Онлайн редактор GIF — Редактирование анимированных GIF и изображений
GIF-мейкер и редактор изображений от VEED делает вашу жизнь проще! Простой онлайн GIF-редактор и набор инструментов для базового редактирования анимированных GIF.
Редактировать GIF-файлы онлайнУвлекательный онлайн GIF-мейкер и редактор, чтобы сделать ваши видео увлекательными
Файлы изображений GIF широко используются в Интернете для отображения графики и логотипов. Они также поддерживают базовую анимацию, что означает, что они являются популярным форматом файлов для мемов на сайтах социальных сетей. Они быстро создаются, не требуют особых технических знаний и могут распространяться в социальных сетях как мемы.
Вы можете создавать потрясающие GIF-файлы с помощью VEED, просто загрузив файл (GIF, MP4, MOV или любой другой видеофайл), сделав легкие правки и сохранив файл в формате GIF.
Вы можете добавлять текст в GIF, обрезать GIF, обрезать и вращать GIF-изображения, даже разделять анимированные GIF. Вы можете изменить скорость GIF (ускорить, замедлить) и менять размеры ваших GIF, чтобы они подходили для любой платформы социальных сетей. Одним щелчком мыши вы можете поделиться одним и тем же GIF на Instagram, TikTok, YouTube и других платформах.
Вы можете изменить скорость GIF (ускорить, замедлить) и менять размеры ваших GIF, чтобы они подходили для любой платформы социальных сетей. Одним щелчком мыши вы можете поделиться одним и тем же GIF на Instagram, TikTok, YouTube и других платформах.
Как отредактировать GIF-файлы
1
1. Выбрать GIF (или видео)Загрузите GIF или видеофайл. Просто перетащите и бросьте. VEED работает прямо в вашем браузере
2
2. Редактирование — добавление текста, эмодзи, обрезка и т.д.Вносите любые изменения — добавляйте текст (субтитры) в GIF, добавляйте эмодзи, ускоряйте GIF или обрезайте концы слишком длинных GIF.
3
3. Экспортировать как GIF-файлДаже если вы загрузили MP4, MOV или другой видеофайл, вы можете нажать кнопку «Экспорт», а затем «Загрузить GIF». Это так просто!
Видео-урок ‘Редактирование GIF’
Поддерживайте интерес аудитории
Более 80% организаций используют видео и GIF в качестве маркетинговых инструментов.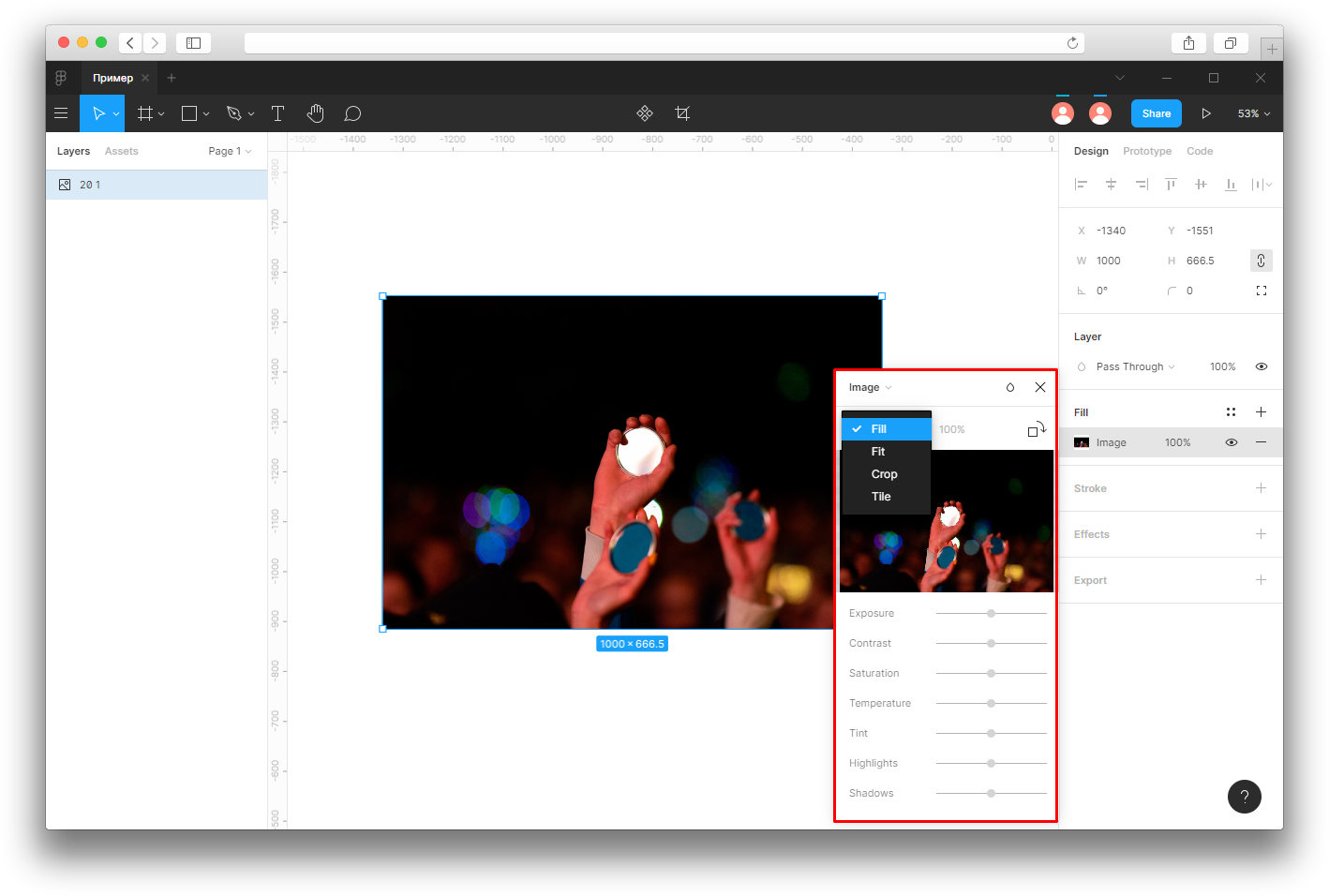 GIF добавляют элемент веселья, что поддерживает интерес аудитории. VEED — это очень простой онлайн-конструктор GIF. Вы можете создавать, редактировать и персонализировать свои GIF-файлы за считанные секунды.
GIF добавляют элемент веселья, что поддерживает интерес аудитории. VEED — это очень простой онлайн-конструктор GIF. Вы можете создавать, редактировать и персонализировать свои GIF-файлы за считанные секунды.
Анимированные GIF-файлы для повышения вовлеченности
Анимация повышает вовлеченность на 62%! Вы можете использовать VEED как редактор изображений GIF (просто загрузите неподвижное изображение GIF, внесите правки и сохраните как GIF) и для редактирования анимированных GIF (разделение, добавление текста, ускорение, замедление, добавление эффектов и многое другое!)
Перепрофилирование контента — Конвертация видео в GIF
Теперь вы можете создавать свои собственные GIF-файлы из записанных вами видео! Используйте видео с телефона или веб-камеры для создания супер персонализированных GIF. Онлайн-редактор GIF от VEED поможет вам использовать уже созданные видео.
Отлично подходит для уменьшения размера файла
Преобразование видео в GIF — отличный способ уменьшить размер файла видео. GIF-файлы маленькие и поэтому ими легко делиться. Превратите свое видео в GIF и отправьте его друзьям и подписчикам!
GIF-файлы маленькие и поэтому ими легко делиться. Превратите свое видео в GIF и отправьте его друзьям и подписчикам!
Онлайн-редактор GIF, который работает с Giphy и не только!
Вы можете добавить свой GIF из Giphy или любого другого источника. Все GIF работают с VEED — просто нажмите, чтобы загрузить свой прямо сейчас! Используйте GIF-редактор VEED онлайн и создавайте короткие вирусные видео, которые работают для вашего бизнеса или платформы создателя.
Часто Задаваемые Вопросы
Открыть больше:
- MP4 Видеоредактор
- Pедактор AVI
- Pедактор Bидео MP4
- Pедактор FLV
- Pедактор MKV
- Pедактор MOV
- WebM Редактор
- WMV Редактор
- YouTube Видеоредактор
- Видеоредактор для Chromebook
- Видеоредактор для Facebook
- Видеоредактор для Instagram
- Редактор MPG
- Редактор видео для TikTok
Что говорят про VEED
Делайте больше с помощью онлайн-редактора GIF от VEED
VEED — это гораздо больше, чем просто создатель и редактор GIF. С помощью VEED вы можете редактировать все виды видео, аудио и графических файлов. Вы можете добавлять видеоэффекты, объединять, соединять и комбинировать GIF и видео файлы вместе, меняйте размер для социальных сетей и многое другое. Проверьте наши онлайн-инструменты для редактирования видео сегодня, бесплатно!
С помощью VEED вы можете редактировать все виды видео, аудио и графических файлов. Вы можете добавлять видеоэффекты, объединять, соединять и комбинировать GIF и видео файлы вместе, меняйте размер для социальных сетей и многое другое. Проверьте наши онлайн-инструменты для редактирования видео сегодня, бесплатно!
Как редактировать GIF-файл на всех платформах
Формат обмена графикой Или широко известный как GIF — формат изображения, полезный в Создавайте видео низкого качества وсветовая анимация. Обычно люди используют Гифки Чтобы улучшить иллюстрации своих продуктов, предоставьте наглядное руководство, покажите что-нибудь интересное или выделите свои аккаунты в социальных сетях.
Бывают моменты, когда пользователям нужно Редактировать GIF так что они могут Улучшение изображения Или добавьте дополнительную информацию или текст к видео. В отличие от Форматы файлов JPEG и PNG, Гифки Не поддерживается в некоторых программах Базовое редактирование фотографий.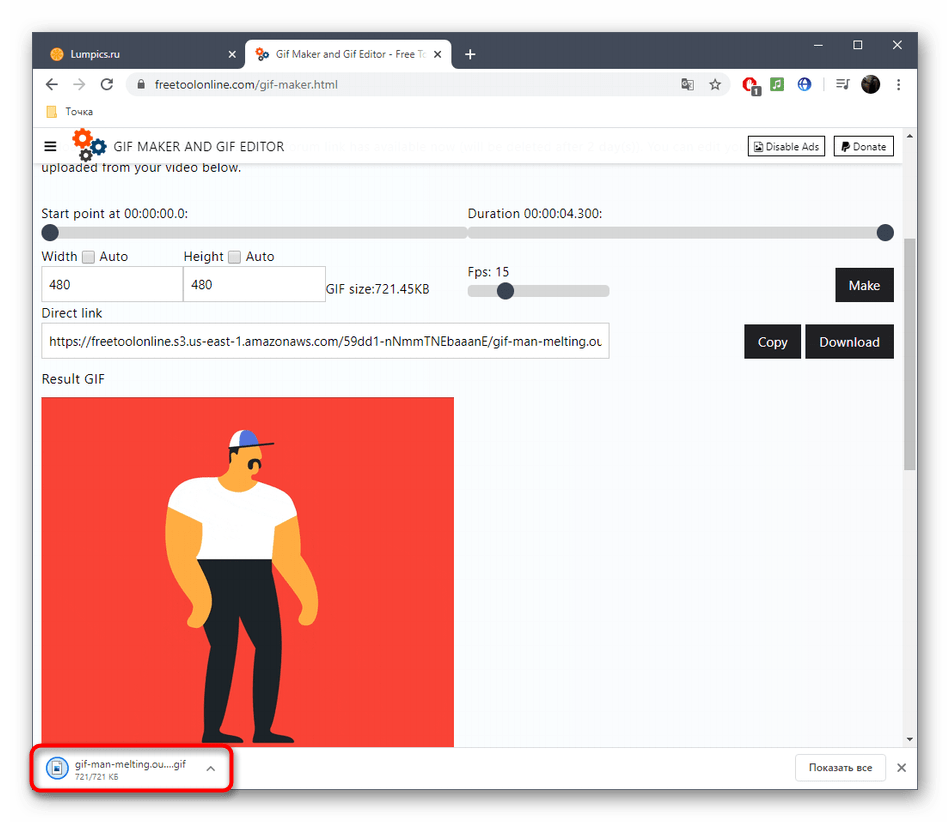 В этом случае все, что вам нужно сделать, это найти способы легко отредактировать свой GIF, как методы, описанные в этой статье.
В этом случае все, что вам нужно сделать, это найти способы легко отредактировать свой GIF, как методы, описанные в этой статье.
Итак, давайте посмотрим правде в глаза, GIF легко брать, но трудно редактировать. Я могу порекомендовать платное программное обеспечение, такое как After Effects или Photoshop, но это не идеальный вариант для всех. Итак, я собираюсь поделиться простым, легким и эффективным программным обеспечением, которое вы можете использовать для редактирования файлов, не теряя при этом ни ума, ни даже денег.
Как редактировать файл GIF — через браузер
EZGIF Это онлайн-редактор, который позволяет редактировать файлы GIF без использования отдельной программы. Так вы избавитесь от хлопот с установкой программного обеспечения именно на свой компьютер.
Из множества вариантов, которые я пробовал, EZGIF оказался лучшим по двум причинам. Во-первых, он предлагает простой пользовательский интерфейс, а во-вторых, есть много вариантов его использования.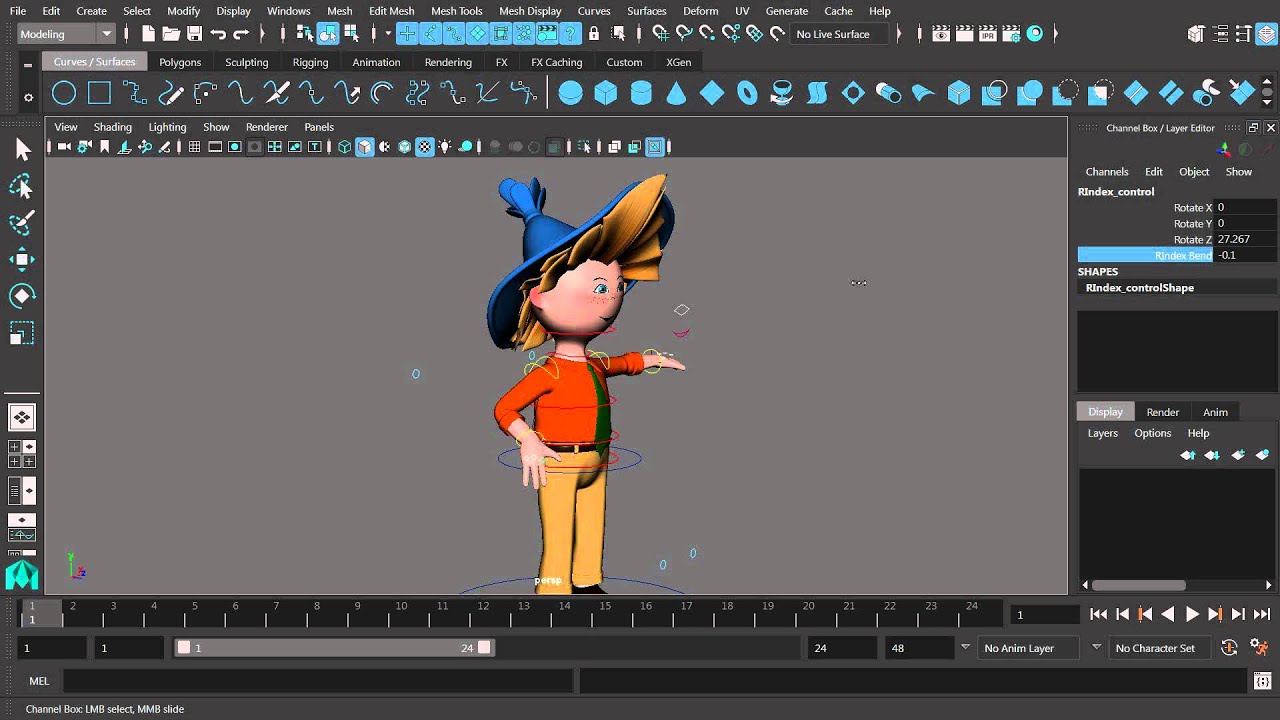 В нем есть набор основных инструментов, которые позволяют делать практически все. Когда вы открываете веб-страницу, она предлагает такие параметры, как «Видео в GIF», «Изменить размер», «Оптимизатор» и «Создатель Gif», но вы также можете выбрать параметры на панели инструментов. Допустим, вы хотите изменить размер файла, вы можете выбрать инструмент прямо на панели инструментов.
В нем есть набор основных инструментов, которые позволяют делать практически все. Когда вы открываете веб-страницу, она предлагает такие параметры, как «Видео в GIF», «Изменить размер», «Оптимизатор» и «Создатель Gif», но вы также можете выбрать параметры на панели инструментов. Допустим, вы хотите изменить размер файла, вы можете выбрать инструмент прямо на панели инструментов.
Gif Maker объединяет несколько изображений и мгновенно предоставляет вам файл в формате GIF. Вы можете установить «Частоту кадров» и «Скорость». Кроме того, вы также можете добавить «Crossfade» и изменить шаблон перехода. Вы также можете сделать GIF из любого видео (максимум 100 МБ) и использовать «Изменить размер» и «Обрезать» для соответствующей настройки.
Инструмент оптимизации позволяет сжимать GIF несколькими способами. Функция уменьшения цвета уменьшает цветовую схему каждого кадра, что уменьшает размер файла. Функция удаления кадров позволяет избавиться от повторяющихся кадров, а также дает возможность удалять каждый второй, третий или четвертый кадр.
Опция «Эффекты» имеет множество настроек, из которых вы можете выбирать, среди многих вы можете выбрать пресет, сепию, монохромный. Вы можете размыть желаемый эффект, изменить насыщенность, яркость и оттенок. Существует опция рамки, которая позволяет сделать границы сплошными, закругленными и т. Д.
Есть также много других функций, таких как добавление текста, разделение фреймов и наложения, но я пока не нашел применения этим функциям.
Единственное предостережение, связанное с EZGIF, заключается в том, что при экспорте он увеличивает размер файла, что может быть проблемой для некоторых пользователей.
Как редактировать GIF — Windows
Я начал с Спровоцировать Но это было не для меня. Хотя это было просто, но недостаточно быстро. Он был Есть много возможностей Но это плохо описано. Так что мне было нелегко использовать. Я обнаружил еще одно приложение, которое развеивает мои страхи.
ты должен использовать ScreenToGif. На самом деле я мог бы рассказать о различных возможностях этого программного обеспечения, но, возможно, позже. В плане редактирования это герой.
В плане редактирования это герой.
У вас есть особенности Отменить повторить. я Я шучу. Прежде всего, вы можете перетащить GIF прямо в окно, и файл GIF будет открываться во фреймах, что упрощает редактирование даже мельчайших деталей. Он загружен с общими функциями, такими как удаление кадра или нескольких кадров вместе.
- удалить дубликат / Уменьшить количество кадров Изучите каждый кадр с точки зрения пикселей и удалите кадр, если он соответствует 90% своего ближайшего соседа.
- Удалить все предыдущее / следующее Это может быть важно для кого-то, но полезно, если вы не хотите вручную выбирать кадры для удаления. Вы можете выбрать кадр и выбрать любой из них, и все кадры до / после того, как выбранный кадр будут удалены.
- Реверс / ЙОЙО Параметр «Реверс» заставляет анимацию перемещаться от последнего кадра к первому кадру, а параметр «YOYO» — вперед, а затем назад.
- Также есть возможность настроить задержку.
 Параметры Переезд ، Увеличение или уменьшение или же Шкала Он может изменить время воспроизведения кадра перед переходом к следующему кадру. Минимальное значение, которое можно установить, составляет 10 миллисекунд, а максимальное — 25500 XNUMX миллисекунд. Вы также получаете сложные параметры форматирования, которые позволяют добавлять текст, границы и даже полосу, указывающую положение GIF.
Параметры Переезд ، Увеличение или уменьшение или же Шкала Он может изменить время воспроизведения кадра перед переходом к следующему кадру. Минимальное значение, которое можно установить, составляет 10 миллисекунд, а максимальное — 25500 XNUMX миллисекунд. Вы также получаете сложные параметры форматирования, которые позволяют добавлять текст, границы и даже полосу, указывающую положение GIF.
У некоторых пользователей могут возникнуть проблемы с обработкой и экспортом из-за небольшой скорости.
Как редактировать файл GIF — Android
У Android есть множество опций на выбор, но не все они справляются со своей задачей. Я нашел функциональное, но простое приложение.
Магазин GIF Это приложение с множеством функций У него тоже есть мощный редактор. Он имеет все функции, которые мы обсуждали выше, то есть вы также можете регулировать скорость, обрезать клип, просматривать и удалять кадры. Также есть опция «Настроить», которая позволяет вам изменять яркость, контраст, насыщенность и другие характеристики файла GIF.
Есть возможность предварительно обрезать рамки или вы можете настроить обрезку, плюс вы также можете переворачивать рамки по вертикали или горизонтали. сделать работу Обратный Та же функция, что и при перемещении сзади вперед. Для тех, кто ищет дополнительные варианты, вы можете Добавить стикеры И проверьте его продолжительность. Тоже есть функция мем Это позволяет добавлять текст сверху и снизу, чтобы придать GIF ощущение классического мема.
Я заметил: Всплывающие рекламные объявления появляются внизу некоторых окон. Вам необходимо перейти на Премиум, чтобы удалить рекламу и включить функцию Отменить повторить.
Как отредактировать файл GIF — iOS
Из всех вариантов, которые я пробовал, он выделялся GIF чайник. Нет ничего лучше. Это именно то, что вы ожидали. Вы можете просто открыть GIF и обрезать его, перетащив красные полосы.
Также есть экран для изменения скорости воспроизведения, которую вы можете настроить. Вы можете добавлять текст, только если есть поддержкадля смайликов также. это преимущество «урожай«И»направлениеЭто общая черта всех рассмотренных нами приложений. Уникальной особенностью этого приложения является возможность добавить музыку. Вы можете просто выбрать любой трек со своего телефона и добавить его в GIF.
Вы можете добавлять текст, только если есть поддержкадля смайликов также. это преимущество «урожай«И»направлениеЭто общая черта всех рассмотренных нами приложений. Уникальной особенностью этого приложения является возможность добавить музыку. Вы можете просто выбрать любой трек со своего телефона и добавить его в GIF.
Я заметил: Вам необходимо перейти на PRO, чтобы отключить рекламу.
Получать GIF Maker уже здесь.
Как редактировать файл GIF — Mac
Включает GIF пивоварня 3 Он имеет большую базу пользователей и известен своим плавным редактированием GIF. Пользовательский интерфейс прост, все основные элементы управления находятся внизу. Это позволяет обрезать и изменять размер GIF. Вы также можете установить частоту кадров и настроить задержку вручную.
Для улучшения восприятия файла можно применять цветокоррекцию и эффекты, такие как «Перенос» и «Нуар». Он также впечатляет включением нескольких субтитров и поддержкой наложений.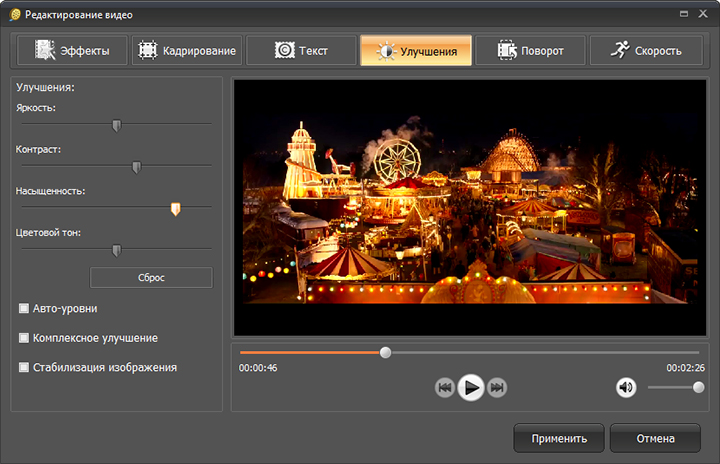 В верхнем левом углу у вас есть возможность выбрать высоту и ширину виджета, а также цветовую палитру для выбора фона. Вы также можете выбрать тип цикла в случае длинных GIF-файлов на нормальный, обратный или симметричный. В целом, это отличное приложение для редактирования ваших любимых GIF-файлов.
В верхнем левом углу у вас есть возможность выбрать высоту и ширину виджета, а также цветовую палитру для выбора фона. Вы также можете выбрать тип цикла в случае длинных GIF-файлов на нормальный, обратный или симметричный. В целом, это отличное приложение для редактирования ваших любимых GIF-файлов.
заключительные слова
Что ж, это одни из самых простых Программное обеспечение для редактирования GIF которые эффективны и которыми я поделился с вами. Я знаю, что есть альтернативы этому, но я чувствую, что эти приложения помогут вам справиться с задачей без каких-либо неожиданных столкновений. Вы знаете какие-нибудь лучшие альтернативы тому, что показано, которые вы бы хотели, чтобы я проверил? Вы должны написать комментарий ниже.
Источник
Как редактировать анимированный GIF с помощью GIMP
Автор: Logos By Nickin Articles, GIMP, Open Source
В этом посте я расскажу обо всех способах редактирования анимированного GIF с помощью GIMP. Я думаю, что программное обеспечение для редактирования видео было бы более идеальным для редактирования GIF-файлов, но есть несколько простых модификаций, которые можно сделать с помощью GIMP.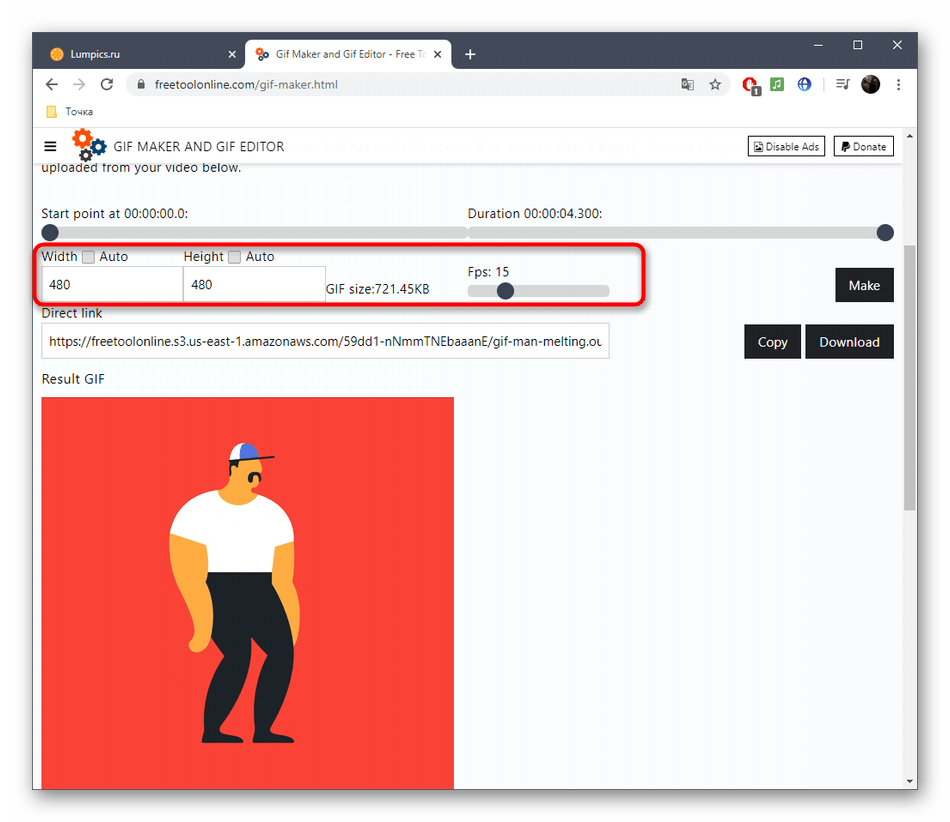
Для этого урока я буду использовать следующий анимированный GIF в качестве примера…
Как только вы откроете свой GIF в GIMP, он разделит каждый отдельный кадр и поместит его на отдельный слой.
Имейте в виду, что из-за большого количества генерируемых изображений/слоев этот процесс сильно загружает ЦП. Даже GIF-файлы продолжительностью всего несколько секунд могут состоять из нескольких сотен слоев, поэтому имейте это в виду, когда открываете GIF-файл в GIMP. Если вы открываете большой файл и у вас нет вычислительной мощности, это может привести к зависанию компьютера.
Как редактировать анимированный GIF с помощью GIMP
Поскольку анимация состоит из ряда слоев, любые внесенные вами изменения будут применяться только к одному слою, который вы в данный момент активировали, и поскольку этот слой представляет собой только один кадр анимированный GIF, он будет применен только к этому отдельному кадру.
Если вы хотите отредактировать анимированный GIF с помощью GIMP, единственные правки, которые вы можете сделать, — это правки, которые применяются ко всему изображению, а не только к одному слою. Это делает GIMP очень ограниченным инструментом для редактирования GIF-файлов. Это делает GIMP очень ограниченным инструментом для редактирования GIF-файлов. |
Если вы хотите добавить текст, например, в GIF, вам лучше использовать видеоредактор (например, Blender). Добавление текста с помощью GIMP означало бы копирование и вставку этого текста на каждый отдельный слой, что было бы кропотливо избыточной задачей.
Тем не менее, ниже приведены все способы редактирования анимированных GIF-файлов с помощью GIMP…
Изменить размер
Уменьшение размера GIF-файла было бы отличным способом уменьшить размер файла GIF с помощью GIMP. Чтобы изменить размер GIF, просто перейдите в Image -> Scale Image .
Оттуда вы можете вручную ввести желаемый размер изображения в виде числового значения. Изменение будет применено ко всем слоям, а не только к активному слою.
Отразить и повернуть
Вы можете перевернуть и/или повернуть анимированный GIF, выбрав Изображение -> Трансформировать и выбрав любое преобразование, которое вы хотите сделать.
Вы можете сделать следующие преобразования в свой GIF…
- Отразить по горизонтали
- Отразить по вертикали
- Повернуть на 90° по часовой стрелке
- Повернуть на 90° против часовой стрелки
- Повернуть на 180°
Обрезка
Если вы хотите обрезать часть своего GIF-файла, вы можете сделать это, схватив инструмент Обрезка (Shift + C), щелкнув и перетащив выделение на область, которую вы хотите обрезать.
Если вы довольны своим выбором, просто нажмите Введите на клавиатуре, чтобы завершить его.
Цветовые модификации
Это еще одна область, в которой мы весьма ограничены, если хотим редактировать анимированный GIF с помощью GIMP. Единственная цветовая модификация, которая будет применяться к каждому слою, — это изменение цветового режима. Или, другими словами, вы можете сделать свой GIF черно-белым. Для этого перейдите на Изображение -> Режим -> Оттенки серого .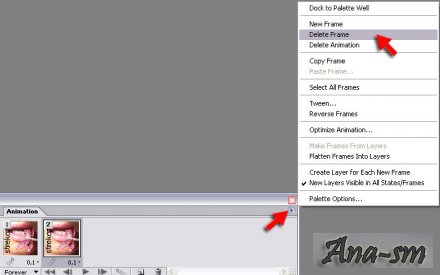
Это приведет к удалению всех цветовых данных из всего изображения…
Перед экспортом GIF-файла я бы порекомендовал вам изменить цветовой режим обратно на Индексированный. Это не вернет цвет, а изменит цветовой профиль, встроенный в документ. Я рекомендую это, потому что GIMP вылетел, когда я попытался экспортировать GIF в режиме оттенков серого.
Экспорт анимированного GIF-файла с помощью GIMP
После того, как вы закончите редактирование анимированного GIF-файла, вы можете создать файл GIF, перейдя к шагу 9.0024 Файл -> Экспортировать как и назовите документ как [имя].gif и нажмите Экспорт. Появится следующее меню…
Убедитесь, что вы выбрали As Animation , чтобы GIMP знал, что нужно экспортировать изображение как анимированный GIF. Все остальное должно быть в порядке по умолчанию. После экспорта GIMP создаст анимированный GIF-файл, в котором каждый отдельный слой представляет собой отдельный кадр анимации.
Этот пост может содержать партнерские ссылки. Прочитайте информацию об аффилированных лицах здесь.
Последние сообщения
ссылка на Как скруглить углы изображения в Affinity DesignerКак скруглить углы изображения в Affinity Designer
Affinity Designer позволяет вносить различные типы редактирования в пиксельные изображения. Одним из наиболее распространенных способов редактирования, на котором мы сосредоточимся в этом уроке, является скругление углов изображения. В этом…
Подробнее
ссылка на Требования к компьютеру для графического дизайна на 2023 год | Полный списокТребования к компьютеру для графического дизайна на 2023 год | Полный список
Первое знакомство с миром графического дизайна может заставить вас остановиться и заранее подумать о требованиях к оборудованию, и это правильно. В зависимости от типа дизайна…
Читать далее
Фильтровать GIF онлайн — Настраивать анимированные GIF онлайн — Kapwing
Чтобы выделить анимированные GIF в социальных сетях или в личных сообщениях, рассмотрите возможность добавления фильтра, эффекта или анимированной наклейки на вашей гифке.:max_bytes(150000):strip_icc()/GIF14-e4df55ddf57e4506a727f57c0792219e.png) Отфильтрованные GIF-файлы имеют эстетическую атмосферу, привнося оригинальные высококачественные изображения в ваши мультимедийные коллажи. Благодаря встроенным эффектам, анимации, переходам и цветовым фильтрам Kapwing вы можете изменить дизайн и визуальные эффекты вашего GIF несколькими щелчками мыши.
Отфильтрованные GIF-файлы имеют эстетическую атмосферу, привнося оригинальные высококачественные изображения в ваши мультимедийные коллажи. Благодаря встроенным эффектам, анимации, переходам и цветовым фильтрам Kapwing вы можете изменить дизайн и визуальные эффекты вашего GIF несколькими щелчками мыши.
Онлайн-редактор изображений Kapwing предоставляет десятки предустановленных фильтров и точных настроек, которые позволят вам настроить отфильтрованный GIF перед экспортом. Вы можете добавить анимированные наложения, объединить несколько слоев или отфильтровать один GIF с прозрачным фоном. Когда у вас есть идеальный фильтр, вы можете делать с GIF еще больше, прежде чем экспортировать готовый продукт, например добавлять текст, кадры или анимацию.
- Загрузить GIF
Начните с выбора файла GIF, который вы хотите отфильтровать, и загрузки в Kapwing
- Настройка фильтра
Откройте инструмент «Настройка» и найдите вкладку «Фильтры». Щелкните параметры, чтобы просмотреть, как фильтр будет выглядеть на вашем GIF.
 Используйте вкладку «Настроить», чтобы изменить другие настройки цвета. Затем нажмите «Готово», чтобы вернуться к основному предварительному просмотру.
Используйте вкладку «Настроить», чтобы изменить другие настройки цвета. Затем нажмите «Готово», чтобы вернуться к основному предварительному просмотру. - Экспорт
Нажмите «Экспорт», чтобы получить версию отфильтрованного изображения в формате GIF или MP4. Сохранить и поделиться!
Откройте для себя еще больше возможностей Kapwing
Создавайте и настраивайте субтитры, которые автоматически синхронизируются с вашим видео. Используйте наш инструмент на базе искусственного интеллекта, чтобы создать расшифровку вашего видео, а затем настройте автоматически синхронизируемые субтитры, чтобы они идеально соответствовали вашим потребностям в создании контента. Изменяйте размер, меняйте шрифты или добавляйте профессиональные анимации и переходы — все ваши изменения будут мгновенно применены ко всему видео.
Видео с субтитрами
Smart Cut автоматизирует процесс редактирования видео, обнаруживая и удаляя паузы из вашего видео за считанные секунды. Вы сэкономите часы на редактировании и быстрее, чем когда-либо, завершите черновой монтаж видео с говорящими головами, записанных презентаций, учебных пособий, видеоблогов и многого другого. Редактирование еще никогда не было таким простым.
Вы сэкономите часы на редактировании и быстрее, чем когда-либо, завершите черновой монтаж видео с говорящими головами, записанных презентаций, учебных пособий, видеоблогов и многого другого. Редактирование еще никогда не было таким простым.
Удалить молчание
Ускорьте перепрофилирование видео и сделайте его более профессиональным с помощью нашей функции изменения размера холста! Всего за несколько кликов вы можете взять одно видео и настроить его так, чтобы он соответствовал размеру любой другой платформы, будь то TikTok, YouTube, Instagram, Twitter, Linkedin или где-то еще.
Изменение размера видео
С помощью интеллектуального инструмента для удаления фона от Kapwing вы можете бесплатно изолировать людей от фона видео без зеленого экрана. Все, что нужно, это несколько кликов. Загрузите свой контент, выберите инструмент «Удалить фон» и используйте предварительный просмотр, чтобы выбрать порог, который лучше всего подходит для вас.
Удалить фон
Улучшите звук вашего проекта за считанные секунды с помощью Kapwing. Одним щелчком мыши Clean Audio автоматически удаляет фоновый шум, корректирует громкость и помогает уменьшить треск в аудио и видео. Чтобы использовать его, просто загрузите видео- или аудиофайл, затем выберите «Очистить аудио» справа.
Одним щелчком мыши Clean Audio автоматически удаляет фоновый шум, корректирует громкость и помогает уменьшить треск в аудио и видео. Чтобы использовать его, просто загрузите видео- или аудиофайл, затем выберите «Очистить аудио» справа.
Удалить звуковой фон
Работайте со своей командой прямо в Kapwing. Создавайте и редактируйте контент, а затем отправляйте его для совместного использования и совместной работы с товарищами по команде. Создавайте командные рабочие пространства, комментируйте в редакторе и работайте над видео вместе в режиме реального времени или асинхронно.
Начать редактирование
Отредактируйте продолжительность видеоклипа, перетаскивая маркеры временной шкалы или используя инструмент «Разделить». Никогда еще не было так просто вырезать паузы, переставлять клипы или настраивать длину звука в соответствии с вашим видео.
Обрезка видео
Настраиваемые формы сигнала Kapwing позволяют оживить аудио или подкаст. Наш инструмент Waveform создает автоматически сгенерированный анимированный график, показывающий частоту и амплитуду вашего звука с течением времени. Выберите между классическим стилем формы волны и стилем сложенных «полос», чтобы привнести свой собственный штрих в свой проект.
Выберите между классическим стилем формы волны и стилем сложенных «полос», чтобы привнести свой собственный штрих в свой проект.
Добавить волну
Сделайте свой контент популярным с помощью наложенных изображений, эмодзи, индикаторов выполнения и звуковых сигналов. Затем просто измените размер и расположите их, чтобы настроить свой проект. С неограниченным количеством наложений возможности безграничны.
Добавить наложение
Просматривайте сотни бесплатных изображений, GIF-файлов, видео, звуковых эффектов и музыкальных клипов прямо в нашем редакторе. Подбирайте ресурсы, которые оживят ваш проект, а затем редактируйте их так, как вы хотите, в одном месте.
Попробуйте плагины
Вдохновитесь сотнями модных шаблонов видео, созданных для раскрытия вашего творчества. Выберите шаблон, который лучше всего подходит для вашего проекта, а затем создайте свой собственный с помощью пользовательских видео, изображений или текста. Создание профессионально оформленных видеороликов или мемов еще никогда не было таким быстрым.
Просмотреть все шаблоны
Как применить эффект сепии к GIF?
В большинстве редакторов GIF есть фильтр сепии, который можно применить, чтобы сделать изображение более желтым или золотым и снизить контрастность. Kapwing, например, имеет сепию в качестве предустановленного параметра фильтра. Сепия часто выцветает GIF, делая его более старым и историческим. Создатели также могут использовать сепию, чтобы сделать анимацию похожей на фильм, VHS, статику или сбой.
Как удалить цвет из GIF?
Если вы хотите удалить цвета из GIF для создания черно-белой анимации, вы можете применить фильтр оттенков серого. Все в GIF станет черным, белым или оттенком серого. Вы по-прежнему можете настроить другие параметры цвета, такие как яркость или контрастность изображения, даже если оно сделано монохромным. В библиотеке фильтров Kapwing попробуйте параметры фильтров «Лось», «Оттенки серого» и «Максвелл».
Как настроить прозрачность наложения GIF?
Иногда вам нужно объединить GIF с изображением или текстовым слоем и сделать GIF прозрачным или уменьшить непрозрачность в мультимедийном коллаже.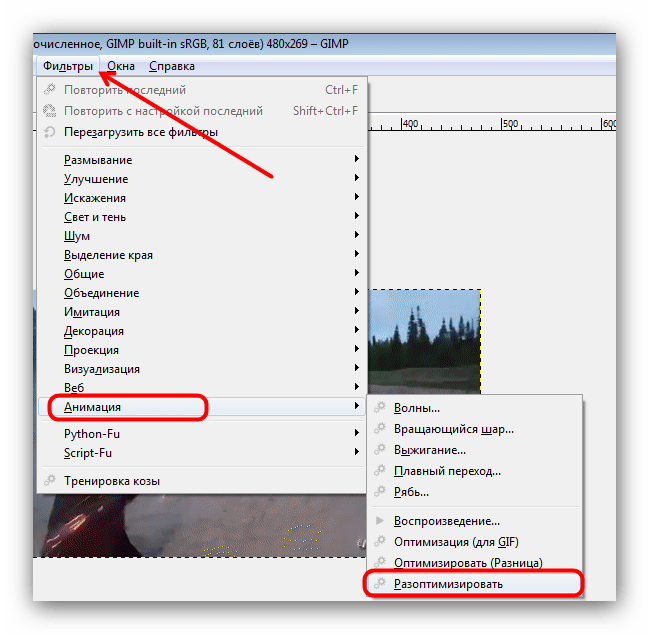 Чтобы уменьшить непрозрачность фильтра GIF, загрузите оба слоя в редактор GIF, переместите верхний слой вперед и используйте ползунок непрозрачности, чтобы уменьшить непрозрачность слоя.
Чтобы уменьшить непрозрачность фильтра GIF, загрузите оба слоя в редактор GIF, переместите верхний слой вперед и используйте ползунок непрозрачности, чтобы уменьшить непрозрачность слоя.
Чем отличается Kapwing?
Немедленно начните творить с помощью тысяч шаблонов и видео, изображений, музыки и GIF без авторских прав. Перепрофилируйте контент из Интернета, вставив ссылку.
Запуск Kapwing абсолютно бесплатен. Просто загрузите видео и приступайте к редактированию. Усовершенствуйте свой рабочий процесс редактирования с помощью наших мощных онлайн-инструментов.
Автоматически добавляйте субтитры и переводите видео с помощью нашего инструмента Subtitler на базе искусственного интеллекта. Добавляйте субтитры к своим видео за считанные секунды, чтобы ни один зритель не остался позади.
Kapwing работает в облаке, а это значит, что ваши видео будут всегда, где бы вы ни находились. Используйте его на любом устройстве и получайте доступ к своему контенту из любой точки мира.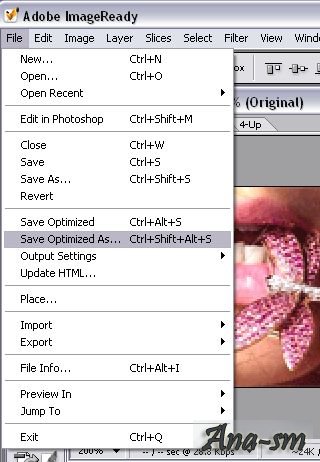
Мы не размещаем рекламу: мы стремимся создать качественный и надежный веб-сайт. И мы никогда не будем спамить вас и никому не продавать вашу информацию.
Kapwing усердно работает над созданием контента, который вы хотите, и тогда, когда вы этого хотите. Начните работу над своим проектом сегодня.
[Subtitler] может автоматически генерировать субтитры для видео практически на любом языке. Я глухой (или почти глухой, если быть точным) и благодаря Kapwing теперь могу понимать и реагировать на видео моих друзей 🙂
Майкл Трейдер
Фрилансер информационных служб
редактирование видео. Даже если вы профессиональный видеоредактор, вам не нужно тратить часы на корректировку формата. Kapwing делает всю тяжелую работу за вас.
Дина Сеговия
Виртуальный фрилансер
Kapwing невероятно интуитивно понятен. Многие из наших маркетологов смогли зайти на платформу и сразу же использовать ее практически без инструкций. Нет необходимости загружать или устанавливать — это просто работает.+Adjust-Levels.gif)
Юнис Парк
Менеджер студии Formlabs
Kapwing — это важный инструмент, который мы используем в MOXIE Nashville каждый день. Как владелец агентства социальных сетей, у моих клиентов есть множество потребностей в видео. От добавления субтитров до изменения размера видео для различных платформ, Kapwing позволяет нам создавать невероятный контент, который неизменно превосходит ожидания клиентов. С Kapwing мы всегда готовы творить из любого места!
Vannesia Darby
Генеральный директор MOXIE Nashville
Kapwing поможет вам тратить меньше времени на изучение сложных платформ для редактирования видео и больше времени на создание историй, которые будут связаны с вашей аудиторией и клиентами. Мы использовали платформу для создания привлекательных клипов в социальных сетях из подкастов наших клиентов, и нам не терпится увидеть, как платформа упростит этот процесс в будущем. Если вы изучали графический дизайн с помощью Canva, вы можете научиться редактировать видео с помощью Kapwing.
Грант Талек
Соучредитель AuthentIQMarketing.com
Kapwing, пожалуй, самый важный инструмент для меня и моей команды. Он всегда готов удовлетворить наши повседневные потребности в создании увлекательных видеороликов для нас и наших клиентов, которые останавливают прокрутку. Kapwing умный, быстрый, простой в использовании и полный функций, которые нам нужны, чтобы сделать наш рабочий процесс быстрее и эффективнее. С каждым днем мы любим его все больше, и он становится все лучше.
Панос Папагапиу
Управляющий партнер EPATHLON
Домашняя домохозяйка, желающая создать канал на Youtube для развлечения с абсолютно нулевым опытом редактирования, мне было так легко учиться через их канал на YouTube. Это избавляет от утомительного редактирования и поощряет творчество. Пока есть Kapwing, я буду использовать их программное обеспечение.
Kerry-lee Farla
Youtuber
Это одна из самых мощных, но недорогих и простых в использовании программ для редактирования видео, которые я нашел.
Gracie Peng
Директор по контенту
Когда я использую это программное обеспечение, я чувствую все виды творческих соков из-за того, насколько оно на самом деле напичкано функциями. Очень хорошо сделанный продукт, который будет удерживать вас в течение нескольких часов.
Мартин Джеймс
Видеоредактор
Как учитель английского иностранного языка, этот сайт помогает мне быстро добавлять субтитры к интересным видео, которые я могу использовать в классе. Учащимся нравятся видео, а субтитры действительно помогают им выучить новый словарный запас, а также лучше понять видео и следить за ним.
Хайди Рэй
Образование
[Это] отлично работает для меня. Я использую Kapwing около года, и их автоматический инструмент для создания субтитров становится все лучше и лучше с каждой неделей, мне редко приходится исправлять слово. Продолжайте хорошую работу!
Наташа Болл
Консультант
[Субтитры] может автоматически генерировать субтитры для видео практически на любом языке.

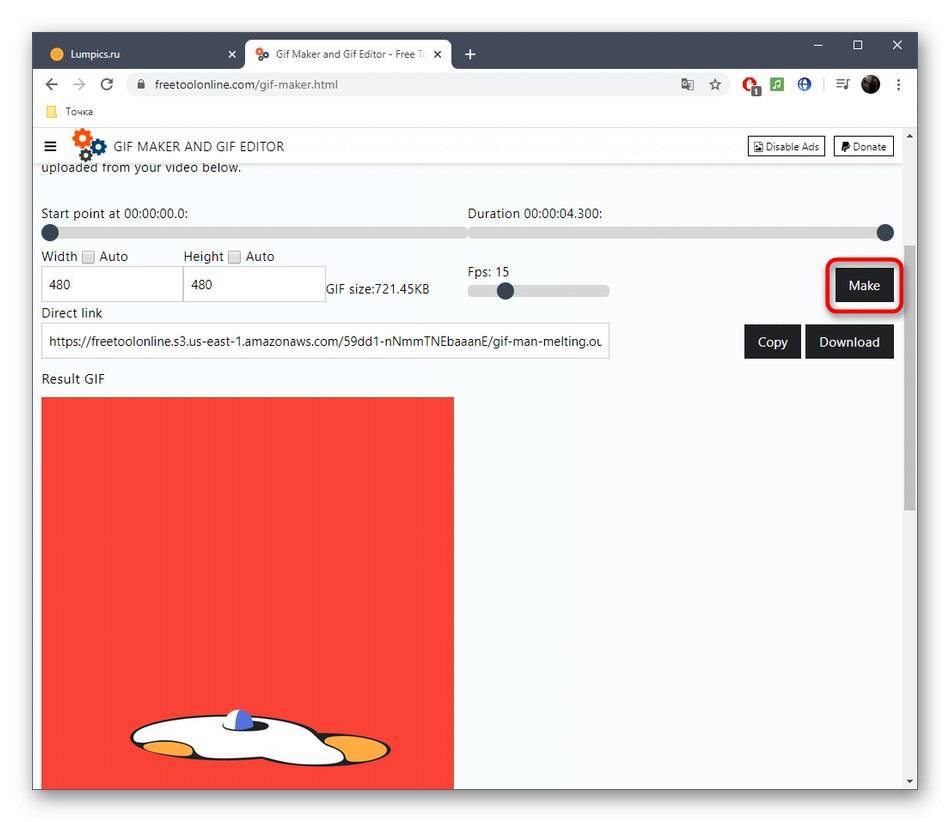 Параметры Переезд ، Увеличение или уменьшение или же Шкала Он может изменить время воспроизведения кадра перед переходом к следующему кадру. Минимальное значение, которое можно установить, составляет 10 миллисекунд, а максимальное — 25500 XNUMX миллисекунд. Вы также получаете сложные параметры форматирования, которые позволяют добавлять текст, границы и даже полосу, указывающую положение GIF.
Параметры Переезд ، Увеличение или уменьшение или же Шкала Он может изменить время воспроизведения кадра перед переходом к следующему кадру. Минимальное значение, которое можно установить, составляет 10 миллисекунд, а максимальное — 25500 XNUMX миллисекунд. Вы также получаете сложные параметры форматирования, которые позволяют добавлять текст, границы и даже полосу, указывающую положение GIF. Используйте вкладку «Настроить», чтобы изменить другие настройки цвета. Затем нажмите «Готово», чтобы вернуться к основному предварительному просмотру.
Используйте вкладку «Настроить», чтобы изменить другие настройки цвета. Затем нажмите «Готово», чтобы вернуться к основному предварительному просмотру.