Бесплатное онлайн-приложение для редактирования GIF
Бесплатное онлайн-приложение для редактирования GIFРедактируйте изображения GIF с помощью современного браузера, такого как Chrome, Opera и Firefox.
При поддержке aspose.com и aspose.cloud
Загрузка редактора… ПодождитеПоделиться в Facebook
Поделиться в Twitter
Поделиться в LinkedIn
Другие приложения
Cloud API
Оставить отзыв
Добавить в закладки
Нажмите Ctrl + D, чтобы добавить эту страницу в избранное, или Esc чтобы отменить действие
Aspose.Imaging Редактор изображений
Как редактировать GIF изображения с помощью Aspose.Imaging Редактор изображений
- Кликните внутри области для загрузки файла, чтобы загрузить GIF файл, или перетащите GIF файл в эту область
- Отредактируйте изображение с помощью одной или нескольких операций, таких как обрезка, поворот, применение фильтра и т. д.
- Нажмите кнопку Применить, чтобы применить изменения для каждой операции.
 Нажмите кнопку Отменить для отмены текущей операции в редакторе
Нажмите кнопку Отменить для отмены текущей операции в редакторе - Вы можете использовать кнопки Undo-Redo, чтобы отменить или повторить последние несколько операций
- Измените формат выходного изображения, если необходимо; Нажмите на кнопку «Получить результат»
- Ссылка на скачивание обработанных изображений будет доступна сразу после завершения операции модификации
- Вы также можете отправить ссылку на готовый файл на свой адрес электронной почты
- Учтите что файл будет удалён с наших серверов после 24 часов, а ссылки для загрузки прекратят работу после этого периода времени
Часто задаваемые вопросы
❓ Каким образом я могу редактировать GIF изображение?
Сначала вам нужно добавить файл GIF изображения для редактирования: перетащите файл GIF изображения или щелкните внутри белой области, чтобы выбрать файл GIF. Затем примените необходимые операции редактирования и нажмите кнопку «Получить результат». Когда операция модификации будет завершена, вы сможете загрузить файл результата
🛡️ Безопасно ли редактировать GIF изображения с помощью бесплатного приложения Aspose.
 Imaging «Редактор изображений»?
Imaging «Редактор изображений»?Конечно! Ссылка для загрузки файлов результатов будет доступна сразу после завершения операции модификации. Мы удаляем загруженные файлы через 24 часа, и ссылки на скачивание перестанут работать по истечении этого периода времени. Никто не имеет доступа к вашим файлам. Редактирование изображений абсолютно безопасно
Когда пользователь загружает свои файлы из сторонних сервисов, они обрабатываются таким же образом.
Единственное исключение из вышеуказанных политик возможно, когда пользователь решает поделиться своими файлами через форум, запросив бесплатную поддержку, в этом случае только наши разработчики имеют доступ к ним для анализа и решения проблемы.
💻 Можно ли редактировать GIF изображения на Linux, Mac OS или Android?
Да, вы можете использовать бесплатное приложение Aspose.Imaging «Редактор изображений» на любой операционной системе с веб-браузером. Наш сервис работает онлайн и не требует установки программного обеспечения
🌐 Какой браузер следует использовать для редактирования GIF изображения?
Вы можете использовать любой современный браузер для редактирования GIF изображения, например, Google Chrome, Firefox, Opera, Safari
❓ Могу ли я использовать полученное изображение в коммерческих целях?
Несмотря на то, что наши приложения бесплатны, вы не ограничены в коммерческом использовании полученных изображений, избегая при этом нарушения прав третьих лиц на исходные изображения.
 Например, вы можете создать NFT (не взаимозаменяемый токен) из своего изображения и попытаться продать его на торговых площадках NFT.
Например, вы можете создать NFT (не взаимозаменяемый токен) из своего изображения и попытаться продать его на торговых площадках NFT.
Error explanation placeholder
Email:
Сделайте этот форум закрытым, чтобы он был доступен только вам и нашим разработчикам
Вы успешно сообщили об ошибке, Вы получите уведомление по электронной почте, когда ошибка будет исправлена Click this link to visit the forums.
Как редактировать GIF с помощью лучших редакторов GIF для настольных и мобильных устройств
Одри Ли 24 августа 2021 г. Редактировать изображение
Как обычный пользователь, вы можете просто наслаждаться отправкой предварительно сгенерированных GIF-файлов из вашего любимого источника GIF-файлов. Но если вы один из тех пользователей, которые заинтересованы в редактировании GIF-файлов, вы попали в нужное место. Фактически, GIF-файлы легко настраиваются, позволяя обрезать, обрезать, вырезать, добавлять фильтры, текст и многое другое. Представьте, что у вас есть все эти преимущества; Вы, несомненно, можете создавать привлекательные GIF-файлы и делать их своими, добавляя свой индивидуальный подход. С учетом сказанного здесь мы научим вас как редактировать GIF. Кроме того, в этом посте представлены приложения, которые помогут вам редактировать GIF-файлы на вашем смартфоне. Продолжайте читать, чтобы узнать больше об этих программах.
Представьте, что у вас есть все эти преимущества; Вы, несомненно, можете создавать привлекательные GIF-файлы и делать их своими, добавляя свой индивидуальный подход. С учетом сказанного здесь мы научим вас как редактировать GIF. Кроме того, в этом посте представлены приложения, которые помогут вам редактировать GIF-файлы на вашем смартфоне. Продолжайте читать, чтобы узнать больше об этих программах.
- СОДЕРЖАНИЕ СТРАНИЦЫ:
- Часть 1. Как редактировать GIF на Mac и Windows без Photoshop
- Часть 2. Как редактировать GIF в Adobe Photoshop
- Часть 3. Как редактировать GIF на iPhone и Android
- Часть 4. Часто задаваемые вопросы по редактированию GIF
Часть 1. Как редактировать GIF на Mac и Windows без Photoshop
При поиске редактора GIF необходимо учитывать удобство использования или то, как инструмент может выполнять задачу простым и эффективным образом. При использовании Видео конвертер Vidmore, мы можем сказать, что он очень удобен и эффективно выполняет работу по редактированию GIF. Независимо от того, хотите ли вы обрезать, вырезать или кадрировать GIF, Vidmore сможет сделать это за вас. Добавление фильтров или текста в GIF также пользуется большим спросом, поэтому инструмент предоставляет вам различные фильтры и параметры настройки текста.
Независимо от того, хотите ли вы обрезать, вырезать или кадрировать GIF, Vidmore сможет сделать это за вас. Добавление фильтров или текста в GIF также пользуется большим спросом, поэтому инструмент предоставляет вам различные фильтры и параметры настройки текста.
Помимо упомянутых возможностей, этот замечательный редактор GIF позволяет создавать GIF из неподвижных изображений за считанные секунды. Кроме того, предоставляется экран предварительного просмотра в реальном времени, так что вы можете увидеть все изменения, которые вы сделали перед экспортом файла. Чтобы продемонстрировать процесс редактирования GIF, вы можете воспользоваться следующим руководством.
Видео конвертер Vidmore
- Наложение текстовых подписей, стикеров и эффектов на GIF.
- Создавайте забавные гифки из видео или фотографий.
- Поворачивайте GIF-изображения вбок и переворачивайте по горизонтали или вертикали.
- Различные варианты качества выходного файла GIF.
- Сделайте персонализированное видео с водяным знаком.

Скачать бесплатно Скачать бесплатно
Шаг 1. Запускаем программу.
Прежде всего, вам необходимо скачать программу. Просто выберите Скачать бесплатно кнопка выше, которая соответствует операционной системе, запущенной на вашем компьютере. Перейдите к Ящик для инструментов вкладка и запустите GIF Maker панель.
Шаг 2. Загрузите свой GIF.
Теперь загрузите GIF со своего локального диска. Вы можете сделать это, нажав кнопку Видео в GIF и выберите из вашей локальной папки GIF-файлы, которые вы хотите отредактировать.
Шаг 3. Отредактируйте GIF.
Чтобы изменить анимированные GIF-файлы с помощью этого редактора GIF, щелкните значок редактировать на панели инструментов под экраном предварительного просмотра, и он откроет панель редактирования. Затем вам будут представлены различные функции редактирования, в которых вы можете вращать, переворачивать, добавлять фильтры, водяной знак и так далее. Нажмите в порядке после редактирования GIF.
Шаг 4.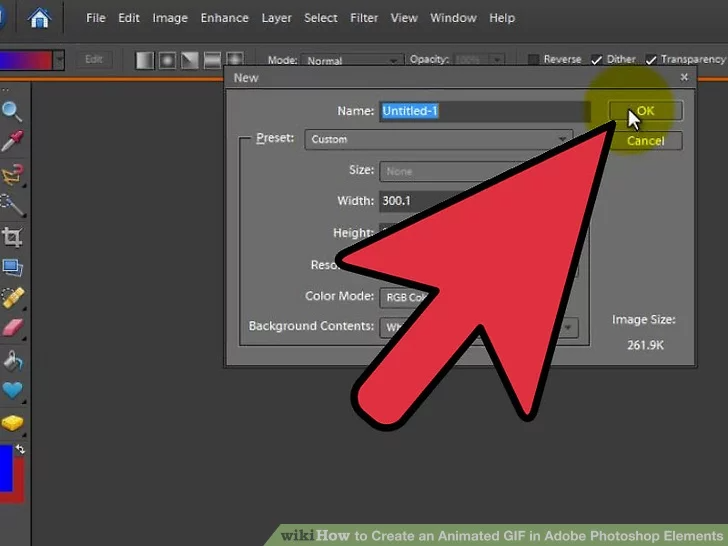 Сохраните окончательный результат.
Сохраните окончательный результат.
Если вас устраивают результаты вашего GIF-изображения, вы можете установить качество вывода файла, например битрейт и параметр цикла. Наконец, нажмите кнопку Создать GIF кнопку, чтобы отобразить файл и предварительно просмотреть его.
Часть 2. Как редактировать GIF в Adobe Photoshop
Если вам интересно, как редактировать GIF кадр за кадром, Photoshop отлично подойдет для этого. С его помощью вы можете легко выбрать диапазон видео или вырезать GIF. Кроме того, он позволяет удалять повторяющиеся кадры, изменять частоту цикла навсегда, 3 раза или один раз, изменять цветовой режим на оттенки серого и многое другое. В результате вы сможете создать великолепно выглядящий GIF. Чтобы узнать, как редактировать GIF в Photoshop, вы можете выполнить следующие шаги.
Шаг 1. Загрузите файл GIF со своего компьютера. Для этого перейдите в меню «Файл»> «Открыть» и найдите файл GIF в локальной папке.
Шаг 2. После этого вы должны увидеть файл GIF в главном интерфейсе фоторедактора. Теперь панель для Окно временной шкалы. Перейдите к Окно на панели инструментов и выберите График.
Теперь панель для Окно временной шкалы. Перейдите к Окно на панели инструментов и выберите График.
Шаг 3. Временная шкала появится в нижней части интерфейса. Под временной шкалой находятся настраиваемые параметры GIF, такие как номера циклов и продолжительность. Чтобы узнать, как редактировать файл GIF в Photoshop, вы можете удалить рамку из файла GIF.
Шаг 4. Чтобы удалить один или два кадра, щелкните один из кадров и нажмите Мусор значок. Затем вы можете просмотреть файл, нажав кнопку Играть кнопку на временной шкале.
Шаг 5. Наконец, сохраните проект, щелкнув меню для файл. Выбрать Экспорт за которым следует Сохранить для Интернета (устаревшая версия).. вариант. Кроме того, вы можете дополнительно настроить качество вывода, изменив параметры «Цвета», «Дизеринг», «Веб-привязка», «С потерями» и т. Д. Затем нажмите кнопку Сохранить кнопка.
Часть 3. Как редактировать GIF на iPhone и Android
Помимо редактирования GIF-файлов на компьютере, вы также можете сделать то же самое, используя только свой смартфон.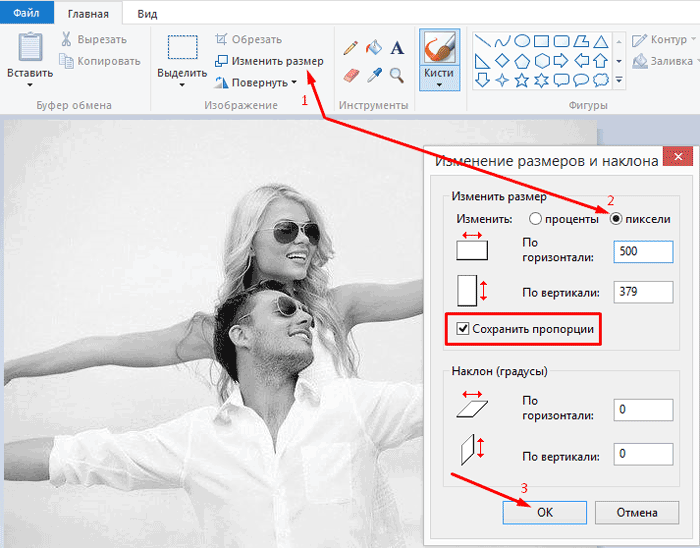 Вам просто нужно найти правильный инструмент, который поможет достичь желаемых результатов для GIF. В следующем абзаце мы научим вас редактировать на iPhone и Android.
Вам просто нужно найти правильный инструмент, который поможет достичь желаемых результатов для GIF. В следующем абзаце мы научим вас редактировать на iPhone и Android.
Редактируйте GIF на Android с помощью GIF Maker
Если вы ищете лучший создатель GIF для своего устройства Android, вам следует подумать об использовании GIF Maker. Используя эту программу, можно вырезать, обрезать и контролировать скорость воспроизведения GIF. По сути, в этом инструменте есть все, что вам нужно для редактирования GIF. При этом вот как отредактировать GIF Android.
Шаг 1. Во-первых, установите программу на свое Android-устройство. Просто скачайте мобильное приложение из Google Play Store или Huawei GalleryApp на свое устройство.
Шаг 2. Затем запустите мобильное приложение и убедитесь, что у вас есть разрешения на доступ к вашим медиафайлам. Вам будут представлены красочные инструменты для создания GIF-изображений.
Шаг 3. Отсюда нажмите на Редактировать GIF вариант, затем выберите целевой GIF.
Шаг 4. Под предварительным просмотром есть параметры редактирования, которые вы можете использовать для GIF. Просто выберите подходящий вариант в соответствии с вашими потребностями и для достижения нужных вам результатов. После этого нажмите кнопку Проверьте значок в правом верхнем углу
Шаг 5. К тому времени вы можете изменить вывод, качество или сжать GIF по своему усмотрению. Ударять в порядке если вас устраивают настройки. Приложение, наконец, обработает видео за вас, а затем вы сможете поделиться им со своими учетными записями в социальных сетях или установить GIF в качестве новых обоев телефона.
Редактировать GIF на iPhone с помощью видео в GIF
Дайте волю своему внутреннему художнику с помощью приложения для iPhone под названием Video to GIF. Это позволяет вам снимать видео на месте и потом редактировать его. Здесь вы можете выбирать из различных шаблонов анимации, посвященных тексту. Вы также можете добавить текст в GIF с несколькими вариантами настройки, такими как стиль шрифта и цвет шрифта.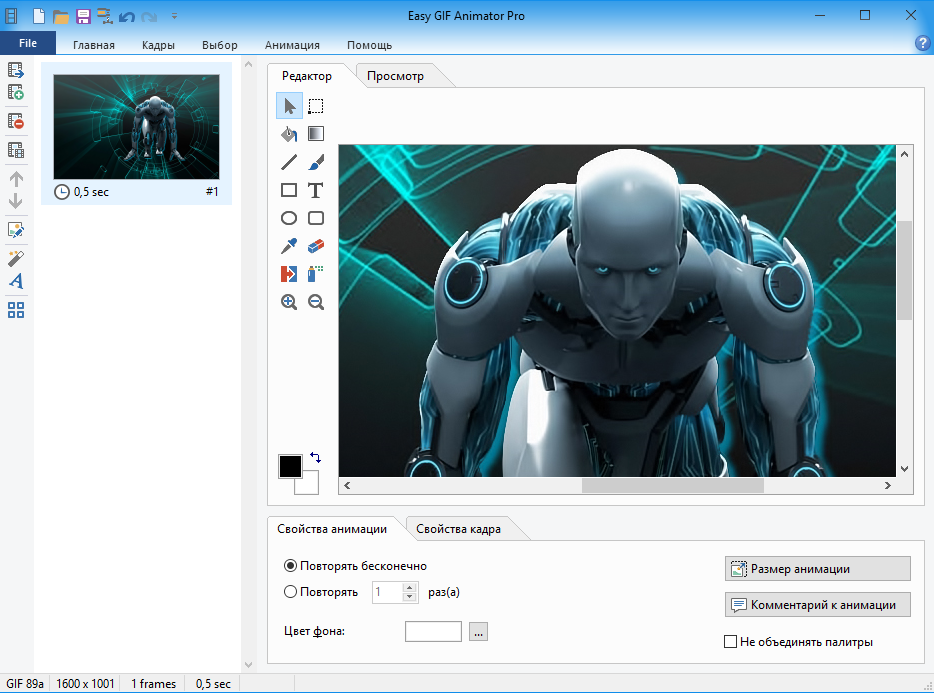 С другой стороны, выполните следующие действия, чтобы увидеть, как работает этот инструмент.
С другой стороны, выполните следующие действия, чтобы увидеть, как работает этот инструмент.
Шаг 1. Прежде всего, откройте App Store на своем устройстве iOS и найдите Видео в GIF application, затем установите приложение.
Шаг 2. Затем программа покажет руководство пользователя, которое поможет вам легко ориентироваться в инструменте. Просто нажмите на Продолжать в правом верхнем углу и Начать сейчас в последней части Руководства пользователя.
Шаг 3. Затем нажмите на Видео в GIF вариант и выберите желаемый GIF из вашей камеры.
Шаг 4. Вы увидите панель инструментов с правой стороны вашего интерфейса. Вы добавляете стильный текст и выбираете стикеры из нескольких. Отсюда вы сможете узнать, как редактировать GIF с текстом, щелкнув опцию «Текст» в меню, и вы увидите панель инструментов для редактирования текста в нижней части экрана.
Шаг 5. После этого нажмите на Экспорт в верхней части экрана, и вам будет предложено выбрать, хотите ли вы сохранить GIF в альбоме «Фотопленка» или поделиться им с приложениями для обмена сообщениями.
Часть 4. Часто задаваемые вопросы по редактированию GIF
Как редактировать GIF в Paint 3D?
Чтобы отредактировать GIF в Paint 3D, найдите нужный файл GIF и выберите его. Щелкните правой кнопкой мыши и выберите Редактировать с помощью Paint 3D из вариантов. На панели редактирования есть ряд функций, включая кисти, 2D-формы, 3D-фигуры и многое другое. Затем нажмите кнопку Меню в верхнем левом углу интерфейса выберите Сохранить как и выберите видео как выходной формат. В следующем интерфейсе выберите Гифка от Сохранить как тип вариант и хит Сохранить внизу интерфейса.
Как редактировать GIF онлайн?
Если вы хотите отредактировать GIF онлайн, вы можете выбрать один из различных онлайн-создателей GIF, которые предлагают стандартные функции редактирования. Один из них — Ezgif, известный редактор GIF и видео в сети. Все, что вам нужно сделать, это загрузить свой файл GIF, а затем вы можете обрезать гифку, обрезать, оптимизировать, а также управлять воспроизведением по своему желанию.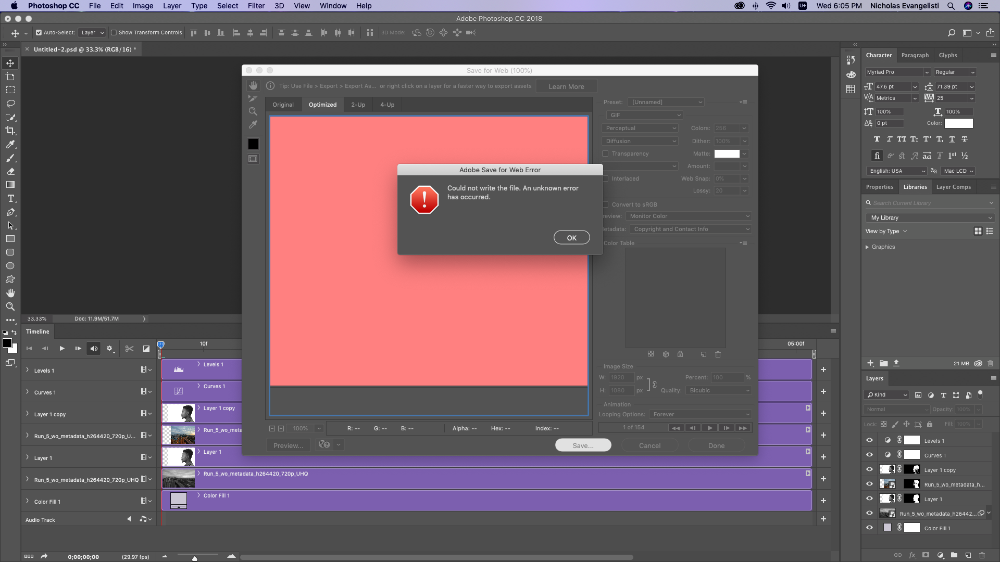
Могу ли я объединить два GIF-файла?
Вы действительно можете. Это интересная особенность GIF-файлов. Вы можете весело и творчески редактировать его одновременно. В этом случае Vidmore Video Converter — ваш лучший комбайн GIF. С его помощью вы можете добавить еще один GIF в GIF, особенно если это прозрачный GIF, он будет идеально сочетаться с основным GIF.
Как превратить GIF в видео?
Это легко сделать, если использовать правильный инструмент преобразования. Вы можете использовать онлайн или офлайн программное обеспечение для достижения вашей цели по преобразованию GIF в видео. С другой стороны, для этого в этом посте есть мощный редактор GIF. Никто кроме Видмора. Вы также можете изучить некоторые программы с поддержкой этой конкретной функции преобразования, если вы хотите расширить свои возможности.
Вывод
Сам по себе GIF уже отлично подходит для демонстрации юмора. Но объединение вашего творчества наверняка сделает его более личным и игривым. Вот почему мы подготовили руководство по как редактировать GIF охватывая несколько методов, чтобы вы могли выбрать, какой из них лучше всего соответствует вашим предпочтениям.
Вот почему мы подготовили руководство по как редактировать GIF охватывая несколько методов, чтобы вы могли выбрать, какой из них лучше всего соответствует вашим предпочтениям.
Редактор GIF — простой и бесплатный онлайн-аниматор GIF
Редактируйте GIF-файлы в веб-браузере с помощью наших мощных и простых в использовании инструментов
Видеоредактор GIFоживить свои истории в Instagram, TikTok или видео на YouTube? Flixier может помочь! Наш онлайн-редактор видео поставляется со встроенной библиотекой GIF-файлов, предоставленной Giphy, а также позволяет импортировать и редактировать свои собственные!
Благодаря нашему облачному инструменту редактирования вы можете вносить любые изменения в свои GIF без мощного компьютера, все в браузере и без замедлений.
Получите идеальную петлю Вы можете вырезать и обрезать свои GIF-файлы с помощью Flixier, чтобы получить идеальную петлю! Наша временная шкала дает вам полный контроль над вашими медиа и позволяет делать точные сокращения до точного кадра, упрощая создание GIF-файлов, которые идеально зацикливаются и создают иллюзию идеальной непрерывности.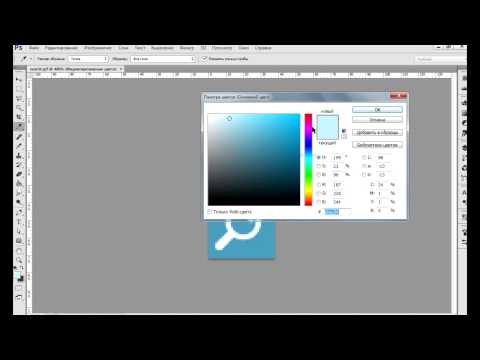
Используйте Flixier для создания мемов прямо в веб-браузере! Наш онлайн-редактор видео позволяет добавлять анимированный или статический текст в GIF или видео и дает вам полный контроль над шрифтом, цветом, размером, интервалами и многим другим. Все это так же просто, как перетаскивание! Не нужно быть опытным редактором, чтобы всех рассмешить.
Добавление звука к вашим GIF-файламПоскольку наш онлайн-редактор GIF может автоматически преобразовывать ваши GIF-файлы в файлы MP4, чтобы обеспечить более высокое качество и меньший размер файла, его также можно использовать для добавления музыки или других видов аудио в GIF! Вы можете записать собственное аудио, создать закадровый текст или импортировать трек из Soundcloud, скопировав и вставив ссылку.
Объединение GIF-файлов вместе Вы когда-нибудь хотели объединить несколько GIF-файлов? Или, может быть, вставить их в другое видео, чтобы сделать TikTok или мем.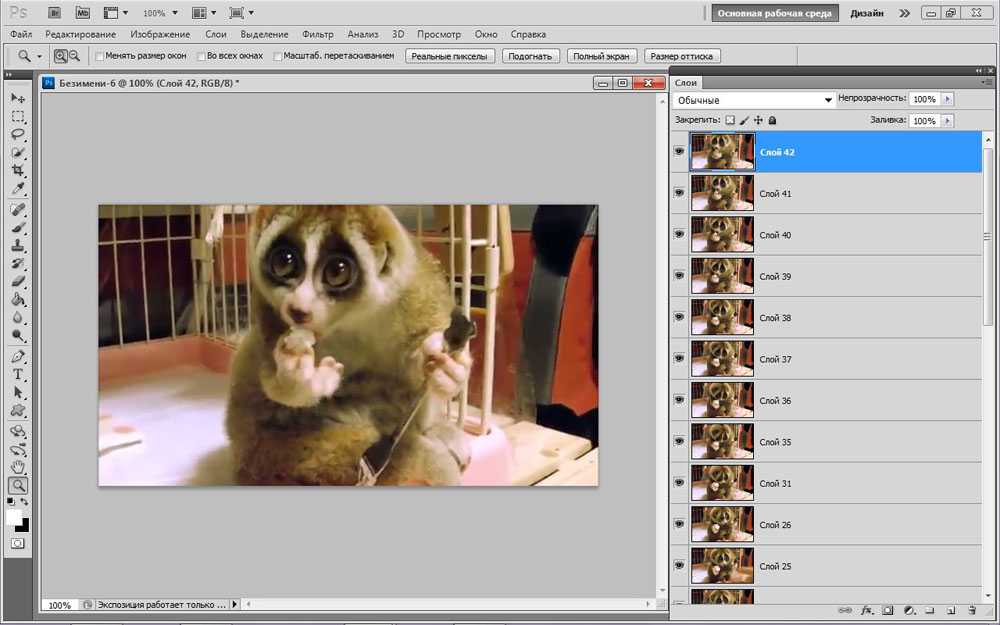 Flixier делает это возможным прямо в вашем веб-браузере! Наш онлайн-редактор видео позволяет легко загружать видео, GIF-файлы и аудиофайлы, или вы можете использовать нашу интеграцию Giphy для поиска ваших любимых GIF-файлов прямо из редактора.
Flixier делает это возможным прямо в вашем веб-браузере! Наш онлайн-редактор видео позволяет легко загружать видео, GIF-файлы и аудиофайлы, или вы можете использовать нашу интеграцию Giphy для поиска ваших любимых GIF-файлов прямо из редактора.
Как редактировать GIF:
Загрузить
Чтобы начать, просто нажмите кнопку «Начать» выше и выберите файл, который хотите отредактировать, на своем компьютере или в других местах, таких как Google Диск, Dropbox и многие другие.
Редактировать
После добавления GIF-файла в библиотеку Flixier перетащите его вниз на временную шкалу, чтобы начать процесс редактирования. Вы можете легко вырезать GIF, перетаскивая указатель воспроизведения и нажимая кнопку «Вырезать», добавлять статический или анимированный текст на вкладке «Текст», накладывать изображения, добавлять музыку, озвучку и многое другое!
Экспорт
После того, как вы закончите собирать все вместе, нажмите кнопку «Экспорт» в правом верхнем углу экрана.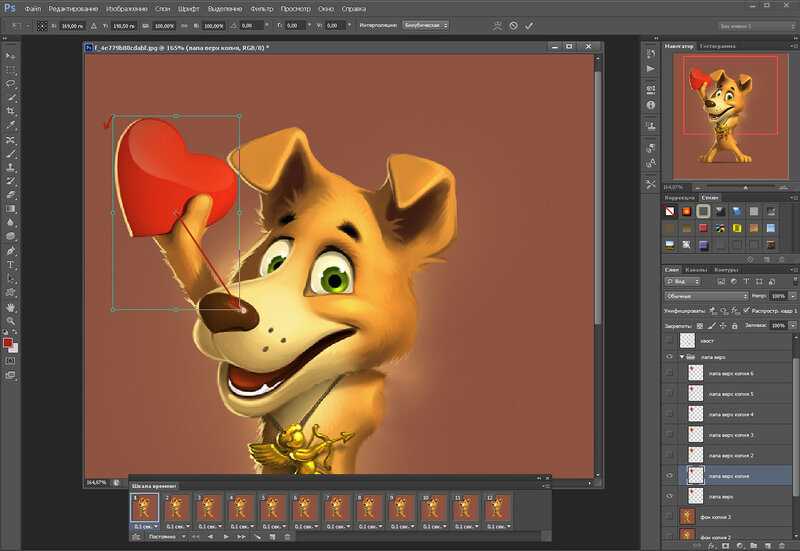 В следующем окне выберите GIF в качестве формата, а затем нажмите «Экспорт и загрузка».
В следующем окне выберите GIF в качестве формата, а затем нажмите «Экспорт и загрузка».
Зачем использовать Flixier для редактирования GIF?
Простота в использованииОдна из первых вещей, которую вы заметите при запуске Flixier, это то, насколько легко все делать! Для работы в нашем редакторе не требуется опыта редактирования видео.
Создание GIF-файлов в браузереFlixier не требует установки или загрузки для создания или редактирования GIF-файлов! Просто откройте его в веб-браузере и выполните работу за считанные минуты.
Не нужно беспокоиться о типах файлов Flixier совместим со всеми популярными форматами видео, изображений и аудио, поэтому вам не нужно использовать конвертеры ни для чего. Если вы выберете это, вы также можете преобразовать свои GIF-файлы в MP4, чтобы убедиться, что вы можете просматривать их на любом устройстве, и что они имеют меньший размер, что упрощает их совместное использование.
Бесплатный тарифный план нашего редактора дает вам доступ к тем же функциям, что и платные тарифные планы. Поскольку длина видео является единственным ограничением, вы сможете создавать десятки или даже сотни GIF-файлов, прежде чем истечет ваш месячный лимит.
Я годами искал такое решение, как Flixier. Теперь, когда я и моя виртуальная команда можем вместе редактировать проекты в облаке с помощью Flixier, производительность моей компании увеличилась втрое! Супер простой в использовании и невероятно быстрый экспорт.
Стив Мастроянни — RockstarMind.com
Моим главным критерием для редактора был знакомый интерфейс и, самое главное, чтобы рендеринг был в облаке и был очень быстрым. Гибкость больше, чем в обоих случаях. Теперь я использую его ежедневно для редактирования видео в Facebook для моей страницы подписчиков 1M.
Евгений Коган
Я так рада, что нашла Flixier. У меня есть канал на YouTube с более чем 700 тысячами подписчиков, и Flixier позволяет мне беспрепятственно сотрудничать с моей командой, они могут работать с любого устройства в любое время, плюс рендеры выполняются в облаке и очень быстро работают на любом компьютере.

Аня Винтер, владелец, LearnGermanWithAnja
Часто задаваемые вопросы.
Часто задаваемые вопросы
Если у вас есть дополнительные вопросы, свяжитесь с нашей дружной командой
Если у вас есть дополнительные вопросы, свяжитесь с нашей дружной командой
Можете ли вы редактировать GIF?
Конечно! Будучи типом изображения, GIF-файлы можно легко редактировать с помощью чего-то вроде Photoshop. Если вы хотите упростить редактирование GIF, вы можете использовать видеоредактор на основе браузера, такой как Flixier, чтобы редактировать их так же, как и любой другой клип.
Можно ли превратить GIF в видео?
Преобразование GIF-файлов в видео — это простой и плавный процесс, который значительно уменьшает размер файла при одновременном улучшении качества. Чтобы превратить GIF в видео, просто загрузите его в свою библиотеку Flixier, перетащите на временную шкалу, а затем нажмите кнопку «Экспорт», чтобы сохранить его как клип MP4. Короткие клипы MP4 имеют лучшее качество и гораздо меньший размер файла, что означает, что они загружаются быстрее, когда вы отправляете их своим друзьям или делитесь ими в Интернете.
Короткие клипы MP4 имеют лучшее качество и гораздо меньший размер файла, что означает, что они загружаются быстрее, когда вы отправляете их своим друзьям или делитесь ими в Интернете.
Можно ли редактировать файлы GIF бесплатно?
Существует множество бесплатных инструментов, позволяющих редактировать файлы GIF. Flixier, например, совершенно бесплатен и позволяет добавлять текст, музыку, вырезать, обрезать, обрезать или комбинировать GIF-файлы прямо в веб-браузере.
Ваш браузер не поддерживает видео тег.
Ваш браузер не поддерживает видео тег.
Ваш браузер не поддерживает видео тег.
Другое
Простой в использовании редактор GIF
Инструменты
Статьи, инструменты и советы
Статьи, инструменты и советы
Раскройте потенциал своего ПК
Легко создавайте, сотрудничайте и публикуйте видео на любом компьютере, чтобы расширить свою аудиторию и увеличить свои доходы!
Редактирование GIF в Gimp спросил
Изменено 4 года, 6 месяцев назад
Просмотрено 50 тысяч раз
Как открыть . gif в GIMP, отредактировать кадры и сохранить его так, чтобы конечный продукт не был неподвижным изображением? Я уже знаю, как сделать .gif, но хочу взять уже существующий .gif и просто отредактировать кадры
gif в GIMP, отредактировать кадры и сохранить его так, чтобы конечный продукт не был неподвижным изображением? Я уже знаю, как сделать .gif, но хочу взять уже существующий .gif и просто отредактировать кадры
2
Редактирование GIF может быть сложным, если в нем много кадров. Вам нужно редактировать каждый кадр отдельно, и это может быть утомительно. Во всяком случае, это возможно. Вот шаги.
Чтобы открыть, нажмите «Файл» > «Открыть», перейдите к файлу GIF, выберите его и откройте. Изображение будет открываться с каждым кадром как слой.
Нажмите «Фильтры» > «Анимация» > «Неоптимизировать» — это облегчит редактирование кадров, неоптимизированное изображение откроется как новый документ.
Щелкните Изображение > Режим > RGB, чтобы сделать цвета редактируемыми
Вы можете перемещаться по кадрам с помощью панели слоев. Вы можете отключить слои, щелкнув значок глаза для каждого слоя.

Редактируйте слои изображения (кадры) по своему усмотрению. Помните, что каждый слой — это кадр анимации. Итак, если вы хотите что-то добавить, вам может потребоваться добавить это на новый слой, а затем продублировать этот слой и поместить копию между каждым слоем кадра, к которому вы хотите добавить, а затем объединить каждый скопированный слой со слоем кадра. .
Чтобы просмотреть анимацию, щелкните Фильтры > Анимация > Воспроизведение
Когда вас все устраивает, нажмите «Фильтры» > «Анимация» > «Оптимизировать для GIF». Это оптимизирует GIF и уменьшит размер файла, а также откроет оптимизированное изображение как новый документ.
Нажмите «Файл» > «Экспортировать как», выберите GIF в качестве типа файла. Нажмите Экспорт.
Когда появится диалоговое окно «Экспорт», выберите «как анимацию». Нажмите Экспорт.
Если вы хотите сохранить файл XCF для редактирования в будущем, закройте оптимизированный документ GIF, затем нажмите «Файл» >


 Нажмите кнопку Отменить для отмены текущей операции в редакторе
Нажмите кнопку Отменить для отмены текущей операции в редакторе Imaging «Редактор изображений»?
Imaging «Редактор изображений»? Например, вы можете создать NFT (не взаимозаменяемый токен) из своего изображения и попытаться продать его на торговых площадках NFT.
Например, вы можете создать NFT (не взаимозаменяемый токен) из своего изображения и попытаться продать его на торговых площадках NFT.

