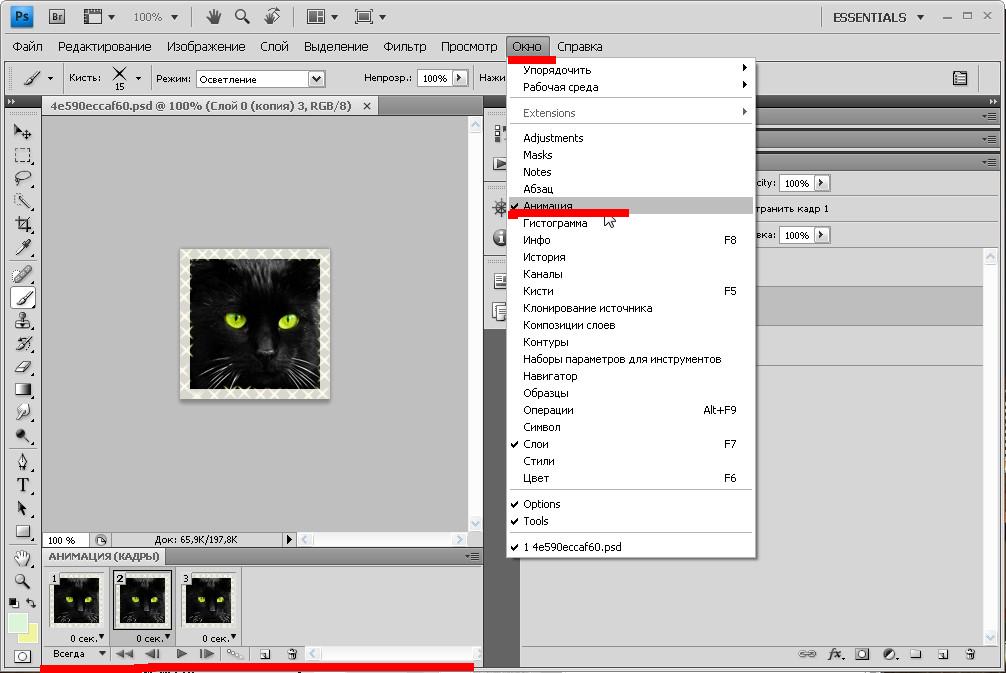Редактирование анимированных GIF-имиджей в Photoshop CS3
- Joomla: Какую версию выбрать?
- osCommerce: Как увеличить время длительности сессии
Не будучи дизайнером, все же использую Photoshop для несложных операций с изображениями. Когда понадобилось обрезать анимированный GIF, не стал искать специализированный софт для обработки анимированной графики (типа того же Fireworks), а попытался выяснить, можно ли сделать это силами самого фотошопа. Оказалось — вполне можно, хоть и не очевидно без соответствующих инструкций.
Замечание: Поскольку сам я использую Photoshop с английским интерфейсом, все пункты меню, заголовки кнопок и т. д. будут даны английские. Пользующиеся русской версией легко найдут соответствующие элементы в интерфейсах своих фотошопов.
Создавать анимированные GIF-файлы в Photoshop CS3 возможно, а вот редактировать существующие без исходного PSD файла стандартным путем — нет. Если вы попытаетесь открыть анимированный рисунок через  .. или перетаскиванием в окно программы, то получите сообщение типа: «Это анимированный GIF. Вы можете просматривать только один кадр. Сохранение файла приведет к потере информации». К счастью, есть менее стандартный, но отлично работающий метод.
.. или перетаскиванием в окно программы, то получите сообщение типа: «Это анимированный GIF. Вы можете просматривать только один кадр. Сохранение файла приведет к потере информации». К счастью, есть менее стандартный, но отлично работающий метод.
Что нужно иметь:
- Photoshop CS3.
- Установленный QuickTime. Без него не сработает.
- Голову и руки. Без них вообще ничего не работает.
1. Импорт существующего GIF-изображения
В главном меню кликаем на File → Import → Video Frames To Layers… Открывается диалоговое окно Load. В списке Files of Type имеется единственный тип QuickTime Movie, включающий несколько форматов видео; GIF отсутствует как класс. Вводим в окошко File name «*.*» или даже «*.gif» (без кавычек, естественно) и жмем кнопку Load. Теперь в списке появляются интересующие нас GIF-файлы. Выбираем нужный, снова жмем Load.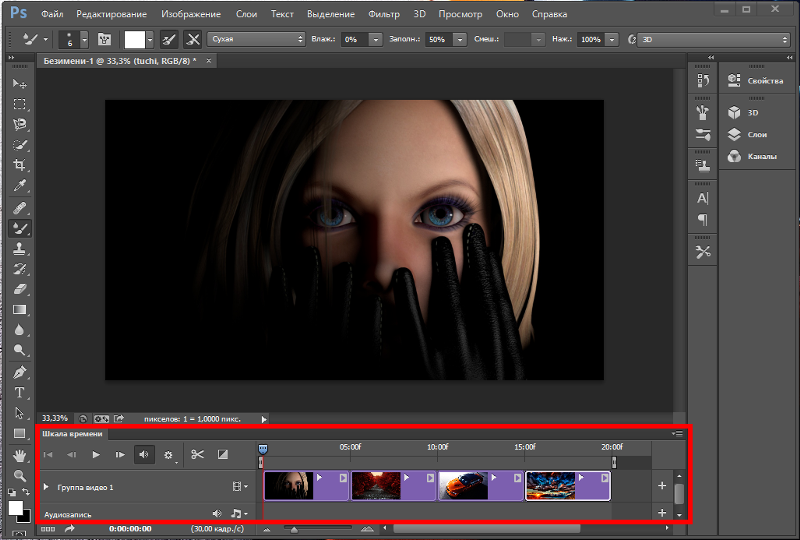 В открывшемся диалоге Import Video To Layers убеждаемся, что выбрана опция From Beginning To End и отмечен чекбокс Make Frame Animation.
В открывшемся диалоге Import Video To Layers убеждаемся, что выбрана опция From Beginning To End и отмечен чекбокс Make Frame Animation.
Теперь через пункт Window главного меню откроем окна Animation и Layers, если они не открыты уже. Если в окне Animation есть другие вкладки кроме Animation (Frames) — убедимся, что мы на этой вкладке. Как нетрудно догадаться, каждый кадр в окне анимации соответствует слою в окне слоев. Клик на кадре делает активным соответствующий ему слой.
2. Изменение скорости анимации
Если вы хотите изменить скорость всей анимации, кликните на первый кадр в окне анимации, нажмите и удерживайте Shift, а затем кликните на последнем кадре, чтобы выбрать все кадры. Нажмите на значок «стрелка вниз» в нижней части любого кадра в окне анимации и выберите скорость. Имейте в виду, что скорость анимации в Photoshop не будет точно соответствовать реальной скорости анимации в вашем браузере.
3. Изменение размера и обрезание
Тут уже все стандартно. В главном меню открываем пункт Image → Image Size… и редактируем размеры как для обычного статического имиджа. Обрезать анимированную картинку можно через Image → Crop или используя Crop Tool на панели инструментов. Изменения распространятся на все кадры анимации, поскольку они практически являются слоями нашего документа.
4. Удаление кадров
Облегчить размер и ускорить загрузку анимации можно выборочным удалением кадров. Как обычно, нажав и удерживая Ctrl или Shift можно отметить соответственно отдельные кадры или их последовательность в окне анимации и затем перетащить в корзину в нижней части этого окна. Делать это, конечно, надо по-умному, чтобы не порушить мультик. После удаления кадров можно также подредактировать скорость анимации.
5. Финальная оптимизация и сохранение
Если попробовать сохранить результат через меню File → Save, на выходе получится обычный статический GIF. Чтобы не потерять анимацию, нужно воспользоваться меню File → Save for Web Devices… Появляется одноименное диалоговое окно. Здесь можно изменить количество цветов, а также использовать различные настройки для оптимизации нашей анимированной картинки в зависимости от условий поставленной задачи; например, если есть лимит на размер файла, его можно подогнать под него. Если же устраивает все как есть после предыдущих изменений — кликаем на вариант
Жмем на Save, даем файлу имя — имеем результат. Можно перетаскивать его в разные браузеры чтобы потестировать поведение.
P. S. Сам не тестил, но утверждают, что в CS4 все работает точно так же.
- Joomla: Какую версию выбрать?
- osCommerce: Как увеличить время длительности сессии
Добавить комментарий
Чем редактировать GIF-анимацию | Топ-7 программ для обрезки GIF
Когда на форуме или в соцсети встречаешь симпатичную анимацию, то хочется сохранить ее себе – на память или чтобы использовать в собственных проектах. Однако чаще всего приходится сначала редактировать GIF-изображение, так как оно слишком длинное или неряшливо склеено. Либо же хочется добавить или, наоборот, удалить кадры, надпись, какой-то визуальный эффект.
Однако чаще всего приходится сначала редактировать GIF-изображение, так как оно слишком длинное или неряшливо склеено. Либо же хочется добавить или, наоборот, удалить кадры, надпись, какой-то визуальный эффект.
Давайте разберем, как правильно и аккуратно обрезать GIF, отредактировать их, добавить или удалить элементы. В этом нам помогут как онлайн-сервисы, так и стационарные программы – выбирайте, что больше нравится.
Программа | Плюсы | Минусы |
|---|---|---|
| Movavi Видеоредактор | Детальная настройка GIF: цвет, текст, фильтры и т. д. | Бесплатна только пробная версия |
| Анимайзер | Простой интерфейс на русском языке | Зачастую выдает ошибку |
| Ezgif | Готовые настройки соотношений сторон, автоматическое удаление пустого места на GIF | Отсутствие русскоязычного интерфейса |
| GIF Animator | Дополнительные эффекты: рамки, анимации | Ограничение максимального размера GIF в 15 MB |
| Gifs | Дополнительные функции: размытие изображения, поворот | Для экспорта нужно зарегистрироваться |
| iLoveIMG | Максимально простой интерфейс обрезки, множество функций для обработки изображений | В бесплатной версии есть реклама, но её немного |
| Inettools | Одновременная работа с несколькими файлами | Очень базовый интерфейс |
Показать все программы Свернуть таблицу |
Какая программа лучше всего подходит для обработки гифок? Все зависит от задачи.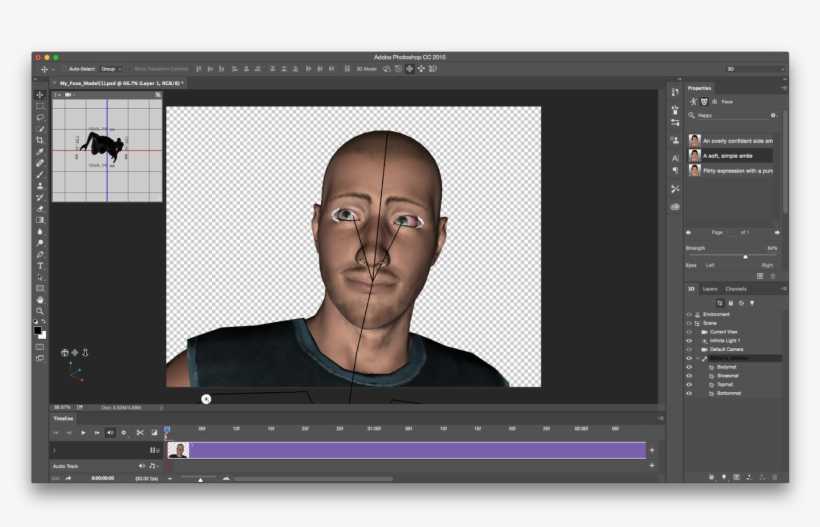 Для конвертации или изменения соотношения сторон подойдут одни программы, для добавления элементов или фильтров – другие. Например, для изменения размера картинки достаточно даже самого простого инструмента. Мы постарались составить обзор из разных сервисов, чтобы каждый пользователь нашел подходящий инструмент под свои потребности. Обратите внимание, что очередность программ в обзоре произвольна.
Для конвертации или изменения соотношения сторон подойдут одни программы, для добавления элементов или фильтров – другие. Например, для изменения размера картинки достаточно даже самого простого инструмента. Мы постарались составить обзор из разных сервисов, чтобы каждый пользователь нашел подходящий инструмент под свои потребности. Обратите внимание, что очередность программ в обзоре произвольна.
Скачать бесплатно
Скачать бесплатно
Скачать
Скачать
Movavi Видеоредактор – это стационарная программа, которую можно скачать на свой компьютер. Она предназначена для обработки медиа, включая возможности обрезать ГИФ по времени, создавать анимированные файлы и их редактировать: менять цвета, добавлять и удалять текст, фильтры и многое другое. Богатый инструментарий приложения позволяет добавлять к исходному изображению другие медиафайлы, получая уже, по сути, новые гифки.
Если нужно сделать просто обрезку GIF-картинки, перетащите ее в рабочую область, отрегулируйте рамки и нажмите Применить. При необходимости настройте другие визуальные параметры (обрезка по длине, поворот, изменение скорости и др.). Этот редактор работает не только с форматом GIF, но и любыми другими популярными видеоформатами.
При необходимости настройте другие визуальные параметры (обрезка по длине, поворот, изменение скорости и др.). Этот редактор работает не только с форматом GIF, но и любыми другими популярными видеоформатами.
Анимайзер
Онлайн-редактор Анимайзер предлагает обширный инструментарий для работы с изображениями. Сервис обрабатывает анимацию в форматах GIF и APNG, умеет редактировать картинки, перекрашивать их, менять фоны и скорость смены кадров, инвертировать оттенки, а также – переворачивать изображения и многое другое. Получившуюся в результате обработки картинку можно скачать на свой компьютер.
Англоязычный онлайн-сервис Ezgif не имеет русской версии, но в нем легко разобраться. Тут можно выполнить редактирование GIF, загруженной с ПК, или же добавить картинку по ссылке с другого сайта. Размер изображения можно настроить вручную при помощи сетки, или же ввести нужные значения в соответствующие поля. Также можно выбрать другое соотношение сторон файла при обрезке.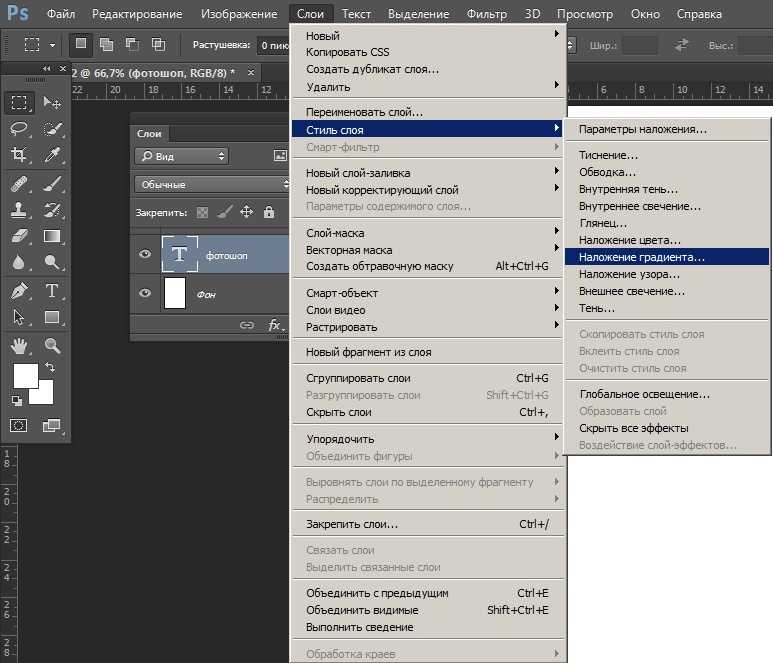
Дополнительный функционал весьма широк. Сервис позволяет сделать разворот изображения, изменить скорость анимации, добавить надписи: на выбор несколько десятков шрифтов, богатая палитра цветов, центровка текста и возможность задать диапазон фреймов, где надпись будет появляться и пропадать.
Сервис предлагает большой перечень эффектов: фильтры, изменение цветовой палитры, трансформация по любой оси и т. д. Здесь также анимацию легко обрезать по длительности, предварительно разбив на фреймы, и оптимизировать исходную картинку с помощью различных опций. Полученное изображение можно сохранить на свой компьютер.
GIF Animator
Русскоязычный сервис GIF Animator доступен онлайн. На него можно загрузить для обработки одно или сразу несколько изображений, единственное ограничение – их совокупный размер не должен превышать 15 MB. Весь процесс обработки изображения сопровождается подсказками и комментариями по выполнению каждой операции.
В этом редакторе можно настраивать интервал между кадрами, параметры длины и высоты изображения, видимость/невидимость картинки в галерее сайта. Можно сделать изображение повторяемым («зациклить») или же настроить остановку анимации после одного показа. Сервис предлагает снабдить изображение эффектами: на выбор несколько рамок, анимированные сердечки и черно-белая версия изображения.
Можно сделать изображение повторяемым («зациклить») или же настроить остановку анимации после одного показа. Сервис предлагает снабдить изображение эффектами: на выбор несколько рамок, анимированные сердечки и черно-белая версия изображения.
Онлайн-площадка Gifs способна работать с файлами, загруженными с ПК или по ссылке. Чтобы обрезать анимированное изображение, просто выберите область, которую желаете сохранить, и нажмите кнопку Создать. Доступны такие опции редактирования, как размытие изображения, поворот, некоторые другие эффекты. Как они будут смотреться в результате, вы можете узнать благодаря опции предпросмотра. Итоговую картинку можно сохранять на компьютер или делиться ею в соцсетях. Для экспорта изображения понадобится регистрация. Кстати, на этом сайте можно посмотреть гифки, созданные другими пользователями.
iLoveIMG
iLoveIMG – это многофункциональный онлайн-сервис, где есть инструментарий не только для обработки анимированных картинок. Чтобы сделать обрезку GIF, загрузите файл на вкладку Обрезать изображение. Вы сможете изменить размер картинки, выставив необходимые параметры вручную, или же перетащив рабочую область при помощи мыши. Полученное после обрезки изображение можно скачать на диск компьютера. Весь функционал предоставляется бесплатно, регистрация не нужна.
Вы сможете изменить размер картинки, выставив необходимые параметры вручную, или же перетащив рабочую область при помощи мыши. Полученное после обрезки изображение можно скачать на диск компьютера. Весь функционал предоставляется бесплатно, регистрация не нужна.
Inettools
Еще одна онлайн-платформа, где можно обрезать ГИФ по размеру, – Inettools. Нужный файл можно загрузить с ПК или перетащить в поле сервиса. Задавайте финальный размер, прописав цифры в каждом из соответствующих полей, или указывайте нужные области, перетащив на них сетку при помощи мыши. Тут можно сделать обрезку без потери качества по краям, задать сохранение пропорций одним кликом и сразу скачать на компьютер обработанный файл.
В нашей статье мы познакомили вас с самыми известными и популярными инструментами для редактирования GIF. Некоторые из них позволяют выполнять только базовые операции – это очень удобно, когда большего и не требуется. Другие, как например Movavi Видеоредактор, дают возможность собрать из исходных картинок баннеры, анимационные изображения для презентаций и даже целые видеоролики.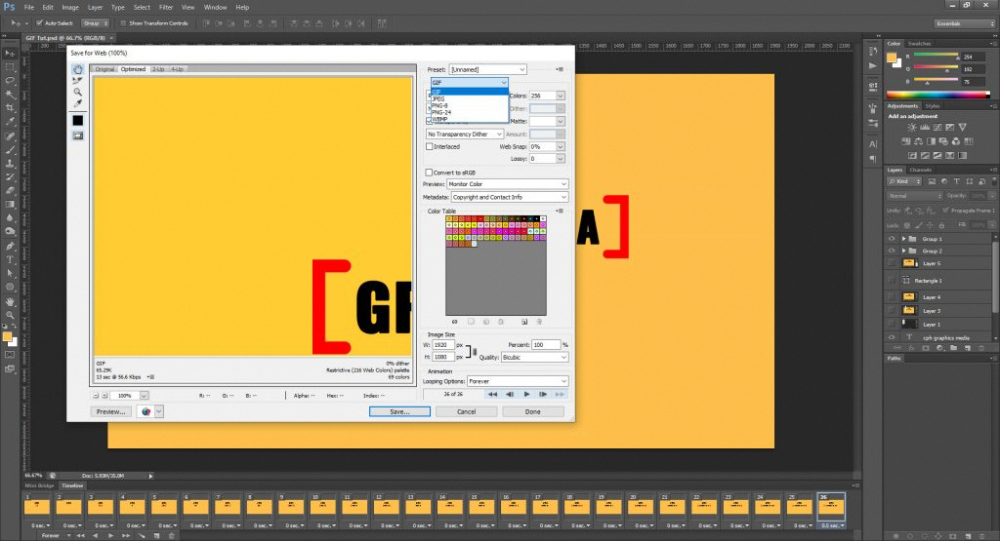 Попробуйте на практике эти сервисы и программы, чтобы понять, что вам подойдет лучше всего.
Попробуйте на практике эти сервисы и программы, чтобы понять, что вам подойдет лучше всего.
Movavi Видеоредактор
Создавайте видео. Творите. Вдохновляйте.
Валерия Кручина
Штатный контент-менеджер сайта Movavi: пишет и редактирует веб-тексты, переводит статьи с английского. Занимается переводом текстов IT-тематики более 4 лет. Выпускница Факультета иностранных языков Томского государственного университета, также училась по обмену в университете г. Дарем, Великобритания. Финалист конкурса переводов «Как это по-русски?» от агентства Palex. Увлекается видеомонтажом и созданием субтитров к коротким видео.
Как редактировать GIF-файлы в Photoshop (4 быстрых шага)
Немногие интернет-явления сохранились так же долго, как GIF. Хотя технически он может использоваться в качестве формата неподвижного изображения, функция, которая закрепила GIF в зале интернет-славы, заключается в его способности отображать несколько кадров в одном файле, что позволяет быстро обмениваться короткими видеоклипами.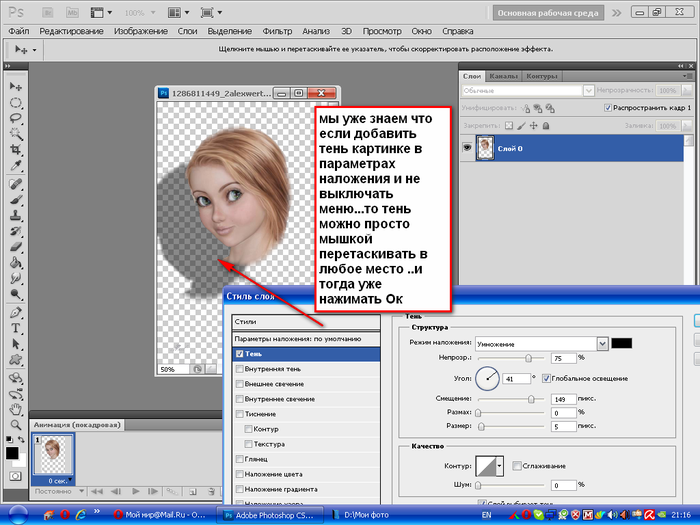
Photoshop — один из самых мощных инструментов для редактирования изображений, когда-либо созданных, и в течение долгого, странного времени его разработки Adobe добавляла все функции, которые только могли придумать, от рисования 3D-моделей до редактирования видео.
Через некоторое время Photoshop превратился в раздутый беспорядок, и Adobe, наконец, начала удалять некоторые из этих дополнительных функций и разделять их на отдельные приложения для редактирования.
Хотя GIF-файлы часто используются для отображения видео, технически они по-прежнему являются форматом изображения, а не видеоформатом, а это означает, что Photoshop по-прежнему может редактировать GIF-файлы.
Если у вас есть любимый GIF-файл, который вы хотите отредактировать, Photoshop — отличный инструмент для создания бесшовных правок (или совершенно нелепых, если вам так больше нравится).
Примечание. В этом уроке я предполагаю, что вы хотите отредактировать анимированный GIF. Редактирование GIF, представляющего собой просто неподвижное изображение, работает точно так же, как и редактирование любого другого изображения, и не требует каких-либо специальных инструкций.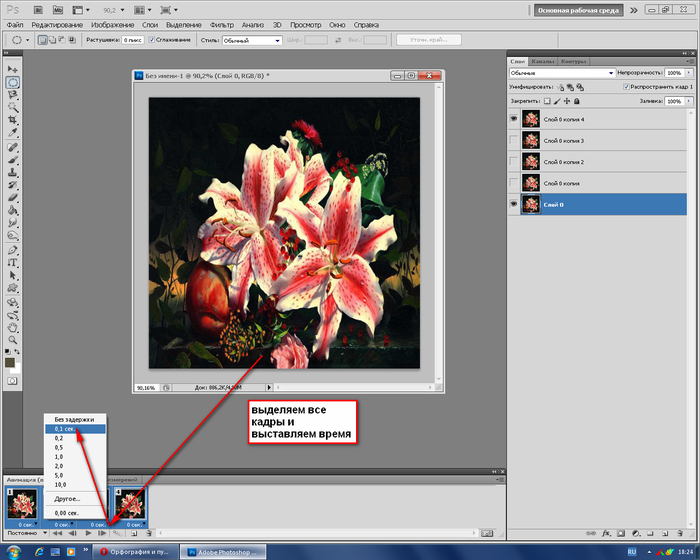
GIF, используемый в этом уроке, взят с сайта Giphy.com Луиса Рикардо.
Содержание
- Шаг 1. Открытие GIF для редактирования
- Шаг 2. Настройка рабочего пространства
- Шаг 3. Применение изменений
- Добавление корректирующих слоев
- Другие правки
- Шаг 4: Экспорт вашего GIF
- Заключительное слово
Шаг 1: Открытие GIF для редактирования
Это определенно самая простая часть! Чтобы открыть существующий GIF для редактирования, просто используйте стандартный процесс открытия любого изображения в Photoshop: откройте меню File , щелкните Open и найдите файл GIF, который хотите открыть.
Нажмите Открыть , и Photoshop загрузит ваш GIF-файл.
Вы заметите, что Photoshop разбивает каждый кадр анимированного GIF на отдельный слой на панели «Слои».
Вы можете использовать панель «Слои» для выбора и редактирования отдельных кадров, но вы обнаружите, что постоянно включаете и отключаете видимость слоя, чтобы видеть один кадр за раз, и есть лучший и более быстрый способ сделать это: Панель временной шкалы .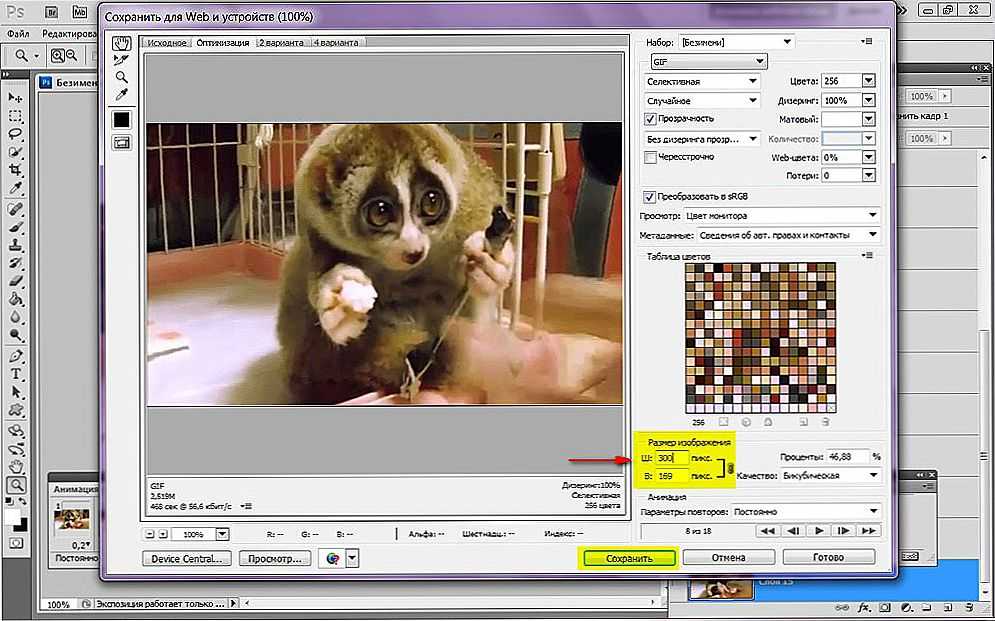
Шаг 2. Настройте рабочее пространство
Если вы не пролистали вступление, вы помните, что Photoshop имеет некоторые возможности редактирования видео, и это то, что вам нужно использовать для завершения процесса редактирования.
Откройте меню Окно и выберите Временная шкала . Photoshop откроет новую панель в нижней части главного окна документа.
Если вы когда-либо использовали приложение для редактирования видео, эта концепция, вероятно, вам хорошо знакома, но для тех из вас, кто не является опытным видеоредактором, ее все еще легко понять. По сути, временная шкала представляет собой горизонтальный стек слоев, основанный на времени, который проходит слева направо.
Думайте об этом как о индикаторе выполнения, который вы видите при просмотре потокового видео, за исключением того, что вместо простой цветной линии, указывающей ваше положение в видео, вы видите ряд эскизов, отображающих каждый кадр.
Выбор кадра для редактирования на панели «Таймлайн» позволяет автоматически отображать его в главном окне документа без необходимости возиться с видимостью слоя на панели «Слои».
Панель «Временная шкала» также позволяет выполнять некоторые другие важные задачи, такие как управление продолжительностью отображения каждого кадра, быстрое изменение порядка кадров и получение анимированного предварительного просмотра файла.
Шаг 3. Применение ваших правок
Применение концепций Photoshop к анимационному видео поначалу может быть немного сложным для понимания, но вы научитесь. Вот краткое объяснение некоторых из наиболее распространенных правок Photoshop, которые вы можете применить к анимированному GIF.
К сожалению, из-за особенностей построения каждого кадра не всегда возможно применить эти правки неразрушающим образом, но иногда это возможно.
Добавление корректирующих слоев
Если вы хотите настроить весь GIF с помощью корректирующего слоя, вы можете просто создать новый корректирующий слой в самом верху стека слоев на панели «Слои».
Прокрутите до верхней части панели «Слои», выберите последний кадр (который отображается вверху стека слоев), а затем добавьте корректирующий слой. Это применит эффект к каждому кадру/слою, указанному ниже.
Это применит эффект к каждому кадру/слою, указанному ниже.
Вы также можете применять корректирующие слои к отдельным кадрам. Выберите кадр, который вы хотите отредактировать, с помощью панели «Таймлайн», а затем прокрутите, чтобы найти соответствующий кадр на панели «Слои», и щелкните, чтобы выбрать его там.
Откройте меню Layer , выберите подменю New Adjustment Layer , затем выберите выбранный тип корректировки. В диалоговом окне New Adjustment Layer убедитесь, что установлен флажок Использовать предыдущий слой для создания обтравочной маски.
Вы также можете создать корректирующий слой с помощью панели «Коррекция», но она не предлагает такой же опции флажка.
Вместо этого, как только вы добавите корректирующий слой в нужное место, нажмите и удерживайте клавишу Option и поместите курсор мыши на линию между корректирующим слоем и вашим целевым слоем на панели «Слои».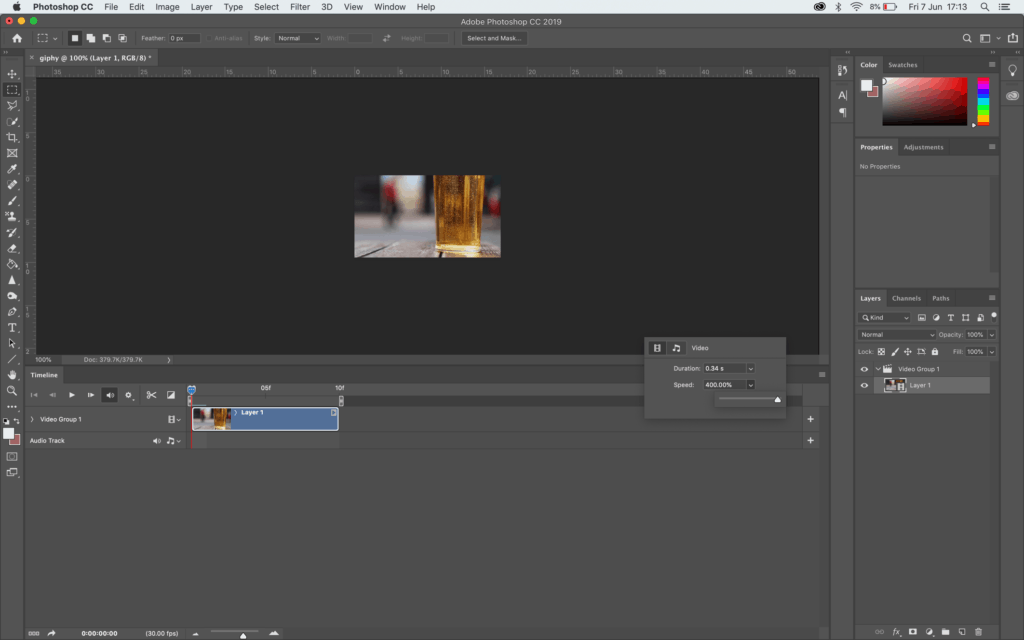
Вы увидите изменение курсора, указывающее, что вы можете преобразовать маску слоя в обтравочную маску, которая эффективно ограничивает корректирующий слой одним слоем под ним. Как вы можете видеть на скриншоте выше, изменен цвет только слоя/кадра 45.
Другое редактирование
Когда я сказал, что вы можете делать любое редактирование в Photoshop, которое вы хотите, с вашими рамками изображений, я имел в виду это! Вы можете использовать инструмент клонирования, художественные фильтры или что-либо еще, что вы можете себе представить, чтобы оживить ваши GIF-файлы. Просто помните: поскольку слои рассматриваются как кадры, вы не сможете использовать методы неразрушающего редактирования изображений, которые являются стандартной практикой редактирования неподвижных изображений.
Шаг 4. Экспорт вашего GIF
Это, вероятно, самая сложная часть процесса редактирования GIF в Photoshop, но ее достаточно легко сделать, если вы знаете, что искать. Единственный реальный трюк — использовать Сохранить для Интернета (устаревший) метод экспорта вместо более нового и оптимизированного метода Экспортировать как .
Во-первых, убедитесь, что все кадры анимации выбраны на панели «Таймлайн», иначе Photoshop экспортирует только один кадр, выбранный в данный момент, и ваша анимация превратится в статическое изображение.
Вы можете выбрать каждый кадр вручную, но в правом верхнем углу панели «Таймлайн» скрыто полезное всплывающее меню (показано выше). Откройте меню и нажмите Выбрать все кадры .
Затем откройте меню File , выберите подменю Export и щелкните Save For Web (Legacy) . You can also use the difficult keyboard shortcut Command + Option + Shift + S (use Ctrl + Alt + Shift + S , если вы работаете на ПК).
Диалоговое окно «Сохранить для Интернета» на первый взгляд может показаться немного ошеломляющим, но перед экспортом только что отредактированного файла GIF необходимо подтвердить несколько вещей.
Прежде всего, убедитесь, что диалоговое окно «Сохранить для Интернета» настроено на использование типа файла GIF. Он может быть установлен там по умолчанию, потому что он знает, что вы редактируете файл GIF, но иногда пресеты или предыдущее использование могут мешать этому.
В верхней части диалогового окна можно настроить все параметры экспорта цвета для анимации GIF. GIF-файлы могут поддерживать максимум 256 цветов, поэтому вы, вероятно, захотите сохранить это высокое значение, иначе вы потеряете качество изображения.
Однако, поскольку анимированные GIF-файлы содержат несколько кадров, размер вашего файла может легко стать очень большим, и никто не ожидает, что GIF-анимация будет кинематографического качества. Текущий размер вашего GIF-файла можно просмотреть в левом нижнем углу окна предварительного просмотра.
Вам придется немного поэкспериментировать с настройками, чтобы найти правильный баланс между качеством изображения и размером файла.
И последнее, но не менее важное: обязательно настройте раздел «Анимация» для управления зацикливанием анимации. Большинство GIF-файлов, которые распространяются по сети, постоянно зацикливаются, но вы можете отключить их или настроить на зацикливание только определенное количество раз.
Большинство GIF-файлов, которые распространяются по сети, постоянно зацикливаются, но вы можете отключить их или настроить на зацикливание только определенное количество раз.
Как ни странно, я обнаружил, что элементы управления предварительным просмотром анимации не работают должным образом на моем ПК: кнопка «Воспроизвести» ничего не делает, но все кнопки пропуска кадров работают, поэтому вы все равно можете получить предварительный просмотр финальной анимации в режиме покадровой анимации. .
Все это отлично работает при использовании Photoshop на моем Mac, но, возможно, ваш опыт будет немного отличаться (хотя это и не должно быть).
Когда вы будете довольны окончательными настройками, нажмите кнопку Сохранить . Введите имя файла в диалоговом окне «Сохранить», нажмите Сохраните в последний раз, и Photoshop экспортирует ваш GIF в указанное вами место.
Заключительное слово
Поздравляем, вы только что отредактировали GIF в Photoshop! Если вы серьезно относитесь к редактированию GIF-файлов на регулярной основе, возможно, вы захотите найти программу, предназначенную для редактирования анимированных GIF-файлов и других типов видео, но для случайного забавного проекта редактирования Photoshop — отличный выбор, особенно если у вас уже есть он установлен.
Удачной анимации!
О Томасе Болдте
Томас начал свою карьеру в Photoshop еще в 2000 году. После изучения Photoshop 5.5 в компьютерном классе средней школы у него развилась непреходящая страсть к фотографии, дизайну и технологиям, которая привела его к получению степени бакалавра дизайна и к дикий мир технологических стартапов.
Как редактировать анимированные GIF-файлы в Photoshop
Если я спрошу вас, что между изображением и видео даст вам больше информации? Ответ, очевидно, видео. В эпоху информационных технологий нам нужно все больше и больше информации за меньшее время. Из изображения мы получаем одну или две информации за раз, но с видео мы получаем информацию на протяжении всего видео.
Единственным недостатком видео является размер файла. Из-за этого недостатка изображения более предпочтительны, чем видео на онлайн-платформах. В этой статье мы не будем говорить о преимуществах или недостатках изображения и видео.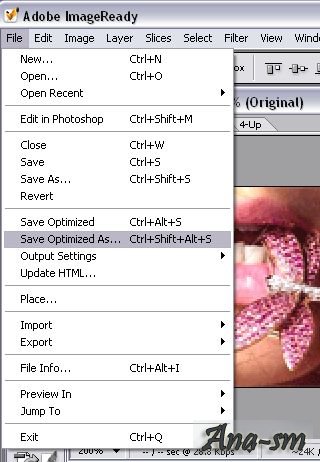 Мы поговорим о посреднике из них, а именно о GIF-файлах. Учимся редактировать гифки в фотошопе
Мы поговорим о посреднике из них, а именно о GIF-файлах. Учимся редактировать гифки в фотошопе
Что такое GIF?
GIF — это тип файла изображения, такой же как jpg или jpeg, но отличие, которое делает gif столь важным и популярным, — это движение. Проблема с фотографией в том, что она содержит ограниченную информацию и детали по теме. Принимая во внимание, что GIF-файлы предоставляют много информации и подробностей по этому вопросу. С другой стороны, у видео есть проблемы с размером файла, которых нет у GIF. GIF-файлы, как правило, имеют небольшой размер, хотя они все еще велики по сравнению с изображениями, но это терпимо, поскольку они содержат больше информации, чем фотография.
Каковы преимущества GIF-файлов?
Мы уже говорили о двух наиболее выгодных сторонах GIF, которые более информативны, и о размере файла. Однако у гифок есть еще несколько преимуществ.
Мгновенное привлечение внимания вашего посетителя
В настоящее время мы живем в условиях экономики внимания, и только внимание является идеальным способом зарабатывания денег в эту эпоху. Со временем люди перегружены настолько многими вещами, что у них очень мало времени, чтобы тратить их на новые вещи. Таким образом, с каждым днем становится все труднее привлекать внимание людей.
Со временем люди перегружены настолько многими вещами, что у них очень мало времени, чтобы тратить их на новые вещи. Таким образом, с каждым днем становится все труднее привлекать внимание людей.
Более длинные видеоролики или любые другие носители сталкиваются с трудностями при привлечении аудитории. GIF-файлы дают вам отличный центральный регион. У вас все еще есть движущийся элемент видео и способность рассказывать истории вместе. Вы можете мгновенно привлечь своих посетителей с помощью GIF (например, фотографии), создавая более глубокую связь (с видеоэлементом, таким как видео).
Полезно и практично
Вы можете использовать GIF, чтобы помочь людям пройти некоторые этапы рабочего процесса, такие как создание руководства или контента, чтобы объяснить, как получить некоторые результаты. Вы можете использовать это, чтобы улучшить и усилить то, что вы только что написали, или чтобы шаг за шагом взглянуть на то, что вы делаете.
Основные характеристики продукта
Для нового приложения или программного обеспечения вам необходимо показать своим клиентам пошаговый рабочий процесс того, как оно работает.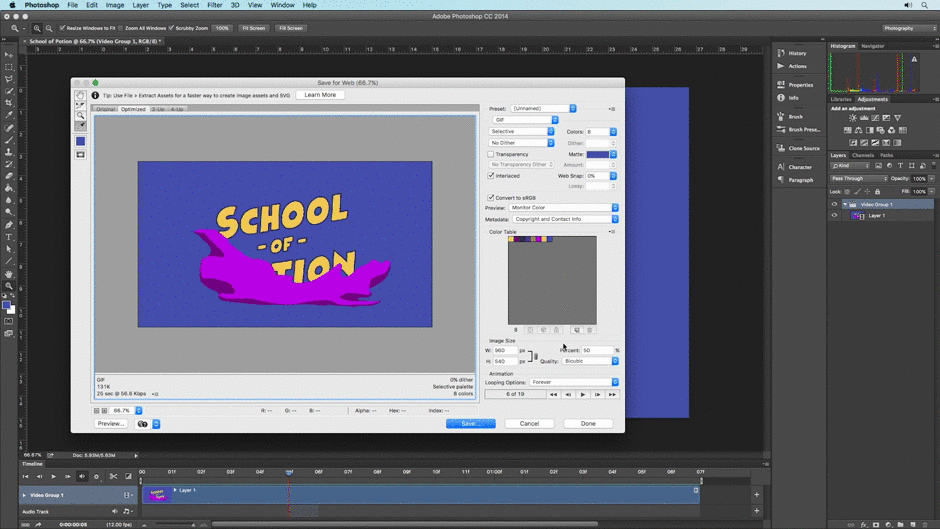 Вы можете использовать GIF-файлы, чтобы показать это, а также выделить функции, которые могут вдохновить ваших посетителей на загрузку приложения или регистрацию для получения бесплатной пробной версии вместо того, чтобы снимать длинное видео.
Вы можете использовать GIF-файлы, чтобы показать это, а также выделить функции, которые могут вдохновить ваших посетителей на загрузку приложения или регистрацию для получения бесплатной пробной версии вместо того, чтобы снимать длинное видео.
Это позволяет легко привлечь посетителей и привести их к интересным функциям, которые вы предлагаете. В качестве альтернативы вы должны пояснить словами или длинным видео, что предоставляет ваша компания.
Mobile-Friendly
Мобильное устройство стало повседневным устройством, которое мы используем чаще всего, а также делаем на нем большую часть наших компьютерных операций. Таким образом, все маркетологи должны ориентироваться на мобильный маркетинг и создавать контент, удобный для мобильных устройств. GIF-файлы — это более продвинутая версия изображения. Каждая социальная сеть поддерживает GIF. В мобильном телефоне есть много приложений GIF, а также GIF-клавиатур.
Меньший размер файла
Сеть управляется скоростью. Если вы хотите конкурировать, вам нужен сайт с быстрой загрузкой. Вы можете создать плохой пользовательский опыт для своих гостей, когда ваш сайт загружается слишком медленно и даже потерял поисковые системы. Многие факторы, такие как ваш хостинг-провайдер, SEO-оптимизация вашего сайта и многое другое, будут влиять на скорость вашего сайта.
Если вы хотите конкурировать, вам нужен сайт с быстрой загрузкой. Вы можете создать плохой пользовательский опыт для своих гостей, когда ваш сайт загружается слишком медленно и даже потерял поисковые системы. Многие факторы, такие как ваш хостинг-провайдер, SEO-оптимизация вашего сайта и многое другое, будут влиять на скорость вашего сайта.
Adobe Photoshop cc — профессиональное программное обеспечение для редактирования изображений. Он имеет возможность открывать и редактировать статические файлы GIF и создавать анимации GIF для отображения рекламы на веб-сайте вашей компании или графики. Однако вы можете отключить большинство функций Photoshop, открыв статический файл GIF, выделив серым цветом параметры, обычно доступные для редактирования изображения. Проблема в том, что вам нужно преобразовать GIF-файлы в другой цветовой режим для редактирования.
Давайте начнем наш урок о том, как редактировать анимированный GIF в Photoshop 9.0003
Шаг 1: Откройте Photoshop и вставьте свой GIF, перейдите в «Файл» → «Открыть».
Шаг 2: Выполните поиск, чтобы найти файл GIF, который вы хотите открыть, и дважды щелкните его в появившемся диалоговом окне.
Шаг 3: Чтобы начать редактирование файла GIF, нажмите одну из кнопок на левой панели инструментов. Например, инструмент «Обрезка» можно использовать для обрезки файла GIF.
Шаг 4: Вместо этого в меню «Изображение» выберите любой из параметров редактирования GIF. Например, изображение можно повернуть или изменить его размер.
Шаг 5: Чтобы сохранить изменения, щелкните строку меню «Файл», а затем нажмите «Сохранить». Если вы хотите сохранить GIF в другом формате, нажмите «Файл», выберите параметр «Сохранить как» в меню загрузки и нажмите «Сохранить как», чтобы выбрать новый формат файла (например, JPEG).
Совет для профессионалов: После редактирования, когда вы восстанавливаете ваши цвета GIF, которые немного отличаются от оригинала из-за алгоритма, используемого для преобразования индексированного цвета изображения в RGB и обратно.