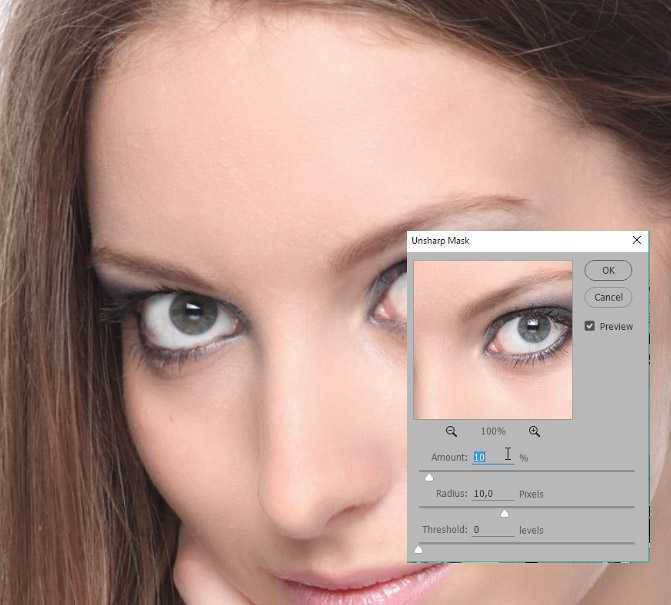Как красиво обработать фото в фотошопе cs5 и cs6
- реклама
Искусство фотографии с каждым годом приобретает тысячи и больше поклонников со всего мира, и это вполне понятный процесс. Фото сохраняет даже мельчайшие воспоминания, моменты радости и счастья. Время беспощадно, года летят быстро, воспоминания растворяются, но, просматривая фотографии вас всегда будут посещать самые яркие, истинные и теплые чувства.
Но все мы любим красивые вещи, это же и касается и фото. Чтобы создать хорошее и качественное фото, человеку потребуются определенные знания и умения. Чтобы их заполучить нужно набраться терпения, сил,иметь желание,а также обзавестись отличным «учителем».
Выбрать и пойти на курсы фотографии в наше время не составит проблем, главное выбрать фирму дающую качественные, первоклассные знания, одной из таких фирм является фотошкола http://krasnodar.videoforme.ru/photoschool, она научит как обработать фото в фотошопе, подобрать соответствующие фильтры, обучить всем приемам современной, доброкачественной обработки фотографии.
Цифровые методы обработки фотографии имеют множество преимуществ, с их помощью осуществима буквально любая задумка, в вашем распоряжении будет вся безграничная фантазия и воображение. Теперь рассмотрим более подробно возможности и способы обработки фотографий в фотошопе. Растровый редактор Adobe Photoshop CS5.
Adobe Photoshop — многофункциональный редактор,с рядом разнообразных возможностей, понятных даже для стартующих фотографов. Данный фотошоп поддерживает такие растровые форматы:
- BMP-поддерживается всеми графическими редакторами Windows.Сохраняет данные исключительно в цветовой моделе RGB.
- TIFF-поддерживает весь диапазон цветовых моделей,именно поэтому имеет высокую популярность.
- PSD-родной формат фотошопа CS5, позволяющий сохранить изображение с массой факультативных функций.
- GIF-использует 8-битовый цвет, качественно сжимая сплошные цветные области, при этом сохраняя детали изображения.
- JPEG- сохранение информации о геометрических размерах изображения.

- PNG-разрабатывалась специально для сети; существует как заменитель формата GIF с более расширенными функциями.
Панель управления
Рассмотрим панель управления фотошопа CS5 — основное рабочее »место» фотографа. Панель управления подразделяется на следующие группы инструментов:
- инструменты выделения. Кнопки: Move, Rectangles Marquee Tool, Lasso Tool. В чек-боксе Elliptical Marquee Tool, Single Column Marquee, Single Rou Marquee, Polygonal Lasso Tool, Magnetic Lasso tool, Magic Wand, Crop, Eyedropper. С помощью которых вы сможете геометрически и произвольно выделать нужные области фото, перемещать их, выделять цветом сплошные области (заливка), перемещать цвет участка изображение на цветовые поля панели инструментов.
- инструменты ретуширования. Кнопки: Brush Toll, History Brush Tool, Blur Tool. В чек-боксе Pattern Stamp, Gradient Tool, Sharpen, Smudge Tool, Dodge Tool, Burn Tool, Sponge Tool. Здесь для работы используются в основном киски разного рода, формы и назначения.
 Перед рисование можно задать параметры инструмента.Также вы сможете копировать одну часть изображения в другую, закрашивать область неизображения, размывать рисунок, заливать его с цветовым переходом, возвращать начальное состояние фото, изменять четкость и резкость.
Перед рисование можно задать параметры инструмента.Также вы сможете копировать одну часть изображения в другую, закрашивать область неизображения, размывать рисунок, заливать его с цветовым переходом, возвращать начальное состояние фото, изменять четкость и резкость. - инструменты начертания и ввода текста (существуют в двух форматах):
- Эти инструменты позволят вам создавать опорные точки для рисунка, вводить текст (горизонтальный и вертикальный), выделять контуры, создавать произвольные и геометрические фигуры, 3D моделирование. Кнопки: Pan Tool, Horizontal Type Tool, Path Selection Tool. В чек-боксе Freeform Pan Tool, Add Anchor Point Tool, Delete Anchor Point Tool, Convert Point Tool , Vertical Type Tool, Direct Selection Tool, Rectangle Tool, Rounded Rectangle Tool, Ellipse, Line Tool, Custom Shape Tool +поворот 3D объекта и 3D камеры.
- Возможность перемещать и увеличивать изображение. Кнопки: Hand, Zoom Tool, Quick Mask. CS5 позволит пользователю работать со слоями.
 Каждый из слоев изображения повторяет параметры основного изображения.
Каждый из слоев изображения повторяет параметры основного изображения.
Этих данных вполне достаточно чтобы уметь качаственно и профессиональго работать в фотошопе CS5. Из вышеперечисленного можно сделать вывод, что в пользовании он не так уж и сложен. Теперь коснемся, непостедственно, обработки самого фото. Приведем пример редактирования фотографии: Новички могут редактировать в формате RAW.
Он представляет из себя файл еще без какой-либо обработки. Его особенностями являются возможность выбрать самостоятельно цветовой баланс, подкорректировать экспозицию, подтянуть тени и цвета. После открытия файлов в данном формате, устанавливаем нужные вам параметры фотографии : экспозицию, яркость, точку черного, контрастность, заполнение светом.
Возьмем фото, на котором изображен пейзаж.Для него хорошо использовать «поляризационный фильтр», переходим на вкладку HSL — вкладка светимости, и регулируем в зависимости от цветовой модели изображения, которое хотите в итоге получить. Следующим шагом будет увеличение динамического диапазона : увеличение яркости отдельных участков фотографии.
Следующим шагом будет увеличение динамического диапазона : увеличение яркости отдельных участков фотографии.
Следует выбрать: быструю маску и кисть, установить размер кисти до 1200 для фото около 10 МП. Закрашиваем отдельные нужные области на фото, снова жмем быструю маску и зажимаем клавиши Ctrl+Shift+i (инвертирование выделенной области), затем Ctrl+L (уровни) и перемещаем ползунок в нужную вам сторону.
На этом и завершилось редактирование фотографии, сохраняем полученное фото в формате jpeg. Adobe Photoshop станет хорошем помощником в ваших начинаниях и откроет все секреты как красиво обработать фото в фотошопе CS5. Обработка фото является неотъемливой частью фото-искусства, освоя ее, вы всегда будите радоваться вашим уникальным снимкам.
Фотографии помогают оживать эмоциям, вновь пробуждать чувства, которые мы испытывали в определенный момент нашей жизни. Фото — это своего рода фиксация когда-то пережитых нами чувств, определенных моментов жизни, переживаний.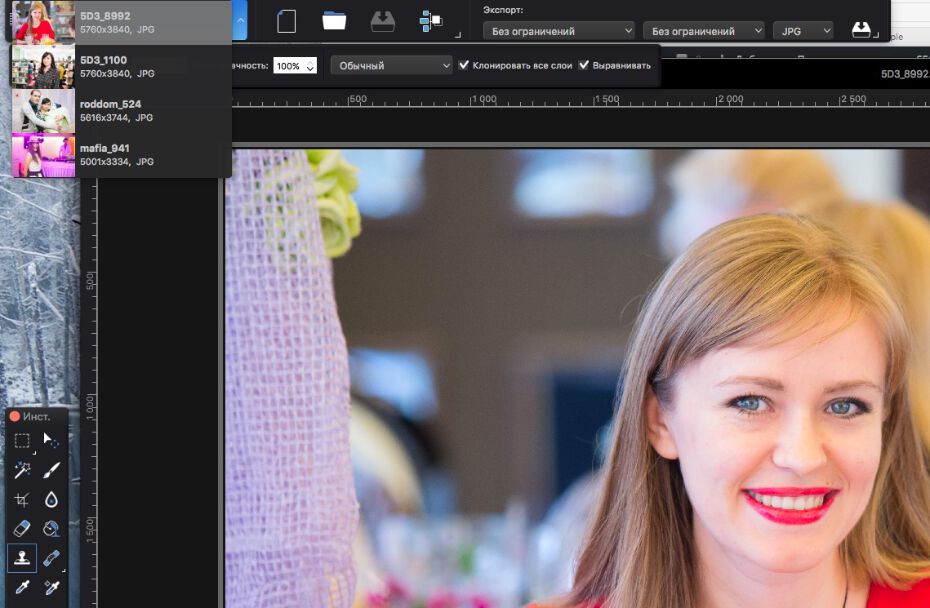 Иметь дома фотоальбом настоящее счастье для вас и будущих поколений. Все сохранить в памяти невозможно, именно поэтому искусство фотографии является синтезом хорошего хобби и маленького мира воспоминаний, где чувства оживают.
Иметь дома фотоальбом настоящее счастье для вас и будущих поколений. Все сохранить в памяти невозможно, именно поэтому искусство фотографии является синтезом хорошего хобби и маленького мира воспоминаний, где чувства оживают.
Понравилась статья? Поделись ей
Пред. материал Купить горох оптом
След. материал Насосы для сельского хозяйства
Редактирование фотографий в Photoshop cs5
Дежурка с удовольствием публикует работы наших читателей. Сегодня вашему вниманию предоставлены два урока от читателя Дежурки. В этих уроках вы научитесь раскрашивать черно-белое фотографии, а также создавать фотоманипуляции и тонировать их с помощью средств Adobe Photoshop.
Фото монтаж и тонирование HDR в Photoshop cs5
Конечный результат
Источник
Шаг 1
Есть много уроков по созданию фото манипуляций, не будем на этом подробно останавливаться, сделаем приоритет на «Тонирование HDR». Создаем файл File _ New _ Wanted. Создаем 6 слоев и вставляем туда исходные фотографии Layer _ New: 1. man 2. woman 3. fire 4. door 5. car 6. Beretta
Создаем файл File _ New _ Wanted. Создаем 6 слоев и вставляем туда исходные фотографии Layer _ New: 1. man 2. woman 3. fire 4. door 5. car 6. Beretta
Шаг 2
Двигаем, трансформируем картинки. Move tool (V, shift+V, ctrl+V)
Шаг 3
Удаляем ненужный фон в каждом слое. Можно использовать различные инструменты. Quick Selection Tool (W), Vagic Wand Tool (W), Quick Mask (Q).
Шаг 4
Теперь работаем с каждым слоем в отдельности, задаем яркость, контраст, цветовой баланс, насыщенность. Image _ Adjustments _ brightness / contrast, color balance. У нас получился следующий результат.
Шаг 5
Теперь важный момент — «Тонирование HDR». (Советую сделать копию файла).
Image _ Adjustments _ HDR toning
Очень долго разбирался с этой функцией. Могу порекомендовать, для большенства фотографий подойдет:
1. Shadows -100
2. Saturation 0
3.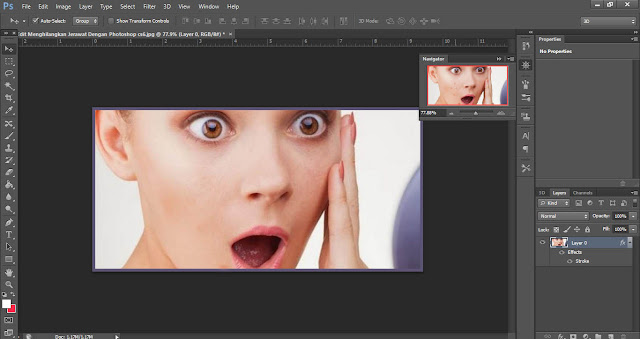 Ключевые параметры Gamma и Exposure
Ключевые параметры Gamma и Exposure
Остальные параметры я обычно не изменяю.
Шаг 6
Теперь осталось еще раз скорректировать яркость/контраст и осветлить/затемнить различные фрагменты изображения, как подскажет Ваш вкус и фантазия. Image _ Adjustments _ brightness / contrast. Добавляем\снижаем насыщенность некоторых фрагментов, это придает естественный вид изображению.
синий — Dodge Tool (15-30%)
красный — Burn Tool (15-30%)
Filter _ Sharpen
И вот наш результат.
Окрашивание черно-белых фотографий в Photoshop
Конечный результат
Источник
портрет Э. Кертис, 1908 — ссылка
Время выполнения — 50 минут.
Шаг 1
Выделите голову, можно использовать различные инструменты (Quick Selection Tool (W), Vagic Wand Tool (W)).
Что бы волосы и некоторыу другие элементы не имели резких краев используйте Quick Mask (Q), Brush Tool (B), Eraser Tool (E)
Шаг 2
Добавляем цвет «голове» image _ Adjustments _ color / balance (Shadows, Midtones, Highlights) Для этого «лица» я использовал данные параметры.
Шаг 3
Внесем небольши измнения в цвет волос, бровей и некоторых фрагментов лица. Нет ни каких правил, делаем что нам подсказывает вкус и фантазия. Sponge Tool (O) Desaturate 7-35%
Шаг 4
Вносим разнообразие в «механическую палитру». Добавить цвет, Brush Tool (B) 3-5%. Здесь я использовал желтый и красный. Вы можете выбрать другие цвета.
Шаг 5
Раскрасьте все детали на картинке. Одежду, перья, бусины и т.д.
Шаг 6
Все окрашено. BONUS. Нужно, предать естественный и уникальный вид, проходимся выборочно по всему изображению.
Sponge Tool (O) 15-40%
Синий — Desaturate
Красный — Saturate
И под конец — Filter _ Sharpen.
Конечный результат
_________________________
На сайте вы можете увидеть сотальные работы автора — Андрей Z.
Возможно, вас также заинтересуют уроки:
- Создаем макет сайта-галереи в Photoshop
- Создаем иконку микрофона в Photoshop
- Создаем осенний ЗD-текст с помощью Photoshop CS6
- Подборка интересных уроков по Photoshop
- Эффект обернутого лентой 3d-текста
- Создаем магический коллаж в Photoshop
Как редактировать фотографии — руководство для начинающих по Photoshop Elements
11 апреля 2022 г.
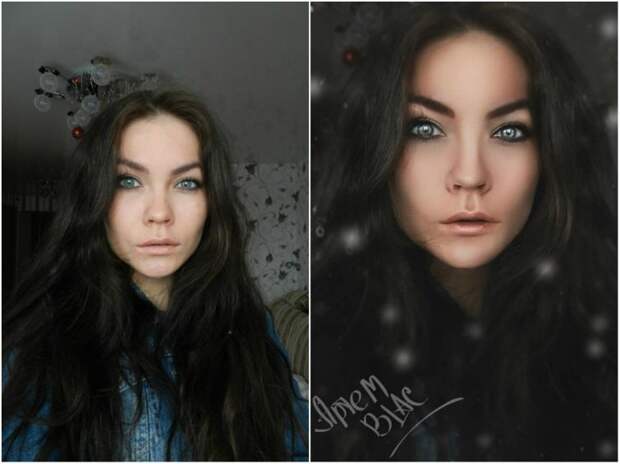
Редактирование фотографий — это следующий шаг в фотографии. изменить цвет или исправить любые дефекты, тогда пакет для редактирования фотографий позволит вам сделать это. Это практическое руководство познакомит вас с основами и представляет собой руководство для начинающих по редактированию фотографий с помощью Photoshop Elements .
Добро пожаловать в AP Серия «Улучшите свою фотографию» — в партнерстве с MPB. Эта серия предназначена для того, чтобы познакомить вас с истоками фотографии, познакомить с различными навыками и стилями съемки и научить вас расти как фотографу, чтобы вы могли получать удовольствие от создания потрясающих фотографий. (и видео), чтобы вывести вас на новый уровень, будь то зарабатывание денег или просто овладение искусством.
Каждую неделю вы будете находить новую статью, так что обязательно возвращайтесь, чтобы продолжить свое путешествие. Начало может показаться базовым для некоторых фотографов, но это важный шаг в том, чтобы убедиться, что вы чувствуете себя комфортно с вашим оборудованием и основами фотографии, поскольку это часть основ, которые помогают создавать отличные фотографии, и как только вы это узнаете, вы сможете поиграть с ними и понять дальнейшие статьи этой серии.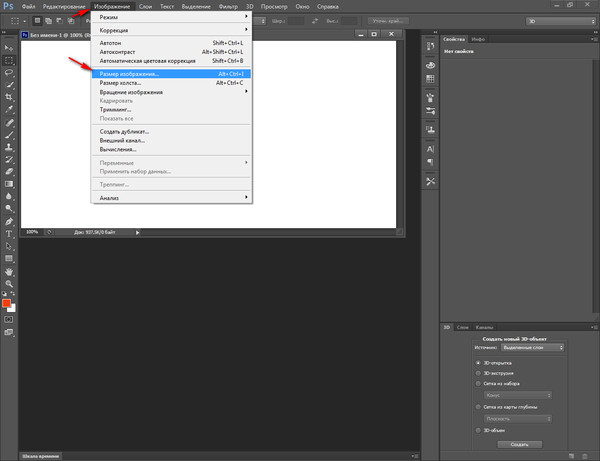
Есть несколько пакетов для редактирования фотографий, которые поставляются с компьютерами Windows и Mac, но они довольно простые, и вполне вероятно, что вы скоро достигнете пределов своих возможностей.
Во многих отношениях Adobe Photoshop является отраслевым стандартом для редактирования фотографий, но он стоит довольно дорого, примерно 10 фунтов стерлингов в месяц, и если вы перестанете платить за него, вы больше не сможете его использовать, то есть вы можете подумайте о том, чтобы платить 10 фунтов стерлингов в месяц до конца своей жизни по редактированию фотографий!
Но есть несколько разных вариантов, особенно если вы хотите сэкономить.
Adobe предлагает Photoshop Lightroom , а также Photoshop Elements .
Adobe Photoshop Elements — быстрый режим
Для большинства людей Photoshop Elements предоставит достаточно возможностей для редактирования изображений, и это один из лучших программных пакетов для редактирования фотографий, доступных для начинающих.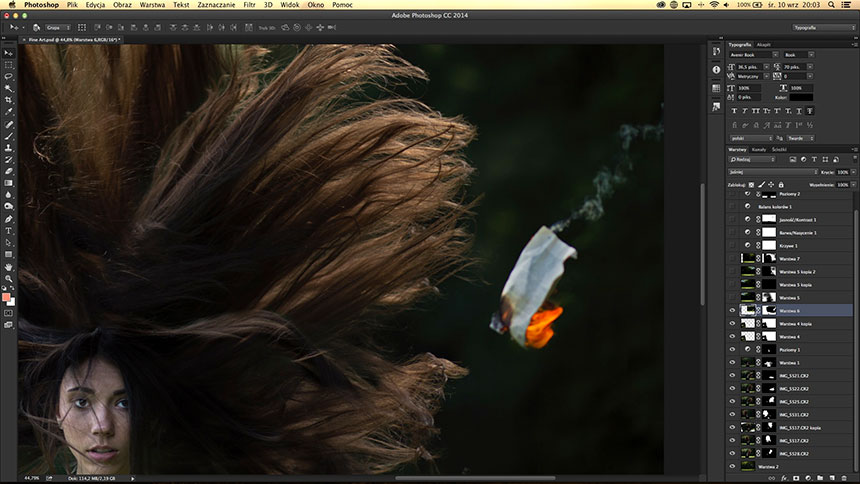
Сколько стоит Adobe Photoshop Elements 2022?
Вы можете попробовать Photoshop Elements бесплатно в течение 30 дней без оплаты. Если вы хотите купить его, то вы обнаружите, что его цена составляет 86 фунтов стерлингов в качестве единовременного платежа. Мы рекомендуем вам попробовать пробную версию, прежде чем раскошелиться на нее, так как некоторым людям нравится Photoshop Elements, а некоторым нет!
Вещи, для которых вам нужен пакет для редактирования фотографий:- Обрезка и изменение размера изображений
- Настройка цвета
- Настройка яркости и контрастности
- Удалить ненужные объекты с изображения
- Преобразование в черно-белое изображение
- Отрегулировать ориентацию
- Создание художественных эффектов и изменений
Существует также ряд бесплатных инструментов для редактирования фотографий… (посмотрите наш список здесь)
Мы будем использовать Adobe Photoshop Elements 2022 в качестве нашего начального руководства, поскольку предлагаемые инструменты и элементы управления довольно универсальны, и вы сможете найти очень похожие функции в других пакетах для редактирования фотографий.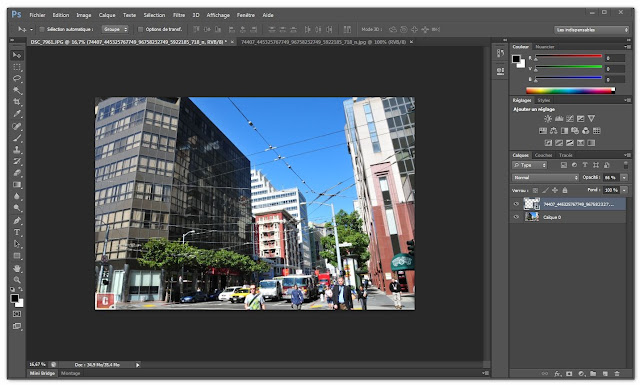
Например, инструмент выбора руки используется почти во всех доступных пакетах для редактирования фотографий для перемещения изображения. Инструмент масштабирования, инструмент обрезки и текстовые инструменты — все это универсальные инструменты, которые вы найдете и в других пакетах.
Существует три различных способа использования Photoshop Elements с использованием вкладок Quick , Guided и Expert вверху, и это делает его действительно удобным для начинающих. После того, как вы установили Photoshop Elements и вошли в «Фоторедактор», вы захотите начать использовать программу в быстром режиме.
Элементы управления вверху слеваЭто основные инструменты, которые вы будете использовать для настройки изображений или обрезки… (вверху слева). Наведите указатель мыши на элементы управления, и вы увидите всплывающую текстовую метку, чтобы вы могли видеть, что делает каждый инструмент.
Adobe Photoshop Elements — Быстрые инструменты
Есть также сочетаний клавиш , которые вы можете использовать, если хотите быстро переключаться между ними при редактировании изображения.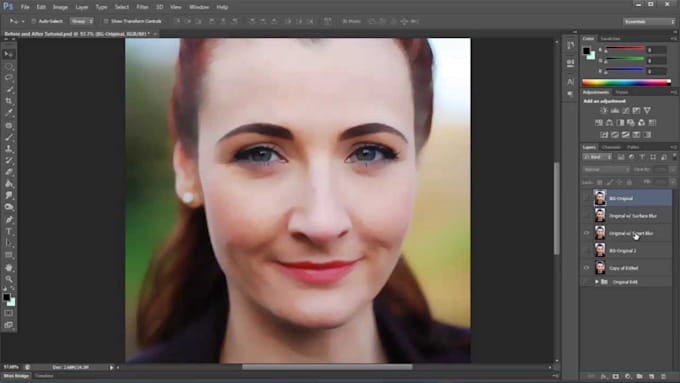 Вот инструменты и сочетания клавиш в скобках — просто нажмите клавишу на клавиатуре для инструмента, на который вы хотите переключиться. Вы можете нажать ее еще раз, и она будет переключаться между различными параметрами, если инструмент имеет более одной функции.
Вот инструменты и сочетания клавиш в скобках — просто нажмите клавишу на клавиатуре для инструмента, на который вы хотите переключиться. Вы можете нажать ее еще раз, и она будет переключаться между различными параметрами, если инструмент имеет более одной функции.
Adobe Photoshop Elements — быстрые инструменты — и сочетания клавиш
Вот краткий обзор того, что делает каждый из этих инструментов. После того, как вы разберетесь с ними, вы будете готовы с легкостью изменить и настроить свое изображение.
- Инструмент «Масштаб» — позволяет увеличивать изображение для лучшего просмотра, а также уменьшать его (вы также найдете ползунок масштабирования в правом верхнем углу)
- Ручной инструмент (H) — позволяет перемещаться по изображению, если вы увеличили масштаб
- Инструмент быстрого выбора (A) — позволяет выбрать что-то на изображении, и после того, как вы выбрали это, вы сможете использовать инструмент перемещения, чтобы переместить это (при необходимости), или вы можете выбрать что-то на изображении настроить только выделенную область
- Инструмент «Глаз» (Y) – предназначен для устранения эффекта «красных глаз» на фотографиях, но также предлагает функцию «животных глаз» и открытие закрытых глаз! В зависимости от фотографии, которую вы используете, вы можете получить смешанные результаты.

- Отбелить зубы (F) – Это не требует пояснений; он предназначен для отбеливания зубов. Просто нарисуйте область на изображении, где вы хотите отбелить зубы.
- Инструмент «Выпрямление» (P) – Чтобы использовать его, вы рисуете линию вдоль края изображения, и программа автоматически выпрямляет ее для вас .
- Инструмент «Горизонтальный текст» (T) – позволяет создавать текст, и после того, как вы выберете его, вы найдете множество вариантов внизу
- Кисть для точечного восстановления (J) – это отлично подходит для удаления всего, что вам не нужно, на вашем изображении – попробуйте вариант «С учетом содержимого», и Photoshop Elements автоматически определит, что нужно для заполнения содержимого, которое вы удаляете.
- Инструмент кадрирования (C) – позволяет обрезать изображение, а также устанавливать соотношение сторон, например, вы можете установить его на 5:5, если хотите квадратное изображение
- Инструмент «Перемещение» (V) – позволяет перемещать выделенные на изображении или любые другие созданные вами объекты, например текст
В правом верхнем углу вы найдете быстрые настройки, которые вы можете сделать, а с помощью Photoshop Elements вы можете видеть, как изменения применяются к вашему изображению в режиме реального времени, когда вы выбираете различные доступные параметры. Если вам не нравятся изменения, просто нажмите кнопку «Отменить» вверху.
Если вам не нравятся изменения, просто нажмите кнопку «Отменить» вверху.
Adobe Photoshop Elements — Верхний правый инструмент
Не забудьте проверить меню «Создать» в верхней части , где доступен ряд различных инструментов, включая возможность создания слайд-шоу, коллажей, отпечатков, открыток, фотокниг, календарей и многого другого.
Варианты внизу слеваВы также найдете кнопку отмены и повтора в левом нижнем углу. Здесь вы также найдете различные варианты, доступные при использовании инструментов в верхнем левом углу.
Adobe Photoshop Elements — внизу слева (отменить/повторить и т. д.)
Варианты внизу справаВнизу справа вы найдете дополнительные параметры, включая эффекты, текстуры и рамки.
Adobe Photoshop Elements — внизу справа
Не забудьте сохранить изменения… Мы рекомендуем сохранить отредактированный файл как новый файл, чтобы у вас всегда было исходное изображение, к которому можно было бы вернуться в случае необходимости.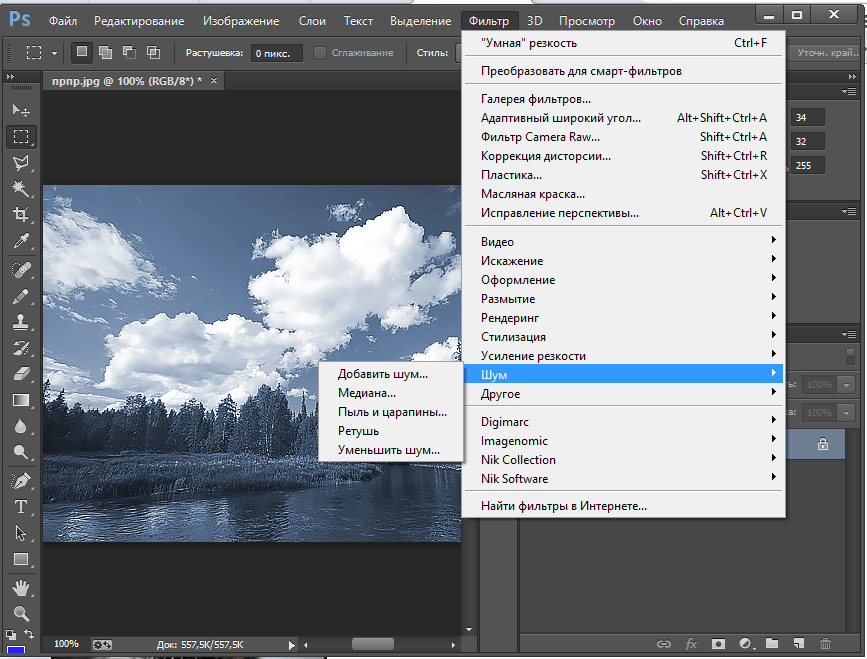 Например, вам могут не понравиться сделанные вами изменения, или вы можете попробовать что-то совершенно другое. Если вы сохраните исходное изображение нетронутым, вы всегда сможете начать заново. Вы найдете все параметры для открытия и сохранения изображений в меню «Файл» вверху.
Например, вам могут не понравиться сделанные вами изменения, или вы можете попробовать что-то совершенно другое. Если вы сохраните исходное изображение нетронутым, вы всегда сможете начать заново. Вы найдете все параметры для открытия и сохранения изображений в меню «Файл» вверху.
Adobe Photoshop Elements 2022 — Помимо быстрого режима:
Управляемый режимAdobe Photoshop Elements Управляемый режим
После того, как вы освоите основы, почему бы не взглянуть на управляемый режим. Вы можете быстрее попробовать некоторые из этих пошаговых функций, поскольку программное обеспечение научит вас, как получить желаемые результаты, например, с удалением объектов или созданием винтажного эффекта.
Экспертный режимAdobe Photoshop Elements — экспертный режим
После того, как вы освоите базовый режим или захотите сразу перейти к нему, взгляните на экспертный режим, который имеет такое же расположение элементов управления, как и полная программа Adobe Photoshop.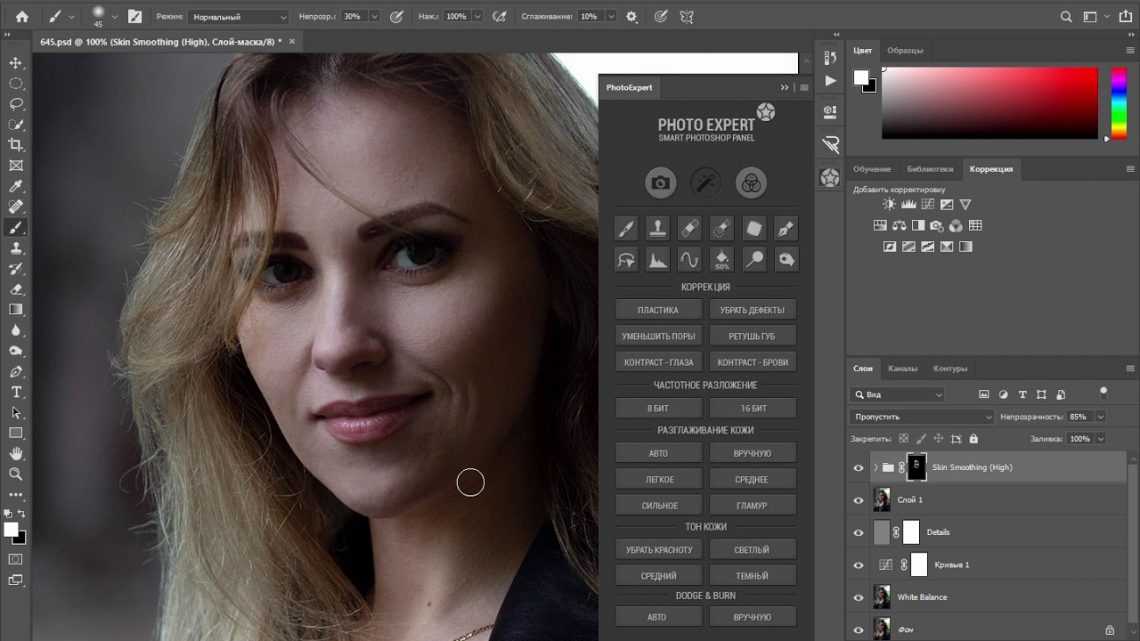 Чтобы узнать, что делает каждый из инструментов, просто наведите на них курсор, и вы увидите всплывающий текст, сообщающий вам об этом.
Чтобы узнать, что делает каждый из инструментов, просто наведите на них курсор, и вы увидите всплывающий текст, сообщающий вам об этом.
Вы также найдете ряд руководств по Photoshop Elements на веб-сайте Adobe.
Некоторые полезные ссылки на Photoshop Elements:- Освойте основные инструменты Photoshop Elements
- Получите потрясающие цвета и тона в Photoshop Elements и работайте с RAW
Adobe Photoshop Lightroom CC
Adobe Photoshop Lightroom — это продвинутый инструмент для редактирования и управления изображениями. При этом используется библиотека (каталог) для записи всех ваших изменений. Это может быть особенно полезно, если вы редактируете большое количество изображений и хотите применить одни и те же изменения ко всем вашим изображениям. Он также доступен в виде классического настольного приложения или новой версии Lightroom Creative Cloud (CC), что позволяет работать с документами «в облаке» на разных устройствах.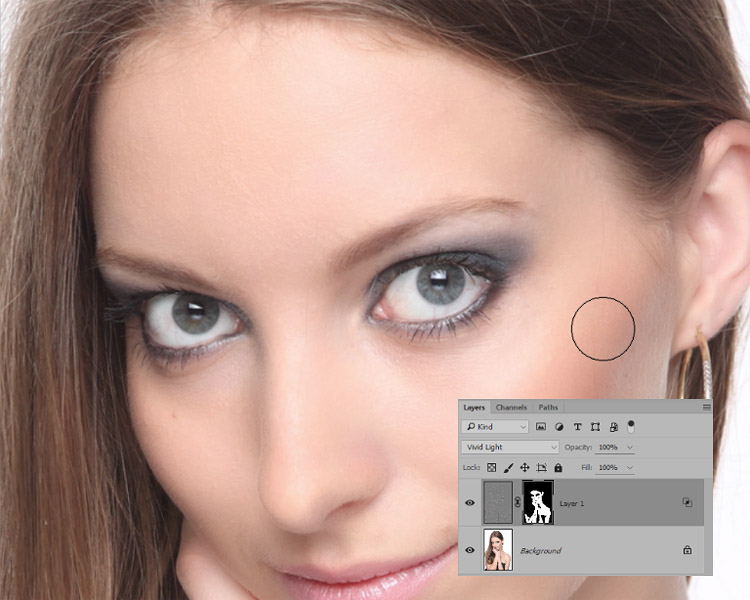
- Что такое Lightroom и как им пользоваться
Adobe Photoshop CC 2022
Adobe Photoshop, как правило, сначала получает все новейшие функции, и если вы серьезно относитесь к редактированию фотографий, то Photoshop стоит изучить. Это один из самых популярных доступных пакетов для редактирования фотографий, поэтому в Интернете вы найдете множество руководств о том, как его использовать и получить от него максимальную отдачу.
Adobe Photoshop и Photoshop Elements — в чем разница?
Adobe Photoshop — это флагманский пакет для редактирования изображений от Adobe, который не только предоставляет фоторедакторам и ретушерам полный набор инструментов, но также предлагает специальные рабочие пространства для 3D, графики и Интернета, движения, рисования и фотографии. Он предлагает широкий набор инструментов, но иногда он может показаться немного сложным, так как может потребоваться некоторое время, чтобы привыкнуть к программному обеспечению и элементам управления, а также к тому, как вносить нужные изменения.
Для сравнения, Photoshop Elements разработан, чтобы быть быстрым и простым как для начинающих, так и для более продвинутых фотографов, и включает в себя ряд инструментов, помогающих создавать материалы для печати, такие как фотокниги, календари и открытки. Конечно, вы можете сделать то же самое с Photoshop, но вам нужно будет решить, как все это будет выложено самостоятельно. Некоторые люди предпочтут точный контроль над каждым шагом, в то время как другие предпочтут простоту Elements.
Для более продвинутых фотографов и редакторов Adobe Photoshop предоставляет полный набор инструментов, позволяющих охватить различные области помимо фотографии, будь то графический дизайн, иллюстрация, движение и многое другое.
Adobe Photoshop 2022 — рабочее пространство для фотографов
Существует также большая разница между и способами покупки и оплаты Photoshop по сравнению с Elements . Photoshop — это пакет подписки, а пакет Adobe Creative Cloud Photography (который включает Photoshop и Lightroom) доступен примерно за 10 фунтов стерлингов в месяц, и вы всегда будете получать самую последнюю версию, когда она выйдет. Принимая во внимание, что Photoshop Elements бесплатна по подписке, то есть вы платите за нее один раз, и она ваша навсегда, но если вам нужна последняя версия, вам нужно будет купить ее снова.
Принимая во внимание, что Photoshop Elements бесплатна по подписке, то есть вы платите за нее один раз, и она ваша навсегда, но если вам нужна последняя версия, вам нужно будет купить ее снова.
Подробнее об Adobe Photoshop:
- Как использовать новый инструмент размытия фона в Photoshop
- Как заменить небо в фотошопе
- Объявлено о крупных обновлениях Adobe Photoshop
Вы также найдете версии Adobe Photoshop, доступные для вашего смартфона или iPad, чтобы вы могли начать редактирование на ходу.
Если вы ищете бесплатные альтернативы или хотите узнать, что еще доступно, ознакомьтесь с нашим руководством по бесплатному программному обеспечению для редактирования фотографий без подписки.
Подробное руководство по Photoshop и Lightroom можно найти в книге AP Improve Your Photography «Photoshop and Lightroom». или загляните в раздел «Редактирование фотографий».
Настройтесь на следующей неделе для следующей статьи из серии AP «Улучшите свою фотографию» – в сотрудничестве с MPB.
- Часть 1. Руководство для начинающих по различным типам камер.
- Часть 2. Руководство для начинающих по различным типам объективов.
- Часть 3. Руководство для начинающих по использованию фотокамеры.
- Часть 4: Руководство для начинающих по экспозиции, диафрагме, выдержке, ISO и замеру.
- Часть 5. Общие сведения о настройках баланса белого и цвете
- Часть 6: 10 основных аксессуаров для фотоаппаратов для начинающих
- Часть 7: Руководство для начинающих по искусству фотографии и композиции
Последние статьи по улучшению фотографии можно найти здесь.
Режим быстрого редактирования в Photoshop Elements — Инструкции
Попробуйте курс Photoshop Elements бесплатно!
Попробуйте бесплатно!
по Джозеф Браунелл / Четверг, 31 марта 2022 г. / Опубликовано в Последняя версия Photoshop Elements
Обзор использования режима быстрого редактирования в Photoshop Elements:
Режим быстрого редактирования в Photoshop Elements имеет гораздо меньше функций, чем режим экспертного редактирования. Между этими двумя режимами есть заметные различия. В режиме быстрого редактирования панель инструментов ограничивает доступные инструменты. Единственными доступными инструментами являются инструмент «Масштаб», инструмент «Рука», инструменты выделения, инструмент «Удаление эффекта красных глаз», инструмент «Отбелить зубы», инструмент «Выпрямление», инструменты «Текст», инструменты «Восстанавливающая кисть», инструмент «Обрезка» и инструмент «Перемещение». Однако эти инструменты работают одинаково в обоих режимах редактирования при выполнении ручных исправлений.
Между этими двумя режимами есть заметные различия. В режиме быстрого редактирования панель инструментов ограничивает доступные инструменты. Единственными доступными инструментами являются инструмент «Масштаб», инструмент «Рука», инструменты выделения, инструмент «Удаление эффекта красных глаз», инструмент «Отбелить зубы», инструмент «Выпрямление», инструменты «Текст», инструменты «Восстанавливающая кисть», инструмент «Обрезка» и инструмент «Перемещение». Однако эти инструменты работают одинаково в обоих режимах редактирования при выполнении ручных исправлений.
Кроме того, при использовании режима быстрого редактирования в Photoshop Elements некоторые команды больше не доступны в строке меню. Эти команды выделены серым цветом в строке меню, что означает, что их нельзя выбрать. Кроме того, панель «Корзина» изменяется, чтобы отображать различные «быстрые исправления», которые вы используете для изменения элементов изображения. Эти элементы включают такие вещи, как освещение, цвет и резкость.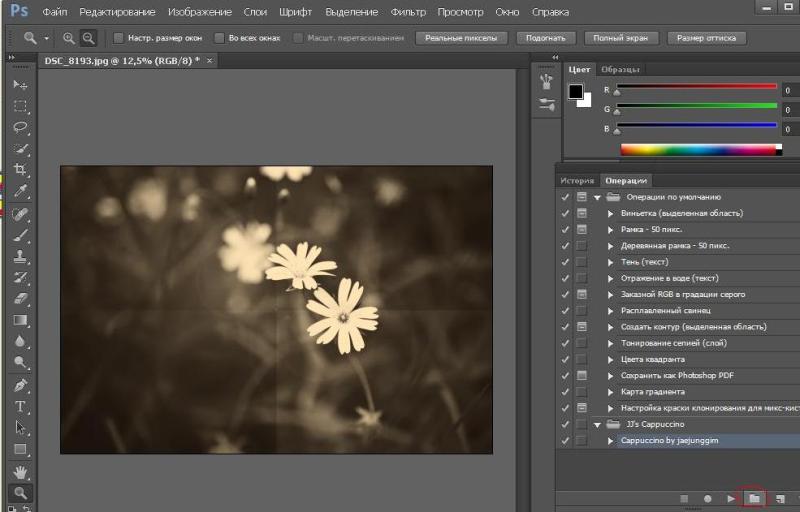 Другие панели из режима экспертного редактирования недоступны.
Другие панели из режима экспертного редактирования недоступны.
Чтобы применить редактирование быстрого исправления в подборке панели, щелкните раскрывающийся список рядом с названием исправления. Затем используйте кнопки, ползунки и другие доступные элементы управления для этого исправления, чтобы внести изменения. Если вы используете ползунки и элементы управления, у вас больше контроля над результатом. Кроме того, вы можете нажать кнопку «Авто», чтобы автоматически применить быстрое исправление к изображению. Это позволяет Elements выполнять всю работу за вас. Это прекрасно работает для большинства небольших исправлений, но для большей точности используйте ползунки. Чтобы вернуться в режим экспертного редактирования, просто нажмите кнопку «Эксперт» на панели ярлыков.
Изображение пользователя, редактирующего изображение в режиме быстрого редактирования в Photoshop Elements.
Инструкции по использованию режима быстрого редактирования в Photoshop Elements:
- Чтобы переключиться в режим быстрого редактирования в Photoshop Elements , нажмите «Быстрый» на панели ярлыков.

- Чтобы применить быстрое редактирование исправления в панели управления , щелкните раскрывающийся список рядом с именем исправления.
- Затем используйте кнопки, ползунки и другие доступные элементы управления для этого исправления, чтобы внести изменения.
- Если вы используете ползунки и элементы управления, у вас больше контроля над результатом.
- В качестве альтернативы, чтобы позволить Elements автоматически применить быстрое исправление для вас , нажмите кнопку «Авто».
- Чтобы вернуться в режим экспертного редактирования , нажмите кнопку «Эксперт» на панели быстрого доступа.
Видеоурок о том, как использовать режим быстрого редактирования в Photoshop Elements:
В следующем видеоуроке под названием «Режим быстрого редактирования» показано, как использовать режим быстрого редактирования в Photoshop Elements. Этот видеоурок о том, как использовать режим быстрого редактирования в Photoshop Elements, взят из нашего полного руководства по Photoshop Elements под названием «Освоение Photoshop Elements Made Easy v.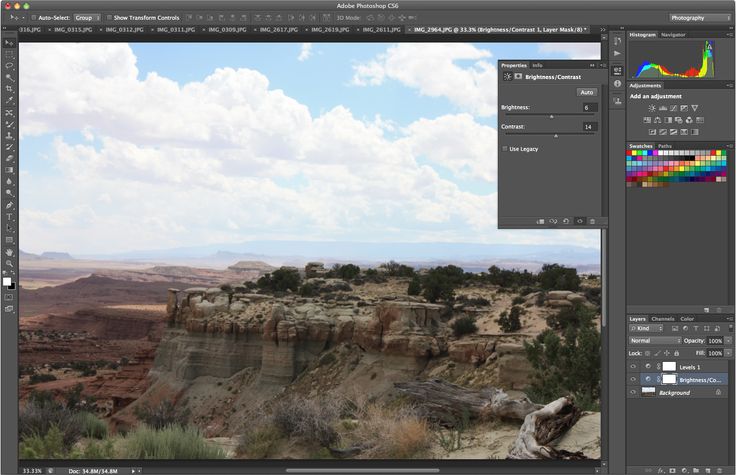


 Перед рисование можно задать параметры инструмента.Также вы сможете копировать одну часть изображения в другую, закрашивать область неизображения, размывать рисунок, заливать его с цветовым переходом, возвращать начальное состояние фото, изменять четкость и резкость.
Перед рисование можно задать параметры инструмента.Также вы сможете копировать одну часть изображения в другую, закрашивать область неизображения, размывать рисунок, заливать его с цветовым переходом, возвращать начальное состояние фото, изменять четкость и резкость. Каждый из слоев изображения повторяет параметры основного изображения.
Каждый из слоев изображения повторяет параметры основного изображения.