Как обработать фотографий в фотошоп
Когда речь заходит о развитии и росте профессионализма, часто подход к этому подбирается пошагово, пробуя, тестируя полученные знания в программе. Но, находить стиль, свой образ, надо постепенно. Когда человек двигается осознанно, обычно это вызывает восхищение, а у автора удовлетворение за труд, с течением обстоятельств формируется классный работник кому идут вновь и вновь за его работой.
Работа и развитие, тем кто работает фрилансером удаленно, ему очень важно поддерживать свой рост. Специальная бесплатная программа для обработки фотографий с которого все начинают это Фотошоп (Adobe Photoshop). Как изменить размер фотографии, как изменить расширение (JPG или PNG) и другие навороченные технологии, все имеются в Фотошоп.
Сегодня тема пойдет про популярную форму услуги, которая стоит на первых местах по заказу и как один из востребованных услуг связанная с обработкой фотографий, как научиться делать ретушь лица, как обработать фотографию в Фотошопе. Покажу, как начинать делать те простые штрихи в Фотошоп и дам рекомендации, что делать дальше у кого учиться дальше, поехали.
Покажу, как начинать делать те простые штрихи в Фотошоп и дам рекомендации, что делать дальше у кого учиться дальше, поехали.
Программа для обработки фотографий на компьютере
Компания Adobe давно предложил свою продукцию “фотошоп” на рынок коррекции, редактирования и изменения визуальных картинок для возможности производить необходимое количество материалов, которыми успешно пользуются как простые сограждане так и корпорации для рекламных и иных целей.
Для обычного человека и то, как с нуля начинать создавать визуальные картины через программное обеспечение Adobe Photoshop раскрывает возможности применить навыки по редактированию картин и созданию новых на рынке услуги оказания видоизмененных изображений, открывает путь к величию будущих изображений и моделирований новых типов визуальных произведений.
Это уникальная возможность по плечу многим, тем более, кто увлечен художественным направлением и хочет проявить себя в качестве дизайнера по созданию новых, уникальных типов рисунков, от которых просыпаются новые чувства и качества людей, этому может каждый научиться и применить навыки по делу.
Ведь, обработка фотографий и редактировать фотографии это не последнее дело с которым можно зарабатывать и раскрыть свой талант. Это только начало тому, когда один раз используя фотошоп для визуальной обработки фото, можно познать потенциал видоизменений картинок, для других, более крупных ниш.
По этому, как “дневниковед”, мне тоже посчастливилось приобрести знания по коррекции картинок с нуля, тем более создавать тизеры, обложки для своих материалов, сделать ретушь лица, а также создавать несуществующие в природе изображения, все это мною до сих пор изучается и рекомендую и вам пройти. Ссылка на курс здесь!
Программа для редактирования фотографий на компьютере
Правила работы с программой для редактирования фотографий на компьютере, расписал здесь наглядно. Где установить фотошоп, как настроить свой рабочий кабинет в Photoshop, какие первые шаги и что имеется в фотошоп, какие инструменты фотошоп можно применить для редактирования фотографии, как изменить разрешение фотографии, как изменить расширение JPG на PNG и как изменить размер фотографии и тд, все это вкратце будет в этом материале.
Часто задаются вопросом, какой из программ фотошоп установить на компьютер. Для этого надо понимать потенциал вашего компьютера, в частности ноутбука. Так как вес программы занимаемой фотошоп имеет почти 1 Гб памяти и для этого, если у вас старая версия ноутбука, то может не потянуть. Тем более, если работать постоянно и архивировать новые фотографии, то память быстро заполниться.
Чтобы заметку здесь сильно не растягивать, методику: как установить photoshop версии Adobe Photoshop CC 2018 и постарше Adobe Photoshop cs6 будет направлен на почту. Если у вас нет иных источников для скачивания программы фотошоп, то можете скачать программу для обработки фотографий себе на почту .
Для современного фотошоп, ноутбук или компьютер будет поддерживать, если показатели у него такие:
- Минимум 2 Гб оперативной памяти.
- Процессор не менее 1,8 Ггц.
- Операционная система Windows 7, 8, 10. (кроме выпусков 1511, 1607, 1703, 1709 и 1803), погуглите!
Если современная версия Photoshop не устанавливается, можно попробовать установить вначале старую версию, она обычно тянется, если “оперативка” даже 1 Гб и процессорами типа Intel Pentium 4 на Windows XP.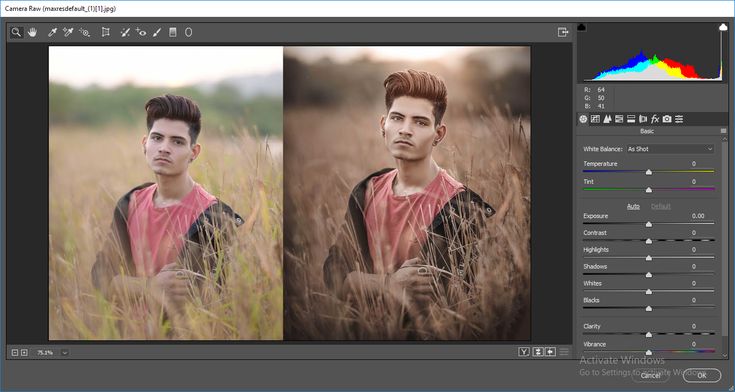
Работа с фотошоп, настройка рабочего стола
Если вы скачали Photoshop по рекомендованной , то настройка рабочего кабинета сильно не требуется. Он уже настроен и выглядит стандартно. Скачав фотошоп на компьютер, перед вами открывается поле, куда следует “создать” файл набирая размеры будущего изображения или “скачать” на фотошоп готовую фотографию (выше, как в изображении).
Мы рассмотрим здесь скачанный файл из ноутбука, будем ретушировать готовую фотографию, чтобы наглядно понимать и знать, как работает фотошоп. Для этого скачиваем файл (фотографию) в фотошоп, чтобы картина общего рабочего стояла получалось так:
Слева будет колонка инструментов: чтобы выделять отдельные фигуры, чтобы находить цвета пикселей (пипеткой), она в частности для ретуши лица и понадобиться, «кисти» для зарисовки пикселей и лупа для увеличения или уменьшения целиком картинки и места которые нужно закрасить.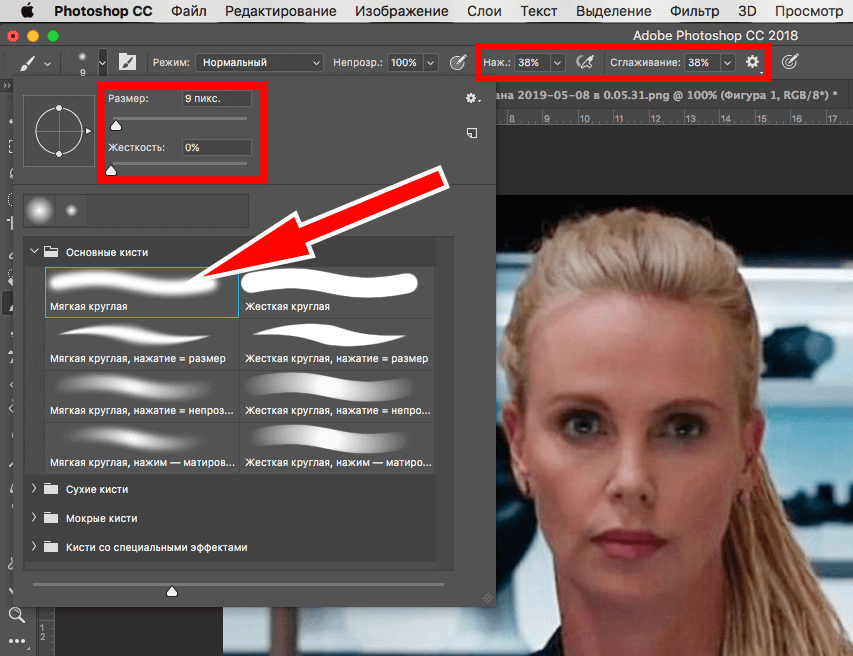 Чтобы начать, этого пока хватает.
Чтобы начать, этого пока хватает.
Справа у нас инструменты коррекции цвета, выбор тона изображения, выбор цвета «кисти» (небольшое окошко с диаграммой). Ниже, справа будут отображаться слои, в начале отображается слой 1, это скачанный главный файл, на котором будем делать изменения. Так же затронем в этой области со слоями некоторые функции.
В самом верху, в шапочке интерфейс фотошопа дает функции изменения картинки, здесь можно поменять разрешение картинки, делать изменение расширения JPG или PNG при сохранении, имеется выбор размера изображения, также можно поворачивать картинку по горизонтали или вертикали, менять, искажать и деформировать изображения, и тд.
Все эти функции усваиваются по мере необходимости задания для выполнения работы. Я даю только базу то, с чего можно в начале видоизменять свои картины. Но, надо учитывать, если картина совсем плохая, с плохой резкостью фотография, привести в порядок получиться только отдельные участки, выделяя некоторые детали.
Обработка фотографий в фотошопе
Программа для обработки фотографий Adobe Photoshop помогает изменять цвет, фон, размер, тип, совместимость файлов, если этого требует ваша программа или сервис, куда придется “воткнуть” файл для будущего использования.
Для изменения цвета лица, ретушь лица, пройдемте по некоторым главным пунктам, чтобы было удобно запомнить начинающему, как происходит коррекция цвета изображения. Фотошоп позволяет менять точечные параметры изображения в любом месте в любой цвет.
Само по себе изображение, это маленькие клеточки заполненные разным оттенком цветов, называются пикселями. Поэтому, для начала надо выбрать зону, где требуется изменение цвета, выбрать инструмент увеличения (лупой) этого места, выбрать цвет пикселя, на какую хочется поменять цвет, изменить нужные клеточки на выбранный цвет.
- Выбираем зону, которую требуется изменить. Для этого загрузив из файлов на компьютере фотографию, которую требуется отредактировать, подгрузив его в запущенный Фотошоп, выбираем зону изменения цвета.

Лупой увеличиваю эту область до видимого состояния тех участков поражения лица (специально выбрал такую картинку, чтобы наглядно показать зарисовку участка).
Беру из столбца слева инструмент “пипетку”, выбираю пипеткой чистую область здорового места в картинке с лицом. Копирую (просто пипеткой правой кнопкой мыши на нужный цвета участка) этот цвет.
Из столбца слева с инструментами меняю пипетку на инструмент “кисть”. Настраиваю кисть до нужного размера “размаха” и постепенно подкрашиваю места пораженного участка на тот цвет, что было скопировано пипеткой. Чтобы изменить размер кисти, правой кнопки мышки надо вызвать настройку размера кисти.
Ниже в картинке я специально показал места закрашивания кистью чуть посветлее, чтобы было понятно, как я закрасил места покраснения у лица нездорового места. Чтобы менять в более точный цвет или в тот который вам нужен, вы можете пиксели увеличить еще больше и найти тот цвет, в цвет которого хотите закрасить место обработки.
Чтобы менять в более точный цвет или в тот который вам нужен, вы можете пиксели увеличить еще больше и найти тот цвет, в цвет которого хотите закрасить место обработки.
Работа такая требует очень детального подхода по закрашиванию того места, пикселей. Поэтому и говорится, кроме простого закрашивания в тон светлого или темного пикселя, надо еще понимать тени куда подают, в какие пиксели надо дать более темные тона, а в какие менее. У меня для наглядности изображение получилось вот так:
Для полного завершения и смешения цветов выбирается инструмент “точечная восстанавливающая кисть”. Она своего рода смешивает цвета более гармонично, если после покраски пикселей у вас будут видны участки выделяющейся краски.
Можно сразу попробовать его применить, до закрашивания отдельных участков лица, но тогда она перемешает краски не так гладко, лучше применить его после того, как отметили пиксели в нужный цвет.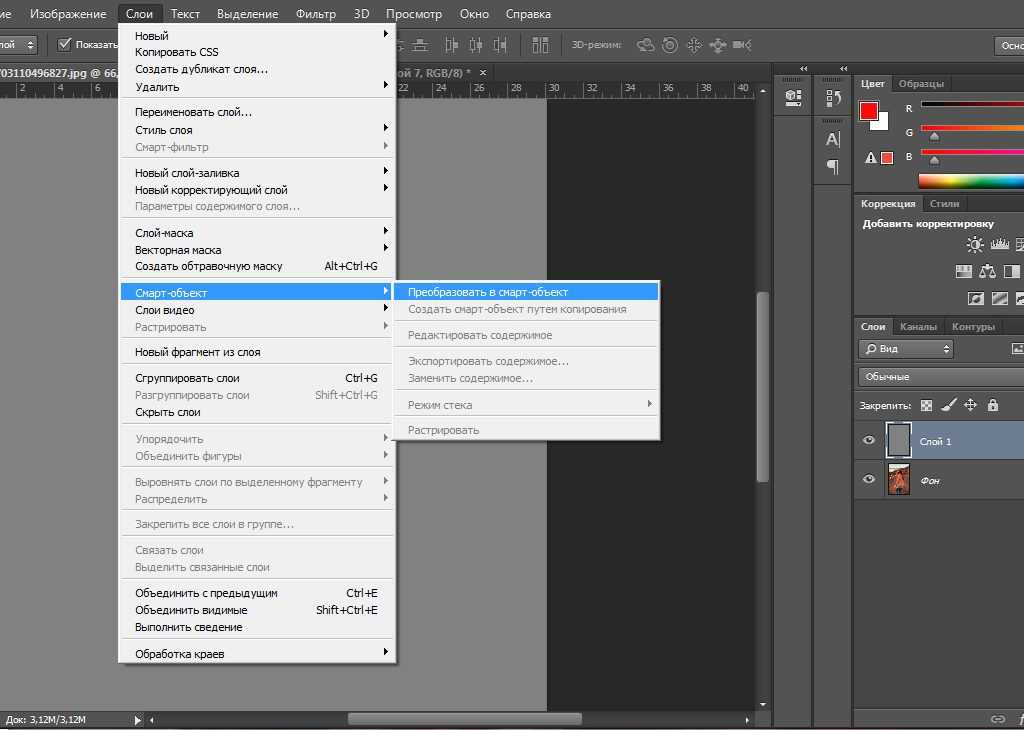
- Теперь попользуемся интерфейсом с правой стороны, чтобы поменять тональность и придать яркости. Для этого выбирается вкладка изменения яркости, уровни и цветового тона/насыщенности. Здесь на ваш вкус и цвет все эти функции, можете сделать ярче, по мне так я сделал немного по живее лицо подростка!
Работать с этой фотографией можно еще долго, здесь можно губы покрасить, превратить его более здоровое состояние не перекрашивая лишнего. То же самое место приводить еще в более естественный цвет места которые я закрасил, для этого нужно выбирать корректирующие инструменты.
По поводу слоев, где они представлены здесь же справа, как видно много белых клеток (слоев) добавляется в колонке. Это происходит после каждого применения коррекции цвета. Удалив одно, можно заново начать менять яркость или уровень тона.
Интересная обработка фотографий в фотошопе получается. Мастера своего дела, чему можно начинать учиться в соответствующих курсах по фотошоп готовы показать достаточно большое количество знаний, так как функционал у фотошоп безграничный, тем более с каждым годом программа для редактирования фотографий обновляется.
Мастера своего дела, чему можно начинать учиться в соответствующих курсах по фотошоп готовы показать достаточно большое количество знаний, так как функционал у фотошоп безграничный, тем более с каждым годом программа для редактирования фотографий обновляется.
Фотошоп: уроки по обработке фотографий для всех желающих проводит школа мастерская Фотошоп Мастер, всем азам, а также как начинать работать с фотошоп с нуля, об этом грамотно, пошагово рассказывают авторы этих курсов. В конце каждого урока небольшое домашнее задание, справившись с которой можно двигаться дальше.
DIGITAL ART — популярное направление в дизайне селфи фотографий набирает сегодня обороты, это когда на существующее фото можно накладывать анимацию в форме рисунка. Посмотрите как это выглядит красиво и современно. Выделиться из всех фоном оригинальных фотографий в соцсетях не заставит ждать себя удивленным вниманием окружающих!
Как изменить размер фотографии на компьютере
Теперь немного коснемся самих форматов изменения характеристики изображений то, как сохранить или изменить размер фотографии на jpg или png, поменять размеры пикселей и категорий изображений. В данном случае продолжаем менять то же самое изображение, которая была примером выше, начнем сохранение его в разных формах.
В данном случае продолжаем менять то же самое изображение, которая была примером выше, начнем сохранение его в разных формах.
Как изменить размер фотографии на jpg или правильнее разрешение фотографии в формате PNG или JPG? Для этого есть удобный функционал в фотошоп, наверху в левом углу раскрывается вкладка “файл” спускаемся в раскрывшемся окне “экспортировать” и “Сохранить для Web”. Данная функция удобна тем, что открывается отдельное окно, где можно менять параметры разрешений данного сохраняемого файла.
Как видно из изображения имеются 4 варианта для сохранения размеров изображения. Очень часто, для личного сайта требуется уменьшить вес файла. Как изменить размер фотографии на компьютере на меньший вес? В оригинале было 3,2 Мб формата JPG, то за счет выбора формата сохранения в PNG-8 или PNG-24, можно добиться уменьшения веса фотографии.
Теперь по пикселям, его можно увеличить так и уменьшить. Выбирается там же, где справа в этой же раскрытой вкладке можно изменить цифры в пикселях, в каком размере максимально требуется сохранить изображение. При увеличении пикселей, вес фотографии увеличивается, при уменьшении, прямо пропорционально!
При увеличении пикселей, вес фотографии увеличивается, при уменьшении, прямо пропорционально!
Остальное в этой части сохранения своего файла оставляю без изменений. Мне важно чтобы сохранив относительное качество в пикселях, я мог уменьшить вес своей фотографии, так я его сохраняю не более 150 Кб в формате JPEG, не меняя размеры в пикселях. Визуально, по моему нет никакого отличия, если это просто изображение для сайта.
Теперь немного стало понятным, как правильно обрабатывать фотографии, чтобы получилось приемлемым для выставления его на люди. Естественно все эти навыки приходят по мере постепенного вникания, узнав какую функцию выполняет каждый инструмент в программе photoshop. Каждый раз становиться интересным, когда изображения можно искажать, делать деформацию, выделять и сделать фон за объектами.
Теперь ясно, как изменить разрешение фотографии в фотошопе, как изменить расширение фотографии на jpg и png и другие виды форматов изображений. Для этого надо один раз проделать, повторить хотя бы то, чтобы указано здесь в этой инструкции, чтобы можно было варьировать между разными форматами визуальной оценки сохраненного файла.
Для этого надо один раз проделать, повторить хотя бы то, чтобы указано здесь в этой инструкции, чтобы можно было варьировать между разными форматами визуальной оценки сохраненного файла.
Как редактировать старую фотографию в фотошопе
Очень востребованной работой в сфере онлайн работы веб дизайнера, является постоянные заказы редактирования и обработки старых фотографий. Семейные реликвии, старинные фотографии и потенциальная возможность применения навыков по работе с фотошоп лежит в возможности восстанавливать эти архивные файлы для начинающих специалистов.
Принцип работы со старыми фотографиями лежит в одной плоскости, что и ретушь лица и изменение фоновой составляющей в фотошоп. Такая же функция изменять старые места потертости, облезлые участки в местах изгиба фотографий, придание насыщенности на лица героев или убирать лишние штрихи, если надо восстановить небольшие участки в проклеенных местах, работает так же, что было проделано с лицом выше.
Для полноценного анализа функции обработки фотографии в фотошоп из старого архива тоже требует детального отношения. Часто работа эта может продлиться несколько дней, так как меняя тон и цвет отдельных участков можно настолько прорабатывать детально, что работа эта отнимает большое количество времени мастера, что должна быть оплачена соответствующе.
Часто работа эта может продлиться несколько дней, так как меняя тон и цвет отдельных участков можно настолько прорабатывать детально, что работа эта отнимает большое количество времени мастера, что должна быть оплачена соответствующе.
В завершении
Обработка фотографий в фотошопе и прохождение уроков перед началом этой работы, это наиболее действенный метод для ускоренного освоения этой профессии. Веб дизайнер имеет сегодня востребованную функцию, но все же научиться и начать владеть навыками быстрее обрабатывать изображения и брать более качественные задания дадут вырастить свой кейс для масштабных проектов.
Вкратце постарался объяснить, как обрабатывать фотографии в фотошоп, редактировать их в правильном формате и суметь сохранить в нужном разрешении, выбирая подходящий вес сохраняемого файла. Такая работа требует определенного времени для изучения, а потом и внедрения в свою деятельность, но самое главное постоянно учиться улучшать свою работу.
На этом позвольте закончить эту заметку, я понимаю, что все знания по ретуши и изменения фотографии лица и других изображений невозможно передать только в одной заметке.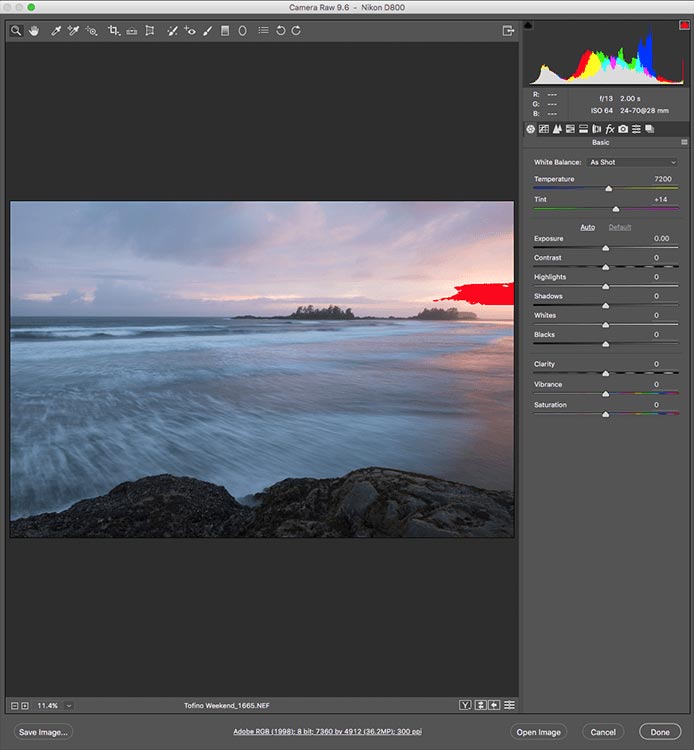
на мой блог, оставляйте свои комментарии, а также поделитесь информацией из дневника в социальных сетях. До скорой встречи, с уважением Расим Салахов!
Как красиво обработать фото в фотошопе cs5 и cs6
- реклама
Искусство фотографии с каждым годом приобретает тысячи и больше поклонников со всего мира, и это вполне понятный процесс. Фото сохраняет даже мельчайшие воспоминания, моменты радости и счастья. Время беспощадно, года летят быстро, воспоминания растворяются, но, просматривая фотографии вас всегда будут посещать самые яркие, истинные и теплые чувства.
Но все мы любим красивые вещи, это же и касается и фото. Чтобы создать хорошее и качественное фото, человеку потребуются определенные знания и умения. Чтобы их заполучить нужно набраться терпения, сил,иметь желание,а также обзавестись отличным «учителем».
Выбрать и пойти на курсы фотографии в наше время не составит проблем, главное выбрать фирму дающую качественные, первоклассные знания, одной из таких фирм является фотошкола http://krasnodar.videoforme.ru/photoschool, она научит как обработать фото в фотошопе, подобрать соответствующие фильтры, обучить всем приемам современной, доброкачественной обработки фотографии.
Цифровые методы обработки фотографии имеют множество преимуществ, с их помощью осуществима буквально любая задумка, в вашем распоряжении будет вся безграничная фантазия и воображение. Теперь рассмотрим более подробно возможности и способы обработки фотографий в фотошопе. Растровый редактор Adobe Photoshop CS5.
Adobe Photoshop — многофункциональный редактор,с рядом разнообразных возможностей, понятных даже для стартующих фотографов. Данный фотошоп поддерживает такие растровые форматы:
- BMP-поддерживается всеми графическими редакторами Windows.Сохраняет данные исключительно в цветовой моделе RGB.

- TIFF-поддерживает весь диапазон цветовых моделей,именно поэтому имеет высокую популярность.
- PSD-родной формат фотошопа CS5, позволяющий сохранить изображение с массой факультативных функций.
- GIF-использует 8-битовый цвет, качественно сжимая сплошные цветные области, при этом сохраняя детали изображения.
- JPEG- сохранение информации о геометрических размерах изображения.
- PNG-разрабатывалась специально для сети; существует как заменитель формата GIF с более расширенными функциями.
Панель управления
Рассмотрим панель управления фотошопа CS5 — основное рабочее »место» фотографа. Панель управления подразделяется на следующие группы инструментов:
- инструменты выделения. Кнопки: Move, Rectangles Marquee Tool, Lasso Tool. В чек-боксе Elliptical Marquee Tool, Single Column Marquee, Single Rou Marquee, Polygonal Lasso Tool, Magnetic Lasso tool, Magic Wand, Crop, Eyedropper.
 С помощью которых вы сможете геометрически и произвольно выделать нужные области фото, перемещать их, выделять цветом сплошные области (заливка), перемещать цвет участка изображение на цветовые поля панели инструментов.
С помощью которых вы сможете геометрически и произвольно выделать нужные области фото, перемещать их, выделять цветом сплошные области (заливка), перемещать цвет участка изображение на цветовые поля панели инструментов. - инструменты ретуширования. Кнопки: Brush Toll, History Brush Tool, Blur Tool. В чек-боксе Pattern Stamp, Gradient Tool, Sharpen, Smudge Tool, Dodge Tool, Burn Tool, Sponge Tool. Здесь для работы используются в основном киски разного рода, формы и назначения. Перед рисование можно задать параметры инструмента.Также вы сможете копировать одну часть изображения в другую, закрашивать область неизображения, размывать рисунок, заливать его с цветовым переходом, возвращать начальное состояние фото, изменять четкость и резкость.
- инструменты начертания и ввода текста (существуют в двух форматах):
- Эти инструменты позволят вам создавать опорные точки для рисунка, вводить текст (горизонтальный и вертикальный), выделять контуры, создавать произвольные и геометрические фигуры, 3D моделирование.
 Кнопки: Pan Tool, Horizontal Type Tool, Path Selection Tool. В чек-боксе Freeform Pan Tool, Add Anchor Point Tool, Delete Anchor Point Tool, Convert Point Tool , Vertical Type Tool, Direct Selection Tool, Rectangle Tool, Rounded Rectangle Tool, Ellipse, Line Tool, Custom Shape Tool +поворот 3D объекта и 3D камеры.
Кнопки: Pan Tool, Horizontal Type Tool, Path Selection Tool. В чек-боксе Freeform Pan Tool, Add Anchor Point Tool, Delete Anchor Point Tool, Convert Point Tool , Vertical Type Tool, Direct Selection Tool, Rectangle Tool, Rounded Rectangle Tool, Ellipse, Line Tool, Custom Shape Tool +поворот 3D объекта и 3D камеры. - Возможность перемещать и увеличивать изображение. Кнопки: Hand, Zoom Tool, Quick Mask. CS5 позволит пользователю работать со слоями. Каждый из слоев изображения повторяет параметры основного изображения.
Этих данных вполне достаточно чтобы уметь качаственно и профессиональго работать в фотошопе CS5. Из вышеперечисленного можно сделать вывод, что в пользовании он не так уж и сложен. Теперь коснемся, непостедственно, обработки самого фото. Приведем пример редактирования фотографии: Новички могут редактировать в формате RAW.
Он представляет из себя файл еще без какой-либо обработки. Его особенностями являются возможность выбрать самостоятельно цветовой баланс, подкорректировать экспозицию, подтянуть тени и цвета. После открытия файлов в данном формате, устанавливаем нужные вам параметры фотографии : экспозицию, яркость, точку черного, контрастность, заполнение светом.
После открытия файлов в данном формате, устанавливаем нужные вам параметры фотографии : экспозицию, яркость, точку черного, контрастность, заполнение светом.
Возьмем фото, на котором изображен пейзаж.Для него хорошо использовать «поляризационный фильтр», переходим на вкладку HSL — вкладка светимости, и регулируем в зависимости от цветовой модели изображения, которое хотите в итоге получить. Следующим шагом будет увеличение динамического диапазона : увеличение яркости отдельных участков фотографии.
Следует выбрать: быструю маску и кисть, установить размер кисти до 1200 для фото около 10 МП. Закрашиваем отдельные нужные области на фото, снова жмем быструю маску и зажимаем клавиши Ctrl+Shift+i (инвертирование выделенной области), затем Ctrl+L (уровни) и перемещаем ползунок в нужную вам сторону.
На этом и завершилось редактирование фотографии, сохраняем полученное фото в формате jpeg. Adobe Photoshop станет хорошем помощником в ваших начинаниях и откроет все секреты как красиво обработать фото в фотошопе CS5. Обработка фото является неотъемливой частью фото-искусства, освоя ее, вы всегда будите радоваться вашим уникальным снимкам.
Обработка фото является неотъемливой частью фото-искусства, освоя ее, вы всегда будите радоваться вашим уникальным снимкам.
Фотографии помогают оживать эмоциям, вновь пробуждать чувства, которые мы испытывали в определенный момент нашей жизни. Фото — это своего рода фиксация когда-то пережитых нами чувств, определенных моментов жизни, переживаний. Иметь дома фотоальбом настоящее счастье для вас и будущих поколений. Все сохранить в памяти невозможно, именно поэтому искусство фотографии является синтезом хорошего хобби и маленького мира воспоминаний, где чувства оживают.
Понравилась статья? Поделись ей
Пред. материал Купить горох оптом
След. материал Насосы для сельского хозяйства
Настройка цвета и тона изображения в Photoshop
Поиск
Обзор настройки цвета и тона изображения
Два способа настройки тона и цвета изображения — использование корректирующих слоев или редактирование в Adobe Camera Raw. Оба предлагают широкий диапазон контроля и гибкости без необратимого изменения или повреждения исходной информации об изображении. Целостность ваших исходных изображений сохраняется. Это неразрушающее редактирование дает вам возможность вносить дополнительные изменения, начинать заново с другим подходом к редактированию или отменять изменения даже после того, как вы сохранили изменения.
Оба предлагают широкий диапазон контроля и гибкости без необратимого изменения или повреждения исходной информации об изображении. Целостность ваших исходных изображений сохраняется. Это неразрушающее редактирование дает вам возможность вносить дополнительные изменения, начинать заново с другим подходом к редактированию или отменять изменения даже после того, как вы сохранили изменения.
С помощью корректирующих слоев вы применяете изменения к отдельному слою в файле изображения, оставляя исходное изображение (фоновый слой) нетронутым. Самый простой способ получить доступ к инструментам корректирующего слоя — щелкнуть значок на панели «Коррекция». Вы можете добавить более одного корректирующего слоя для более сложного редактирования изображения. Вы также можете использовать маску, чтобы применить настройку к определенной части изображения. Дополнительные сведения см. в разделе Маскирующие слои.
Adobe Camera Raw — это подключаемый модуль Photoshop для корректировки цвета и тона. В его окне редактирования есть большое изображение предварительного просмотра, а инструменты настройки расположены в том порядке, в котором вы обычно их используете. Несмотря на свое название, Adobe Camera Raw может редактировать файлы JPEG и TIFF в дополнение к необработанным файлам камеры. Если вы хотите применить одну и ту же настройку к нескольким изображениям, вы можете сохранить настройки в качестве предустановки и применять их по мере необходимости.
В его окне редактирования есть большое изображение предварительного просмотра, а инструменты настройки расположены в том порядке, в котором вы обычно их используете. Несмотря на свое название, Adobe Camera Raw может редактировать файлы JPEG и TIFF в дополнение к необработанным файлам камеры. Если вы хотите применить одну и ту же настройку к нескольким изображениям, вы можете сохранить настройки в качестве предустановки и применять их по мере необходимости.
Если конкретная корректировка недоступна в качестве корректирующего слоя или в Camera Raw, не используйте команды в меню «Изображение» > «Коррекция». Настройки в меню «Изображение» навсегда изменяют или удаляют информацию о пикселях вашего изображения.
Настройка цвета и тона изображения с помощью корректирующих слоев
На панели «Коррекция» щелкните значок инструмента для настройки, которую вы хотите выполнить:
- Для тональности и цвета нажмите «Уровни» или «Кривые».
- Для настройки цвета нажмите «Цветовой баланс» или «Оттенок/насыщенность».

- Чтобы преобразовать цветное изображение в черно-белое, щелкните Черно-белое.
На панели «Свойства» настройте параметры инструмента корректирующего слоя.
Настройка цвета и тона изображения в Camera Raw
Выберите «Файл» > «Открыть».
В окне «Открыть» выберите один или несколько файлов Camera Raw, TIFF или JPEG, а затем выберите «Camera Raw» в меню «Формат».
Нажмите Открыть.
Используйте элементы управления в Adobe Camera Raw для настройки параметров. Вы можете использовать корректирующую кисть, чтобы применить изменения к определенным областям изображения. Дополнительные сведения см. в разделе Настройка цвета и тона в Camera Raw.
Вы можете установить настройки, чтобы всегда открывать файлы JPEG и TIFF в Camera Raw.
Совет: Советы по настройке файлов JPG для открытия в Adobe Camera Raw см. в этом обучающем видео Терри Уайта.
Включить редактирование файлов JPEG и TIFF в Camera Raw
Выберите (Windows) «Редактирование» > «Установки» > «Camera Raw» или (Mac OS) «Photoshop» > «Установки» > «Camera Raw».
В разделе «Обработка JPEG и TIFF» диалогового окна «Настройки Camera Raw» выполните одно из следующих действий:
- В меню JPEG выберите «Автоматически открывать все поддерживаемые файлы JPEG».
- В меню TIFF выберите «Автоматически открывать все поддерживаемые файлы TIFF» в меню «TIFF».
В дополнение к двум описанным выше рабочим процессам вы также можете использовать смарт-объекты для неразрушающего редактирования слоев. Дополнительную информацию см. в разделе Связанные смарт-объекты .
Еще
- Темы Adobe Camera Raw
- Корректирующие слои и слои-заливки
Войдите в свою учетную запись
Войти
Управление учетной записью
Как осветлить фотографии в Photoshop (за 60 секунд!)
Несмотря на то, что дизайн и фотография являются важными элементами отличного веб-сайта, я заметил, что многие блоггеры и владельцы бизнеса обеспокоены использованием Photoshop. Сегодня у меня есть урок, с которым справится даже самый неопытный пользователь Photoshop, и он дает великолепные результаты! Я покажу вам, как сделать фотографии ярче, а также дам другие быстрые советы, как сделать ваши фотографии яркими. И под быстрым я подразумеваю быстрый . У вас будет предварительно обработанная фотография за 60 секунд или меньше (и угадайте, что: хорошие фотографии означают больше клиентов, больше подписчиков, больше вовлеченности!)
Сегодня у меня есть урок, с которым справится даже самый неопытный пользователь Photoshop, и он дает великолепные результаты! Я покажу вам, как сделать фотографии ярче, а также дам другие быстрые советы, как сделать ваши фотографии яркими. И под быстрым я подразумеваю быстрый . У вас будет предварительно обработанная фотография за 60 секунд или меньше (и угадайте, что: хорошие фотографии означают больше клиентов, больше подписчиков, больше вовлеченности!)
прямо из камеры. Это немного темно и грязно, не так ли? Теперь мы осветлим его и откорректируем цвет, чтобы создать красивую и яркую фотографию справа!
Есть несколько способов сделать ваши фотографии ярче, но сначала мы начнем с «Кривых». Чтобы получить доступ к кривым в Photoshop, вы можете либо перейти в Image >> Adjustments >> Curves, либо одновременно нажать «command» и «M». Появится небольшой график, как показано ниже. Чтобы сделать фотографию ярче, просто перетащите линию на графике немного выше, как показано ниже. Вам не нужно тянуть его слишком далеко, чтобы начать видеть отличные результаты! Если вам нравится яркость, нажмите «ОК».
Вам не нужно тянуть его слишком далеко, чтобы начать видеть отличные результаты! Если вам нравится яркость, нажмите «ОК».
Быстрый совет: Если вы не видите никаких изменений, убедитесь, что кнопка «Предварительный просмотр» отмечена.
Связано: Как создать обтравочную маску в Photoshop (и почему это отлично подходит для блоггеров!)
Это кажется легкой задачей, верно? Чтобы получить более яркие фотографии, отрегулируйте яркость! Чтобы найти этот инструмент, перейдите в Image >> Adjustments >> Brightness/Contrast. Затем перетащите шкалу «яркости» немного вправо, пока вам не понравится результат. Вы также можете настроить контрастность, если это необходимо.
См. также: Как создать заголовок блога, написанный от руки (без сканера!)
Наконец, цвета на фотографии могут немного отличаться, что происходит в условиях недостаточного освещения. Если вы сравните фотографию выше с фотографией ниже, вы увидите, что изображение выше более желтое, а изображение ниже более синее, что подчеркивает яркие, четкие белые цвета на фотографии. Чтобы настроить это, я перешел в «Изображение» >> «Коррекция» >> «Цветовой баланс», или вы также можете одновременно нажать «команда» и «B».
Чтобы настроить это, я перешел в «Изображение» >> «Коррекция» >> «Цветовой баланс», или вы также можете одновременно нажать «команда» и «B».
Затем перетащите курсоры от цветов, которые вы пытаетесь уменьшить. В моем случае я хотел избавиться от небольших красных и желтых тонов на моей фотографии, поэтому я немного переместил шкалу в сторону «голубого» и «синего». Это действительно выделило белые, яркие оттенки на моем изображении!
Наконец, если вы немного «увеличите резкость», ваша фотография может стать эффектнее. Для этого вы можете перейти в «Фильтр» >> «Резкость» >> «Резкость» или одновременно нажать «команда» и «F». Тем не менее, я не рекомендую чрезмерно точить его! Вещи могут начать выглядеть немного cray. 😉 Одного раза обычно достаточно.
Для каждого из этих советов настройте параметры на основе ваших собственных фотографий. Другими словами, использование тех же самых чисел и настроек, которые я использовал в приведенном выше примере, не обязательно будет идеальным для ваших изображений.

