Локальный веб-сервер под Linux, с автоматическим поднятием хостов и переключением версий PHP
Скорее всего какие-то части этой статьи уже знакомы многим хаброжителям, но в связи с покупкой нового рабочего ноутбука я решил собрать все крупинки воедино и организовать удобное средство для разработки. Мне часто приходится работать со множеством маленьких проектов, с разными версиями PHP, часто переводить старые проекты на новые версии. В далёком прошлом, когда я был пользователем Windows то использовал OpenServer. Но с переходом на Linux мне нехватало той простоты создания хостов и переключений версий которые были в нём. Поэтому пришлось сделать еще более удобное решение на Linux =)Цели
- Использовать текущий на момент написания статьи софт
- Чтоб разграничить локальные домены, будем использовать специальный домен .loc
- Переключения версий PHP реализуем через поддомен c помощью fast-cgi
- Автоматическое создание хоста с помощью vhost_alias и dnsmasq
Что имеем в итоге.
 При переходе на
При переходе на 56.test.locApache запустит c версией PHP 5.6.36
/var/www/test.loc/public_html/index.phpПоменяв поддомен на
72.test.locбудет запущен тот же файл но уже с версией PHP 7.2.7
Другие версии доставляются аналогичным описанным ниже способом.
Для создания еще одного сайта просто создаем в /var/www/ папку имеющую окончание .loc, внутри которой должна быть папка
Вот собственно и все. Как без дополнительных мучений, перезапусков, и редактирований конфигов имеем автоматическую систему для работы с сайтами.
Всё это я проверну на LinuxMint19, он на базе Ubuntu18.04, так что с ним все будет аналогично.
Для начала поставим необходимые пакеты
sudo apt update
sudo apt install build-essential pkg-config libxml2-dev libfcgi-dev apache2 libapache2-mod-fcgid postfix
Postfix ставим в качестве плюшки, как простое решение(в мастере установки, всё по умолчанию выбираем) для отправки почты с локальной машины.

Так как это локальная разработка и я единственный пользователь. То мне удобней перенести папку с проектами в мою домашнюю дерикторию. Она у меня маунтится отдельным диском и мигрирует при переустановке системы. Самый простой способ это создать ссылку, тогда не нужно менять пути в настройках да и путь привычный для всех.
Скопируем папку созданную апачем в домашний каталог, создадим на ее месте ссылку, не забыв поменять пользователя на себя и обменяться группами с апачем.
sudo mv /var/www/ ~/www
sudo ln -s ~/www /var/www
sudo chown $USER:$USER -R ~/www
sudo usermod -a -G www-data $USER
sudo usermod -a -G $USER www-data
Создадим папку в которой будем собирать исходники PHP для разных версий
sudo mkdir /usr/local/src/php-build
Также нам понадобится папки для CGI скриптов
sudo mkdir /var/www/cgi-bin
И runtime папка для этих же скриптов, с правами
sudo mkdir /var/run/mod_fcgid
sudo chmod 777 /var/run/mod_fcgid
И так как каталог у нас находится в оперативной памяти, добавим его создание при старте системы, для этого добавим в /etc/tmpfiles.
#Type Path Mode UID GID Age Argument
d /var/run/mod_fcgid 0755 www-data www-data - -
У меня dnsmasq-base идет с коробки, если нет то его всегда можно доставить.
sudo apt install dnsmasq
Добавим правило в его конфигурацию. Найти файл конфигурации dnsmasq.conf можно так
sudo updatedb
locate dnsmasq.conf
Либо если он как и у меня является частью NetworkManager то создать новый файл конфигурации в /etc/NetworkManager/dnsmasq.d/local.conf
Добавим в него строчку для перенаправление нашего локального домена на локальную машину.
address=/loc/127.0.0.1
Также нужно включить необходимые модули апача
sudo a2enmod fcgid vhost_alias actions rewrite
Предварительная подготовка завершена, приступаем к сборке различных локальных версий PHP. Для каждой версии PHP проделываем следующие 4 шага.
 На примере 5.6.36
На примере 5.6.361. Скачиваем исходники нужной версии и распаковываем их
cd /usr/local/src/php-build
sudo wget http://pl1.php.net/get/php-5.6.36.tar.bz2/from/this/mirror -O php-5.6.36.tar.bz2
sudo tar jxf php-5.6.36.tar.bz2
2. Cобираем из исходников нужную версию PHP, и помещаем ее в /opt/php-5.6.36
sudo mkdir /opt/php-5.6.36
cd php-5.6.36
sudo ./configure --prefix=/opt/php-5.6.36 --with-config-file-path=/opt/php-5.6.36 --enable-cgi
sudo make
sudo make install
sudo make clean
3. Создаем CGI для обработки этой версии в /var/www/cgi-bin/php-5.6.36.fcgi
#!/bin/bash PHPRC=/opt/php-5.6.36/php.ini PHP_CGI=/opt/php-5.6.36/bin/php-cgi PHP_FCGI_CHILDREN=8 PHP_FCGI_MAX_REQUESTS=3000 export PHPRC export PHP_FCGI_CHILDREN export PHP_FCGI_MAX_REQUESTS exec /opt/php-5.6.36/bin/php-cgi
4. Делаем файл исполняемым
sudo chmod +x /var/www/cgi-bin/php-5.6.36.fcgi
5.
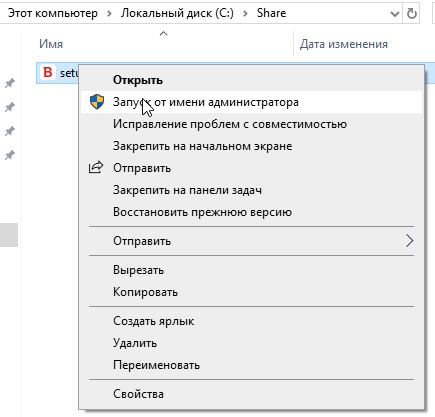 Добавляем экшен для обработки каждой версии в /etc/apache2/mods-available/fcgid.conf
Добавляем экшен для обработки каждой версии в /etc/apache2/mods-available/fcgid.conf<IfModule mod_fcgid.c>
AddHandler fcgid-script fcg fcgi fpl
Action application/x-httpd-php-5.6.36 /cgi-bin/php-5.6.36.fcgi
AddType application/x-httpd-php-5.6.36 .php
#Action application/x-httpd-php-7.2.7 /cgi-bin/php-7.2.7.fcgi
#AddType application/x-httpd-php-7.2.7 .php
FcgidIPCDir /var/run/mod_fcgid
FcgidProcessTableFile /var/run/mod_fcgid/fcgid_shm
FcgidConnectTimeout 20
<IfModule mod_mime.c>
AddHandler fcgid-script .fcgi
</IfModule>
</IfModule>
6. Добавляем правило для обработки каждой версии в /etc/apache2/sites-available/000-default.conf
<VirtualHost *:80> #Универсальный ServerNamе ServerAlias *.loc #Алиас для CGI скриптов ScriptAlias /cgi-bin /var/www/cgi-bin #Универсальный DocumentRoot VirtualDocumentRoot /var/www/%2+/public_html #Директория тоже должна быть универсальной <Directory /var/www/*.loc/> Options +ExecCGI -Indexes AllowOverride All Order allow,deny Allow from all <FilesMatch \.php$> #Ниже все условия для каждой из версий <If "%{SERVER_NAME} =~ /56\..*?\.loc/"> SetHandler application/x-httpd-php-5.6.36 </If> <Else> #По умолчанию, если версия не указанна, запускаем на последней SetHandler application/x-httpd-php-7.2.7 </Else> </FilesMatch> </Directory> ErrorLog ${APACHE_LOG_DIR}/error.log CustomLog ${APACHE_LOG_DIR}/access.log combined </VirtualHost>
Ну вот и всё. Осталось только перезапустить apache и dnsmasq и пользоваться
sudo service apache2 restart
sudo service network-manager restart
Поместим в index.php нового тестового сайта phpinfo() и проверим что все работает.

Как установить и настроить OpenServer
В случае необходимости запуска сайта на домашнем компьютере (например, если во время тестирования не хочется загружать его на хостинг), пользователи обращаются за помощью к программам, развертываемым на локальном сервере. Одним из лучших локальных серверов является OpenServer, настройка которого даже у неопытного юзера не займет много времени.
Преимущество этого решения перед ближайшими аналогами заключается в грамотной реализации системы управления добавленными доменами, а также в присутствии графического интерфейса. Это позволит пользователю вовсе забыть об использовании «Командной строки» для управления собственным сервером.
Устанавливаем OpenServer на компьютер
Многие выбирают OpenServer, поскольку этот софт крайне прост в инсталляции и конфигурировании. Также он имеет графический интерфейс, что немаловажно для огромного пласта юзеров. Предлагаю ознакомиться с развернутым тематическим руководством, начать которое нужно с того, как установить OpenServer.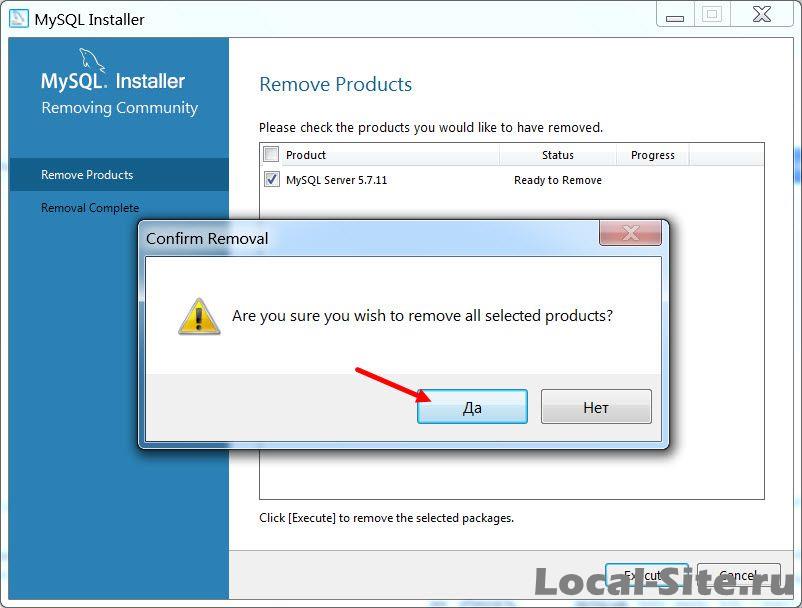
- Первым шагом будет переход на официальный сайт, где нужно нажать по кнопке «Скачать» (она располагается на верхней панели).
- Выберите базовую версию в выпадающем меню и начните ее загрузку.
- Вы можете внести добровольное пожертвование разработчикам, чтобы скачать инсталлятор на максимальной скорости, либо же сразу же запустить загрузку.
- Ожидайте завершения скачивания, а затем запустите полученный EXE-файл.
- Задайте путь, куда будет установлен локальный сервер, и нажмите «Извлечь». Обязательно запомните этот путь, ведь по нему в будущем придется постоянно переходить.
- Дождитесь окончания извлечения.
- Перейдите по пути установки программы и запустите находящийся там исполняемый файл.
- Выберите удобный язык интерфейса.
- Вы будете уведомлены, что запуск осуществляется впервые, а это значит, нужно установить патчи для Microsoft Visual C++.
 Обязательно подтвердите эту операцию.
Обязательно подтвердите эту операцию.
После установки и перезагрузки компьютера можно переходить к следующему этапу взаимодействия с OpenServer.
Первый запуск OpenServer
После инсталляции рекомендуется произвести первый запуск OpenServer, чтобы продолжить дальнейшую настройку, а также просто убедиться в том, что программа функционирует нормально. Для этого потребуется выполнить всего несколько простых действий:
- После запуска сервера обратите внимание на панель задач. Там щелкните по значку OpenServer.
- В появившемся меню нажмите по кнопке «Запустить».
- После этого наведите курсор на «Мои проекты» и выберите там «localhost».
- Откроется новая страница в браузере по умолчанию, где вы получите уведомление о нормальной работе локального сервера.
Если на этом этапе с запуском уже возникли проблемы, переходите к ознакомлению с отдельным разделом в конце статьи, где вы узнаете о двух разных методах решения возникшей неполадки.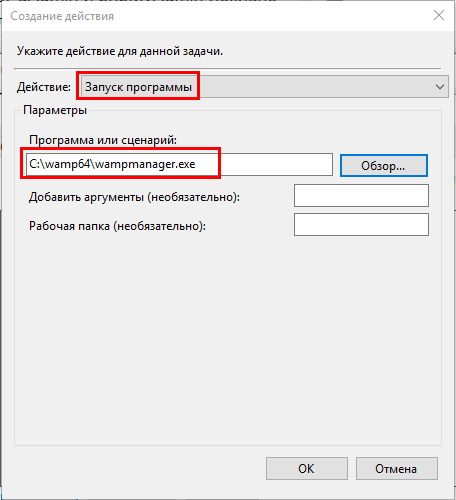
Первоначальная настройка OpenServer
Настройка OpenServer – обязательный процесс, который требуется выполнить хотя бы для того, чтобы обеспечить комфорт в работе. Первоначальное конфигурирование подразумевает изменение всего нескольких параметров и выглядит так:
- Через то же меню программы перейдите в раздел «Настройки».
- Здесь в первой же вкладке «Основные» можете поменять визуальное оформление и выбрать оптимальный язык интерфейса.
- Далее отметьте галочками пункты «Запускать вместе с Windows» и «Требовать учетную запись Администратора». Так сервер не придется каждый раз включать вручную, а использование привилегированного пользователя запретит остальным юзерам вмешиваться в работу софта.
- Переместитесь на вкладку «Меню», где активируйте параметр «Показывать сайты в главном меню». Это позволит сразу через меню переходить к добавленным доменам, экономя свое личное время.

- Здесь же можно выбрать браузер, который нужно использовать для открытия веб-страниц, если он будет отличаться от того, что установлен в ОС по умолчанию.
- Откроется окно «Проводника», где вам нужно найти исполняемый файл веб-обозревателя и выбрать его.
Остальные параметры пока трогать не нужно. Большинство из них ситуативные и редко изменяются пользователями, которые разворачивают на своем компьютере локальный сервер.
Установка WordPress на OpenServer
WordPress – одна из самых популярных систем управления контентом. Установка WordPress на OpenServer тоже может понадобиться, ведь иногда есть необходимость протестировать проект в полностью готовом виде. Разделим процесс инсталляции на основные этапы, чтобы упростить процесс понимания.
Шаг 1: Скачивание и распаковка WordPress
Сам ВордПресс распространяется бесплатно, поэтому от пользователя требуется только загрузить его и распаковать в соответствующем месте на локальном хранилище. Эта операция займет всего несколько минут.
Эта операция займет всего несколько минут.
- Перейдите на официальный сайт CMS и нажмите по кнопке «Получить WordPress».
- Подтвердите начало загрузки компонента.
- По завершении создайте каталог с произвольным названием в папке «domains», которая находится в корне OpenServer.
- Затем распакуйте туда файлы полученного архива.
Шаг 2: Создание базы данных и пользователя для phpMyAdmin
Второй этап – настройка базы данных и пользователя через компонент сервера под названием phpMyAdmin.
- Для этого откроем меню OpenServer. Наведите курсор на «Дополнительно» и выберите первый пункт в появившемся списке.
- Панель управления phpMyAdmin откроется в новой вкладке браузера. Там введите пользователя root и пароль root (доступы по умолчанию).
- После авторизации переключитесь на вкладку «Учетные записи пользователей» и нажмите «Добавить учетную запись пользователя».

- Заполните основную информацию: имя пользователя и пароль, а также отметьте галочками абсолютно все присутствующие на странице пункты.
- После сохранения база данных с аналогичным пользователю именем появится в меню слева.
Шаг 3: Настройка файла wp-config
Завершающий этап конфигурирования – настройка файла wp-config.php. Здесь от пользователя требуется выполнить всего несколько простых действий:
- Перейдем в папку, куда было распаковано содержимое архива. Переименуйте файл wp-config-sample.php в wp-config.php.
- Откройте его для редактирования через любой редактор кода, например, NotePad++ или SublimeText. Там найдите параметры имени базы данных и пароль, отталкиваясь от оставленных комментариев. Поменяйте их на те, которые вводили в phpMyAdmin, и сохраните изменения. Имя базы данных совпадает с именем пользователя, поскольку при создании был отмечен галочкой соответствующий параметр.

- Осталось только через меню OpenServer запустить свой сайт.
- Должна появиться вкладка «Добро пожаловать», что означает успешное завершение установки.
Осталось только выполнить инструкции, отобразившиеся в этой же вкладке, чтобы начать работу с WordPress. Готово!
Решение возможных проблем с работой OpenServer
Больше всего проблем у пользователей возникает при попытке первого запуска ОпенСервер на своем компьютере. Есть две самые распространенные причины неполадок, которые и стоит обсудить.
Причина 1: Действие антивируса
Если на компьютере установлен сторонний антивирус, рекомендую отключить его, а затем проверить работоспособность локального сервера. Если причина действительно оказалась в том, что защита блокирует соединение, просто внесите программу в исключения.
Причина 2: Изменения файла hosts
В операционной системе Windows есть файл hosts, который отвечает за совмещение доменных имен с IP-адресами.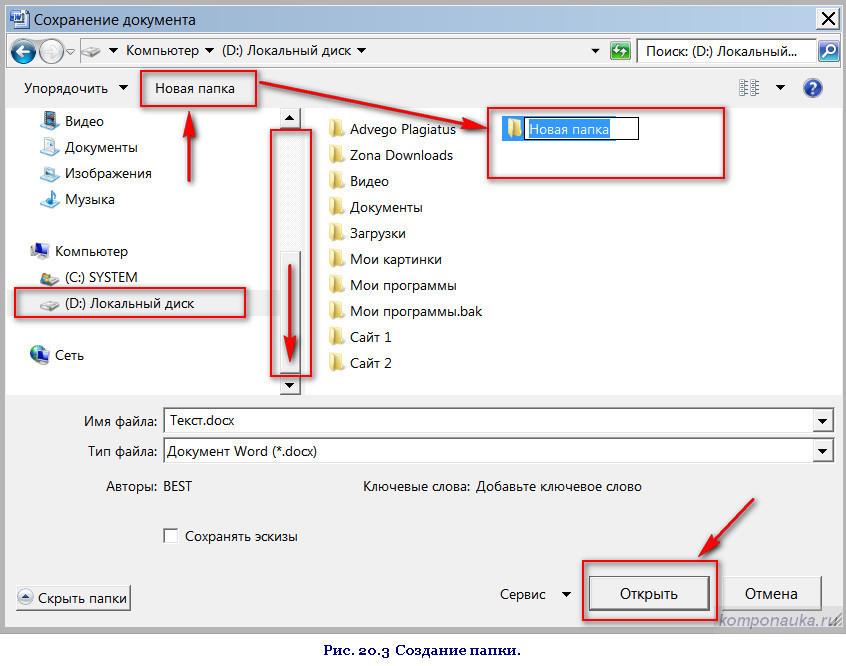 Если программа OpenServer внесет туда изменения, вполне возможно, что появятся проблемы при запуске сервера, поэтому советую перейти в настройки ПО, открыть вкладку «Сервер» и отметить галочкой пункт «Не вносить изменения в HOSTS файл».
Если программа OpenServer внесет туда изменения, вполне возможно, что появятся проблемы при запуске сервера, поэтому советую перейти в настройки ПО, открыть вкладку «Сервер» и отметить галочкой пункт «Не вносить изменения в HOSTS файл».
Внимательно ознакомьтесь с оставленными выше инструкциями, чтобы досконально разобраться в теме установки и настройки OpenServer. В этом нет ничего сложного, а на весь процесс уйдет максимум полчаса.
Запуск сайта на локальном компьютере — Записная книжка компьютерщика
Запуск сайта на локальном компьютере
18 апреля 2016 knaЧтобы осуществить запуск сайта на локальном компьютере с операционной системой Windows Вам понадобится Denwer. Джентльменский набор Web-разработчика («Д.н.w.р», читается «Денвер») — проект Дмитрия Котерова, локальный сервер (Apache, PHP, MySQL, Perl и т.д.) и программная оболочка, используемые Web-разработчиками для разработки сайтов на «домашней» (локальной) Windows-машине без необходимости выхода в Интернет. Главная особенность Денвера — удобство при удаленной работе сразу над несколькими независимыми проектами и возможность размещения на Flash-накопителе.
Главная особенность Денвера — удобство при удаленной работе сразу над несколькими независимыми проектами и возможность размещения на Flash-накопителе.
Установка
Для начала нужно скачать Denwer с официального сайта или здесь.
Запускаем программу установки и отвечаем на несложные вопросы. Рекомендую не менять стандартные настройки если в этом нет необходимости, а на все вопросы отвечать положительно =). Да, антивирус может ругаться, успокойте его.
После установки должно вылезти окно браузера с дальнейшими инструкциями и наставлениями автора.
Запускаем Start Denwer на Рабочем столе, переходим по адресу http://localhost. Должно быть что-то типа этого:
Открываем в моём компьютере Z:\home, здесь будут находиться наши сайты. Можем проверить эти ссылки и соответствующие папки:
Установка cURL в Denwer
Для некоторых сайтов, например для анонимайзера Glype, необходимо наличие cURL, что по-умолчанию в Денвере отсутствует.
- Для начала скачайте пакет расширений: «PHP5: дополнительные модули» с официального сайта или здесь.
- Остановите Denwer, нажав на рабочем столе Stop Denwer
- Устанавите скаченный пакет. По завершению установки нужно будет только подключить нужные модуле, отредактировав файл Z:\usr\local\php5\php.ini
- В файле «Z:\usr\local\php5\php.ini» уберите комментарий из строчки: «;extension=php_curl.dll«, стерев кавычки в начале строки.
- Запустите Denwer. И откройте http://localhost/Tests/PHP5/index.php5 если присутствует строка cURL support со значением enabled, значит всё прошло успешно.
Установка сайта на Denwer
Для примера установим бесплатный и очень хороший PHP анонимайзер Glype на локальный компьютер (правда ставить анонимайзер на свой же компьютер несколько глупо, ну да ладно =)).
- Останавливаем Denwer
- Создаём новую папку с именем домена нашего будущего сайта.
 Я создал папку Z:\home\myglp.ru.
Я создал папку Z:\home\myglp.ru. - В этой папке создаём папку с именем www и помещаем туда содержимое скаченного архива Glype
- Запускаем Denwer, теперь при переходе в браузере на адрес myglp.ru вылезет страница первоначальной настройки Glype
(Просмотрено 2 084 раз, 1 раз за сегодня)
Вы можете оставить комментарий, или Трекбэк с вашего сайта.Установка и настройка локального веб-сервера XAMPP
Всем привет! Я снова увлекся веб-разработкой и сегодня хочу с Вами поделиться знаниями по установке и настройке локального веб-сервера XAMPP. С помощью локального веб-сервера вы сможете разработать на своем ПК рабочий сайт, протестировать его, внести какие либо изменения, а потом перенести уже рабочий сайт на хостинг.
Существует множество различных, локальных веб-серверов, но я выбрал XAMPP потому, что он является абсолютно бесплатным с открытым исходным кодом локальным веб-сервером, прост в установке и настройке, доступен для Windows, Linux и MacOS, занимает минимальный объем на жестком диске и содержит актуальную версию скриптового языка php 7. 3. Надеюсь я Вас убедил, что XAMPP является хорошим локальным веб-сервером, поэтому мы будем переходить к процессу его установки.
3. Надеюсь я Вас убедил, что XAMPP является хорошим локальным веб-сервером, поэтому мы будем переходить к процессу его установки.
Установка XAMPP
Первым делом нам необходимо зайти на официальный сайт XAMPP https://www.apachefriends.org/ru/index.html и скачать дистрибутив под Вашу операционную систему, я буду проделываться все операции на ОС Windows 10.
Загружаем XAMPP для WIndows- По окончанию загрузки запускаем установочный файл xampp-windows-installer и перед нами появится окно с предупреждением в котором необходимо нажать на кнопку Ок.
- В следующем окне нажимаем на кнопку Next
- Далее выбираем компоненты как на скриншоте и нажимаем на кнопку Next. Если появится окно от Брандмауера, то предоставляем разрешение нажав на кнопку разрешить доступ.
- В следующем окне оставляем папку установки программы по умолчанию т.
 е в корне диска С: и нажимаем Next
е в корне диска С: и нажимаем Next
- Далее снимаем галочку на чекбоксе Learn more about Bitnami for XAMPP и нажимаем кнопку Next
- Ожидаем завершение установки, в конце установки нажимаем на Finish
- Выбираем английский язык так, как русского языка нет и нажимаем на кнопку Save.
Установка завершена, но чтобы не потерять панель управления XAMPP, вынесем ярлык на рабочий стол, открываем C:\xampp и ищем файл xampp-control.exe нажимаем на нем правой кнопкой мыши выбираем Отправить->Рабочий стол(создать ярлык).
Добавление виртуального хоста в XAMPP
Допустим мы хотим чтобы при вводе в адресную строку mysite.ru перед нами открывался наш сайт который расположен на локальном веб-сервере, для этого проделываем следующие операции
- Находим файл hosts расположенный по адресу
C:\Windows\System32\drivers\etc, перетягиваем его на Рабочий стол и открываем Блокнотом или Sublime Text3 и в самую нижнюю строку добавляем 127. 0.0.1 mysite.ru, далее нажимаем Файл-> Сохранить. Теперь перетаскиваем назад файл hosts в папку
0.0.1 mysite.ru, далее нажимаем Файл-> Сохранить. Теперь перетаскиваем назад файл hosts в папку C:\Windows\System32\drivers\etc.
Готово! Мы создали локальный виртуальный хост musite.ru с которым мы можем работать как угодно. Теперь все зависит от вашего вкуса и знания различных технологий.
Как видим XAMPP действительно легок в установке и просто в использовании, надеюсь статья была полезна и Вы получили достаточно новых знаний для начала первых шагов в разработке своего собственного блога или сайта. Спасибо за внимание, жду Ваши вопросы и пожелания в комментариях, не забывайте оценивать статью с помощью нашего «звездного рейтинга», а также делиться записью с друзьями в социальных сетях. Еще хотелось бы услышать обратную связь о том, насколько Вам интересны статьи такого содержания? Продолжить ли серию статей по развертыванию различных CMS на локальный веб-сервер? Стоит ли дополнять статью видео уроком?
asp. net — Как развернуть веб-сайт на localhost
net — Как развернуть веб-сайт на localhost
Переполнение стека- Около
- Продукты
- Для команд
- Переполнение стека Общественные вопросы и ответы
- Переполнение стека для команд Где разработчики и технологи делятся частными знаниями с коллегами
- Вакансии Программирование и связанные с ним технические возможности карьерного роста
- Талант Нанимайте технических специалистов и создавайте свой бренд работодателя
- Реклама Обратитесь к разработчикам и технологам со всего мира
- О компании
5 основных шагов к развертыванию веб-сайта
Многие веб-дизайнеры и разработчики не замечают того, что на самом деле участвует в развертывании веб-сайта; процесс, когда вы закончите разработку сайта, протестировали, чтобы убедиться, что он работает, и готовы отправить его на действующий веб-сервер.
Во многих случаях вы будете иметь дело с клиентами, которые впервые получают свой веб-сайт, и вам не о чем действительно думать, кроме решения хостинга, на котором их можно настроить. Со временем вы начнете получать более крупных клиентов, у которых могут быть уже существующие веб-сайты или у которых есть более сложные потребности. Вы можете оказаться в ситуации, когда результатом может стать очень недовольный клиент с потерей данных и потеря электронной почты и активов сайта на всю компанию.Вот несколько основных шагов, которые гарантируют, что вы охватили все основы для плавного развертывания веб-сайта.
Шаг 1: Подготовка
При окончательной доработке веб-сайта следует учитывать несколько моментов, и все они зависят от того, какой тип развертывания вы будете выполнять.
Три общих сценария развертывания веб-сайта:
- У клиента ничего (т.е. это их первый сайт)
- У клиента уже есть хостинг , и вы будете развертывать сайт на их сервере
- У клиента уже есть хостинг , но вы перейдете на на новый сервер
Первый сценарий наиболее желателен, потому что вы начинаете с чистого листа.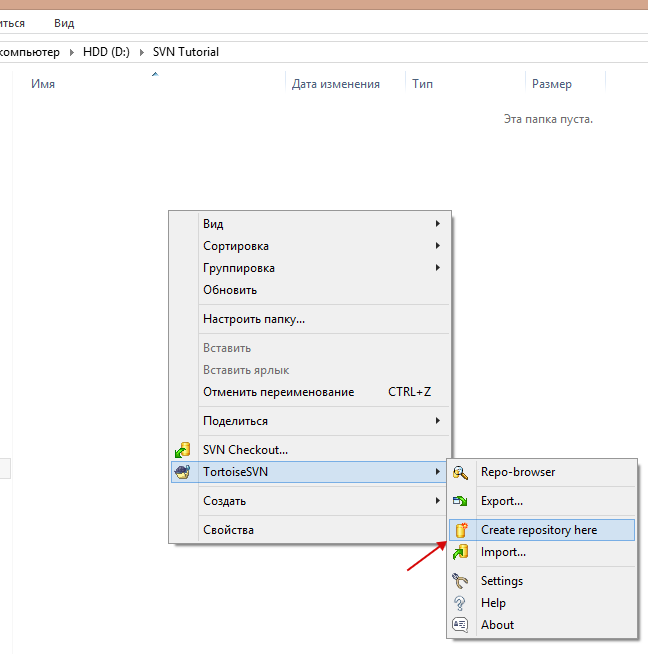 Сценарии 2 и 3 немного сложнее и требуют более продуманного процесса развертывания.
Сценарии 2 и 3 немного сложнее и требуют более продуманного процесса развертывания.
Как только вы разработаете свой сценарий развертывания, вы сможете лучше подготовиться ко всему, что вам нужно сделать, чтобы осуществить плавный переход со старого веб-сайта на новый.
Если вы имеете дело со сценарием 1, то все, что вам нужно сделать, это зарегистрировать их доменное имя и приобрести (или предоставить) веб-хостинг. Простое и быстрое развертывание.
Сценарии 2 и 3 требуют сбора некоторой информации.Вам необходимы учетные данные для управления доменом для существующего веб-хоста, чтобы вы могли управлять записями DNS (подробнее об этом чуть позже). Вы обнаружите, что во многих случаях клиент не знает, что это такое и где их взять, поэтому вам нужно будет сделать как можно больше, прежде чем обратиться к клиенту.
Итак, давайте соберем информацию самостоятельно. Мы можем использовать такой инструмент, как whois.domaintools.com, чтобы узнать некоторую информацию о существующем доменном имени.
Введите имя домена, и на странице результатов вы увидите информацию whois.Для тех, кто не знаком с этим термином, whois (произносится как «кто есть») — это запрос информации об интернет-ресурсе, таком как доменное имя. В целях наглядности вот информация whois для Google.
Обратите внимание на различные контактные адреса электронной почты, особенно на административные и технические. Если вы знаете, кто они, то у вас все готово, потому что вы будете знать, с кем поговорить. Если нет, просто запишите их контактные данные и спросите о них у своего контактного лица по проекту.
Затем щелкните вкладку «Регистрация». Вы увидите информацию о регистраторе ICANN (первая строка), которую вам следует принять к сведению. Также запишите перечисленные серверы имен.
Регистратор ICANN — это компания, которая зарегистрировала доменное имя. GoDaddy, Network Solutions и Namecheap.com являются примерами регистраторов ICANN.
Если у вас есть контакт с лицом, указанным в качестве администратора домена или технического контакта, либо запросите возможность управлять доменным именем самостоятельно, либо попросите его изменить записи DNS для вас, когда ваш сайт будет готов к развертыванию.
Если вы не знаете контактное лицо для домена, вам придется попросить вашего клиента написать им электронное письмо или позвонить вместо вас.
По крайней мере, если вы упомянете имя регистратора ICANN (например, «Эй, вы зарегистрировали свое доменное имя на GoDaddy, это звонит в колокольчик?»), То это может пробудить их память и помочь им вспомнить нужную вам информацию.
Шаг 2. Настройка записей DNS
Если вы собираетесь настраивать веб-сайт на новом хосте и у вас есть доступ к администрированию управления DNS, тогда это прекрасно.Создайте себе запись A (запись адреса, которая сопоставляет имя домена с IP-адресом сервера) или запись поддомена для действующего сайта разработки, такого как dev.domainname.com . Укажите этот субдомен на IP-адрес нового сервера.
Если у вас нет доступа к DNS, но вы хотите иметь полный контроль, я рекомендую использовать ZoneEdit.com, бесплатный и простой веб-менеджер домена. Имейте в виду! Убедитесь, что вы знаете, что делаете с этим инструментом; прочтите их основы DNS и FAQ.
Если вы не хотите углубляться в техническую сторону вопроса, вам потребуется доступ к их учетной записи в их службе регистрации доменных имен, которая обычно имеет графический интерфейс, который поможет вам настроить записи DNS.
Шаг 3. Настройка сайта тестирования в реальном времени
Пришло время проверить, работает ли сайт в среде реального сервера.
Практика, которую я рекомендую сделать, — это настроить URL-адрес поддомена до официального развертывания сайта. Что-то вроде dev.domainname.com , который в конечном итоге будет на domainname.com .
Не создавайте субдомен на хосте, так как это создаст новый каталог и внесет изменения в локальный DNS. Установите его так, чтобы dev.domainname.com действовал как совершенно отдельный веб-сайт. Что вы хотите сделать, так это сделать dev.domainname.com псевдонимом домена (также известным как запись CNAME).
Так, например, если вы настроили запись A (запись, которая сопоставляет IP-адрес веб-сервера с именем домена), например, так:
пример.com. А 192.0.2.1
Вы должны установить псевдоним для dev.example.com как таковой:
dev.example.com. CNAME example.com.
Таким образом, вы можете настроить веб-сайт в том же физическом месте, где он будет находиться. Здесь вы должны быть максимально точными, чтобы вы могли провести финальные тесты, как если бы сайт действительно был развернут (что технически так и есть).
Вы можете установить все права доступа к папкам и другие параметры, а затем запустить тесты и тесты производительности, чтобы увидеть, как сайт работает на сервере.
Если вы размещаете на том же сервере, что и старый веб-сайт, лучшее, что вы можете сделать, — это загрузить в каталог с именем dev и настроить для него DNS-запись поддомена во время тестирования. Это позволяет существующему сайту нормально функционировать, в то же время позволяя вам тестировать среду веб-сервера. Вам придется переместить это, когда придет время развертывать.
Шаг 4. Настройка учетных записей электронной почты
Разработчики, развертывающие веб-сайт, часто не обращают внимания на электронную почту, но это будет приоритетом для клиента.Почта вашего клиента размещена на старом сервере? Вы перемещаете их электронную почту?
Если их электронная почта в настоящее время находится в той же учетной записи хостинга, что и старый веб-сайт, то вы, вероятно, будете перемещать почту на новый сервер. Если да, соберите все адреса электронной почты и настройте точно такие же учетные записи на новом сервере. В большинстве случаев вам не нужно ничего менять, просто произойдет переход на новый почтовый сервер одновременно с веб-сайтом.
Если у клиента есть внутренний почтовый сервер или сторонний почтовый хостинг, вам нужно будет убедиться, что все записи MX (записи DNS, которые имеют дело с почтой) верны.
Если ваш клиент понятия не имеет, то быстрый тест — проверить связь с почтовым сервером, и если у него другой IP-адрес веб-сайта, то он, скорее всего, размещен на другом сервере, и вам нужно дважды проверить записи MX и убедитесь, что тот, кто управляет DNS, уведомлен о происходящем.
MxToolbox предоставит вам всю необходимую информацию о домене; он будет отображать информацию о записях MX доменного имени.
Меньше всего вы хотите, чтобы клиент потерял электронную почту.
Шаг 5. Резервное копирование и запуск
Даже если вы размещаете на новом сервере, сделайте полную резервную копию, включая все базы данных старого веб-сайта, поскольку вы никогда не знаете, когда вам что-то может понадобиться.
Хорошо, все готово к работе. Если у вас есть полный контроль над записями DNS, просто измените запись A для имени домена, чтобы IP-адрес был установлен на новый веб-сервер, и примерно через 20 минут новый веб-сайт будет работать.
Если что-то не так, просто замените его на старый сайт и проведите некоторое тестирование.
Если вы изменяете серверы имен так, чтобы они указывали на новый хост, это может занять до 72 часов, поэтому убедитесь, что у вас есть время для отслеживания и исправления любых ошибок по мере их появления на новом веб-сайте. Поскольку это изменение в серверах имен, вы не можете просто быстро вернуть его обратно, поэтому будьте готовы и уделите себе достаточно времени.
Если вы размещаете на одном сервере и удаляете старый веб-сайт, чтобы освободить место для нового, то делайте это в то время, когда вы можете отслеживать и исправлять все, что происходит в реальном времени.
Выделите себе достаточно времени и постарайтесь жить в рабочее время компаний, с которыми вам нужно будет связаться, если что-то пойдет не так.
Все готово. Если вы выполните эти шаги, у вас должно быть 100% плавное развертывание вашего нового веб-сайта и счастливый клиент, который расскажет о вашем бизнесе.
Контрольный список развертывания веб-сайта
- Иметь доступ к управлению записями DNS или знать людей, с которыми можно связаться
- Настройте записи DNS и убедитесь, что все настройки верны
- Настройте и протестируйте веб-сайт на рабочем сервере (на котором он будет размещаться)
- Настроить электронную почту
- Создайте резервную копию старого сайта (если применимо) и разверните новый
Связанное содержимое
Настройка и развертывание веб-приложения
- Домашняя страница
Тестирование
- Назад
- Гибкое тестирование
- BugZilla
- Cucumber
- Тестирование базы данных
- AUTing
- 9000 J7 9000 J7 9000 9000 J7
- JUnit
- LoadRunner
- Ручное тестирование
- Мобильное тестирование
- Mantis
- Почтальон
- QTP
- Назад
- Центр качества (ALM)
- SAPUI Testing Управление
- TestLink
SAP
- Назад
- ABAP 90 003 APO
- Начинающий
- Basis
- BODS
- BI
- BPC
- CO
- Назад
- CRM
- Crystal Reports
- FICO
- MM
- MM Pay
- Назад
- PI / PO
- PP
- SD
- SAPUI5
- Безопасность
- Менеджер решений
- Successfactors
- SAP Tutorials

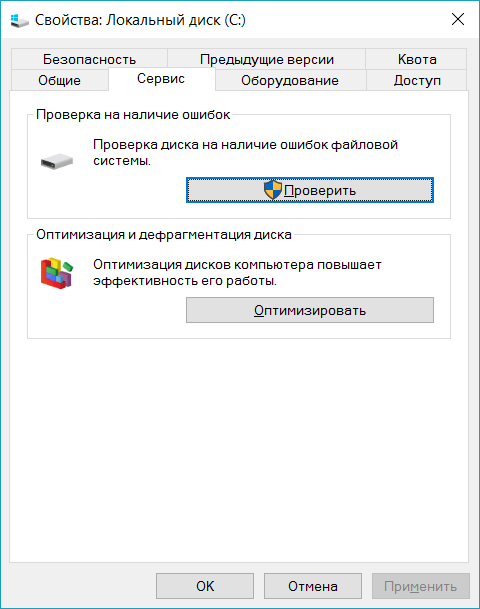 loc/>
Options +ExecCGI -Indexes
AllowOverride All
Order allow,deny
Allow from all
<FilesMatch \.php$>
#Ниже все условия для каждой из версий
<If "%{SERVER_NAME} =~ /56\..*?\.loc/">
SetHandler application/x-httpd-php-5.6.36
</If>
<Else>
#По умолчанию, если версия не указанна, запускаем на последней
SetHandler application/x-httpd-php-7.2.7
</Else>
</FilesMatch>
</Directory>
ErrorLog ${APACHE_LOG_DIR}/error.log
CustomLog ${APACHE_LOG_DIR}/access.log combined
</VirtualHost>
loc/>
Options +ExecCGI -Indexes
AllowOverride All
Order allow,deny
Allow from all
<FilesMatch \.php$>
#Ниже все условия для каждой из версий
<If "%{SERVER_NAME} =~ /56\..*?\.loc/">
SetHandler application/x-httpd-php-5.6.36
</If>
<Else>
#По умолчанию, если версия не указанна, запускаем на последней
SetHandler application/x-httpd-php-7.2.7
</Else>
</FilesMatch>
</Directory>
ErrorLog ${APACHE_LOG_DIR}/error.log
CustomLog ${APACHE_LOG_DIR}/access.log combined
</VirtualHost>
 Обязательно подтвердите эту операцию.
Обязательно подтвердите эту операцию.
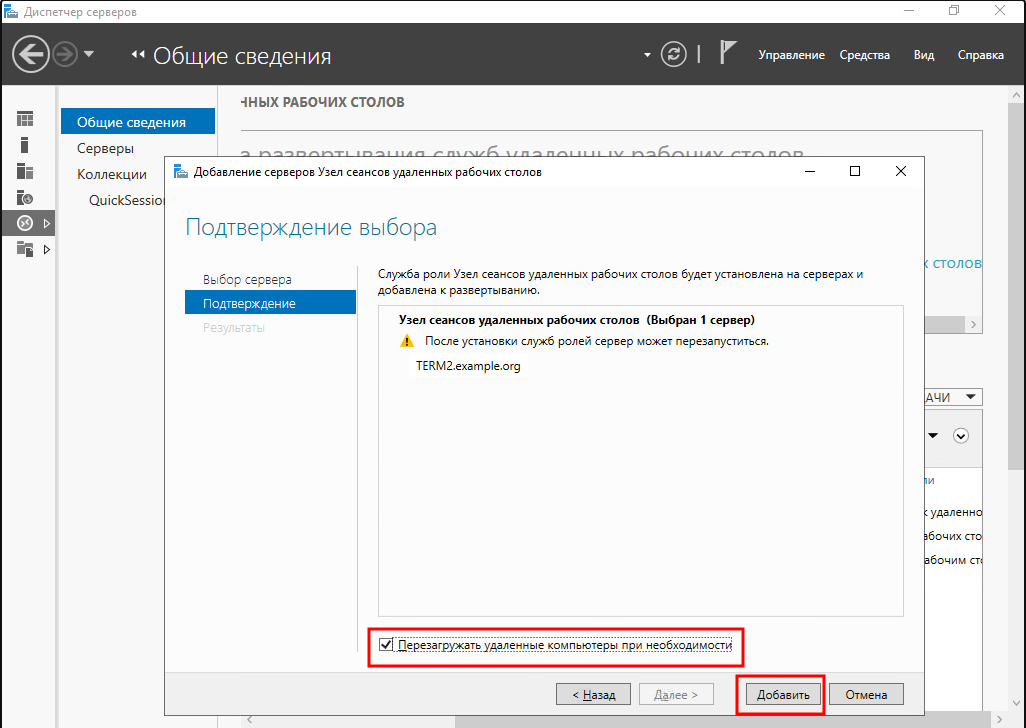
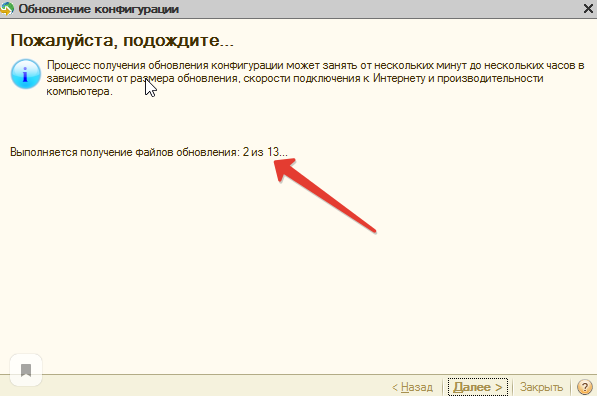
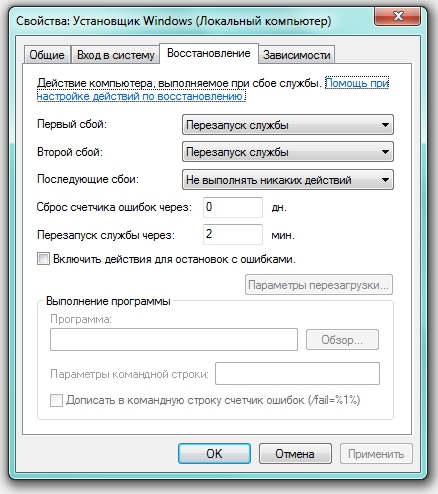 Я создал папку Z:\home\myglp.ru.
Я создал папку Z:\home\myglp.ru. е в корне диска С: и нажимаем Next
е в корне диска С: и нажимаем Next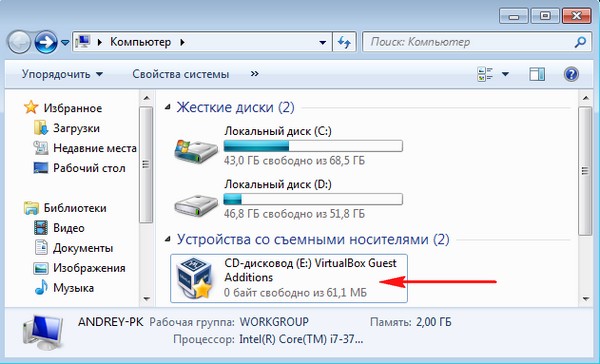 0.0.1 mysite.ru, далее нажимаем Файл-> Сохранить. Теперь перетаскиваем назад файл hosts в папку
0.0.1 mysite.ru, далее нажимаем Файл-> Сохранить. Теперь перетаскиваем назад файл hosts в папку 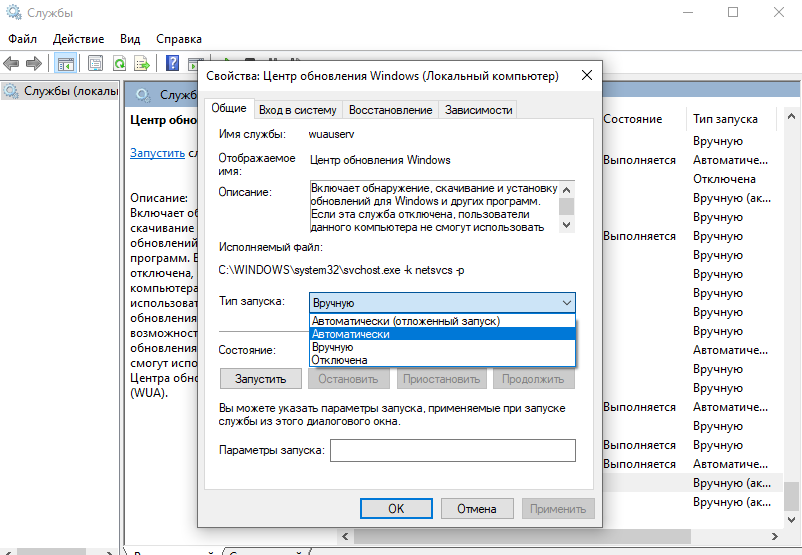 net — Как развернуть веб-сайт на localhost
net — Как развернуть веб-сайт на localhost