Автоматическое раскрашивание фотографий
Последнее обновление May 21, 2021 07:42:54 AM GMT
Узнайте, как быстро преобразовать черно-белую фотографию в цветную или изменить цвета в выбранных областях изображения.
Откройте фотографию в Photoshop Elements.
Импортируйте фотографию для раскрашиванияВыполните команду Улучшение > Раскрашивание фотографии. Также можно нажать сочетание клавиш Option+Command+R (macOS) или Alt+Ctrl+R (Windows).
Предварительный просмотр генерируется в рабочей среде Раскрашивание фотографии. На панели справа появятся четыре опции. Выберите опцию, которая лучше всего подходит.
Нажмите переключатель «До/После», чтобы сравнить результат с исходной фотографией.Нажмите ОК либо Восстановить, если хотите восстановить исходную фотографию.
Откройте фотографию в Photoshop Elements.
Выполните команду Улучшение > Раскрашивание фотографии.

На панели справа переведите переключатель, чтобы выбрать Вручную.
На правой панели выберите инструмент Быстрое выделение или Волшебная палочка, чтобы выбрать участки, на которых вы хотите изменить цвет.
Нажмите инструмент Цветовые капли и добавьте цветовую каплю на выделенные участки, чтобы отметить область, которую вы хотите раскрасить. Можно добавить несколько цветовых капель, если потребуется.
Добавьте цветовую каплю на выделенные участки, чтобы изменить цвет.Чтобы сосредоточиться на одном выбранном участке за раз, нажмите сочетание клавиш Control+D (Win) или Cmd+D (macOS). Также можно выбрать пункт меню Выбрать > Снять флажок, чтобы убрать существующее выделение до создания нового.
В поле Палитра цветов отображается набор персонализированных цветов для каждой цветовой капли. Просто выберите цветовую каплю (выбранные цветовые капли выделяются синим контуром) и нажмите нужный цвет в поле Палитра цветов.

Также можно использовать вертикальный ползунок на панели Все применимые цвета или значок , чтобы выбрать нужный цвет.
Последний использованный цвет появится рядом с образцами Палитры цветов. Так можно выбрать недавно использованный цвет.
Измените цвета на фотографии вручную.Используйте переключатель Показать цветовые капли, увидеть результат применения без применения капель. Также можно увидеть исходную и отредактированную фотографию с помощью переключателя «До/После». чтобы удалить все примененные настройки и восстановить исходное изображение, нажмите Восстановить.
Добившись нужного эффекта, нажмите кнопку «ОК».
Справки по другим продуктам
- Видеоруководство «Автоматическая колоризация фотографии»
Вход в учетную запись
Войти
Управление учетной записью
Как раскрасить картинку в Фотошопе
В программе Adobe Photoshop можно не только редактировать уже готовые изображения, но и рисовать собственные картинки и создавать удивительные проекты с нуля. К созданию собственных изображений также относится и процесс раскраски картинки по ее контурам. Это как раскраски для детей, только в цифровом формате и инструментами Фотошопа.
К созданию собственных изображений также относится и процесс раскраски картинки по ее контурам. Это как раскраски для детей, только в цифровом формате и инструментами Фотошопа.
Эта статья посвящена именно раскрашиванию в Photoshop. Вы узнаете о нужных для этого настройках в программе и познакомитесь с инструментами, которые для этого понадобятся. Также мы покажем весь процесс на практическом примере.
Содержание
- Раскрашивание картинки в программе Adobe Photoshop
- Что такое рабочая среда и как ее настроить
- Ластик, карандаш и кисть
- Микс-кисть и палец
- Инструменты выделения и перо
- Градиент и заливка
- Применение стилей
- Работа со слоями
- Практический пример
Раскрашивание картинки в программе Adobe Photoshop
Вам потребуется в первую очередь, конечно же, стремление освоить новые знания. А все остальное вы узнаете, прочитав эту статью. Для раскрашивания картинки нужно будет настроить специальную рабочую среду и научиться пользоваться некоторыми инструментами программы. Обо всем этом мы поговорим ниже.
Обо всем этом мы поговорим ниже.
Что такое рабочая среда и как ее настроить
По-другому рабочую среду многие пользователи нередко именуют «Рабочим пространством».
Это специальный набор окон и инструментов программы, который требуется для решения поставленной перед пользователем задачи. Например, для редактирования изображения понадобится один тип набора инструментов, а для работы с анимацией совершенно другой.
В приложении Adobe Photoshop имеется несколько готовых наборов инструментов, для различных задач. Можно выбрать одну из рабочих сред имеющихся в программе по умолчанию. Это делается в верхнем правом углу окна программы. Для раскрашивания картинки подойдет рабочая среда «Рисование».
Набор «Из коробки» имеет такой вид
и следующие свойства:
- Все вкладки окон можно передвигать в любое место, которое для вас будет удобным.
- Можно убрать ненужные панели. Для этого нужно щелкнуть мышью по требуемой панели (правой кнопкой) и в появившемся списке команд нажать на «Закрыть».

- Также имеется возможность добавления дополнительных панелей. Сделать это можно, выбрав соответствующие пункты во вкладке «Окно» в главном меню.
Добавить можно любую нужную панель, которой нет в наборе по умолчанию. Также имеется возможность разместить добавленную панель в любом удобном для вас месте окна Фотошоп. Для работы над раскрашиванием картинки не лишним будет добавить к стандартному набору панель настройки цветов.
Так как в процессе работы нам ни раз потребуется обращаться к этому инструменту. Добавьте эту панель и разместите в удобном для вас месте.
Вот собственно и все, создание и настройка требуемой рабочей среды для раскрашивания картинки завершено. Теперь давайте познакомимся с инструментами, которые будем применять в ходе работы.
Ластик, карандаш и кисть
Эти три инструмента являются основными при работе над раскрашиванием картинки в программе Adobe Photoshop.
- Кисти.
С помощью этого инструмента выполняется закрашивание некоторых областей на картинке, создание теней и бликов, а также создаются прямые линии.
- Карандаш.
Этот инструмент в основном применяется для создания контуров объекта и их обводки. - Ластик.
С этим инструментом наверняка все понятно и без пояснений. Его назначение, конечно же, – стирание лишнего на изображении.
Микс-кисть и палец
Эти два инструмента программы фотошоп применяются для растушевки различных деталей картинки.
- Палец.
Данный инструмент применяется для «растягивания» нарисованных при помощи других инструментов элементов. Примечательно что эффект от применения этого инструмента одинаково хорошо как на фоне с заливкой цветом, так и на прозрачном. - Микс-кисть.
Это особенная кисть, назначение которой смешивание граничащих рядом цветов. Примечательно, что эти объекты могут находиться даже на разных слоях, граничащие рядом цвета при этом все равно будут смешаны. Данный инструмент применяется для быстрой растушевки слишком четких границ объектов. Однако этот инструмент не очень подходит для работы с чистыми цветами.
Однако этот инструмент не очень подходит для работы с чистыми цветами.
Инструменты выделения и перо
Эти два инструмента применяются для создания ограничивающих областей, которые в дальнейшем требуется залить каким либо цветом. Не стоит пренебрегать использованием этих инструментов, так как они помогают аккуратнее закрашивать области на рисунке.
- Перо.
Это универсальный инструмент, предназначенный для обводки (прорисовки) элементов картинки. Перо отличается высокой точностью и четкостью прорисованного контура. После создания контура объекта его можно залить цветом, результат при этом будет практически идеальным. - Инструменты выделения.
- Лассо.
Инструменты этой группы предназначены для обводки контура объекта произвольной формы. - Группа инструментов «Выделение».
Находящиеся в этой группе инструменты подходят для создания выделения контура областей четкой формы (прямоугольной, круглой, овальной и т. п.). После создания выделения, можно произвести заливку цветом полученного контура объекта.
п.). После создания выделения, можно произвести заливку цветом полученного контура объекта. - Быстрое выделение и волшебная палочка.
С помощью этих двух инструментов можно быстро выделить область рисунка. При условии, что выделяемый объект ограничен от других одним цветом или контуром.
- Лассо.
Градиент и заливка
- Инструмент заливка.
При помощи данного инструмента выполняется закрашивание выбранным цветом больших объемов картинки всего в один клик мыши. - Градиент.
Этот инструмент по своему принципу схож с инструментом заливка и выполняет те же функции в один клик мыши. Его отличие от заливки в том, что он закрашивает выделенную область не сплошным цветом, а создает плавный цветовой переход.
Образцы и цвета
Фоновый цвет – значение этого параметра иногда очень важно при использовании ряда фильтров. Значение конечной точки градиента так же равно значению фонового цвета.
Основной цвет – при использовании инструментов «Карандаш», «Заливка» и «Кисть» они рисуют именно цветом который указан как основной. При создании градиента его первой контрольной точке также присваиваться значение цвета, указанного как основной.
Дефолтные цвета – цвета по умолчанию, присваиваемые фоновому и основному цвету программой автоматически. Их значения это – белый и черный. Сбросить указанные пользователем настройки цвета на дефолтные можно клавишей D, а для того чтобы поменять местами значения фонового и основного цвета требуется нажать на клавишу X.
Смена основного цвета и фонового цвета осуществляется двумя путями:
- Через палитру цветов.
Щелкните мышью по окошку основного цвета на панели инструментов и в открывшейся вкладке «Палитра цветов» кликните по требуемому цвету.
После чего подтвердите действие, кликнув на ОК.
Смена фонового цвета осуществляется аналогично.
- Через образцы.
Как вы помните, в начале урока мы настраивали рабочую среду для раскрашивания картинки. В нее входит и панель образов цветов, включающая 122 цветовых оттенка.
Для смены основного цвета требуется один раз кликнуть по нужному образцу цвета.
Для замены фонового – щелкаем мыши по требуемому цвету с зажатой кнопкой CTRL.
Применение стилей
Применение стилей к элементам картинки позволяются добиться различных эффектов (тень, обводка, градиент, свечение и многое другое).
Для вызова вкладки с настройками стилей дважды щелкните мышью по нужному слою. Или кликните на слой правой кнопкой мыши и выберите “Параметры наложения”.
Работа со слоями
Все элементы рисунка, которые будут раскрашиваться, требуется размещать на отдельном слое (контур в том числе). Это нужно для удобства обработки рисунка.
Практический пример
Для практического примера по раскрашиванию картинки в фотошоп нам потребуется контур рисунка.
Мы подобрали подходящую черно-белую картинку – рыбку. Исходное изображение имело белый фон, который мы удалили.
На рисунке присутствует несколько областей (основная часть тела), которые требуется закрасить одним цветом. Как видите некоторые области нужно закрасить одним цветом.
- Берем инструмент “Заливка”, выбираем нужные цвет в палитре в качестве основного и начинаем закрашивать нашу рыбку. Мы закрасим основную часть тела желтым цветом:
- Затем закрасим остальные участки теми цветами, которыми пожелаем. У нас получилась такая рыбка:
Но, это далеко не все. Давайте придадим нашей рыбке объем. - Берем волшебную палочку и кликаем по желтому цвету, тем самым выделив все участки с желтым цветом:
- После, создаем новый слой и переходим на него, в панели инструментов выбираем градиент и, настроив необходимые параметры заливки, проходим по нашей картинке (см. скриншот ниже):
Проделываем те же действия с глазами и остальным частями. Получаем такой результат:
Получаем такой результат:
Согласитесь, получилось весьма неплохо. Можно поиграться еще и со стилями слоев, но, в целом, мы уже раскрасили наш объект.
Таким образом, мы показали вам простой способ, как раскрасить картинку в Фотошопе, используя всего 3 инструмента: “волшебная палочка”, “заливка” и “градиент”.
До встречи в следующих уроках!
Как изменить цвет линии в Photoshop (шаг за шагом)
Черные линии все время надоедают, тебе не кажется? Что ж, Photoshop позволяет легко изменить ситуацию.
Привет! Я Кара, и я большой поклонник цвета. Я люблю смелые, реалистичные цвета на своих фотографиях, и если я могу сделать дизайн более интересным с помощью всплеска цвета, я это делаю.
В этом уроке вы узнаете, как изменить цвет линии в Photoshop. Вы можете использовать инструмент «Линия» или добавить корректирующий слой сплошного цвета и создать обтравочную маску.
Примечание: скриншоты и руководство ниже основаны на Photoshop CC для Windows, если вы используете другую версию или на Mac, они могут выглядеть иначе.
Содержание
- Использование инструмента «Линия»
- Изменение цвета линии
- Шаг 1. Переключитесь на цвет RGB
- Шаг 2. Добавьте корректирующий слой сплошного цвета
- Шаг 3. Добавьте обтравочную маску
Использование инструмента «Линия»
Вы создаете линии с помощью Инструмент линии ? Затем вы можете выбрать любой цвет, который вы хотите, чтобы линии были, когда вы их рисуете. Вы также можете вернуться позже и изменить цвет линии.
Сначала выберите инструмент линии на панели инструментов слева. Он может быть скрыт за одним из других инструментов формы. Щелкните правой кнопкой мыши на значке семейства инструментов, чтобы выбрать из списка инструмент Line .
Просто нажмите и перетащите, чтобы нарисовать линию. На панели свойств щелкните поле с пометкой 9.0031 Ход . В открывшейся панели вы можете выбрать цвет из числа недавно использовавшихся цветов. Либо щелкните образец цвета, чтобы открыть палитру цветов и выбрать любой желаемый цвет.
Либо щелкните образец цвета, чтобы открыть палитру цветов и выбрать любой желаемый цвет.
Если вы хотите вернуться позже и изменить цвет линии, просто выберите слой линии, который вы хотите изменить. Вы можете получить доступ к тому же месту на панели свойств , чтобы изменить цвет.
Если вы потеряете панель свойств, вы сможете найти ее снова через строку меню. Выберите Окно и нажмите Свойства , чтобы активировать панель. Галочка слева означает, что панель активна.
Изменение цвета штрихового рисунка
Что делать, если вы не создаете линии самостоятельно? Как изменить цвета штрихового рисунка, если у вас нет доступа к исходному файлу Photoshop?
Это очень просто. Позвольте мне показать вам, как это сделать с помощью этой горной линии.
Шаг 1. Переключитесь на цвет RGB
Прежде всего проверьте, не отображается ли изображение в оттенках серого. Большинство изображений с черными линиями, которые вы загружаете, будут. Когда режим изображения — оттенки серого, вы можете изменить цвет по своему усмотрению, но линии останутся черными или серыми.
Когда режим изображения — оттенки серого, вы можете изменить цвет по своему усмотрению, но линии останутся черными или серыми.
Вы можете узнать, проверив вкладку вверху, где указано имя изображения. Если он в оттенках серого, в скобках будет указано Gray .
Чтобы получить цветное изображение, измените цветовой режим в строке меню. Перейдите к Image , наведите курсор на Mode и выберите RGB Color. Слово серый во вкладке сменится на RGB.
Шаг 2. Добавьте корректирующий слой сплошного цвета
Щелкните по закрашенному наполовину кругу внизу панели «Слои», чтобы открыть параметры корректирующего слоя. Выберите Сплошной цвет.
Откроется палитра цветов, и вы сможете выбрать любой желаемый цвет. Щелкните OK , и проект заполнится выбранным цветом.
Не паникуйте, так и должно быть.
Шаг 3. Добавьте обтравочную маску
На панели слоев нажмите и удерживайте клавишу Alt или Option . Наведите указатель мыши на линию между слоем штрихового рисунка и слоем цвета. Курсор превратится в маленькую 9Стрелка 0 градусов рядом с полем.
Нажмите, чтобы добавить обтравочную маску.
Вы также можете добавить обтравочную маску, щелкнув правой кнопкой мыши на слое, который хотите обрезать. Затем выберите в меню Создать обтравочную маску .
Бум!
Получайте удовольствие, переосмысливая свои линии и штриховые рисунки в любом цвете, который пожелает ваше сердце!
Любопытно, что еще можно сделать с линиями в Photoshop? Узнайте, как утолщать линии здесь!
О Каре Кох
Кара влюбилась в фотографию примерно в 2014 году и с тех пор исследует все уголки мира изображений. Когда она почувствовала, что Lightroom ограничена, она с головой погрузилась в Photoshop, чтобы научиться создавать изображения, которые она хотела.
Как изменить белый цвет на цвет в Photoshop и раскрасить черный
2
SHARES
В этом уроке Photoshop я покажу вам, как изменить белый цвет на цвет или черный цвет на цвет в Photoshop. Цвет, если вы живете за пределами США.
Через секунду мы раскрасим нашу фотографию.
Сначала мы начнем с этого изображения, которое на 1/2 черное и 1/2 белое, чтобы вы могли четко видеть, как это работает.
Щелкните корректирующий слой на панели «Слои» и выберите «Цветовой тон/Насыщенность».
На панели «Свойства» нажмите кнопку «Раскрасить».
Обратите внимание, что при изменении оттенка и насыщенности ничего не происходит.
Это связано с тем, что значение черного равно 0, а значение белого равно 255. (В черном нет значений для изменения, а белый цвет уже полностью экспонирован).
Говоря простым языком, вы не можете изменить цвет черного или белого, потому что нет цвета, который нужно изменить.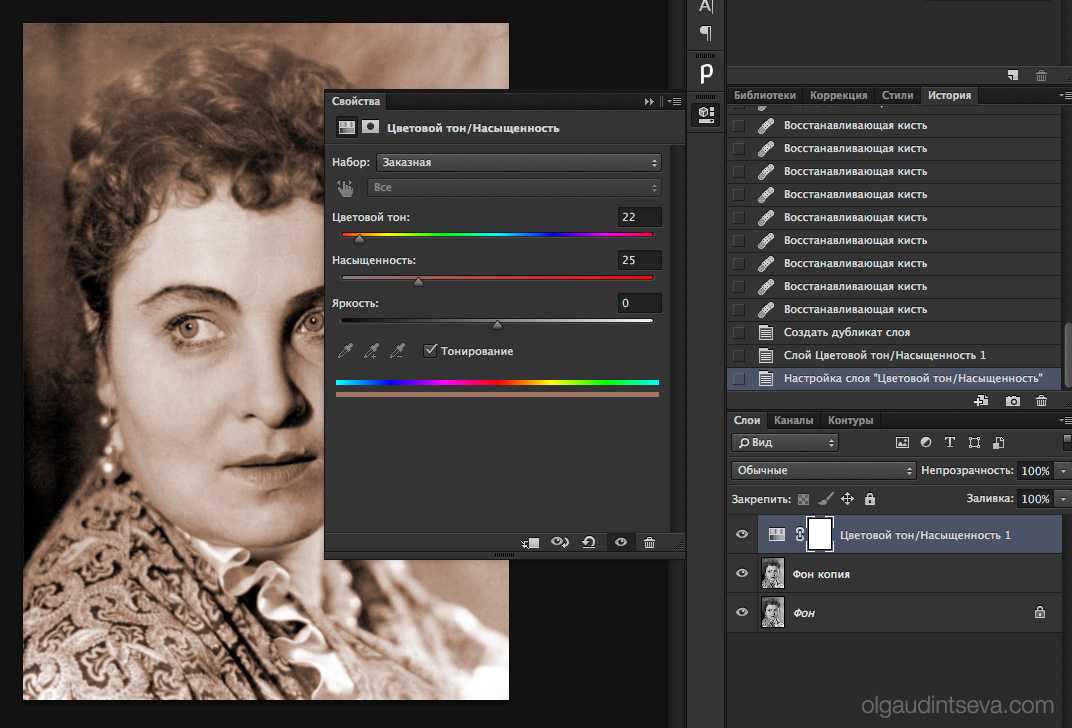 (Технически, белый — это комбинация всех цветов, но мы не усложняем).
(Технически, белый — это комбинация всех цветов, но мы не усложняем).
Ключ ко всему этому — ползунок Lightness.
Я видел, как люди используют этот ползунок для осветления или затемнения изображений, пожалуйста, не делайте этого, используйте уровни или кривые для изменения яркости ваших изображений. Ползунок Lightness имеет другое назначение.
Превратить черный в цвет
Если мы увеличим яркость, черный перестанет быть черным и теперь может отображать цвет.
Измените оттенок, чтобы изменить цвет, и Насыщенность, чтобы изменить количество цвета.
Измените белый цвет на цвет
Если вы переместите параметр «Яркость» влево, он затемнит белый цвет и позволит ему показать цвет.
Изменение цвета на фотографии с белого на цветной
Применим то, что мы обнаружили, к фотографии. Мы изменим цвет рубашки с белого на цветной.
Выберите слой с выделенной футболкой (в конце я покажу вам, как это изолировать, чтобы не отвлекать от цели урока — раскрашивания).
Добавьте корректирующий слой Hue Saturation (щелкните корректирующий слой на панели слоев).
На панели «Свойства» щелкните маленькую стрелку в нижней части панели.
Это приведет к тому, что корректировка повлияет только на слой ниже, а не на все слои ниже корректировки.
Обратите внимание, когда мы изменяем оттенок и насыщенность, вы увидите немного цвета. Это потому, что в реальном мире нет чистого черного или белого, всегда есть какой-то цвет.
Также обратите внимание, что изображение выглядит очень зернистым.
Нажмите кнопку раскраски в Hue/Saturation
Это уберет шум и позволит нам изменить цвет.
Возможно, вы заметили, что можно получить только пастельные тона, а не насыщенный цвет.
Переместите ползунок яркости влево, и теперь вы можете получить красивые насыщенные цвета.
Так можно набрать любой цвет.
Превратить белое в черное
Если вы хотите превратить белое в черное, уменьшите насыщенность и яркость до очень низкого значения.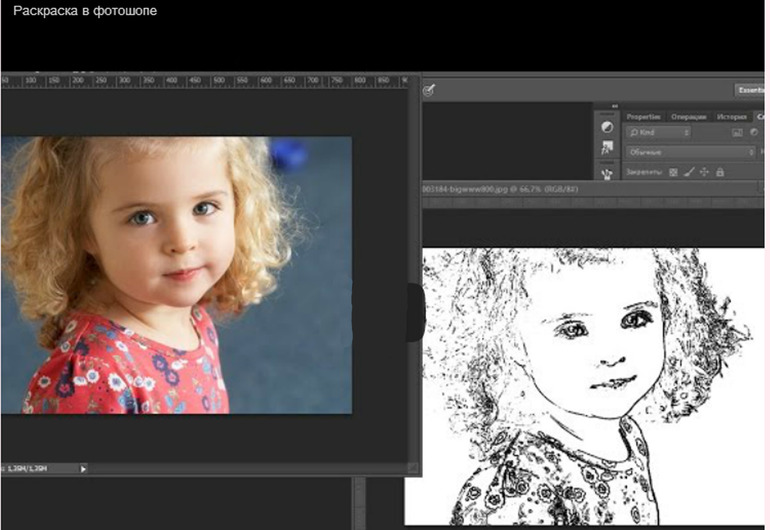 Тем не менее позвольте тени показать для реализма.
Тем не менее позвольте тени показать для реализма.
Изменение цвета фотографии с черного на цветной
Позвольте мне показать вам, как изменить черный цвет на цветной.
Мы изменим цвет ее юбки. Это не будет хорошо смотреться с подбором цветов, потому что черный — хороший выбор цвета, но вы увидите, как это работает.
С изолированной юбкой (покажу как в конце), выберите корректирующий слой оттенок/насыщенность.
Увеличьте яркость, и теперь вы можете изменить цвет с помощью цветового тона и насыщенности.
Вы можете использовать Hue Saturation для изменения цветов, не делая никакого выбора, вот руководство.
Позвольте мне показать вам, как выбрать белый или черный.
Выбор белого и черного в Photoshop
Выберите «Выделение»> «Цветовой диапазон»
Выберите: «Света»
При перемещении диапазона Photoshop сужает тона до самых ярких областей. Нечеткость улучшит выделение.
Если вы хотите выбрать самые темные части изображения, вместо этого выберите «Тени» в меню «Выбор».



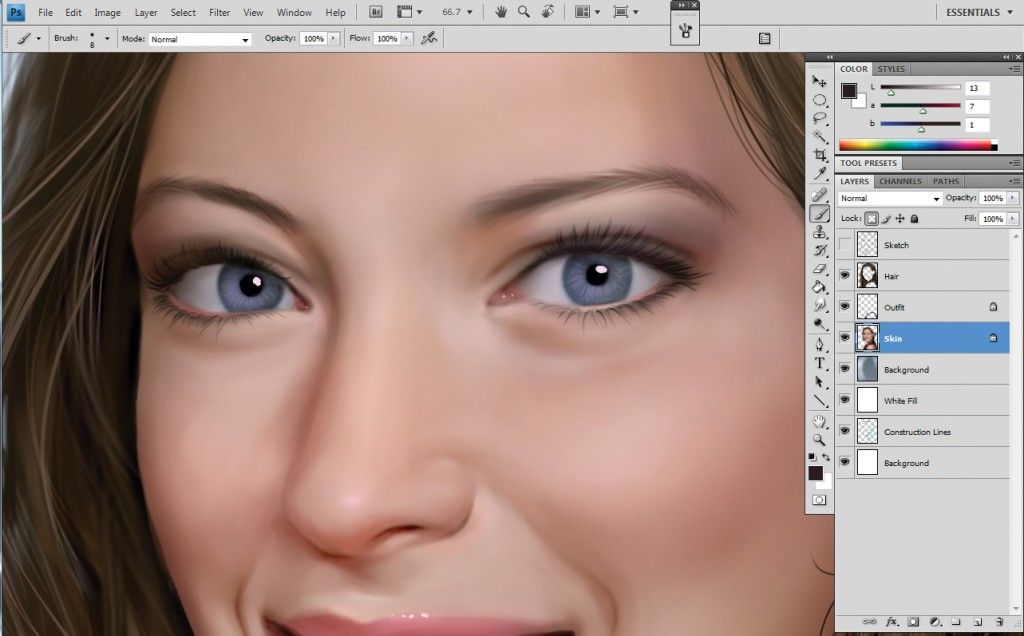

 Однако этот инструмент не очень подходит для работы с чистыми цветами.
Однако этот инструмент не очень подходит для работы с чистыми цветами. п.). После создания выделения, можно произвести заливку цветом полученного контура объекта.
п.). После создания выделения, можно произвести заливку цветом полученного контура объекта.
 Получаем такой результат:
Получаем такой результат: