Автоматическое раскрашивание фотографий
Последнее обновление May 21, 2021 07:42:54 AM GMT
Узнайте, как быстро преобразовать черно-белую фотографию в цветную или изменить цвета в выбранных областях изображения.
Автоматическая колоризация фото
Откройте фотографию в Photoshop Elements.
Импортируйте фотографию для раскрашиванияВыполните команду Улучшение > Раскрашивание фотографии. Также можно нажать сочетание клавиш Option+Command+R (macOS) или Alt+Ctrl+R (Windows).
Предварительный просмотр генерируется в рабочей среде Раскрашивание фотографии. На панели справа появятся четыре опции. Выберите опцию, которая лучше всего подходит.
Нажмите переключатель «До/После», чтобы сравнить результат с исходной фотографией.Нажмите ОК либо Восстановить, если хотите восстановить исходную фотографию.

Изменение цвета в выбранных областях фотографии
Откройте фотографию в Photoshop Elements.
Выполните команду Улучшение > Раскрашивание фотографии. Также можно нажать сочетание клавиш Option+Command+R (macOS) или Alt+Ctrl+R (Windows).
На панели справа переведите переключатель, чтобы выбрать Вручную.
На правой панели выберите инструмент Быстрое выделение или Волшебная палочка, чтобы выбрать участки, на которых вы хотите изменить цвет.
Нажмите инструмент Цветовые капли и добавьте цветовую каплю на выделенные участки, чтобы отметить область, которую вы хотите раскрасить. Можно добавить несколько цветовых капель, если потребуется.
Добавьте цветовую каплю на выделенные участки, чтобы изменить цвет.Чтобы сосредоточиться на одном выбранном участке за раз, нажмите сочетание клавиш Control+D (Win) или Cmd+D (macOS).
Также можно выбрать пункт меню Выбрать > Снять флажок, чтобы убрать существующее выделение до создания нового.
В поле Палитра цветов отображается набор персонализированных цветов для каждой цветовой капли. Просто выберите цветовую каплю (выбранные цветовые капли выделяются синим контуром) и нажмите нужный цвет в поле Палитра цветов.
Также можно использовать вертикальный ползунок на панели Все применимые цвета или значок , чтобы выбрать нужный цвет.
Последний использованный цвет появится рядом с образцами Палитры цветов. Так можно выбрать недавно использованный цвет.
Измените цвета на фотографии вручную.Используйте переключатель Показать цветовые капли, увидеть результат применения без применения капель. Также можно увидеть исходную и отредактированную фотографию с помощью переключателя «До/После». чтобы удалить все примененные настройки и восстановить исходное изображение, нажмите

Добившись нужного эффекта, нажмите кнопку «ОК».
Справки по другим продуктам
- Видеоруководство «Автоматическая колоризация фотографии»
Вход в учетную запись
Войти
Управление учетной записью
Как быстро раскрасить рисунок в фотошопе
Как раскрасить картинку Photoshop быстро и просто достигая чистейшего результата детский стиль без необходимости вдаваться в технические аспекты в Photoshop но просто оживляя наши иллюстрации очень простой способ.
учиться основные концепции для иллюстрации Photoshop быстрое достижение очень ярких результатов, которые выделят все те иллюстрации, которые вы нарисовали от руки и хотите придать им цвет Photoshop.
В этом после мы научимся раскрасьте наши рисунки легко и простой, имитирующий маленький детский рисунок своей простотой и отсутствие высокотехнологичных технических деталей.
Позволять цвет в Photoshop к нашим чертежам двумя способами:
- Передача цвета без стирания фона ручная роспись
- Придание цвета путем стирания фона и выбор частей рисунка
Мы узнаем два способа раскрасить наши рисунки из Photoshop. два стиля они могут быть очень полезны, когда мы работаем с более сложные иллюстрации в Photoshop.
Подпишитесь на наш Youtube-канал
Первое, что нам нужно сделать, это создать новый слой en Photoshop и изменить режим слоя от нормального до умножения. Накладываем цветной слой поверх и начинаем рисовать по нему, мы увидим, как даже если на нашем рисунке есть черная линия цвет остается ниже линии.
Продолжаем раскрашивать всю иллюстрацию, создавая разные слои для каждого персонажа (если их больше одного) для tработайте таким образом более удобным и упорядоченным образом.
Мы можем дать тени и свет к нашему рисунку, если мы создадим новые слои и выберем светлые и темные цвета. Для этого нам просто нужно возьмите образец нашего цвета base, нажав клавишу Alt с выбранным инструментом кисти.
Следующий способ раскрасить рисунок — это стереть белый фон чтобы позже выбрать части рисунка отдельно.
Первое, что нам нужно сделать, это выбрать волшебная палочка и начать создавать выделение на чертеже, мы должны выбрать исходный слой рисунка.
- выбираем белый фон с инструментом волшебная палочка
- Стираем фон понемногу
- Подбираем части рисунка и мы начали их раскрашивать
Чтобы раскрасить рисунок, мы должны выбрать детали отдельно а затем с помощью кисти мы дадим раскрасить вручную к нашему рисунку.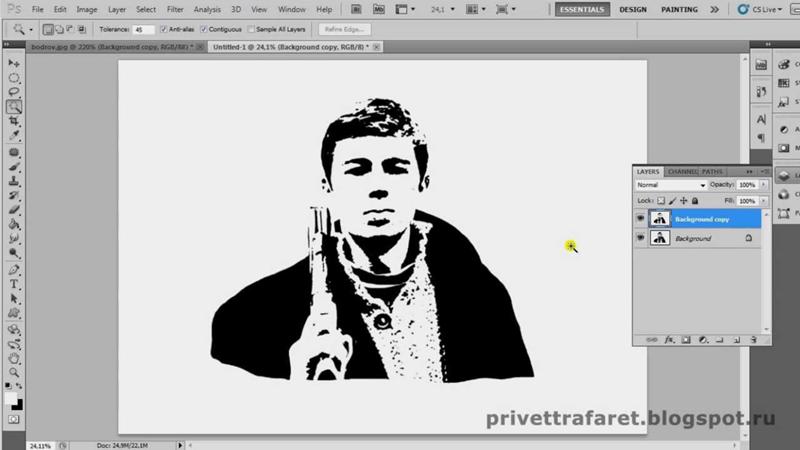
Мало-помалу мы выбираем каждую из частей нашего рисунка, мы можем создать новый слой для работать отдельно все части иллюстрации. Если в нашем рисунке много элементов, лучше всего работать с ним отдельно в
Это заканчивается здесь после очень простой о том, как раскрасить наши рисунки Photoshop. Постепенно мы увидим более продвинутые техники чтобы начать изучать и улучшать наши цифровые иллюстрации.
Содержание статьи соответствует нашим принципам редакционная этика. Чтобы сообщить об ошибке, нажмите здесь.
Вы можете быть заинтересованы
Как заполнить цветом в Photoshop?
В этой статье мы узнаем о том, как заполнить цветом в Photoshop?. Заполнить изображение цветом в Photoshop очень просто. Независимо от версии и типа Photoshop, цвет заливки так же прост, как текстовое сообщение. Для этого требуется всего пара операций. В основном эта операция используется для изменения цвета фона изображения, особенно фотографии паспортного размера. Кроме того, мы можем изменить объект переднего плана, чтобы он соответствовал цвету фона, что требует дополнительных операций, чтобы цвет на 100% совпадал с фоном. Для создания привлекательных миниатюр для видео YouTube, баннеров, уведомлений и т. д. этот вариант цветовой заливки можно инвестировать. И это тоже за несколько простых шагов. Следующие шаги проиллюстрированы скриншотом каждой операции. Итак, давайте перейдем к шагам, связанным с заливкой цветом.
Для этого требуется всего пара операций. В основном эта операция используется для изменения цвета фона изображения, особенно фотографии паспортного размера. Кроме того, мы можем изменить объект переднего плана, чтобы он соответствовал цвету фона, что требует дополнительных операций, чтобы цвет на 100% совпадал с фоном. Для создания привлекательных миниатюр для видео YouTube, баннеров, уведомлений и т. д. этот вариант цветовой заливки можно инвестировать. И это тоже за несколько простых шагов. Следующие шаги проиллюстрированы скриншотом каждой операции. Итак, давайте перейдем к шагам, связанным с заливкой цветом.
Как заполнить цветом в Photoshop?
Ниже приведены шаги для заливки цветом в Photoshop:
Шаг 1: Откройте Adobe Photoshop на своем компьютере и перейдите на вкладку Файл . Затем на экране появится раскрывающийся список. Выберите Открыть или нажмите сочетание клавиш Ctrl+O непосредственно в окнах, чтобы открыть изображение, которое вы хотите отредактировать, из раскрывающегося списка. См. изображение ниже, чтобы увидеть процесс открытия изображения.
См. изображение ниже, чтобы увидеть процесс открытия изображения.
Затем выберите свою фотографию из каталога. Здесь я выбрал бесплатное изображение для этой цели.
Шаг 2: Здесь вы видите изображение девушки на розовом фоне. Я меняю цвет фона этого изображения с розового на синего , заполнив параметры цвета. Кроме того, мы должны сохранить образ девушки таким, какой он есть. Для этого вы должны выбрать часть девушки с помощью инструмента волшебной палочки .
Выберите инструмент «Волшебная палочка» из списка инструментов, показанных в левой части рабочей страницы Photoshop, или просто нажмите кнопку 9.Ключ 0011 W в Windows, как показано на рисунке ниже.
Шаг 3: Используя инструмент «Волшебная палочка», выберите фон этой женщины, просто щелкнув область фона, где вы хотите заменить цвет заливкой нового цвета. Но перед этим нужно определить некоторые параметры. Сначала щелкните , добавьте к выделению в верхнем поле инструмента «Волшебная палочка» и убедитесь, что допуск установлен на низкое значение, как показано ниже. Здесь я использую значение допуска равное 10. Уменьшение значения допуска означает выделение как можно более меньших областей и добавление их к вашим сечениям. Всегда лучше использовать небольшое значение допуска для облегчения выбора. Затем отметьте поле против – с псевдонимом и смежное поле , как показано ниже. Это повысит эффективность инструмента.
Сначала щелкните , добавьте к выделению в верхнем поле инструмента «Волшебная палочка» и убедитесь, что допуск установлен на низкое значение, как показано ниже. Здесь я использую значение допуска равное 10. Уменьшение значения допуска означает выделение как можно более меньших областей и добавление их к вашим сечениям. Всегда лучше использовать небольшое значение допуска для облегчения выбора. Затем отметьте поле против – с псевдонимом и смежное поле , как показано ниже. Это повысит эффективность инструмента.
В конце вы можете увидеть, что весь фон выделен, как показано на изображении ниже. Вы также можете выбрать меньшую часть, уменьшив значение допуска.
Теперь мы выделили весь фон изображения.
Шаг 4: Следующим шагом является изменение цвета фона. Теперь мы можем изменить цвет фона. Перед этим убедитесь, что вы изменили цвет переднего плана или цвет фона на желаемый цвет, который вы хотите заменить параметром цвета заливки.![]()
Здесь я выбрал цвет переднего плана и изменил его на голубой. Затем нажмите OK, как показано на изображении ниже.
Шаг 5: Перейдите к выбору Edit на главной вкладке и выберите параметр Fill… , чтобы заполнить выбранный цвет, как показано ниже.
После выбора варианта заливки откроется другое диалоговое окно. Используйте цвет переднего плана из диалогового окна «Заливка» (поскольку мы изменили цвет переднего плана в соответствии с шагом 4, но если вы изменили цвет фона, выберите вариант цвета фона). Затем нажмите OK, , как показано на рисунке ниже.
Вы также можете изменить режим наложения и непрозрачность, если вам нужно уменьшить интенсивность цвета. Здесь я оставляю его с настройками по умолчанию.
Шаг 6: Здесь вы можете увидеть результат. Цвет фона был изменен на синий.
Вот и все.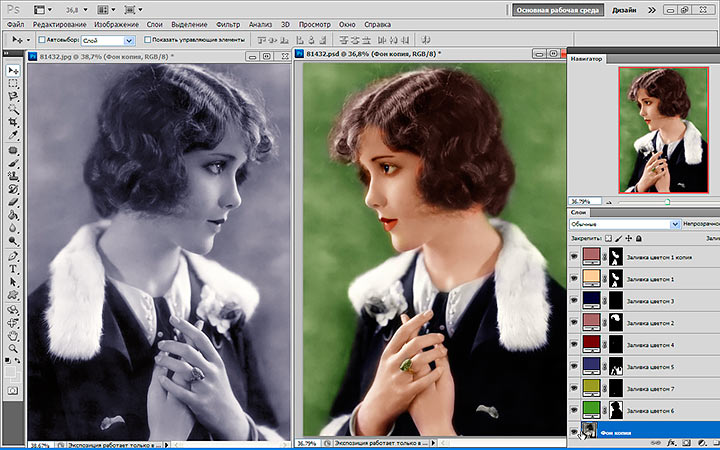 Сохраните картинку с настройками хорошего качества.
Сохраните картинку с настройками хорошего качества.
Заключение
Изменение цвета фона изображения с помощью параметра «Цвет заливки» — это очень простая и быстрая техника, которую может выполнить любой, кто знаком с основами Photoshop. Эта техника является общей функцией Adobe Photoshop и очень полезна для всех. Изучение этих методов может помочь вам выполнить базовое редактирование изображений без помощи профессионалов в области дизайна.
Рекомендованные статьи
Это руководство по заполнению цветом в Photoshop?. Здесь мы обсуждаем простые и легкие шаги по заливке цветом в Photoshop. Вы также можете ознакомиться с другими нашими статьями по теме, чтобы узнать больше —
- Краткое руководство по фильтру масляной краски в Photoshop
- Инструмент «Ластик для фона» в Photoshop
- Что такое эффект дождя в Photoshop?
- Как использовать Burn Tool в Photoshop?
- Руководство по изменению цвета волос в Photoshop
2 простых способа раскрасить черно-белую фотографию в Photoshop
Чтобы сделать изображение черно-белым в Photoshop, нужно всего один шаг, Command ( Ctrl для пользователей Windows) + Shift + U , но вернуть к нему цвет не так просто. Я имею в виду, что это все еще легко, но требует больше времени и шагов.
Я имею в виду, что это все еще легко, но требует больше времени и шагов.
Существует множество способов манипулирования цветом изображения в Photoshop, собственно, именно этим он и известен, и сегодня я собираюсь поделиться с вами двумя самыми простыми приемами раскрашивания черно-белой фотографии. Я часто комбинирую оба варианта, когда мне нужно изменить или добавить цвета к фотографиям.
Вы можете буквально просто нарисовать цвет поверх изображения и смешать его. Поверьте мне, это будет выглядеть правдоподобно. Другой вариант — настроить оттенок и насыщенность. Тебе решать. Как насчет того, чтобы сначала проверить варианты и принять решение?
Содержание
- 2 способа раскрасить черно-белое изображение в Photoshop
- Способ 1: инструмент «Кисть»
- Способ 2: оттенок/насыщенность Белое изображение в Photoshop
Вы можете добавить слой «Цветовой тон и насыщенность», чтобы раскрасить изображение, или вы можете напрямую использовать инструмент «Кисть» для рисования и выбрать режим наложения для смешивания цвета.
 Давайте объединим два метода, чтобы раскрасить эту черно-белую фотографию.
Давайте объединим два метода, чтобы раскрасить эту черно-белую фотографию.Примечание. Все скриншоты взяты из версии Adobe Photoshop CC для Mac. Windows или другие версии могут выглядеть иначе.
Способ 1. Инструмент «Кисть»
Шаг 1: Создайте новый слой поверх фонового изображения и назовите его. Я настоятельно рекомендую вам создать новый слой для каждого цвета. Например, сначала я раскрашу чернику, поэтому назову этот слой 9.0163 черника .
Шаг 2: Выберите инструмент Brush Tool на панели инструментов и выберите цвет переднего плана для черники.
Начните рисовать чернику. Установите жесткость кисти на 100% для четких краев.
Шаг 3: Вернитесь на панель Слоёв и измените режим наложения на Цвет .
Большинство областей черники должны быть окрашены. Если нет, увеличьте изображение и с помощью инструмента «Кисть» снова закрасьте его на том же слое.

Есть идея? Повторите тот же процесс для клубники. Создайте новый слой, чтобы нарисовать красную часть клубники.
Не волнуйтесь, если вы случайно покрасили часть черники. Вы можете перетащить слой с клубникой под слой с черникой. Видеть? Все хорошо.
Таким же способом можно раскрасить зеленые листья клубники. Я использовал тот же метод (инструмент «кисть»), чтобы раскрасить его, но если вы хотите, вы можете попробовать метод 2, который я собираюсь показать вам прямо сейчас.
Метод 2: Цветовой тон/Насыщенность
Давайте раскрасим лук и фон, отрегулировав Цветовой тон и Насыщенность. Нам понадобится помощь Quick Selection Tool или Object Selection Tool.
Шаг 1: Выберите объект (в данном случае лук) с помощью инструмента быстрого выбора . Если вы случайно выбрали ненужную область, удерживайте клавишу Option и перетащите область, чтобы отменить выбор. Этот шаг может занять дополнительное время, если на изображении есть грубые края.



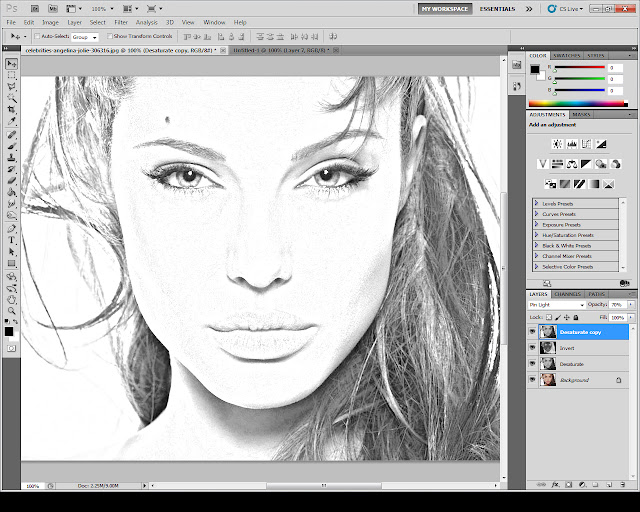

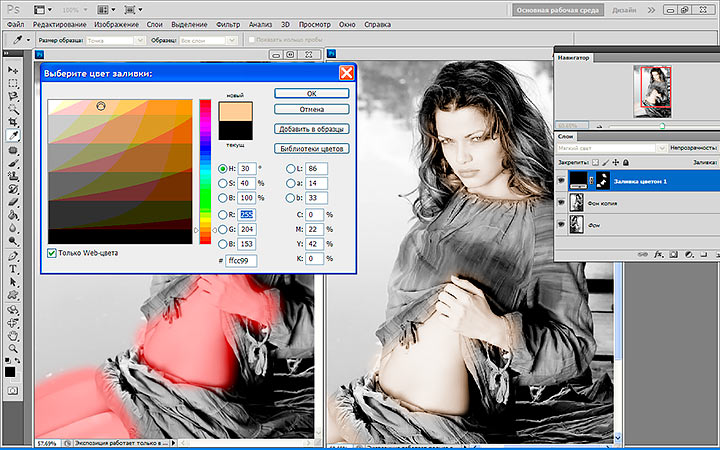 Давайте объединим два метода, чтобы раскрасить эту черно-белую фотографию.
Давайте объединим два метода, чтобы раскрасить эту черно-белую фотографию.
