Как разделить видео на части [инструкция от Movavi]
- Home
- Центр поддержки
- Инструкции
- Как разделить видео на части [инструкция от Movavi]
Для того, чтобы научиться монтировать крутые видео для социальных сетей и собственные музыкальные клипы, нужно обязательно разобраться, как разделить видео на части. Это позволит впоследствии накладывать на каждую сцену свой фильтр и добавлять переходы для динамики. Из этой статьи вы узнаете, как разделить видео на 2 части или разрезать его на большее количество фрагментов в программе Movavi Video Editor, даже если вы до этого ни разу не пользовались никаким видеоредактором.
Шаг 1. Скачайте и установите Movavi Video Editor
Для начала вам нужно установить программу, в которой вы будете нарезать видео на части. Поэтому, скачайте установочный файл Movavi Video Editor для Windows или macOS и запустите его. Далее, следуйте инструкциям мастера установки, а по завершении запустите редактор с ярлыка на рабочем столе или из меню программ.
Шаг 2. Добавьте видеоматериалы в рабочую область
При запуске редактора рабочая область сразу открывается на вкладке импорта файлов мультимедиа. Нажмите на кнопку Добавить файлы или на стрелочку на ней, чтобы Добавить папку. Также вы можете перетащить видео, которое нужно разрезать, напрямую в поле для импорта. Затем перетащите нужное видео на шкалу времени.
Помимо добавления готовых видео, из программы Movavi Video Editor поддерживается прямая запись скринкастов и захват картинки со звуком или без с подключенных камер.
Шаг 3. Воспользуйтесь встроенными функциями, чтобы разрезать видео на части
Выделите на шкале времени тот файл, с которым собираетесь работать. Поставьте при помощи курсора мыши отметку на той точке, в которой нужно разделить видео, и нажмите на панели меню блока таймлайна на значок с пиктограммой ножниц. Программа разрежет ролик в указанном месте.
Поставьте при помощи курсора мыши отметку на той точке, в которой нужно разделить видео, и нажмите на панели меню блока таймлайна на значок с пиктограммой ножниц. Программа разрежет ролик в указанном месте.
В Movavi Video Editor также есть функция, позволяющая автоматически нарезать ролики на отдельные сцены. Для работы функции используется уникальная подсистема, анализирующая происходящее на экране. Для того, чтобы воспользоваться автоматической нарезкой видеозаписи, перейдите в меню Другие инструменты → Распознавание сцен. При помощи ползунка установите желаемую минимальную длительность сцены, если это для вас важно, после чего нажмите на Распознать сцены. В этом режиме получится разделить фильм на 2 части и более, если же будет распознана только одна сцена, то будет показано соответствующее уведомление с указанием, что нарезка не была выполнена.
Если вы хотите сохранить в отдельный файл только один или несколько полученных отрезков – удалите лишние части, выделив их и нажав на значок корзины, а затем переходите к шагу 6. Если же хотите продолжить обработку фильма, то перейдите к шагу 4.
Если же хотите продолжить обработку фильма, то перейдите к шагу 4.
Шаг 4. Наложите фильтры и добавьте переходы
Откройте в верхней панели вкладку Фильтры (пиктограмма волшебной палочки) и перетащите подходящие фильтры из коллекции на те сцены, к которым хотите их применить. По нажатию на каждый из фильтров в окне предварительного просмотра во встроенном проигрывателе можно увидеть пример полученного эффекта от наложения.
Во вкладке Переходы аналогичным образом можно выбрать подходящие к стилистике монтируемого видео эффекты смены сцен. Если наложенный эффект смены сцены вам не нравится, можно сразу отменить его использование комбинацией клавиш Ctrl+Z.
Шаг 5. Выполните финальную обработку видео
Перейдите во вкладку Другие инструменты для использования возможностей для финальной обработки ролика: цветокоррекции, стабилизации, кадрирования, наложения водяного знака или логотипа канала, если вы делаете видео на YouTube. Чем более качественным будет результат, тем больше просмотров ему обеспечено: зрители видео в Интернете избалованы стабильной, детализированной картинкой, и потому изучение тонкостей монтажа и обработки видео на компьютере так важно для создания популярного видеоконтента.
Чем более качественным будет результат, тем больше просмотров ему обеспечено: зрители видео в Интернете избалованы стабильной, детализированной картинкой, и потому изучение тонкостей монтажа и обработки видео на компьютере так важно для создания популярного видеоконтента.
Цветокоррекция и прочие важные этапы финальной подготовки видео к загрузке в сеть или показу друзьям обычно выполняются сначала на каждой сцене, а после – на склеенном фильме. Для этого можно просто склеить все фрагменты, воспользовавшись нативными возможностями видеоредактора, или произвести экспорт в файл, который снова открыть для редактирования и обрабатывать уже без нарезки.
Шаг 6. Экспортируйте готовый фильм или загрузите его на платформу для публикации видео
Нажмите на кнопку Сохранить, расположенную под окном предпросмотра. В результате появится окно с настройками экспорта и доступом к функции прямой загрузки ролика в Интернет. Программа предлагает выбрать формат экспорта, степень сжатия, разрешение, кодеки и другие параметры сохранения мультимедиа. Кроме того, вы можете открыть одну из доступных вкладок в окне настроек экспорта для использования доступных из коробки готовых продуманных до мелочей пресетов экспорта под определенные группы устройств, напрямую в облако Google Drive или на популярные площадки для публикации видео: YouTube, Vimeo. Выбрав нужные параметры, нажмите Старт.
Кроме того, вы можете открыть одну из доступных вкладок в окне настроек экспорта для использования доступных из коробки готовых продуманных до мелочей пресетов экспорта под определенные группы устройств, напрямую в облако Google Drive или на популярные площадки для публикации видео: YouTube, Vimeo. Выбрав нужные параметры, нажмите Старт.
Movavi Video Editor
Создавайте видео. Творите. Вдохновляйте.
Подпишитесь на рассылку о скидках и акциях
Ваш email
Адрес электронной почты введен неверно. Проверьте адрес электронной почты и повторите попытку.
Подписаться
Подписываясь на рассылку, вы соглашаетесь на получение от нас рекламной информации по электронной почте и обработку персональных данных в соответствии с Политикой конфиденциальности Movavi. Вы также подтверждаете, что не имеете препятствий к выражению такого согласия. Читать Политику конфиденциальности.
Пожалуйста, подтвердите согласие на обработку данных, чтобы подписаться.
Адрес электронной почты введен неверно. Проверьте адрес электронной почты и повторите попытку.
Ваш e-mail адрес успешно добавлен. Спасибо за ваш интерес!
Подписаться
Онлайн видеосплиттер — Разделите видео через ваш браузер
Разделите ваше видео на несколько клипов и вырежьте ненужные части. Сохраните ваши клипы как один видеофайл
Выбрать видеоРазделите видео на части онлайн и бесплатно
VEED — это онлайн программа для редактирования видео, которая позволит вам разделить видео на несколько частей. Если есть часть видео, которую вы бы хотели удалить, но сохранить остальную часть, вы можете использовать разделительный инструмент, чтобы удалить только ту часть. Или вы можете разделить видео на две части и сохранить их как раздельные файлы. Наш разделительный инструмент работает и так тоже. Вы можете разделить свое видео на столько частей, сколько угодно.
Это очень простои. Просто загрузите свое видео. нажмите на кнопку “Разделить”прямо над временной дорожкой и удалите ненужные части. Вы можете экспортировать свои видеоклипы как один файл. Наш онлайн видео-резак работает со всеми популярными видеоформатами: MP4, MOV, MPEG, MKV, AVI и другими. Ваше конечно видео будет экспортировано как MP4 файл.
Вы можете экспортировать свои видеоклипы как один файл. Наш онлайн видео-резак работает со всеми популярными видеоформатами: MP4, MOV, MPEG, MKV, AVI и другими. Ваше конечно видео будет экспортировано как MP4 файл.
Как разделить видео:
Добавьте свое видео
Выберите свое видео и загрузите в VEED. Вы можете загрузить свой видеофайл в редактор со своей папки после нажатия “Выбрать видео”.
Разделите свое видео
Нажмите на место, где вы хотите разделить свое видео и протяните курсор через временную дорожку. Нажмите клавишу “S” на клавиатуре или нажмите на кнопку “Разделить”. Удалите фрагменты, которые вам не нужны.
Экспортируйте
Нажмите на “Экспорт”. Ваше новое видео будет сохранено как MP4 файл.
Инструкция к видео сплиттеру
Разделяйте, обрезайте , поворачивайте и переставляйте свои видеоклипы
Онлайн видеоредактор VEED позволяет разделять и обрезать ваши видео на несколько частей. Разделите своё видео на столько частей, сколько нужно. При желании вы можете обрезать каждое видео. Просто потяните за края клипа и сделайте его короче. Переставляйте свои видеоклипы, как хотите, на временной дорожке; передвигайте их вперед и обратно или переставляйте их в другое место. Когда вы будете удовлетворены результатом , вы можете экспортировать видеоклипы как один видеофайл.
При желании вы можете обрезать каждое видео. Просто потяните за края клипа и сделайте его короче. Переставляйте свои видеоклипы, как хотите, на временной дорожке; передвигайте их вперед и обратно или переставляйте их в другое место. Когда вы будете удовлетворены результатом , вы можете экспортировать видеоклипы как один видеофайл.
Удобный в использовании видеоредактор
Кроме разделения и обрезки своих видео вы можете использовать различные инструменты для редактирования видео в VEED. Создавайте прекрасные видео и придавайте им профессиональный вид, добавляя фильтры и эффекты. Добавьте цветокоррекцию, эффекты “Сепия”, “рыбий глаз”, “ночное видение” и другие изумительные эффекты. Также можно добавить картинки, текст, субтитры и многое другое. Поворачивайте свое видео в разные углы. Обрезайте и изменитяйте размеры для различный социальных сетей. Вы даже можете соединить свои видео с помощью объединяющего инструмента. Вы можете сделать это совершенно бесплатно и прямо в своем браузере. Не нужно покупать дорогстоящие приложения, как Final Cut Pro, или использовать сложные программы, как Windows Movie Maker.
Не нужно покупать дорогстоящие приложения, как Final Cut Pro, или использовать сложные программы, как Windows Movie Maker.
Работайте с файлами всех популярных видеоформатов
VEED позволяет разделять, обрезать и редактировать видео всех популярных форматов,включая MOV, MP4, WMV, MKV, AVI, MPEG и другие. Объединяйте видео разных файловых форматов и экспортируйте их как один MP4 файл. VEED также является бесплатным видеоконвертером. Ваше видео будет автоматически конвертировано в MP4 после его редактирования. Сделайте его совместимым со всеми видеопроигрывателями, как VLC. MP4 — наиболее совместимый со всеми видеофайлами формат. Это наиболее предпочтительный формат для различных платформ по обмену видео и социальных сетей.
Часто Задаваемые Вопросы
Открыть больше:
- Pазделить GIF
Что говорят про VEED
Больше, чем видео разделитель
VEED полон различных видеоредактирующих функций, которые могут вам понадобиться. Вы можете добавить аудио к своим видео, добавить текст, картинки, эмодзи и многое другое. Добавьте титры и субтитры, чтобы сделать свое видео доступным для всех. Вы можете добавить фильтры и эффекты, чтобы придать своему видео особенный вид. Поделитесь им на YouTube и других медиаплатформах. Сделайте это и многое другое всего за несколько кликов прямо в своем браузере!
Добавьте титры и субтитры, чтобы сделать свое видео доступным для всех. Вы можете добавить фильтры и эффекты, чтобы придать своему видео особенный вид. Поделитесь им на YouTube и других медиаплатформах. Сделайте это и многое другое всего за несколько кликов прямо в своем браузере!
Как обрезать видео на компьютере с Windows в приложении «Фотографии»
Вернуться к началуБелый кружок с черной рамкой вокруг направленного вверх шеврона. Это означает «нажмите здесь, чтобы вернуться к началу страницы». Наверх Значок «Сохранить статью» Значок «Закладка» Значок «Поделиться» Изогнутая стрелка, указывающая вправо. Читать в приложении В Windows 10 легко обрезать видео с помощью приложения «Фотографии». Рейтер
Рейтер- Вы можете обрезать видео на компьютере с Windows, отредактировав начальную и конечную точки с помощью приложения «Фотографии».
- Чтобы обрезать видео, откройте видео и нажмите кнопку «Редактировать» в форме карандаша в нижней части видеопроигрывателя.
- Перетащите ползунки начальной и конечной точек, а затем нажмите кнопку «Сохранить копию», чтобы сохранить изменения.
- Посетите домашнюю страницу Business Insider для получения дополнительной информации .
Редактировать видео стало намного проще, чем раньше, во многом благодаря бесплатным инструментам для редактирования видео, которые можно найти на большинстве ваших основных устройств. Например, Apple упрощает редактирование видео на iPhone с помощью простого приложения «Фотографии».
Например, Apple упрощает редактирование видео на iPhone с помощью простого приложения «Фотографии».
Но что, если видео, которое вы хотите настроить, находится на вашем компьютере? Вам еще повезло. Microsoft предоставляет набор простых инструментов для редактирования видео в приложении «Фотографии» для Windows 10.
Вот как можно обрезать начальную или конечную точку видео в Windows 10 всего несколькими щелчками мыши.
Ознакомьтесь с продуктами, упомянутыми в этой статье:Windows 10 (от 139,99 долларов США в магазине Best Buy)
Lenovo IdeaPad 130 (от 299,99 долларов США в магазине Best Buy)
Как обрезать видео на компьютере с Windows1. Найдите видео, которое хотите отредактировать, и дважды щелкните его, чтобы открыть в видеопроигрывателе Windows.
2. Нажмите кнопку «Редактировать» (в виде карандаша) в правом нижнем углу окна видеоплеера, а затем в меню нажмите «Обрезать».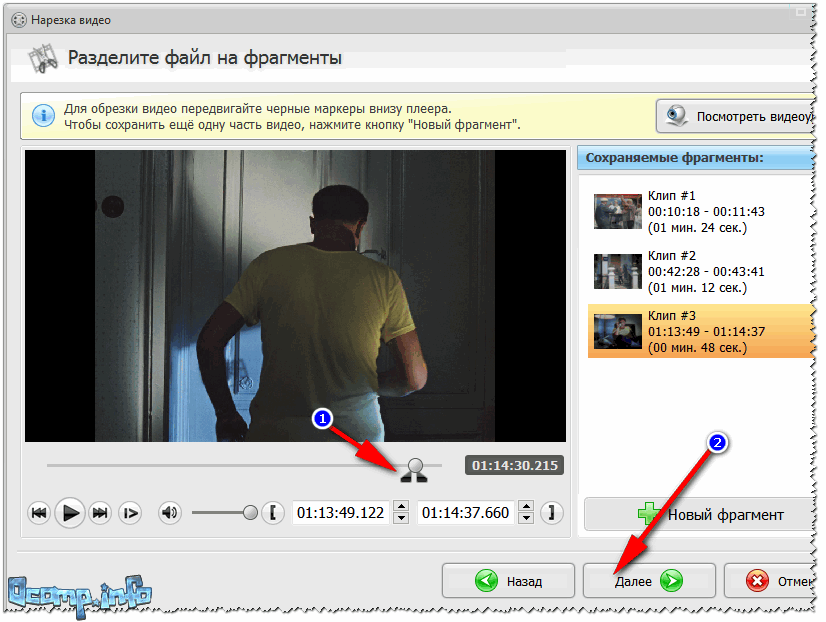 Видео должно открыться в приложении «Фотографии».
Видео должно открыться в приложении «Фотографии».
 Дэйв Джонсон/Business Insider 4. Когда результат вас удовлетворит, нажмите «Сохранить копию» в правом верхнем углу окна. Копия исходного видео с новыми начальной и конечной точками будет сохранена в той же папке с добавлением «_trim» к заголовку. Приложение «Фотографии» не перезапишет и не изменит ваше видео. Вместо этого он делает копию в той же папке, что и оригинал.
Дэйв Джонсон/Business Insider
Дэйв Джонсон/Business Insider 4. Когда результат вас удовлетворит, нажмите «Сохранить копию» в правом верхнем углу окна. Копия исходного видео с новыми начальной и конечной точками будет сохранена в той же папке с добавлением «_trim» к заголовку. Приложение «Фотографии» не перезапишет и не изменит ваше видео. Вместо этого он делает копию в той же папке, что и оригинал.
Дэйв Джонсон/Business InsiderКак преобразовать файл JPG в PDF на компьютере с Windows 10 с помощью приложения «Фотографии» по умолчанию
Как выполнить поиск в Windows 10, чтобы быстрее найти файл, папку или программу, используя 2 разных метода
Как очистить файлы cookie на компьютере с Windows 10 в 3 разных браузерах
Как создать ярлык в Windows 10, чтобы быстрее открывать любую программу, файл или папку
Как изменить веб-браузер по умолчанию в Windows 10 , где вы можете установить и переключаться между различными браузерами
Внештатный писатель
Дэйв Джонсон — технический журналист, который пишет о потребительских технологиях и о том, как индустрия трансформирует спекулятивный мир научной фантастики в современную реальную жизнь. Дэйв вырос в Нью-Джерси, прежде чем поступить в ВВС, чтобы управлять спутниками, преподавать космические операции и планировать космические запуски. Затем он провел восемь лет в качестве руководителя отдела контента в группе Windows в Microsoft. Как фотограф Дэйв фотографировал волков в их естественной среде обитания; он также инструктор по подводному плаванию и соведущий нескольких подкастов. Дэйв является автором более двух десятков книг и участвовал во многих сайтах и публикациях, включая CNET, Forbes, PC World, How To Geek и Insider.
Дэйв вырос в Нью-Джерси, прежде чем поступить в ВВС, чтобы управлять спутниками, преподавать космические операции и планировать космические запуски. Затем он провел восемь лет в качестве руководителя отдела контента в группе Windows в Microsoft. Как фотограф Дэйв фотографировал волков в их естественной среде обитания; он также инструктор по подводному плаванию и соведущий нескольких подкастов. Дэйв является автором более двух десятков книг и участвовал во многих сайтах и публикациях, включая CNET, Forbes, PC World, How To Geek и Insider.
ПодробнееПодробнее
Insider Inc. получает комиссию, когда вы покупаете по нашим ссылкам.
Технология Как Окна Windows 10 Подробнее. ..
..
Как обрезать/вырезать/разделять/объединять видео на iPhone
Способный записывать видео до 4K/60FPS в кинематографическом режиме, iPhone в настоящее время стал рабочей лошадкой для создателей контента для создания высококачественных видео для Instagram Reels, TikTok, YouTube Шорты и т. д.
И после того, как вы сняли видео на свой iPhone, очень часто вам нужно удалить ненужные части клипов или сократить видео на вашем iPhone, чтобы удовлетворить потребности различных социальных сетей.
Итак, в этом уроке мы расскажем вам, как легко обрезать и вырезать части видео на iPhone или объединить видео на вашем iPhone с помощью собственных приложений iPhone, и предложим вам отличную онлайн-альтернативу редактированию видео на iPhone.
Вот чему вы научитесь :
Как обрезать видео на iPhone с помощью приложения Photos
Как обрезать видео на iPhone с помощью iMovie
Как обрезать видео на iPhone с помощью приложения «Фотографии»
Чтобы обрезать начало и конец видео на iPhone, проще всего использовать встроенное приложение «Фотографии».
Шаг 1
Найдите видео, которое хотите обрезать, в приложении «Фото» и нажмите кнопку «Редактировать» в правом верхнем углу.
Нажмите кнопку редактирования на вашем iPhone.
Шаг 2
Перетащите начало и конец ползунка внутрь, чтобы обрезать видео.
Обрежьте видео на iPhone.
Шаг 3
Как только вы закончите обрезку, нажмите кнопку «Готово». Затем у вас есть два варианта сохранения обрезанного видео.
Сохраните обрезанное видео на iPhone.
Сохранить видео как новый клип : Этот параметр позволяет сохранить обрезанное видео как новый клип, а также исходное видео.
Сохранить видео : Вы сохраняете только обрезанное видео. Преимущество этого заключается в том, что вы можете нажать кнопку «Вернуть», чтобы восстановить обрезанное видео до его исходной длины, в то время как видео, сохраненное как новый клип, можно восстановить до исходного.
Как вырезать видео на iPhone с помощью iMovie
Что ж, хотя приложение «Фотографии» на iPhone позволяет легко обрезать или укоротить видео с любого конца видео, во многих случаях вам нужно разрезать видео на две части и обрезать середину видео на iPhone. Вот тут-то и приходит на помощь iMovie.
Шаг 1
Запустите приложение iMovie на iPhone > коснитесь значка «Плюс» > «Новый фильм» > импортируйте видео.
Шаг 2
Коснитесь видео и переместите его, чтобы найти место, где вы хотите его вырезать> коснитесь значка «Разделить».
Затем видео нужно разрезать на две части. Теперь вы можете перетащить ползунок внутрь, чтобы обрезать середину видео на вашем iPhone. Или разделите части ненужных клипов и сразу удалите их, а затем перетащите и удерживайте клип, чтобы настроить их последовательность.
Разделяйте и обрезайте клипы на iPhone с помощью iMovie.
Шаг 3
При желании вы можете добавить базовые переходы для соединения двух клипов в iMovie.
Добавьте переходы в разделенные клипы на iPhone с помощью iMovie.
Шаг 4
Предварительный просмотр и экспорт разделенного видео в Фотопленку.
Альтернатива: как обрезать/разделить/объединить/обрезать видео на iPhone Online
Что ж, хотя iMovie предлагает быстрый способ обрезки, разделения и объединения видео на iPhone, он работает только для видео 16:9. Если вы импортируете вертикальное видео в iMovie для обрезки или разделения на iPhone, оно обязательно обрежет его в круг. Узнайте, почему iMovie обрезает мои видео.
Таким образом, отличным обходным решением является использование онлайн-редактора видео FlexClip для простой обрезки, разделения и объединения видео на iPhone с загрузкой подключаемых модулей и необходимым опытом.
Используйте FlexClip, чтобы легко обрезать, разделять и объединять видео на iPhone.
Изменить сейчас
Вишенкой на торте является то, что с помощью FlexClip вы можете выбирать из широкого спектра дизайнерских и полностью настраиваемых шаблонов видео для своих видеоблогов на YouTube, подкастов, видеоуроков, тизеров вебинаров и т. д. Кроме того, музыка без лицензионных отчислений и звуковые эффекты, кадры, привлекательная текстовая анимация, иллюстрации, наложения эффектов, маски обрезки и т. д. также легко доступны.
Preview
Animated Sport Intro
Use This Template
Preview
Cooking At Home
Use This Template
Preview
A Day In My Life Vlog
Use This Template
Preview
Travel With Me
Используйте этот шаблон
Шаг 1
Получите доступ к FlexClip и напрямую загружайте видео с вашего iPhone.
Загрузите свои клипы во FlexClip.
Шаг 2
Щелкните значок «Плюс», чтобы добавить клипы на временную шкалу.
Добавьте клипы на временную шкалу.
Шаг 3
Выбрав клип, вы можете перетащить любой конец ползунка, чтобы обрезать его, или переместить указатель воспроизведения и щелкнуть значок «Разделить», чтобы разрезать видео на две части и обрезать разделенные клипы. Или перетащите клип и удерживайте его, чтобы настроить их последовательность на интуитивно понятной временной шкале.
Обрезка и разделение клипов на временной шкале.
Шаг 4
Наложение одного видео на другое и обрезка видео в любую форму. (необязательно)
Добавьте наложение видео, обрежьте и обрежьте его.
Создать сейчас
Шаг 5
Еще больше оживите ваши видео.
После того, как вы нарежете свои клипы, вы можете выбрать из более чем 200 переходов, таких как круг, жидкость, масштабирование, переход в черный цвет и т. д., чтобы соединить две сцены. Или добавьте привлекательную текстовую анимацию, стикеры GIPHY, наложения эффектов, бесплатную музыку, звуковые эффекты и т.
