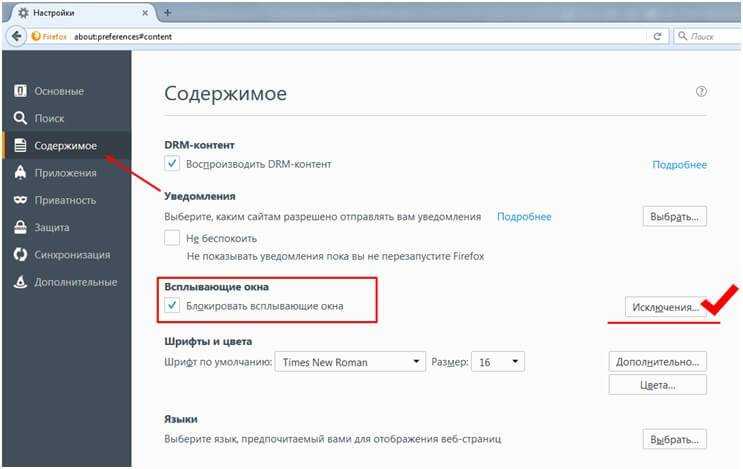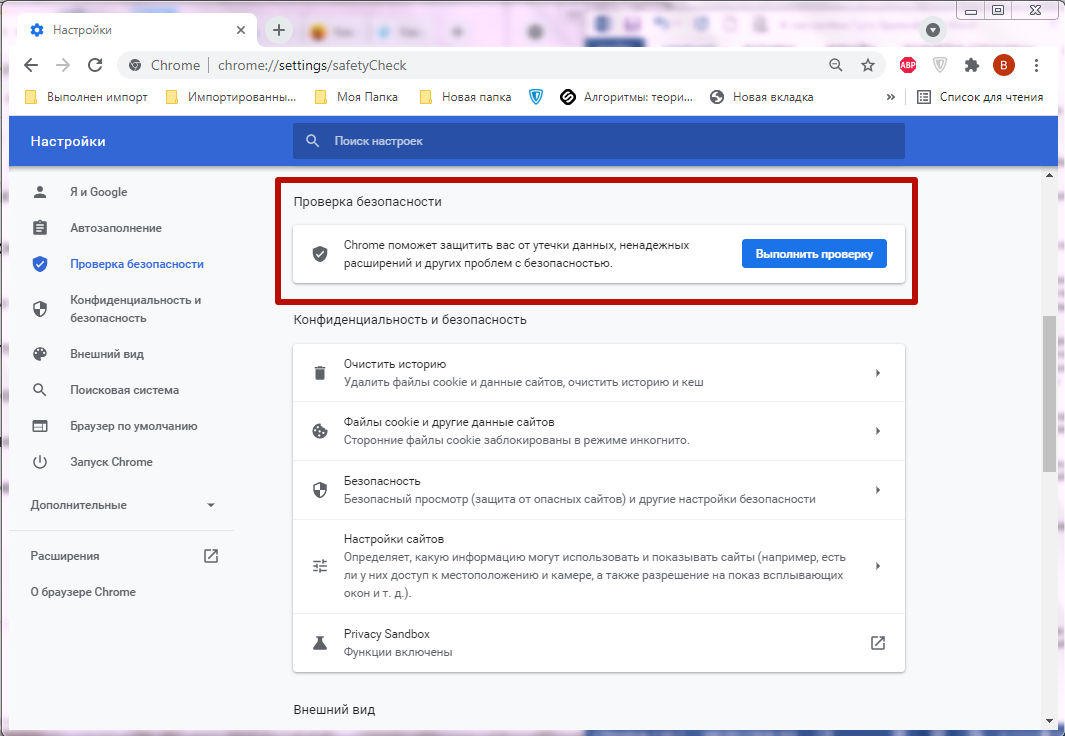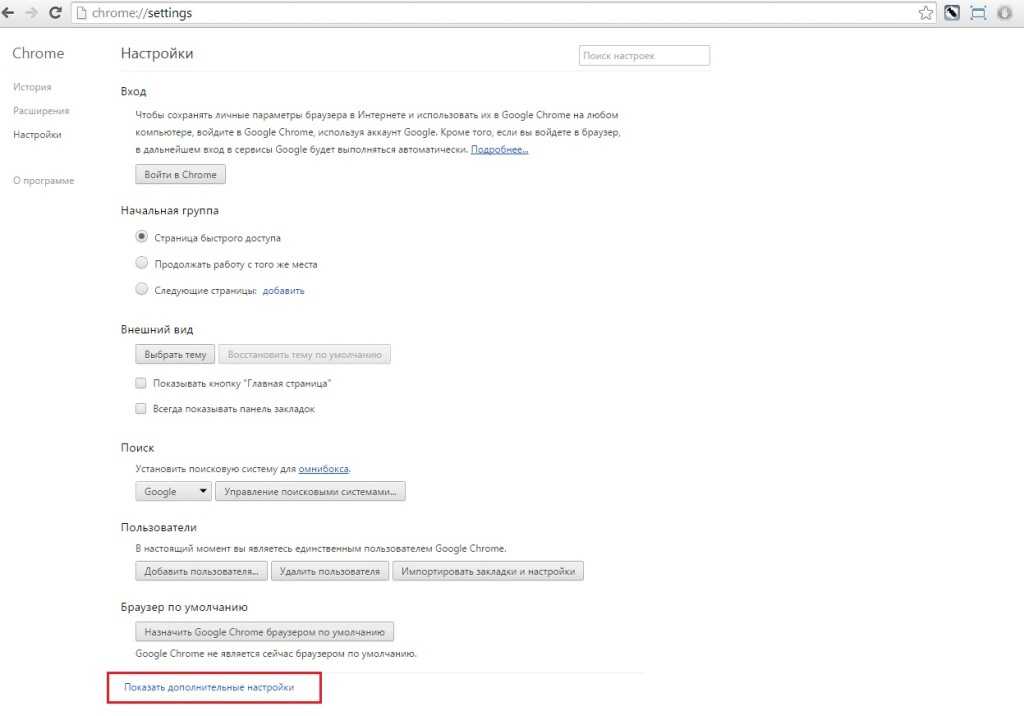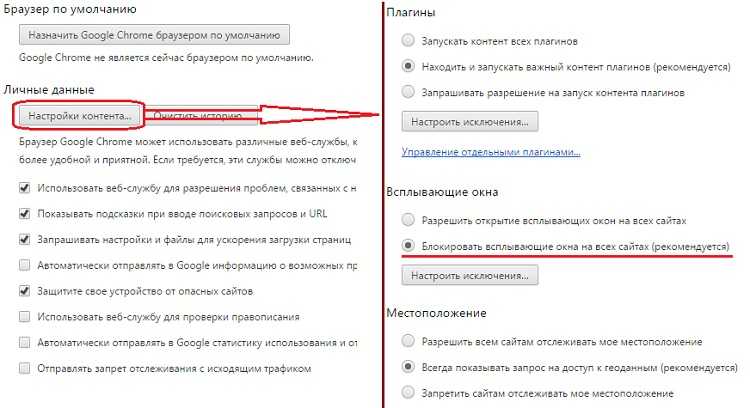Как разрешить всплывающие окна в Google Chrome: быстро отключаем блокировку
Разрешить всплывающие окна в Google Chrome понадобится в случаях, когда программа автоматически скрывает важные уведомления от пользователей. Чаще всего речь идет о рекламных материалах, но иногда браузер запрещает отображение функциональных элементов веб-страницы: форм регистрации, системных сообщений, окон чата.
Чтобы отключить блокировку и включить уведомления осуществляется настройка открытия в меню браузера. Альтернативный вариант – деактивация расширений, препятствующих появлению сообщений на странице.
Вы работаете в сфере ИТ?
- Нет, обычный пользователь
- Программист
- Вебмастер
- Дизайнер
Poll Options are limited because JavaScript is disabled in your browser.
Содержание статьи:
- 1 О всплывающих окнах: что это такое
- 2 Варианты разблокировать показ
- 2.1 В настройках браузера
- 2.1.1 Отключаем блокировку для всех сайтов
- 2.1.2 Только для одного определенного ресурса
- 2.2 Как снять запрет показа в настройках расширений
- 2.2.1 Коротко о плагинах для блокировки
- 2.2.2 Инструкция деактивации блокирования всплывающих окон на примере Adblock
- 2.2.2.1 Включение разрешения на показ
- 2.2.2.2 Как снять блокирование для конкретного сайта
- 2.2.2.3 Выключение плагина
- 2.1 В настройках браузера
- 3 Способы для смартфонов
- 3.1 Полное включение/отключение
- 3.1.1 Android
- 3.1.2 IOS
- 3.2 Для одного сайта
- 3.2.1 Андроид
- 3.2.2 iPhone/iPad
- 3.1 Полное включение/отключение
О всплывающих окнах: что это такое
Всплывающим окном называется элемент интерфейса, отображающийся на текущей странице браузера. Обычно они появляются на экране автоматически и содержат рекламные материалы, ссылки, объявления.
В браузере предусмотрена возможность включить уведомления на страницах. Эта функция полезна владельцам и разработчикам сайтов, и тем, кого интересует реклама в целом.
Варианты разблокировать показ
Есть несколько способов, позволяющих разрешить отображение окон, всплывающих на сайтах. Их можно включить через опции Chrome или путем деактивации расширений, блокирующих сообщения. Пользователь может разрешить окна на всех сайтах или на одной конкретной веб-странице.
В настройках браузера
В Хром предусмотрена автоматическая блокировка сообщений для защиты пользователей от нежелательного контента. Эту функцию можно деактивировать, чтобы включить отображение дополнительных окон на страницах.
Отключаем блокировку для всех сайтов
Проще всего включить уведомления через параметры конфиденциальности Chrome.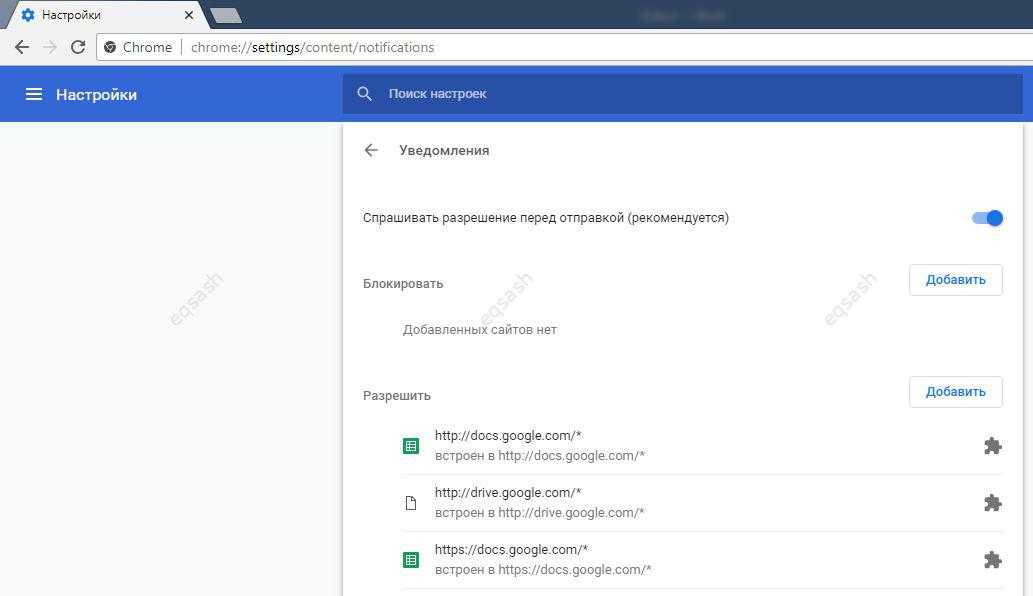 Этот способ позволит разрешить окна на всех посещаемых ресурсах.
Этот способ позволит разрешить окна на всех посещаемых ресурсах.
Порядок действий:
- Запустите Chrome, кликните на символ троеточия, находящийся в верхнем углу экрана справа, и перейдите в «Настройки».
- В разделе «Конфиденциальность и безопасность» Вам нужно выбрать пункт «Настройки сайтов».
- Внизу страницы нажмите на строку «Всплывающие окна и переадресация».
- Напротив строки «Разрешено» активируйте ползунок, чтобы включить сообщения, появляющиеся в браузере.
В результате блокировка будет отключена на всех посещаемых сайтах. Необходимо помнить, что помимо окон могут появиться рекламные баннеры, видео, и другие материалы.
Часто контент в таких окнах не открывается, а вместо него отображается ошибка «Ваше подключение не защищено». В этом случае нужно быть предельно осторожным — используется небезопасное соединение.
Только для одного определенного ресурса
Если Вы не хотите разрешать уведомления на всех сайтах, а включить только на одном из них, это также можно сделать в параметрах конфиденциальности Chrome. Достаточно добавить адрес ресурса в список страниц, на которые не распространяется блокировка рекламы.
Для этого:
- Запустите опции программы Хром, перейдите в «Конфиденциальность и безопасность». Здесь выберите «Настройки сайтов», чтобы включить показ уведомлений.
- Откройте раздел «Всплывающие окна и переадресация» и напротив строки «Разрешить» нажмите на команду «Добавить».
- Введите адрес страницы, на которой не будут блокироваться сообщения и кликните на команду «Добавить» чтобы включить уведомления на страницах в интернете.

Эта страница будет отображаться с окнами, в то время как на других ресурсах подозрительный контент по умолчанию блокируется браузером. Включить уведомления и разрешить их показ можно на неограниченном количестве сайтов.
Как снять запрет показа в настройках расширений
Иногда, чтобы включить окна, недостаточно деактивировать блокировщик Chrome. Это указывает на то, что в браузер установлено расширение, которое препятствует отображению уведомлений на интернет-страницах.
Коротко о плагинах для блокировки
- Принцип работы таких расширений относительно прост. Микропрограмма выполняет функцию своеобразного фильтра и блокирует загрузку дополнительного содержимого страниц. Поэтому уведомления и реклама не отображается, и пользователь может просматривать ресурс без посторонних материалов.
- Иногда расширение ошибочно блокирует функциональные элементы интерфейса. Тогда пользователь может отключить микропрограмму полностью или разрешить показ окон на конкретном сайте.

Инструкция деактивации блокирования всплывающих окон на примере Adblock
Представленное расширение считается лучшим, так как блокирует рекламные материалы и препятствует отображению потенциально неприемлемых уведомлений лучше других. Деактивировать либо включить микропрограмму можно в соответствующем пункте меню браузера.
Включение разрешения на показ
Функциональность Adblock позволяет быстро включить окна на открытой интернет-странице. При этом блокировка будет активна на других ресурсах, что повышает уровень защиты от нежелательного контента.
Инструкция:
- Войдите на нужный сайт, а в верхней панели нажмите на символ блокировщика.
- Справа от адреса посещаемого ресурса переведите ползунок в неактивное состояние, в результате чего защита Adblock деактивируется.
Чтобы на странице начали отображаться всплывающие сообщения, ее следует обновить, выполнив соответствующую команду в программе.
Как снять блокирование для конкретного сайта
В Adblock можно добавить адреса интернет-страниц, на которых расширение не будет запрещать всплывающие сообщения. Функционал плагина позволяет включить нужные сайты в соответствующий список.
Функционал плагина позволяет включить нужные сайты в соответствующий список.
Для этого:
- Нажмите на символ плагина на панели справа от адресной строки. В открывшемся поле кликните по символу шестеренки и Вас перенаправят в меню настроек расширения.
- Перейдите в «Белый список сайтов» и введите адрес ресурса, на котором Вы хотите снять блокировку и разрешить всплывающие сообщения. Нажмите на поле с надписью «Добавить», которая находится справа от строки.
Вы можете разрешить всплывающие сообщения в Chrome на неограниченном количестве страниц. При этом Вам не придется отказываться от преимуществ блокировщика рекламы.
Выключение плагина
Чтобы разрешить показ вспомогательных окон, достаточно деактивировать плагин. При необходимости его можно полностью удалить из Chrome, но в этом случае веб-страницы не будут защищены от посторонних материалов.
Чтобы отключить Adblock:
- Откройте браузер, войдите в меню настроек и выберите пункт «Расширения».

- Найдите Adblock в появившемся списке и в нижней части блока деактивируйте ползунок. Это позволит отключить плагин и разрешить показывать окна при посещении всех сайтов.
Способы для смартфонов
Блокировка окон и рекламы, всплывающих в Хром функционирует не только на ПК, но и в мобильной версии браузера. При необходимости пользователь смартфона может быстро разрешить показ уведомлений.
Полное включение/отключение
Это стандартная функция приложения Chrome, направленная на защиту пользователей от потенциально вредоносного контента. Она поддерживается практически на всех смартфонах и, в том числе, на моделях с устаревшей операционной системой.
Android
Как и на ПК, запрет на отображение всплывающих уведомлений включен в Chrome по умолчанию. Процесс деактивации практически идентичен компьютерной версии программы, поэтому занимает минимум времени.
Для этого:
- Войдите в приложение, нажмите на символ троеточия в верхней части экрана и перейдите в «Настройки».

- Выберите раздел «Настройки сайта» и найдите пункт «Всплывающие окна». Чтобы разрешить уведомления на всех ресурсах, переключите ползунок активации вправо.
IOS
На iPhone и iPad реклама в Chrome также блокируется автоматически. Функциональность мобильного приложения позволяет разрешить показ уведомлений в интернете.
Для этого:
- Войдите в Chrome на смартфоне либо планшете под управлением IOS. Вызовите меню, нажав на символ троеточия в нижней части экрана, откройте «Настройки».
- В разделе «Настройки контента» откройте «Блок. вспл. окна». Здесь достаточно переключить ползунок, чтобы разрешить рекламные уведомления в интернете.
Для одного сайта
Разрешить отображение сторонних материалов на выбранной странице в мобильном приложении нельзя. Однако включить уведомления и деактивировать блокировщик можно альтернативным способом, о котором пойдет речь ниже.
Андроид
В Хром предусмотрена возможность синхронизации смартфона на Андроид с ПК.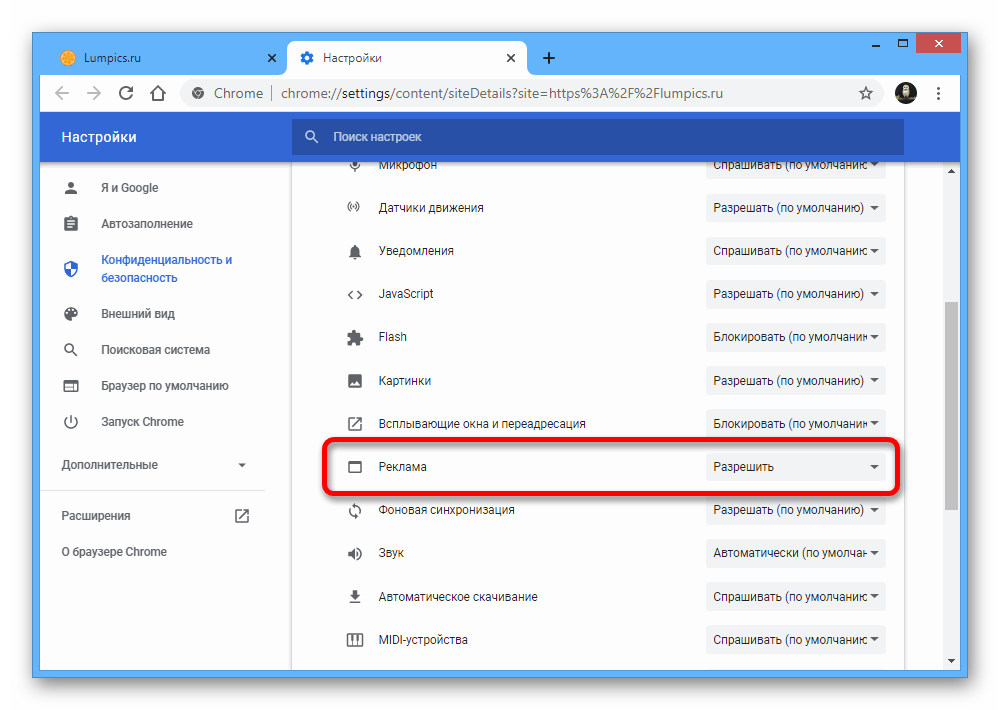 Если включить эту функцию, на обеих устройствах станут доступны сохраненные закладки, данные автозаполнения, пароли, история посещений, а также настройки. Если разрешены всплывающие сообщения на ПК, то они также будут отображаться в мобильной версии приложения.
Если включить эту функцию, на обеих устройствах станут доступны сохраненные закладки, данные автозаполнения, пароли, история посещений, а также настройки. Если разрешены всплывающие сообщения на ПК, то они также будут отображаться в мобильной версии приложения.
Порядок действий:
- Запустите Chrome на смартфоне, перейдите в меню и войдите в свой Google-аккаунт. При необходимости выполните вход, введя адрес электронной почты и пароль.
- Выберите команду «Синхронизация» , в результате которой мобильное приложение будет «объединено» с Chrome на ПК. Действующие параметры вступят в силу на смартфоне и у Вас появится возможность просмотреть нужные страницы со всплывающим контентом.
iPhone/iPad
Похожим образом можно синхронизировать мобильный Chrome с компьютерной версией на устройствах IOS.
Чтобы это сделать:
- Откройте приложение на смартфоне либо планшете, перейдите в «Настройки». В верхней части экрана под адресом Вашего аккаунта расположен пункт «Синхронизация сервисов Google».

- Перейдите в указанный раздел и выберите команду «Синхронизация». В появившемся на экране списке убедитесь в том, что параметры приложения Chrome синхронизируются с версией для ПК.
Помните о том, что отключая блокировку, многократно увеличивается риск попадания на компьютер или смартфон вредоносного контента. Поэтому включать окна при посещении страниц следует только в случае крайней необходимости.
Как разрешить всплывающие окна в Google Chrome: разбор по шагам
Flapler.com » Google Chrome
На чтение 3 мин Просмотров 1.7к. Опубликовано Обновлено
С целью предотвратить излишнюю рекламу и прочие гадости, разработчики из Google приняли решение по умолчанию блокировать всплывающие окна в Google Chrome. К чему это привело? Например, вы решили скачать программу, но при нажимании на кнопку «Скачать» ничего не происходит.
Но это исключение из правил. Обычно всплывающие окна выводят ненужную информацию и затрудняют работу в интернет. Но давайте разберемся, как настроить всплывающие окна в Google Chrome и добавить в исключения нужные страницы.
Ниже вы получите пошаговую инструкцию как включить или отключить всплывающие окна в Google Chrome.
Хочу предупредить сразу, что с течением времени браузер меняется, потому если вы знаете новый способ – расскажите о нем в комментариях и я добавлю его в текст. Будьте готовы к некоторой настройке, когда вы скачали новую версию Google Chrome.
Содержание
- Где настраиваются всплывающие окна в Google Chrome
- Настраиваем исключение для всплывающих окон Google Chrome
- Удаляем сайт из исключений для всплывающих окон в Google Chrome
Где настраиваются всплывающие окна в Google Chrome
Откроем меню браузера Google Chrome. В правом верхнее углу нажмите на три точки.
В меню выберите соответствующий пункт «Настройки».
Внизу основных настроек откроем «Дополнительные».
Найдите ниже пункт «Настройки сайта», а внутри «Всплывающие окна и переадресация».
Для более быстрого поиска этого меню можно воспользоваться поиском.
Теперь самые внимательные сразу обратят внимание на переключатель «Заблокировано рекомендуется». Именно отвечает за блокировку. Его переключение разблокирует ВСЕ всплывающие окна в Google Chrome.
После перевода ползунка в нужное положение, сохранять настройки не придётся – программа сделает это автоматически.
Моя рекомендация – оставьте так, как предлагают изначально – это позволит совсем убрать всплывающие окна Google Chrome. Но давайте узнаем, как настроить разрешение для отдельных ресурсов.
Настраиваем исключение для всплывающих окон Google Chrome
Полная блокировка окон может привести к ситуации, когда, например, вы оформляете покупку на сайте, а во всплывающем окне (точнее не всплывшем) вам нужно подтвердить свое решение. Для этого настроем исключение для всплывающих окон в Google Chrome.
Для этого настроем исключение для всплывающих окон в Google Chrome.
Оставаясь в том же окне, кликните по кнопке «Добавить» напротив пункта «Разрешить».
В окне «Добавление сайта» указываем нужный адрес. Я укажу адрес этого сайта.
Записали? Нажимаем добавить. Если не знаете где его взять, то откройте сайт и скопируйте адрес из адресной строки, а затем вставьте в поле настроек исключения.
Теперь все готово. Можно проверять.
Удаляем сайт из исключений для всплывающих окон в Google Chrome
Если ранее внесенный сайт вам больше не пригодится, или на нем стала выскакивать реклама, то можно убрать сайт из исключений для всплывающих окон в Google Chrome.
Сделать это так же просто, как и добавить.
Открываем окно с настройками.
Находим напротив Разрешить наш сайт и кликаем по трем точкам.
В меню выбираем пункт «Удалить». Это решит нашу задачу.
google chrome всплывающие окна
Поделиться с друзьями
Как разрешить всплывающие окна в Google Chrome
- Вы можете разрешить всплывающие окна в Google Chrome только для определенных веб-сайтов или для всех сайтов.

- Чтобы разрешить всплывающие окна, перейдите на страницу настроек Chrome.
- Хотя всплывающие окна могут раздражать, некоторые веб-сайты используют их для важных функций.
Всплывающие окна — эти надоедливые окна, которые «выскакивают» при посещении определенных веб-сайтов — могут раздражать, отвлекать и даже опасны, если содержат вредоносное ПО.
Большинство веб-браузеров, например Google Chrome, по умолчанию блокируют всплывающие окна. Но есть случаи, когда всплывающие окна могут быть полезны — например, Amazon использует их, чтобы вы могли общаться со службой поддержки.
Если вы хотите разрешить всплывающие окна для определенных сайтов или даже для всех сайтов, вы можете сделать это в настольном браузере Google Chrome или в приложении для мобильного браузера. Вот как.
Как разрешить всплывающие окна в Google Chrome для ПК Если вы регулярно посещаете определенные сайты и хотите выборочно разрешать всплывающие окна только для этих сайтов, вот как это сделать.
Разрешить всплывающие окна только для определенных сайтов:
1. Откройте веб-браузер Chrome и перейдите на сайт, на котором вы хотите разрешить всплывающие окна.
2. Щелкните значок замка слева от адресной строки.
Щелкните значок замка. Грейс Элиза Гудвин/Инсайдер 3. Во всплывающем меню щелкните раскрывающийся список рядом с Всплывающие окна и перенаправления и измените его с Блокировать на Разрешить . Вы также можете сделать это, нажав Настройки сайта и прокрутив вниз до Всплывающие окна и перенаправления .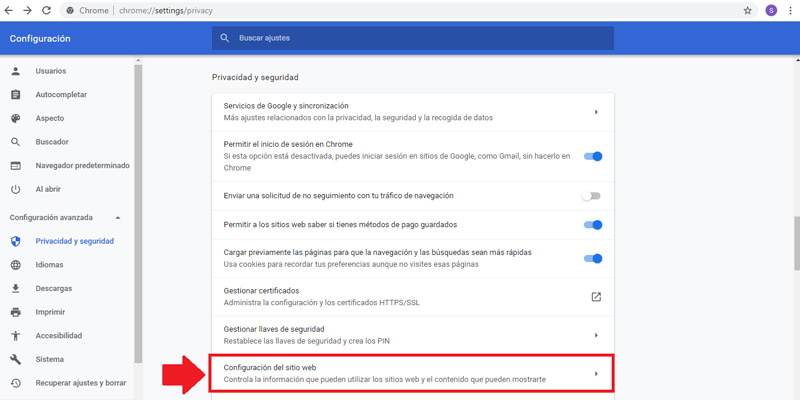
Подсказка: Если вы видите Всплывающее окно заблокировано появляется в адресной строке при переходе на сайт, щелкните его. Затем щелкните ссылку всплывающего окна, которое вы хотите просмотреть. Наконец, выберите Всегда разрешать всплывающие окна и перенаправления с [сайта] , а затем нажмите Готово .
Разрешить все всплывающие окна:
1. Откройте веб-браузер Google Chrome на своем компьютере.
2. В строке меню в верхней части экрана компьютера нажмите Chrome и выберите Preferences… в раскрывающемся списке.
Нажмите «Настройки». Грейс Элиза Гудвин/Инсайдер3. Откроется новая вкладка на странице настроек Google Chrome. С левой стороны нажмите Конфиденциальность и безопасность .
Перейдите в раздел «Конфиденциальность и безопасность». Грейс Элиза Гудвин/Инсайдер 4.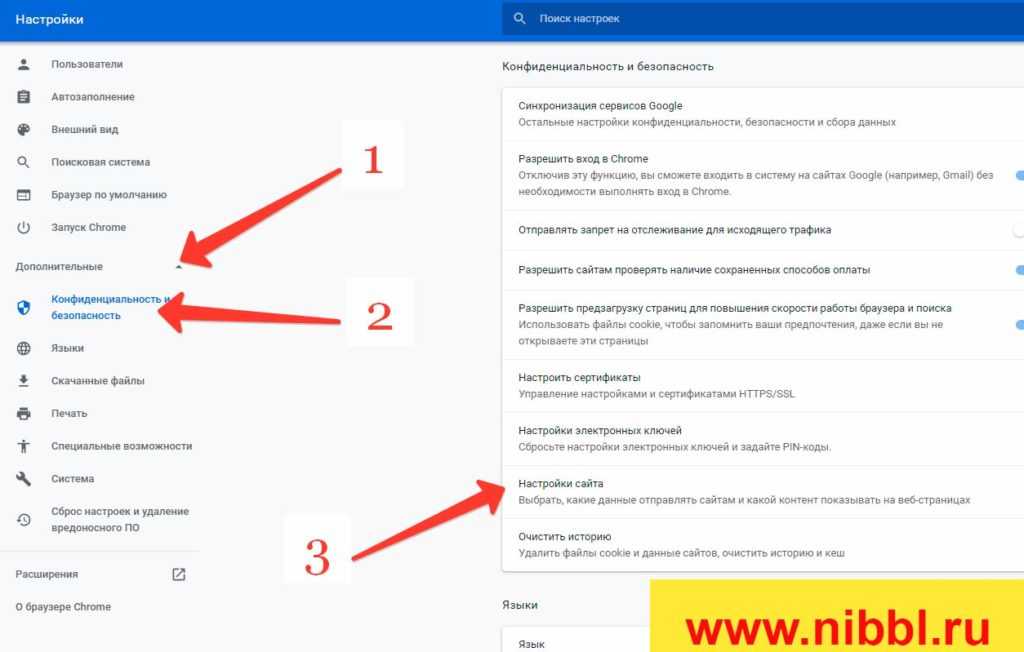 В разделе Конфиденциальность и безопасность щелкните Настройки сайта .
В разделе Конфиденциальность и безопасность щелкните Настройки сайта .
5. Прокрутите вниз до раздела Содержимое и щелкните Всплывающие окна и перенаправления .
Нажмите «Всплывающие окна и перенаправления». Грейс Элиза Гудвин/Инсайдер 6.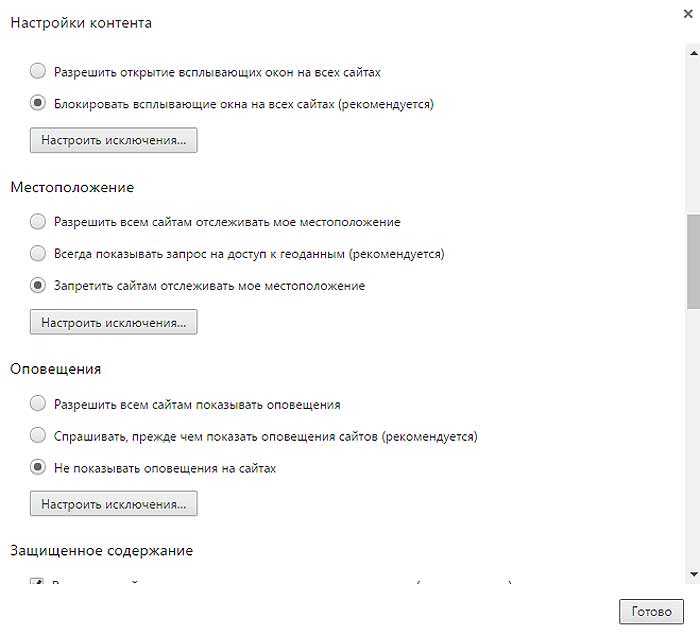 В верхней части страницы Всплывающие окна и перенаправления нажмите переключатель, чтобы изменить его с Заблокировано на Разрешено , что изменит цвет переключателя с серого на синий. На этой странице вы также можете выбрать конкретные сайты для блокировки или разрешения всплывающих окон — нажмите Добавить в разделе Разрешить или в разделе Блокировать и вставьте URL-адрес во всплывающее окно.
В верхней части страницы Всплывающие окна и перенаправления нажмите переключатель, чтобы изменить его с Заблокировано на Разрешено , что изменит цвет переключателя с серого на синий. На этой странице вы также можете выбрать конкретные сайты для блокировки или разрешения всплывающих окон — нажмите Добавить в разделе Разрешить или в разделе Блокировать и вставьте URL-адрес во всплывающее окно.
Вы можете разрешить всплывающие окна в мобильном приложении Google Chrome с вашего устройства iOS или Android.
Разрешить все всплывающие окна на iPhone или iPad:
1. Откройте приложение мобильного браузера Google Chrome на своем устройстве.
2. Коснитесь значка Еще в виде многоточия в правом нижнем углу.
Нажмите на значок из трех горизонтальных точек. Грейс Элиза Гудвин/Инсайдер3. Коснитесь Настройки во всплывающем окне.
Перейти к настройкам.» Грейс Элиза Гудвин/Инсайдер 4. Прокрутите вниз и выберите Настройки содержимого .
Прокрутите вниз и выберите Настройки содержимого .
5. На странице Content Settings выберите Блокировать всплывающие окна .
Нажмите «Блокировать всплывающие окна». Грейс Элиза Гудвин/Инсайдер 6. Коснитесь переключателя рядом с Блокировать всплывающие окна , чтобы изменить цвет с синего на серый — это отключит блокировку всплывающих окон.
Коснитесь переключателя рядом с Блокировать всплывающие окна , чтобы изменить цвет с синего на серый — это отключит блокировку всплывающих окон.
Разрешить всплывающие окна для определенных сайтов только на iPhone или iPad:
1. Откройте приложение мобильного браузера Google Chrome на своем устройстве.
2. В нижней части страницы, где всплывающие окна заблокированы, нажмите Всегда показывать под Всплывающие окна заблокированы .
Разрешить все всплывающие окна на Android:
1. Откройте приложение мобильного браузера Google Chrome на своем устройстве.
2. В правом верхнем углу коснитесь Значок «Дополнительно », который выглядит как три вертикальные точки, и выберите Настройки во всплывающем окне.
Перейти к настройкам.» Уильям Антонелли/Инсайдер3. Затем нажмите Настройки сайта .
Перейдите в «Настройки сайта». Уильям Антонелли/Инсайдер
Уильям Антонелли/Инсайдер4. На Настройки сайта нажмите Всплывающие окна и перенаправления.
Выберите «Всплывающие окна и перенаправления». Уильям Антонелли/Инсайдер5. Сдвиньте переключатель влево, чтобы отключить блокировку всплывающих окон.
Сдвиньте переключатель влево, чтобы разрешить всплывающие окна.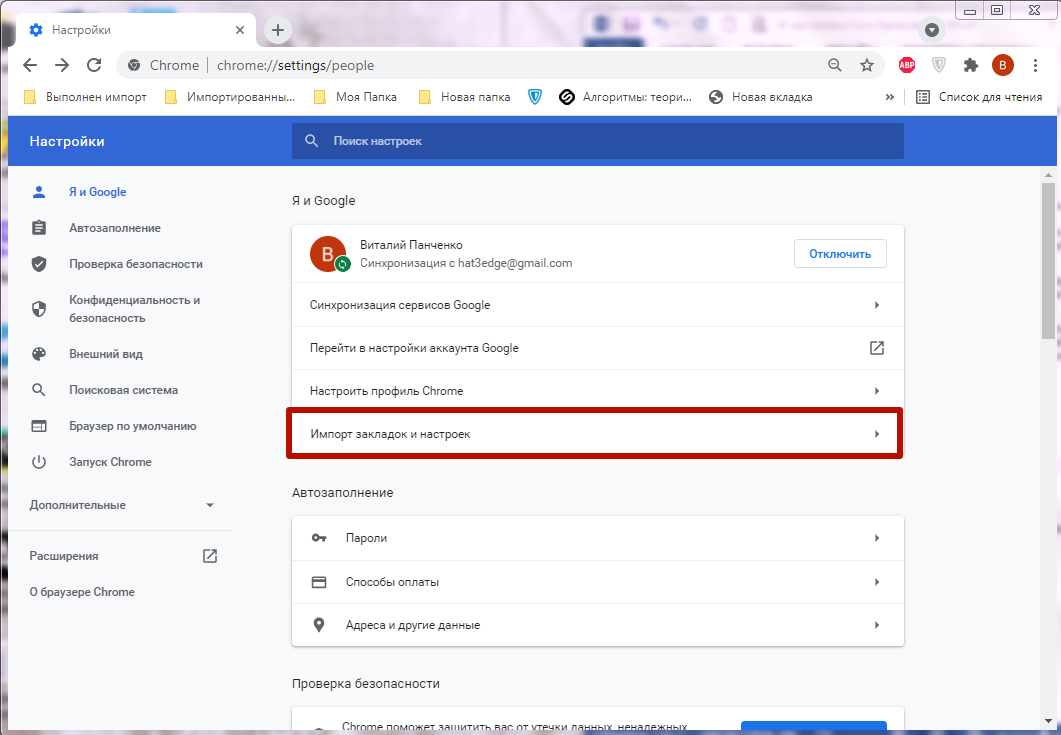 Уильям Антонелли/Инсайдер
Уильям Антонелли/ИнсайдерРазрешить всплывающие окна для определенных сайтов только на Android:
1. Откройте приложение мобильного браузера Google Chrome на своем устройстве.
2. В нижней части страницы, где всплывающие окна заблокированы, нажмите Всегда показывать .
Девон Дельфино
Девон Дельфино — внештатный журналист из Бруклина, специализирующийся на личных финансах, культуре, политике и идентичности. Ее работы были представлены в таких изданиях, как The Los Angeles Times, Teen Vogue, Business Insider и CNBC.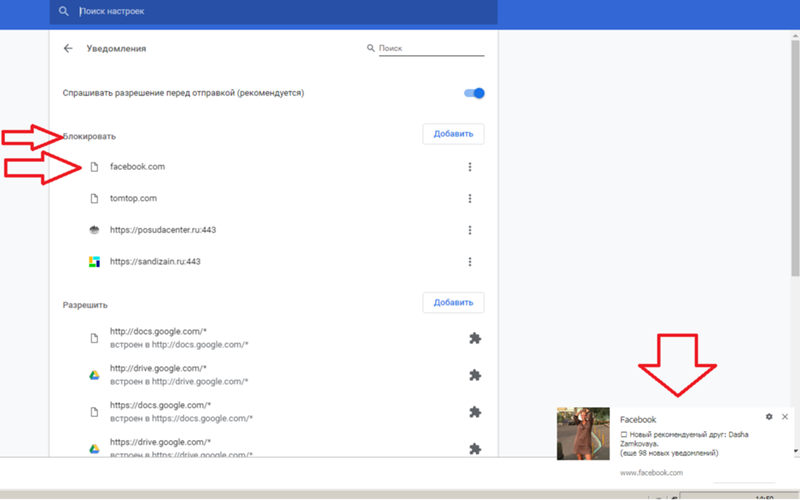 Подпишитесь на нее в Твиттере @devondelfino.
Подпишитесь на нее в Твиттере @devondelfino.
ПодробнееПодробнее
Как отключить блокировку всплывающих окон в Chrome : HelloTech How
Содержание
Появление всплывающих окон во время просмотра веб-страниц может раздражать, но иногда вы хотите видеть всплывающие окна. Некоторые сайты требуют, чтобы вы вводили свою информацию во всплывающем окне, чтобы продолжить. Или, может быть, ваш блокировщик всплывающих окон мешает вам посмотреть видео или что-то еще, что вы хотите увидеть. Поскольку большинство браузеров блокируют всплывающие окна по умолчанию, вот как отключить блокировщик всплывающих окон в Chrome, независимо от того, используете ли вы настольный компьютер, iPhone или телефон Android.
Как отключить блокировку всплывающих окон на настольном компьютере Chrome
Следующие шаги применимы для компьютеров Mac, Windows, Linux или настольного/портативного компьютера Chrome.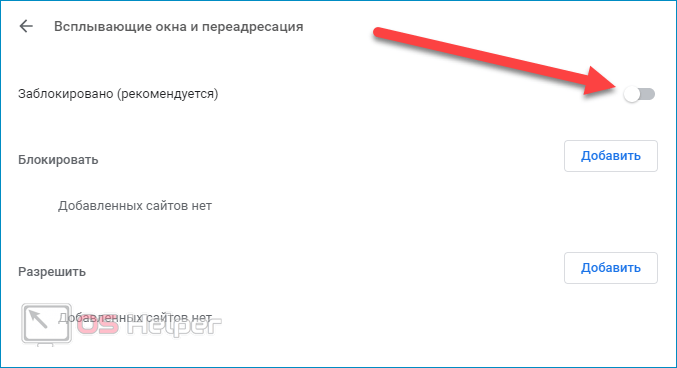
- Откройте Google Chrome.
- Затем щелкните три точки в правом верхнем углу окна.
- Затем нажмите Настройки в раскрывающемся меню .
- Нажмите Дополнительно внизу экрана .
- Затем нажмите Настройки сайта .
- Прокрутите вниз и нажмите «Всплывающие окна и перенаправления».
- Включите переключатель в верхней части экрана. Вы узнаете, что он включен, если он синий, а текст слева гласит: «Разрешено».
Это позволит разрешить все всплывающие окна в Chrome. Если вы хотите и дальше блокировать большинство всплывающих окон, вы можете добавить исключения для определенных сайтов. Просто нажмите кнопку «Добавить» рядом с параметром «Разрешить». Затем введите URL-адрес и нажмите OK.
Примечание. Чтобы добавить исключения, сначала необходимо отключить переключатель в верхней части экрана. Это приведет к включению блокировщика всплывающих окон.
Это приведет к включению блокировщика всплывающих окон.
Чтобы удалить элементы из списка исключений, щелкните три точки справа и выберите Удалить.
Как разрешить всплывающие окна на вашем iPhone
Если вы используете Chrome на своем iPhone, вы можете разрешить всплывающие окна, выполнив следующие действия:
- Откройте приложение Chrome .
- Коснитесь трех точек в правом нижнем углу экрана. Откроется меню Chrome, где вы можете добавить страницу в закладки, просмотреть свою историю и многое другое.
- Затем выберите Настройки. Это ближе к концу меню и имеет значок шестеренки.
- Перейти к настройкам контента. Это также ближе к концу страницы и также имеет значок шестеренки.
- Затем выберите Блокировать всплывающие окна.
- Отключите переключатель, чтобы разрешить всплывающие окна. Вы узнаете, что переключатель выключен, если он серый.

Как разрешить всплывающие окна на Android
Если вы используете Chrome на телефоне Android, вы можете разрешить всплывающие окна, выполнив следующие действия:
- Откройте приложение Chrome.
- Коснитесь трех точек в правом верхнем углу экрана. Откроется меню Chrome, где вы можете добавить страницу в закладки, проверить свою историю и многое другое.
- Затем выберите Настройки.
- Прокрутите вниз и нажмите «Настройки сайта».
- Затем нажмите «Всплывающие окна и перенаправления».
- Наконец, отключите всплывающие окна и перенаправления . Вы узнаете, что он выключен, когда он станет серым.
Всплывающие окна раздражают, но иногда их нужно видеть. Если вы также хотите узнать, как включить темный режим в Chrome, ознакомьтесь с нашей предыдущей статьей здесь.
Наверх
Обновлено 23 декабря 2021 г.

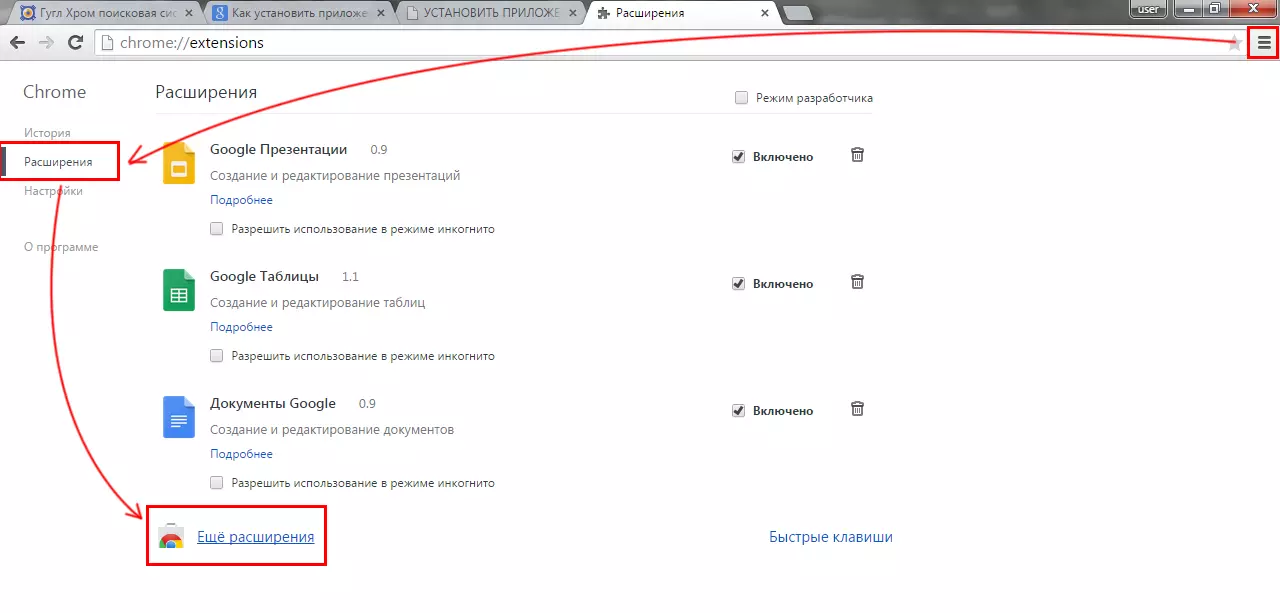 Часто контент в таких окнах не открывается, а вместо него отображается ошибка «Ваше подключение не защищено». В этом случае нужно быть предельно осторожным — используется небезопасное соединение.
Часто контент в таких окнах не открывается, а вместо него отображается ошибка «Ваше подключение не защищено». В этом случае нужно быть предельно осторожным — используется небезопасное соединение.