Как в фотошопе поменять фон на фотографии.Советы.
Как в фотошопе поменять фон на фотографии? Есть много причин, по которым на фото нужно смягчить задний план или заменить его другим. Иногда лишние или пестрые детали, находящиеся за объектом, мешают и раздражают. Есть несколько приемов, которые позволяют достаточно хорошо решить эти проблемы с помощью Photoshop. Фон можно сделать размытым или заменить другим.
Основной операцией размытия является Размытие по Гауссу. Фрагмент для размытия должен быть выделен. Выделение можно выполнять инструментами Лассо или Волшебная палочка. Выбор варианта зависит от особенностей фона и вашего терпения.
Инструмент Лассо.
Лассо является классическим вариантом для выделения фрагмента, так как может применяться для любых изображений.
Ход работы:
- открываем изображение,
- делаем дубликат слоя командой Слои-Создать дубликат слоя,
- выделяем инструментом Лассо объект переднего плана,
- командой Выделение-Инверсия выделяем задний план,
- выполняем команду Фильтр-Размытие-Размытие по Гауссу,
- подбираем нужный радиус размытия,
- снимаем выделение командой Выделение-Отменить выделение.

Замечание: если края объекта переднего планы были выделены не очень аккуратно, то можно лупой увеличить изображение, и инструментом Резинка стереть лишнее размытие.
Плюсы: операцию выделения с Лассо можно выполнять для любого изображения.
Минусы: работа с Лассо довольно утомительная, точно выполнить выделение достаточно трудно.
Инструмент Волшебная палочка.
Волшебная палочка выделяет пиксели изображения по цвету и тону, диапазон которых задаётся в опции Диапазон на горизонтальной панели инструментов. Для работы нужно активизировать Волшебную палочку, и кликнуть на точке, начиная с которой будут выделяться пиксели в заданном диапазоне.
Ход работы:
- открываем изображение лилии,
- активизируем инструмент Волшебная палочка на вертикальной панели инструментов,
- делаем клик на изображении лилии, затем с нажатой кнопкой Shift щелкаем по изображению цветка до тех пор, пока не выделим все пиксели ,
- выполняем Инверсию для размытия заднего плана,
- применяем для фона команду Фильтр-Размытие-Размытие по Гауссу,
- снимаем выделение
Замечание. В данном примере проще было выделить цветок, но тогда для размытия фона нам понадобилось сделать инверсию. В других случаях лучшим вариантом может оказаться выделение фона, тогда инверсия не требуется.
В данном примере проще было выделить цветок, но тогда для размытия фона нам понадобилось сделать инверсию. В других случаях лучшим вариантом может оказаться выделение фона, тогда инверсия не требуется.
Плюсы: вариант проще, нет такого напряжения кисти руки. Достаточно точно можно выделить объект.
Минусы: если цвета фона пересекаются с цветами объекта переднего плана, то выделение не получится.
Замена заднего плана
Иногда есть необходимость замены фона другим, например, при создании поздравительной открытки. Для работы нужны 2 изображения: фото объекта переднего плана (роза) и новый фон (лес). Основные инструменты для работы находятся на вертикальной панели инструментов.
В конкретном случае выделять розу с помощью Лассо достаточно сложно, поэтому всё же лучше применить Волшебную палочку.
Делаем сначала подготовку объекта, который будет служить передним планом:
- открываем изображение розы,
- выделяем минимальную область инструментом Прямоугольная область,
- выполняем Редактирование-Скопировать,
- открываем новый файл, выполняем Редактирование-Вставить,
- изменяем размер изображения командой Изображение-Размер изображения так, чтобы оно не перекрывало новый задний план,
- сохраняем полученное изображение.

Ход работы:
- открываем файл с розой ,
- выделяем её Волшебной палочкой ,
- открываем изображение леса,
- включаем инструмент Перемещение, и перетаскиваем розу на изображение леса.
Советы:
- изображение можно повернуть командой Редактирование-Трансформирование ,
- для изменения размера розы можно использовать команду Редактирование-Свободная трансформирование,
- для клонирования применяется команда Слои-Создать дубликат слоя.
Поделиться :
Как размыть фон в фотошопе
от Александр Максимов
В этой статье мы расскажем вам как размыть фон в фотошопе простым и доступным для всех способом. Главным инструментом для нас послужит фильтр “Размытие поля”
Содержание
Зачем нужен фон не в фокусе
Размытый фон, боке, фон не в фокусе, малая глубина резкости – неважно, как вы это называете, создает приятное отделение объекта от фона.
Такой фон придает фотографии более профессиональный вид, как будто она была снята высококлассной камерой.
Конечно, лучше, если вы позаботитесь о том, что бы размыть фон на фото при фотосъемке и откроете максимально диафрагму. Но что делать, если ваш объектив не поддерживает такие большие диафрагмы?
Или у вас уже есть готовая фотография, и вы бы хотели ее улучшить и поэтому задумались как размыть фон в фотошопе?
Эту фотографию я выбрал на сайте Pexel. Вполне интересный сюжет, но слишком активный задний план, с деревьями, столбами и другими случайными объектами.
Ее мы используем что бы размыть фон в фотошопе.
Этап первый. Выделяем объект
Откройте изображение в фотошопе. Выберите инструмент « Быстрое выделение», и с его помощью обведите объект.
Если у вас одна из последних версий фотошопа, то выделить объект можно проще, быстрее и точнее. Для этого в меню “Выделение” выберите “Предмет”.
Убедитесь что фотошоп верно выделил ваш объект.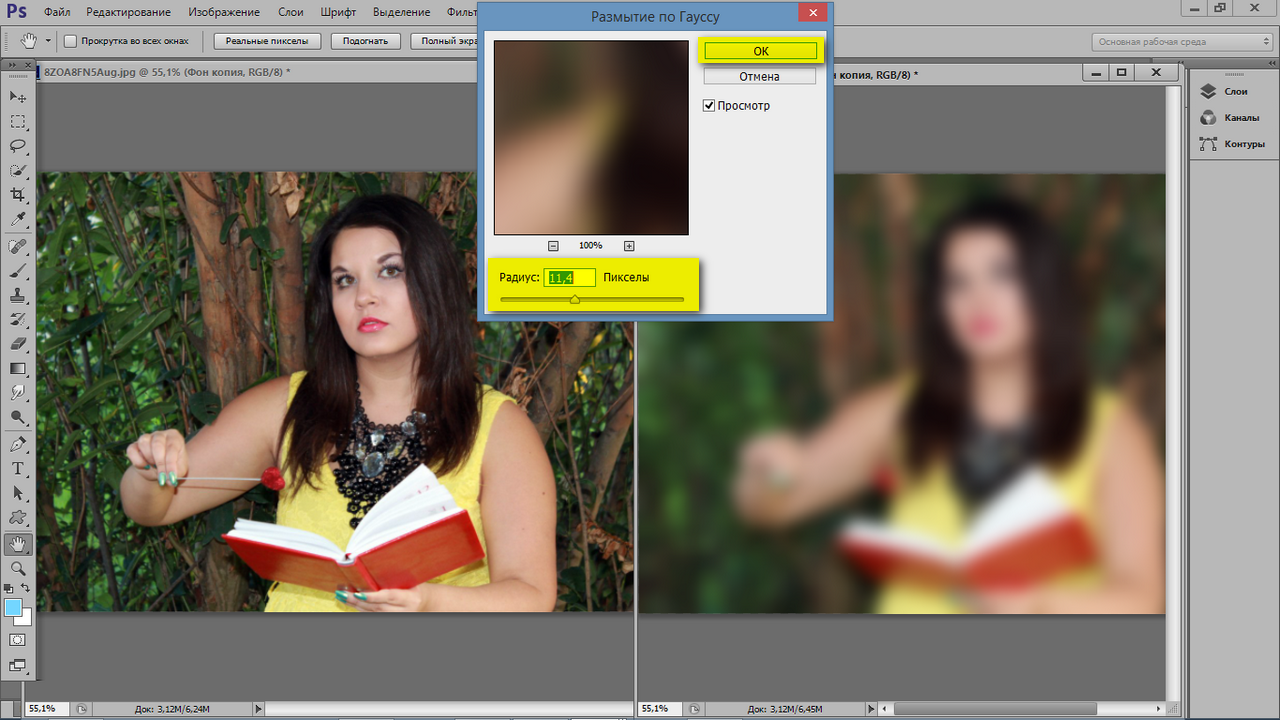 Если нужно, то поправьте его инструментом «Быстрое выделение».
Если нужно, то поправьте его инструментом «Быстрое выделение».
В меню “Выделение” сохраните выделение, оно нам еще пригодится.
Скопируйте выделение и перенесите его на новый слой.
Отключите видимость слоя с объектом и перейдите на фоновой слой.
В меню “Выделение” выберите “Загрузить выделенную область”.
Теперь выделенную область нужно немного расширить.
Для этого переходим в меню “Выделение-Модификация-Расширить”. В окне выставим значение 8 px. Эта величина приблизительная. Если у вас фото высокого разрешения, то увеличьте значение.
Кликните правой мышью и в контекстном меню выберите “Заливка с учетом содержимого”.
В результате объект на фоновом слое должен исчезнуть. Вернее место, на котором он находился, будет заполнено деталями заднего плана.
Теперь нам остается только размыть полученный фон, то бишь задний план и объединить слои.
Этап второй. Размываем фон
На этапе размыть фото в фотошопе можно различными фильтрами. Например “Гауссово размытие” или “Размытие объектива”.
Например “Гауссово размытие” или “Размытие объектива”.
Но мы рекомендуем воспользоваться для размытия фона фильтром “Размытие поля”. Этот фильтр позволит гибко настроить различную глубину размытия для дальнего плана и ближнего плана.
Различная глубина размытия фона создаст на вашем фото иллюзию кадра, сделанного светосильным объективом.
Выбираем в меню “Фильтры-Галерея размытия-Размытие поля”. Когда появится окно фильтра, вы увидите круглую плашку, обозначающую зону размытия.
Плашку можно подвигать для лучшего выбора нужной зоны. Эта плашка должна захватить зону дальнего плана, на котором величина размытия должна быть выше.
Величину размытия выберите визуально. У меня для данного фото было выбрано значение 90.
Там где расположена скамейка с сидящими персонажами, размытия быть не должно. Потому что это зона резко изображаемого пространства.
Мышкой установите вторую плашку приблизительно в область скамейка, для обозначения зоны размытия ближнего плана.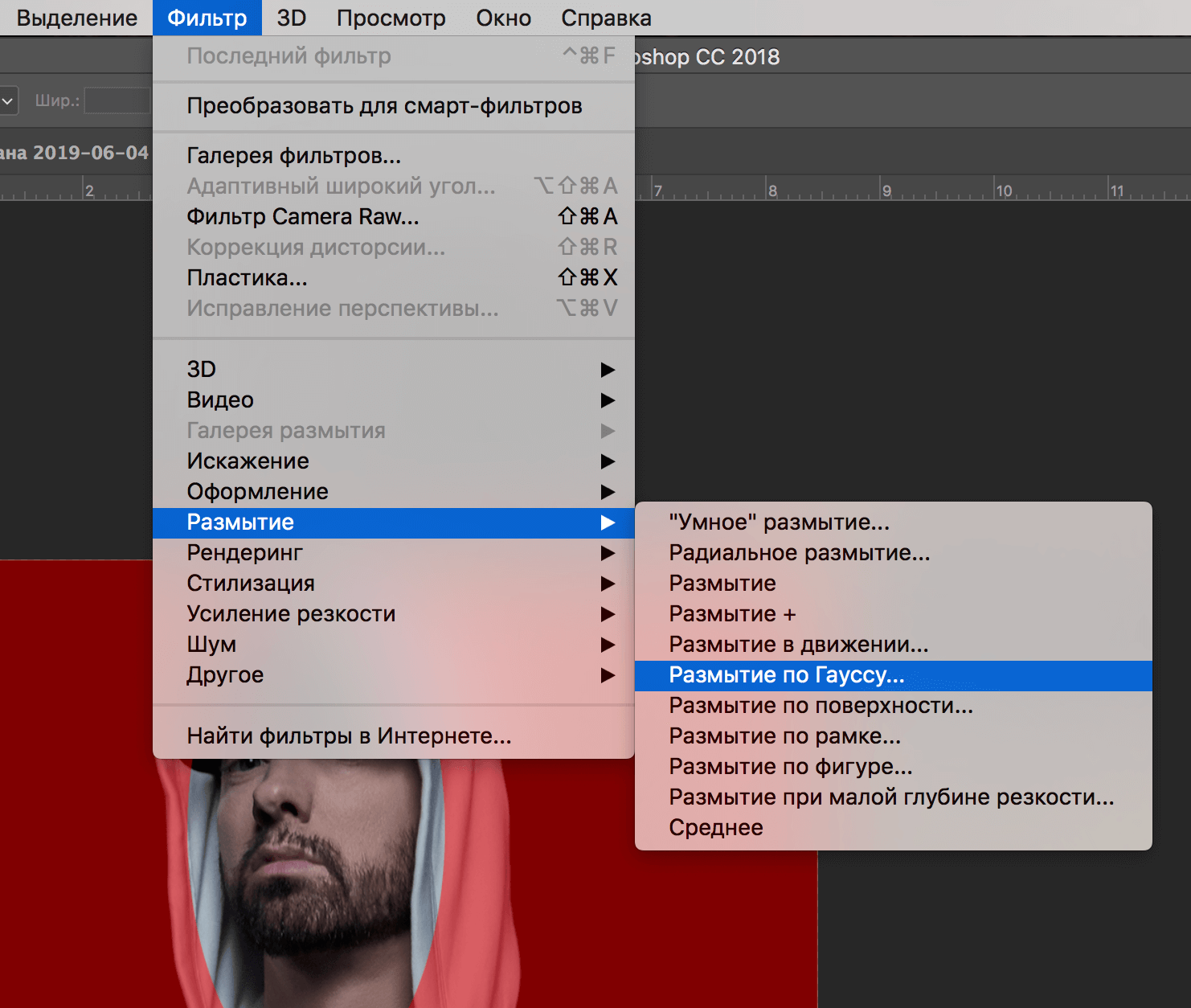
Установите значение размытия этой зоны равной нулю. Примените фильтр нажав ОК
Сделайте слой с объектами видимым. Оцените результат. Объедините слои и сохраните снимок.
Если у вас старая версия фотошопа, в которой нет фильтра “Размытие поля”, то похожий результат размытия фона можно достичь используя фильтр “Гауссово размытие”.
Только предварительно создайте копию фона и примените размытие к этой копии. Затем создайте маску слоя и удалите размытие в нижней части фото применив основной градиент к маске слоя.
Рубрики Советы фотографу Метки Обработка фото, ФотошопКак использовать инструмент «Размытие» в Photoshop (+ объяснение других методов размытия)
Для получения отличных фотографий требуется хороший контроль над глубиной резкости и балансом областей изображения, которые находятся в фокусе или не в фокусе. В некоторых случаях этот размытый фон или объект на переднем плане просто не получаются такими, как вы хотели. К счастью, вы можете легко использовать инструмент «Размытие» в Photoshop, чтобы смягчить области изображения при постобработке.
Простой способ размыть изображения в Photoshop — использовать Iris Blur. Выбрав слой изображения, перейдите в «Фильтр» > «Галерея размытия» > «Размытие диафрагмы». Поместите центр кольца размытия на объект и расширьте кольцо размытия до краев фотографии. Теперь увеличьте ползунок степени размытия, чтобы улучшить эффект.
Размытие диафрагмы — это один из вариантов размытия, доступных в галерее размытия в Photoshop. Хотя он немного отличается от настоящего инструмента размытия, он может упростить процесс размытия всего изображения.
Поскольку в Photoshop существует несколько различных типов размытия, в этом руководстве будет рассказано, как использовать инструмент «Размытие», а также все стандартные фильтры размытия и параметры галереи размытия в программе. Таким образом, вы будете знать все варианты идеального размытия частей (или всего) изображения! Начнем с того, что сосредоточимся на самом инструменте «Размытие».
Как использовать инструмент «Размытие» в Photoshop
Как только вы разберетесь с некоторыми настройками, вы сможете перейти к использованию инструмента «Размытие».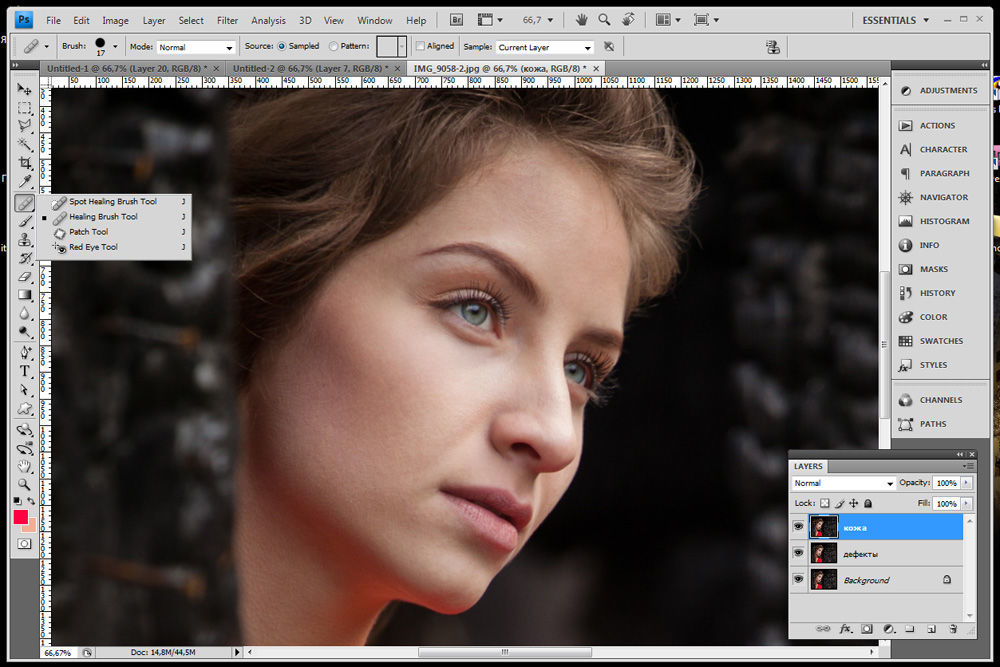
Объяснение настроек инструмента «Размытие»
Чтобы активировать инструмент «Размытие», щелкните значок инструмента «Размытие» на панели инструментов. Его значок выглядит как слеза, и если вы не видите его сразу, он будет во всплывающем меню с инструментами Sharpen Tool и Smudge Tool.
После включения инструмента «Размытие» вы можете изменить его настройки в Панель опций .
В Brush Preset Picker можно изменить размер кисти и жесткость . Вы также можете выбрать нужный тип кисти.
Чтобы правильно размыть область, размер кисти должен соответствовать области, которую необходимо размыть. Если вы выберете размер кисти, который слишком велик для целевой области, вы размоете области, которые вы не хотите размывать.
Инструмент «Размытие» с размером 223 Инструмент «Размытие» с размером 623 Жесткость управляет тем, как размытые пиксели смешиваются с другими пикселями изображения. Установка очень высокого значения жесткости приведет к более сильному размытию изображения, чем при более низком значении жесткости. Более низкое значение намного лучше смешивает размытые пиксели с окружающими пикселями.
Установка очень высокого значения жесткости приведет к более сильному размытию изображения, чем при более низком значении жесткости. Более низкое значение намного лучше смешивает размытые пиксели с окружающими пикселями.
Двигаясь вниз по панели, вы можете найти доступные типы кистей.
Выберите жесткую круглую кисть или мягкую круглую кисть. Эффект жесткой круглой кисти резкий, потому что края кисти более четкие, в то время как эффект мягкой круглой кисти более тонкий, потому что к ее краям применено размытие. Это единственные кисти, которые вы должны использовать для размытия изображений вручную.
Сила определяет степень размытия, применяемого кистью, когда инструмент размытия активен.
Инструмент «Размытие» с параметром «Интенсивность» 100% Инструмент «Размытие» с параметром «Интенсивность» 10% Еще один полезный параметр инструмента размытия — Sample All Layers .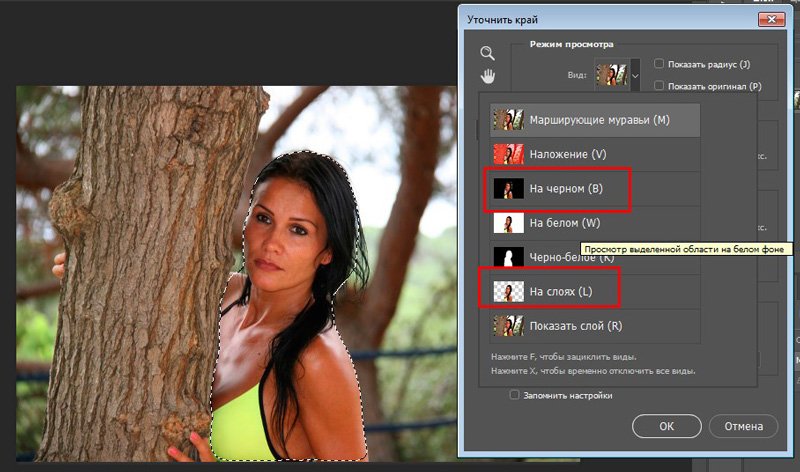 Этот параметр применяет эффект размытия сразу к нескольким слоям.
Этот параметр применяет эффект размытия сразу к нескольким слоям.
Использование инструмента «Размытие» на изображении
Чтобы использовать инструмент «Размытие» для редактирования изображения, первое, что нужно сделать, — это продублировать его слой. Для этого нажмите Control + J (Win) или Command + J (Mac).
Затем решите, к какой области вы будете применять эффект размытия. В моем случае я хочу размыть горы на заднем плане этого изображения, оставив деревья на переднем плане резкими и в фокусе.
Затем перейдите на панель инструментов и возьмите Blur Tool .
Затем перейдите на панель параметров и измените настройки инструмента размытия, как показано в предыдущем разделе этого руководства.
После изменения всех необходимых настроек закрасьте области, которые хотите размыть. Вы можете постоянно менять размер кисти, жесткость и силу, покрывая нужную область.
Другие способы размытия изображения в Photoshop
Вместо добавления размытия к изображению вручную вы можете использовать фильтры размытия, доступные в Photoshop. Они удобны, и каждый служит своей цели.
Стандартные фильтры размытия
Чтобы получить доступ к стандартным фильтрам размытия, выберите Фильтр > Размытие.
Щелкнув стрелку рядом с Размытие, вы увидите все доступные фильтры размытия. Вот что делает каждый из них:
Среднее
Этот эффект размытия использует искусственный интеллект Photoshop для оценки среднего цвета всех пикселей изображения или выбранной области. Когда вы применяете этот фильтр, он заполняет ваше изображение или часть усредненным цветом из области, к которой вы применяете размытие.
Вам нужно будет комбинировать этот фильтр с другим эффектом, чтобы элементы фотографии были видны, например, с градиентом или режимом наложения. Вы можете использовать этот фильтр, чтобы применить размытие вместе с добавленными текстурными эффектами, чтобы создать лаконичный фон.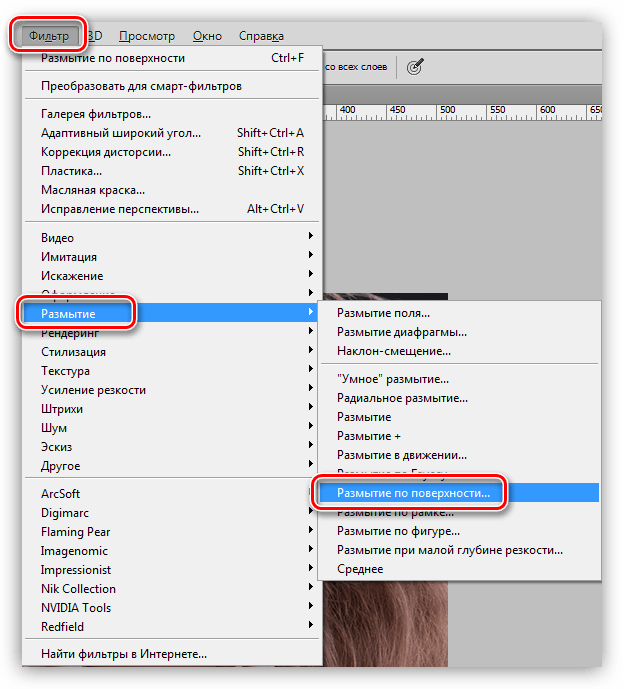
Размытие
Это базовый эффект размытия, используемый для смягчения краев, уменьшения шума или удаления пыли с изображения.
Размытие Больше
Работает так же, как стандартный фильтр размытия, но его эффект в четыре раза жестче.
Box Blur
Применяет эффект размытия к объектам, сохраняя и улучшая их края. Это отличный вариант, если вы хотите, чтобы края ваших объектов выделялись.
Размытие по Гауссу
Размытие по Гауссу — популярный эффект размытия, обеспечивающий очень плавный и ровный конечный результат. Размытие по Гауссу использует кривую для размытия выбранных областей, создавая более мягкий эффект. Вы можете использовать его, чтобы смягчить кожу и уменьшить шум на изображениях.
Размытие объектива
Этот эффект похож на эффект размытия, создаваемый объективом камеры. Он размывает определенные области изображения, фокусируя внимание на других областях. Вы можете использовать его для размытия фона и настройки глубины резкости изображения.
Радиальное размытие
Размытие направлено к центральной точке, из-за чего эффект размытия кажется вращающимся или масштабируемым. Этот эффект привлекает внимание к объектам, придавая им ощущение движения.
Размытие в движении
Это эффект размытия, придающий изображениям ощущение движения, но не направленный ни к какой точке, в отличие от радиального размытия. Полезно, например, создать впечатление, что человек быстро бежит или что водоем течет. Вот как применить этот эффект.
Как использовать стандартные фильтры размытия в Photoshop
Сначала перенесите изображение в Photoshop. Затем перейдите на панель Layers и преобразуйте свое изображение в смарт-объект , щелкнув его правой кнопкой мыши и выбрав Преобразовать в смарт-объект . Это применит фильтр неразрушающим образом, и вы сможете редактировать в любое время в будущем.
Затем выберите область изображения, к которой вы хотите применить размытие. В этом примере я хочу применить размытие в движении, чтобы еще больше исказить отражение в воде.
В этом примере я хочу применить размытие в движении, чтобы еще больше исказить отражение в воде.
Выбрав область для размытия, сделайте выделение вокруг нее с помощью инструмента по вашему выбору. Вам не нужно быть точным, но убедитесь, что выделение не распространяется на другие области изображения. Например, эффект не будет иметь смысла, если я расширю выделение на пляжный песок.
Я выбрал инструмент лассо (L) , найденный на панели инструментов для моего выбора.
Чтобы использовать инструмент лассо, обведите нужную область. Так как область, которую я выбрал, не имеет четко очерченных краев, инструмент «Лассо» — хороший выбор для этого случая.
После выбора перейдите к Фильтр > Размытие > Размытие в движении.
В диалоговом окне Размытие в движении есть несколько настроек, которые вы должны настроить, чтобы настроить эффект. В Distance , вы можете настроить искажение пикселей, которое приведет к эффекту движения. Чем выше вы установите значение, тем больше эффекта движения вы сможете создать.
Чем выше вы установите значение, тем больше эффекта движения вы сможете создать.
Вы можете увидеть, как меняется ваше изображение в окне предварительного просмотра. Вы также можете настроить угол размытия движения. Установите угол равным нулю, чтобы создать шаблоны горизонтального размытия, или другим значением, чтобы создать диагональные или вертикальные шаблоны.
Я рекомендую вам выбрать ракурс, который соответствует концепции вашего изображения. В моем случае я оставил угол равным 0. Нажмите OK , чтобы закрыть диалоговое окно Motion Blur и применить изменения.
Вернувшись в рабочую область, нажмите Control + D (Win) или Command + D (Mac), чтобы отменить выделение выбранной области. Теперь эффект размытия будет изолирован от области выделения.
BeforeAfterДополнительные стандартные фильтры размытия в Photoshop
Размытие формы
Вместо того, чтобы появляться в стандартной форме прямоугольника, размытые пиксели принимают другие геометрические или пользовательские формы при применении этого размытия.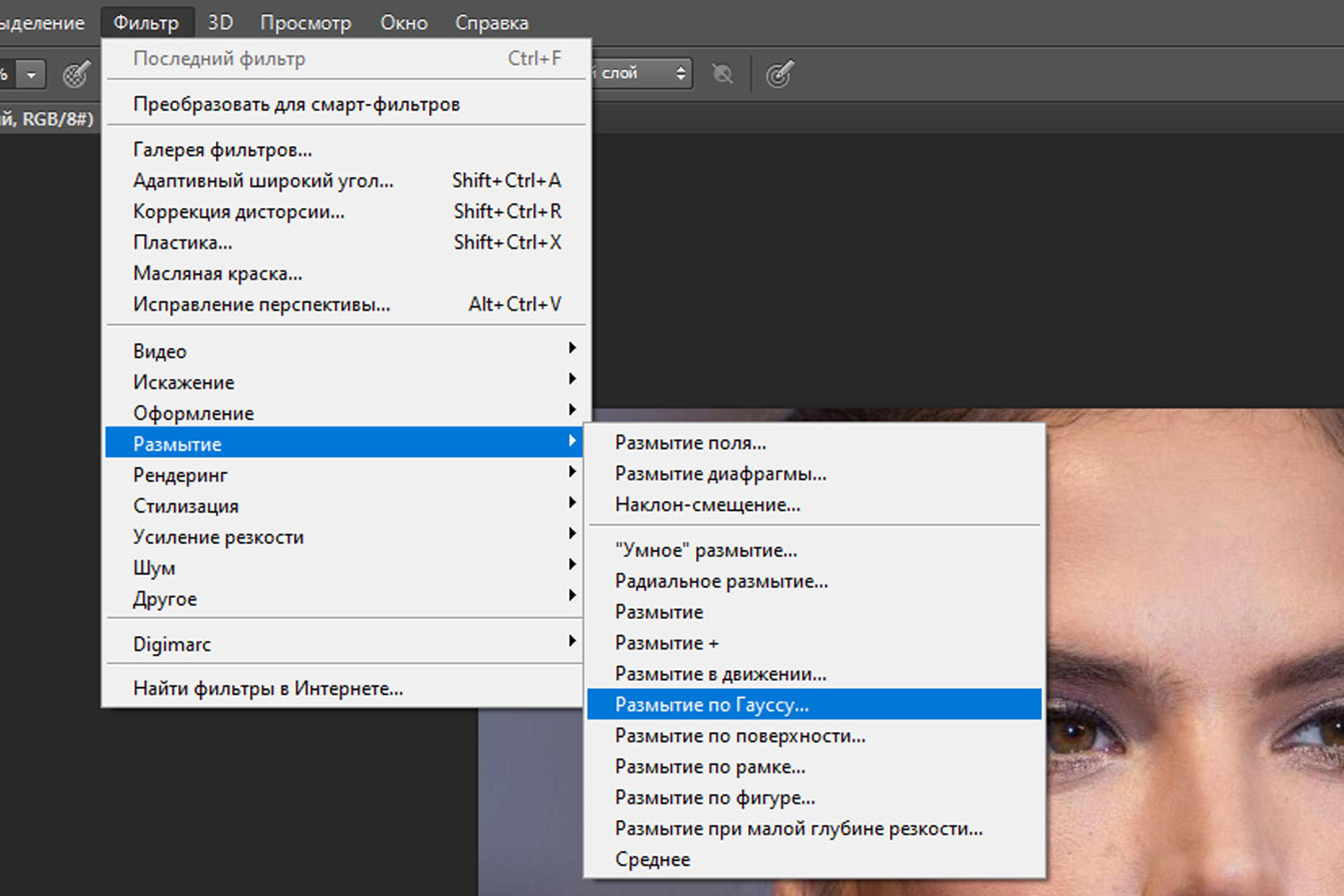
Умное размытие
Умное размытие угадывает уровень размытия, применяемого к пикселям, на основе размытости окружающих пикселей. Это очень точный фильтр размытия, который предлагает вам множество опций для дальнейшего повышения его точности.
Размытие поверхности
Этот эффект размывает объекты, но оставляет их края нетронутыми. Это удобный фильтр, например, для ретуши кожи.
Галерея размытия
Чтобы открыть галерею размытия, выберите Фильтр > Галерея размытия. Здесь вы найдете несколько более продвинутых эффектов размытия в Photoshop.
Размытие поля
Фильтр применяет различные уровни размытия к изображению, фокусируясь на определенном месте. Это отличный способ создать глубину резкости с помощью Photoshop.
Размытие с наклоном и сдвигом
Имитирует эффект, создаваемый линзами с наклоном и сдвигом, которые изменяют фокальную плоскость изображений. Эффект наклона-сдвига в Photoshop делит изображение на блоки с фокусом и без него.
Размытие пути
Вы можете создавать шаблоны размытия для добавления к изображению, рисуя в нем собственные пути.
Spin Blur
Добавляет к изображениям шаблоны кругового размытия. Вы можете использовать его, чтобы круглые объекты казались движущимися.
Размытие диафрагмы
Используйте этот параметр, чтобы применить различные уровни размытия к изображению в форме эллипса. Вот как использовать этот эффект.
Сначала откройте изображение в Photoshop. Затем преобразуйте слой изображения в смарт-объект, чтобы при необходимости можно было отредактировать эффект позже. Для этого перейдите на Панель «Слои» , щелкните слой правой кнопкой мыши и выберите «Преобразовать в смарт-объект».
Затем перейдите к Фильтр > Галерея размытия > Размытие диафрагмы.
Откроется рабочая область галереи размытия.
На изображении появится овальная дорожка с колесом посередине.
Путь ограничивает переход между областью фокусировки изображения и областью его размытия. Вы можете исказить путь, щелкнув и перетащив его в любое место. Например, вы можете перетащить его внутрь, чтобы уменьшить путь.
И вы можете перетащить его наружу, чтобы расширить путь.
Колесо вокруг фокальной точки представляет уровень размытия изображения. Чтобы изменить его, поместите курсор на колесо и перетащите полосу размытия против часовой стрелки, чтобы уменьшить уровень размытия.
Или перетащите колесико по часовой стрелке, чтобы увеличить уровень размытия.
Белые точки на овальной траектории представляют растушевку. Переход между размытием и фокальной точкой изображения резкий, когда они находятся рядом с траекторией.
И если вы перетащите их внутрь, переход между размытием и точкой фокусировки будет более постепенным и тонким.
Нажмите Ok , когда закончите применять эффект размытия диафрагмы.
Теперь вы успешно размыли изображение в форме эллипса вокруг фокальной точки вашего изображения.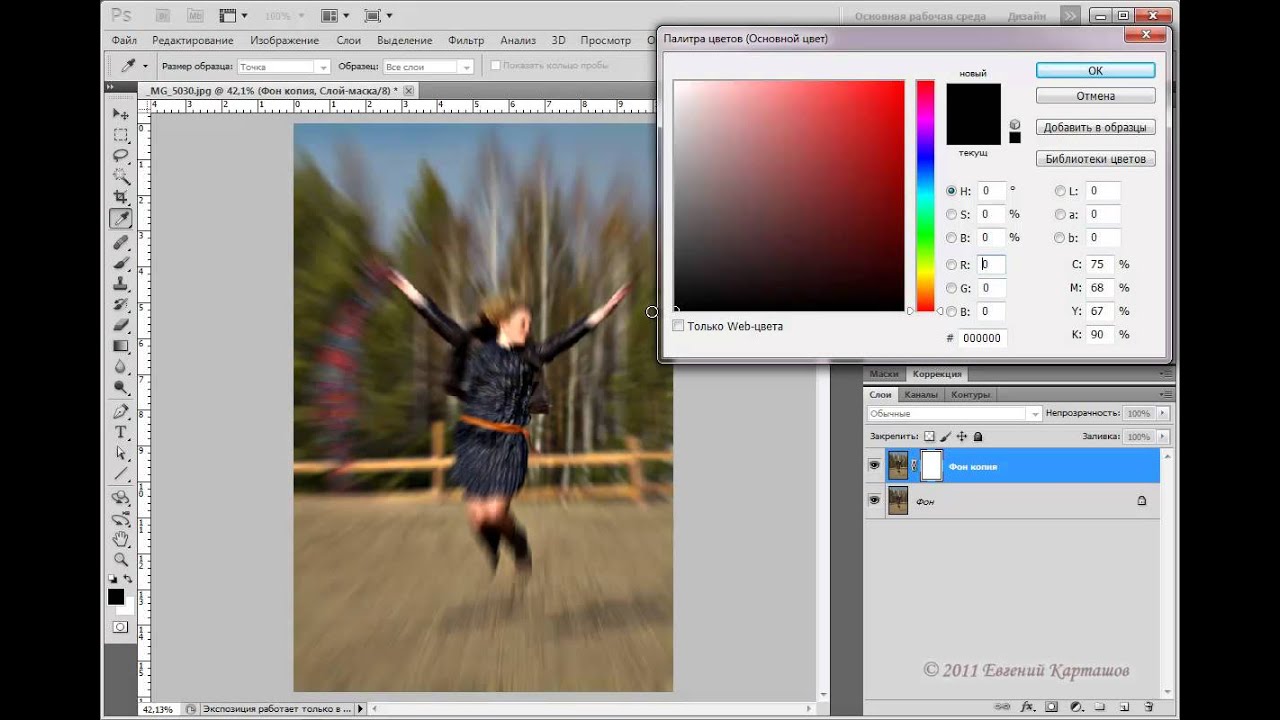
Хотите более простой способ освоить Photoshop?
Несмотря на то, что существует бесконечный список инструментов и методов для изучения в Photoshop, есть шесть основных навыков, которые, я считаю, должен знать каждый. С помощью этих шести методов вы можете начать чувствовать себя более уверенно при использовании программы и упростить выполнение обычно сложных задач. Чтобы узнать, что это за методы, загрузите мою бесплатную электронную книгу Photoshop Blueprint, нажав кнопку ниже!
Инструмент размытия в Photoshop | Руководство по использованию инструмента «Размытие» в Photoshop?
Инструмент «Размытие», как следует из названия, в основном используется в Photoshop для создания эффекта размытия изображений путем манипулирования значениями пикселей, контрастом и резкостью, что помогает улучшить изображение на заключительном этапе, исправляя мелкие дефекты и создавая контрастирует внешний вид с объектами, и очевидно, что инструмент размытия используется для выделения или уменьшения объектов в Photoshop, обеспечивая резкое ощущение глубины или для маскировки определенных частей изображения.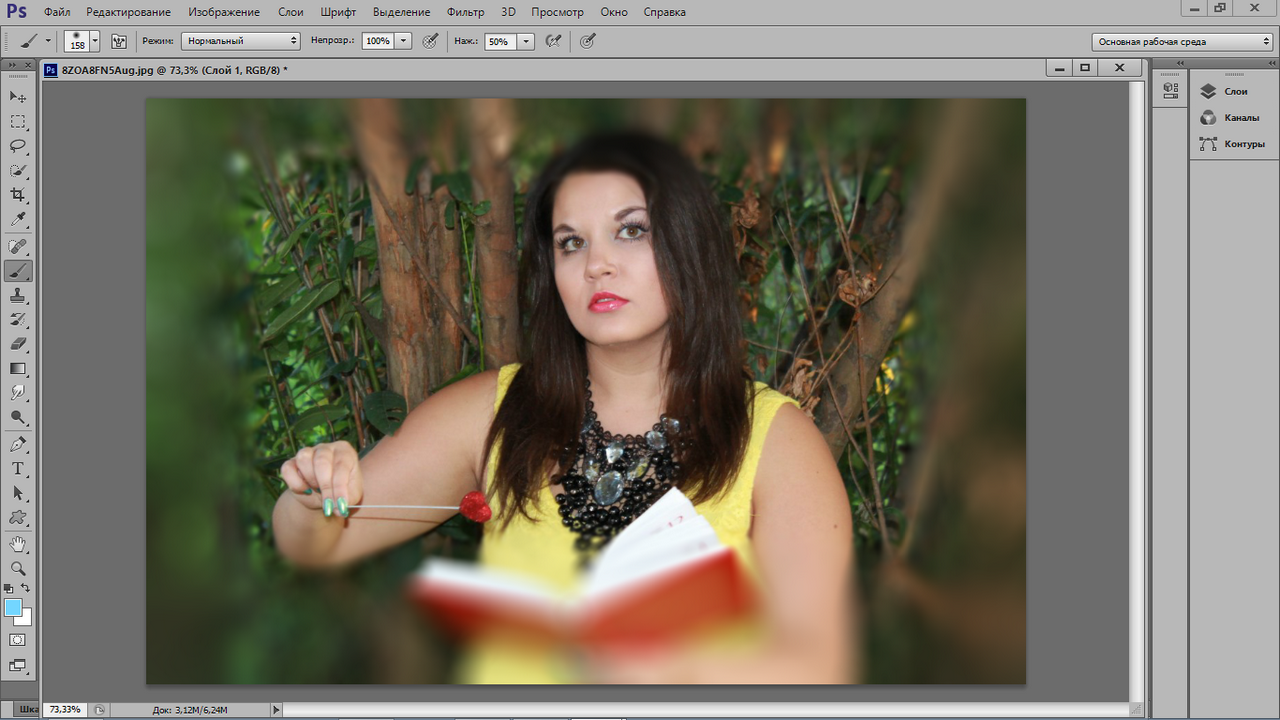
Как использовать инструмент размытия в Photoshop?
- Сначала вы выбираете изображение, над которым хотите работать. На изображении ниже мы размоем детеныша коалы, который находится позади матери: .
Исходное изображение
Затем выберите инструмент размытия на панели инструментов, как показано ниже: , штрихи, настройки и т. д. , При использовании инструмента размытия рекомендуется избегать использования кистей большого размера в сочетании с длинными мазками кисти, поскольку действие размытия исчерпывает процессор, эффект будет отставать от мазка кистью.
Параметры инструмента «Размытие» в верхнем меню
Эффект размытия создается с помощью инструмента «Размытие». Каждый штрих, сделанный с помощью инструмента «Размытие», будет уменьшать контраст между затронутыми пикселями.
Размер и типы кистей
Рассмотрим различные размеры и типы кистей, доступных для применения эффектов размытия.
Настройки кисти
- Теперь вы можете выбрать силу размытия. Вы можете сделать его очень тонким, что даст вам больше контроля, или вы можете использовать сильное размытие. Инструмент будет более тонким, если прочность ниже.
- Итак, следующий шаг — размыть. Удерживайте указатель мыши над частями элемента, которые вы хотите размыть. Вы можете перемещать кисть круговыми движениями, чтобы размыть часть.
Blurred Baby Koala
Типы кистей
- Общие кисти
- Кисти для сухих материалов
- Кисти для влажных материалов
- Кисти для спецэффектов
Фильтры размытия
Фильтр размытия — это широко используемый эффект графического ПО; обычно он используется для уменьшения деталей и шума изображения. Давайте обсудим эти фильтры подробно.
1. Среднее: Это одношаговый фильтр, который помогает вычислить среднее значение изображения и покрывает область с этим значением.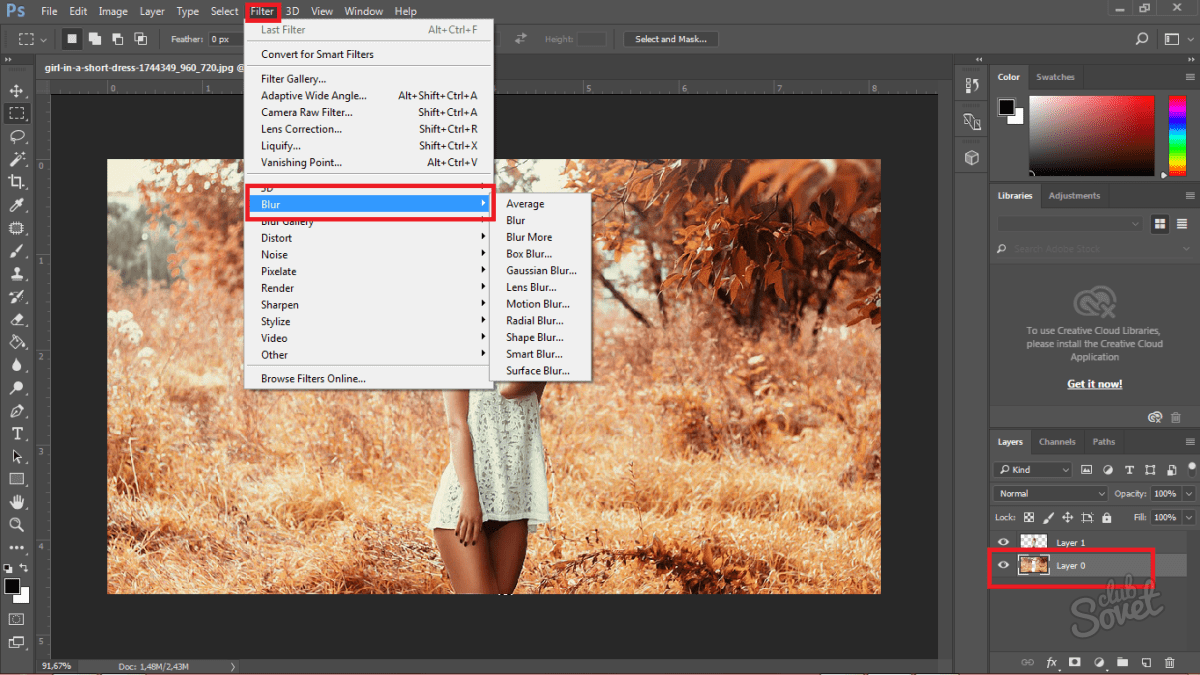 Очень полезно выровнять значения областей, которые несут значительное количество звука.
Очень полезно выровнять значения областей, которые несут значительное количество звука.
2. Размытие: Это также одношаговый фильтр, обеспечивающий общее размытие изображения.
3. Размытие Дополнительно: Он производит заметно большее количество размытия, чем методический фильтр размытия.
4. Box Blur: Если вы хотите размыть изображение в виде квадрата или прямоугольника, то можно использовать box-blur.
5. Размытие по Гауссу: Помогает более точно настроить степень размытия, предлагая контроль радиуса изображения. Фильтр размытия по Гауссу считается отличным инструментом, поскольку он предлагает вам значительный контроль над типом и степенью размытия, которое вы получаете. Теперь это особенно верно по сравнению с одношаговым размытием и дополнительными фильтрами размытия, которые регистрируют установленную степень размытия. Эти последние два фильтра можно использовать, когда вы просто хотите уменьшить резкость изображения до определенной степени и переключиться на размытие по Гауссу, когда хотите добиться определенного эффекта. Получить равномерное размытие на большой площади с помощью инструмента размытия сложно. Таким образом, чтобы размыть большую область, вы можете сделать слабое выделение области, растушевать выделение и применить фильтр размытия по Гауссу.
Получить равномерное размытие на большой площади с помощью инструмента размытия сложно. Таким образом, чтобы размыть большую область, вы можете сделать слабое выделение области, растушевать выделение и применить фильтр размытия по Гауссу.
6. Lens Blur: Имитирует размытие, которое может материализоваться, когда вы делаете снимок камерой. Иногда вам может понадобиться, чтобы определенные аспекты фона оставались в фокусе, а другие были размыты. Этот фильтр поможет вам достичь той глубины резкости, которую вы ищете. Он поставляется с тремя вариантами: быстрее, размытие фокусного расстояния и инвертирование. Вы можете использовать более быструю настройку глубины пикселей для более быстрого предварительного просмотра, выбрать фокусное расстояние размытия и инвертировать альфа-каналы вашего источника карты глубины; вы можете выбрать инвертировать.
7. Размытие в движении: Если вы хотите имитировать размытие движущихся объектов, вы можете использовать этот фильтр. Этот фильтр позволяет сбалансировать направление и силу фонового изображения.
Этот фильтр позволяет сбалансировать направление и силу фонового изображения.
8. Радиальное размытие: Если вы хотите получить размытие при фотографировании вращающейся автомобильной шины, тогда фильтр радиального размытия поможет вам добиться того же.
9. Размытие формы: По существу помогает размыть изображение в соответствии с формой, выбранной на доске. Вы увидите, что выбор формы, которую вы обнаружите, будет таким же, как и с помощью инструмента пользовательской формы. Вы можете перемещать Ползунок радиуса можно перемещать вправо для увеличения размытия.
10. Размытие поверхности: Если вы хотите размыть поверхность или внутреннюю часть изображения, а не края, то этот фильтр для вас. Если вы решите сохранить детали края и при этом размыть все остальное, вы можете использовать этот фильтр.
11. Умное размытие: Если вы хотите контролировать, как Photoshop применяет размытие к краям и другим деталям изображения, вы можете использовать этот фильтр.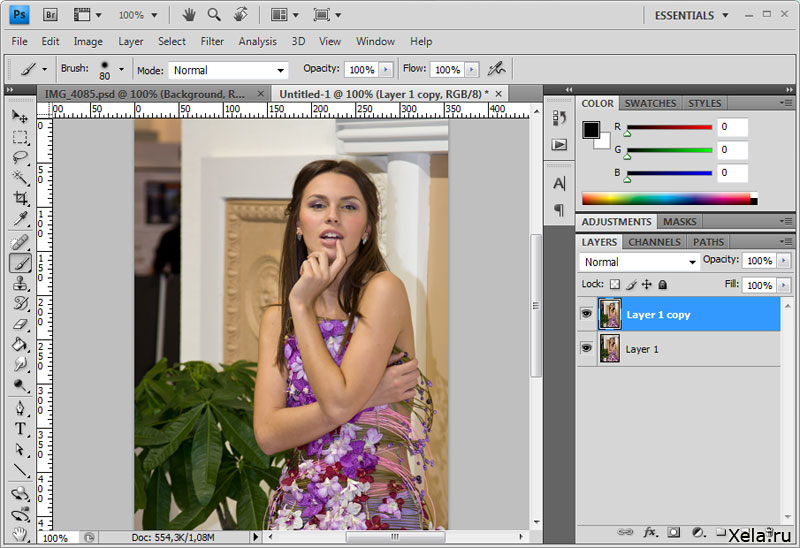
Заключение
Инструмент «Размытие» по сути можно считать инструментом для скрытия контента или создания поля в Photoshop. Размытие изображения придает ему приятный вид и улучшает его, обеспечивая малую глубину резкости, приятную для глаз. Инструмент размытия помогает вам держать в фокусе ключевой объект вашего изображения, а другие элементы, которые не должны быть в фокусе, должны быть размыты.
Размытие можно использовать для скрытия таких деталей, как номерной знак, или для цензурирования части изображения или всего изображения. Инструмент размытия позволяет преобразовать изображение в смарт-объект, чтобы можно было добавлять эффекты без постоянного изменения исходного изображения. Короче говоря, инструмент размытия позволяет вам делать что-то творческое с вашим изображением.
Рекомендуемые статьи
Это руководство по использованию инструмента «Размытие» в Photoshop. Здесь мы обсудим, как использовать инструмент «Размытие» в фотошопе; его шаги со скриншотами для лучшего понимания.


