Как сгладить края в Фотошопе после вырезания? — TemplateMonster
Если вы часто работаете с изображениями или настраиваете дизайн сайта, то вам точно придется что-то вырезать из фотографий и, скорее всего, вы столкнетесь с грубыми и уродливыми краями. Но, все это можно легко исправить.
Хотите чтоб ваше изображение имела отличный вид даже после обработки и вырезания объектов? Дочитайте пост до конца, и вы узнаете несколько способов, как сгладить края в Фотошопе после вырезания.
Выбирайте правильные параметры настроек
Фотошоп имеет массу настроек, которые помогают решить разные задачи. Волшебная палочка и волшебный ластик имеют настройки, которые, при правильном использовании, помогут отредактировать изображение намного качественнее. Настройки «Anti-Alias» и «Tolerance» являются основными в данном случае.
Tolerance регулирует чувствительность заполнения. Так, для левого изображения используется Anti-aliasing 5 и без сглаживания, в то время как для правого используется Anti-aliasing
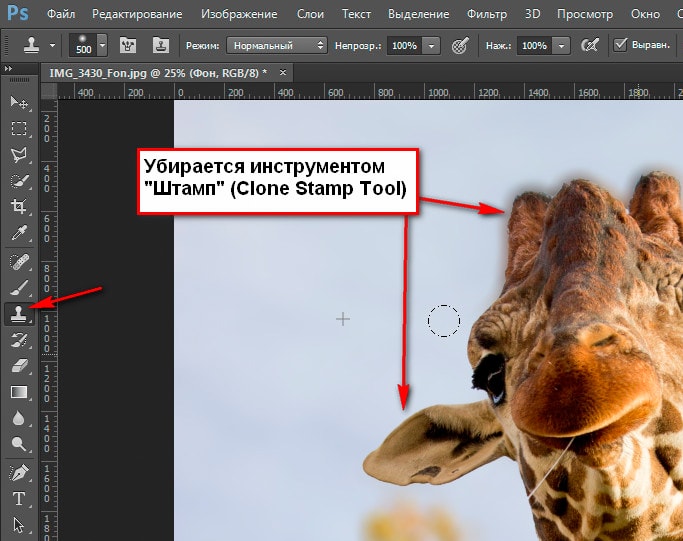 Разница очевидна:
Разница очевидна:Использование правильных настроек поможет вам понять, как сгладить линии в Фотошопе, если не идеально, то максимально качественно.
Используйте инструмент
«Уточнить край»Как сгладить линии в Фотошопе с помощью инструмента «Уточнить край»?
- Во-первых, нужно отделить фона от объекта.
- Далее, чтоб обработать границы, выберите слой с объектом, зажмите CTRL + левая кнопка мышки и нажмите на миниатюру слоя.
- Чтоб использовать параметр «Уточнить край», необходимо сперва активировать определенный инструмент из категории «Выделение».
Только после выполнения данного шага, нужная для дальнейшей работы функция будет доступна.
- Выберите ее и введите оптимальные параметры.
- Остается только обрезать все лишнее. Для этого зажмите CTRL+SHIFT+I, далее DEL и CTRL+D.

Все, редактирование выполнено:
Эта же функция поможет, если вы думаете как сгладить углы в Фотошопе. Просто вводятся немного другие параметры.
Например, исходник имеет вид:
Выбираете уже известный нам инструмент «Уточнить край» и выставляете настройки:
В результате получаете:
P.S. Очень часто в Интернете можно встретить вопрос: «Как сгладить пиксели в Фотошопе?». На самом деле, если ответственно подойдете к выполнению предыдущих шагов, то не придется дополнительно заниматься сглаживанием пикселей. Работая с изображения, нужно помнить, что после обработки, все объекты на них должны выглядеть реалистично, и не отделяться от фона. Поэтому главное не перемудрить и не пытаться «изобрести колесо».
Как сгладить края после вырезания объекта в Фотошопе
Простое размытие краев фотографии
- Запускаем программу на компьютере и открываем в ней изображение, которое необходимо обработать.
 Первым шагом для обработки фотографии будет активация рабочего слоя. Для этого необходимо кликнуть ЛКМ по пиктограмме замка, чтобы рабочий слой стал активным.
Первым шагом для обработки фотографии будет активация рабочего слоя. Для этого необходимо кликнуть ЛКМ по пиктограмме замка, чтобы рабочий слой стал активным. - Само размытие краев в Фотошопе делается с помощью инструмента «Прямоугольная область» (Rectangular Marquee Tool). Используя данный инструмент, необходимо выделить рамкой ту часть изображения, которую надо размыть. В зависимости от того, как нужно размыть края, можно выбрать любую рамку.
- Если, обрабатывая фотографию, пользователь не создает второй дублированный слой, а использует только лишь основной, необходимо будет воспользоваться опцией Inverse (Инверсия выделения), которая находится в меню Select (Выделение).
- В меню «Выделение» необходимо будет выбрать еще одну опцию — Modify (Модификация), которая делает растушевку изображения. Для того чтобы выполнить растушевку, нужно будет выбрать необходимое значение для радиуса этого действия, которое задается в пикселях.
- Теперь, чтобы размыть края фотографии в Фотошопе, необходимо нажать клавишу Delete на клавиатуре и посмотреть, что получилось в результате этих нехитрых действий.
 Далее, чтобы избавиться от выделений, которые были созданы в начале обработки, необходимо воспользоваться горячими клавишами, одновременно нажав на клавиатуре сочетание «Ctrl + D».
Далее, чтобы избавиться от выделений, которые были созданы в начале обработки, необходимо воспользоваться горячими клавишами, одновременно нажав на клавиатуре сочетание «Ctrl + D». - Полученное изображение можно сохранять на компьютере, задав необходимый формат с помощью меню File (Файл) — Save as… (Сохранить как…).
Такой простой урок позволит создать красивую фотографию, размытые края которой сделают ее уникальной и необычной.
Сегодня перед любым из нас распахнуты двери в волшебный мир компьютерных технологий, теперь не нужно, как раньше, возиться с проявкой и печатью — а потом долго огорчаться, что фото вышло немного неудачным.
Сейчас от удачного момента до запечатления на фотографии достаточно одной секунды, причем это может быть и быстрый кадр для семейного альбома, и высокопрофессиональная съемка, где работа после переноса «пойманного» момента только начинается.
Впрочем, обработка любого графического файла сегодня доступна любому, и научиться делать самому красивые кадры можно очень быстро.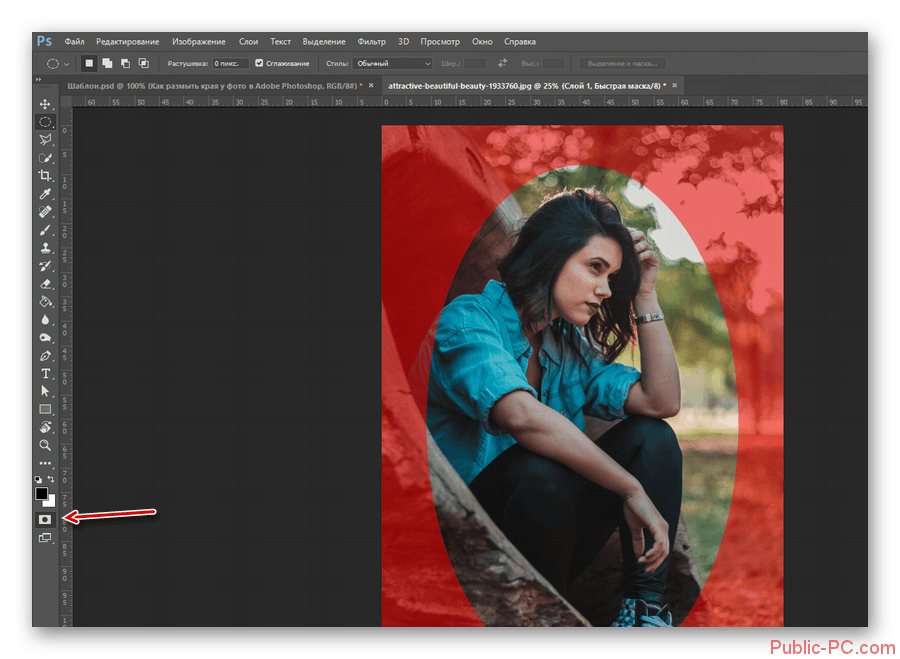 Одним из наиболее популярных программ, которые помогают отшлифовать любое фото, конечно же, является Adobe Photoshop.
Одним из наиболее популярных программ, которые помогают отшлифовать любое фото, конечно же, является Adobe Photoshop.
В этом уроке я покажу, как легко и просто можно делать размытые края в Фотошопе. Думаю, это будет и интересно, и полезно!
Самый-самый простой способ. Для размытия краев открываем нужное изображение, собственно, в Photoshop, а затем определяемся с зоной, которую хотим увидеть размытой в итоге наших стараний.
Не забывайте, что работаем мы в Photoshop ни в коем случае не с оригиналом! Создаем дополнительный слой всегда, пусть даже вы уже умеете хорошо работать с фото — случайные неудачи не должны испортить исходник ни в коем случае.
На левой небольшой вертикальной панели в Фотошопе кликаем правой кнопкой мышки на инструмент, который зовется «Выделение» , а затем выбираем «Овальная область» . При помощи его определяем ту область на картинке, которую НЕ нужно размывать, допустим, лицо.
Открываем затем «Выделение» , выбираем «Модификация» и «Растушевка» .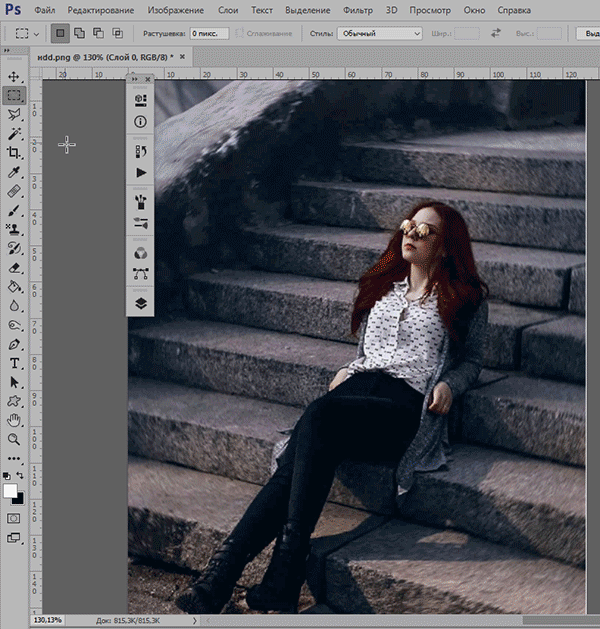
Должно появиться небольшое новое окошечко с одним-единственным, но нужным, параметром — собственно, выбором радиуса нашего будущего размытия. Здесь пробуем раз за разом и смотрим, что выходит. Для начала, скажем, выберите 50 пикселей. Методом проб подбирается требуемый результат.
Затем инвертируем выделение сочетанием клавиш CTRL+SHIFT+I и нажимаем клавишу DEL , чтобы удалить лишнее. Для того, чтобы увидеть результат, необходимо снять видимость со слоя с исходным изображением.
Простое сглаживание
Начнем мы, пожалуй, с самого простого способа. Откройте два изображения (откуда будете вырезать и куда вставлять). В моем случае это будет невеста и пляж.
В конце можно еще сделать небольшую растушевку. Для этого снова идите в меню «Выделение» — «Модификация» , но теперь уже выбираете «Растушевка» . Здесь вам нужно поставить размеры самой растушевки. Но не ставьте слишком много. Посмотрите сами, сколько вам будет достаточно. Мне, например, хватило и 6, а кому-то может потребоваться 15. Экспериментируйте. Вы всегда сможете вернуться назад.
Экспериментируйте. Вы всегда сможете вернуться назад.
Способ номер два
Есть ещё один вариант, как размывать края в фотошопе, и он используется намного чаще. Здесь мы будем работать с удобным инструментом по имени «Быстрая маска» — его легко найти почти в самом низу вертикальной панельки программы слева. Можно, к слову, просто нажать Q .
Затем открываем «Фильтр» на панели инструментов, выбираем там строчку «Размытие» , а затем «Размытие по Гауссу» .
Программа открывает окно, в котором легко и просто мы можем регулировать саму степень размытия. Собственно, здесь и заметно невооруженным глазом преимущество: вы здесь работаете не по какому-то наитию, перебирая варианты, а чётко и ясно определяя радиус. Затем просто нажимаем «ОК» .
Чтобы увидеть, что у нас вышло в итоге, выходим из режима быстрой маски (нажав на ту же кнопку, или Q ), затем нажимаем одновременно CTRL+SHIFT+I на клавиатуре, а выделенную область просто удаляем кнопкой DEL . Завершающий шаг — убираем ненужную линию выделения, нажимая CTRL+D .
Завершающий шаг — убираем ненужную линию выделения, нажимая CTRL+D .
Как вы видите, оба варианта совсем простые, однако при помощи их вы сможете легко размыть края изображения в Photoshop.
Если вы не знаете, как размыть края в фотошопе, то нижеследующая статья даст исчерпывающий ответ на данный вопрос. Для осуществления этой операции используйте программу «Фотошоп на русском», которая зарекомендовала себя на рынке как лучший . Подробно о других его функциях читайте в наших статьях, а также смотрите обучающие видео.
Представленная утилита создавалась специально для отечественных пользователей, ее меню и функции полностью русифицированы, поэтому не должно возникнуть никаких проблем с обучением. Она одинаково хорошо подходит как профессионалам, так и новичкам в сложном деле (это только на первый взгляд) фотомонтажа.
Инструменты диалогового окна Уточнить края
После того, как я установили радиус, можно заметить, что осталась локоны волос, которые небыли включены в область обнаружения краёв. Оставшиеся локоны волос я вручную включу с помощью инструмента , а область контуров тела, которые я первоначально точно выделил с помощью инструмента Перо (Р)
Оставшиеся локоны волос я вручную включу с помощью инструмента , а область контуров тела, которые я первоначально точно выделил с помощью инструмента Перо (Р)
удалю из области уточнения с помощью инструмента . На скриншоте ниже зелёным цветом обведена область обработанная инструментом
Уточнить радиус (Refine Radius)
, а синим цветом — инструментом
Стереть уточнения (Erase Refinements)
. Быстро переключаться между этими двумя инструментами во время работы можно с помощью удерживания нажатой клавиши
Alt
. Изменить размер кисти можно с помощью квадратных скобок
([ или ])
.
1 . Инструмент Масштаб (Z)
. Активировав этот инструмент, наведите курсор на изображение и он примет вид лупы со знаком плюс внутри. Кликните на изображении, чтобы увеличить масштаб. Для уменьшения размера нажмите и удерживайте при клике клавишу
Alt
(внутри лупы появится знак минус).
2 . Инструмент Рука (H)
. Позволяет переместить увеличенное изображение в нужную сторону.
Позволяет переместить увеличенное изображение в нужную сторону.
3 . В этой группе находятся два важных инструмента: Уточнить радиус (E)
и
Стереть уточнения (E)
. Этими инструментами мы ничего не добавляем и ничего не вычитаем из выделенной области, а просто корректируем границы, которые анализирует программа Фотошоп.
- Инструмент Уточнить радиус (Refine Radius)
позволяет точно откорректировать область границы, в которой выполняется уточнение краёв. Проведя кистью данного инструмента по областям, где необходимо уточнить края (волосы, шерсть и т. д.), мы подсказываем программе, какие пиксели должны быть выбраны при детализации выделенной области. При активном инструменте в центре курсора виден знак плюс. - Инструмент Стереть уточнения (Erase Refinements)
позволяет исключить области, которые не нуждаются в уточнении края. Например точно выделенные области (в моём примере это плечи) или лишний фон включённый в выделенную область. При активном инструменте в центре курсора виден знак минус.
При активном инструменте в центре курсора виден знак минус.
Немного теории
Что такое растушёвка?
И что такое полупрозрачность?
В предыдущем уроке («Выделение в Adobe Photoshop. Часть 1: Простая геометрия») рассказывалось о философии «работы через слои» в Photoshop.
Проиллюстрируем:
- Скопируйте часть фотографии на новый слой.
- И установите бегунок «Непрозрачность
» в палитре слоёв на уровень менее 100%. - Получите примерно такой результат:
Заметьте, изменение уровня прозрачности влечёт изменение общего вида нашей композиции. Однако, при любом уровне больше 0 мы отчётливо видим края изображения.
Если же переход сделать плавным – получим то, что называется растушёвкой.
Итак, растушёвка выделения
– плавный переход прозрачности с 0% до 100% на границах выделенной области.
Несколько слов для тех, кто хочет большего
Ну а если вам хочется поскорее разобраться со всеми инструментами и самим находить способы решения той или иной проблемы, то вам, как никому, нужно знать максимум обо всех имеющихся инструментах.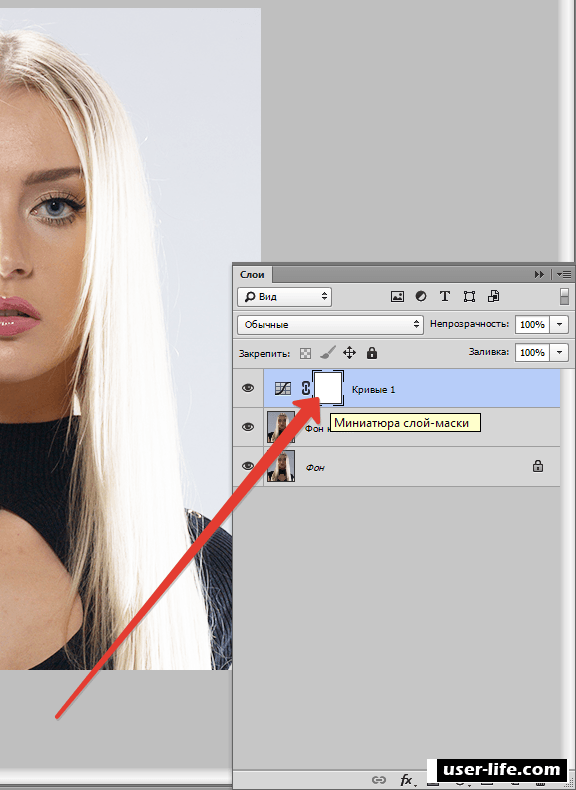
Вы, например, знали, что есть в этой программе ? До него не так-то просто добраться, если действовать по наитию. Могу порекомендовать вам курс «Фотошоп с нуля в видео формате
». Благодаря ему вы будете знать куда больше и уже через месяц начнете работать в программе так, как это делают профессионалы.
Не верите? Просто попробуйте. Думаете, что вам это может не пригодиться? А между тем на подобных навыках тысячи людей организуют себе дополнительный заработок. Веб-дизайн – это всего лишь картинки, которые создают специалисты при помощи этой программы и отсылают заказчикам за большие деньги.
Скачайте бесплатный курс «Профессия веб-дизайнера за 10 дней
» и узнайте все подробности.
До новых встреч и обязательно подписывайтесь на рассылку.
Более плавным и ровным за счет удаления/добавления дополнительных пикселей или делая их полупрозрачными.
В результате этого, края такого выделения станут лучше и естественнее сливаться с другими пикселями, выходящими за пределы границы выделения.
Данная настройка активируется на панели параметров следующих инструментов:
- , в том числе Прямоугольное и Магнитное;
Почему именно эти инструменты?
Данная группа инструментов создает выделенную область, то есть некую замкнутую границу, при редактировании которой часто нужно, чтобы края оставались плавными, то есть сглаженными.
Но возникают вопросы, почему в этом списке нет инструментов и – ведь они тоже создают выделенную область!?
Я думаю следующее. Касательно Прямолинейного выделения, вспомните-ка – они квадратные. Создавая прямоугольное выделение, границы всегда вертикальные и горизонтальные, углы четко повторяют форму пикселя, таким образом, мы не имеем дефекта, когда края прямоугольника могут быть резкими и рваными – они всегда прямые и ровные. Значит и сглаживание им совершенно не нужно.
Что касается Быстрого выделения, то там есть альтернативный параметр – Жесткость кисти
, она то и регулирует какими в итоге будут края. Причем эта настройка более гибкая, позволяющая регулировать эффект по 100% — шкале.
Постойте-ка – а то причем? Это совсем далеко от выделенной области! Верно. А вы не заметили, что Волшебный ластик и почти одно и тоже? Просто ластик сразу удаляет пиксели, а палочка их добавляет в выделение. А если это один и тот же принцип действия, то и сглаживание должно быть и там и там.
Практическая часть
Растушёвку краёв можно задать тремя способами. Основной – установки свойств инструмента «Выделение
».
Для этого достаточно:
- Выбрать инструмент.
- До выделения установить радиус растушёвки в контекстном меню свойств. Радиус растушёвки указывается в пикселях. Причём «реальный» радиус в 2 раза больше указанного вами. Дело в том, что граница выделения становится зоной полупрозрачности (50%). Переход 50-0 (от полупрозрачности к полной прозрачности) осуществляется на пикселях ВНЕ
выделенной зоны. 100-50 – внутри. И там, и переход реализуется на указанное вами количество пикселей. - Выделите необходимую зону. В случае выделения прямоугольником вы заметите, что углы стали «сглаженными». Естественно – они попали в зону растушёвки.
- Скопировать фрагмент.
Теперь возникает вопрос: что с ним делать? Самое простое – вставить на новый слой.
- Для этого просто выбираем пункт «Вставить
» в меню «
Редактирование
». Или нажимаем «
CTRL+V
». - Фрагмент встанет на новый слой.
- Выбрав инструмент «Перемещение
», сдвиньте фрагмент.
Получили самый простой коллаж!
Если мы хотим добиться именно прозрачного фона – можно пойти двумя путями.
Растушёвка с прозрачностью на базе существующей фотографии.
Для того, чтобы оставить только выделенный фрагмент достаточно удалить слой (или слои), находящиеся снизу:
- Щелчком левой клавиши мыши на пиктограмме слоя выделите его (делаем активным).
- Наведите курсор на пустое пространство рядом с пиктограммой, нажмите левую клавишу мыши.
- Удерживая клавишу нажатой, перетащите пиктограмму слоя в «мусорный ящик» внизу палитры слоёв.
- Повторяйте п. 1-3 до тех пор, пока у вас не останется только нужный слой.
- Обрежьте (кадрируйте) снимок. Как это делается – описано в уроке по кадрированию фотографий .
- В меню «Файл
» выберите пункт «
Сохранить как
». Задав имя файла, выберите тип. Прозрачность сохраняют файлы
PSD
,
TIFF
,
PNG
. Если вы собираетесь работать с фотографией “на любительском” уровне – выбирайте PNG. Этот формат воспринимает большинство пользовательских программ.
Замечание
: Удалить слой можно ещё тремя способами. А именно:
1. Выделить слой и выбрать пункт «Удалить
» из меню «
Слои
»
- Нажать правой клавишей на пиктограмме выбранного слоя. И в выпадающем меню выбрать пункт «Удалить
» - Вызвать меню палитры, нажав на пиктограмме в верхнем правом углу. Выбрать пункт «Удалить слой
».
2. Перенести фрагмент в новый файл. Для этого:
- Скопируйте выделенную область.
- Создайте новый файл в размерах «буфера обмена» ().
- Вставьте в новый файл выделенную область.
- Сохраните файл.
Альтернативные методы установки радиуса растушёвки
Что делать, если зону выделения создали, а растушевать забыли? Отчаиваться не стоит. Отменять выделение – и подавно. Существует два способа коррекции растушёвки в уже созданном выделении.
Коррекция через меню «Выделение»
- В меню «Выделение
» выберите пункт «
Модификация
». И далее «
Растушёвка
» - В открывшемся диалоговом окне задайте необходимый радиус растушёвки и нажмите Enter
. - Далее – по алгоритму, описанному выше.
Коррекция через функцию «Уточнить края»
В данном случае необходимо обратить внимание на контекстное меню свойств инструмента выделение. В правом его конце находится кнопка «Уточнить края
».
- Нажмите её.
- В появившемся диалоговом окне подкорректируйте радиус растушёвки. Несомненным плюсом данного способа является его наглядность – границы выделения меняются в зависимости от выбранного параметра.
После того, как вы скорректировали зону растушёвки, копируйте и создавайте файл с прозрачностью любым из описанных выше способов.
Доброго всем времени суток. мои дорогие друзья и гости моего блога. Сегодня бы мне хотелось бы вам рассказать о том, как сгладить края в фотошопе после вырезания, так как если этого не сделать, то эти недочеты слишком бросаются в глаза, особенно после овального выделения или прямоугольного лассо.
Photoshop размыть края. Как легко и быстро сгладить края в фотошопе после вырезания
Доброго времени суток, уважаемые читатели моего блога. Сегодня мы будем говорить про один очень важный момент. От того насколько качественно вы научитесь пользоваться функцией, о которой сегодня пойдет речь, зависит уровень вашего профессионализма. И несмотря на то, что публикации на похожую тему я уже писал неоднократно, эта статья тоже будет содержать в себе нечто новое.
Я расскажу вам о том, как сгладить края в Фотошопе, покажу как работать с готовой картинкой, края которой выглядят некрасиво, пиксельно, а также поведаю что делать с фото, чтобы после вырезания оно привлекательно выглядело и не выделялось из общей картины, когда нужно вставить объект в коллаж.
Простое сглаживание
Начнем мы, пожалуй, с самого простого способа. Откройте два изображения (откуда будете вырезать и куда вставлять). В моем случае это будет невеста и пляж.
- Аккуратно выделите объект любым подходящим инструментом выделения, например тем же прямоугольным лассо и перенесите его на слой с другим изображением. Мы такое уже проделывали, когда заменяли фон на картинке в фотошопе. И как вы сможете заметить, наше вырезанное изображение будет слегка косячным (хотя не всегда). Останутся всякие углы, из-за которых фотография будет смотреться неестественно.
- Теперь, не снимая выделения, вызовите меню «Выделение» — «Модификация» — «Сгладить». Если вы случайно сняли выделение, то не волнуйтесь. Просто зажмите клавишу CTRL и нажмите левую кнопку мыши на слое с объектом. В этом случае он снова выделится.
- В открывшемся меню выберите такой радиус, чтобы он убрал все углы, но в то же время не очень их закруглял. Я для своего случая взял цифру 10, но у вас она может отличаться. После этого края действительно удается сглаживать, а все неровности останутся за пределами пунктирной линии. Но и это еще не всё. Нам нужно убрать все эти остатки.
- Инвертируйте выделение (SHIFT+CTRL+I), чтобы был выделен не сам объект, область вокруг него. А теперь просто нажмите клавишу DELETE, тогда все ненужные угловые детали удалятся, а изображение станет гладким.
В конце можно еще сделать небольшую растушевку. Для этого снова идите в меню «Выделение» — «Модификация», но теперь уже выбираете «Растушевка». Здесь вам нужно поставить размеры самой растушевки. Но не ставьте слишком много. Посмотрите сами, сколько вам будет достаточно. Мне, например, хватило и 6, а кому-то может потребоваться 15. Экспериментируйте. Вы всегда сможете вернуться назад.
Несколько слов для тех, кто хочет большего
Ну а если вам хочется поскорее разобраться со всеми инструментами и самим находить способы решения той или иной проблемы, то вам, как никому, нужно знать максимум обо всех имеющихся инструментах.
Вы, например, знали, что есть в этой программе ? До него не так-то просто добраться, если действовать по наитию. Могу порекомендовать вам курс «Фотошоп с нуля в видео формате
». Благодаря ему вы будете знать куда больше и уже через месяц начнете работать в программе так, как это делают профессионалы.
Не верите? Просто попробуйте. Думаете, что вам это может не пригодиться? А между тем на подобных навыках тысячи людей организуют себе дополнительный заработок. Веб-дизайн – это всего лишь картинки, которые создают специалисты при помощи этой программы и отсылают заказчикам за большие деньги.
Скачайте бесплатный курс «Профессия веб-дизайнера за 10 дней
» и узнайте все подробности.
До новых встреч и обязательно подписывайтесь на рассылку.
Более плавным и ровным за счет удаления/добавления дополнительных пикселей или делая их полупрозрачными.
В результате этого, края такого выделения станут лучше и естественнее сливаться с другими пикселями, выходящими за пределы границы выделения.
Данная настройка активируется на панели параметров следующих инструментов:
- , в том числе Прямоугольное и Магнитное;
Почему именно эти инструменты?
Данная группа инструментов создает выделенную область, то есть некую замкнутую границу, при редактировании которой часто нужно, чтобы края оставались плавными, то есть сглаженными.
Но возникают вопросы, почему в этом списке нет инструментов и – ведь они тоже создают выделенную область!?
Я думаю следующее. Касательно Прямолинейного выделения, вспомните-ка – они квадратные. Создавая прямоугольное выделение, границы всегда вертикальные и горизонтальные, углы четко повторяют форму пикселя, таким образом, мы не имеем дефекта, когда края прямоугольника могут быть резкими и рваными – они всегда прямые и ровные. Значит и сглаживание им совершенно не нужно.
Что касается Быстрого выделения, то там есть альтернативный параметр – Жесткость кисти
, она то и регулирует какими в итоге будут края. Причем эта настройка более гибкая, позволяющая регулировать эффект по 100% — шкале.
Постойте-ка – а то причем? Это совсем далеко от выделенной области! Верно. А вы не заметили, что Волшебный ластик и почти одно и тоже? Просто ластик сразу удаляет пиксели, а палочка их добавляет в выделение. А если это один и тот же принцип действия, то и сглаживание должно быть и там и там.
Уточнение края
Ну и теперь способ немного сложнее, но эффективнее. С этой функцией мы уже сталкивались, когда выделяли волосы в фотошопе. Но сегодня она нам пригодиться для простого сглаживания.
- Выделите объект любым инструментом.
- Теперь идите в меню «Выделение» — «Уточнить край». В отельном окне у вас должна открыться небольшая рабочая область с ползунками. Это как раз то, что мы и искали.
- Для удобства можете выбрать разные режимы просмотра, например «На черном», «Маска» или «Марширующие муравьи». Я, например, предпочитаю именно на черном. Но тут всё еще также зависит от самого изображения. Если оно будет слишком темное, то на черном фоне его нет смысла ставить.
- Ну и теперь вам нужно будет поиграться в бегунками, чтобы достичь нужного результата. За что отвечает сглаживание и растушевка, вы уже поняли. Сместить край расширяет или сужает область выделения. В своем случае я поставил этот показатель на 10%. Смотрите как у вас меняется картинка и как сглаживаются края. Старайтесь не допускать, чтобы просвечивался фон. Найдите то положение, которое будет достаточным для устранения дефектов.
- Далее обратите внимание на пункт «Вывод». Он отвечает за то, куда будет выведено итоговая картинка. Можете сразу отправить ее на новвый слой, но я рекомендовал бы вам поставить режим «Выделение».
- Ну и в конце мы снова инвертируем выделение и убираем стираем все на слое, кроме нашего объекта, с помощью однократного нажатия на клавишу DELETE.
В итоге у нас получается очень даже симпатичное изображение, без каких либо углов и зазоров. Все гладко и аккуратно. Это то, чего мы и добивались. Ну конечно вы можете сделать дальнейшую обработку изображения, но об этом в другой статье. Но самое главное, что вы теперь знаете, как сгладить края в фотошопе после вырезания.
Ну а на этом я свою сегодняшнюю статью буду заканчивать. Но если вы еще хотите хорошо подтянуть свои знания по фотошопу или изучить его с нуля, то рекомендую вам посмотреть эти классные видеоуроки. Все рассказано очень доступным языком и будет понятно любому уровню пользователя. Курс реально «Просто пальчики оближешь».
Ну а я с вами буду прощаться. Надеюсь, что моя сегодняшняя статья вам понравилась. Поэтому не забудьте подписаться на обновления моего блога и поделиться материалами с друзьями в социальных сетях. А я буду стараться почаще выкладывать для вас интересные статьи. Удачи вам. Пока-пока!
С уважением, Дмитрий Костин.
Растушевка
Алгоритм растушевки очень схож с предыдущим. Данный эффект позволяет размыть края, тем самым, создавая плавный переход между участками выделенной области и смежными с ней. Примечательно, что этот вид размытия границ приводит к уменьшению детализации краев выделенного участка.
К слову, инструменты, к которым можно применить растушевку, те же самые, что и в случае со сглаживанием.
После того как вы определитесь с одним из перечисленных выше инструментов, в шапке Панели инструментов вы заметите пункт «Растушевка». Степень размытия вы должны варьировать самостоятельно, задавая значение в пикселях.
Далее необходимо выбрать инструмент «Выделяющая кисть», выбрать мягкую кисточку и создать выделенную область в окне изображения.
Как видите, с помощью таких нехитрых правил вы легко и просто можете сгладить края в Photoshop. Надеюсь, у вас все получится!
Обнаружение краёв
После выбора вида просмотра, переходим в раздел Обнаружение краёв (Edge Detection)
, ставим галочку
Показать радиус (Show Radius)
и увеличиваем
Радиус (Radius)
, перемещая ползунок вправо, чтобы добавить обрезанные волосы к выделенной области. При этом стараемся как можно меньше захватить фон.
1 . Радиус (Radius)
. При перемещение ползунка радиуса вправо, к выделенной области начнёт добавляться часть изображения, которая была за пределами первоначального выделения. При этом радиус увеличивается во всех направлениях от первоначального края выделения на то количество пикселей, которое Вы определяете при перемещении ползунка.
2 . Умный радиус (Smart Radius)
. Автоматически корректирует радиус для чётких и нечётких краёв. То есть, если мне нужно увеличить радиус в нечётких областях (в моём примере это волосы), а в области чётких краёв (в моём примере это плечи) оставить радиус небольшим, то необходимо включить параметр
Умный радиус (Smart Radius)
. В зависимости от изображения и типа краёв
Умный радиус (Smart Radius)
может сработать как во благо, так и во вред. Если граница выделенной области по всей длине имеет одинаково чёткие или нечёткие края, или если Вам необходимо более точно контролировать настройку радиуса, то параметр
Умный радиус (Smart Radius)
следует отключить.
Вывод
После смещения края выделенной области, переходим в раздел Вывод (Output)
. Ставим галочку и перемещаем ползунок
Эффект (Amount)
вправо, чтобы убрать светлый ореол и заменить цветовую кайму по краям выделенной области на цвет ближайших полностью выделенных пикселей. Здесь также нужно ориентироваться на результат. Затем выбираем вариант вывода: .
1 . Очистить цвета (Decontaminate Colors)
. Уменьшает ореолы по краям выделенной области и заменяет цвет в области уточнения краёв на цвет ближайших полностью выделенных пикселей.
2 . Эффект (Amount)
. Регулирует уровень очистки цвета.
3 . Вывод в (Output То)
. В раскрывающемся списке выберите вариант вывода уточнённой выделенной области:
- Выделение (Selection)
. Фотошоп обрабатывает уточнения и выводит результат в виде выделенной области (муравьиная дорожка). Не активен со включенной функцией
Очистить цвета (Decontaminate Colors)
. - Слой-маска (Layer Mask)
. Добавляет слой-маску к активному слою в соответствии с результатом уточнения краёв. Не активен со включенной функцией
Очистить цвета (Decontaminate Colors)
. - Новый слой (New Layer)
. Удаляет фон и выводит результат на новый слой, содержащий только выделенный элемент. - Новый слой со слоем-маской (New Layer with Layer Mask)
. Добавляет новый слой со слоем-маской в соответствии с результатом уточнения краёв. - Новый документ (New Document)
. Создаёт новый документ со слоем, содержащим только выделенный элемент. - Новый документ со слоем-маской (New Document with Layer Mask)
. Создаёт новый документ со слоем содержащим слой-маску в соответствии с результатом уточнения краёв.
Заключительные настройки
После очистки цвета можно вернуться в раздел Настройка края (Adjust Edge)
и при необходимости подкорректировать параметры:
Сгладить (Smooth)
,
Растушевка (Feather)
,
Контрастность (Contrast)
и
Сместить край (Shift Edge)
. В моём примере я не корректировал эти параметры и оставил всё как есть. Нажимаем
ОК
и при необходимости корректируем результат с помощью кисти на маске слоя. Радуемся полученному результату:
Работа с картинкой для сайта
Откровенно говоря, размытие краев для картинки, которую вы собираетесь вставить в текст статьи – устаревший способ оформления. Сейчас его уже почти никто не использует, однако интерес к этому вопросу весьма существенный, судя по и количеству статей на эту тему.
Потому я не могу не показать вам как достичь желаемого эффекта, но заодно хочу предложить лучшую альтернативу аж в двух вариациях. Вдруг удастся кого-нибудь убедить отказаться от использования устаревшего метода в пользу менее избитого.
Итак, для начала о главном. Открываем изображение.
Теперь выбираем инструмент прямоугольное выделение. Если не можете отыскать, то задержите на пару секунд зажатую кнопку мыши на второй кнопке панели слева. Здесь может быть инструмент овальная область.
Кстати, если вы будете использовать овал, то фотография станет эффектнее. Прямоугольные рамки уже изжили себя, а вот овалы пока в топе. Судя по социальным сетям. Ну, пример я покажу вам чуть позже.
Итак, вернемся к основной теме. Пока выбираем прямоугольник.
Рисуем на картинке область, которая останется не размытой. Если вы хотите, чтобы незамутненным остался квадрат, по удерживайте Shift пока рисуете. Зажимаете кнопку и ведете мышью по рисунку. Мне нужен прямоугольник, а потому я этого делать не буду, а вы поэкспериментируйте.
После того как вы это сделали, эффекты будут применяться не для внутренней части выделенного объекта, а для внешней рамки. Переходим к фильтрам, раздел «Размытие». Тут много разных возможностей, можете попробовать каждый и посмотреть как работает та или иная функция. Чаще остальных специалисты используют «Размытие по Гауссу…». Попробуем для начала его?
Дергайте за ползунок и смотрите какие изменения происходят с фотографией. Не забудьте поставить галочку, чтобы включить «Просмотр».
Мне не меньше нравится «Размытие в движении».
Схема действий такая же, а эффект несколько отличается.
Готово. Но, как и обещал, покажу вам еще два интересных эффекта.
Ну, во-первых, сейчас очень популярно писать цитаты на картинках и вы это уже умеете делать. Просто достаточно не использовать «Инверсию». Берете инструмент «Прямоугольное выделение». Выбираете область.
Не используйте инверсию, а сразу переходите к «Фильтрам» и размытию по Гауссу. Немного смазываете фокус и при помощи инструмента «Текст» . Очень важно, чтобы изображение было размыто не сильно и слегка угадывалось. Поэкспериментируйте.
Теперь, как и обещал, покажу как сделать размытие по краям более эффектным. Выбираете картинку и под кнопкой прямоугольное выделение выбираете эллипс. Опять же, чтобы фигура была ровной, зажимаете кнопку Shift, а затем выбираете инверсию в разделе «Выделение» в верхнем меню.
Применяете фильтр размытие по Гауссу.
В принципе уже неплохо. Можно использовать. Чтобы снять ползающих муравьев одновременно зажмите Ctrl+D или кликните в любом месте фотографии.
Можете обрезать, чтобы картинка была квадратной.
Вот так, теперь вы знаете как размыть края фотографии красиво и профессионально. Теперь перейдем к более интересному и сложному вопросу, а именно размытие границ слоя. Не переживайте, получится у каждого!
Как сгладить края в фотошопе после вырезания
Как размыть края в Фотошопе?
Приветствую Вас. Один из часто задаваемых вопросов на моём сайте это – «Как сгладить края в Фотошопе после переноса изображения?» или «Как размыть края в Фотошопе?». По этому поводу хочу вам дать несколько советов.
Во-первых, если переносите изображение на изображение, то следите за тем, что бы у них обоих было примерно одинаковое качество. Так же можно переносить изображение с хорошим качеством на изображение с плохим качеством. Качество изображения зависит от количества пикселей, из которого оно состоит, и чем больше пикселей, тем лучше качество изображения. Знайте, если вы перенесёте хорошее изображение на плохое, то по размерам хорошее будет намного больше плохого. Это можно объяснить тем, что у хорошего изображения больше пикселей. А кажутся они в Фотошопе одинаковыми потому, что вы изменили размер окна и отдалили это фото или за вас это сделал Фотошоп для вашего удобства. Но в любом случае вам придётся редактировать размер перенесённого изображения, это можно сделать при помощи трансформации «Ctrl + T». Никогда не переносите маленькое изображение на большое. Если вы его будете увеличивать, то это будет выглядеть и некрасиво, и нереалистично, поскольку будет видна зернистость на перенесённом изображении, а большое останется хорошего качества.
Во-вторых, качественный перенос изображения зависит от качества выделения переносимого объекта. Так что ознакомьтесь с нашими уроками выделения и выделяйте качественно. Но если у вас вдруг что-то пошло не так и у вас всё-таки есть резкость на краях, то не расстраивайтесь мы и тут вам поможем!
Один очень интересный способ поможет нам справится с этой задачей. Он основан на работе инструмента «Размытие». Как и все другие инструменты находится в панели инструментов. Если же у вас её нет, то её и многие другие панели можно открыть в меню «Окно», которое находится сверху, поставив галочку напротив интересующего вас пункта. Инструмент «Размытие» изображен на панели инструментов как маленькая капелька и находится в одной ячейке вместе с инструментами «Резкость» и «Палец». Открыть ячейку и узнать какие в ней находятся инструменты, можно, нажав на неё правой кнопкой мыши.
У этого инструмента всего две основных настройки. Это: «Режим наложения», с помощью этой настройки вы можете создавать эффекты размытия, и «Интенсивность размытия», используя данную настройку можно регулировать силу размытия. Настройка «Режим наложения» имеет такой же принцип работы как уже известный нам «Режим наложения» в окне «Слои». Но в данном уроке нам понадобится режим наложения «Нормальный», а интенсивность «50%».
На данном изображении мы видим чёткий край у перенесённой картинки. Чтобы от него избавится, сначала нам надо объединить слои с фоном и перенесённым на него изображением. Для этого нажмём на перенесённое изображение в окне слои, тем самый окрасив его в синий цвет. И нажать комбинацию клавиш «Ctrl + E». После чего наши слои сольются в один. Теперь приблизим наше изображение, подвигав рычажок в окне «Навигатор», для того чтобы лучше видеть места где требуется избавиться от резкого контура. Так же для того чтобы приблизить можно воспользоваться инструментом «Масштаб», он выглядит как лупа. Потыкав им по изображению, вы приблизите нужное вам место.
Теперь мы готовы работать с резкостью на краях. Выбрав инструмент «Размытие» и установив вышеупомянутые параметры, начинаем им водить по краю перенесённого изображения. После чего отдаляем и смотрим результат. У нас больше нет чёткого края, и для большего эффекта я решил добавить тень отбрасываемою девушкой. Это я сделал при помощи инструмента «Затемнитель».
Есть ещё один способ избавиться от чёткого края. Вернёмся к тому моменту до того как мы объединили слои. Берём ластик с мягкими краями и водим по краю перенесённого изображения. Как сделать ластик с мягкими краями описано в статье «Как сделать огненного человека?».
С поставленной задачей на сегодня мы справились и можем с гордостью сказать, что с резкими краями мы справились. Желаю вам удачи и только плавных переходов в вашей жизни!
Effekts :: Вырезание объекта из общего фона и сглаживание «обгрызенных» краев изображения
- Вырезание объекта из общего фона и сглаживание «обгрызе
Для того, чтобы вырезать какой либо объект из изображения, в зависимости от фона на котором находится объект, можно использовать инструменты «Magic Wand Tool» или «Pen Tool». Последний, используется в случае, если объект находится на «сложном фоне», к примеру, фотография автомобиля на фоне улицы.
В данном примере будет использован инструмент «Magic Wand Tool», для работы с изображением автомобиля, на практический однородном темном фоне.
Прежде чем начать удалять области изображения, убедитесь, что слой с которым вы работаете не является «Background» слоем, в случае если это так, скопируйте этот слой (перейдите к слою, в разделе «New» меню «Layer» выберите пункт «Layer via Copy»), а «Background» залейте белым цветом.
Использую «Magic Wand Tool», старайтесь выделять удаляемую область несколько раз с разных точек, подбирая выделение, максимально сокращающее искажения оставляемого объекта.
Итак, объект «вырезан», у нас образовался слой с объектом автомобиль, и прозрачной областью вокруг объекта.
Выделите слой с автомобилем (удерживая клавишу Ctrl, щелкните мышкой по значку слоя). Не отменяя выделения, переедите к каналам изображения «Channel» (меню «Window» пункт «Channel»). В нижней части окошка «Channel» кликните по второй иконке справа (изображение согнутого листочка бумаги), вы тем самым создадите новый канал и автоматический перейдете к нему.
Все еще не отменяя выделения, мы немного увеличим его, в меню «Select» в разделе «Modify» выберите команду «Expand». В открывшемся диалоговом окне «Expand Selection» введите значение равное 3 и нажмите OK. После этого, залейте выделенную область канала, белым цветом (в меню «Edit» выберите пункт «Fill» в поле «Use» выберите «White»).
Теперь можете отменить выделение (в меню «Select» выберите пункт «Deselect»).
Мы получили немного увеличенное изображение «маски» нашего объекта.
Примените к данному изображению эффект «Gaussian Blur». В разделе «Blur» меню «Filter» выберите пункт «Gaussian Blur».
В диалоговом окне «Gaussian Blur», установите значение «Radius» равным 3,5 — 4 pixels.
Для того чтобы избавиться от прозрачности размытия, в разделе «Adjustments» меню «Image» выберите команду «Levels».
В окне «Levels» под гистограммой расположены
три ползунка, расположите их рядом друг с другом ближе к правому краю гистограммы, таким образом, чтобы края изображения стали ровного белого цвета без прозрачности.
После этого, выделите канал, в котором вы исправляли объект (удерживая клавишу Ctrl, щелкните мышкой по значку канала). Не отменяя выделения, вам нужно включить показ всех каналов, для этого просто выберите канал «RGB» щелкнув по нему мышкой.
Инвертируйте полученное выделение. Меню «Select» команда «Inverse». И переходите обратно к окошку «Layers» к слою с изображением. Удалите выделенную часть, изображения в слое с помощью пункта «Clear» в меню «Edit».
Итак, мы получили наш вырезанный объект со сглаженными краями. Оставшееся «недочеты» удалите вручную, используя «Marquee Tool» или «Pen Tool».
Теперь мы можем добавить к объекту новую тень, и поместить его на новый фон.
Как сгладить края в фотошопе после вырезания — При вырезание части фото, края получаются не ровными как сгладить?? Фотошоп — 22 ответа
В разделе Другие языки и технологии на вопрос При вырезание части фото, края получаются не ровными как сгладить?? Фотошоп заданный автором Европеоидный лучший ответ это Когда объёкт выделен, выделение можно сгладить: меню Выделение —> Модификация —> Оптимизировать (в разных переводах может называться по-разному, а по-английски сходу не соображу). То есть мелкие неровности, зазубрины выровняются. Чем больше вы поставите значение радиуса, тем сильнее будет выравнивание. Так же советую сделать небольшую растушовочку, чтобы объект лучше вписался в новый фон: Выделение —> Растушовка. В общем среднем случае достаточно 2 пкс.Если объект уже вырезан на прозрачный фон, щёлкните по иконке этого изображения в палитре слоёв, удерживая Ctrl. вырезанный объект выделится. Сглаживаем, как написано выше, инвертируем выделение (Ctrl+Shift+I), удаляем лишнее.
Фотошоп как сгладить края у вырезанного объекта
Как сгладить края в Фотошопе после вырезания
Зачастую после вырезания объекта в его края могут оказаться не такими ровными, как нам хотелось бы. Решить эту проблему можно разными способами, но Фотошоп предоставляет нам один очень удобный инструмент, который вобрал в себя почти все функции по корректировке выделений.
Называется сие чудо «Уточнить край». В этом уроке я расскажу, как сгладить края после вырезания в Фотошопе с его помощью.
В рамках данного урока показывать, как вырезать объекты, я не буду, поскольку на сайте такая статья уже присутствует. Прочитать ее можно, перейдя вот по этой ссылке.
Итак, предположим, объект мы уже отделили от фона. В данном случае это та же самая модель. Я ее специально поместил на черный фон для того, чтобы лучше понять, что происходит.
Как видим, у меня получилось довольно сносно вырезать девушку, но это не помешает нам изучить приемы сглаживания.
Итак, для того, чтобы поработать над границами объекта, нам необходимо его выделить, а если быть точным, то «загрузить выделенную область».
Переходим на слой с объектом, зажимаем клавишу CTRL и кликаем левой кнопкой мыши по миниатюре слоя с девушкой.
Как видим, вокруг модели появилось выделение, с которым мы и будем работать.
Теперь, для того, чтобы вызвать функцию «Уточнить край», нам вначале нужно активировать один из инструментов группы «Выделение».
Только в этом случае кнопка, вызывающая функцию, станет доступной.
Нажимаем…
В списке «Режим просмотра» выбираем наиболее удобный вид, и приступаем.
Нам понадобятся функции «Сглаживание», «Растушевка» и, возможно, «Сместить край». Давайте по порядку.
«Сглаживание» позволяет сгладить углы выделения. Это могут быть острые пики или пиксельные «лесенки». Чем выше значение, тем больше радиус сглаживания.
«Растушевка» создает градиентную границу по контуру объекта. Градиент создается от прозрачного к непрозрачному. Чем выше значение, тем шире граница.
«Сместить край» перемещает край выделения в ту или иную сторону, в зависимости от настроек. Позволяет удалить участки фона, которые могли попасть внутрь выделения в процессе вырезания.
В учебных целях я выставлю значения побольше, чтобы видеть эффекты.
Ну чтож, идем в окно настроек и выставляем нужные значения. Еще раз повторю, что мои значения будут завышенными. Вы же подбирайте их под свое изображение.
Выбираем вывод в выделение и нажимаем ОК.
Далее необходимо отсечь все ненужное. Для этого инвертируем выделение сочетанием клавиш CTRL+SHIFT+I и нажимаем клавишу DEL.
Выделение убираем комбинацией CTRL+D.
Итог:
Ка видим, все очень сильно «сгладилось».
Несколько моментов в работе с инструментом.
Размер растушевки при работе с людьми не должен быть слишком большим. В зависимости от размера изображения 1-5 пикселей.
Сглаживанием также не стоит злоупотреблять, так как можно потерять некоторые мелкие детали.
Смещением края стоит пользоваться только при необходимости. Вместо этого лучше заново, более аккуратно, выделить объект.
Я бы выставил (в данном случае) такие значения:
Этого вполне достаточно, чтобы убрать мелкие огрехи вырезания.
Вывод: инструмент есть и инструмент довольно удобный, но не стоит слишком на него надеяться. Тренируйте свои навыки работы с пером, и Вам не придется мучить Фотошоп.
Опишите, что у вас не получилось. Наши специалисты постараются ответить максимально быстро.
Помогла ли вам эта статья?
ДА НЕТКак сгладить края объекта после вырезания в Фотошопе
Во время работы в программе Photoshop достаточно часто приходится вырезать какой-либо объект для его последующего переноса в новое место, наложения на другой фон и т.д. При этом края объекта после вырезания не всегда получаются аккуратными. Давайте посмотрим, каким образом это можно исправить.
Примечание: подробно останавливаться на том, как отделить объект от фона, мы не будем, так как рассматривали это в отдельной статье – “Как вырезать объект в Фотошопе”.
Сглаживаем края объекта
Работать будем со следующим вырезанным объектом.
Для большей наглядности разместим цветок на черном фоне.
Наши дальнейшие действия:
- Выбираем слой с нашим объектом (цветком) в Палитре слоев.
- Затем, зажав клавишу Ctrl на клавиатуре, щелкаем по миниатюре слоя.
- Таким образом нам удастся загрузить выделенную область (другими словами, выделить объект).
- На боковой панели инструментов выбираем любой инструмент из группы “Выделение”, например, “Прямоугольную область”.
- В верхней строке параметров жмем по кнопке “Выделение и маска” или “Уточнить край” – зависит от версии Фотошопа. В наше случае – первый вариант.
- Откроется окно, где мы можем настроить свойства инструмента. Здесь мы определяемся с режимом просмотра (в нашем случае мы ничего не выбрали), устанавливаем прозрачность на уровне 100%, чтобы в реальном времени отслеживать результат вносимых изменений в области предпросмотра. Работать будем со следующими параметрами:
- Сглаживание – как следует из названия, отвечает за сглаживание зубчатых краев. Чем выше установленное значение, тем больше эффект.
- Растушевка – позволяет смягчить края, создав границу по краям объекта в виде градиента. Чем выше значение, тем шире получится граница.
- Сместить край – позволяет убрать участки фона, случайно попавшие в область выделения при вырезании объекта. Положительное значение расширяет края, отрицательное – сужает.
- Остальные параметры используются не так часто и в большинстве случаев остаются нетронутыми.
- После того, как настройки выполнены, убеждаемся в том, что для параметра “Вывод в” выбран вариант “Выделение” и жмем кнопку OK.
- Получаем видоизмененное выделение объекта на холсте.
- Теперь необходимо удалить лишние участки, не попавшие в область выделения. Щелкаем правой кнопкой мыши по холсту и в открывшемся контекстном меню выбираем пункт “Инверсия выделенной области”. Также вместо этого можно воспользоваться комбинацией клавиш Ctrl+Shift+I.
- После того, как команда будет выполнена, должны выделиться все участки за пределами объекта, в т.ч., холст по контуру. Жмем кнопку Del или Backspace, чтобы удалить их.
- Снимаем выделение с помощью сочетания Ctrl+D, после чего можем оценить результат наших трудов.
Заключение
Итак, мы только что рассмотрели, как можно сгладить края вырезанного объекта в Photoshop. Выполненные настройки продемонстрированы в качестве примера, и ваши значения параметров могут отличаться от наших. И напоследок, лучше потратить немного больше времени на качественное отделение объекта от фона, чтобы потом не пришлось слишком много сглаживать и смягчать его края.
Как сгладить края в Фотошопе после вырезания
Для вырезания объектов в Photoshop как правило все пользуются стандартными средствами и это неправильно:
Инструмент «Перо»
Наиболее гибкий и удобный инструмент. На сложных объектах рекомендую использовать именно его.
1.Открываем картинку и создаем копию слоя. 2. Выбираем инструмент «Перо» и ставим опорную точку на изображении, в этом месте мы замкнем контур по завершению выделения. Следующую опорную точку ставим на некотором удалении. 3. Получившийся отрезок выгибаем в нужную сторону. Для этого ставим еще одну точку в середине отрезка, зажимаем клавишу CTRL, беремся за эту точку и тянем ее в нужную сторону.
Любую точку в любой момент можно подвинуть — в этом вижу главное отличие от остальных методов.
4. Таким же образом обходим весь объект. Контур можно вынести за пределы холста. 5. По завершению выделения кликаем внутри полученного контура правой кнопкой мыши и выбираем пункт контекстного меню «Образовать выделенную область».Радиус растушевки устанавливаем 0 пикселей и нажимаем «ОК».
6. Выбираем инструмент «Прямоугольная область» и в контекстном меню по клику правой кнопкой мыши переходим на «Уточнить край». Такая кнопка есть так же на верхней панели.Нам понадобятся функции «Сглаживание», «Растушевка» и, возможно, «Сместить край».
- «Сглаживание» позволяет сгладить углы выделения. Это могут быть острые пики или пиксельные «лесенки». Чем выше значение, тем больше радиус сглаживания. Не стоит злоупотреблять этим параметром, так как можно потерять некоторые мелкие детали.
- «Растушевка» создает градиентную границу по контуру объекта. Градиент создается от прозрачного к непрозрачному. Чем выше значение, тем шире граница. Размер растушевки при работе с людьми не должен быть слишком большим: в зависимости от размера изображения 1-5 пикселей.
- «Сместить край» перемещает край выделения в ту или иную сторону, в зависимости от настроек. Позволяет удалить участки фона, которые могли попасть внутрь выделения в процессе вырезания. Этой функцией стоит пользоваться только при необходимости. Вместо этого лучше заново, более аккуратно, выделить объект.
Нажимаем Ctrl+J, тем самым копируя вырезанные данные на новый слой.
Можно посмотреть результаты своей работы:
после вырезания и переноса объекта
Доброго времени суток, уважаемые читатели моего блога. Сегодня мы будем говорить про один очень важный момент. От того насколько качественно вы научитесь пользоваться функцией, о которой сегодня пойдет речь, зависит уровень вашего профессионализма. И несмотря на то, что публикации на похожую тему я уже писал неоднократно, эта статья тоже будет содержать в себе нечто новое.
Я расскажу вам о том, как сгладить края в Фотошопе, покажу как работать с готовой картинкой, края которой выглядят некрасиво, пиксельно, а также поведаю что делать с фото, чтобы после вырезания оно привлекательно выглядело и не выделялось из общей картины, когда нужно вставить объект в коллаж.
Работа с изображением
Итак, прежде всего нам нужно создать фон, на котором мы будет работать. Делается это очень просто через меню «Файл». Кстати, если вы захотите создать что-то красивое, то можете прочитать статью в моем блоге, где я привожу аж три способа, которые помогут это сделать бесплатно.
Теперь мне нужно перенести картинку на основу. Вставляю я ее именно таким образом, из папки. Это правильный способ работы с размерами картинки. Хотите узнать более подробно почему – прочитайте статью на эту тему, где я рассказываю обо всех причинах.
После переноса, изображение выглядят коряво, все в пикселях. Как только вы нажмете Enter, ситуация автоматически изменится.
Можете сравнить.
Теперь мне нужно выделить девушку, чтобы уточнить край, который мы будет сглаживать и впоследствии вырезать. Для этого я использую инструмент быстрого выделения. На самом деле существует еще несколько методов выделить объект, о том как ими пользоваться и для какой цели подходит каждый из них, я тоже уже рассказывал.
Если вы как и я, взяли кисть, то не забывайте, что увеличить или уменьшить ее диаметр можно при помощи кнопок «[», «]». На английскую раскладку переходить не обязательно.
Теперь нужно применить инверсию выделенной области. Это делается потому, что впоследствии мы будем вырезать этот объект. Если вы удалите фрагмент без инверсии, то исчезнет область внутри. В конкретном случае – барышня.
Если же примените инверсию, то покажете программе, что хотите выполнить изменения относительно фрагмента за этими рамками.
Сделать это можно сейчас или потом, после того как настроите параметры выделения. Нажимаем правой кнопкой мыши, выбираем опцию или временно пропускаем этот шаг.
Теперь выбираем «Выделение и маска». Это меню появляется после того как вы кликните правой кнопкой мыши в рабочем окне. В некоторых версиях Photoshop эта функция называется «Уточнить край».
Первым делом выравниваем линии при помощи параметра «Сгладить». Обратите внимание на ползающих муравьев по кромке объекта. Они начинают выпрямляться.
Следующую настройку не очень удобно выполнять не видя результат, исключительно по муравьям. Поменяйте тип отображения. Как вам будет удобнее. Попробуйте все варианты. В моем случае лучше всего подойдет «На слоях».
Дергаем ползунок «Растушевка». Чем меньше значение, тем лучше обхват участков, а значит вы смягчите края, результат будет размытым. Конечно же, речь сейчас о конкретном примере. Когда мы говорим про картинки, то первоочередную роль имеет исходник и результат, которого вы хотите добиться.
Так как моя картинка в серых тонах, то увеличение контраста пойдет ей только на пользу. Границы будут более четкими.
Последняя опция не менее значимая, чем и все остальные. Вы определяете где будет проходить граница объекта: ближе к центру или дальше от него. Ну вот и все. Осталось только нажать ок.
Вот теперь, хотите вы того или нет, надо выполнить инверсию, иначе волшебства не произойдет. Ну а затем нажмите Delete на клавиатуре.
На картинке ниже вы можете посмотреть исходное изображение и какого результата я добился.
Чем больше я увеличиваю картинку, тем сильнее видна разница.
Вы можете посмотреть вот это обучающее видео, чтобы детально разобраться с настройками.
Несколько слов для тех, кто хочет большего
Ну вот и все, теперь вы знаете как выровнять края. Возможно вам также будет интересна статья о том, как размыть края изображения, а не объекта или вырезать картинку по кругу.
Ну а если вам хочется поскорее разобраться со всеми инструментами и самим находить способы решения той или иной проблемы, то вам, как никому, нужно знать максимум обо всех имеющихся инструментах.
Вы, например, знали, что есть в этой программе усовершенствованный ластик? До него не так-то просто добраться, если действовать по наитию. Могу порекомендовать вам курс «Фотошоп с нуля в видео формате». Благодаря ему вы будете знать куда больше и уже через месяц начнете работать в программе так, как это делают профессионалы.
Не верите? Просто попробуйте. Думаете, что вам это может не пригодиться? А между тем на подобных навыках тысячи людей организуют себе дополнительный заработок. Веб-дизайн – это всего лишь картинки, которые создают специалисты при помощи этой программы и отсылают заказчикам за большие деньги.
Скачайте бесплатный курс «[urlspan]Профессия веб-дизайнера за 10 дней[/urlspan]» и узнайте все подробности.
[urlspan][/urlspan]
До новых встреч и обязательно подписывайтесь на рассылку.
Как в Photoshop получить идеально ровные края при вырезании людей из фотографий?
В этом руководстве мы рассмотрим, как в Photoshop получить чистые и гладкие края при вырезании контура человека из фото. Приведенная ниже инструкция будет работать во всех версиях Photoshop.
Шаг 1
С помощью инструмента «Быстрое выделение» или «Выделение объекта» создайте контур вокруг модели.
Шаг 2
Перейдите на панель «Каналы».
Шаг 3
Выберите канал с наибольшей контрастностью («синий»).
Шаг 4
Для создания копии перетащите синий канал на кнопку, расположенную внизу (квадрат с плюсом).
Шаг 5
Перейдите в меню Выделение > Модификация> Сжать и введите значение в 10-15 пикселей.
Шаг 6
Залейте выделение сплошным цветом.
Шаг 7
Перейдите в меню Выделение> Модификация> Расширить и введите значение в 20-30 пикселей.
Шаг 8
Инвертируйте выделение.
Шаг 9
Заполните выделение белым цветом. Нажмите Ctrl+D, чтобы убрать выделение.
У нас получилась тонкая граница. Размоем ее.
Шаг 10
Выберите инструмент «Затемнитель». Установите диапазон на тени и экспозицию на 15%.
Шаг 11
Обработайте края. Обратите внимание, как инструмент плавно затемняет края.
Шаг 12
Переключитесь на инструмент «Осветлитель». Установите диапазон на подсветку и обработайте край, который нужно осветлить.
Шаг 13
Удерживая нажатой клавишу Ctrl, кликните по значку канала, чтобы выделить все. Светлые области будут выделены.
Шаг 14
Нажмите на «RGB», чтобы активировать все каналы.
Шаг 15
Удерживая нажатой клавишу Alt, кликните по иконке маски слоя. У вас получится красиво вырезанный профиль.
Данная публикация представляет собой перевод статьи «How to get perfectly smooth edges on cutouts of people in Photoshop» , подготовленной дружной командой проекта Интернет-технологии.ру
Как легко и быстро сгладить края в фотошопе после вырезания? — Фото-ресурс.
Хорошего всем времени дней. мои дорогие приятели и гости моего блога. Сейчас бы мне хотелось бы вам поведать о том, как сгладить края в фотошопе по окончании вырезания, поскольку в случае если этого не сделать, то эти недочеты через чур кидаются в глаза, в особенности по окончании круглого выделения либо прямоугольного лассо.
Простое сглаживание
Начнем мы, пожалуй, с самого несложного метода. Откройте два изображения (откуда станете вырезать и куда вставлять). В моем случае это будет пляж и невеста.
- Бережно выделите объект любым подходящим инструментом выделения, к примеру тем же прямоугольным лассо и перенесите его на слой с другим изображением. Мы такое уже проделывали, в то время, когда заменяли фон на картине в фотошопе. И как вы сможете подметить, отечественное вырезанное изображение будет легко косячным (не смотря на то, что не всегда). Останутся всякие углы, в следствии которых фотография будет смотреться неестественно.
- Сейчас, не снимая выделения, позовите меню «Выделение» — «Модификация» — «Сгладить». Если вы случайно сняли выделение, то не волнуйтесь. Легко зажмите клавишу CTRL и надавите левую кнопку мыши на слое с объектом. В этом случае он опять выделится.
- В открывшемся меню выберите таковой радиус, дабы он убрал все углы, но одновременно с этим не весьма их закруглял. Я для собственного случая забрал цифру 10, но у вас она может различаться. Затем края вправду удается сглаживать, а все неровности останутся за пределами пунктирной линии. Но и это еще не всё. Нам необходимо убрать все эти остатки.
- Инвертируйте выделение (SHIFT+CTRL+I), дабы был выделен не сам объект, область около него. А сейчас клавишу DELETE, тогда все ненужные угловые подробности удалятся, а изображение станет ровным.
В конце возможно еще сделать маленькую растушевку. Для этого опять идите в меню «Выделение» — «Модификация», но сейчас уже выбираете «Растушевка». Тут вам необходимо поставить размеры самой растушевки.
Но не ставьте через чур много. Посмотрите сами, сколько вам хватит. Мне, к примеру, хватило и 6, а кому-то может потребоваться 15.
Экспериментируйте. Вы постоянно сможете возвратиться назад.
Уточнение края
Ну и сейчас метод мало сложнее, но действеннее. С данной функцией мы уже сталкивались, в то время, когда выделяли волосы в фотошопе. Но сейчас она нам понадобиться для несложного сглаживания.
- Выделите объект любым инструментом.
- Сейчас идите в меню «Выделение» — «Уточнить край». В отельном окне у вас обязана открыться маленькая рабочая область с ползунками. Это именно то, что мы и искали.
- Для удобства имеете возможность выбрать различные режимы просмотра, к примеру «На тёмном», «Маска» либо «Марширующие муравьи». Я, к примеру, предпочитаю именно на тёмном. Но тут всё еще кроме этого зависит от самого изображения. Если оно будет через чур чёрное, то на тёмном фоне его ненужно ставить.
- Ну и сейчас вам необходимо будет поиграться в бегунками, дабы достигнуть нужного результата. За что отвечает растушёвка и сглаживание, вы уже осознали. Сместить край расширяет либо сужает область выделения. В собственном случае я поставил данный показатель на 10%. Смотрите как у вас изменяется картина и как сглаживаются края. Старайтесь не допускать, дабы просвечивался фон. Отыщите то положение, которое будет достаточным для устранения недостатков.
- Потом обратите внимание на пункт «Вывод». Он несёт ответственность за то, куда будет выведено итоговая картина. Имеете возможность сходу послать ее на новвый слой, но я советовал бы вам поставить режим «Выделение».
- Ну и в конце мы опять инвертируем выделение и убираем стираем все на слое, не считая отечественного объекта, посредством однократного нажатия на клавишу DELETE.
В итоге у нас получается весьма кроме того красивое изображение, без каких или зазоров и углов. Все гладко и бережно. Это то, чего мы и получали.
Ну само собой разумеется вы имеете возможность сделать предстоящую обработку изображения, но об этом в второй статье. Но самое основное, что вы сейчас понимаете, как сгладить края в фотошопе по окончании вырезания.
Ну а на этом я собственную сегодняшнюю статью буду завершать. Но если вы еще желаете прекрасно подтянуть собственные знания по фотошопу либо изучить его с нуля, то советую вам взглянуть эти классные видеоуроки. Все поведано весьма дешёвым языком и будет ясно любому уровню пользователя.
Курс реально «Легко пальчики оближешь».
Ну а я с вами буду прощаться. Надеюсь, что моя сегодняшняя статья вам понравилась. Исходя из этого не забудьте подписаться на обновления моего блога и поделиться материалами с приятелями в соцсетях.
А я буду стараться почаще выкладывать для вас занимательные статьи. Удачи вам. Пока-пока!
С уважением, Дмитрий Костин.
Как вырезать объект предмет с картины или фотографии и отредактировать его в adobe photoshop cs6
Интересно почитать:
Самые интересный результаты подобранные по Вашим интересам:
Как легко и быстро сделать размытые края в фотошопе?
Хорошего вам времени дней, мои дорогие приятели. Христос Воскрес! Как ваши дела? Как ваше настроение? У меня хорошее! Чувствуется май. Но перейдем к…
Как можно легко и быстро сделать туман в фотошопе?
Хорошего всем денечка, мои посетители и дорогие друзья моего блога. Время от времени появляется такое ощущшение, что на какой-нибудь фотографии очевидно…
Как легко и быстро убрать синяки под глазами в фотошопе?
Хорошего всем времени дней, мои дорогие приятели и гости моего блога. Сейчас я вам предлагаю опять мало поработать с изображениями, а конкретнее я вам…
Как легко и быстро увеличить грудь в фотошопе?
Хорошего всем времени дней, мои читатели и дорогие друзья моего блога. С вами опять Дмитрий Костин, и если вы не забывайте, то в моей прошедшей статье я…
Как легко и быстро изменить яркость и контрастность в фотошопе?
Хорошего вам дня, глубокоуважаемые визитёры моего блога. Здорово, что вы посетили мой блог, поскольку у меня имеется , что вам поведать. Раньше, в то…
Как легко и быстро убрать второй подбородок в фотошопе?
Хорошего всем времени дней, мои дорогие приятели и гости моего блога. Сейчас я желаю поведать вам, как убрать второй подбородок в фотошопе. Я знаю, что у…
Как сгладить края в Photoshop после выделения
Попробуйте эти методы, чтобы сделать выбор более естественным и естественным, чтобы выделить объекты на изображении с плавными краями.
Создание выделения — это первый шаг в использовании Photoshop для выделения объектов и частей изображений. Компоновка или создание нового изображения путем объединения двух или более изображений — одна из основ программы.
После того, как вы сделали выбор, уточнение краев подготовит плавную изоляцию.В этом руководстве мы рассмотрим простые и несложные методы, которые помогут вам получить наилучший возможный выбор.
Выполнение выбора
В этом руководстве мы воспользуемся Волшебной палочкой и Лассо, чтобы показать, насколько хороши эти, казалось бы, простые инструменты. Я выбрал изображение, которое кажется кошмаром, отделить его от фона. Но, комбинируя инструменты, это довольно просто.
Даже с нежным мехом песочного цвета на расфокусированном фоне это не так сложно и отнимает много времени, как вы думаете. Изображение через Джон Крукс1. Используйте волшебную палочку, чтобы определить основные границы
Выберите Magic Wand в окне инструментов Tools . В верхней части окна приложения вы увидите поле с надписью Tolerance и введите 20 . Теперь просто щелкните фон (область, которую вы хотите удалить) рядом с объектом, чтобы разделить их.
Один щелчок при допуске 20.Удерживайте Shift и продолжайте щелкать вверх и вокруг каждого изменения цвета, концентрируя щелчки там, где объект встречается с фоном.Если выделение наталкивается на объект, удерживайте Option и щелкните эту область, чтобы отменить выбор в соответствии со значением допуска.
Это примерно вся точность, необходимая для первоначального выбора.Если вы обнаружите, что палочка утомительна или, наоборот, слишком голодна, отрегулируйте Допуск. Измените число на 10, вверх или вниз, пока не найдете оптимальное место для конкретной области. Если вы столкнулись с однозначной корректировкой, откажитесь от нее и вернитесь к ней на следующем шаге.
2. Уточните выделение с помощью лассо
Если вы обнаружили, что Magic Wand не полностью соединяется в фоновом режиме, мы воспользуемся лассо, чтобы захватить эту область вручную.
Удерживайте Shift, чтобы добавить к живому выделению, и нарисуйте область рядом с объектом. Это позволяет точно настроить определенные области и увеличить расстояние между объектом и фоном.
Точная настройка с помощью клавиш Lasso и Shift.Удерживая Shift, просто лассо оставшийся фон, используя большие широкие мазки.Когда вы собрали все случайные пиксели и выделение «марширующих муравьев» достаточно близко к объекту, нажмите Command + Shift + I с по Выбрать инверсию . Это перевернет выделение, сделав объект живым выделением, а не фоном.
Использовать выделение и маску для сглаживания
Вот хорошие вещи. Когда выделение все еще живо и активны инструменты Magic Wand или Lasso, нажмите кнопку Select and Mask в верхней части окна приложения или нажмите Command + Option + R , как в Pro .
Раскрывающийся список View в правом верхнем углу позволит вам изменить способ отделения выделения от фона. Это «На белом».1. Global Refinements
Раздел Global Refinements в правой части окна позволяет вносить пошаговые корректировки в определенные атрибуты, пока не будут достигнуты желаемые изменения.
Чтобы начать уточнение выбора, начните со следующих настроек:
- Сглаживание: 3 — скругление любых неровностей, придавая выделению сглаженные границы.
- Растушевка: 0,5 пикселя — смягчает или растушевывает край выделения.
- Контраст: 0 — используется больше для неорганических форм, когда для выделения требуется помощь с переходом цвета или контраста.
- Shift Edge: -20% — переносит границу вместе с другими параметрами Global Refinement (внутрь или наружу) для регулировки размера всего выделения.
2. Обнаружение края
На подобном изображении, когда есть много волн и свет проходит сквозь мех на фоне, мы можем использовать элементы управления Edge Detection над Global Refinements, чтобы увидеть, может ли Photoshop лучше определить эти области.
Under Edge Detection — это всего лишь два элемента управления: ползунок Radius и флажок Smart Radius . Мы хотим, чтобы они оставались как можно более низкими, чтобы контролировать результаты, и увеличивать их медленно.Начните с ползунка, установленного на 1, и не устанавливайте флажок Smart Radius.
Результаты этого изменения на 1 пиксель могут быть всем, что вам нужно. Если нет, увеличивайте радиус на пиксель за раз и проверяйте края выделения, чтобы убедиться, что результаты хорошие. Я поднял до 5 и обнаружил, что в этой ситуации он немного лучше обрабатывает мех.
3. Инструмент Refine Edge Brush Tool
Для получения действительно гладких и четких краев в некоторых сложных ситуациях используйте инструмент Refine Edge Brush Tool .Длинное название простого, но мощного инструмента «Выделение и маска». Эта кисть превращает волосы, мех и все размытые в детскую игру.
Найдите маленькое окно инструментов в верхнем левом углу окна. Второй инструмент — Refine Edge Brush. Выберите его и найдите участок меха, который нужно определить.
Такое крошечное окошко, но оно есть, обещаю.Измените размер, нажав клавишу открытой скобки [, чтобы уменьшить, или клавишу закрытой скобки, ] , чтобы увеличить. Как обычно, начни с малого.Теперь щелкните и перетащите кисть через небольшие участки волос / меха за раз, позволяя ей делать свое дело.
Киану «woah»Вы быстро поймете, что этот инструмент — самое близкое к магии, что у нас есть на данный момент в истории человечества. Используйте его с умом, и вы сможете поднять свой неровный и небрежный выбор на новый уровень в изолированном пространстве.
Сравните края в коробке, где использовалась кисть «Уточнить края», с краями за ее пределами. Это даже увеличено до 300% .. .Напомним, что предлагаемые варианты использования инструментов Select и Mask:
- Global Refinements , чтобы сгладить общий выбор.
- Обнаружение краев , чтобы Photoshop обнаруживал и создавал переход.
- Кисть для уточнения краев для выделения участков, в которых волосы, в частности, переходят в фон.
С такой комбинацией элементов управления и инструментов вы больше никогда не встретите другое изображение, которое нельзя было бы проанализировать снова.Между быстрой ручной работой и автоматическим управлением у вас есть все необходимое, чтобы делать плавный выбор, как профессионал.
Кенгуру не живут в джунглях!Или они. . . Изображение джунглей через Quick Shot
Ищете больше советов и руководств по фотошопу? Проверьте это.
.Как сгладить края в Photoshop (Перо Photoshop)
Иногда ваша задача при редактировании — создать составное изображение из двух разных элементов. Или убрать толпу перед Колизеем. Или создать красивую виньетку с изображением человека, которого вы уважаете.
Во всех этих случаях неизбежно возникает вопрос, как использовать сглаженные края в Photoshop. В частности, это умение необходимо для того, чтобы составное изображение выглядело естественно.(Для тех, кто интересуется забавными стилями коллажей, к вашим услугам базовая функциональность Paint.)
Чтобы удовлетворить эту потребность в гладких краях, мы разработали это пошаговое руководство. Проверьте это и узнайте, как использовать сглаженные края в Photoshop (или как растушевать в Photoshop). Для вашего удобства обычно проблемные шаги в разделах о растушевке краев (Photoshop) и уточнении гладких краев (Photoshop) сопровождаются ответами и полезными советами.
Итак, приступим к приятному, творческому и плавному процессу создания размытых краев на ваших фотографиях!
Этап 1.Извлечение фото: основные настройки
Чтобы начать смягчать края, вы должны создать правильное выделение для переднего плана. Для этого подойдет Refine Edge (Photoshop).
Примечание. «Уточнить край» может отсутствовать в более новых версиях Photoshop, поэтому наше руководство включает более сложный путь для доступа к инструменту «Уточнить край». В то же время некоторые люди пропускают этот шаг и сразу переходят к растушевке в Photoshop.
Выбор за вами.Просто имейте в виду, что чем лучше подготовлен исходный материал (в нашем случае выбранное изображение), тем легче вы поместите его в новую фотографию.
Если вы хотите использовать функцию «Уточнить край», выполните следующие действия:
- Выберите меню Select и перейдите к Select and Mask . Или используйте инструмент быстрого выбора (например, Quick Selection, Magic Wand или Lasso ), затем выберите Select and Mask .
- Уточните свой выбор, используя функциональные возможности на панели свойств .
- Перейдите в режим просмотра, чтобы выбрать способ представления предварительного просмотра выделения ( Onion Skin , Marching Ants , Overlay , On Black , On White , Black & White или On Layers ) и используйте ползунок Непрозрачность , чтобы отрегулировать его.
- Используйте кисть Quick Selection , чтобы изменить выделение широкой кистью.
- Используйте кисть Refine Edge для точной настройки.
- Добавьте финальные улучшения с помощью инструмента Brush .
Этап 2. Растушевка краев (вариант в Photoshop): самый распространенный способ уточнить выделение
Обычно растушевка Photoshop используется для смягчения перехода между выделенной областью и фоном. Этот инструмент прекрасно решает проблему использования гладких краев в Photoshop. Более того, большинство людей используют только этот инструмент и добиваются потрясающих результатов.
Итак, как правильно и эффективно использовать перо в Photoshop? Это простое руководство и есть ответ:
- Первый способ — изменить настройки в Properties Menu после процесса маскирования.
- Вот результат, когда вы вставляете выделение на новый слой:
- Получите доступ к инструменту Marquee , чтобы сделать выделение, которое вы скопируете и вставите на новое изображение позже (завершите этот шаг, если вы пропустили предыдущий этап ). Какую форму шатра выбрать? Доступны два типа форм. Для прямоугольного и квадратного выделения лучше выбрать инструмент «Прямоугольная область». Для круглых изображений лучше подойдет вариант Ellipse Marquee.
- Перетащите курсор вокруг изображения, чтобы создать границу (пространство для этих гладких краев, которые предлагает Photoshop).
- Доступ к инструменту Feather с помощью параметра Изменить в главном меню Выбрать .
- Выберите значение пера в Photoshop в диалоговом окне, введя число в поле Радиус пера .
Хотите знать, как правильно растушевать в Photoshop? Вводимый вами радиус растушевки определяет количество пикселей, на которое края вашего выделения будут смягчены.Так что не стесняйтесь играть с этими числами. Для хорошего начала выберите значение от 20 до 30.
Хотите знать, как лучше использовать гладкие края в Photoshop, если мягкие края становятся слишком широкими? В этом случае просто повторите предыдущий шаг, но теперь введите меньшее число. В противном случае слишком узкие края можно оптимизировать, используя более широкий радиус.
В результате этих действий вы получите виньетированное изображение.
В некоторых случаях этого будет достаточно. Однако для большинства целей редактирования требуется дальнейшее ретуширование фотографии после завершения корректировок с помощью пера Photoshop.Stage 3. Инструмент Photoshop Blur Tool (или как использовать сглаженные края в Photoshop как профессионал)
На продвинутом уровне инструмент «Размытие» в Photoshop — лучший способ создать плавный переход с точки зрения освещения и точно объединить два изображения.
Так как же сделать так, чтобы Photoshop размыл края правильно?
1. Определите резкие края, удерживая Alt и используя колесо прокрутки мыши для увеличения. Вы все еще можете создавать размытие краев в Photoshop, если у вас нет мыши. В качестве альтернативы попробуйте инструмент Zoom для просмотра краев, которые необходимо улучшить.
2. Нажмите ] или [, чтобы отрегулировать размер кисти. Начните корректировать неправильные края. Как правильно выбрать размер кисти? Мы советуем выбирать размер, немного превышающий толщину края. Это приведет к точному размытию, не касающемуся окружающей области.
3. Используйте ползунок Strength .Чтобы выбрать значение, учтите следующее: чем выше процент, тем ярче становится приложение инструмента размытия Photoshop.
Этап 4. Оцените результат и подумайте о постобработке
Применяя к фотографии так много фокусов, важно останавливаться и оценивать результат каждого действия. Проверяйте, добились ли вы нужного эффекта на каждом этапе:
Этап 1 : Выбранный вариант полностью присутствует. Другими словами, вы выбрали достаточно области фотографии, чтобы не обрезать что-то важное после всех настроек. Stage 2 : Края выбранных вами участков имеют оптимальную мягкость и не выглядят резкими. Stage 3 : Все детали на размытых краях опущены.
Если все в порядке, рассмотрите возможность постобработки. После того, как вы внесли так много важных изменений, все, что вам нужно, это простое редактирование, которое не повлияет на качество вашей фотографии. Мы рекомендуем проверить этот цветной редактор фотографий. В нем есть все, что вам нужно в бесплатной пробной версии, и множество замечательных идей для ваших фотографий в платной версии продукта.
Люминар 3 Luminar 3 — Время имеет значение
Самый быстрый способ выделить ваши фотографии Сложное редактирование фотографий стало проще с помощью инструментов
AI
- Акцент AI 2.0
- AI Sky Enhancer
- Более 70 мгновенных образов
- Быстро стереть ненужные объекты
- Denoise
- Заточка
- и — более
Этап 5.Если что-то пойдет не так, воспользуйтесь спасательным кругом!
Если вы понимаете, что после того, как потратили столько времени и сил на создание сглаженных краев в Photoshop, результат плохой, не расстраивайтесь слишком рано. На рынке есть несколько более простых в использовании программ, которые могут создавать плавные края такого же качества.
Здесь мы представим функциональные возможности Luminar. Фактически, Luminar может справиться со всеми задачами, которые мы описали выше — он даже поставляется с инструментом растушевки, который очень похож на перо Photoshop.
Среди множества фильтров в Luminar есть фильтр для размытия краев. Точнее, этот фильтр позволяет разделить изображение на слои и применить простые инструменты к каждому из них. Для получения дополнительной информации об этой технике ознакомьтесь с этим обзором.
Более того, в Luminar маскировать намного проще, чем в Photoshop. Чтобы оценить его простоту, прочтите этот обзор.
Покрывая все основные потребности для создания гладких краев и оставаясь простым и удобным, Luminar является спасательным средством для тех, кто борется с Photoshop.Не стесняйтесь использовать это!
Люминар 3 Luminar 3 — Время имеет значение
Самый быстрый способ выделить ваши фотографии Сложное редактирование фотографий стало проще с помощью инструментов
AI
- Акцент AI 2.0
- AI Sky Enhancer
- Более 70 мгновенных образов
- Быстро стереть ненужные объекты
- Denoise
- Заточка
- и — более
Как сгладить края в Photoshop
Вот как Photoshop CC 2018 может помочь вам быстро выделить и сгладить края в два раза быстрее.
Одно из первых умений редактирования изображений, которое вы захотите освоить, — это объединение двух изображений и создание составного изображения .Итак, вам нужно будет узнать, как выбрать изображение, удалить его с фона, а также сгладить резкие края этого выделения, чтобы оно не выглядело как вырез.
Photoshop CC 2018 очень помогает благодаря улучшенной функции выбора и маски.Вот как это может помочь вам сделать быстрый выбор и сгладить края в два раза быстрее.
Как извлечь фото с помощью выделения и маски
Новая опция «Выделение и маска» в меню перенесет вас в отдельную рабочую область и предоставит вам элементы управления для точной настройки любого выбора.Рабочее пространство также заменяет диалоговое окно Refine Edge в более ранних версиях Photoshop:
- Откройте свое изображение в Photoshop CC 2018.
- Перейдите к Select> Select And Mask . Вы также можете использовать Ctrl + Alt + R (Windows) или Cmd + Option + R (Mac) в качестве сочетаний клавиш. Или выберите инструмент выделения, например «Быстрое выделение», «Волшебная палочка» или «Лассо», а затем нажмите «Выделение и маска» на панели параметров вверху.
- Пользовательский интерфейс «Выделение и маска» теперь поможет вам делать точный выбор с помощью инструментов выделения слева.Панель Properties справа поможет уточнить этот выбор.
- Параметры режима просмотра (например, Onion skin или Overlay ) помогут предварительно просмотреть выделение и отделить его от фона. Используйте ползунок Непрозрачность , чтобы увидеть, что вам нужно добавить или вычесть из вашего выбора.
- Возьмите кисть Quick Selection на панели инструментов и щелкните и перетащите мышью на область, которую хотите выделить. Не нужно быть слишком точным, потому что кисть работает интуитивно. Оставьте это кисти Refine Edge.
- Инструмент «Кисть Refine Edg e» помогает выделить нечеткие области, такие как волосы или мех.Используйте клавиши скобок, чтобы увеличивать и уменьшать размер кисти при выделении.
- Используйте инструмент Brush , чтобы улучшить выделение. Режим сложения и вычитания позволяет вам управлять тем, что вы хотите выделить или опустить.
Для многих изображений вы можете остановиться прямо здесь. Но четыре настройки Global Refinement тоже могут творить чудеса и делать ваш выбор лучше.Поиграйте с четырьмя ползунками, чтобы сгладить края изображения:
- Smooth: Обеспечивает более плавный контур выделения.
- Растушевка: Смягчает переход между выделением и фоном.
- Контрастность: При увеличении мягкие края становятся более четкими.
- Shift Edge: Переместите мягкий край выделения внутрь или наружу, чтобы удалить ненужные пиксели.
Когда вы закончите, перейдите к Output to .Выберите тип документа, который вы хотите сделать. Нажмите «ОК», и Photoshop вернет вас в главное рабочее пространство.
У Adobe есть отличный учебник, который демонстрирует выделение и маску в действии.Жюльен Кост показывает, насколько это легко и эффективно.
Готовы к другим полезным урокам Photoshop? Узнайте, как повысить резкость ваших фотографий, как использовать режим наложения в Photoshop и как создать собственную цветовую палитру.Изучение того, как создавать 3D-кнопки, также является отличным способом овладеть некоторыми навыками Photoshop!
Кредит изображения: Yaruta / Depositphotos
10 популярных приложений для Android, которые НЕ следует устанавливатьВ наши дни приложение существует буквально для всего.Хотите ли вы часами играть в игры, смотреть, как человек на другом конце света транслирует местную спортивную игру или организовывать все аспекты …
Об авторе Сайкат Басу (Опубликовано 1538 статей)Сайкат Басу — заместитель редактора по Интернету, Windows и производительности.После того, как он избавился от грязи MBA и десятилетней маркетинговой карьеры, он теперь увлечен тем, что помогает другим улучшить свои навыки рассказывания историй. Он следит за пропавшей оксфордской запятой и ненавидит плохие скриншоты. Но идеи фотографии, фотошопа и производительности успокаивают его душу.
Ещё от Saikat BasuПодпишитесь на нашу рассылку новостей
Подпишитесь на нашу рассылку, чтобы получать технические советы, обзоры, бесплатные электронные книги и эксклюзивные предложения!
Еще один шаг…!
Подтвердите свой адрес электронной почты в только что отправленном вам электронном письме.
.Как сделать фон прозрачным в Photoshop
Узнайте, как сделать фон прозрачным в Photoshop, и откройте для себя более быструю альтернативу в редакторе Shutterstock.
Есть много способов вырезать объект или удалить фон из изображения. Многие начинают с фотошопа. Два популярных метода маскирования в Photoshop используют инструменты выделения, такие как Magic Wand, Lasso, а также режим Select и Mask. Между тем, режим быстрой маски использует кисть для рисования фона.
Эти методы можно использовать для более сложного удаления фона, но иногда вам нужен быстрый и простой вариант для удаления фона. Если вы ищете бесплатную и простую альтернативу Photoshop, мы покажем вам, как Shutterstock Editor может помочь вам сделать фон прозрачным за несколько простых шагов.
Метод 1. Инструменты и маски выделения
Шаг 1. Использование инструмента Magic Wand Tool
Выберите инструмент Magic Wand Tool в окне «Инструменты».Начните с Допуск 20% в меню Опции .
Измените допуск по мере необходимости, чтобы добавить новые области к выделению.Вы можете добавить к выделению с помощью Magic Wand, удерживая Shift и щелкая в другой области. Вы можете вычесть из выделенного, удерживая Option и щелкнув область, которую вы не хотите включать.
Шаг 2. Используйте инструмент «Лассо» для точной настройки выделения
Когда у вас есть грубый выбор объекта или фона, используйте инструмент Lasso для точной настройки краев.Удерживайте Shift и перетащите, чтобы добавить к выделению.
Существует три варианта инструмента «Лассо». Вы найдете их, нажав и удерживая лассо в меню «Инструменты»:
- Лассо — Щелкните и перетащите курсор, чтобы нарисовать выделение от руки.
- Polygonal Lasso — Создание многоугольной области выделения путем добавления точек к форме выделения.
- Магнитное лассо — Автоматическое добавление к выделению путем обводки области.
Обратите внимание на изображение выше, как выделение переходит в сумку. Я использовал Лассо, удерживая Shift , и нарисовал небольшую область, чтобы заново выделить этот край. Чтобы исправить выделение, убегающее от мешка, я удерживаю Option и делаю то же самое, чтобы удалить эту область выделения.
Шаг 3. Используйте панель «Выделение и маска» для уточнения выделения
Когда вы будете удовлетворены грубым выбором, нажмите кнопку Select and Mask в меню Options в верхней части экрана.Или нажмите Command + Option + R , чтобы открыть окно.
Поэкспериментируйте с настройками Global Refinement, чтобы получить более плавный выбор.В разделе Global Refinements начните со следующих настроек для большого изображения с высоким разрешением:
- Smooth : 3
- Feather : .3px
- Shift Edge : -20
Это сделает выделение более плавным, смягчит края и слегка сузится, чтобы уменьшить любое отражение фона.Вот что я имею в виду:
Если вы застряли, лучше всего нажать Отмена и исправить выбор вручную с помощью Magic Wand или Lasso, а затем вернуться в окно Select and Mask.
Шаг 4. Создайте маску слоя для удаления фона
В Output Settings внизу окна Select and Mask выберите Layer Mask из списка. Окно закроется, а слой с вашим объектом будет иметь маску, скрывающую фон.Затем вы можете активировать или деактивировать маску, щелкнув правой кнопкой мыши значок маски слоя в окне «Слои».
Когда активирована маска слоя, фон становится прозрачным.Метод 2: Быстрая маска
В этом методе используется инструмент Quick Mask в Photoshop. Это способ быстро создать маску с помощью кисти. Подобно рисованию на маске слоя, вы будете переключать цвета переднего плана, чтобы добавить или удалить из маски.
Активируйте быструю маску с помощью кнопки в нижней части окна «Инструменты».
Включите / выключите режим быстрой маски в нижней части панели инструментов или просто нажмите Q.Затем активируйте инструмент кисти (B) . В режиме быстрой маски на палитре отображаются только два цвета: черный, используемый для скрытия содержимого, и белый, используемый для отображения содержимого. Идея состоит в том, чтобы закрасить фон — ту часть, которую вы хотите удалить — черным цветом. Область, которую вы закрашиваете, станет красной.
В режиме быстрой маски области, которые вы закрашиваете, станут красными, показывая вам выделение.Совет: Чтобы сделать большие выделения быстрее, используйте кисть большого размера и щелкните один раз в качестве отправной точки в области, которую нужно исключить. Затем, удерживая Shift, щелкните следующую точку. Это заполнит пространство между ними по прямой линии.
Чтобы сделать маску более детальной, просто увеличьте масштаб и уменьшите размер кисти, чтобы закрасить или округлить меньшие углы и кривые.Теперь вы можете переключаться между режимом быстрой маски и стандартным режимом редактирования, нажимая Q на клавиатуре.Это покажет вам живой выбор.
Если вы хотите продолжить работу, просто нажмите Q, чтобы вернуться в режим быстрой маски и продолжить работу.Когда вы довольны выбором, нажмите кнопку «Добавить маску слоя» в нижней части окна «Слои», чтобы замаскировать фон.
Альтернативы удалению фона в Photoshop
Если вам нужно выполнить только базовые задачи дизайна, например удаление фона, Photoshop может не подойти.Это дорого и сложно научиться. Вот несколько простых в использовании альтернатив:
- Powerpoint имеет инструмент под названием Remove Background , который начинает с выделения объекта переднего плана, замаскированного от фона. У вас также есть возможность добавлять или удалять определенные части.
- Бесплатные веб-сайты — Существует множество бесплатных приложений и веб-сайтов, которые позволяют пользователям вручную удалять фон. Хотя они могут быть простыми в использовании, к минусам относятся проблемы с надежностью и точностью, а также отсутствие безопасности системы.
- Shutterstock Editor — Средство удаления фона в редакторе позволяет легко вырезать формы и элементы из изображения. Со всеми другими инструментами дизайна в приложении вы можете создать профессиональный дизайн за половину шагов и с гораздо меньшими хлопотами.
Как удалить фон в редакторе
Shutterstock Editor — отличная альтернатива всему вышеперечисленному — мощный бесплатный инструмент для редактирования с новой функцией удаления фона. У вас есть не только прямой доступ ко всей библиотеке изображений Shutterstock и тщательно подобранным коллекциям, вы также можете настроить лицензионное изображение перед загрузкой.
Если вы следовали описанному выше методу быстрой маски, это будет несложно. Если вы сочли его слишком техническим, вы будете счастливы, что этот инструмент так же прост, как перетаскивание курсора. С помощью трех простых шагов вы быстро удалите фон с любого изображения:
- Найдите и выберите изображение
- Используйте инструмент «Удалить фон»
- Загрузите лицензионный образ
Чтобы начать работу, откройте редактор в своем браузере. Найдите и выберите изображение, затем нажмите Удалить фон под Инструменты изображения в правой части окна.
Хорошее маленькое изображение собачки через Пола СтивенаПросто нажмите на кнопку — Удалить и закрасьте фон. Это уберет фон. Чтобы настроить выделение, нажмите + Добавить и закрасьте объект, который хотите сохранить. Уменьшите размер кисти с помощью ползунка Размер кисти , чтобы получить более подробную информацию, или увеличьте его, чтобы блокировать большие участки за раз.
В желтой области отображается предварительный просмотр того, что будет удалено.Между каждым шагом программа будет настраиваться и показывать вам результаты. Часть, которую нужно удалить, будет выделена желтым цветом. Когда вас устраивает предварительный просмотр, просто нажмите Применить .
Теперь вы можете загрузить свое полностью лицензированное изображение с удаленным фоном и использовать его где угодно. Убедитесь, что вы сохранили его как PNG, чтобы сохранить прозрачность.
Для получения дополнительных уроков и техник продолжайте читать:
Обложка фонового изображения через FabrikaSimf , изображение кошелька через Creative Lab
.Как размыть края фотографии в фотошопе. Как легко и быстро сгладить края в фотошопе после вырезания
Доброго вам времени суток, мои дорогие друзья. Христос Воскрес! Как ваши дела? Как ваше настроение? У меня отличное! Чувствуется май. Но перейдем к статье. Раньше периодически я видел очень интересный эффект на фотографиях, когда края немного размыты, но сама фотка остается нетронутой. Вот поэтому я тоже решил сделать такой же эффект на некоторых изображениях.
И сегодня я покажу и вам, как сделать размытые края в фотошопе. И экспериментировать я буду над стариной Человеком-Пауком из одноименного фильма. Можно конечно выбрать инструмент «Размытие» и просто закрашивать им края изображения. Но как по мне этот способ не очень, поэтому я буду использовать другие.
Вот так мы размыли края изображения. И на это у нас ушло не более минуты. Но как видим, размытие имеет четкие границы. Некоторые любят оставить так, а некоторые предпочитают плавный переход.
Совет: На самом деле можно не делать два выделения с помощью зажатого Альта. Можно сделать одно выделение только в том месте, до куда будет идти размытие. А уже после этого нужно инвертировать выделение. Для этого нажмите комбинацию клавиш SHIFT+CTRL+I или выберете меню «Выделение» — «Инверсия» . Тогда у вас автоматически создастся выделенная рамка.
Плавное размытие
Для того, чтобы у нас был не резкий переход, нам нужно проделать первые два пункта из предыдущего способа, но затем ход немного изменится.
Обратите внимание ! Величина радиуса размытия по Гауссу и растушевки зависит от размера самого изображения. Здесь я ориентировался на конкретно этот размер. Экспериментируйте.
Другие способы размытия
Вам необязательно использовать фильтр по Гауссу, ведь есть и много других фильтров рaзмытия. Давайте я вам покажу на примере еще одного, а дальше вы уже попробуйте всё сами.
По-моему здорово получилось. Картинка стала более интересной. Вы можете сами посмотреть другие фильтры из этой же группы, и посмотреть как они работают и какие эффекты дают.
Ну вот вроде и всё, что я хотел вам рассказать об этом. Да. Такой вот небольшой и несложный урок). Но если вы хотите освоить фотошоп полностью, то настоятельно рекомендую вам полностью изучить один классный видеокурс . Благодаря ему вы сможете изучить фотошоп в кратчайшие сроки, если конечно не будете лениться.
Ну а я на сегодня заканчиваю. Жду от вас комментариев по теме. И кстати обязательно подпишитесь на обновления блога, тогда вы всегда будете знать о выходе новых статей по нужной вам тематике. Также советую погулять по блогу, так как статей много и наверняка вы найдете для себя что-нибудь интересное. Удачи вам. Пока-пока!
С уважением, Дмитрий Костин.
Зачастую после вырезания объекта в его края могут оказаться не такими ровными, как нам хотелось бы. Решить эту проблему можно разными способами, но Фотошоп предоставляет нам один очень удобный инструмент, который вобрал в себя почти все функции по корректировке выделений.
Называется сие чудо «Уточнить край» . В этом уроке я расскажу, как сгладить края после вырезания в Фотошопе с его помощью.
В рамках данного урока показывать, как вырезать объекты, я не буду, поскольку на сайте такая статья уже присутствует. Прочитать ее можно, перейдя .
Итак, предположим, объект мы уже отделили от фона. В данном случае это та же самая модель. Я ее специально поместил на черный фон для того, чтобы лучше понять, что происходит.
Как видим, у меня получилось довольно сносно вырезать девушку, но это не помешает нам изучить приемы сглаживания.
Итак, для того, чтобы поработать над границами объекта, нам необходимо его выделить, а если быть точным, то «загрузить выделенную область» .
Переходим на слой с объектом, зажимаем клавишу CTRL и кликаем левой кнопкой мыши по миниатюре слоя с девушкой.
Как видим, вокруг модели появилось выделение, с которым мы и будем работать.
Теперь, для того, чтобы вызвать функцию «Уточнить край», нам вначале нужно активировать один из инструментов группы «Выделение» .
Только в этом случае кнопка, вызывающая функцию, станет доступной.
Нажимаем…
В списке «Режим просмотра» выбираем наиболее удобный вид, и приступаем.
Нам понадобятся функции «Сглаживание» , «Растушевка» и, возможно, «Сместить край» . Давайте по порядку.
«Сглаживание» позволяет сгладить углы выделения. Это могут быть острые пики или пиксельные «лесенки». Чем выше значение, тем больше радиус сглаживания.
«Растушевка» создает градиентную границу по контуру объекта. Градиент создается от прозрачного к непрозрачному. Чем выше значение, тем шире граница.
«Сместить край» перемещает край выделения в ту или иную сторону, в зависимости от настроек. Позволяет удалить участки фона, которые могли попасть внутрь выделения в процессе вырезания.
В учебных целях я выставлю значения побольше, чтобы видеть эффекты.
Ну чтож, идем в окно настроек и выставляем нужные значения. Еще раз повторю, что мои значения будут завышенными. Вы же подбирайте их под свое изображение.
Выбираем вывод в выделение и нажимаем ОК .
Выделение убираем комбинацией CTRL+D .
Ка видим, все очень сильно «сгладилось».
Несколько моментов в работе с инструментом.
Размер растушевки при работе с людьми не должен быть слишком большим. В зависимости от размера изображения 1-5 пикселей.
Сглаживанием также не стоит злоупотреблять, так как можно потерять некоторые мелкие детали.
Смещением края стоит пользоваться только при необходимости. Вместо этого лучше заново, более аккуратно, выделить объект.
Я бы выставил (в данном случае) такие значения:
Этого вполне достаточно, чтобы убрать мелкие огрехи вырезания.
Вывод: инструмент есть и инструмент довольно удобный, но не стоит слишком на него надеяться. Тренируйте свои навыки работы с пером, и Вам не придется мучить Фотошоп.
В разделе на вопрос Как в фотошопе размыть края слоя? (кроме инструмента размытие естественно) заданный автором Ёергей Ундалов лучший ответ это Зажимаешь — Ctrl — кликаешь по пиктограмме слоя — образуется выделение по контуру слоя — затем идешь в меню — Select->Modify->Feather — вводим радиус растушеки, жмем OK потом копируем этот слой отключаем предыдущий и получаем результат.
P.S. Поиграйся снастройками Feather — для получения необходимого результата.
Интересное о фотошоп —
Ответ от Осознанный [новичек]
размытие по краям
Ответ от Алексей куцаков [мастер]
правая кнопка мыши- растушёвка, уточнить край (CS3)
Ответ от Невроз [гуру]
Волшебной палочкой выделить кальку. Размыть выделение. Удалить.
Ответ от Простирать [активный]
Есть более проф. способ (в CS3) выделяешь область. вверху жмешь вкладку «выделение». Выбираешь уже упомянутую растушевку выделенная область изменится. (само выделение). колличество пунктов выставляешь в зависимости от разрешения картинки. в принципе 5 — средний вариант. Но тут уж сам подбирай. Далее после растушевки. выделение изменилось. жмешь вкладку фильтр. выбераешь размытие, потом умное размытие и выставляешь ползунки примерно на 60 и 80 проц. (Там смотри по своей картинке как лучше). Потом размытую область не отменяя выделения копируешь. Далее в Истории. ОТМЕНЯЕШЬ все действия, кроме изначального выделения. Когда изображение вернется к исходному. и выделение примет ворму ДО растушевки. вставляешь ранее скопированное. и во вкладке слои в параметрах наложения слоя можешь поиграться с прозрачностью непрозрачностью. края слоя можно будет вручную размыть капелькой размытия с панели инструментов.
О программе Adobe Photoshop.
Adobe Photoshop – один из наиболее популярных пакетов для обработки растровой графики. Несмотря на высокую цену, программой пользуются до 80% профессиональных дизайнеров, фотографов, художников компьютерной графики. Благодаря огромным функциональным возможностям и простоте использования Adobe Photoshop занимает доминирующее положение на рынке графических редакторов.
Тема 2.2 Выделение объектов. Как сделать края фотографии полупрозрачными (выделение с растушёвкой в Adobe Photoshop).
Бывают случаи, когда фотографии с резкими краями выглядят хуже, чем кадры с плавным увеличением насыщенности. Эффект растушёвки краёв известен художникам и гравёрам уже многие столетия.
С приходом эры цифровой фотографии данный эффект получил «второе дыхание». Причина банальна: сделать легко, а выглядит превосходно.
В этом уроке мы попробуем подойти к теме более основательно – разобрать все возможности растушёвки с помощью выделения.
Для эффективной работы Вам стоит ознакомится с предыдущим уроком. «Выделение в Adobe Photoshop. Часть 1: Простая геометрия».
Немного теории
Что такое растушёвка? И что такое полупрозрачность?
В предыдущем уроке («Выделение в Adobe Photoshop. Часть 1: Простая геометрия») рассказывалось о философии «работы через слои» в Photoshop.
Проиллюстрируем:
- Скопируйте часть фотографии на новый слой.
- И установите бегунок «Непрозрачность » в палитре слоёв на уровень менее 100%.
- Получите примерно такой результат:
Заметьте, изменение уровня прозрачности влечёт изменение общего вида нашей композиции. Однако, при любом уровне больше 0 мы отчётливо видим края изображения.
Если же переход сделать плавным – получим то, что называется растушёвкой.
Итак, растушёвка выделения – плавный переход прозрачности с 0% до 100% на границах выделенной области.
Практическая часть
Растушёвку краёв можно задать тремя способами. Основной – установки свойств инструмента «Выделение ».
Для этого достаточно:
- Выбрать инструмент.
- До выделения установить радиус растушёвки в контекстном меню свойств. Радиус растушёвки указывается в пикселях. Причём «реальный» радиус в 2 раза больше указанного вами. Дело в том, что граница выделения становится зоной полупрозрачности (50%). Переход 50-0 (от полупрозрачности к полной прозрачности) осуществляется на пикселях ВНЕ выделенной зоны. 100-50 – внутри. И там, и переход реализуется на указанное вами количество пикселей.
- Выделите необходимую зону. В случае выделения прямоугольником вы заметите, что углы стали «сглаженными». Естественно – они попали в зону растушёвки.
- Скопировать фрагмент.
Теперь возникает вопрос: что с ним делать? Самое простое – вставить на новый слой.
- Для этого просто выбираем пункт «Вставить » в меню «Редактирование ». Или нажимаем «CTRL+V ».
- Фрагмент встанет на новый слой.
- Выбрав инструмент «Перемещение », сдвиньте фрагмент.
Получили самый простой коллаж!
Если мы хотим добиться именно прозрачного фона – можно пойти двумя путями.
Растушёвка с прозрачностью на базе существующей фотографии.
Для того, чтобы оставить только выделенный фрагмент достаточно удалить слой (или слои), находящиеся снизу:
- Щелчком левой клавиши мыши на пиктограмме слоя выделите его (делаем активным).
- Наведите курсор на пустое пространство рядом с пиктограммой, нажмите левую клавишу мыши.
- Удерживая клавишу нажатой, перетащите пиктограмму слоя в «мусорный ящик» внизу палитры слоёв.
- Повторяйте п. 1-3 до тех пор, пока у вас не останется только нужный слой.
- Обрежьте (кадрируйте) снимок. Как это делается – описано в уроке по кадрированию фотографий .
- В меню «Файл » выберите пункт «Сохранить как ». Задав имя файла, выберите тип. Прозрачность сохраняют файлы PSD , TIFF , PNG . Если вы собираетесь работать с фотографией “на любительском” уровне – выбирайте PNG. Этот формат воспринимает большинство пользовательских программ.
Замечание : Удалить слой можно ещё тремя способами. А именно:
1. Выделить слой и выбрать пункт «Удалить » из меню «Слои »
- Нажать правой клавишей на пиктограмме выбранного слоя. И в выпадающем меню выбрать пункт «Удалить »
- Вызвать меню палитры, нажав на пиктограмме в верхнем правом углу. Выбрать пункт «Удалить слой ».
2. Перенести фрагмент в новый файл. Для этого:
- Скопируйте выделенную область.
- Создайте новый файл в размерах «буфера обмена» ().
- Вставьте в новый файл выделенную область.
- Сохраните файл.
Альтернативные методы установки радиуса растушёвки
Что делать, если зону выделения создали, а растушевать забыли? Отчаиваться не стоит. Отменять выделение – и подавно. Существует два способа коррекции растушёвки в уже созданном выделении.
Коррекция через меню «Выделение»
- В меню «Выделение » выберите пункт «Модификация ». И далее «Растушёвка »
- В открывшемся диалоговом окне задайте необходимый радиус растушёвки и нажмите Enter .
- Далее – по алгоритму, описанному выше.
Коррекция через функцию «Уточнить края»
В данном случае необходимо обратить внимание на контекстное меню свойств инструмента выделение. В правом его конце находится кнопка «Уточнить края ».
- Нажмите её.
- В появившемся диалоговом окне подкорректируйте радиус растушёвки. Несомненным плюсом данного способа является его наглядность – границы выделения меняются в зависимости от выбранного параметра.
После того, как вы скорректировали зону растушёвки, копируйте и создавайте файл с прозрачностью любым из описанных выше способов.
Доброго всем времени суток. мои дорогие друзья и гости моего блога. Сегодня бы мне хотелось бы вам рассказать о том, как сгладить края в фотошопе после вырезания, так как если этого не сделать, то эти недочеты слишком бросаются в глаза, особенно после овального выделения или прямоугольного лассо.
Простое сглаживание
Начнем мы, пожалуй, с самого простого способа. Откройте два изображения (откуда будете вырезать и куда вставлять). В моем случае это будет невеста и пляж.
В конце можно еще сделать небольшую растушевку. Для этого снова идите в меню «Выделение» — «Модификация» , но теперь уже выбираете «Растушевка» . Здесь вам нужно поставить размеры самой растушевки. Но не ставьте слишком много. Посмотрите сами, сколько вам будет достаточно. Мне, например, хватило и 6, а кому-то может потребоваться 15. Экспериментируйте. Вы всегда сможете вернуться назад.
Уточнение края
Ну и теперь способ немного сложнее, но эффективнее. С этой функцией мы уже сталкивались, когда . Но сегодня она нам пригодиться для простого сглаживания.
В итоге у нас получается очень даже симпатичное изображение, без каких либо углов и зазоров. Все гладко и аккуратно. Это то, чего мы и добивались. Ну конечно вы можете сделать дальнейшую обработку изображения, но об этом в другой статье. Но самое главное, что вы теперь знаете, как сгладить края в фотошопе после вырезания.
Ну а на этом я свою сегодняшнюю статью буду заканчивать. Но если вы еще хотите хорошо подтянуть свои знания по фотошопу или изучить его с нуля, то рекомендую вам посмотреть эти классные видеоуроки . Все рассказано очень доступным языком и будет понятно любому уровню пользователя. Курс реально «Просто пальчики оближешь».
С уважением, Дмитрий Костин.
Как в фотошопе размыть края. Основные приемы размытия в Photoshop
Размытия края фотографии является одним из наиболее часто используемых приемов фотографов и дизайнеров. Довольно просто базовый эффект на изучение которого вам не потребуется много времени. В силу того, что используется он нередко, его стоит знать.
Существует несколько способов сделать растушевку края фотографии. И результат работы несколько разнится. Давайте изучим оба.
Для начала подготовим фото. Для этого вам следует создать рабочую область белого цвета. А потом перетащить туда понравившееся фото. Примерно так:
Первый – размытие края фотографии с помощью инструмента растушевка.
Выделяем область, близкую к границе фото.
Делаем клик по выделенной области правой клавишей мыши. Из выпадающего списка выбираем «растушевка».
Устанавливаем радиус растушевки. Не обязательно это значение. Вы можете выбрать любой другой на свое усмотрение.
Теперь для получение размытого края нам следует инвертировать фотографию.
Что у нас получилось после инвертирования.
Теперь просто нажимаем кнопку del.
Края изображения, как видите, размылись. Для более выраженного эффекта можно повторить.
Сводим слои и сохраняем.
Покажу еще один способ размытия краев фотографии, более интересный на мой взгляд. Для его выполнения используется инструмент «размытие по Гауссу».
На мой взгляд, этот эффект интереснее предыдущего за счет неравномерного размытия границы.
Возвращаемся к исходному изображению. Повторяем выделение. Инвертируем.
Теперь ищем операцию «размытие по Гауссу».
Как видите, на этот раз у нас образовалась четкая граница размытия.
Чем больший радиус размытия вы устанавливаете, тем четче прорисовывается граница.
И уж совсем простой способ – третий. Но он «для самых маленьких». Самый простой для понимания и самый трудоемкий. Выполнить эти действия аккуратно удастся не с первого раза.
На панели инструментов выбираем «размытие». Правой клавишей мыши кликаем по рабочей области и выбираем радиус размытия.
После чего, зажимая shift ведем курсором по краю фото.
Для сравнения «до»
И «после»
Это метод, кстати говоря, можно использовать не только для фото, но и для любых других, вырезанных объектов.
Путем комбинаций команд вы можете добиться очень красивых эффектов. Не стоит полагаться на один способ, встречаются ситуации, где вам придется использовать все три. Допустим, при создании красочного коллажа для баннера. Потому, настоятельно советую запомнить все три.
Инструкция
Для придания краям картинки эффекта размытости нужно создать на границе изображения большую область полупрозрачных пикселей. Это можно осуществить, стерев часть картинки инструментом Erazer Tool, скрыв края изображения под маской, создав растушеванное выделение и удалив выделенную часть картинки. Для обработки изображения одним из этих способов загрузите его в Photoshop.
Сделайте картинку доступной для редактирования. Для этого щелкните по слою с изображением и выберите опцию Layer from Background из контекстного меню.
Наиболее очевидный способ получить размытые края заключается в их стирании. Выберите инструмент Erazer Tool и настройте диаметр кисти таким образом, чтобы он составлял не меньше трети высоты изображения. Параметру Hardness присвойте значение ноль.
Проведите инструментом вдоль краев картинки, зажав левую кнопку мышки. Если слишком большая часть изображения, отмените несколько последних действий в палитре History и уменьшите диаметр кисти.
Того же эффекта можно достичь, создав маску слоя. Щелкните для этого по кнопке Add layer mask, которая видна в нижней части палитры слоев. Активизируйте инструмент Brush Tool и настройте его таким же образом, как инструмент Erazer Tool.
Сделайте черный цвет основным, кликнув по верхнему цветному квадрату в палитре инструментов. Активизируйте маску слоя, щелкнув по белому прямоугольнику справа от него, и закрасьте края маски черным цветом. При размытии краев этим способом вы не меняете само изображение и, если потребуется, можете скопировать слой, удалить с него маску и получить исходную картинку без размытых краев.
Неплохой способ создания области полупрозрачных пикселей заключается в растушевке выделения. Для этого выделите часть изображения, которая не будет подвергаться изменению. Это можно сделать инструментом Rectangular Marquee Tool или Elliptical Marquee Tool . Если вам нужно создать выделение более сложной формы, примените инструмент Polygonal Lasso.
Для растушевки краев выделения примените опцию Feather из меню Select. Значение, которое вам потребуется ввести в поле Feather Radius, зависит от линейных размеров картинки. Чем больше радиус растушевки, тем более плавным окажется размытие краев. Правда, присвоив этому параметру слишком большое значение, вы можете получить не размытые, а полупрозрачные края вплоть до границы картинки.
Опцией Inverse из меню Select инвертируйте выделение и уберите выделенную часть изображения, нажав клавишу Delete.
Сохраните картинку с размытыми краями опцией Save As из меню File.
Источники:
- Работа с прозрачностью
- размытие краев это
Способов размыть края изображения в программе Adobe Photoshop множество. Кто-то предпочитает пользоваться масками, кто-то — Gaussian Blur (размытие по Гауссу). Начните с простого!
Вам понадобится
Инструкция
В меню Select (Выделение) кликните по команде Inverse (инверсия выделения). Такой шаг необходим в том случае, когда вы не переносите ваше изображение на новый слой, а работаете на одном.
Полезный совет
Контур рамки для размытия можно сделать любой, круглый, овальный, абстрактный. Для этого на панели инструментов есть несколько инструментов выделения — Lasso, Pen Tool и Rectangular Marquee Tool.
Все мы любим красивые фото. И никто не будет отрицать, что самым красивым фото порой является такое, в котором лишь один или два объекта на переднем или на заднем плане в фокусе, а остальные размыты. Эта функция доступна тем, у кого фотоаппарат позволяет делать подобные снимки. А что делать тем, у кого такой возможности нет? Для того, чтобы зритель не отвлекался на детали, которые не важны, да и просто для того чтобы сделать красивое обработанное фото, можно на фотографии.
Вам понадобится
- — компьютер
- — редактор ACDSee любой версии
- — фото, подлежащее обработке
Инструкция
Нажмите на кнопку меню «Выделение». Перед вами откроется инструментов. Выберите «Свободное лассо» и обведите , вокруг которого вы хотите фон. Обводите аккуратно, предпочтительнее по внутреннему контуру очертаний, чтоб случайно не оставить куски фона неразмытыми.
После того как вы выделили объект, нажмите на кнопку «Обратить». Должен выделиться весь фон, окружающий объект. Нажмите «Готово».
Нажмите на кнопку «Размытие». Перед вами откроется меню со степенью размытия и видом размытия. Самым естественным и качественным считается Гауссовый метод размытия. Выберите степень размытия, которую вы хотите использовать. После этого, нажмите «Готово» либо просто сохраните фото.
Видео по теме
Обратите внимание
Не выделяйте кусками – размытие получится неполным, границы будут видны, это испортит общее впечатление от фото.
Полезный совет
Старайтесь не переусердствовать с размытием, помните о том, что все-таки фон должен быть, и достаточно акцентировать внимание на нужном предмете.
Размытие краев изображения – один из художественных приемов, заставляющий зрителя сосредоточить свое внимание на центре картинки или на том объекте, который кажется важным автору. Кроме того, это может придать изображению слегка таинственный вид и романтическое настроение. Добиться этого в фотошопе можно несколькими способами. Мы расскажем о наиболее гибком и универсальном.
Вам понадобится
- Нам потребуется программа AdobePhotoshop любой версии за последние десять лет. Инструкция написана для самой сложной ситуации, когда меню Фотошопа исходные – английские, и не локализованы для русского пользователя. Даже при этих обстоятельствах можно достойно справиться с задачей.
Инструкция
Универсальный и любимый инструмент компьютерного дизайнера, AdobePhotoshop, уже третье десятилетие совершенствуется и усложняется, по сути, являясь стандартом и ориентиром для любого вида графических программ, создаваемых в мире эти годы. Овладеть ею – значит выйти на профессиональный уровень. Многие сотни приемов и эффектов обработки изображений доступны , но как часто бывает, чем навороченней и солидней техника, тем сложнее заставить ее служить тебе нажатием одной «волшебной кнопки». Но нет ничего невозможного для профи.
Загружаем исходное изображение. Прежде всего, нам необходимо определиться, что останется на нашей картинке нетронутым, а чего коснется «туманная дымка». Для этого воспользуемся инструментом выделения:
Если нам нужно просто размыть самые края прямоугольного изображения, воспользуемся инструментом Rectangular Marquee Tool. Рисуем прямоугольник, отступая некоторое расстояние от края изображения.
Если нам нужно выделить объект сложной формы, то можно использовать инструмент Lasso. Аккуратно обводим объект, который останется не задетым эффектом.
Так или иначе, мы получили маску, определяющую область эффекта: видим, как по нужному нам контуру «маршируют муравьи», мерцают индикаторы выделения.
А теперь нажимаем несколько волшебных клавиш. Ctrl+Shift+I (то есть, удерживая на нажатыми Ctrl и Shift, нажимаем латинскую I). Теперь муравьи принялись обегать область от края изображения до неприкосновенного объекта. Этим самым мы инвертировали выделение. Также можно это сделать, нащупав в меню Select>Inverse, но, согласитесь, это несколько дольше, чем нажать Ctrl+Shift+I
И теперь еще одно сочетание. Ctrl+J. Тем самым мы создали новый слой, на котором теперь оказалась то, – наша таинственная .
(Если кому-то интересно, слой этот виден в списке слоев; можно полюбоваться на него отдельно, отключив основное изображение – нажав значок «глазик» в строке со слоем исходного изображения.) Если вам не нравятся, сделать ту же операцию можно через меню Layer>New>Layer via Copy
Таким образом, поверх исходного изображение у нас появился независимый слой, над которым можно производить любые действия – размывать его любым способом в любой мере.
Эффекты для размытия находятся в отдельном подменю (Filter>Blur>). Выбор тут для настоящих гурманов. Например:
Gaussian Blur (Размытие по Гауссу) – самое естественное и приятное для человеческого глаза. Классическая «муть».
Motion Blur (Размытие в движении) придает картинке динамичность.
Radial Blur (Радиальное размытие) может создать впечатление стремительно удаляющегося или летящего на зрителя объекта.
Варьируя параметры, можно достичь очень разных и вкусных результатов.
Еще одно удобное : так как подверженная изменением рамка находится у нас на отдельном слое, то усилить или ослабить эффект можно изменяя параметры этого слоя – например его прозрачность (параметр Opacity) наверху в панели со слоями, или изменив режим его наложения на исходную картинку. Так, переключив параметр на Multiply или на Lighten , можно добиться эффекта «виньетки» – затемненных или, напротив, «засвеченных» размытых краев картинки. Экспериментируйте вдоволь.
Закончив послойную работу, можно соединить все слои в единое изображение. Это делается в меню Layer>Flatten Image.
Итак, если нам не нужны особые эксперименты, просто загружаем изображение, делаем прямоугольное выделение, нажимаем Ctrl+Shift+I и Ctrl+J, затем в меню Filter>Blur находим Gaussian Blur, двигаем ползунок для нужного нам результата, ОК. И возвращаем картинке техническое единство, командой Flatten Image.
Источники:
- как в фотошопе размыть края
Краев на фрагменте снимка или на всей фотографии можно сделать с помощью фотошопа несколькими разными способами, каждый из которых может быть использован для решения различных задач.
Вам понадобится
- Графический редактор Photoshop.
Инструкция
Пожалуй, самый легкий способ, не требующий владения особыми навыками работы с – использование инструмента Eraser Tool (вызывается нажатием клавиши Е). Выберите инструмент, установите в меню Brush нужный размер кисти с мягкими краями и обработайте края . Преимущество данного способа заключается в том, что края размытыми таким образом сможет даже тот, кто открыл в первый раз. К недостаткам лишь то, что обработку придется
Зачастую после вырезания объекта в его края могут оказаться не такими ровными, как нам хотелось бы. Решить эту проблему можно разными способами, но Фотошоп предоставляет нам один очень удобный инструмент, который вобрал в себя почти все функции по корректировке выделений.
Называется сие чудо «Уточнить край» . В этом уроке я расскажу, как сгладить края после вырезания в Фотошопе с его помощью.
В рамках данного урока показывать, как вырезать объекты, я не буду, поскольку на сайте такая статья уже присутствует. Прочитать ее можно, перейдя .
Итак, предположим, объект мы уже отделили от фона. В данном случае это та же самая модель. Я ее специально поместил на черный фон для того, чтобы лучше понять, что происходит.
Как видим, у меня получилось довольно сносно вырезать девушку, но это не помешает нам изучить приемы сглаживания.
Итак, для того, чтобы поработать над границами объекта, нам необходимо его выделить, а если быть точным, то «загрузить выделенную область» .
Переходим на слой с объектом, зажимаем клавишу CTRL и кликаем левой кнопкой мыши по миниатюре слоя с девушкой.
Как видим, вокруг модели появилось выделение, с которым мы и будем работать.
Теперь, для того, чтобы вызвать функцию «Уточнить край», нам вначале нужно активировать один из инструментов группы «Выделение» .
Только в этом случае кнопка, вызывающая функцию, станет доступной.
Нажимаем…
В списке «Режим просмотра» выбираем наиболее удобный вид, и приступаем.
Нам понадобятся функции «Сглаживание» , «Растушевка» и, возможно, «Сместить край» . Давайте по порядку.
«Сглаживание» позволяет сгладить углы выделения. Это могут быть острые пики или пиксельные «лесенки». Чем выше значение, тем больше радиус сглаживания.
«Растушевка» создает градиентную границу по контуру объекта. Градиент создается от прозрачного к непрозрачному. Чем выше значение, тем шире граница.
«Сместить край» перемещает край выделения в ту или иную сторону, в зависимости от настроек. Позволяет удалить участки фона, которые могли попасть внутрь выделения в процессе вырезания.
В учебных целях я выставлю значения побольше, чтобы видеть эффекты.
Ну чтож, идем в окно настроек и выставляем нужные значения. Еще раз повторю, что мои значения будут завышенными. Вы же подбирайте их под свое изображение.
Выбираем вывод в выделение и нажимаем ОК .
Выделение убираем комбинацией CTRL+D .
Ка видим, все очень сильно «сгладилось».
Несколько моментов в работе с инструментом.
Размер растушевки при работе с людьми не должен быть слишком большим. В зависимости от размера изображения 1-5 пикселей.
Сглаживанием также не стоит злоупотреблять, так как можно потерять некоторые мелкие детали.
Смещением края стоит пользоваться только при необходимости. Вместо этого лучше заново, более аккуратно, выделить объект.
Я бы выставил (в данном случае) такие значения:
Этого вполне достаточно, чтобы убрать мелкие огрехи вырезания.
Вывод: инструмент есть и инструмент довольно удобный, но не стоит слишком на него надеяться. Тренируйте свои навыки работы с пером, и Вам не придется мучить Фотошоп.
Сегодня перед любым из нас распахнуты двери в волшебный мир компьютерных технологий, теперь не нужно, как раньше, возиться с проявкой и печатью – а потом долго огорчаться, что фото вышло немного неудачным.
Сейчас от удачного момента до запечатления на фотографии достаточно одной секунды, причем это может быть и быстрый кадр для семейного альбома, и высокопрофессиональная съемка, где работа после переноса «пойманного» момента только начинается.
Впрочем, обработка любого графического файла сегодня доступна любому, и научиться делать самому красивые кадры можно очень быстро. Одним из наиболее популярных программ, которые помогают отшлифовать любое фото, конечно же, является Adobe Photoshop.
В этом уроке я покажу, как легко и просто можно делать размытые края в Фотошопе. Думаю, это будет и интересно, и полезно!
Самый-самый простой способ. Для размытия краев открываем нужное изображение, собственно, в Photoshop, а затем определяемся с зоной, которую хотим увидеть размытой в итоге наших стараний.
Не забывайте, что работаем мы в Photoshop ни в коем случае не с оригиналом! Создаем дополнительный слой всегда, пусть даже вы уже умеете хорошо работать с фото – случайные неудачи не должны испортить исходник ни в коем случае.
На левой небольшой вертикальной панели в Фотошопе кликаем правой кнопкой мышки на инструмент, который зовется «Выделение» , а затем выбираем «Овальная область» . При помощи его определяем ту область на картинке, которую НЕ нужно размывать, допустим, лицо.
Открываем затем «Выделение» , выбираем «Модификация» и «Растушевка» .
Должно появиться небольшое новое окошечко с одним-единственным, но нужным, параметром – собственно, выбором радиуса нашего будущего размытия. Здесь пробуем раз за разом и смотрим, что выходит. Для начала, скажем, выберите 50 пикселей. Методом проб подбирается требуемый результат.
Затем инвертируем выделение сочетанием клавиш CTRL+SHIFT+I и нажимаем клавишу DEL , чтобы удалить лишнее. Для того, чтобы увидеть результат, необходимо снять видимость со слоя с исходным изображением.
Способ номер два
Есть ещё один вариант, как размывать края в фотошопе, и он используется намного чаще. Здесь мы будем работать с удобным инструментом по имени «Быстрая маска» — его легко найти почти в самом низу вертикальной панельки программы слева. Можно, к слову, просто нажать Q .
Затем открываем «Фильтр» на панели инструментов, выбираем там строчку «Размытие» , а затем «Размытие по Гауссу» .
Программа открывает окно, в котором легко и просто мы можем регулировать саму степень размытия. Собственно, здесь и заметно невооруженным глазом преимущество: вы здесь работаете не по какому-то наитию, перебирая варианты, а чётко и ясно определяя радиус. Затем просто нажимаем «ОК» .
Чтобы увидеть, что у нас вышло в итоге, выходим из режима быстрой маски (нажав на ту же кнопку, или Q ), затем нажимаем одновременно CTRL+SHIFT+I на клавиатуре, а выделенную область просто удаляем кнопкой DEL . Завершающий шаг – убираем ненужную линию выделения, нажимая CTRL+D .
Как вы видите, оба варианта совсем простые, однако при помощи их вы сможете легко размыть края изображения в Photoshop.
Удачных вам фотографий! И не бойтесь никогда экспериментировать, именно в этом и таится волшебство вдохновения: иногда из самых, казалось бы, неудачных фото создается настоящий шедевр.
Фотошоп знает несколько способов как можно сделать растушевку изображения. В этой статье вы узнаете, что вообще такое растушевка, где она расположена и разберем пример как сделать растушевку в фотошопе.
Растушевка (Feather) — это плавное растворение краев изображения. С помощью нее можно смягчить края и сделать плавный переход к нижнему слою.
Принцип работы:
Создается выделенная область, с указанием размеров растушевки. Видимых изменений не появилось. Мы только указали фотошопу, что по обе стороны выделения нам нужен эффект растворения. Далее необходимо удалить ту часть изображения, в сторону которой будет идти растворение. В результате фотошоп будет выборочно какие-то пиксели удалять, а какие то делать полупрозрачными. Ниже на примере вы увидите как это выглядит.
Сперва разберемся где находится растушевка и как ее выбрать.
1. Инструменты фотошопа, связанные с выделением:
Возьмем для примера любой из перечисленных инструментов, например, Лассо и посмотрим на . Среди всего прочего, вы обнаружите настройку, позволяющая задать размер растушевки. В точно таком же виде данный параметр представлен и в остальных инструментах.
2. Команда меню в группе «Выделение»
Опять-таки, создав выделенную область, в панели управления станет доступной команда .
Зачем нужна эта команда, если казалось бы, достаточно настроек на панели параметров?
Вся соль в очередности действий. Создавая выделенную область, вам необходимо сначала все продумать: хотите ли вы применить к ней растушевку, и каких она должна быть размеров. Если об этом не подумать, а опомнится, когда выделенная область уже создана, вы не сможете через панель параметров к ней применить желаемые настройки. Согласитесь, это не удобно: ну, например, вы не знаете какие размеры нужны и вы хотите посмотреть на результат применяя разное количество пикселей — для этого нужно каждый раз создавать новую выделенную область — а если это сложный объект, наподобие развивающихся на ветру волос?
Именно для таких случаев нужно пользоваться командой Выделение — Модификация — Растушевка . Появится диалоговое окно «Растушевка выделенной области» , в котором вы вводите значение и сразу смотрите результат, меняя по желанию в ту или иную сторону.
Также хочу отметить, что командам меню, в отличии от настроек панели параметров, можно указывать горячие комбинации клавиш для быстрого доступа. Вот и в данном случае, уже по умолчанию, вы увидите, что команда доступна по комбинации клавиш Shift+F6 (кстати все стандартные наборы клавиш можно изменить на свое усмотрение — ).
Давайте теперь посмотрим как на практике применяется растушевка. Попробуем сделать растворяющиеся края изображения.
Шаг 2
Если на палитре слоев рядом с миниатюрой виднеется иконка замочка, значит . Для разблокировки кликните дважды по слою. В появившемся диалоговом окне «Новый слой», ничего не меняя, нажмите на ОК.
Шаг 3
Создадим выделенную область по периметру изображения. Для этого возьмем и, сделав отступ от края чуть меньше сантиметра, создадим рамку выделения.
Примечание
Если справа или слева от выделения не будет пространства изображения, команда Растушевка станет недоступной.
Шаг 4
Выберите команду Выделение — Модификация — Растушевка и в появившемся диалоговом окне укажите значение в пикселях каких размеров должно быть растворение краев изображения. Я взял 20 пикселей.
После этого углы выделения должны стать закругленными.
Шаг 5
Теперь внимание. Подумайте. Выделение чего вы сделали? Правильно — по сути мы в рамочку взяли центр изображения. Поскольку следующим этапом мы должны удалить лишние пиксели, то в настоящее время удаление будет происходить в центре. А нам нужно наоборот. Применим Ctrl+Shift+I Она создает обратное выделение.
Теперь под рамочкой у нас края изображения. Посмотрите как изменились «марширующие муравьишки»:
Шаг 6
Теперь удалим края изображения. Для этого нажмите на клавишу Delete .
Примечание
Эффект удаления суммируется — если нажать на удаление несколько раз , то фотошоп будет все больше и больше захватывать пикселей.
В своем примере я нажал три раза на удаление.
Чтобы убрать рамку выделения нажмите Ctrl+D .
Растушевка резких краев
Также растушевка пригодится, чтобы сгладить эффект резких краев у изображения. Это особенно актуально, когда работа идет над коллажем.
Добавляя новые объекты к коллажу, очень заметен эффект не естественного перехода границ одного объекта к другому. Для примера разберем создание мини-коллажа.
Шаг 1
Создайте папку на компьютере и скачайте в нее исходные материалы: текстура и клипарт львов .
Шаг 3
Шаг 12
Добавим маленькую тень в стилях слоя со львами. Повторите такие же настройки:
Шаг 13
Финальный аккорд — добавим насыщенности и глубины для композиции. Создадим корректирующий слой Кривые и подвигаем ее немного:
Результат:
Заметили ошибку в тексте — выделите ее и нажмите Ctrl + Enter . Спасибо!
Как получить идеально гладкие края на вырезанных изображениях людей в Photoshop
Хотя есть много способов извлечь изображение из фона в Photoshop, каждый метод имеет свое место. У каждого изображения есть свои уникальные проблемы. Я сделал множество различных руководств по вырезанию изображений, от простого до сложного фона и использования всего для инструментов выделения, до инструмента «Перо». По правде говоря, в большинстве случаев сочетание техник даст вам лучший результат, поэтому я сделал курс, в котором подробно описаны варианты решения любой сложной задачи.В этом уроке мы рассмотрим, как получить чистые и гладкие края с помощью простого фона. Это обычная установка для композита, съемка элементов для создания фотокомпозиции / коллажа. Одна из вещей, которые я заметил при использовании множества техник вырезания, — это то, что конечности, ноги и ноги имеют рваные края. Из этого туториала Вы узнаете, как это исправить и получить гладкие конечности. Кстати, это действительно хорошо работает и с волосами.
Мы будем использовать каналы, а также осветление и затемнение, чтобы создать нашу маску.Этот тип вырезания иногда называют вытягиванием канала, хотя во многих вытяжках канала используются только уровни и не используются мощные техники уклонения и сжигания, которые вы здесь изучите. Он будет работать со всеми версиями Photoshop.
Шаг 1.
Выделите объект вокруг объекта. в CC2019 или новее (здесь мы используем Photoshop 2020) выберите инструмент «Быстрый выбор» и нажмите «Выбрать тему». В более ранней версии Photoshop сделайте выделение вокруг объекта с помощью быстрого выбора, волшебной палочки или того, что у вас есть.
Шаг 2.
Перейдите на панель каналов
Шаг 3.
Выберите канал с наибольшим контрастом. (Синий канал) Щелкните «Синий»
Шаг 4.
Перетащите синий канал на значок нового канала внизу (квадрат со знаком плюс)
Это сделает копию канала для нам работать.
Шаг 5.
Выберите «Выделение»> «Изменить»> «Контракт» и введите 10–15 пикселей.
Это сжимает выделение до внутренней части изображения.
Шаг 6.
Залейте выделение черным. Нажмите клавишу D, чтобы сбросить цвета. Alt / Option + Delete залит цветом переднего плана.
Шаг 7.
(Это немного отличается от видео, потому что я хотел лучше продемонстрировать технику в видео, поэтому этот шаг не является обязательным)
Выберите Select> Modify> Expand 20-30 пикселей в зависимости от по разрешению изображения.
Шаг 8
Нажмите Cmd / Ctrl + Shift + I, чтобы инвертировать выделение
Шаг 9.
Залейте выделение белым цветом. Ctrl / Cmd + Delete залит цветом переднего плана.
Нажмите Ctrl / Cmd + D, чтобы отменить выбор.
Обратите внимание, что теперь у нас есть тонкий край. Здесь мы сгладим его, чтобы получился идеальный вырез.
Шаг 10.
Выберите инструмент прожига и установите диапазон теней и экспозицию 15%
Шаг 11.
Обойдите края, обратите внимание, как прожигающий инструмент может затемнить края приятным плавным способом.
Шаг 12.
Когда вы закончите с темными краями, переключитесь на инструмент Dodge.
Установите его на светлые участки и закрасьте вокруг любого края, который нужно осветлить. (Видео показывает, что это действие очень хорошо)
Часто вы будете использовать как уклонение, так и затемнение для волос.
Шаг 13.
Cmd / Ctrl + Щелчок по миниатюре канала для перехода к выделению. Будут выделены все белые области.
Шаг 14.
Щелкните RGB, чтобы снова включить каналы.
Шаг 15.
Удерживая нажатой клавишу Alt / Option, нажмите кнопку новой маски слоя.
У вас будет красивый вырез. Вы можете подправить его, закрасив маску слоя черным или белым цветом.
Надеюсь, вам понравился этот урок. Каждую неделю я делаю новый урок здесь, в PhotoshopCAFE. Просмотрите другие наши руководства и добавьте PSC в закладки, чтобы не пропустить
ни одного нового руководства.
Рад видеть вас здесь, в КАФЕ
Колин
PS Не забудьте присоединиться к нашему списку рассылки и подписаться на меня в социальных сетях>
(в последнее время я публиковал забавные истории в Instagram и Facebook)
Вы можете получить мою бесплатную электронную книгу о режимах наложения слоев здесь
НОВЫЙ КУРС КОЛИНА СМИТА
Перестаньте бороться с выделением. Узнайте, как выделять и вырезать что угодно: людей, волосы, деревья, сложные формы и даже прозрачность.
Узнайте, как получить идеальные края без ореолов и неровностей. Колин покажет вам, как именно на 18 уроках.
Все изображения включены, чтобы вы могли следить за ними.
Вы сможете выбрать и вырезать все, что угодно: быстрее и чище.
ПОДРОБНЕЕ
Как сгладить края в Photoshop
Smooth Edges Photoshop играет жизненно важную роль в услугах редактирования Photoshop.Вы увидите резкое изменение изображения после сглаживания краев. Кстати, а если вы ищете, как сгладить края в фотошопе? Я поделюсь полным руководством, чтобы получить четкие и гладкие края на любом сложном фоне. Гладкая кромка является неотъемлемой частью создания составных фотографий, изображений продуктов или журнальных фотографий. Также поделюсь секретными советами, как избежать неровностей по краям.
Удаление фона — это важный метод, позволяющий удалить отвлекающие фон и нежелательные объекты.Кроме того, это делает изображение привлекательным. Существует множество различных техник вырезания изображений с помощью инструментов и панели инструментов Photoshop CC 2020. В зависимости от сложности фона нужно применять разные техники.
К сожалению, ни один метод не может обеспечить наилучшую производительность. Итак, применяйте 2-3 техники за раз, чтобы сделать выбор эффективным. При резке изображений вы должны столкнуться с проблемами с краями. Кроме того, вырезанные изображения имеют рваные края в области конечностей, волос или ног.
Когда вы вырезаете изображения из фона, очень важно, чтобы режущие края были гладкими. Но непрофессиональные услуги по клипсированию неаккуратно обрезают важные внешние края. Таким образом, у вашего объекта есть неровные края, которые могут отвлекать аудиторию.
Когда вы исправляете все неровные и неровные края вырезанных и низкокачественных изображений, называемые гладкими краями. Смягчите средний пиксель между границей и фоном. В результате вы получите ровный край.
В эту цифровую эпоху бизнес электронной коммерции, цифровая фотография, реклама или журналы — все зависит от Интернета. Им нужна качественная фотография товара или портретное изображение без зазубрин. Здесь безупречный имидж — залог их успеха в бизнесе. В этой конкурентной сфере бизнеса невозможно выиграть гонку с некачественными изображениями.
При съемке фотографий с помощью камеры низкого качества края могут быть неровными. Более того, хотя вы вырезаете отвлекающий фон, чтобы сделать изображение привлекательным, на нем также могут появиться неровные края.К сожалению, из-за грубых краев фотографии получаются некачественные. Итак, улучшите несовершенные края, чтобы сделать их гладкими и привлекательными. Это очень важно для улучшения вашего бизнеса. Пандемия Covid -19 делает онлайн-рынок более конкурентоспособным. Вы не можете пропустить края, если хотите достичь своей цели.
Photoshop — лучшая программа среди всех других инструментов для исправления неровностей. Это обеспечивает гибкость, контроль глубины и правильный выбор, чтобы сделать край гладким, а также гладкую кожу.
Здесь мы используем следующие инструменты для создания сглаженных краев в фотошопе.
- Кисть «Уточнить края»
- Инструмент затемнения
- Инструмент «Осветление»
- Размытие по Гауссу
- Уровень
Почему необходимы гладкие края
Photoshop — ведущий инструмент для редактирования фотографий. Это гигантское программное обеспечение поставляется с волшебными инструментами ретуши, которые сделают вашу цифровую фотографию привлекательной. Это позволяет десяткам функций решить ваши проблемы с изображением.
Более того, пока вы все же вырезаете изображения или снимаете фотографии с помощью некачественных камер, получаются неровные края.Следовательно, ваше изображение выглядит некрасиво, а фотография становится ненужной. Photoshop позволяет сгладить неровные края и сделать вашу фотографию привлекательной. Однако это сделает ваш образ более естественным и привлекательным.
Как получить гладкие края Photoshop
Чтобы сделать ваш вырез идеальным, я использую эффективную технику вытягивания канала с уклонением, прожиганием и обработкой краев. Мы будем использовать мощный процесс осветления и затемнения, чтобы создать маску. Вы будете рады узнать, что этот метод вытягивания каналов будет применим ко всем Photoshop.
Сделать выбор
Сначала выберите объект на изображении. На левой панели инструментов выберите инструмент «Быстрое выделение» и выберите тему.
Панель выбора каналов
Теперь посмотрите в нижнюю правую часть и щелкните канал. Затем вы найдете новое окно, в котором отображается процент контрастности цветов ваших изображений.
Теперь выберите канал с наиболее контрастным цветом. Для наших образцов изображений он синий, и мы выбираем синий канал.
Создать новый канал
Теперь наведите указатель мыши на синий канал и перетащите его на значок нового канала в нижней части фотошопа. Отображается значок «+». Это помогает создать новый канал копирования для развития наших трюков.
Выбор контракта
Затем на верхней панели параметров нажмите Select-Modify- Contract, затем введите 12–16 пикселей.
Наконец, нажмите ОК.
В результате ваш выбор окажется внутри фотографии.
Выбор заливки
Выберите черный цвет, чтобы заполнить выделение. На панели инструментов вы можете напрямую выбрать цвет переднего плана или, чтобы сделать быстрый выбор, вы можете ввести D, чтобы изменить цвет. Для заливки цветом переднего плана введите Alt / Option Delete.
Развернуть выделение
На панели параметров нажмите «Выбрать — Изменить» — установить расширение на 20–35 пикселей в зависимости от разрешения изображения.
Обратный выбор
Теперь пора отменить выбор.Это простая задача. Просто следуйте приведенной ниже команде.
- Введите Cmd / Ctrl + Shift + I
Вы удивлены, увидев удивительную инверсную выборку? Это помогает сделать изображение выреза более точным.
Заменить цвет заливки
Измените цвет заливки на белый. Просто нажмите Ctrl / Cmd + Delete. Это изменит цвет переднего плана.
Затем отмените выбор инверсии. Следуйте приведенной ниже команде.
Посмотрите результаты ниже, как это работает.
Теперь вы закончили с вырезом, но увеличьте фотографию и внимательно посмотрите на края. Тем не менее, у него есть тонкий край, который необходимо исправить.
Следуйте подходу, чтобы сделать его резким и плавным.
Как определить края
Чтобы сделать края гладкими, сначала откройте для себя неровные края. Если на вашем изображении есть неровности и края волос или меха, в том числе свет от фона, вы можете применить обнаружение краев, чтобы определить грубые края.
В окне «Обнаружение краев» вы найдете ползунок «Радиус» и флажок «Умный радиус». Для управления выводом сначала следует установить низкое значение. Затем постепенно поднимайте его. Кроме того, не устанавливайте флажок «Умный радиус».
Если вас не устраивают результаты обнаружения, то вам нужно увеличить радиус пикселя. Еще раз проверьте рабочие кромки, может ли он обнаружить все сработавшие кромки. В случае с волосами, я думаю, 5 пикселей могут дать идеальное определение краев.Итак, в зависимости от сложности вашего изображения это значение может варьироваться.
Используйте инструмент Refine Edges Brush Tool
Если ваше изображение содержит волосы или мех, этот тип края сложно сделать гладким. Я использую другую технику, но результат меня не удовлетворил. Проведя различные эксперименты, я обнаружил, что кисть Refined Edge Brush — полезный инструмент для сглаживания замысловатых волосатых краев.
Этот инструмент волшебным образом сгладит любые расплывающиеся волосы, мех или исправит расплывчатые края волос. На левой панели инструментов щелкните кисть и выберите вторую кисть «Уточнить край».
Вы уже отметили критические или неровные края. Увеличьте фотографию, чтобы лучше рассмотреть неровности. Вы можете изменить размер инструмента «Уточнение кисти», нажав открывающую или закрывающую скобку. Лучше начать с кисти небольшого размера. Теперь наведите указатель мыши на края меха. Затем начните рисовать мышкой на небольшом участке волос. Это сделает эту область волос более гладкой за мгновение.
Постепенно перемещайте указатель мыши и перетаскивайте его по шероховатому краю, чтобы исправить это.Он заменит все неровные, неровные или неровные края на новые, гладкие, четкие и острые. Безупречность краев волос должна вас впечатлить. См. Изображения ниже, где мы применяем уточнение края кисти. Даже вы можете изучить его в режиме увеличения на 400%. Но вы не найдете лишних светлых или взъерошенных волос.
Этот метод дает наилучший результат в случае волос, меха или других сложных проблем, существующих в объекте. Я уверен, что вы не получите такого типа идеально гладких краев никаким другим способом.
Используйте инструмент Burn Tool
На левой панели инструментов выберите Burn Tool и проверьте верхнюю панель параметров. Измените раскрывающийся список Range на Shadows & Exposure до 15%.
Нажмите «Alt» и увеличьте фотографию, чтобы четко рассмотреть неровности. Затем начните рисовать мышью по зубчатому краю. Затем обратите внимание на изменения, которые он вносит. Он потрясающе сглаживает края. Просто посмотрите изображения ниже, чтобы почувствовать разницу.
Используйте Dodge Tool
После обработки с помощью инструмента для прожига нанесите Dodging.
Теперь на панели инструментов выберите Burn Tool. Увеличьте изображения. Теперь найдите темный край. Затем измените его на светлые участки и потяните за край, чтобы осветлить его. Рисовать нужно постепенно, используя инструмент затемнения, чтобы края стали мягче и естественнее.
Пока вы исправляете края волос, вы можете применять инструменты затемнения и осветления, чтобы добиться наилучшего результата.
Предположим, вы еще не довольны краями и хотите сделать их более гладкими. Затем следуйте двум нижеприведенным методам.Но если вы уже исправили свои проблемы с краем, вы можете пропустить это.
Применить размытие по Гауссу
Вы также можете применить размытие по Гауссу, чтобы исправить неровные края. Следуйте команде.
- Выберите Фильтр — Размытие — Размытие по Гауссу.
Он мгновенно сгладит ваши неровные края. Если ваше изображение имеет более неровные края, выберите большой радиус размытия. Вы можете изменить ползунок радиуса, чтобы увеличить или уменьшить его. Проверьте визуальный дисплей, чтобы выбрать правильный радиус для получения наилучших улучшений.
Используйте уровень
Регулировка уровня — эффективный метод преобразования грубых краев в гладкие. Следуйте приведенной ниже команде, чтобы отрегулировать уровень.
- Выберите Image — Adjustments — Levels.
Теперь вы можете увидеть новое окно, в котором отображаются три скользящие стрелки. Здесь правая стрелка поможет вам сделать ваше изображение белым, левая сделает изображение тонким, а средняя стрелка поможет создать комбинацию того и другого. Вы также можете проверить результат на визуальном дисплее.Постепенно сдвиньте стрелку и проверьте края, чтобы определить идеальный уровень для получения гладких краев.
Выбор отведения
Пришло время возглавить отбор. Следуйте приведенной ниже команде.
- Нажмите Cmd / Ctrl + щелкните канал. Таким образом, он выберет белые области на изображениях.
Теперь на панели каналов выберите RGB. В результате вы получите обратно основной канал.
Маскировка
Теперь нужно сделать маскировку.Следуйте приведенной ниже команде, чтобы создать новую маску слоя.
- Удерживая Alt / Option, нажмите кнопку новой маски слоя с правой нижней стороны.
См. Изображения ниже. Вы делаете чистые и красивые вырезанные изображения с гладкими краями в Photoshop.
Часто задаваемые вопросы о гладких краях Photoshop
Есть ли в фотошопе гладкий инструмент? Photoshop — ведущий инструмент для редактирования фотографий. В нем есть несколько гладких инструментов, чтобы исправить неровный край.Это удобный и гибкий инструмент для точной обработки кромок.
Вы можете применить инструмент «Гладкая кисть», инструмент затемнения, инструмент осветления, размытие по Гауссу и т. Д. Вы можете использовать 2-3 инструмента вместе для получения наилучшего результата.
Обычно изображения с низким разрешением сталкиваются с нечеткостью текста. Выполните следующие шаги, чтобы сгладить края текста.
# Сначала щелкните текст и нажмите Ctrl + T. Вы увидите всплывающее окно с отображением символов.
# В этом окне вы найдете параметры сглаживания, чтобы края были гладкими.В раскрывающемся списке выберите параметр сглаживания края.
Выцветание краев с помощью фотошопа просто. Вы можете выполнить следующие шаги.
1. Примените любой предпочтительный метод выделения, чтобы сделать выделение рядом с желаемым краем.
2. Теперь на верхней панели параметров нажмите Select-Modify-Feather.
3. Теперь вы получите новое окно и поместите 25 в поле Feather Radius, а затем выберите Ok.
4. Затем выберите Image — Adjustments — Curves.Выберите центральную точку кривой и прикрепите точку привязки. Затем переместите его, чтобы края исчезли.
Adobe Photoshop — лучший инструмент для создания гладких краев. Поскольку он позволяет контролировать глубину и рисовать путь, это помогает точно исправить неровные края. Кроме того, различные удобные инструменты для сглаживания упрощают задачу по устранению острых углов и созданию привлекательного изображения.
Кому нужны гладкие края?Гладкие края — острая необходимость для интернет-маркетологов.Одновременно в эту цифровую эпоху максимальному количеству людей требуется плавный переход для развития своего бизнеса. Фотографы, владельцы интернет-магазинов, рекламодатели, журналы, знаменитости настоятельно нуждаются в гладкой кромке. Это помогает им привлечь целевую аудиторию. Благодаря мягкому краю получаются привлекательные изображения, которые могут помочь вам увеличить посещаемость ваших сайтов.
Окончательный вердикт о гладких краях Photoshop
Надеюсь, эта статья решит вашу проблему отбора. Теперь вы легко сделаете сглаженные края в фотошопе.Следуйте всем инструкциям, чтобы получить острый край без неровностей и неровностей.
Получение гладких краев и идеального вырезания изображений — трудоемкая работа. Это требует преданности делу и внимания. Если у вас нет времени, лучше обратиться за помощью к специалисту по маскированию изображения или обтравочному контуру.
Если ваше вырезанное изображение имеет неровные края, это может произвести плохое впечатление на зрителей и клиентов. Итак, важно сгладить края, чтобы привлечь аудиторию.
Вы можете прочитать:
Как использовать инструмент «Ластик для фона» в Photoshop CC 2020
Инструмент кадрирования Photoshop для обрезки и изменения размера изображения
Удаление фона с помощью инструмента «Волшебная палочка» Photoshop
Как растушевать в Photoshop, чтобы сделать края более гладкими?
Для новичков поначалу изучение растушевки в Photoshop может показаться сложной задачей.Но беспокоиться не о чем. Если вы последуете этому руководству, вы узнаете, как быстро и профессионально создать эффект растушевки.
Растушевка может пригодиться, если вы хотите сделать края более гладкими или создать эффект размытия. Это может быть полезно, когда вы соединяете два изображения или создаете красивую виньетку. Этот эффект также может помочь вам в создании потрясающих иллюстраций.
Чтобы научиться чему-то настолько простому, как создание гладких краев, может потребоваться долгий путь. Это может улучшить ваши навыки редактирования фотографий.С помощью эффекта размытия в Photoshop вы даже можете убрать толпу перед ориентиром и выделить его.
Мы составили идеальное руководство, которое поможет вам начать работу. Новички могут научиться делать гладкие края в Photoshop с помощью этого пошагового руководства. Это придаст вам уверенности в создании сложных дизайнов и улучшит ваши навыки дизайнера.
Итак, приступим к нашему руководству. Во-первых, давайте посмотрим, что на самом деле означает растушевка в Photoshop.
Как сгладить края или растушевать края в Photoshop
В Photoshop смягчение краев называется «растушевкой».Это уникальный эффект, который придает вашим рисункам более гладкий вид. Это может сделать переходы в вашем изображении более четкими и смягчить выделение.
Если вы пытаетесь выделить часть изображения или хотите выделить часть, растушевка может упростить задачу. Это особенно полезно при объединении двух изображений. Он может удалить резкие края и сделать ваше изображение более естественным.
Процесс получения четких краев в Photoshop очень прост. Вам потребуется немного практики, чтобы понять, как растушевывать в Photoshop.Как только вы освоите это, вы будете создавать контур изображения и выделения в Photoshop, как в профессиональном фоторедакторе.
Как растушевать в фотошопе?
Теперь, когда мы знаем, что такое эффект растушевки, давайте посмотрим, как размыть изображение в Photoshop. Это довольно простой процесс. Если вы новичок, вы можете следовать нашему пошаговому руководству, чтобы начать работу.
Photoshop предоставляет команду «Растушевка» в пункте меню «Выбор». (Выбрать-> Изменить-> Растушевка).Но есть недостаток в использовании этой команды непосредственно над выделенной областью. Он не позволяет предварительно просмотреть, как будет выглядеть окончательный результат.
Посмотрите этот ВИДЕО-учебник —
Есть более длинный, но лучший способ добиться этого. Это даст вам больший контроль над тем, как будет выглядеть ваш окончательный дизайн. Давайте рассмотрим процесс более подробно. Следуйте инструкциям ниже, если вы хотите научиться растушевывать в Photoshop.
Шаг 1. Откройте изображение
Первое, что нужно сделать после открытия приложения Photoshop, — это открыть изображение.Это изображение будет помещено на фоновый слой, и размер вашего холста будет установлен в соответствии с размером изображения.
После открытия изображения в Photoshop вы можете выполнять с ним другие действия, такие как кадрирование и выбор его частей. Вы готовы узнать, как растушевать в Photoshop .
Шаг 2. Создание выделения
Photoshop предлагает различные инструменты для выделения части изображения. Существуют обычные инструменты выделения , а затем более продвинутые инструменты лассо .В зависимости от выбранной формы вы можете выбрать инструмент, который соответствует вашим потребностям.
Сделайте выделение поверх изображения, и оно появится на изображении в виде пунктирной линии. Photoshop позволяет пользователям легко увидеть выбранную часть.
Вы можете нажать « Отменить выбор » в меню «Выбрать», чтобы сделать другой выбор.
Шаг 3. Растушевка выделенного фрагмента
Теперь самое важное. Мы собираемся посмотреть, как растушевать в Photoshop.Растушевка выделения делает края более мягкими. Это особенно полезно, когда вы хотите взять часть изображения и добавить ее к другому изображению.
После того, как вы сделали свой выбор, перейдите в меню выбора и найдите параметр с надписью « Refine Edges ». Если вы хотите понять, как сгладить края в Photoshop, это лучший способ сделать это. Вы сможете предварительно просмотреть результат, прежде чем применить эффект.
Когда вы нажмете «Уточнить края», появится новое меню, и вы войдете в режим предварительного просмотра.
Вариантов много, но нас интересует только переключатель с надписью « Feather ». Когда вы измените значение для Feather , вы сможете увидеть результаты в кадре.
Важно помнить, что чем выше значение растушевки, тем более размытыми будут края. Для достижения наилучших результатов используйте умеренное значение параметра «Растушевка».
Если он слишком низкий, края вашего выделения не смягчатся. Если он слишком высокий, весь ваш выбор может выглядеть размытым.
Нажмите «ОК», чтобы применить изменения к выбору.
После того, как вы нажмете ОК, эффект растушевки, который был очевиден в режиме предварительного просмотра, исчезнет с экрана. Вы сможете увидеть только выделение всего изображения так же, как и до того, как вы применили к нему эффект растушевки.
Не о чем беспокоиться, следующие шаги прояснят, как просмотреть контур растушевки на вашем выделении.
Шаг 4. Копирование выделенной части на другой слой
Теперь, когда вы применили эффект растушевки к своему выделению, вы можете скопировать или вырезать выделение из основного изображения.Вы можете разместить его на другом изображении или просто на цветном слое.
Щелкните правой кнопкой мыши край вашего выбора, чтобы открыть меню. Щелкните « Layer via Copy ». Вы сразу заметите, что на панели слоев появится новый слой.
Вы также можете использовать « Ctrl + C », чтобы скопировать выделение, создать новый слой и использовать « Ctrl + V », чтобы вставить его.
Если вы откроете новый слой, вы сможете увидеть свое выделение с контуром растушевки.Теперь ваш выбор готов к объединению с другими изображениями или к использованию для создания нового изображения.
Шаг 5: Применение окончательных изменений
После того, как вы научились растушевывать в Photoshop, вы можете создавать интересные проекты. Чтобы выделить выделение, вы можете изменить цвет фона или добавить фоновое изображение или новый слой под ним.
Мы собираемся создать новый слой и перетащить его под слой с выделением на панели слоев. Выделив новый слой, перейдите в меню «Редактировать » и нажмите «Заливка ».Добавьте на слой нужный цвет или узор.
Теперь вы сможете четко увидеть эффект растушевки на выделенной области. Надеемся, теперь вы знаете, как растушевать в фотошопе.
Где можно использовать эффект пера в Photoshop?
Надеемся, вам понравилось учиться растушевке в Photoshop. Вы можете поэкспериментировать с разными значениями Feather. Потребуется некоторая практика, чтобы ваш выбор естественным образом вписался в ваш дизайн. Но это не очень сложно, и вы скоро научитесь.
Теперь давайте посмотрим, как с помощью этой техники можно комбинировать разные изображения. Мы берем два изображения, которые показаны ниже, и собираемся соединить их вместе, чтобы создать новый дизайн.
Следующим шагом будет использование инструмента «Лассо» для точного выделения части каждого изображения. После того, как вы выбрали часть, вы можете приступить к применению эффекта растушевки, , следуя тем же шагам , которые приведены выше. Вставьте выделение на новый слой.
Вы можете добавить фон по вашему выбору.Вы также можете использовать третье изображение и добавить на него выборки из двух изображений. Как только ваши края будут растушеваны, вы можете делать все, что захотите, со своим выбором.
Вот как выглядит наше окончательное изображение. Как видите, края на обоих изображениях выглядят довольно мягкими. С помощью этой техники также становится легко создавать композиции в Photoshop.
Вы сможете сделать гораздо больше, если научитесь растушевке в Photoshop. Вы можете использовать его для извлечения части изображения, создания композиций или создания иллюстраций.
Это отличный способ объединить два изображения без резких краев. Он также может скрыть любые недостатки в выборе.
Так что продолжайте практиковаться и пробовать новые вещи в Photoshop.
Final Verdict
Растушевка выделения — это то, что широко используется в Photoshop. Если вы изучаете Photoshop, этот навык вам пригодится в будущем. Вы можете многое сделать, если знаете, как растушевать в Photoshop.
В этом уроке мы увидели, что на самом деле означает сглаживание краев в Photoshop.Затем мы предоставили вам простое руководство, которое поможет вам научиться уточнять края и выделения. Мы также рассмотрели, где можно использовать этот трюк.
Если вы новичок, вам нужно помнить, что для полного понимания этого требуется некоторая практика. Но нет ничего, чего вы не сможете достичь, если настроитесь на это. Как только вы научитесь размывать фон в Photoshop, вы сможете дальше экспериментировать.
Мы надеемся, что это руководство было для вас полезным. Сообщите нам, что вы думаете об этом уроке и как использовать эффект растушевки в Photoshop?
Как создать обтравочную маску в Photoshop?
ПОДРОБНЕЕвыделений перьев в Photoshop с помощью Quick Mask
Я хочу применить эффект виньетки к этой фотографии молодой пары:
Исходное изображение.
Если мы посмотрим на мою панель «Слои», то увидим, что моя фотография находится на слое, который я творчески назвал «Фото», а слой с фотографией находится над слоем «Цвет фона» с белой заливкой, который будет служить фон для эффекта виньетки. Слой фото выбран и активен:
Панель «Слои», показывающая фотографию на белом фоне.
Я возьму свой инструмент Elliptical Marquee Tool на панели инструментов, щелкнув и удерживая кнопку мыши на инструменте Rectangular Marquee Tool, затем выбрав инструмент Elliptical Marquee Tool из всплывающего меню:
Выбор инструмента Elliptical Marquee Tool.
С помощью инструмента Elliptical Marquee Tool я растягиваю эллиптический контур выделения вокруг области в центре фотографии, которую я хочу сохранить:
Вокруг пары в центре фотографии нарисован эллиптический контур выделения.
Инструмент Elliptical Marquee Tool, как и большинство инструментов выделения Photoshop, рисует выделение с жесткими краями, поэтому для создания эффекта виньетки мне нужно немного смягчить края. Прежде чем мы рассмотрим лучший способ смягчить края, давайте быстро взглянем на команду «Растушевка» в Photoshop.Я выберу команду «Растушевка», перейдя к меню Выбрать в строке меню в верхней части экрана, затем оттуда я выберу Изменить , а затем Перо :
Выбираем> Модификация> Растушевка.
Это открывает диалоговое окно Feather Selection , в котором мы можем ввести значение Feather Radius в пикселях, чтобы указать степень размытия, которую мы хотим применить к краям выделения. Проблема в том, как мы узнаем, какое значение ввести? В моем случае, какое именно значение растушевки мне нужно здесь, чтобы создать идеальный переход между выделением и белым фоном за ним? Правильный ответ — понятия не имею.Все, что я могу сделать, это угадать стоимость. Поскольку диалоговое окно Feather Selection не дает мне другого выбора, я подыграю и введу значение 30 пикселей, что является не чем иным, как предположением:
Диалоговое окно «Растушевка» превращает растушевку краев выделения в игру в угадывание.
Я нажму OK, чтобы закрыть диалоговое окно Feather Selection, и теперь, если мы снова посмотрим на мое эллиптическое выделение в окне документа, мы увидим, что он выглядит … хм, почти так же, как и до того, как я пернатые:
Контур выделения не сильно отличается от предыдущего.
По правде говоря, края выделения теперь более мягкие, но стандартный контур выделения «марширующих муравьев» в Photoshop не имеет возможности указать, что края размыты. Он по-прежнему выглядит твердым и твердым краем. Причина в том, что стандартный контур выделения появляется только вокруг пикселей, которых не менее 50% выбрано . Он не появляется вокруг пикселей, выделенных менее чем на 50%. По сути, Photoshop смотрит на нас прямо сейчас и говорит: «Максимум, что я могу вам сказать, это то, что любые пиксели внутри контура выделения выбраны не менее чем на 50%, а все, что находится за пределами контура выделения, выбрано менее чем на 50%.Я хотел бы быть более полезным ».
Тем не менее,Photoshop не должен выглядеть слишком плохо, потому что на самом деле может помочь . Фактически, это может дать нам полное представление о том, как выглядят наши скругленные края. Он просто не может этого сделать с помощью команды «Растушевка» и стандартной схемы выделения. То, что нам нужно, — это другой способ — лучший способ — растушевать края выделения, и это с помощью режима Photoshop Quick Mask .
Режим быстрой маски
Я нажму на клавиатуре Ctrl + Z (Win) / Command + Z (Mac), чтобы отменить растушевку, которую я применил только что.Затем я нажимаю на значок Quick Mask в самом низу панели инструментов. Один раз щелкнув значок, мы перейдем в режим быстрой маски. Повторное нажатие вернет нас в нормальный режим. Или еще один способ войти в режим быстрой маски — нажать на клавиатуре букву Q . Нажмите один раз, чтобы переключиться в режим быстрой маски, нажмите еще раз, чтобы вернуться в нормальный режим:
Щелкните значок «Быстрая маска» в нижней части панели «Инструменты».
В режиме быстрой маски стандартный контур выделения заменяется красным наложением.Наложение представляет области, которые в данный момент находятся под защитой. Другими словами, они не являются частью выбора. Области, которые полностью видны, но не покрыты наложением, выбраны . Мы ясно видим это в моем окне документа. Область в центре изображения, которая была внутри выделения, которое я нарисовал с помощью инструмента Elliptical Marquee Tool, полностью видна, что означает, что она выделена в данный момент. Остальная часть изображения покрыта наложением, потому что я не выбрал его:
В режиме быстрой маски наложение красного цвета указывает на невыделенные области.
Режим быстрой маскиPhotoshop не просто дает нам другой способ просмотра выделенных областей. Это также позволяет нам редактировать выделенные области способами, которые невозможны со стандартной схемой выделения. Например, мы можем запустить любой из фильтров Photoshop на оверлее! На данный момент переход между областью, покрытой наложением, и областью, не покрытой наложением, очень резкий и резкий, что означает, что у моего выделения все еще есть жесткие края. Чтобы смягчить их, я могу просто размыть их с помощью фильтра Gaussian Blur .
Я выберу фильтр Gaussian Blur, перейдя в меню Filter в верхней части экрана, затем оттуда я выберу Blur , а затем Gaussian Blur :
Идем в Фильтр> Размытие> Размытие по Гауссу.
Откроется диалоговое окно «Размытие по Гауссу». Нажмите на ползунок Radius в нижней части диалогового окна, затем следите за окном документа, когда начнете перетаскивать ползунок вправо. Когда вы перетащите ползунок, вы увидите, что края наложения быстрой маски начинают смягчаться.Чем дальше вы перетаскиваете ползунок «Радиус», тем больше размытия вы примените к наложению и тем более мягкими будут края. Благодаря режиму быстрой маски и фильтру «Размытие по Гауссу» у нас теперь есть предварительный просмотр степени растушевки, которую мы применяем к краям выделения! Больше не нужно догадываться, потому что мы можем точно видеть, что происходит с краями, когда мы перетаскиваем ползунок:
Размытие краев наложения, перетаскивая ползунок «Радиус» вправо.
Когда вы довольны тем, как все выглядит, нажмите «ОК», чтобы закрыть диалоговое окно «Размытие по Гауссу».Здесь мы можем увидеть эффект, который оказал фильтр «Размытие по Гауссу» на моем оверлее Quick Mask. Переход между полностью видимыми и перекрытыми поверхностями областями теперь намного мягче, а это означает, что края моего выделения стали мягче:
Более мягкие края наложения означают более мягкие края выделения.
Теперь, когда мы смягчили границы нашего выделения, мы можем выйти из режима быстрой маски и вернуться в нормальный режим, снова щелкнув значок быстрой маски в нижней части панели инструментов или нажав букву Q на клавиатура:
Щелкните еще раз значок быстрой маски, чтобы вернуться в нормальный режим.
Это возвращает нас к нашему стандартному контуру выделения, который снова не дает нам никаких указаний на то, что мы только что обработали выделение в режиме быстрой маски. Хотя это нормально. Растушевка все еще присутствует, видим мы ее сейчас или нет:
Вернуться в нормальный режим.
Единственная оставшаяся проблема заключается в том, что в настоящее время у меня выбрана не та часть изображения. Я хочу сохранить выделенную мной область в центре изображения и удалить область вокруг нее, что означает, что мне сначала нужно инвертировать мой выбор, перейдя к меню Select в верхней части экран и выбрав Обратный .Это отменит выбор области, которая была ранее выделена, и выделит область, которая ранее не была выделена, эффективно поменяв выделение местами:
Выбираем> Инверсия.
Теперь, когда выделение перевернуто, я удалю область вокруг пары, нажав Backspace (Win) / Delete (Mac) на клавиатуре, затем я нажму Ctrl + D (Win) / Command + D (Mac) на моей клавиатуре, чтобы быстро удалить контур выделения из документа, поскольку он нам больше не нужен.Благодаря сглаживанию краев выделения в режиме быстрой маски с предварительным просмотром в реальном времени, мы получаем плавный переход, который мы ожидали между парой в центре изображения и белым фоном вокруг них:
Окончательный эффект виньетки.
(Архивы) Adobe Photoshop CS3: Растушевка выделенной области
Эта статья основана на устаревшем программном обеспечении.
Растушевка — это термин Photoshop для обозначения «мягких краев». Создание мягких краев вокруг выделения — хороший способ смешать изображения, выделить объект в изображении или настроить резкие края для веб-графики.В этом документе объясняются два способа растушевки изображения в Photoshop.
Растушевка выделенной области
Растушевка выделения размывает края выделения. Затем выделенный фрагмент можно скопировать и вставить для создания нового изображения или скопировать и вставить в существующее изображение для создания составного изображения.
Сделайте выбор с помощью инструмента выделения.
ПОДСКАЗКА: Оставьте немного места по краям для растушевки.Он растушевывается по обе стороны от границы выделения.В меню «Выбор » выберите Изменить » Feathe r …
OR
Нажмите [Alt] + [Ctrl] + [D].
Появится диалоговое окно «Выбор растушевки ».В текстовом поле Радиус растушевки введите желаемое значение растушевки в пикселях.
РЕКОМЕНДУЕТСЯ: выберите число от 5 до 10 для получения наилучших результатов со значениями разрешения около 72 ppi. Чем выше разрешение изображения, тем выше допустимое значение радиуса растушевки.Нажмите ОК.
Теперь вы можете скопировать и вставить свой выбор в новое или существующее изображение.
ПРИМЕЧАНИЕ. Вставьте выделение в новое изображение с прозрачным фоном, если вы планируете переместить его на другое изображение.
Растушевка выделенной области с помощью инверсии
Если вы хотите растушевать только часть изображения, используйте функцию Инверсия . Функция Inverse упрощает процесс удаления деталей фона. Вы должны выбрать то, что вы хотите сохранить, а затем инвертировать выделение с помощью функции Inverse ; будут выбраны все детали, окружающие выбор. Выделение с перьями остается на простом фоне.Вы можете использовать это для создания составного изображения.
Сделайте выбор с помощью инструмента выделения.
ПОДСКАЗКА: Оставьте немного места по краям для растушевки. Он растушевывается по обе стороны от границы выделения.В меню Выбрать выберите Изменить » Feathe r …
ИЛИ
Нажмите [Alt] + [Ctrl] + [D].
Появится диалоговое окно «Выбор растушевки ».В текстовом поле Радиус растушевки введите желаемое значение растушевки в пикселях.
РЕКОМЕНДУЕТСЯ: выберите число от 5 до 10 для получения наилучших результатов со значениями разрешения около 72 ppi. Чем выше разрешение изображения, тем выше допустимое значение радиуса растушевки.Нажмите ОК.
В меню Select выберите Inverse .
ИЛИ
Нажмите [Shift] + [Ctrl] + [I].Нажмите [Backspace].
Деталь, окружающая выделение, будет удалена, останется только растушеванное выделение.
Как растушевать в Photoshop, чтобы смягчить края фотографии
Параметр растушевки в Photoshop дает нам большое преимущество для смягчения краев изображения.Растушевку также называют размытыми краями. Обычно мы используем растушевку для различных целей. Когда мы хотим изолировать определенную часть изображения, нам требуется растушевка. Нам также нужна эта замечательная функция для создания художественного портрета или выделения определенной области.
Сегодня мы шаг за шагом покажем вам, как растушевать в Photoshop. В этом уроке мы покажем вам, как сделать замену глаз с помощью пера в Photoshop. Вы также узнаете, как использовать растушевку для создания различных фото-композиций.Итак, прочтите полное руководство, чтобы узнать, как растушевать в Photoshop.
Использование растушевки для гладкой замены глазВ этом разделе этого урока мы используем фотографию, на которой один глаз закрыт. Скопируем открытый глаз и поместим его на закрытый. Для этого мы воспользуемся растушевкой в Photoshop. Давайте начнем урок о том, как растушевать в Photoshop.
Шаг 1Сначала откройте изображение с помощью Photoshop и создайте новый слой.Выберите инструмент лассо на панели инструментов. Вы можете использовать любой инструмент выделения, но в этом случае мы будем использовать инструмент лассо для идеального выделения глаза.
Шаг 2После выбора инструмента лассо нарисуйте выделение вокруг открытого глаза. Будьте осторожны при рисовании вокруг глаза. Не выбирайте большую площадь; Нарисуйте только то, что вам нужно.
Шаг 3Теперь щелкните правой кнопкой мыши по выделенному фрагменту. Затем выберите вариант «Перо».
После щелчка вы увидите всплывающее окно для выбора радиуса растушевки. Радиус растушевки зависит от пикселей и разрешения вашего изображения. Но лучше сохранить радиус 3-5 пикселей. На этом изображении мы будем использовать радиус растушевки 5 пикселей.
Шаг 4Теперь выберите инструмент перемещения, затем нажмите и удерживайте клавишу Alt и перетащите выделение для создания копии. Затем наведите указатель мыши на область выделения. Теперь щелкните правой кнопкой мыши и выберите вариант выбора преобразования.Узнайте больше о de select . Используйте для этого сочетание клавиш Ctrl + T.
Шаг 5Снова удерживайте курсор в области выбора, затем щелкните правой кнопкой мыши. Теперь выберите Flip Horizontal из опции. Теперь глаз изменит свое направление. Работает как зеркальный эффект.
Шаг 6Теперь перетащите глаз и настройте его с закрытым. Преобразуйте его, чтобы сделать такой же размер с открытым глазом. После всего этого мы увидим результат, как показано ниже.
Теперь посмотрим, насколько гладко и реалистично это выглядит. Если бы мы сделали это без Feather, мы не смогли бы сделать это плавно. Вы можете попрактиковаться больше, следуя этому уроку Как растушевать в Photoshop.
Создание фотоэффекта с помощью пераТеперь вы увидите еще одну силу пера. В этом разделе о том, как растушевать в уроке Photoshop, мы будем использовать цветную фоновую фотографию. Но мы будем использовать растушевку, чтобы изолировать фон. Тогда у нас получится отличный эффект на этом изображении.
Шаг 1После открытия фотографии выберите инструмент выделения, чтобы выбрать определенную область на изображении. Мы будем использовать инструмент эллиптической области, чтобы сделать круговое выделение на лице.
Шаг 2Теперь, когда выделено выделение, нажмите Ctrl + Alt + R, чтобы найти опцию уточнения края. Вы можете использовать опцию растушевки, щелкнув правой кнопкой мыши в области выбора. Но в разделе «Уточнение края» вы найдете множество настроек. Оставить все 0 принять Перо.Затем перемещайте полосу растушевки, пока не получите удовлетворительные пиксели.
Шаг 3После настройки растушевки щелкните правой кнопкой мыши в области выбора. Теперь выберите Layer Via Copy, чтобы скопировать выделение.
Step 4Теперь, если вы скроете фон, вы увидите область выделения на прозрачном фоне.
Шаг 5Создайте новый слой из слоя Icon. Выбрав новый слой, выберите цвет фона.Здесь мы будем использовать белый фон. Теперь перетащите этот слой и поместите его под слой 1. Слой 1 — это область выделения с прозрачным фоном. Теперь мы увидим результат, как показано ниже.
Итак, это сила растушевки в Photoshop. Помимо этого, вы можете создать намного больше с помощью опции перья. Если вы будете следовать каждому шагу из этого урока Как растушевать в Photoshop, вы сможете сделать это легко. У вас есть вопросы о том, как растушевать в фотошопе? Пожалуйста, сообщите нам.
ЗаключениеРастушевка выделений — мощный инструмент в Photoshop. Если вы новичок и изучаете Photoshop, вам понадобится этот навык в будущем. Мы надеемся, что этот урок «Как растушевать в Photoshop» будет вам полезен. Вы можете много чего делать с перьями, если научитесь перьям в уроке Photoshop.
Как совмещать в Photoshop CC?Выберите слой, с которым вы хотите смешаться, затем дважды щелкните миниатюру слоя.Теперь выберите «Параметры наложения» в меню панели «Слои». Настройте параметры наложения, затем нажмите «ОК».
Ctrl + J в фотошопе?Ctrl + J — это сочетание клавиш для параметра «Создать слой через копирование». Это позволяет нам дублировать активный слой на новый слой. Но для области выделения эта команда скопирует только выделенную область в новый слой.
Вырезание объекта на заднем плане в Photoshop
Вырезание объекта на фоне изображения — довольно простой процесс, который позволяет вам изменить фон или переместить объект на новое изображение.Для этого существует множество способов и инструментов. Вот мой предпочтительный метод вырезания объекта из фона в Photoshop.
Шаг 1. Съемка объекта
Если возможно, начните с съемки объекта, который нужно вырезать, на сплошном бесшовном фоне. Детализация фона по краям объекта затрудняет четкое выделение. Еще лучше, если вы можете снимать с учетом композиции, попробуйте приблизительно по цвету нового фона, на который они будут помещены.Это упростит скрытие последних оставшихся пикселей, которые могут прилипать к краям объекта при создании маски, и учесть любые отражения, которые появляются на объекте — например, на блеске обуви или на оправы для очков — чтобы более гармонично сочетаться с новым фоном.
Шаг 2. Выбор темы
Откройте фотографию объекта в Photoshop и начните с копирования изображения на новый слой (нажав CTRL-J в Windows или Command-J в Mac), чтобы дублировать слой изображения.Затем выберите свой любимый инструмент выделения, чтобы захватить как можно больше пикселей за минимальное количество кликов. Это может быть волшебная палочка, или инструмент лассо, или даже выбор цветового диапазона. Но я всегда начинаю с выбора темы, находящейся в меню «Выбор». Используйте любые или все эти инструменты выделения в сочетании, чтобы создать идеальное выделение, и завершите его с помощью инструмента лассо, чтобы внести ручные тонкие настройки по мере необходимости. Щелчок при нажатой клавише Shift добавляет к выделенному, щелчок при нажатой клавише Option — вычитание.
Шаг 3. Используйте инструмент Refine Edge Tool
Удерживая нажатой клавишу Shift, щелкните элемент меню «Выделение и маска», чтобы открыть исходную — и, на мой взгляд, наиболее предпочтительную — версию инструмента «Уточнить края» в Photoshop, которая все еще существует, но скрыта в меню.В Refine Edge есть много возможностей управления, включая настройку радиуса края и степени сглаживания, применяемого к выделенной области. Однако две настройки, которые я считаю наиболее полезными в палитре «Уточнить край», — это ползунок «Растушевка» и ползунок «Сдвиг». Если при окончательном применении маски слоя выделение кажется слишком размытым, скорее всего, здесь слишком много растушевок. Поверните его назад, чтобы получить более четкое и резкое выделение краев, которое особенно полезно для мелких деталей, таких как волосы и листва.
Ползунок Shift Edge автоматически расширяет или сжимает выделение края, что, на мой взгляд, наиболее полезно для устранения ореолов за пределами выделения. Уменьшите ползунок Shift Edge, скажем, до 25 процентов, и он, как правило, сжимается ровно настолько, чтобы сузить выделение и скрыть оставшиеся ореолы фона на краю. Когда вы закончите уточнение края, щелкните раскрывающееся меню «Вывод в» и выберите параметр «Маска слоя», чтобы замаскировать фон и показать изолированный объект.Чтобы лучше увидеть, насколько эффективным было ваше выделение, выберите контрастный цвет и заполните пустой слой ниже. Этот слой позже можно удалить или отключить в готовом изображении.
Шаг 4. Дальнейшее уточнение кромки вручную
Последний шаг — дальнейшее уточнение края вручную, если, например, вокруг объекта видны какие-либо ореолы фона. Я предпочитаю выбрать только край, а затем замаскировать его. Для этого щелкните маску в палитре слоев, удерживая клавишу Command, чтобы загрузить контур как выделение.Затем в меню «Выбор» выберите «Контракт» и внесите небольшое изменение всего в один или два пикселя, затем нажмите «ОК». Это сократит выделение, так что при инвертировании у вас останется только выделение края. Щелкните инверсию в меню «Выделение», а затем выберите темно-серый или черный цвет, чтобы закрасить маску по краю выделения (перед рисованием убедитесь, что маска активна). Для дополнительной настройки за пределами маски выберите кисть и отрегулируйте ее диаметр и резкость края, чтобы они соответствовали характеру края, затем щелкните и перетащите, чтобы закрасить маску, используя черный цвет там, где вы хотите скрыть содержимое, и белый цвет, чтобы раскрыть деталь там, где вы хотите.
Когда объект окончательно изолирован, можно применить маску слоя, чтобы вырезать изображение и вставить его на новое изображение или вставить фон в изображение на слое ниже. Другой подход состоит в том, чтобы деактивировать все фоновые слои под объектом, а затем сохранить файл как PNG, чтобы сохранить прозрачность в файле изображения, который можно добавить к любому количеству различных фонов или даже использовать в цифровом виде в приложениях, где фоновый дизайн должен просвечивать.
Первоначально опубликовано 16 ноября 2020 г.

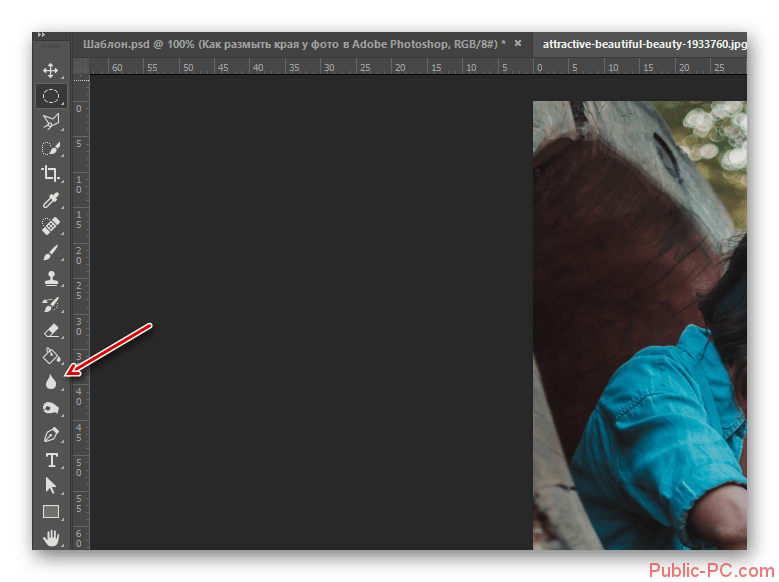
 Первым шагом для обработки фотографии будет активация рабочего слоя. Для этого необходимо кликнуть ЛКМ по пиктограмме замка, чтобы рабочий слой стал активным.
Первым шагом для обработки фотографии будет активация рабочего слоя. Для этого необходимо кликнуть ЛКМ по пиктограмме замка, чтобы рабочий слой стал активным. Далее, чтобы избавиться от выделений, которые были созданы в начале обработки, необходимо воспользоваться горячими клавишами, одновременно нажав на клавиатуре сочетание «Ctrl + D».
Далее, чтобы избавиться от выделений, которые были созданы в начале обработки, необходимо воспользоваться горячими клавишами, одновременно нажав на клавиатуре сочетание «Ctrl + D».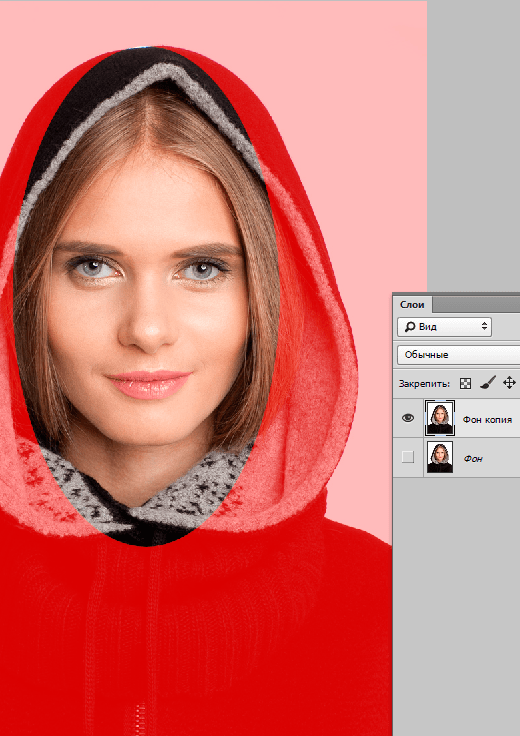 При активном инструменте в центре курсора виден знак минус.
При активном инструменте в центре курсора виден знак минус.