Как размыть края фотографии в Photoshop
Главная » Программы
Приветствую вас в нашем очередном уроке по Photoshop. Здесь вы узнаете как можно размыть края в Photoshop самыми народными способами, которыми пользуется большая часть людей. Все действия буду проводить нашей семейной фотографии, так что просто повторяем по шагам и получаем точно такой же результат.
А если вы нашли какой-то свой секретный классный способ, а может и просто появились вопросы – пишите об этом в комментариях.
Очень надеюсь, что с основами Photoshop вы уже знакомы. Эта статья скорее для продолжающих изучать инструменты. По основам работы у нас на сайте есть другие статьи.
Содержание
- Способ 1 – Растушевка
- Способ 2 – Маска
- Видео по теме
- Задать вопрос автору статьи
Способ 1 – Растушевка
Начать стоит с самого простого. Так как размытие краев это по сути растушевка, воспользуемся официальным инструментом «Растушевка» и не будем изобретать костыли. Открываем наше изображение и приступаем.
Так как размытие краев это по сути растушевка, воспользуемся официальным инструментом «Растушевка» и не будем изобретать костыли. Открываем наше изображение и приступаем.
- Сначала нам нужно выделить область, вокруг которой и будем делать растушевку. Пока можете выделить абы как, всю красоту начнете наводить, когда уже поймете принцип действия инструмента. Про выделение объектов мы очень хорошо писали вот в этой статье. Для размытия краев такая точность не нужна, но познакомиться с разными вариантами можно. Здесь на примере для выделения я просто использую инструмент выделения «Овальная область».
- В меню используем: «Выделение – Модификация – Растушевка» (горячие клавиши Shift + F6).
- Появится окно с выбором радиуса растушевки. Пробуем методом «на глаз». Начните с 50 пикселей, а там увеличивайте или уменьшайте. Просто смотрите за эффектом. Если эффект будет не заметен, продолжайте по инструкции (позже поймете суть).

- Закрываем это окно с помощью кнопки «ОК» и делаем инверсию выделения. Для этого я люблю использовать клавиши Ctrl + Shift + I, а можно и привычно через меню («выделение – Инверсия»).
- Удаляем инвертированную область (просто нажимаем клавишу Delete) и снимаем выделение (можно щелкнуть инструментом выделения в любом месте, а можно и нажать Ctrl + D).
Задача выполнена. При необходимости изменяем радиус растушевки и получаем нужный результат.
Способ 2 – Маска
Того же эффекта размытия краев фотографии можно добиться через маску.
- Выделяем нашу область, вокруг которой будем делать растушевку, как в прошлом разделе. Я просто использую овальное выделение.
- Переходим в режим редактирования «Быстрая маска» (клавиша Q или кнопка на скриншоте ниже).
- Переходим в «Фильтр – Размытие – Размытие по Гауссу».
- Задаем радиус размытия. Сразу же видим, как относительно зоны быстрой маски происходит размытие по краям.

- Закрываем окно размытия по кнопке «ОК».
- Выходим из режима быстрой маски (клавиша Q или та самая кнопка на панели инструментов).
- Применяем инверсию выделения как в первом способе (Ctrl + Shift + I).
- Удаляем лишнее (Delete).
- Снимаем выделение (Ctrl + D).
Видео по теме
youtube.com/embed/eukddUGBnPI?feature=oembed» frameborder=»0″ allow=»accelerometer; autoplay; clipboard-write; encrypted-media; gyroscope; picture-in-picture; web-share» allowfullscreen=»»>Помогла ли вам эта статья?
112 3
Автор статьи
Ботан 728 статей
Мастер занудных текстов и технического слога. Мистер классные очки и зачётная бабочка. Дипломированный Wi-Fi специалист.
Как размыть края в фотошопе?
#1
Иногда хочется, чтобы фотография была похожа на открытку, имела аккуратно размытые края или же скругленные углы. На самом деле выполнить эти операции с любым изображением сможет даже начинающий пользователь программы Photoshop. В первую очередь нужно открыть файл, который хочется отредактировать, в программе. Меню открытия вызывается комбинацией клавиш Ctrl+O, также можно «перетащить» фотографию в окно Photoshop прямо из папки. Прежде, чем решить вопрос, как размыть края фото в фотошопе, выполняется очень простое действие: фон превращается в слой. Для этого открывается меню «Слой» (Layer) , подменю «Новый» (New) и выбирается «Из заднего плана» (Layer From Background) .
Для этого открывается меню «Слой» (Layer) , подменю «Новый» (New) и выбирается «Из заднего плана» (Layer From Background) .
#2
Подготовительный этап работы заканчивается, и теперь нужно использовать инструмент «Выделение» (Marquee Tool) , он стоит вторым сверху в Панели инструментов, и может быть в виде эллипса или прямоугольника. Выделив изображение, нужно открыть меню «Выделение» (Select) и выбрать там пункт «Инверсия» (Inverse) . Теперь можно работать не с самим изображением, а с той областью, которую и требуется размыть. Эффекты в фотошопе находятся в меню «Фильтры» (Filters) , но для размытия краев они не требуются, работа идет только с меню «Выделение» (Select) . В подменю «Модификация» (Modify) находится опция «Растушевка» (Feather) . Она открывает диалоговое окно, куда нужно внести необходимое значение, например 10. После чего достаточно нажать клавишу Del, и выделенное очистится, а у фотографии появится размытие краев.
#3
Иногда обработка изображения требует не только размыть его по краю, но и сделать получившуюся рамочку с закругленными углами, но при этом не овальной (что просто выполнить, использовав не прямоугольное выделение, а элипсовидное) .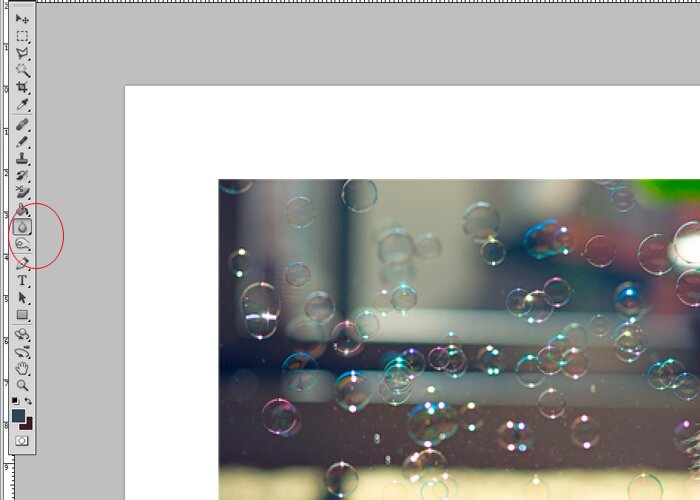 Для решения этого вопроса в меню «Модификация»(Modify) сначала нужно выбрать «Сгладить» (Smooth) и выставить нужное значение, после этого вызвать опцию «Растушевка» (Feather) , например, с клавиатуры, с помощью комбинации Shift+F6. Далее алгоритм действий совершенно такой же – выделенная часть изображения удаляется с помощью Del. Выделение снимается комбинацией CTRL+D. Закончив обработку, нужно вновь превратить слой в фон изображения. Это делается через меню «Слои» (Layers) , опция «Выполнить сведение» (Flatten Image) .
Для решения этого вопроса в меню «Модификация»(Modify) сначала нужно выбрать «Сгладить» (Smooth) и выставить нужное значение, после этого вызвать опцию «Растушевка» (Feather) , например, с клавиатуры, с помощью комбинации Shift+F6. Далее алгоритм действий совершенно такой же – выделенная часть изображения удаляется с помощью Del. Выделение снимается комбинацией CTRL+D. Закончив обработку, нужно вновь превратить слой в фон изображения. Это делается через меню «Слои» (Layers) , опция «Выполнить сведение» (Flatten Image) .
#4
Можно не просто размыть края изображения, но и покрасить всю выделенную область, придав фотографии «винтажный вид». Эти манипуляции следует производить до того, как снято выделение и сведены слои. Нужный цвет выбирается из палитры, которая находится внизу Панели инструментов, и используется «Заливка» (Fill) . Края будут равномерно закрашены. Дополнительного эффекта «винтажности» можно добиться, полностью затонировав изображение с помощью опции «Фотофильтр» (Photo Filter) в меню «Изображение» (Image) , подменю «Коррекция» (Adjustment) .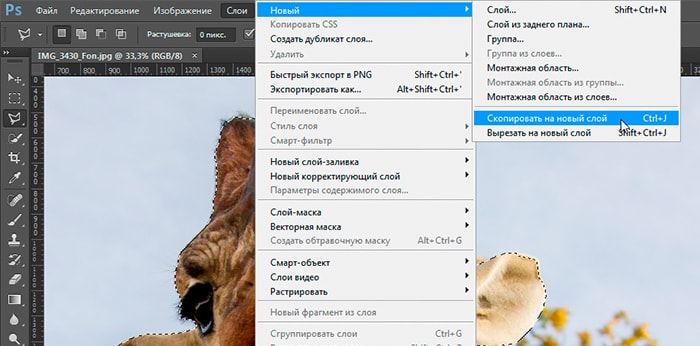 Там можно выбрать как один из предложенных в списке вариантов тонирования, так и использовать любой цвет из палитры. После сведения слоев остается только сохранить готовую работу: Ctrl+S.
Там можно выбрать как один из предложенных в списке вариантов тонирования, так и использовать любой цвет из палитры. После сведения слоев остается только сохранить готовую работу: Ctrl+S.
Photoshop- Sharpen- Look Sharp In Photoshop 6
Photoshop- Sharpen- Look Sharp In Photoshop 6 Главная Photoshop Резкость Посмотрите резкость в Photoshop 6Поиск MS Office A-Z | Поиск веб-страниц/ Дизайн от А до Я
Четкое изображение в Photoshop 6
В фотографии одно из самых приятных ощущений — это фокусировка на объекте. Если вы когда-либо использовали камеру с ручной фокусировкой, вы знаете, как легко поворачивать кольцо фокусировки до тех пор, пока объект не станет идеально четким.
Но даже любители автофокуса могут получить такое же удовольствие, используя фильтры Photoshop Sharpen. В программе их несколько. В этом месяце мы хорошо объясним различия между ними и покажем, как их использовать.
Понял? То, что у камеры есть функция автофокуса, не означает, что ее изображения не нуждаются в повышении резкости. Различные условия могут снизить четкость изображения. Слабое освещение, движущийся объект или неустойчивая рука фотографа могут размыть изображение. Если ваш объект немного выходит за пределы переднего плана, это также может привести к плохой фокусировке. Или, если вы сканируете бумажные отпечатки, плохое сканирование может привести к размытости.
Различные условия могут снизить четкость изображения. Слабое освещение, движущийся объект или неустойчивая рука фотографа могут размыть изображение. Если ваш объект немного выходит за пределы переднего плана, это также может привести к плохой фокусировке. Или, если вы сканируете бумажные отпечатки, плохое сканирование может привести к размытости.
Для начала. Создайте новую папку на рабочем столе под названием Sharpen. Скопируйте несколько ваших любимых фотографий сюда для практики. (Таким образом, вам не придется беспокоиться о повреждении оригиналов.) Фотографии могут быть в формате JPEG (Joint Photographic Experts Group) или TIFF (Tagged Image File Format). Если у вас нет тренировочных изображений, скопируйте одно или два образца изображений Photoshop в папку Sharpen. Найдите образцы фотографий в папке C:\PROGRAM FILES\ADOBE\PHOTOSHOP 6.0\SAMPLES.
Заточка лезвия
Открыть фотографию. Перейдите в меню «Фильтр» и выберите «Резкость».
Инструмент «Резкость» работает за счет увеличения контрастности соседних пикселей. Увеличение резкости эквивалентно многократному использованию инструмента «Резкость». Инструмент Sharpen Edges немного умнее: он повышает резкость только там, где обнаруживает край, который определяется как большое изменение яркости. Он оставляет более однородно яркие области нетронутыми.
Практика с этими тремя инструментами. Повышение резкости изображения. Вы увидите, как пиксели настолько искажаются, что фактически создают новый тип размытия, цветной шум, который возникает из-за слишком яркого рендеринга пикселей. На фотографиях с изображением людей явными признаками чрезмерной резкости являются яркие пятна на глазах, очках или зубах. Чтобы отменить свою работу, выберите «Правка», «Отменить» или «Правка», «Шаг назад». (Если вы действительно что-то изменили, перейдите в «Файл», «Вернуть».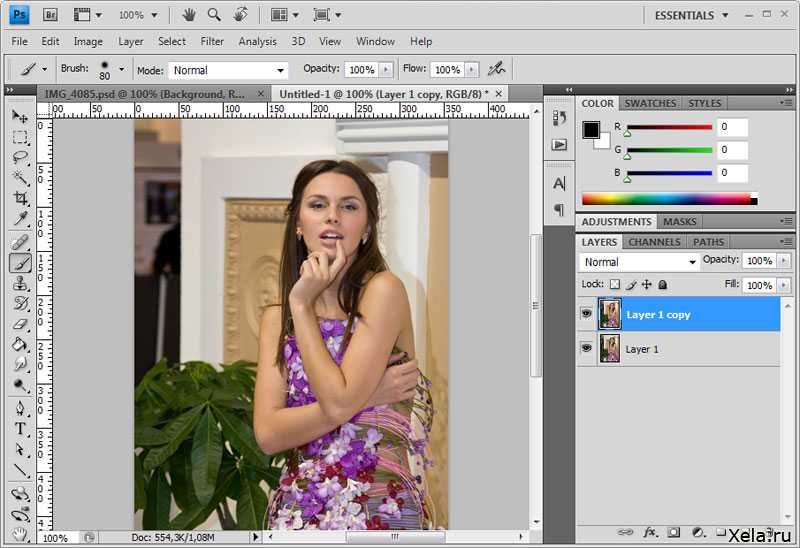
Нерезкая маска
На первый взгляд странно названный фильтр «Контурная резкость» дает вам максимальный контроль над задачей повышения резкости. (На самом деле нерезкое маскирование — это традиционная кинотехника, предназначенная для повышения резкости краев.) В Photoshop этот фильтр позволяет указать порог для определения различий между соседними пикселями, который увеличивает или уменьшает контраст. И это позволяет вам увеличивать или уменьшать радиус области выборки вокруг краевых пикселей. Если вашей целью является создание изображения для печати, имейте в виду, что эффекты нерезкой маски более выражены для экранных изображений, чем для печатных. Другими словами, распечатайте образцы, прежде чем принимать решение о настройках резкости.
Настройка резкости. Вот как это работает. Откройте изображение и выберите «Фильтр», «Резкость», «Контурная резкость». Вы получите диалоговое окно; щелкните поле предварительного просмотра.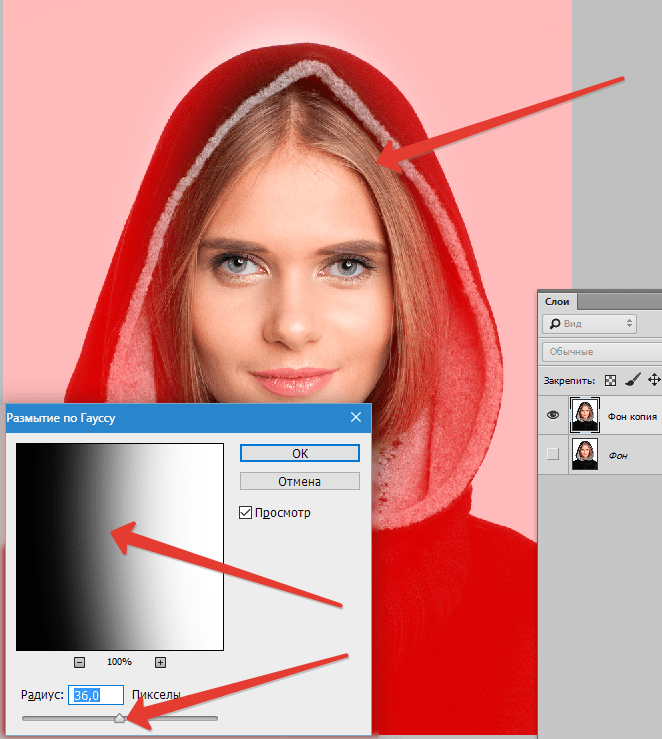 (Таким образом, внесенные вами изменения отобразятся на всем изображении, а не только в маленьком окошке образца.)
(Таким образом, внесенные вами изменения отобразятся на всем изображении, а не только в маленьком окошке образца.)Первый ползунок определяет уровень резкости. Для печатаемого изображения с высоким разрешением стандартный уровень резкости составляет от 150% до 200%.
Радиус. Ползунок «Радиус» определяет количество пикселей, окружающих высококонтрастные краевые пиксели, на которые повлияет повышение резкости. Чем выше число, тем шире полоса затрагиваемых пикселей. Меньшее число гарантирует, что резкость будет только у краевых пикселей. Для многих изображений подходит радиус от 1 до 2.
Порог.
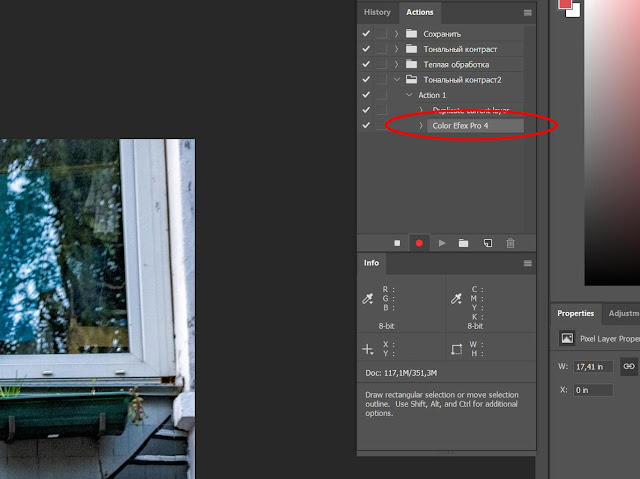
Чтобы лучше представить, как эти инструменты влияют на краевые пиксели, увеличьте масштаб окна образца до 300 %. Используйте ручной инструмент и перейдите к высококонтрастному краю. Увеличьте радиус до 3 или 4, чтобы увидеть, как расширяется край. Увеличьте порог, чтобы увидеть, как истончается край.
Чтобы получить представление об инструменте «Контурная резкость», установите радиус на 2 и порог на 20. Затем поиграйте с ползунком повышения резкости. Помните, что распечатанные результаты будут отличаться от результатов на экране. Когда вы будете удовлетворены, сохраните свою работу.
Разница между резким и размытым изображением может быть существенной. Разве не приятно обострить внимание?
Home Photoshop Sharpen Look Sharp In Photoshop 6
Поиск MS Office A-Z | Поиск веб-страниц/ Дизайн от А до Я
Легкий эффект глубины резкости в Photoshop
Автор сценария Стив Паттерсон.
В этом уроке по эффектам Photoshop мы рассмотрим простой способ настроить глубину резкости на фотографии, удерживая в фокусе только небольшую часть изображения, в то время как остальная его часть остается не в фокусе.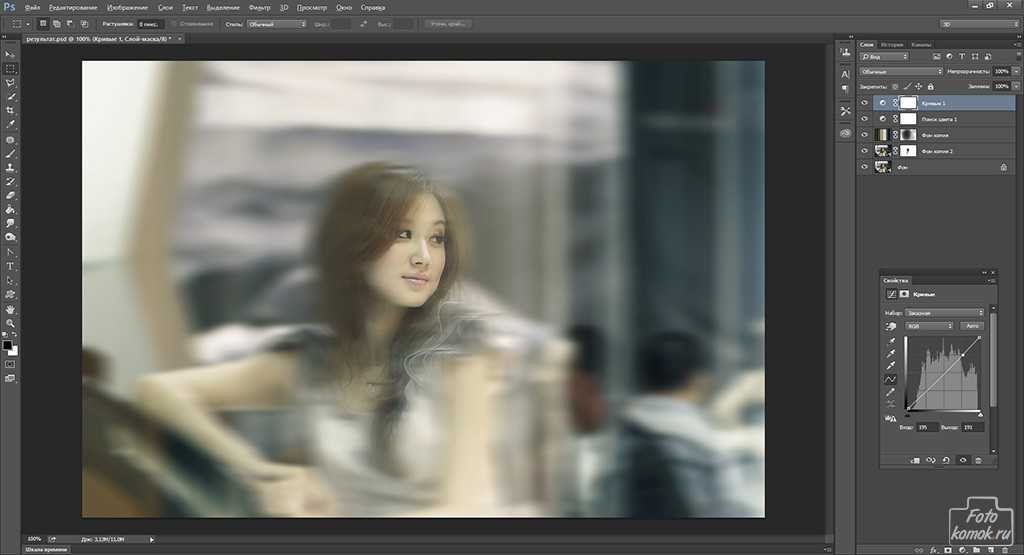 . Это отличный способ привлечь внимание к определенной части изображения (например, к чьему-то лицу), и эффект аналогичен тому, как все выглядело бы, если бы мы сняли фотографию с широкой диафрагмой.
. Это отличный способ привлечь внимание к определенной части изображения (например, к чьему-то лицу), и эффект аналогичен тому, как все выглядело бы, если бы мы сняли фотографию с широкой диафрагмой.
Для достижения наилучших результатов мы будем использовать фильтр Photoshop Lens Blur для создания этого эффекта, который доступен в Photoshop CS и более поздних версиях, а это означает, что вам потребуется как минимум Photoshop CS, чтобы следовать этому руководству. Если вы используете Photoshop 7 или более раннюю версию, вы все равно можете добиться хороших результатов с помощью классического фильтра Photoshop Gaussian Blur, но фильтр Lens Blur является предпочтительным фильтром для этого эффекта, поскольку он пытается имитировать работу реального объектива камеры, в то время как Фильтр Gaussian Blur просто размывает все.
Вот фото, с которым я буду работать:
Исходное изображение.
Допустим, мы хотели привлечь внимание к лицу женщины. Мы могли бы сделать это множеством творческих способов, но, поскольку ее лицо находится ближе к камере, чем что-либо еще на фотографии, самым простым способом было бы ограничить глубину резкости фотографии, чтобы ее лицо стало единственной частью изображения, которое находится в кадре.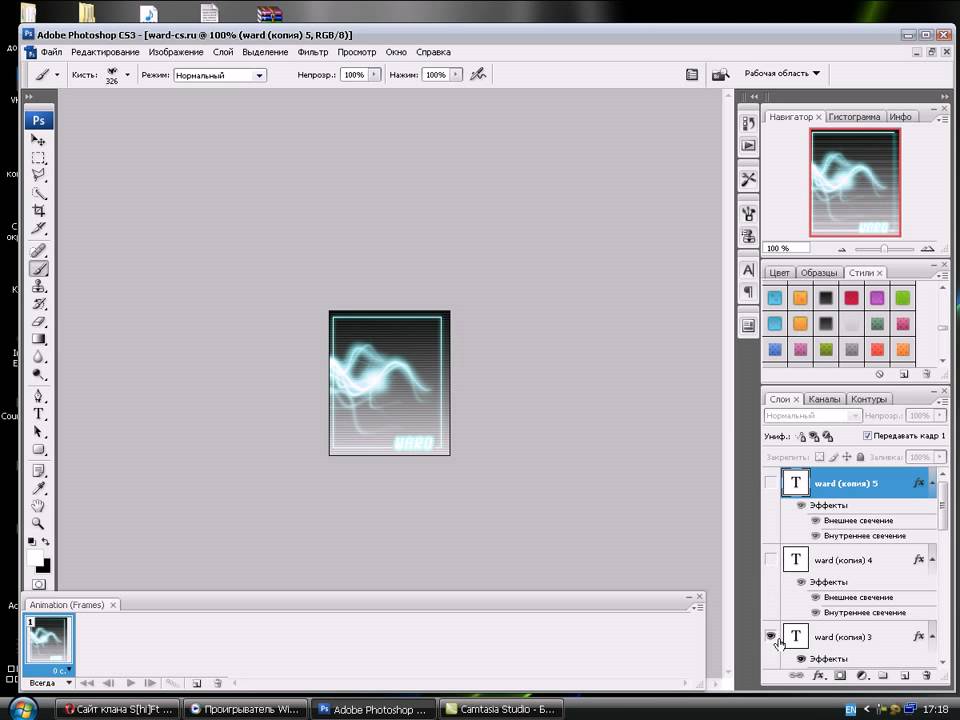
Финальный эффект.
Этот урок из серии «Фотоэффекты». Давайте начнем!
Шаг 1. Дублируйте фоновый слой
Давайте начнем с дублирования нашего фонового слоя, чтобы не повредить информацию об исходном изображении. Чтобы дублировать фоновый слой, перейдите в меню «Слой» в верхней части экрана, выберите «Создать», а затем выберите «Слой через копирование»:
.Выберите «Слой» > «Создать» > «Слой через копирование».
Для более быстрого способа используйте сочетание клавиш Ctrl+J (Win)/Command+J (Mac). В любом случае программа Photoshop создаст для нас копию фонового слоя, и если мы посмотрим на палитру слоев, мы увидим нашу копию, которую Photoshop назвал «Слой 1», над исходным фоновым слоем:
Палитра «Слои», показывающая копию фонового слоя над оригиналом.
Шаг 2: выберите область, которая останется в фокусе
Используя выбранный вами инструмент выделения (Лассо, Многоугольное лассо, Перо и т.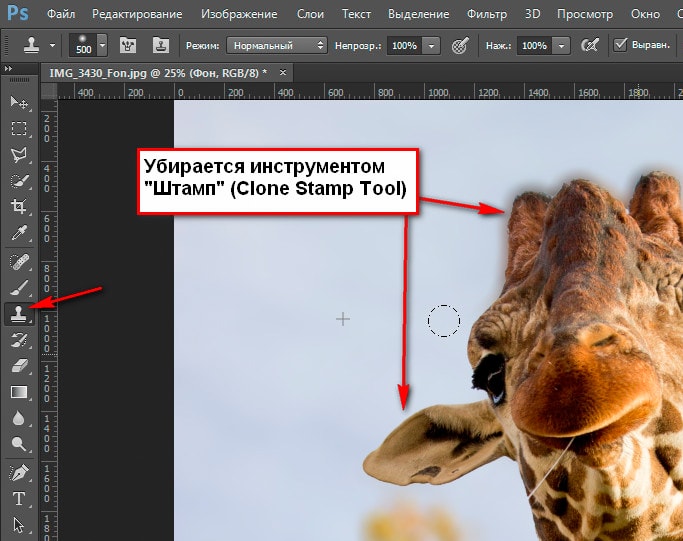 д.), нарисуйте грубое выделение вокруг области, которая останется в фокусе. В моем случае я хочу, чтобы лицо женщины было в фокусе, поэтому я собираюсь использовать инструмент «Многоугольное лассо», который вы можете спрятать за инструментом «Лассо» в палитре инструментов Photoshop, чтобы выделить ее лицо. Ваш выбор не должен быть хирургически точным, поэтому не тратьте на него слишком много времени. На самом деле, мы будем смягчать края выделения (известное как растушевка выделения) через мгновение, а чуть позже мы увидим, как можно сделать точную настройку, если вам это нужно:
д.), нарисуйте грубое выделение вокруг области, которая останется в фокусе. В моем случае я хочу, чтобы лицо женщины было в фокусе, поэтому я собираюсь использовать инструмент «Многоугольное лассо», который вы можете спрятать за инструментом «Лассо» в палитре инструментов Photoshop, чтобы выделить ее лицо. Ваш выбор не должен быть хирургически точным, поэтому не тратьте на него слишком много времени. На самом деле, мы будем смягчать края выделения (известное как растушевка выделения) через мгновение, а чуть позже мы увидим, как можно сделать точную настройку, если вам это нужно:
Область вокруг лица женщины теперь выделена.
Шаг 3. Войдите в режим быстрой маски
После того, как вы сделали свой выбор, нажмите букву Q на клавиатуре, чтобы войти в режим быстрой маски Photoshop. Вы также можете щелкнуть значок «Быстрая маска» в нижней части палитры «Инструменты»:. Щелкните значок «Быстрая маска» под образцами цветов переднего плана и фона в палитре инструментов.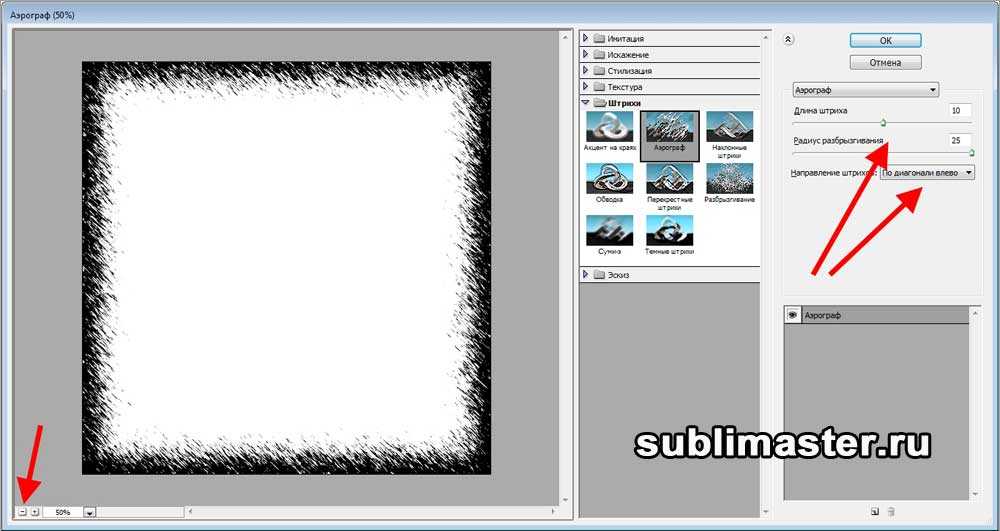
Если вы посмотрите на свое изображение, вы увидите, что контур выделения временно исчез, а область за пределами выделения теперь окрашена в красный цвет:
В режиме «Быстрая маска» область за пределами выделения отображается красным цветом, а контуры выделения исчезают.
Обратите внимание, что мой выбор выглядит довольно плохо, но это нормально, потому что далее мы его смягчим.
Шаг 4. Применение фильтра размытия по Гауссу
Нам нужно смягчить края нашего выделения, чтобы создать плавный переход между выделенными и невыбранными частями фотографии, а режим «Быстрая маска» позволит нам очень легко увидеть, что мы делаем. Мы будем использовать фильтр Gaussian Blur в Photoshop, чтобы смягчить края. Перейдите в меню «Фильтр» в верхней части экрана, выберите «Размытие», а затем выберите «Размытие по Гауссу»:
Выберите Фильтр > Размытие > Размытие по Гауссу.
Откроется диалоговое окно «Размытие по Гауссу». Следите за краями выделения в окне документа, когда регулируете ползунок «Радиус» в нижней части диалогового окна. Перетаскивание ползунка вправо увеличит степень размытия по краям, увеличивая мягкость краев, а перетаскивание влево уменьшит степень размытия. Отрегулируйте значение радиуса, пока не увидите красивый плавный переход по краям. Здесь я увеличиваю значение радиуса примерно до 16-17 пикселей. Значение, которое вы в конечном итоге используете, может отличаться в зависимости от размера вашего изображения:
Перетаскивание ползунка вправо увеличит степень размытия по краям, увеличивая мягкость краев, а перетаскивание влево уменьшит степень размытия. Отрегулируйте значение радиуса, пока не увидите красивый плавный переход по краям. Здесь я увеличиваю значение радиуса примерно до 16-17 пикселей. Значение, которое вы в конечном итоге используете, может отличаться в зависимости от размера вашего изображения:
Увеличьте значение «Радиус» в диалоговом окне «Размытие по Гауссу», чтобы создать плавный переход по краям выделения в режиме «Быстрая маска».
Когда закончите, нажмите OK, чтобы выйти из диалогового окна. Здесь мы видим область плавного перехода вокруг краев выделения:
.Края выделения теперь смягчены.
Шаг 5. Выход из режима быстрой маски
Теперь, когда мы смягчили края выделения, мы можем выйти из режима быстрой маски и вернуться в стандартный режим. Для этого либо еще раз нажмите букву Q на клавиатуре, либо щелкните значок Стандартный режим в палитре инструментов:
Щелкните значок «Стандартный режим» в палитре «Инструменты», чтобы выйти из режима быстрой маски.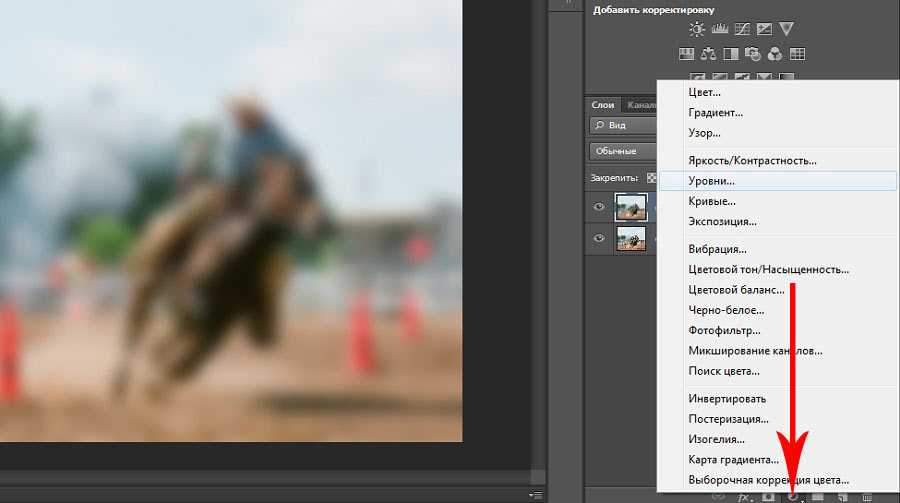
Вы увидите, что красное наложение исчезнет в окне документа, а контур выделения вернется:
Стандартный контур выделения теперь снова виден, а красное наложение исчезает.
Шаг 6: Сохраните выделение
Мы сделали все, что нужно, с нашим выбором. Теперь нам нужно его сохранить. Для этого перейдите в меню «Выбор» в верхней части экрана и выберите «Сохранить выделение»:
Выберите «Выбор» > «Сохранить выделение».
Когда появится диалоговое окно «Сохранить выбор», просто нажмите «ОК» в правом верхнем углу, чтобы выйти из него. Нет необходимости называть выбор:
Нажмите кнопку «ОК», чтобы выйти из диалогового окна «Сохранить выбор».
Нажмите Ctrl+D (Win)/Command+D (Mac), чтобы отменить выделение в окне документа. Если вы переключитесь на палитру «Каналы», которая сгруппирована рядом с палитрой «Слои», вы увидите, что ваш выбор был сохранен как новый альфа-канал с именем «Альфа 1» в нижней части палитры. Глядя на миниатюру предварительного просмотра канала слева, мы можем видеть, что область, которая была внутри выделения, выглядит белой, а все, что было за пределами выделения, кажется черным. Это сложно разобрать на маленьком эскизе, но область плавного перехода, которую мы создали вокруг краев выделения, выглядит как узкий градиент от белого к черному:
Это сложно разобрать на маленьком эскизе, но область плавного перехода, которую мы создали вокруг краев выделения, выглядит как узкий градиент от белого к черному:
Сохраненное выделение становится новым «Альфа-каналом» в палитре «Каналы» Photoshop.
Это важно, потому что через мгновение мы собираемся использовать этот черно-белый альфа-канал, который мы создали, в качестве карты глубины для фильтра Lens Blur. Карта глубины — это просто изображение в градациях серого (черно-белое), которое Photoshop использует с фильтром Lens Blur, чтобы решить, какие части изображения размыть и насколько. Любые чисто черные области на карте глубины остаются в фокусе на 100%, а чисто белые области полностью размыты. Области, находящиеся между чисто черным и чисто белым, например, область перехода вокруг краев выделения, будут размыты в меньшей степени в зависимости от того, насколько они светлые или темные.
Если вы обратили на это внимание, вы могли подумать: «Подождите минутку, а разве это не прямо противоположно тому, что мы хотим? Вы сказали, что черные области остаются в фокусе, а белые размыты, но в альфа-канале мы просто создан, мы хотим сохранить в фокусе белую область, а не черную область.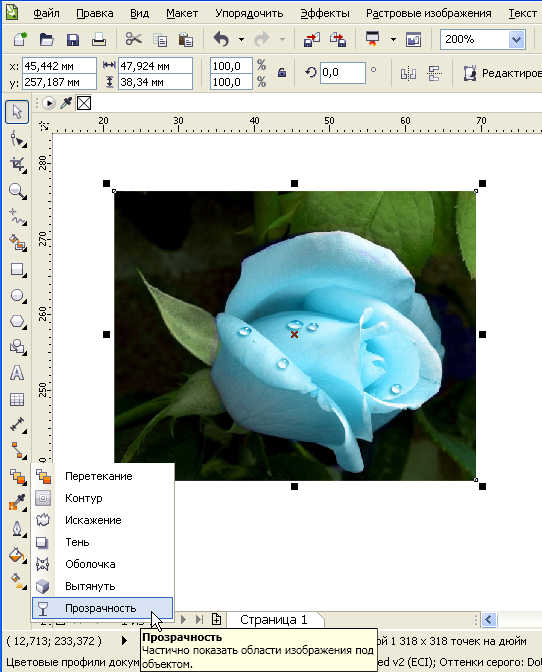 Черная область — это то место, где мы хотим применить размытие!» Вы абсолютно правы. Нам нужно сказать Photoshop инвертировать нашу карту глубины в диалоговом окне фильтра Lens Blur, и мы скоро увидим, как это сделать.
Черная область — это то место, где мы хотим применить размытие!» Вы абсолютно правы. Нам нужно сказать Photoshop инвертировать нашу карту глубины в диалоговом окне фильтра Lens Blur, и мы скоро увидим, как это сделать.
Вернитесь к палитре слоев, чтобы продолжить.
Шаг 7. Примените фильтр «Размытие объектива»
Теперь, когда мы вернулись в палитру «Слои», убедитесь, что у вас выбран «Слой 1» (текущий выбранный слой выделен синим цветом). На этом этапе мы собираемся создать эффект глубины резкости, и мы собираемся сделать это с помощью фильтра Lens Blur в Photoshop. Перейдите в меню «Фильтр» в верхней части экрана, выберите «Размытие», а затем выберите «Размытие объектива»:
.Выберите «Фильтр» > «Размытие» > «Размытие объектива».
Это вызывает диалоговое окно Lens Blur, которое состоит из большой области предварительного просмотра слева и набора потенциально запутанных параметров справа. Вы можете спокойно игнорировать все параметры, кроме двух из них — параметра «Карта глубины», о котором мы только что говорили, и параметра «Радиус».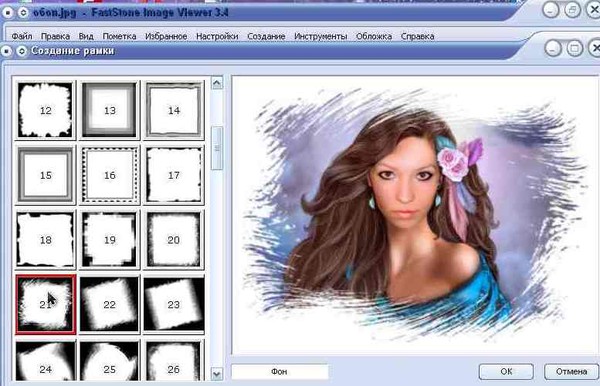 Для Карты Глубины убедитесь, что выбран Альфа 1, чтобы Photoshop использовал сделанный нами выбор, чтобы определить, как размыть изображение. Конечно, как мы только что указали, нам нужно сказать Photoshop инвертировать нашу карту глубины, чтобы выбранная нами область оставалась в фокусе. В моем случае это означает, что лицо женщины останется в фокусе, а все остальное станет размытым. Для этого просто установите флажок слева от слова «Инвертировать».
Для Карты Глубины убедитесь, что выбран Альфа 1, чтобы Photoshop использовал сделанный нами выбор, чтобы определить, как размыть изображение. Конечно, как мы только что указали, нам нужно сказать Photoshop инвертировать нашу карту глубины, чтобы выбранная нами область оставалась в фокусе. В моем случае это означает, что лицо женщины останется в фокусе, а все остальное станет размытым. Для этого просто установите флажок слева от слова «Инвертировать».
Параметр «Радиус» здесь работает точно так же, как и в фильтре «Размытие по Гауссу». Просто перетащите ползунок «Радиус» вправо, чтобы увеличить степень размытия, применяемого к изображению. Следите за областью предварительного просмотра слева, когда перетаскиваете ползунок, чтобы видеть, что происходит. Отрегулируйте ползунок «Радиус», пока не добьетесь желаемого размытия. Здесь я установил значение радиуса 20. Опять же, значение, которое вы выбираете для своего изображения, может отличаться:
. В диалоговом окне «Размытие объектива» убедитесь, что для карты глубины выбрано «Альфа 1» и установлен флажок «Инвертировать», затем регулируйте ползунок «Радиус», пока не достигнете желаемого уровня размытия.
Когда закончите, нажмите OK в правом верхнем углу диалогового окна, чтобы выйти из него. Вот мое изображение с примененным размытием. В фокусе остается только лицо женщины:
После применения фильтра Lens Blur в фокусе остается только женское лицо.
Если после применения эффекта размытия вы чувствуете, что он слишком сильный, вы можете настроить его, просто уменьшив непрозрачность «Слоя 1». Вы найдете параметр «Непрозрачность» в правом верхнем углу палитры «Слои». Я собираюсь снизить уровень примерно до 85%:
Точно настройте степень размытия, отрегулировав непрозрачность «Слоя 1».
Вот мое изображение после уменьшения непрозрачности. Изменение незначительное, но черты лица мужчины теперь можно разобрать немного лучше:
Изображение после тонкой настройки эффекта Lens Blur.
На данный момент единственное, что мне не нравится, это то, что к левой стороне лица женщины (ее правой, нашей левой) применяется некоторое размытие, из-за чего ее лицо сливается с лицом мужчины позади нее. Я хотел бы подправить это, чтобы ее лицо выглядело красивым и четким по краям. Я могу легко сделать это, используя маску слоя, и я сделаю это дальше!
Я хотел бы подправить это, чтобы ее лицо выглядело красивым и четким по краям. Я могу легко сделать это, используя маску слоя, и я сделаю это дальше!
Шаг 8. Добавьте маску слоя
Эта часть не является обязательной. Возможно, вам не нужно подправлять эффект размытия, но если вы это сделаете, убедитесь, что у вас все еще выбран «Слой 1», затем щелкните значок «Маска слоя» в нижней части палитры «Слои»:
.Щелчок по значку «Слой-маска».
В окне документа ничего не изменилось, но если мы посмотрим на «Слой 1» в палитре «Слои», мы увидим, что теперь у нас есть миниатюра маски слоя справа от миниатюры предварительного просмотра слоя:
Миниатюра маски слоя теперь отображается на «Слое 1».
Шаг 9. Выберите инструмент «Кисть»
Я собираюсь убрать эффект размытия с лица женщины. Для этого мне понадобится инструмент «Кисть» в Photoshop, поэтому я выберу его из палитры «Инструменты». Вы также можете получить доступ к инструменту «Кисть», просто нажав букву B на клавиатуре:
.
Выбор инструмента «Кисть» на палитре «Инструменты».
Шаг 10. Установите черный цвет переднего плана
По умолчанию, всякий раз, когда у нас выбрана маска слоя, Photoshop устанавливает цвет переднего плана на белый, а цвет фона на черный. Чтобы убрать эффект размытия на «Слое 1», нам нужно рисовать черным цветом, а это значит, что нам нужен черный цвет в качестве цвета переднего плана. Нажмите букву X на клавиатуре, чтобы поменять местами цвета переднего плана и фона, сделав черный цветом переднего плана, а белый цветом фона. Мы можем увидеть, какие цвета в настоящее время установлены, посмотрев на два образца цвета в нижней части палитры инструментов. Верхний левый образец — это текущий цвет переднего плана, а нижний правый образец — текущий цвет фона:
Образцы цветов переднего плана и фона в палитре инструментов.
Шаг 11. Закрасьте любые нежелательные области размытия
Выбрав инструмент «Кисть» и выбрав черный цвет переднего плана, просто закрасьте области, где вы хотите удалить эффект размытия. В моем случае я буду рисовать по краю лица женщины. Вы можете настроить размер кисти, используя левую и правую скобки на клавиатуре. Клавиша с левой скобкой уменьшает размер кисти, а клавиша с правой скобкой увеличивает ее. Вы также можете отрегулировать жесткость края кисти, удерживая нажатой клавишу Shift и нажимая левую и правую скобки. Удержание Shift при нажатии левой клавиши скобки делает края кисти более мягкими, а удерживание Shift при нажатии правой клавиши скобки делает края более жесткими. Я собираюсь использовать маленькую кисть с довольно жесткими краями и рисовать вдоль левой стороны лица женщины, чтобы удалить размытие:
В моем случае я буду рисовать по краю лица женщины. Вы можете настроить размер кисти, используя левую и правую скобки на клавиатуре. Клавиша с левой скобкой уменьшает размер кисти, а клавиша с правой скобкой увеличивает ее. Вы также можете отрегулировать жесткость края кисти, удерживая нажатой клавишу Shift и нажимая левую и правую скобки. Удержание Shift при нажатии левой клавиши скобки делает края кисти более мягкими, а удерживание Shift при нажатии правой клавиши скобки делает края более жесткими. Я собираюсь использовать маленькую кисть с довольно жесткими краями и рисовать вдоль левой стороны лица женщины, чтобы удалить размытие:
Прорисовка краев лица женщины, чтобы убрать нежелательные размытия.
Если вы допустили ошибку и случайно закрасили не ту область, просто нажмите X на клавиатуре, чтобы изменить цвет переднего плана на белый и закрасьте ошибку, затем снова нажмите X, чтобы вернуться к черному цвету и продолжить закрашивание эффекта размытия.
Я продолжу рисовать по краям ее лица, чтобы удалить последнее размытие.


