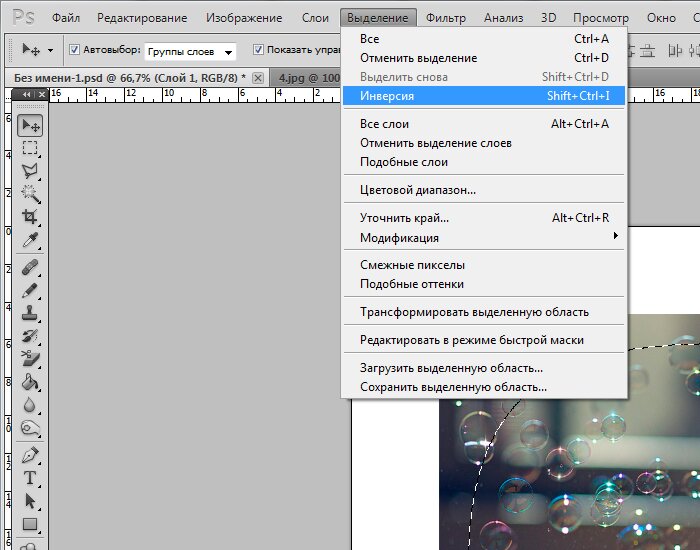8 простых способов онлайн, для ПК и телефона
В программах на компьютере, онлайн-сервисах
и мобильных приложениях
В прошлом уроке мы пошагово рассмотрели, как сделать красивую надпись на фото в разных программах. А сегодня подробно разберем, как сделать размытое фото онлайн, на компьютере и в телефоне. Эффект блюра подчеркнет объект съемки, внесет в картинку изюминку, а при необходимости скроет дефекты фона.
ДоПослеДоПослеДоПослеДоПослеХотите сделать размытое фото быстро и красиво?
Это займет всего пару
минут. Скачайте программу бесплатно!
Скачать бесплатно
Отлично работает на Windows 11, 10, 8, 7 и XP
Эффект размытия на фото: зачем его применяют
Блюр на фото – это удобный тактический прием, который может использоваться с разной целью.
1. Создание эффекта боке. Применяется для расстановки акцентов на снимке: таким образом взгляд
зрителя фокусируется на модели, а не на заднем плане. Фото приобретает глубину.
Фото приобретает глубину.
2. Создание фона для коллажа.
3. Маска для неудачного фона. Эффект смазанности применяют для того, чтобы скрыть некрасивый задний план.
4. Создание иллюзии движения. Часть фона размазывается, чтобы показать динамику объектов.
Размытие фото в программах на компьютере
Стационарный софт обладает большими возможностями в сфере обработки фотографий. Как правило, в нем реализовано хотя бы несколько инструментов для смягчения деталей изображения.
Как сделать эффект размытого фото в ФотоМАСТЕРе
ФотоМАСТЕР – программа, обладающая внушительным функционалом для проведения качественной ретуши, коррекции и восстановления старых снимков. Рассмотрим, как сделать фото размытым несколькими способами.
1. Откройте необходимый снимок в редакторе и перейдите во вкладку «Резкость».
2. В разделе «Ретушь» найдите инструмент «Радиальное размытие». Создайте овальное выделение вокруг главного объекта на снимке и убедитесь, что активирован режим обработки «Снаружи». Затем настройте собственную степень блюра в соседней вкладке «Резкость».
3. В разделе «Ретушь» есть еще один инструмент для создания локального размытия. Это «Корректор». Он используется, когда необходимо придать смазанный эффект только на отдельных участках. Для этого настройте размер кисти, прокрасьте нужные области и отрегулируйте силу размытия во вкладке «Резкость».
Как размыть фото в Фотошопе
В ФШ существует много методов добавления блюра на снимки, поэтому рассмотрим только часть из них.
1. Для начала, конечно, нужно скачать Фотошоп и установить на ПК. Затем перетащить картинку в окно редактора. Чтобы сделать расплывчатым все фото, зайдите во вкладку «Фильтры» и найдите «Размытие по Гауссу». Задайте нужный радиус и примените эффект.
2. Теперь посмотрим, как сделать размытый фон на фотографии так, чтобы при этом не затрагивался главный объект съемки. Для этого нам понадобится любой инструмент выделения. Вначале разблокируйте фоновый слой двойным щелчком мыши по нему. Затем вырежьте модель на новый слой. Вернитесь к первому слою и примените к нему «Размытие по Гауссу». При необходимости сгладьте края объекта инструментом «Палец».
3. Следующий способ подойдет для создания виньетки. Сделайте дубль слоя (Ctrl+J) и переведите
его в смарт-объект. Затем используйте любой вариант размытия (в движении, гауссово, поля), чтобы
картинка стала расплывчатой. После этого инвертируйте маску на эффекте слоя, возьмите кисть белого цвета
и протрите фото по краям, чтобы проявить блюр.
Постоянно используя Рhotoshop, вы сможете узнать много интересных вещей. Например, как сделать рисунок из фото, заменить небо, красиво обработать RAW и многое другое. Главное – ваше желание учиться.
Читайте также 16 лучших аналогов Фотошопа в 2022 году –выбирайте и скачивайте!
Как заблюрить фото в Faststone Image Viewer
Фастстоун – это просмотрщик фото, обладающий некоторыми функциями фоторедактора. В нем тоже можно не только повысить четкость снимка, но и полностью ее убрать.
Пройдите по пути «Правка» – «Выделение» и выберите устраивающий вас инструмент для создания обводки.
Это может быть фигура или свободное выделение. При зажатой клавише Ctrl отделите область, нуждающуюся в
блюре, от остальной фотографии. Теперь переместитесь во вкладку «Эффекты» и задействуйте одноименную
опцию для размытия. При подобном методе края размываемой области будут очень резкими, поэтому для
художественной обработки этот способ не годится.
Если вам нужно полностью замылить фото, то пропустите шаг с обводкой и сразу идите в «Эффекты».
Как размыть фото онлайн
Работать с веб-сервисами удобно, когда нужно выполнить обработку на скорую руку. Давайте посмотрим, как сделать размытие фона на фото онлайн, используя разные приложения.
Fotor
Популярный ресурс, при помощи которого можно сделать базовую цветокоррекцию, ретушь, а также создать эффект боке. После загрузки снимка в онлайн-редактор найдите категорию «Расширенное редактирование». Активируйте инструмент «Пятно». С его помощью нарисуйте эллипсовидное или линейное выделение вокруг объекта, который нужно оставить в фокусе. Вся остальная часть изображения будет размыта. Интенсивность блюра контролируется шкалой «Размер диафрагмы», а область выделения – диаметром кисти.В Fotor есть еще одна возможность убрать резкость с фона. Это делается
премиум-инструментом «Кисть». При его использовании фото полностью замыливается, а дальше кистью
очищаются акцентные области.
Это делается
премиум-инструментом «Кисть». При его использовании фото полностью замыливается, а дальше кистью
очищаются акцентные области.
Fotoram.io
Представляет собой онлайн-платформу для редактирования, коллажирования и художественной обработки фото AI-фильтрами. Если хотите узнать, как заблюрить фото онлайн в Fotoram.io, то следуйте инструкции.
1. На главной странице сайта выберите режим фоторедактора.
2. Загрузите фото и кликните мышкой по иконке с изображением капли.
3. Отрегулируйте степень размытия и нажмите на галочку, чтобы изменения вступили в силу.
Данным сайтом можно пользоваться совершенно бесплатно. Никаких ограничений и премиум-функций в нем нет.
Canva
Канва предназначена для создания дизайна. Однако в сервис также встроен простенький редактор, который в
числе прочего справится с задачей добавления блюра на фото. На верхней панели нужно найти опцию
«Настроить». Слева откроется меню, в котором можно изменить яркостные, цветовые и другие параметры
изображения. Там же находится шкала «Размытие». Она позволяет сделать очертания фото расплывчатыми,
воздействуя полностью на всю картинку.
Слева откроется меню, в котором можно изменить яркостные, цветовые и другие параметры
изображения. Там же находится шкала «Размытие». Она позволяет сделать очертания фото расплывчатыми,
воздействуя полностью на всю картинку.
А теперь поговорим о том, как размыть задний фон на фото онлайн бесплатно с помощью пресетов. После загрузки фото на сервис выберите опцию «Использовать в дизайне». Для отображения панели инструментов кликните по снимку, затем зайдите во вкладку «Эффекты». С левой стороны откроется окно с пресетами, среди которых вам нужно найти Liquify («Пластика»). Выберите любой фильтр из этого семейства и нажмите кнопку «Применить». На примере ниже вы видите результат работы Smudge.
Как сделать размытое фото на телефоне Айфон и Андроид
В наш век цифровых технологий телефон стал напоминать мини-компьютер. Это и средство связи, и
mp3-плеер, и видеопроигрыватель, а благодаря обилию приложений еще и функциональный фоторедактор. Если
вы часто делаете селфи, вам полезно будет узнать, как размыть фото на смартфоне.
Если
вы часто делаете селфи, вам полезно будет узнать, как размыть фото на смартфоне.
Snapseed
В этом приложении есть все необходимое для редактирования фотографий. С его помощью очень легко сделать красивую виньетку с размытием. Откройте желаемый снимок в редакторе и активируйте панель с инструментами. Найдите пункт «Размытие». Проведите коррекцию области фокуса, затем вызовите меню с настройками. Здесь можно задать силу воздействия эффекта и степень его перехода, то есть определить, насколько четкими будут края размываемой области. Также предусмотрен параметр, позволяющий затемнить края. Snapseed работает как на Android, так и на Iphone.
Blur photo
В приложении можно провести базовую коррекцию снимков и добавить спецэффекты. Основное назначение –
блюр фото, и для этой цели предназначено много пресетов с различными вариантами размытия. Это размытие в
движении, радиальное, кольцевое, обычное и несколько видов боке.
Для того чтобы воспользоваться пресетами, просто откройте приложение, выберите пункт Blur и найдите нужный эффект. К сожалению, некоторые объекты со сложной структурой (волосы, мех) редактор вырезает криво, поэтому создается неаккуратная неестественная линия между резким участком фото и замыленным. Из дополнительных функций можно отметить опции базового редактирования фото (цвет, свет, обрезка) и автоматическую замену фона. При удачном выборе исходника реально получить довольно хороший результат.
Заключение
Из статьи вы узнали, как сделать блюр на фото – простейший художественный прием, используемый в разных
целях. Конечно, под рукой лучше иметь софт, который может создавать разные типы размытия, а не просто
блюрить фон. С этой задачей с успехом справятся ФотоМАСТЕР и Фотошоп.
Самые популярные вопросы
Какие приложения для размытия фото самые удобные?
Те, что всегда под рукой, – мобильные. Здесь можно порекомендовать Facetune, Meitu, Fabby, AfterFocus, Slør и др.
Как размыть фото в Фотошопе?
Самый простой способ убрать резкость с фото – воспользоваться инструментом «Размытие по Гауссу». Его можно найти во вкладке «Фильтры».
Как размыть фон в Фотошопе
Как правильно размыть задний фон? Этим вопросом задаются многие начинающие пользователи Photoshop. Но, все очень просто. Есть 3 основных способа как размыть фон в фотошопе, с которым познакомимся чуть ниже.
Но, все очень просто. Есть 3 основных способа как размыть фон в фотошопе, с которым познакомимся чуть ниже.
- Как сделать размытый фон в фотошопе при помощи маски;
- Как размыть задний фон в фотошопе по Гауссу;
- Размытие фона в фотошопе фильтром Наклон — Смещение.
Как сделать размытый фон в фотошопе при помощи маски
Начну с самого простого и быстрого способа. Предупреждаю сразу, этот метод очень топорный и подойдет не во всех случаях, но все же он присутствует и им можно пользоваться.
Для того чтобы размыть задний фон в Фотошоп, можно сделать следующее:
- Делаем две копии фотографии с которой будем работать.
- Background (фон) размываем.
- На верхний слой фотки накладываем маску и проявляем все, что не должно быть размыто.
На примере Ford Focus покажу что из этого может получиться.
Шаг 1. Создание копии фотографии.
Здесь все просто, либо нажмите правой кнопкой мыши на название слоя и выберите пункт «Создать дубликат слоя», либо перенесите слой с оригиналом на листик с загнутым концом.
У нас получилось два слоя (не стал их переименовывать, чтобы не тратить время): слой 1 и слой 1 копия.
Шаг 2. Размытие в движении.
Исходя из того, что у нас на фотографии автомобиль, думаю применить фильтр «Размытие в движении». Должно классно получится.
Выбираем нижний слой, переходим в фильтры и выбираем пункт «Размытие в движении».
В настройках фильтра, методом подбора, установил значения: угол 240, а смещение 54 пикселя.
Важно! В вашем случае настройки могут не совпадать. Ориентируйтесь на свой вкус.
После размытия, моя фотография стала такой.
Отлично! Появился эффект движения машины. Осталось самое легкое.
Шаг №3. Накладываем маску и проявляем автомобиль.
В этом пункте, требуется сделать четким автомобиль, при этом оставив размытие заднего фона. Воспользуемся слоем-маска. Для этого, активируем верхний слой и в нижней части окна, выбираем «Слой-маска». В разделе слоев, рядом с фотографией, появится маска.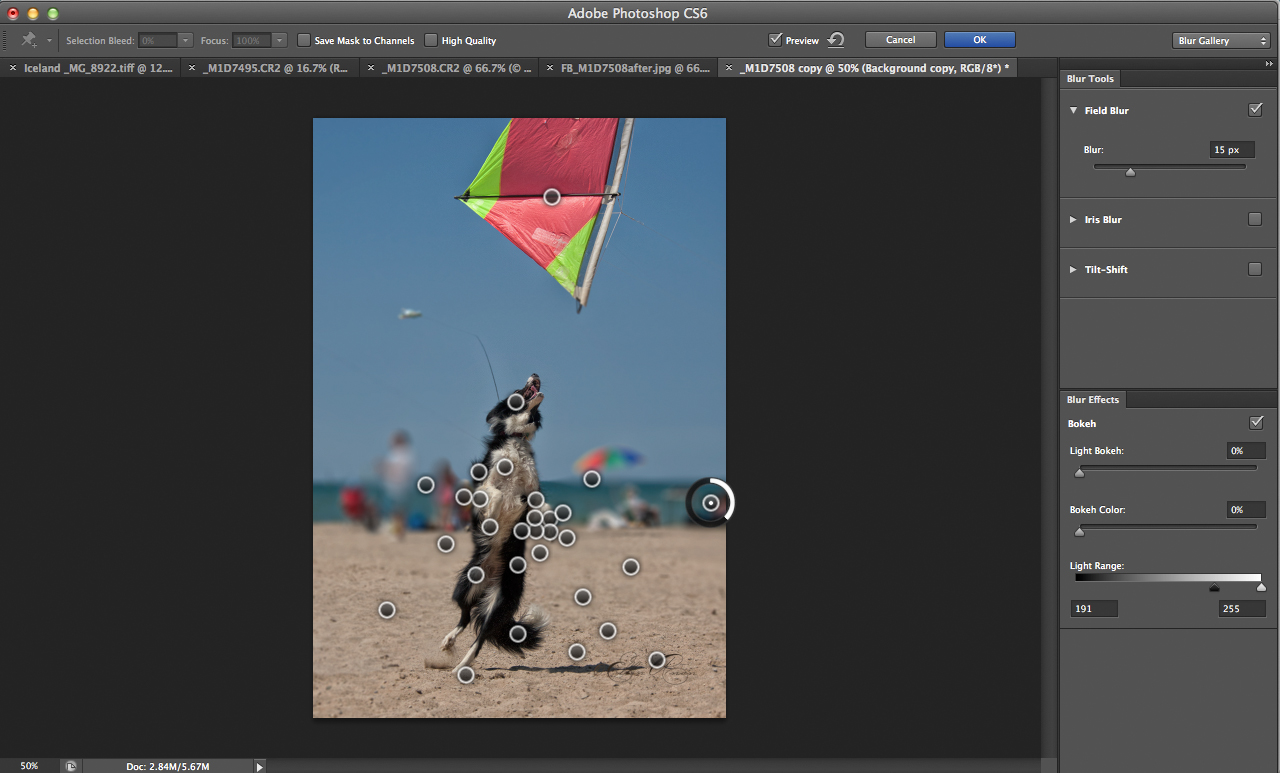
Напомню!! Слой-маска работает по принципу: белый цвет, проявляет картинку под маской, черный цвет, закрашивает картинку под маской.
Исходя из того, что нам нужно оставить только автомобиль, выходит нужно залить маску черным цветом, а сам автомобиль, обвести белым. В моем случае получилась вот такая красота:
Экспериментируйте и найдите вариант оформления по вашему вкусу, а я перехожу к следующему способу.
Как размыть задний фон в фотошопе по Гауссу
При помощи диафрагмы, фотографы размывают задний фон своих фотографий, дабы выделить главный объект. При должном опыте, этот эффект смотрится очень здорово. Кроме того, размытие заднего фона может потребоваться в случаях неудачной композиции.
Размытие по Гауссу, идеально поможет сделать быстрое и красивое размытие. Но есть одна проблемка, эффект наложится на всю картинку.
Поэтому, наша первоочередная задача, вырезать основной объект или те объекты, которые не должны быть под воздействием фильтра.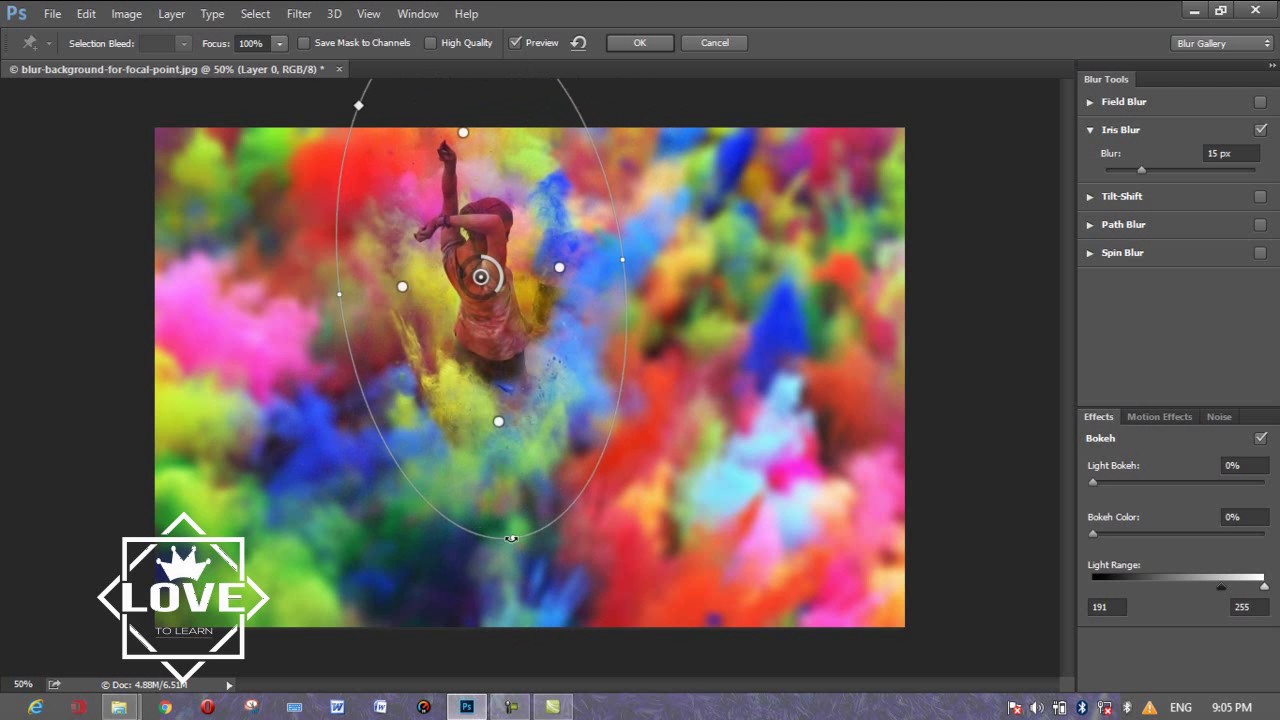 Чтобы аккуратно вырезать объект, я воспользуюсь одной из идей, рассказанной в статье «Как вырезать задний фон в Photoshop», где описал целых 6 возможных способов.
Чтобы аккуратно вырезать объект, я воспользуюсь одной из идей, рассказанной в статье «Как вырезать задний фон в Photoshop», где описал целых 6 возможных способов.
Шаг №1. Создаем копию слоя основной фотографии.
На этом пункте останавливаться не буду, так как здесь все ясно, разбирались выше.
Шаг №2. Вырезаем объекты, которые не будут размыты.
При помощи инструмента «Быстрое выделение», обвожу объекты, которые останутся не тронутыми.
Опять же, в моем случае, объекты выделились очень даже сносно, а поэтому, никаких доработок не требуется. Вам же может понадобится доработать выделение при помощи функции «Уточнить край».
Шаг №3. Создаем слой-маска.
Наши объекты выделены, а значит можно создать слой-маску. Нажимаем внизу слоев кнопку «Создать слой-маска» и получаем вырезанных персонажей.
Шаг №4. Удаляем главных персонажей с основной фотографии.
Теперь нужно вырезать главных персонажей с основной фотографии, чтобы при размытии не получить головной боли в виде ореолов или ненужных мазков.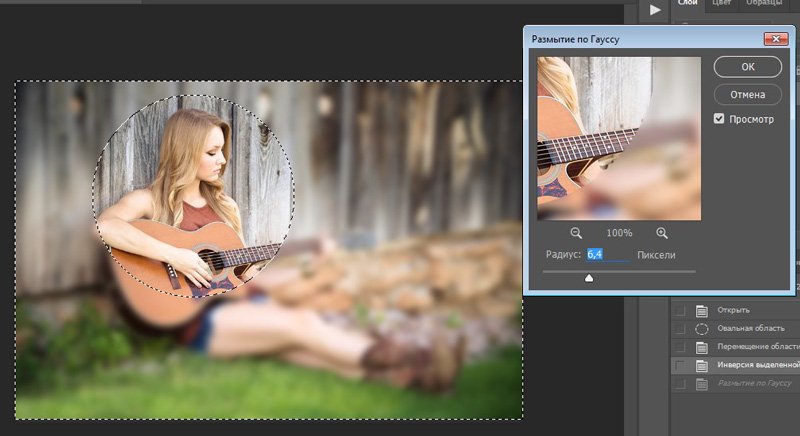
- Нажимаем клавишу
Ctrlи кликаем по маске. Произойдет выделение. - Активируем нижний слой фотографии (тот, который будем размывать).
- Переходим в «Выделение» → «Модификация» → «Расширить» , и расширяем выделенную область примерно на 5 — 15 пикселей.
- Далее, нажимаем
Shift+F5, либо переходим в «Редактирование» → «Выполнить заливку».
Все что нужно сделать, это изменить параметр «Содержание», где нужно установить значение «С учетом содержимого». Нажимаем «Ok».
Временно отключим вырезанные объекты, чтобы насладиться сиюминутным результатом.
Что произошло? Photoshop, путем копирования соседних пикселей, закрасил выделенную область.
Как по мне, очень красиво. Остался только фон и ничего больше. То что видны неточности, нас не должно интересовать, в конечном результата, все будет шикарно.
Шаг №5. Размытие по Гауссу.
Моя цель, акцентировать внимание на персонажах, и максимально размыть задний фон, поэтому, выбираем нижний слой (тот с которого удалили объекты и будем размывать).
Переходим в «Фильтр» → «Размытие» → «Размытие по Гауссу».
С настройками поиграйтесь. Все зависит исключительно от вашего воображение. Я поставил размытие 5, мне этого вполне хватает.
После нажатия «Ok», получился вот такой фон.
Меня вполне устраивает, поэтому перехожу к заключительному шагу.
Шаг №6. Придаем естественности композиции.
Дело в том, что в момент размытия, на фотографии произошло сглаживание всех пикселей и картинка стала не естественно ровная, без какой либо ряби. Это не правильно и этот нюанс требуется устранить.
Перейдем в «Фильтр» → «Фильтр камера Raw». В появившемся окне, нас интересует вкладка «Эффекты». При помощи ползунков, увеличьте количество зерна на картинке.
Нажимаем «Ok» и включаем отображение скрытых ранее главных персонажей нашей композиции.
Очень красиво, не правда ли? Но и это еще не все. в Фотошопе есть еще один классный фильтр.
Размытие фона в фотошопе фильтром Наклон — Смещение
Если нужно размыть задний фон целиком, то здесь уже все ясно, мы разобрались как это делается, а что если мы хотим сделать эффектное, красивое размытие, уходящее в даль?
Как вы уже догадались, с данным эффектом справится фильтр «Наклон — Смещение» и давайте не будем тянуть, а сразу перейдем к делу.
Шаг №1. Создание дубликата слоя.
Снова создаем дубликат оригинала. Именно на него, в дальнейшем, наложим эффект.
Шаг №2. Вырезание объекта, не требующего размытия.
В данном случае, как мне показалось, легче всего было вырезать объект при помощи «Пера», поэтому активируем инструмент и обводим главного персонажа.
Ну и чтобы не тянуть, сразу добавляем слой-маска, тем самым получая вырезанного с background`а солдата.
Шаг №2. Удаляем главных персонажей с основной фотографии.
Если забыли как это делается, напомню.
- Нажимаем Ctrl и кликаем по слой-маске. Происходит выделение.
- Переходим в «Выделение» → «Модификация» → «Расширить» и устанавливаем значение от 5 до 10 пикселей.
- Выбираем слой, который будем размывать. Как вы помните, с него нужно удалить нашего главного персонажа, поэтому переходим в «Редактирование» → «Выполнить заливку».
Очень здорово. То что нам нужно, но до этого момента вы все должны были знать, самое интересное будет дальше.
Шаг №3. Добавляем фильтр «Наклон — смещение».
Советую слой, который будем размывать, преобразовать в смарт-объект, чтобы была возможность редактировать его. Сделать это можно нажав на нужном слое правой кнопкой мыши и выбрав пункт «Преобразовать в смарт-объект».
Далее, включите отображение главного персонажа, чтобы сразу видеть результат от примененного фильтра.
Выбираем фоновый слой и применяем к нему фильтр «Наклон — смещение» (в моей версии Photoshop, он находится «Фильтр» → «Галерея размытия» → «Наклон — Смещение»).
Фильтр очень простой и нужно знать всего несколько вещей:
- Центральная часть (где установлен кружок с точкой). Область расположенная между двумя сплошными линиями. Эта часть будет в фокусе.
- Градиент размытия. Снизу и сверху от сплошных линий, имеются пунктирные линии. В области между пунктирной линией и сплошной линией, будет создан градиент от изображения с фокусом, к размытому изображению.
- Размытие. Самые крайние области, указывающие на явное размытие.

Расположите уровни таким образом, чтобы это нижняя часть фотографии была в фокусе, а верхняя размыта. После этого, настройке параметр размытия. У меня получилось вот так:
Поиграйте с настройками и нажмите «Ok».
Шаг №4. Добавление зернистости.
Помните, в предыдущем разделе говорил про неестественность слишком сглаженной фотографии? В этом случае снова придется прибегнуть к фильтру camera Raw и добавить зерна.
На этом все, работа с фотографией завершена. Теперь у меня фотография имеет глубину и мне это очень нравится.
Понравился урок? Оцени статью. А я подумаю что еще интересного можно предложить для изучения.
Хочу изучить Photoshop!
Заказать курс!
Как размыть фон в Photoshop с помощью 3 опций [проверено]
Хотите портретные изображения с размытым фоном? Вы можете легко это сделать, если у вас есть хороший смартфон или камера. Но что, если вы хотите размыть фон изображений после захвата? Во многих случаях вам нужны изображения в портретном режиме после того, как они были сняты.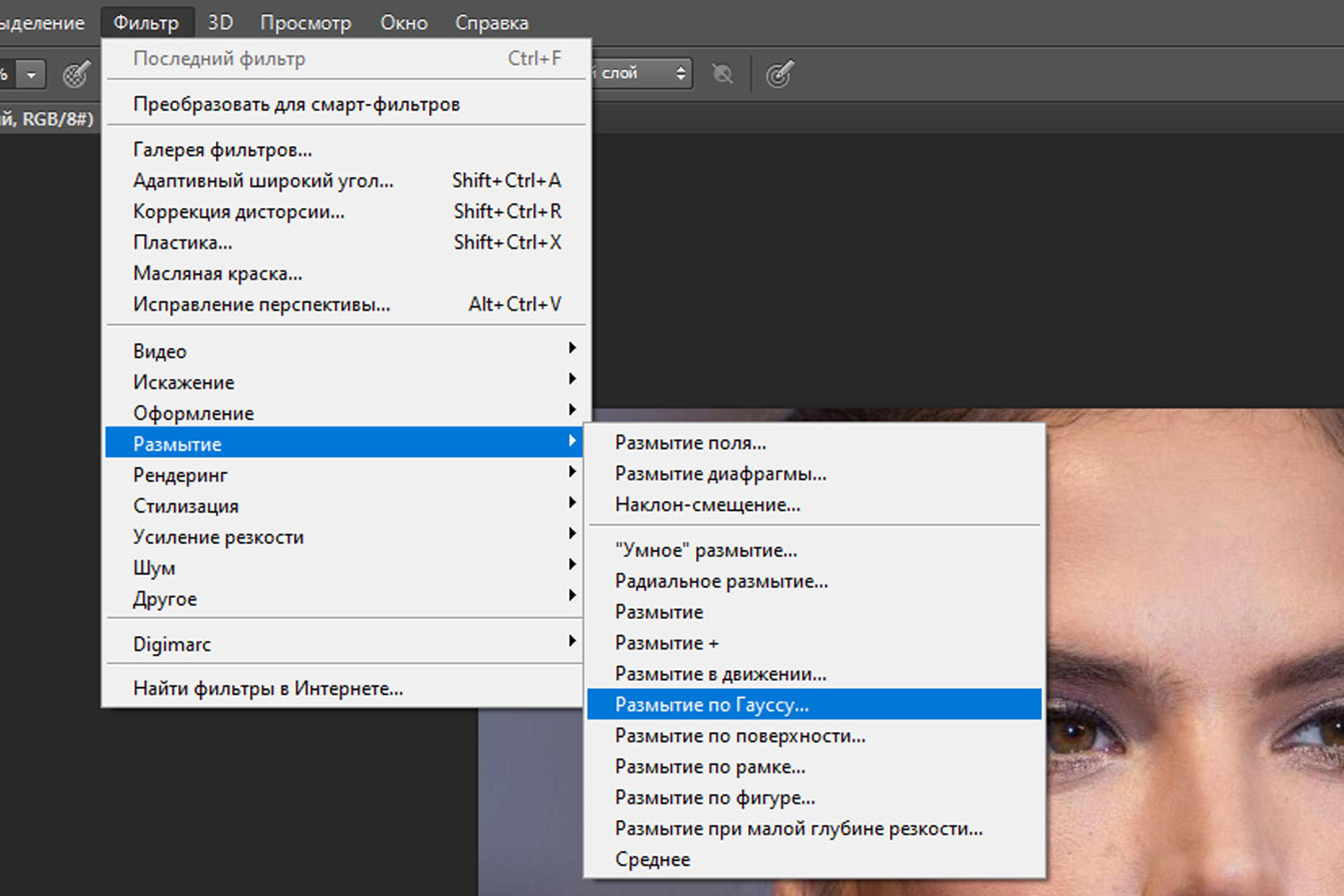 Это потребует от вас размытия фоновых изображений в Photoshop или другом программном обеспечении для редактирования.
Это потребует от вас размытия фоновых изображений в Photoshop или другом программном обеспечении для редактирования.
Часть 1. Как размыть фон изображения в Photoshop
#Метод 1: Размытие фона изображения с 3 вариантами в Photoshop
#Метод 2: Как сделать фоновое изображение размытым с помощью Focus-Blur
Часть 2: TopMediai BG Eraser — Лучший онлайн Инструмент для размытия фона изображения
Часть 3. Часто задаваемые вопросы о размытии фона изображения в Photoshop
Часть 1. Размытие фона изображения в Photoshop
Photoshop считается лучшим и наиболее профессиональным инструментом для редактирования изображений всех видов. Поэтому многие спрашивают, как сделать фоновые изображения размытыми в Photoshop .
В Photoshop есть различные типы параметров и инструментов размытия, которые можно использовать для редактирования изображений. Мы обсудим их, а также познакомим вас с бесплатным инструментом для редактирования изображений на базе искусственного интеллекта.
Мы обсудим их, а также познакомим вас с бесплатным инструментом для редактирования изображений на базе искусственного интеллекта.
Метод 1: Размытие фона изображения с 3 параметрами в Photoshop
В Photoshop есть несколько типов инструментов размытия, которые можно использовать для размытия фона изображения без каких-либо проблем.
Различные режимы включают среднее размытие, прямоугольное размытие, размытие по Гауссу, размытие в движении, размытие поверхности, радиальное размытие, интеллектуальное размытие и т. д.
Мы обсудим три варианта размытия фона в Photoshop. Вы можете попробовать каждый из них в зависимости от ваших потребностей редактирования.
# Вариант 1: Инструмент «Размытие» Первый вариант — это инструмент размытия, который позволяет преобразовать фон изображения и сделать его размытым. Вот шаги, которые необходимо предпринять для размытия фона изображения с помощью инструмента размытия.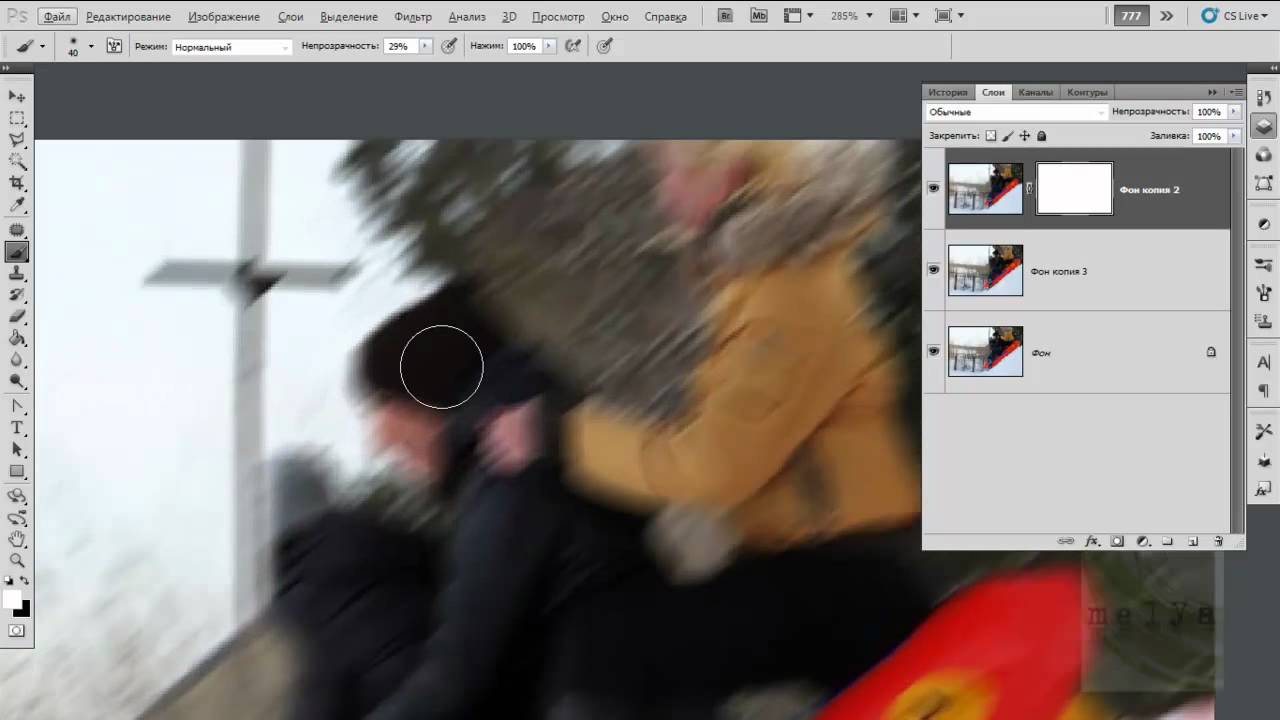
Шаг 1. Откройте панель инструментов и выберите панель инструментов.
Откройте Photoshop, загрузите изображение и откройте панель инструментов. Найдите инструмент размытия, который выглядит как капля дождя. Кроме того, отредактируйте размер кисти и штрих в параметрах, указанных в верхней части экрана.
Шаг 2. Отметьте область для размытия фона.
Теперь выберите область изображения, на которой вы хотите сфокусироваться.
Шаг 3. Настройка силы размытия.
Теперь выберите силу размытия, чтобы настроить желаемую силу эффекта размытия.
Шаг 4. Сохранить размытый фон.
Теперь используйте мышь, чтобы размыть части изображения. Круговыми движениями мыши размойте все области. После этого сохраните отредактированное изображение на своем устройстве.
# Вариант 2: Инструмент «Лассо» Второй вариант размытия фоновых изображений в Photoshop — использование инструмента «Лассо», доступного в приложении для редактирования фотографий.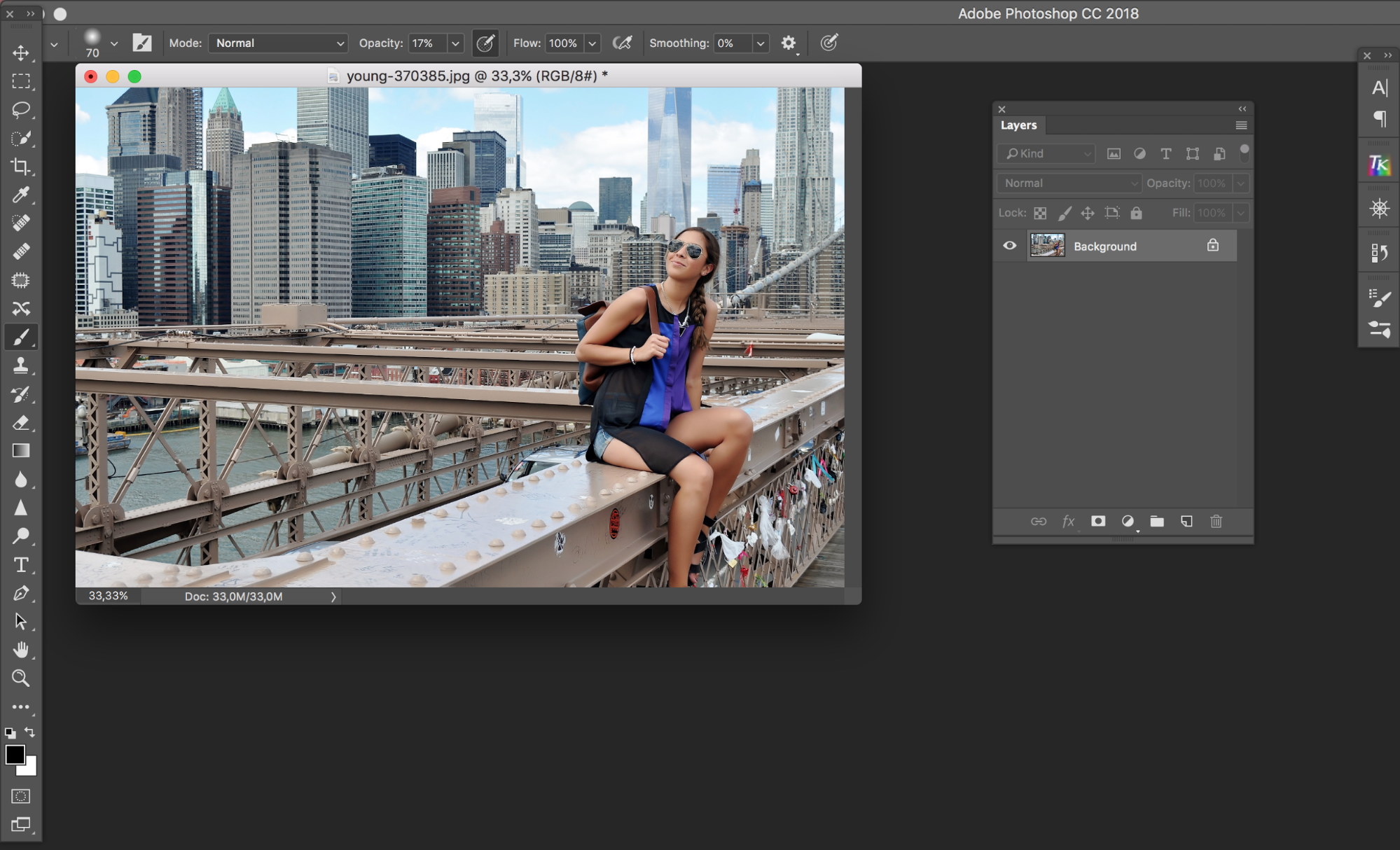
Инструмент «Лассо» позволяет размыть изображение прямоугольными, многоугольными или магнитными лассо. Вот пошаговое руководство по размытию фона изображений с помощью инструмента «Лассо»:
Шаг 1. Откройте изображение для редактирования.
Запустите Photoshop и загрузите изображение для редактирования.
Шаг 2. Выберите инструмент «Лассо» и отметьте фоновую область.
Выберите инструмент «Лассо» в левом меню инструментов и отметьте область, которую вы хотите размыть, на фоне изображения в Photoshop.
Шаг 3. Примените фильтр размытия.
После выбора перейдите к Фильтрам для размытия фона изображения в Photoshop . Прокрутите вниз до Фильтр размытия, примените любой фильтр и установите параметры силы размытия.
Шаг 4. Применить эффект и сохранить файл.
После завершения нажмите Ctrl + S, чтобы сохранить изменения и изображения на вашем устройстве.
Третий вариант — использование фантомного слоя в Photoshop. Мы расскажем вам, как использовать Ghost Layer и размыть фон изображения .
Шаг 1. Запустите Photoshop.
Запустите приложение Photoshop и загрузите изображение, которое хотите отредактировать.
Шаг 2. Создать дубликат слоя.
Щелкните правой кнопкой мыши слой, чтобы создать дубликат слоя и изменить его имя на слой размытия или что-то еще. Перейдите к Фильтрам в верхней части экрана и примените фильтр размытия к дублирующемуся слою.
Шаг 3. Щелкните значок полумесяца и выберите параметр корректирующего слоя.
Теперь нажмите на полумесяц на панели слоев, чтобы создать любой из корректирующих слоев. Оставьте настройки корректирующего слоя по умолчанию.
Шаг 4. Корректирующий слой ниже дубликата слоя.
Корректирующий слой ниже дубликата слоя.
С помощью мыши перетащите корректирующий слой под слой размытия. Переместите курсор между двумя слоями, нажав Alt, и, как только вы увидите два круга, щелкните.
Шаг 5. Выберите инструмент «Кисть» и размойте фон.
Теперь перейдите в меню инструментов и выберите кисть. Отрегулируйте настройки, чтобы выбрать программный инструмент с непрозрачностью 100 и размером пикселя 500. Отметьте области фона, которые вы хотите размыть.
Шаг 6. Сохранить файл.
Достигнув результатов, сохраните изменения и фотографии на своем устройстве.
Метод 2. Как сделать фоновое изображение размытым с помощью Focus-Blur
Если вы разработчик и хотите сделать фон изображения размытым, вы можете сделать это с помощью focus-blur в HTML и CSS.
Этот вариант может быть непрактичным для всех, но технические знания все же могут извлечь из него выгоду. Мы расскажем, как сделать размытие фона изображения с помощью размытия фокуса с помощью CSS, отличного от Edge 12, IE 11 или более ранних версий CSS.
Мы расскажем, как сделать размытие фона изображения с помощью размытия фокуса с помощью CSS, отличного от Edge 12, IE 11 или более ранних версий CSS.
Вот пошаговое руководство по созданию размытия фона изображения :
Шаг 1. Добавьте HTML, чтобы указать фоновое изображение, текст Bg и т. д. Ниже приведен пример HTML:
Шаг 2. Теперь вам нужно добавить CSS, чтобы указать высоту, размер окна, фоновое изображение, фильтры, положение, размер фона и т. д. изображения и сделать размытие фона:
1. Событие фокусировки относится к переднему плану, а событие размытия — к фоновому изображению. Таким образом, вы должны настроить события соответственно.
2. Вы можете добавлять к изображениям события фокуса.
3. Всегда используйте последние версии, чтобы изучить больше возможностей для себя.
Часть 2: TopMediai BG Eraser — лучший онлайн-инструмент для размытия фона изображения
Вам не нужно изучать программирование или Photoshop, чтобы сделать размытие фона изображения с TopMediai.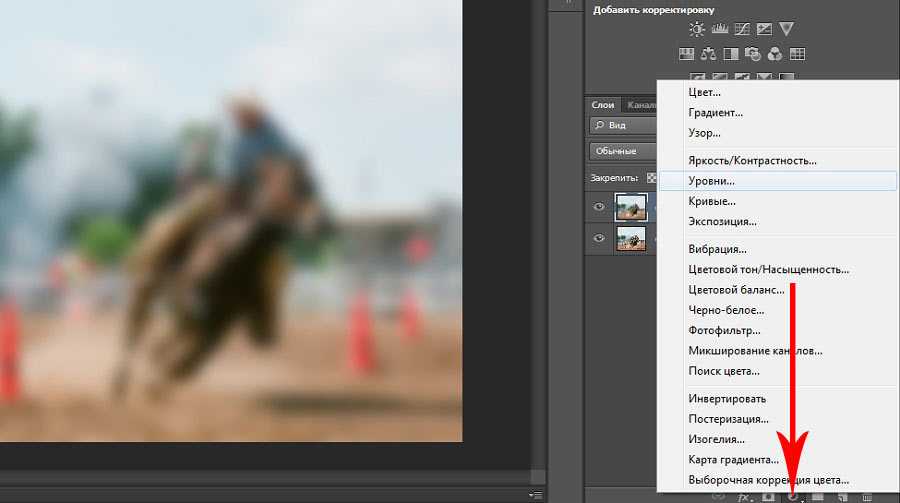 Если вам нужно простое для понимания решение, вы можете положиться на TopMediai BG Eraser онлайн.
Если вам нужно простое для понимания решение, вы можете положиться на TopMediai BG Eraser онлайн.
Это инструмент на базе искусственного интеллекта, который удаляет фон, заменяет фон, изолирует передний план от фона.
Советы
Ищете инструмент для удаления фона изображения? Почему бы не попробовать профессиональное средство для удаления TopMediai, которое удаляет фоны на 100 % автоматически с помощью технологии на основе искусственного интеллекта в течение 5 секунд одним щелчком мыши.
Вот пошаговое руководство для размытия фона изображения с помощью TopMediai:
Шаг 1. Перейдите на веб-сайт.
Посетите веб-сайт TopMediai BG Eraser Online здесь.
Шаг 2. Откройте приложение и загрузите изображение, чтобы начать редактирование.
Загрузите изображение, из которого вы хотите удалить фон, нажав на опцию загрузки изображения.
Шаг 3. Удалить фон сейчас.
Удалить фон сейчас.
Нажмите кнопку «Удалить фон». Инструмент на базе искусственного интеллекта точно обнаружит и удалит фон изображения.
Шаг 4. Редактирование и изменение фона изображения.
После удаления фона вы можете отредактировать файл, добавив цветной или новый фон или улучшив результаты удаления фона.
И вы можете изменить фон или цвет фона, как вам нравится.
Шаг 5. Размытие фона изображения.
Теперь вы можете легко заменить фон изображения любым размытым изображением или чем угодно.
Шаг 6. Экспортируйте изображение.
Когда все будет готово, загрузите отредактированное изображение на свое устройство (смартфон, ноутбук, ПК и т. д.). проще в использовании.
Простота в использовании, будь то профессионалы или новички.
Вам не нужны какие-либо технические знания, чтобы использовать TopMediai на профессиональном уровне.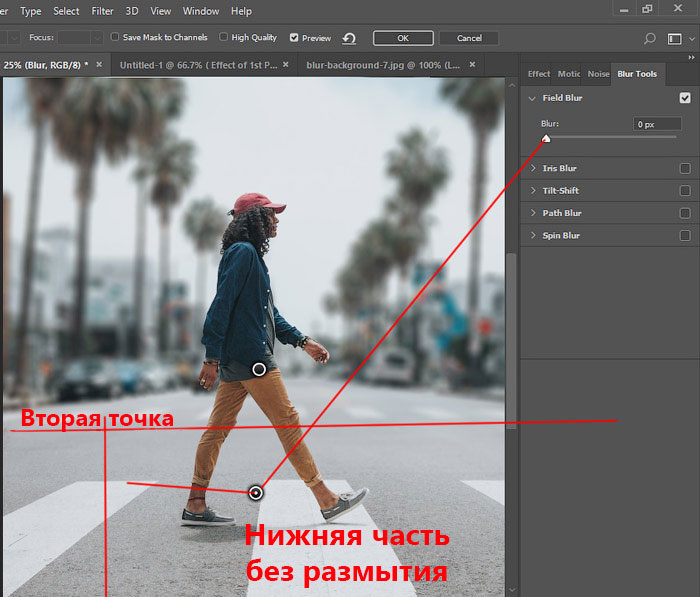 0002 Бесплатное средство для удаления фона изображений, не оставляющее следов.
0002 Бесплатное средство для удаления фона изображений, не оставляющее следов.
Веб-версия для доступа к инструменту удаления фона с любого устройства.
Посмотрите видео, чтобы узнать больше о TopMediai BG Eraser онлайн.
Вас может заинтересовать:
Как убрать белый фон с эмодзи >>
Как изменить фон в Snapchat — 4 совета и альтернатива >>
Лучшее приложение для смены фона с >>
Часть 3. Часто задаваемые вопросы о размытии фона изображения в Photoshop
1Как размыть фон изображения в Photoshop?
Photoshop — это профессиональный инструмент, позволяющий работать с изображениями, графикой и многим другим. Это совсем другое, и в основном используется профессионалами. Однако вы также можете размыть фон изображения в Photoshop.
Поскольку в Photoshop есть несколько режимов и методов размытия фона изображения, мы перечислили самые простые и быстрые способы сделать фон изображения размытым.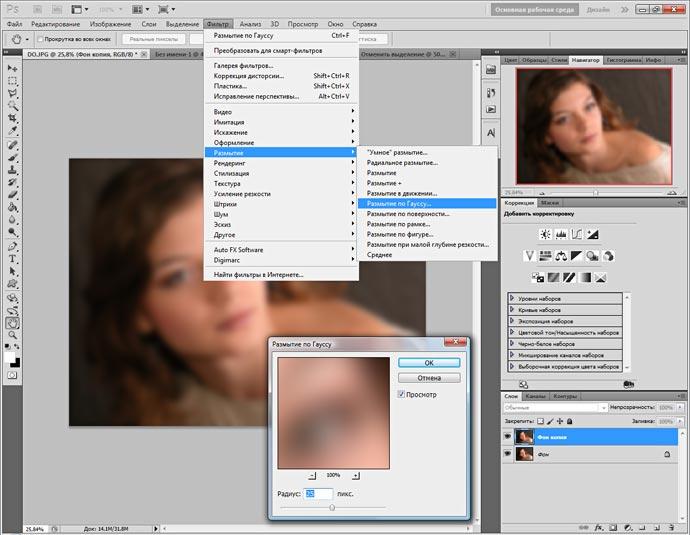
2Как размыть фон существующей фотографии?
Вы можете использовать инструмент Лассо, доступный в Photoshop, чтобы размыть фон существующей фотографии. Он позволяет выбрать силу размытия, фильтр и размер. Мы объяснили, как размыть фон изображения существующей фотографии с помощью инструмента «Лассо».
3Как размыть часть изображения?
Если вы не хотите размывать весь фон изображения, а только определенную область, инструменты размытия и лассо в Photoshop позволят вам размыть часть изображения без каких-либо хлопот.
4Какой самый простой способ размытия в Photoshop?
Самый простой способ размыть фон изображения в Photoshop — это инструмент «Лассо». Мы обсудили метод, к которому вы можете обратиться для размытия фона.
Заключение
Мы обсудили различные варианты размытия для создания размытия фонового изображения Photoshop. Однако, если вы не уверены в профессиональном использовании Photoshop или хотите получить бесплатное решение, вы можете использовать TopMediai BG Eraser Online.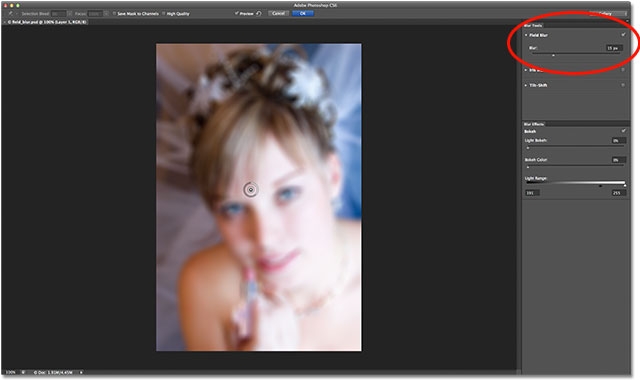
Вы можете заменить существующий фон размытым фоном, изолировать передний план от фона и добавить новый фон.
Следите за обновлениями. Попробуйте бесплатно посетить онлайн-инструмент внизу!
Как размыть фон изображения в Photoshop
В Photoshop есть функции и инструменты, позволяющие делать очень практичные и полезные вещи. Знание того, как размыть фон изображения, не затрагивая изображение в Photoshop , может быть очень практичной и полезной функцией. Эту функцию можно использовать для улучшения изображения. Когда фон размыт, изображение будет более сфокусированным. Фон может отвлекать из-за большого количества цветов или объектов. Когда фон размыт, это может придать изображению иллюзию движения и скорости. Это связано с тем, что в движении камера будет фокусироваться на изображении, а фон будет выглядеть размытым.
Размытие фона изображения без ущерба для изображения очень легко повторяется и дублируется. Изучение этого навыка окажется полезным для работы или личного использования.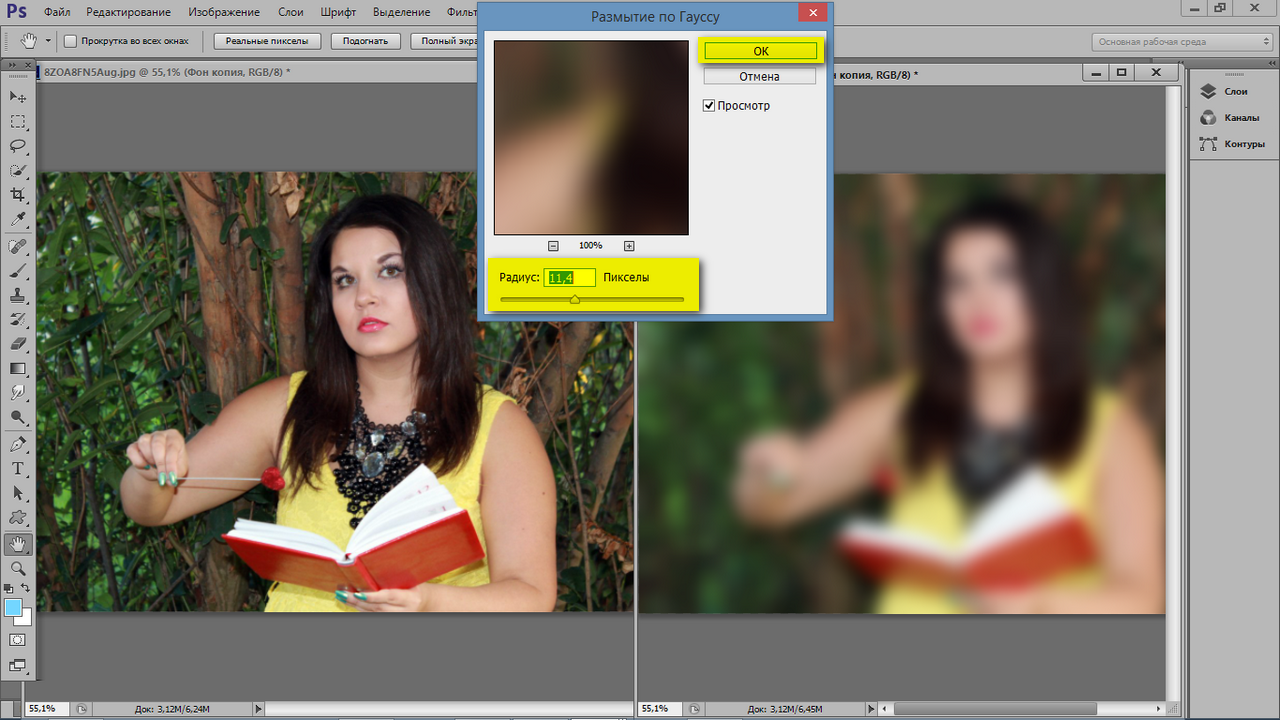 Могут быть случаи, когда вам нужно выделить изображение и размыть фон для акцента. Клиент может захотеть придать неподвижному изображению иллюзию скорости, и этого можно добиться с помощью размытия фона. Эта статья покажет вам , как размыть фон изображения с помощью Photoshop .
Могут быть случаи, когда вам нужно выделить изображение и размыть фон для акцента. Клиент может захотеть придать неподвижному изображению иллюзию скорости, и этого можно добиться с помощью размытия фона. Эта статья покажет вам , как размыть фон изображения с помощью Photoshop .
- Поместите изображение в Photoshop
- Выберите изображение
- Скопируйте выделение
- Удалить исходное изображение
- Размытие фона
- Сохранить
1] Поместите изображение в Photoshop
900 02 Это исходное изображение До процесса размытия фон, вам нужно получить изображение в Photoshop. Один из способов загрузки изображения в Photoshop — найти изображение, затем щелкнуть по нему правой кнопкой мыши и выбрать «Открыть с помощью Photoshop» <версия>. Изображение откроется в качестве фона. Вы также можете зайти в Photoshop, затем перейти к Файл , затем Откройте , затем найдите файл, выберите его и нажмите Открыть . Изображение будет размещено на панели слоев справа и станет фоном.
Изображение будет размещено на панели слоев справа и станет фоном.
2] Выберите изображение
Существует несколько способов выбора изображения в Photoshop. Вы можете использовать инструмент «Перо», инструмент «Лассо», инструмент «Магнитное лассо», инструмент «Волшебная палочка» или инструмент «Быстрое выделение». Для версий Photoshop более поздних, чем 2020, вы можете перейти к . Выберите , затем . Выберите тему 9.0004 . Это гораздо более простой способ выбрать изображение переднего плана, Adobe использует ИИ, чтобы определить объект и сделать выделение вокруг него. Инструмент, который вы будете использовать для выбора изображения, будет зависеть от изображения. Для изображений с большим количеством цветов потребуется инструмент, который сможет максимально точно обрезать изображение переднего плана. Обратите внимание, что на фотографии может быть несколько изображений, но вы можете просто оставить одно, а не размыть фон. Это может быть достигнуто с помощью этого метода.
Для этого изображения Будет использоваться инструмент быстрого выбора . Инструмент «Быстрое выделение» хорошо подойдет, потому что он легко выберет изображение. Инструмент быстрого выбора также будет работать в этом случае, потому что между фоном и изображением, которое вы хотите выбрать, имеется высокий контраст.
Чтобы получить доступ к инструменту быстрого выбора , перейдите на левую панель инструментов и щелкните инструмент быстрого выбора. Чтобы выбрать несколько мест, не нарушая выделение, удерживайте Shift при выборе. Вы можете удерживать нажатой левую кнопку мыши + Shift при перетаскивании по изображению. Для исправления выделения используйте Alt или Ctrl. Alt приблизит выделение, а Ctrl выведет его из изображения.
Это изображение с выделением вокруг него.
3] Скопируйте выделение
Когда выбрано полное изображение (включая тень, если хотите), щелкните правой кнопкой мыши изображение и выберите Слой через копию .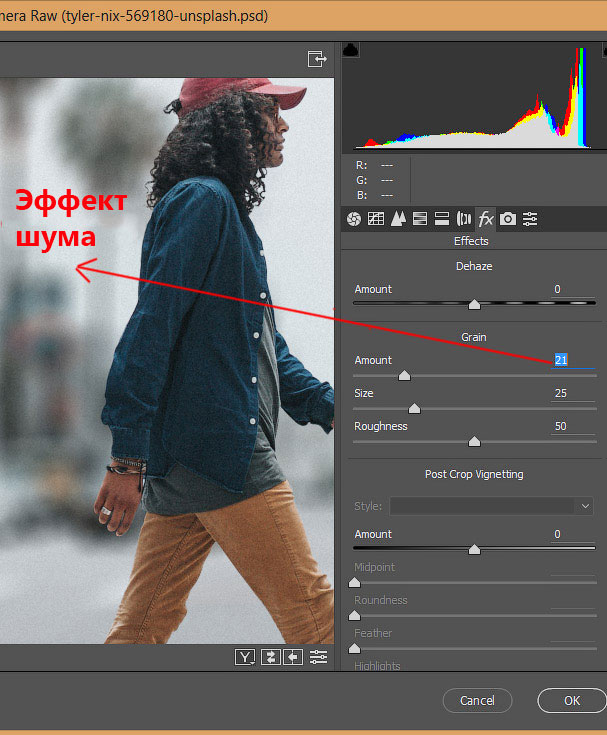 Это создаст новый слой, используя выбранные области. Убедитесь, что выделение сделано правильно, иначе в копии будут недостающие части, недостающие части не будут очевидны, пока исходное изображение не исчезнет. Чтобы увидеть, есть ли в копии все части, выключите оригинал, щелкнув значок глаза на его слое. Слой копии останется, и вы сможете увидеть, есть ли недостающие части. Если отсутствуют фрагменты, включите исходный слой и перейдите на панель History 9.0004 и вернитесь к последнему действию инструмента быстрого выбора. Убедитесь, что выбран инструмент «Быстрое выделение». Для исправления выделения используйте Alt или Ctrl. Alt приблизит выделение, а Ctrl уберет его с изображения, возможно, вам придется увеличить масштаб, чтобы увидеть правильно.
Это создаст новый слой, используя выбранные области. Убедитесь, что выделение сделано правильно, иначе в копии будут недостающие части, недостающие части не будут очевидны, пока исходное изображение не исчезнет. Чтобы увидеть, есть ли в копии все части, выключите оригинал, щелкнув значок глаза на его слое. Слой копии останется, и вы сможете увидеть, есть ли недостающие части. Если отсутствуют фрагменты, включите исходный слой и перейдите на панель History 9.0004 и вернитесь к последнему действию инструмента быстрого выбора. Убедитесь, что выбран инструмент «Быстрое выделение». Для исправления выделения используйте Alt или Ctrl. Alt приблизит выделение, а Ctrl уберет его с изображения, возможно, вам придется увеличить масштаб, чтобы увидеть правильно.
Убедившись, что все изображения выбраны и скопированы как новый слой, вы можете выбрать новый слой и переместить его. Вы должны увидеть два изображения. Вы можете использовать этот метод, если хотите добавить к фотографии дополнительные изображения. Вы также можете использовать его для перемещения изображения в другое место на фотографии.
Вы можете использовать этот метод, если хотите добавить к фотографии дополнительные изображения. Вы также можете использовать его для перемещения изображения в другое место на фотографии.
В случае с этим изображением собака сидит на песке, а небо и море являются фоном, вы можете использовать инструмент быстрого выбора и выбрать небо и море как одно целое, а затем щелкнуть правой кнопкой мыши и скопировать их как единое целое. отдельный слой. Затем вы бы размыли слой неба и моря, а собака и песок остались бы прежними. В зависимости от выбранного вами изображения фон может не иметь такой вариации, поэтому вы можете пропустить этот шаг. Также, если вы хотите размыть все, кроме переднего плана (собаки), вы можете пропустить этот шаг.
В этой статье небо и море скопированы как отдельный слой и будут размыты, как и собака это отдельный слой. Собака и песок останутся неизменными. Вы могли бы также скопировать песок и собаку как отдельный слой, а небо и море как отдельный слой.
4] Удаление исходного изображения
Следующим шагом является удаление исходного изображения с фона и сохранение фона. Удаление исходного изображения с его фона даст свободу размытия фона, не затрагивая копируемое изображение. Удаление исходного изображения будет достигнуто с помощью Клонировать штамп или функцию Content-Aware . В этой статье будет использоваться функция Content-aware .
Чтобы использовать функцию с учетом содержимого, вам нужно будет выбрать часть, которую вы хотите охватить. Убедитесь, что вы выбрали слой под изображением, которое было скопировано. Затем перейдите на левую панель инструментов и выберите инструмент Lasso . Удерживайте левую кнопку мыши, а затем перетащите изображение, которое вы хотите удалить, сделайте линию как можно ближе, не обрезая изображение. Контур не обязательно должен быть четким. Обратите внимание на изображение с контуром, это исходное изображение, оно будет заполнено. Вам не нужно удалять скопированное изображение из места, где находится исходное изображение. Когда вы выберете изображение ниже на панели слоев, оно будет единственным, затронутым удалением, когда вы используете Content-Aware.
Вам не нужно удалять скопированное изображение из места, где находится исходное изображение. Когда вы выберете изображение ниже на панели слоев, оно будет единственным, затронутым удалением, когда вы используете Content-Aware.
Когда контур будет готов, перейдите в верхнюю строку меню и выберите Edit , затем Fill или нажмите Shift + F5 или Shift + Backspace .
Появится окно выбора заливки. в разделе «Контент» щелкните стрелку раскрывающегося списка и выберите «С учетом содержимого». Когда вы выбрали Content-aware, нажмите OK для подтверждения или Cancel для остановки процедуры.
Когда вы нажали Ok вы не заметите, что объект, который был выбран, исчез, а фон остался с копией объекта. Чтобы увидеть, что изображение исчезло, вы можете переместить скопированный слой. Вы увидите, что Content-aware заполнил это место фоновым цветом.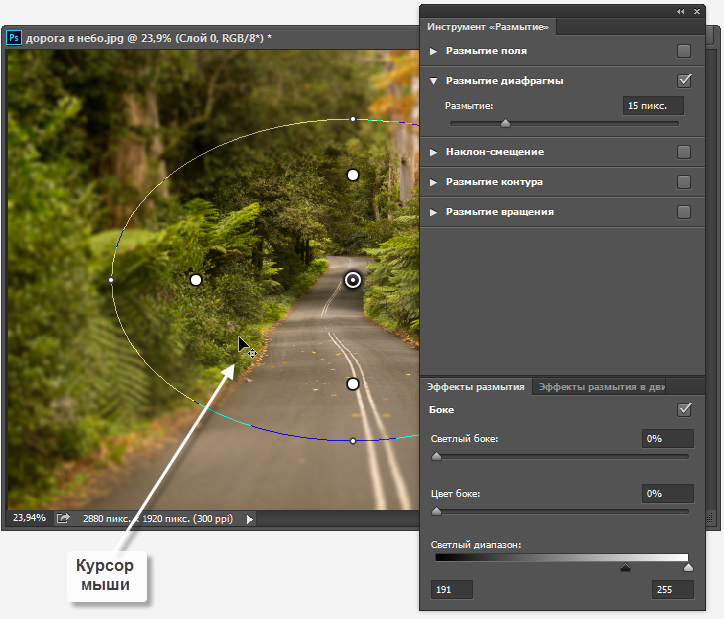 Чтобы избавиться от контура, просто щелкните внутри него инструментом выделения. Если вы посмотрите на панель слоев, вы увидите, что изображение отсутствует на фоне.
Чтобы избавиться от контура, просто щелкните внутри него инструментом выделения. Если вы посмотрите на панель слоев, вы увидите, что изображение отсутствует на фоне.
Вы заметите, что фон и изображение разделены, вы можете перемещать изображение, не затрагивая фон, вы также можете вносить изменения в изображение, и фон не будет затронут. Вы также можете внести изменения в фон, и изображение останется прежним. В этой статье собака на изображении будет перемещена в центр, а не на левый край, как это было на исходном изображении.
5] Размытие фона
Теперь мы почти в конце, это последний шаг перед сохранением окончательного результата. Пришло время размыть фон. Фоновым слоем будет слой под изображением, которое было выбрано и скопировано. Размытие, которое вы выберете, будет зависеть от того, что вы хотите сделать с изображением. Вы можете попробовать разные варианты смешивания, пока не найдете подходящий вид.
Чтобы перейти к параметрам размытия, выберите фон, затем перейдите к Фильтр , затем Смешение и выберите один из вариантов в раскрывающемся меню.
Размытие по Гауссу
Чтобы получить Размытие по Гауссу , перейдите к Фильтр , затем Размытие , затем Размытие по Гауссу .
Вы можете попробовать использовать размытие по Гауссу для фона, это размоет фон так, что вы не сможете его увидеть. Однако вы можете изменить радиус на более низкое значение, чтобы фон по-прежнему был виден, но был размыт. Поэкспериментируйте со значением радиуса, чтобы получить удовлетворительное размытие.
Изображение с размытием фона по Гауссу.
Размытие в движении
Вы можете попробовать размытие в движении. Размытие в движении лучше всего подходит для изображений, где вы хотите создать иллюзию движения или скорости. Вы можете изменить угол размытия, а также расстояние. Это изображение имеет радиус размытия, угол -37 градусов и расстояние 33 пикселя. Экспериментируйте с разными значениями, пока не будете удовлетворены результатом.
Радиальное размытие
Еще одно размытие, которое вы можете попробовать, это Радиальное размытие, оно придает фону круговой вид размытия. Вы можете поэкспериментировать с различными вариантами, чтобы добиться желаемого результата.
Это изображение с радиальным размытием фона.
6] Сохранить
После всей этой тяжелой работы пришло время сохранить. Пока вы работали, вы должны были сохранить файл на случай, если что-то случится, он не будет потерян. Это означает, что первое сохранение будет в виде редактируемого PSD-файла Photoshop, когда все будет готово, его можно будет сохранить в формате JPEG для использования в Интернете или для отправки в Интернете по электронной почте или в социальных сетях. Копию также можно сохранить в виде файла PNG без фона.
Читать : Как перекрасить объекты в Photoshop
Как размыть фон на уже сделанном снимке?
Существует несколько способов размытия частей изображения в Photoshop.