Эффект Tilt-shift в Photoshop CS6
Имитация характерного для Tilt-shift объективов «рисунка» в Photoshop становится все более популярной. Ее используют и в художественной фотографии, и в time-lapse, и в трационном видео. Дело дошло до того, что разработчики Photoshop CS 6 добавили целый набор инструментов, позволяющих без особого труда добиться эффектов, характерных для фотографий, снятых на объективы, дающих небольшую глубину резкости. Речь идет о новой группе фильтров Blur Gallery: Field Blur, Iris Blur и, так полюбившийся народным массам, Tilt Shift.
Прежде всего, мы хотим отметить тот факт, что для эффекта Tilt-Shift подойдут далеко не все фотографии. Иллюзия «игрушечного мира» возникает при определенных ракурсах, подобных тем с которых ребенок смотрит на свои игрушки, разложенные на полу, впрочем, верхний ракурс не всегда обязателен — важна глубокая перспектива и ощущение «взляда извне». Этот снимок сделан с вершины Иверской горы, над городом Новый Афон, и вполне отвечает идее:
Отметим, что к моменту начала работы над tilt-shif-эффектом вся необходимая цветокоррекция уже должна быть выполнена. Теперь достаточно выполнить несколько несложных шагов:
Теперь достаточно выполнить несколько несложных шагов:
1-й шаг.
Продублируем слой, например, комбинацией клавиш Ctrl+J
2-й шаг.
Обратимся к фильтру Filter —> Blur —> Tilt-Shift.
3-й шаг.
Для того, чтобы эффект точно соответствовал идее, нужно внимательно разобраться с набором настроек (картинка кликабельна):
Цифрами на рисунке показаны:
- Центр, точка фокусировки объектива — максимально резкое место. Кружок вокруг центра служит для регулировки степени применения эффекта, этот элемент дублирует ползунок Blur в панели настройки фильтра.
- «Булавка» для добавления еще одного Tilt-shift эффекта в этом же изображении, если такая необходимость возникнет. В дальнейшем, для переключения между настройками двух (или более) эффектов нужно нажимать на их центры.
- Линии, при помощи которых можно отрегулировать «глубину резкости».
- Точки, находящиеся на линиях, служат для поворота эффекта относительно центральной точки.

- Линии, регулирующие размер зоны перехода от резкой к нерезкой части изображения.
Панель настроек фильтра Blur Effects (на рисунке справа) также достойна подробного описания:
- Blur — степень размытия
- Distortion — степень применения характерного для Tilt-Shift искажения в зоне размытия
- Bokeh — характерное качество размытия, присущее объективам с небольшой глубиной резкости.
- Light Bokeh — имитация «дисков нерезкости» для бликов и вообще светлых элементов в нерезкой зоне
- Bokeh Color — степень сохранения цвета в дисках нерезкости
- Light Range — диапазон яркостей, для которых фильтр сформирует характерные эффекты боке.
В панели управления можно задавать резкость центральной зоны фильтра — окно Focus, а также установить повышенное качество — High Quality (при работе на медленном компьютере это галочку можно снять во время настройки и включить непосредственно перед применением фильтра). Для того, чтобы применить фильтр, нужно нажать кнопку OK:
4-й шаг.

Настоящая, оптическая глубина резкости, распространяется на некоторую плоскость, которая всегда перпендикулярна оптической оси объектива. Разумеется, фильтр, каким бы умным он ни был, не может учесть это в двухмерном изображении. Для исправления этого недоразумения нам и понадобилось дублировать слой. Добавим этому слою, с уже примененным tilt-shift эффектом, маску:
5-й шаг.
Теперь, вооружившись кисточкой и переключив цвет переднего плана (Foreground) в черный, прорисуем элементы изображения, которые не должны попадать в нерезкую зону:
Работая в маске в размытом слое, мы создаем прозрачные зоны (на среднем рисунке показаны красным цветом), через которые становится виден нижний, не размытый, слой. Таким образом мы отменяем эффект в местах, где он не нужен.
6-й шаг.
Теперь можно объединить слои командой Layer —> Flatten Image или создать объединенный слой комбинацией клавиш Alt+Ctrl+Shift+E.
7-й шаг.
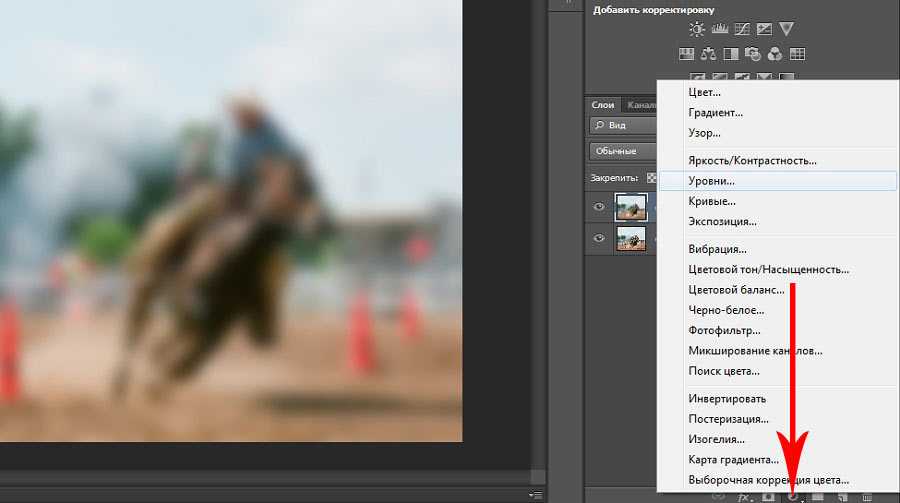
Как правило, изображения в стиле «Tilt-Shift» имеют высокую насыщенность и своеобразный контраст деталей. Для повышения насыщенности воспользуемся инструментом Vibrance (Image —> Adjustment —> Vibrance).
8-й шаг.
Для усиления детализации имеет смысл воспользоваться популярным приемом, основанном на использовании фильтра Unsharp Mask. Установите относительно большое значение для радиуса и отрегулируйте Amount:
Этот прием, описанный еще в первых книгах Дэна Маргулиса, реализован в адобовских RAW-конвертерах в виде ползунка Clarity, хорошо знакомого всем фотографам. В нашем случае он даст вот такой эффект:
PhotoshopстатьиКак сделать размытие отдельного участка в фотошопе
Создание размытия в Photoshop
Размытие часто используется в целях создания более сильного контраста на изображении или просто для скрытия некоторых деталей. Создатели программы предусмотрели несколько встроенных эффектов, которые могут быть настроены под потребности пользователя. Также не забывайте про слои и маски, что позволяют добиться еще более точного результата.
Также не забывайте про слои и маски, что позволяют добиться еще более точного результата.
Как сделать размытие в Photoshop
Программой предусмотрены как встроенные фильтры, так и отдельный инструмент. Далее рассмотрим подробно самые популярные варианты, а также ситуации, в которых их рекомендуется использовать.
Вариант 1: Фильтр «Размытие по Гауссу»
Самый популярный фильтр размытия у пользователей Photoshop. Назван он так, потому что в основе своей работы использует принцип гауссовских кривых. Давайте для примера размоем фон у изображения с помощью данного фильтра.
- Загрузите в рабочую область программы изображение, для которого хотите размыть фон.
- Сделайте дубликат фонового слоя, воспользовавшись сочетанием клавиш Ctrl+J.
- В верхнем меню программы нажмите по кнопке «Фильтр». Появится список с доступными группами фильтров. Среди них выберите «Размытие», а там «Размытие по Гауссу».
Более подробно о том, как сделать размытие фона в Photoshop мы писали здесь.
Вариант 2: Фильтры «Размытие» и «Размытие +»
Оба фильтра действую по примерно похожим алгоритмам, поэтому были занесены в одну категорию. Являются самыми примитивными из набора, так как не имеют никаких дополнительных настроек. «Размытие» устанавливает небольшое размытие для выбранного слоя, а у «Размытие +» эффект просто немного выше. При этом окошек с настройками во время выбора данного фильтра никаких не появляется.
Вариант 3: Фильтр «Размытие в движении»
Этот фильтр используется значительно реже своих аналогов. Частенько применяется для того, чтобы передать динамику движения для какого-то объекта. Давайте рассмотрим на конкретном примере принцип работы фильтра: сделаем эффект движения листа на баннере.
- Выберем на панели слоев тот слой, который хотим размыть. В нашем случае это слой с листом.
- Откройте меню с фильтрами. Выберите там группу «Размытие», а затем «Размытие в движении».
Вариант 4: Фильтр «Размытие объектива»
Появился только в новых версиях Photoshop. Создает эффект расфокусированного объектива на изображении. Данный фильтр имеет много настроек, но мы, для ясности, разберем только самые основные.
Создает эффект расфокусированного объектива на изображении. Данный фильтр имеет много настроек, но мы, для ясности, разберем только самые основные.
- «Радиус». Отвечает за степень размытия.
- «Кривизна листа». Отвечает за чуть более сильное размытие некоторых элементов, например, расположенных ближе к границам.
- «Поворот». Изменяет направление размытия, правда, в отличии от предыдущего фильтра, это не так заметно.
- «Количество шума». Проявляет или наоборот убирает шум с картинки.
У этого фильтра есть и другие настройки, однако они используются очень редко.
Вариант 5: Фильтр «Размытие по поверхности»
Позволяет создавать на картинки своего рода засветы, которые более размыты и тусклее по сравнению с остальным изображением. При сильно больших значениях может менять цветовой тон изображения.
Имеет в арсенале только два параметра:
- «Радиус» — общее размытие;
- «Порог». Чем выше значение у этого параметра, тем сильнее будут размываться менее контрастные компоненты изображения.

Вариант 6: Фильтр «Размытие по рамке»
Создает эффект расщепления изображения из центральной части к границам. Имеет только один параметр – «Радиус», отвечающий за степень размытия.
Вариант 7: Фильтр «Размытие по фигуре»
В случае с этим фильтром за основу берется какая-то из фигур, заложенных в Photoshop по умолчанию. Вы можете сами выбрать эту фигуру. У фильтра только один параметр – «Радиус».
Вариант 8: Фильтр «Радиальное размытие»
Фильтр имитирует, в зависимости от настроек, либо «скручивание», как при вращении камеры, либо «разлет». Имеет следующие настройки:
- «Количество». Отвечает за силу размытия объекта.
- «Кольцевой» имитирует закручивание объектива камеры. Чем выше значение «количество», тем сильнее закручивание.
- «Линейный». Имитирует разлет элементов изображения. Чем выше значение «количество», тем сильнее разлет и размытие.
Вариант 9: Инструмент «Размытие»
В дополнении к представленным фильтрам разработчики Photoshop приложили отдельный инструмент, отвечающий за размытие, который расположен в левой панели инструментов и носит соответствующее название.
Он настраивается по аналогии с кистью, но только не закрашивает, а размывает все, что попадает в поле его действия. К сожалению, можно настроить только размер кисти, но не силу размытия. Чтобы увеличить степень размытия, можно пройтись данным инструментом несколько раз по нужному участку.
Как видите, разработчики Photoshop отлично реализовали возможности размытия как целого изображения, так и отдельных слоев или даже каких-то частей картинок. Для достижения наилучших результатов представленные фильтры можно комбинировать между собой.
Как сделать размытость в фотошопе – Размытие в «Фотошопе»: инструмент, инструкция. Уроки «Фотошопа»
Размытие в «Фотошопе»: инструмент, инструкция. Уроки «Фотошопа»
Сколько усилий иногда приходится прилагать фотографам и на какие только ухищрения они не пускаются, чтобы вытянуть резкость из не совсем удачного снимка, орудуя соответствующими инструментами в программе «Фотошоп». Но оказывается, что очень многих пользователей, наоборот, интересует размытие фотографии «Фотошопе», правда, вовсе не для того, чтобы испортить снимок, а для художественных целей (например, на групповой фотографии можно выделить себя, оградив от размывки, а всех остальных вокруг «размазать»).
Конечно, основные ударные силы редактора ориентированы на повышение резкости фотографий, но арсенал средств размывки тоже солидный, и надо еще разобраться, каких инструментов больше – то ли размывающих, то ли проясняющих. Но в любом случае размывки являются одним из самых применяемых фильтров, а число размывающих средств растет чуть ли не от версии к версии. Так, например, в Photoshop CS5 было 10 фильтров размытия, а в CS6 их уже 14.
Вся мощь средств размывки в программе «Фотошоп» сосредоточена в подменю «Размытие», в меню «Фильтр» (Blur). Цели и причины для размытия перечислять пришлось бы долго, но в подавляющем большинстве случаев главной задачей такой обработки является выделение главного объекта за счет расфокусировки фонового пространства и придание объёма изображению в целом.
Фильтры «Размытие» и «Размытие+»
Самый простое средство от резкости – это инструмент «Размытие» в «Фотошопе». У него нет настроек, поэтому и не требуется ввода параметров. Размыть «с плюсом», значит, размыть ещё сильнее, а если недостаточно, комбинация клавиш Ctrl+F запустит повторную обработку.
Размыть «с плюсом», значит, размыть ещё сильнее, а если недостаточно, комбинация клавиш Ctrl+F запустит повторную обработку.
Размытие по Гауссу
Это, пожалуй, наиболее популярный (из размывающих средств) инструмент, использующий алгоритм размывки по гауссовой кривой. Здесь ползунком «Радиус» можно подобрать подходящую степень размывки. Тоже просто, как и в предыдущем случае, но гораздо эффективнее.
Размытие по рамке
Этот фильтр тоже настраивается только движком радиуса, но алгоритм его работы отличается от предыдущего фильтра. Здесь размывка происходит путем усреднения цветов соседних пикселей, а движок как раз и меняет эту усредненную область.
«Интеллектуальная» размывка
Самое умное размытие в «Фотошопе» так и называется «Умное …», и этот фильтр действительно соответствует своему названию, хотя в русском «Фотошопе» слово «умное» взято в кавычки, а вот в английской версии нет (Smart Blur). Здесь, помимо радиуса размывки, можно задать порог и качество обработки, а также выбрать один из дополнительных режимов наложения, помимо выставленного по умолчанию («Ручное», он же режим «Обычные»).
Радиальное размытие
В зависимости от выбранного метода размывки фильтр позволяет сымитировать размазывание картинки, вызванное поворотом камеры, когда в центре изображение остается резким, а на периферии размывается (кольцевой метод), или получить эффект, который возникает при резком наезде камеры (Линейный/Zoom). Сила размывки регулируется ползунком «Количество», но ещё можно выбрать центр эффекта (мышкой) и качество изображения на выходе.
Имитация размытия изображения при съёмке динамичных объектов
С помощью фильтра «Размытие в движении» «Фотошоп» создает на фотографии характерный эффект смазывания, который получается при съёмке быстро движущегося объекта. Поэтому, кроме интенсивности эффекта, регулируемой движком «Смещение/Сдвиг», естественно, задается направление движения (угол).
Размытие по поверхности
Несмотря на то что название фильтра Surface Blur переводится как «размытие поверхности», в некоторых версиях «Фотошоп» его почему-то называют «Размытие по поверхности».
Этот разборчивый фильтр размывает изображение, сохраняя в меру своих сил и ваших настроек линии и границы, поэтому его часто используют для борьбы с зерном и цифровым шумом, манипулируя параметрами «Радиус» и «Изогелия».
Загадочное усредненное размытие
Есть одно такое размытие в «Фотошопе» (Среднее/Average), деятельность которого даже трудно назвать размытием, потому что этот фильтр просто заливает напрочь всё изображение или выделенную область усредненным цветом этого изображения или фрагмента.
Если применить этот фильтр ко всему изображению на его дубликате, а затем снизить непрозрачность копии, можно тонально выровнять картинку, но для таких целей это не самое мудрое решение. А вот если размыть-усреднить какой-то фрагмент и, снизив непрозрачность, сделать на нем надпись, может получиться интересно.
Линзовая размывка
Так дословно переводится английское название фильтра Lens Blur, который в русскоязычных версиях программы «Фотошоп» называется «Размытие при малой глубине резкости».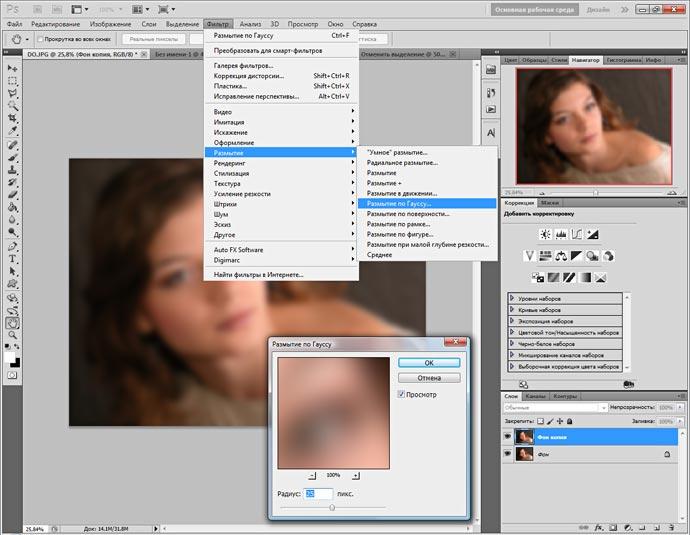 Это размытие в «Фотошопе» используется в тех случаях, когда идеальная резкость на всей фотографии не устраивает по композиционным или каким-нибудь иным соображениям, то есть когда в фокусе должна остаться только определенная область или объект. От нас требуется лишь указать фильтру, что на снимке должно быть ближе, а что дальше, создав так называемую карту глубины, в качестве которой может послужить, например, построенный в альфа-канале линейный или круговой градиент от черного к белому.
Это размытие в «Фотошопе» используется в тех случаях, когда идеальная резкость на всей фотографии не устраивает по композиционным или каким-нибудь иным соображениям, то есть когда в фокусе должна остаться только определенная область или объект. От нас требуется лишь указать фильтру, что на снимке должно быть ближе, а что дальше, создав так называемую карту глубины, в качестве которой может послужить, например, построенный в альфа-канале линейный или круговой градиент от черного к белому.
Смекалистый фильтр, рассчитывая алгоритм размывки, сразу поймёт, что черные области – это те, что ближе всего расположены к фотоаппарату. За ними по мере удаления следуют все оттенки серого. Ну а белые области максимально удалены от камеры, и здесь нужно выполнить интенсивное размытие фона. Все остальное фильтр исполнит в лучшем виде, повинуясь параметрам настроек, которые мы ему укажем.
Альфа-канал (пустой) создают в палитре каналов соответствующей кнопкой и, открыв глазик в строке RGB, чтобы видеть и саму фотографию, заливают его черно-белым градиентом, проведя от самой близкой точки к самой дальней линию, которая должна соответствовать желаемому углу зрения.
Затем надо закрыть видимость альфа-канала, вернутся на канал RGB и включить фильтр Lens Blur. Далее, в списке «Источник» выбираем наш альфа-канал и щелкаем мышкой в той области изображения, которая должна быть в фокусе (или задаём расстояние до точки фокуса движком «Фокусное расстояние размытие»). Ну а ползунком «Радиус» подбираем силу размытия (степень расфокусировки). Остальные настройки представляют собой очень тонкие эффекты, которые редко применяются для обычных фотографий, поэтому жмем ОК и с удовлетворением отмечаем, насколько реалистично размытие в «Фотошопе». Оно может имитировать глубину резкости изображаемого пространства.
Ручные размывающие «Фотошоп-инструменты». Как пользоваться пальцем для размазывания фотографий
Наряду с фильтрами (плагинами) для размывки, которые всю «черную работу» делаю за нас, в «Фотошоп» для тех же целей предусмотрены инструменты и для ручной работы, которыми можно сделать почти все, что умеют фильтры, и даже немножко больше, а может и лучше (все-таки ручная работа). Речь идет о двух из трех инструментов группы, обделенной горячими клавишами и возглавляемой инструментом «Размытие» (Blur Tool).
Речь идет о двух из трех инструментов группы, обделенной горячими клавишами и возглавляемой инструментом «Размытие» (Blur Tool).
По конструкции это кисть, у которой в настройках функцию нажима выполняет параметр «Интенсивность». В зависимости от размера и жесткости выбранной кисти Blur Tool может размыть сразу все изображение или детали в определённой области. Заменяя резкие границы плавными переходами, инструмент искусно смягчает контуры, а если кнопку мыши подержать нажатой, то он будет работать как кисть в режиме распылителя, усиливая эффект. Этот инструмент в хороших руках может сделать почти все, во всяком случае с такой задачей, как сделать размытый фон, Blur Tool справится легко.
Инструмент «Палец», он же Smudge Tool (размазывать, пачкать), действительно размазывает рисунок, как будто вы провели пальцем по свежеокрашенной картине. Силу эффекта тоже регулирует параметр «Интенсивность», но в отличие от соседнего инструмента здесь еще есть функция «Рисование пальцем», выбрав которую (галочкой в квадратике), мы будем размазывать первым цветом. Практическое применение «Палец» находит, например, в подрисовках тончайших деталей при выделении таких сложных объектов, как волосы, шерсть, мех и так далее, а также в своеобразной имитации живописи.
Практическое применение «Палец» находит, например, в подрисовках тончайших деталей при выделении таких сложных объектов, как волосы, шерсть, мех и так далее, а также в своеобразной имитации живописи.
Размытые края
Обладая таким могучим арсеналом инструментов, приёмов и методов размывки, способных превратить заурядную фотографию в дивное художественное полотно, размыть края для «Фотошопа» проще простого. Для этого нужно выделить область, которая не должна подвергаться эффекту, а периферию размыть, выбрав один из вышеперечисленных фильтров. Но чаще всего для этой цели используют «Размытие по Гауссу».
Если для выделения используются стандартные инструменты, то для получения плавной границы для них задают растушевку (на панели инструментов вверху или в меню «Выделение > Модификация»). А если для этой цели применяют «Быструю маску» (Q), плавность перехода регулируется непрозрачностью кисти.
Во всех случая выделение нужно инвертировать (Shift+Ctrl+I), не то размоется само изображение, а не края. Кстати, не обязательно нужно использовать выделение, так как размыть края можно и вручную с помощью инструмента «Размытие» (Blur Tool).
Кстати, не обязательно нужно использовать выделение, так как размыть края можно и вручную с помощью инструмента «Размытие» (Blur Tool).
Новые фильтры
В версии Photoshop CS6 «в полку» фильтров размывки прибыло. В подменю «Размытие» новички расположились особняком в самом верху, демонстративно оградившись от старых фильтров чертой. Этих «выскочек» зовут Field Blur/Размытие поля, Iris Blur/Размытие диафрагмы и Tilt-Shift/Наклон-смещение, и они, обладая особым интерфейсом, умеют создавать на фото реалистичную глубину резкости.
В отличие от старших «коллег» предыдущих версий (в том числе и Photoshop CS5), алгоритмы новых фильтров разработаны таким образом, чтобы позволить пользователю выполнять выборочную фокусировку, работая с элементами управления непосредственно на изображении.
Как сделать размытие в фотошопе
В этой статье речь пойдет о простом и очень часто необходимом в работе дизайнера и ретушера приеме размытия части фотографии в фотошопе. Размытие часто пригождается в случаях, когда необходимо нанести на фото текст и из-за плохого качества фотографии текст сложно читаем, а также не обладает достаточной контрастностью по отношению к фотографии.
Для начала посмотрим на конечный результат:
На фото видно, что благодаря размытию за текстом, сам текст легко читаем и размытие придает дополнительную привлекательность тексту.
- Для начала открываем редактируемое фото в фотошопе.
- Берем инструмент “Прямоугольная область” или нажимаем горячую клавишу M:
- Делаем прямоугольное выделение на фото. Для этого необходимо нажать в нужную область фотографии курсором и, не отпуская правую кнопку мыши, вести до нужного размера выделения. В нашем случае мы выделяем прямоугольную область на фотографии от края до края, как показано на фото:
- На этом этапе нам нужно выбрать фильтр “Размытие по Гауссу”. Данный фильтр вы найдете во меню ФильтрыàРазмытиеàРазмытие по Гауссу…:
- После откроется окно настройки радиуса размытия. Чем больше значение радиуса размытия, тем сильней будет эффект размытия:Если значение поставить на минимальные значения, то, соответственно, эффект будет меньше заметен:
Все очень просто, так как фигурное размытие сделать не сложнее, чем простым прямоугольным выделением.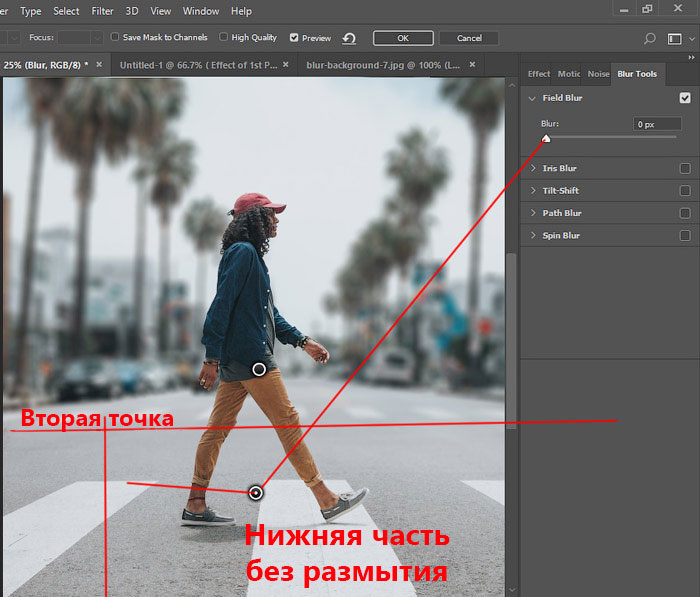 Для этого будем использовать ту же фотографию.
Для этого будем использовать ту же фотографию.
- Нам необходимо выбрать инструмент “Многоугольник”:
- Меняем свойство инструмента с “Фигура” на “Контур”:
- Выбираем необходимое кол-во сторон у фигуры. Мы выбрали три, так как хотим сделать треугольное выделение:
- Рисуем фигуру по такому же принципу, как было описано в пункте 3 в первой части этой статьи. Вот, что у нас получилось:
- В этом шаге кликаем правой кнопкой мышки и в появившемся списке выбираем “Выделить область”:
- После должно появиться диалоговое окно, и в нем мы просто нажимаем «Ok”:
- Нужная область будет выделена таким же контуром, как и в первой части статьи.
- После делаем все действия из первой части статьи начиная с пункта 4. В конечном результате получится вот такое размытие:
как размыть в фотошопе некоторые части в фотографии. напишите пожалуйста подробно очень надо.
ищи там инструмент в виде капли
можно попрофессиональнее: делаешь дубликат, размываешь верхний слой, потом рассеяным ластиком стираешь ту часть которую размывать НЕНАДО. если размывать кистью получается неравномерно.
если размывать кистью получается неравномерно.
www. pixlr . com / editor / ? loc = ru это фотошоп онлайн загружаешь фотку, слева на панели инструментов выбери голубую капельку и размывай, где тебе надо))
Инуструмент в виде капельки : размытие, на левой панели. Можно установит необходимый размер и сглаживание, приятного использования PS:D
Photoshop CS6 — Как сделать размытие поля в фотошопе
В этом материале мы рассмотрим фильтр «Размытие поля» (Field Blur), первый в списке из трех новых фильтров размытия в Photoshop CS6.
Этот фильтр вместе с двумя другими новыми фильтрами «Размытие диафрагмы» (Iris Blur) и «Наклон-смещение» (Tilt-Shif) находится в галерее фильтров размытия, эта галерея также является новинкой в CS6.
Каждый из фильтров позволяет нам добавить определённые эффекты размытия к фотографии, но, как мы увидим далее в статье, все эти три новых фильтра имеют общее большое преимущество — они позволяют создавать замечательные эффекты, т.к. они не просто создают равномерную размытость по всей площади изображения.
Вместо этого, они позволяют легко создать и настроить отдельные области размытия в любых конкретных зонах изображения, кроме того, и они делают это без маски слоя!
Слева находится оригинальная фотография, с которой я буду работать в этом материале, а справа — результат применения действия фильтров:
Открываем фотографию в Фотошопе, и, прежде чем идти дальше, давайте создадим копию фонового слоя в палитре слоёв (нажать Ctrl+J) для того, чтобы все изменения производились над копией, а оригинал оставался нетронутым:
Чтобы получить доступ к «Размытию поля» (Field Blur), идём по вкладке главного меню Фильтр —> Раазмытие —> Размытие поля (Filte —> Blur —> Field Blur):
Галерея фильтров размытия CS6
Это действие открывает галерею, которая временно заменяет стандартный интерфейс в Photoshop CS6. Галерея размытия состоит большей частью из области предварительного просмотра, где мы видим изменения в реальном времени нашего рабочего изображения, и находящихся справа панелей инструментов и регулировок.
Верхняя часть панели инструментов является основным инструментом для работы с фильтрами, в ней находятся основные элементы управления и опции фильтров.
Под ней расположена панель эффектов, которая дает нам некоторые дополнительные опции для добавления эффекта бокэ.
Т.к. меню фильтров я выбрал пункт «Размытие поля», в панель инструментов автоматически открывает опции поле Blur.
На рисунке показан внешний вид фильтров, активный фильтр обведен красной пунктирной линией. Кстати, читайте, как в Photoshop CS6 создать пунктирную и точечную линию и рамку.
Работа с булавками (заколками, или Pins)
Если мы посмотрим на изображение в области предварительного просмотра, мы видим две вещи. Во-первых, ко всему фото применён первоначальный эффект и распространяется он равномерно по всей площади изображения, подобно тому, как мы получили бы при помощи одного из традиционных фильтров в Photoshop, таких, как «Размытие по Гауссу», «В движении», «Ветер» и т.п.
Вторая и более интересная вещь, которую мы заметили, это значок круглой формы, расположенный в центре изображения. Эта икона известна как «контактная булавка», в английской версии — Pin. По умолчанию Photoshop добавляет оду булаку, но мы можем добавить их столько, сколько понадобится:
Эта икона известна как «контактная булавка», в английской версии — Pin. По умолчанию Photoshop добавляет оду булаку, но мы можем добавить их столько, сколько понадобится:
С помощью этой булавки можно управлять размытием, применяемым к изображению. Как это работает? Управление внешним кольцом кольцо булавки похоже на управление стереосистемой или усилителем. Просто наведите курсор мыши на внешнее кольцо, затем нажмите и удерживайте левую клавишу, и перетаскивайте курсор по часовой стрелке либо против, при этом вы увидите, что диск поворачивается. Перетаскивание по часовой стрелке увеличит степень размытия, во время как перетаскивание против часовой стрелки уменьшит его. Photoshop показывает нам предварительный результата во время перетаскивания, при этом появляется информативное окно с параметром:
Слайдер размытия
Если Вы по каким-либо причинам не хотите регулировать степень размытия в рабочем окне документа на диске булавки, то сделать это можно при помощи традиционного инструмента — ползунка-слайдера, расположенного на панели инструментов. Слайдер и диск булавки связаны друг с другом и изменение настроек одного инструмента изменяет другой. Нет никакой разницы, какой из регуляторов вы будете использовать:
Слайдер и диск булавки связаны друг с другом и изменение настроек одного инструмента изменяет другой. Нет никакой разницы, какой из регуляторов вы будете использовать:
Перемещение и добавление булавок
На данном этапе действие фильтра распространяется на всю фотографию. Но что делать, если я хочу изменить или вовсе отменить действие фильтра в определенной области изображения? Например, не должны быть размыты глаза женщины. Они должны оставаться чёткими, так каким образом можно отменить действие фильтра в области глаз? С помощью нового фильтра это сделать элементарно. Мне просто нужно добавить на документ еще одну булавку.
Прежде чем добавить новую булавку, я перемещу старую несколько вверх (как показывает красная стрелка на рисунке), затем наведу курсор мыши на то место, где я хочу поставить новую, при этом курсор примет форму значка булавки с плюсиком:
Теперь мне просто остаётся кликнуть в этом месте левой клавишей. Обратите внимание, что первоначальная булавка по-прежнему существует и отображается, но пропало внешнее кольцо вокруг него. Это происходит потому, что хотя обе булавки оказывают влияние на изображение, одновременно мы можем регулировать только одну булавку, являющуюся в настоящее время активной:
Это происходит потому, что хотя обе булавки оказывают влияние на изображение, одновременно мы можем регулировать только одну булавку, являющуюся в настоящее время активной:
При помощи новой булавки, расположенной в районе глаза женщины, я могу удалить размытие в этой области изображения, путем перетаскивания курсором внешнего кольца булавки против часовой стрелки либо перетаскиванием ползунком в панели инструментов влево до значения, равному нулю. Эффект размытия вокруг второй булавки теперь удалён, а в области, расположенной около первой булавки этот эффект остался:
Теперь повторю эти действия с другим глазом:
Что делать, если я хочу вернуться назад и повторно настроить значение предыдущей булавки? Нет проблем! Мне просто нужно кликнуть по ней для повторной активации, при этом появится внешнее кольцо управления, а затем я могу повернуть кольцо или перетащить ползунок в панели инструментов для именения значения размытия в этой области фотографии.
Важно отметить, что на данный момент мы не делаем никаких постоянных, физических изменений в изображение. Photoshop просто выдает нам предварительный просмотр того, что будет с изображением после применения эффекта:
Photoshop просто выдает нам предварительный просмотр того, что будет с изображением после применения эффекта:
Временное скрытие и удаление булавок
Единственная проблема, возникающая при работе с этим инструментом заключается в том, что они, как правило, загромождают изображение, что затрудняет увидеть эффект действия фильтра. Мы можем временно скрыть скрыть булавки, нажав и удерживая клавишу клавиатуры H («H» — первая буква в слове «Hide» — «скрыть»). При нажатой клавише булавки исчезают, при отпускании появляются вновь.
Вы также можете в любое время сравнить вашу работу, находящуюся в стадии разработки, с не-размытым оригинальным вариантом, сняв галку с опции «Просмотр» в панели параметров, находящейся вверху окна программы. Чтобы снова вернуть просмотр размытия обратно, поставьте галку в чекбокс заново. Также включать и выключать предпросмотр можно с помощью нажатия клавиши клавиатуры P:
Для удаления нежелательной булавки кликните по ней для её активации и нажмите клавишу Delete на клавиатуре. Или, если вы хотите убрать все булавки, имеющиеся в документе, кликните по кнопке «Удалить все булавки» (Remove All Pins), расположенной в панели параметров:
Или, если вы хотите убрать все булавки, имеющиеся в документе, кликните по кнопке «Удалить все булавки» (Remove All Pins), расположенной в панели параметров:
Применение действия инструмента
Наконец, когда мы закончите добавление, настройку и перемещение булавок и будете удовлетворены результатом, нажмите клавишу Enter или кнопку ОК вверху на панели параметров. Это действие применит эффект к изображению и закроет галерею размытия:
Основные способы размытия в Фотошопе — теория и практика
Основной принцип действия инструментов размытия – смешивание и сглаживание границ между оттенками. Такие инструменты называются фильтрами и находятся в меню «Фильтр – Размытие».
Фильтры размытия
Здесь мы видим несколько фильтров. Давайте кратко поговорим о наиболее применяемых из них.
Размытие по Гауссу
Этот фильтр применяется в работе чаще всего. Для размытия здесь используется принцип гауссовских кривых. Настройки фильтра предельно просты: сила эффекта регулируется ползунком с названием «Радиус».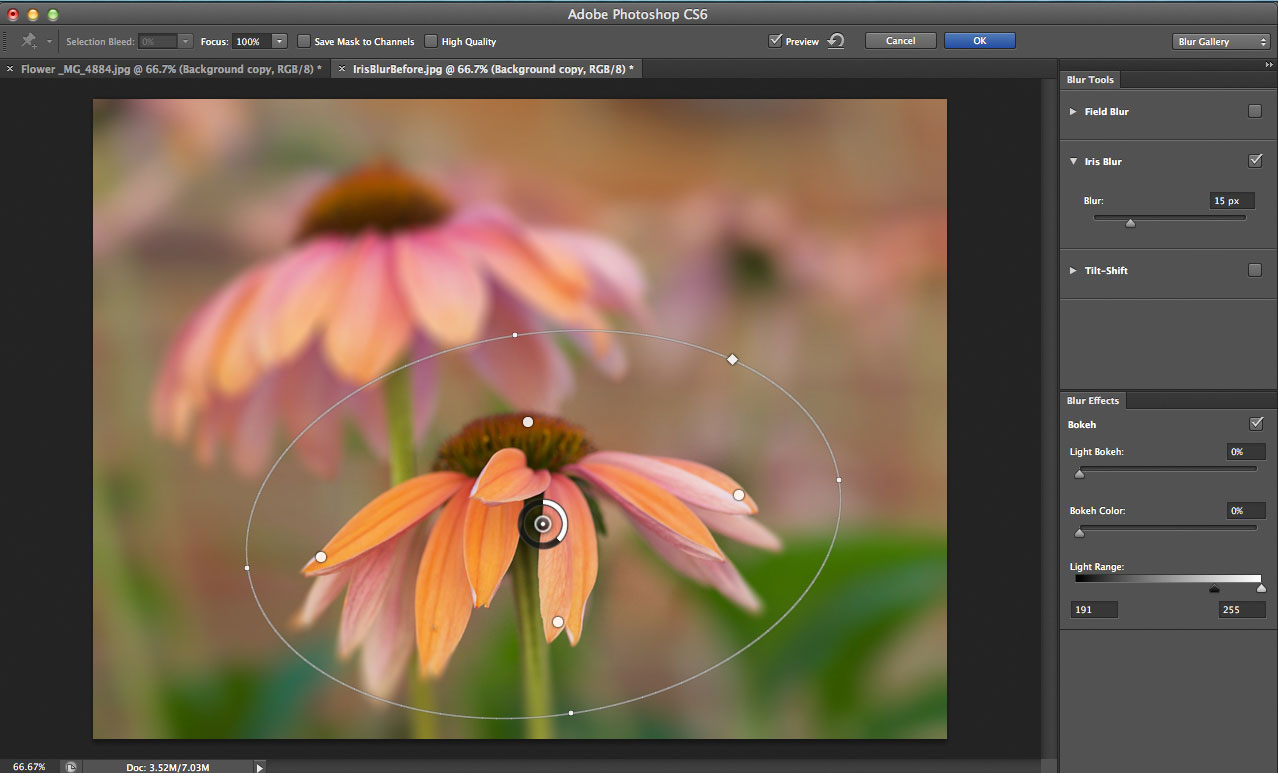
Размытие и Размытие+
Данные фильтры не имеют никаких настроек и применяются сразу после выбора соответствующего пункта меню. Разница между ними состоит только в силе воздействия на изображение или слой. «Размытие+» размывает сильнее.
Радиальное размытие
Радиальное размытие имитирует, в зависимости от настроек, либо «скручивание», как при вращении камеры, либо «разлет».
Это основные фильтры размытия в Фотошопе. Остальные инструменты являются производными и используются в специфических ситуациях.
Практика
На практике используем два фильтра – «Радиальное размытие» и «Размытие по Гауссу».
Исходное изображение у нас вот такое:
Используем Радиальное размытие
- Создаем две копии фонового слоя (CTRL+J два раза).
Метод «Линейный», качество «Наилучшее», количество – максимум.
Нажимаем ОК и смотрим на результат.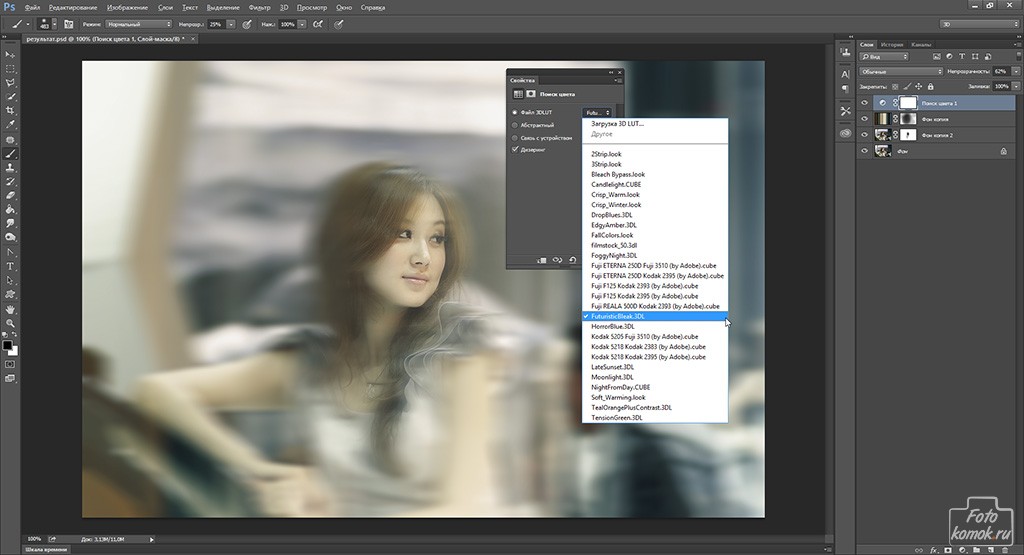 Чаще всего бывает недостаточно однократного применения фильтра. Для усиления эффекта нажимаем CTRL+F, повторяя действие фильтра.
Чаще всего бывает недостаточно однократного применения фильтра. Для усиления эффекта нажимаем CTRL+F, повторяя действие фильтра.
Теперь нам необходимо удалить эффект с ребенка.
Форма — мягкая круглая.
и в настройках ищем фигуру такой же формы, что и на скриншоте.
Результат должен получиться примерно вот таким:
С радиальным размытием мы закончили, теперь перейдем к размытию по Гауссу.
Используем размытие по Гауссу
- Создаем отпечаток слоев (CTRL+SHIFT+ALT+E).
Еще немного улучшим композицию, осветлив лицо ребенка. Создаем корректирующий слой «Кривые».
Давайте взглянем на результат нашего сегодняшнего урока:
Таким образом, мы изучили два основных фильтра размытия – «Радиальное размытие» и «Размытие по Гауссу».
Мы рады, что смогли помочь Вам в решении проблемы.
Помимо этой статьи, на сайте еще 12563 инструкций.
Добавьте сайт Lumpics.ru в закладки (CTRL+D) и мы точно еще пригодимся вам.
Отблагодарите автора, поделитесь статьей в социальных сетях.
Опишите, что у вас не получилось. Наши специалисты постараются ответить максимально быстро.
Как размыть фон фотографии в учебнике Photoshop
В этом уроке Photoshop показано, как сделать смешанное размытие фона, чтобы вы могли показать все тело и добиться реалистичного размытия фона без ореолов.
Это очень реалистичный и естественный эффект. Хотя существует множество руководств по размытию фона фотографии, большинство из них либо обрезают ноги, либо имеют странный ореол по краям.
(Нажмите, чтобы подписаться на наш канал YouTube для получения дополнительных руководств).
Этот урок Photoshop требует совсем немного дополнительной работы, чтобы получить намного лучший и более реалистичный результат.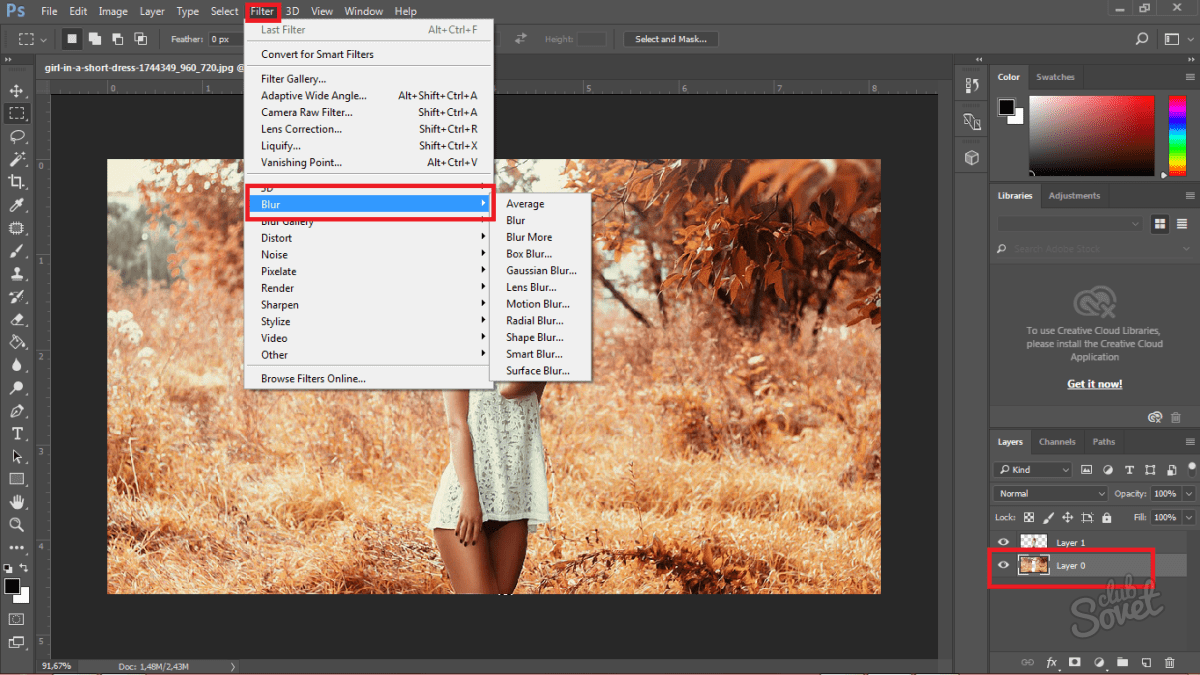 может быть, на 30% больше усилий для на 300% лучшего результата.
может быть, на 30% больше усилий для на 300% лучшего результата.
Я покажу вам, как создать градиентное размытие фона. Это уменьшит количество визуального беспорядка. Это делает фотографию более качественной и выделяет ваш объект.
Шаг 1
Мы начнем с этой фотографии, которую я взял из Adobe Stock.
Шаг 2
- Первое, что нам нужно сделать, это вырезать наш объект. Возьмите инструмент быстрого выбора.
- Сделайте грубый выбор вокруг нашего объекта. Полезно перевыделить, а затем использовать клавишу Alt или Option, чтобы вернуться и просто выбрать те области, которые мы только что выделили, и которые может быть несколько сложно получить.
Шаг 3
- Выберите «Выбор» > «Маска».
- Возьмите маленький инструмент, похожий на мохнатую кисть.
- Обойдите край волос, потому что вы хотите выделить край волос и сделать его немного лучше. Возьмите некоторые из этих развевающихся волос и немного фона.

- Вы можете использовать ползунок прозрачности, чтобы проверить, есть ли какие-то области, которые вы, возможно, пропустили и хотели бы покрыть лучше.
Нажмите на инструмент «Показать край» и увеличьте радиус, пока не начнете видеть край.
Отключите Show Edge, и теперь вы можете видеть, что выделение улучшилось.
Выберите опцию «Новый слой с маской слоя». Затем нажмите ОК.
Шаг 4
- Пока скройте наш слой с женщиной, щелкнув значок маленького глаза на панели слоев.
- Выберите фон.
- Ctrl/Cmd Нажмите на маску скрытого слоя, чтобы загрузить ее выделение, даже если вы сейчас работаете с фоном.
- Мы собираемся расширить выбор для более плавного результата.
Шаг 5
Выберите Select>Modify>Expand
10 пикселей должно быть достаточно.
Шаг 6
А теперь мы просто хотим заполнить выделение контентом, поэтому нажмите Shift Delete / Shift Backspace (Windows).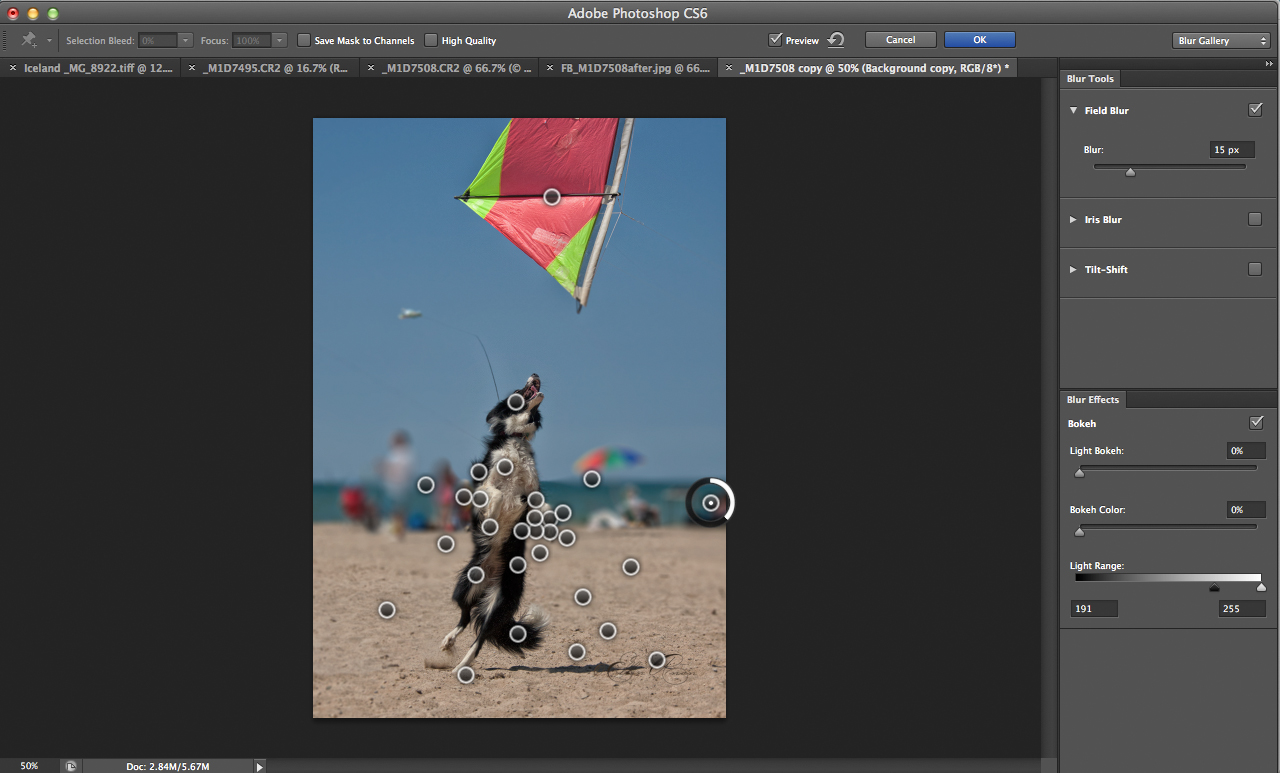
Выберите Content Aware. Нажмите «ОК».
Нажмите Ctrl D, чтобы отменить выбор.
Теперь вы сможете увидеть фото без нашего предмета. Кое-где могут остаться кусочки и остатки – и это совершенно нормально. Он не должен быть идеальным до пикселя, потому что вы все равно будете его размывать. И именно об этом наш следующий шаг…
Шаг 7
Теперь мы размоем фон, и это не повлияет на нашу женщину, потому что она находится на отдельном слое. Кроме того, мы не собираемся получать «ореолы» по краям, потому что мы использовали Content Aware для исправления этих краев.
- Сделайте слой с женщиной снова видимым, чтобы мы могли видеть результат во время работы.
- Убедитесь, что фоновый слой по-прежнему выбран. Затем перейдите в «Фильтр»> «Галерея фильтров»> «Размытие поля». Поле для глубины резкости.
Шаг 8
- Вы увидите булавку, обозначенную маленьким кружком.
 Используя указатель мыши на этом круге, вы можете решить, насколько сильно вы хотите его размыть.
Используя указатель мыши на этом круге, вы можете решить, насколько сильно вы хотите его размыть. - Если мы хотим размыть все изображение, 1 булавка подойдет, однако область на переднем плане вокруг ее ног будет выглядеть странно. Это просто не будет хорошо сочетаться с остальной частью фотографии. По этой причине вам необходимо создать вторую точку.
- Щелчком создайте вторую точку. Установите размытие. В этом случае вы хотите установить его равным нулю. Нажмите клавишу Ctrl или клавишу Command 9.0034
- Удерживайте Cmd/Ctrl+ двойной щелчок, и это обнулит значение.
Фотошоп размывает эти две точки.
- Затем вы можете настроить степень размытия, выбрать первую булавку и перетащить круг или использовать ползунок. Если вы ничего не хотите, возьмите его полностью вниз. Если вы хотите полностью туманный фон, поставьте его на максимум.
8. Когда вы найдете идеальное размытие, просто нажмите OK, чтобы применить
И вот наша замечательная работа завершена:
Нажмите и удерживайте клавишу Shift на маске слоя, чтобы увидеть до/после только что созданного эффекта.
Надеюсь, вам понравился этот урок.
Подпишитесь на нашу рассылку, и вы не пропустите ни одного урока.
Добавить комментарий. Какие ваши любимые техники, которые вы любите делать? Кроме того, что бы вы хотели узнать? Позвольте мне знать в комментариях ниже.
Я хочу поблагодарить Adobe Stock за поддержку этого видеоурока. Узнайте, как вы можете стать автором, а также получить несколько бесплатных изображений Adobe Stock.
Если вы хотите стать вкладчиком акций; Вы также можете добавлять свои фотографии, видео и иллюстрации и получать небольшой дополнительный доход. См. информацию здесь
Получите 10 бесплатных изображений из Adobe Stock
Спасибо за внимание!
Colin
В этом уроке Photoshop показано, как создать смешанное размытие фона, чтобы можно было показать все тело и добиться реалистичного размытия фона без ореолов.
73Shares
Как объединить фотографии в Photoshop
Узнайте, как объединить изображения в Photoshop. Этот быстрый и простой бесплатный учебник показывает различные способы объединения фотографий и…
Этот быстрый и простой бесплатный учебник показывает различные способы объединения фотографий и…
Как исправить размытые изображения в Photoshop
Узнайте, как исправить размытые изображения в Photoshop CC и получить потрясающие изображения для использования, обмена или продажи.
В настоящее время получение высококачественных фотографий является сложной задачей, поскольку мы делаем их с разных камер или публикуем на различных платформах для обмена фотографиями. Кроме того, различные варианты использования изображения, такие как добавление фильтров или изменение их размера, также делают изображения зернистыми и зашумленными.
Эти проблемы могут испортить прекрасный вид и сделать изображение непривлекательным. За исключением знаменитостей, люди не фотографируются у опытных фотографов. Тем не менее, мы по-прежнему не хотим идти на компромисс с качеством фотографий. Это нормально, если вы не загружаете размытые фотографии.
Вы можете исправить размытую фотографию в Photoshop и придать изображениям профессиональный вид. Итак, без лишних слов, давайте научимся исправлять размытые изображения.
Итак, без лишних слов, давайте научимся исправлять размытые изображения.
1 Как исправить размытые изображения
2 Photoshop Sharpen Tool или инструмент шумоподавления — что работает лучше?
3 Часто задаваемые вопросы об исправлении размытых изображений
4 Заключительные слова о том, как исправить размытые изображения
Как исправить размытые изображения
Существует два различных способа исправления размытого изображения. Но было бы лучше, если бы вы использовали Adobe Photoshop. Так что лучше правильно изучить оба метода и использовать их в соответствии с потребностями.
В первом методе мы обсудим шаги по уменьшению размытости и увеличению резкости изображения. Итак, не теряя драгоценного времени, давайте приступим к делу.
Метод 1. Используйте инструмент «Резкость» для исправления размытых изображений
Photoshop — мощный инструмент для редактирования фотографий и придания им профессиональных штрихов. Тем не менее, это берет некоторые деньги. Хотя вам нужно приобрести его, чтобы пользоваться всеми ценными инструментами, фантастические эффекты его инструментов редактирования стоят вложений.
Тем не менее, это берет некоторые деньги. Хотя вам нужно приобрести его, чтобы пользоваться всеми ценными инструментами, фантастические эффекты его инструментов редактирования стоят вложений.
Вы должны пройти несколько шагов и тада! Но размытое изображение восстанавливается в течение нескольких секунд. Так что приходите и посмотрите, как мы можем использовать инструмент резкости, чтобы решить проблему с размытым изображением.
Step#01
Откройте фотографию в Photoshop, которую вы хотите исправить.
Шаг № 02
Вы увидите параметр с именем «изображение». щелкните его и измените размер изображения с «размер изображения». Вы также можете использовать ярлык, нажав и удерживая Ctrl+Alt+I . Увеличьте размер фотографии, потому что низкое разрешение вызывает проблему размытия. Это все равно сделает изображение размытым, но мы исправим это позже.
Step#03
При выборе параметра «размер изображения» откроется окно, похожее на рисунок ниже. Затем, в соответствии с требованиями к фотографии, измените размер.
Затем, в соответствии с требованиями к фотографии, измените размер.
Step#04
Теперь пришло время сделать дубликат слоя. Создайте его, нажав «Слой > Дублировать слой 9».0010 или используйте сочетание клавиш, удерживая и нажимая Ctrl+J . Этот же слой служит для безопасности, потому что исходный файл останется нетронутым, если мы случайно испортим редактирование. Мы можем возобновить редактирование.
Step#05
Выберите созданный дубликат слоя и нажмите Filter > Blur > Surface Blur , чтобы открыть окно настройки размытия. Измените значение порога и радиуса, когда оно откроется, чтобы отрегулировать размытие изображения.
Шаг №06
Когда вы закончите настройку размытия, вы должны изменить резкость фотографии. Перейти к варианту Фильтр > Резкость > Умная резкость . На экране появится ползунковая полоса для настройки чувствительности в соответствии с вашими требованиями.
Шаг №07
Помните, вы увеличили размер фотографии на втором шаге? Это сделало изображение более размытым. Это шаг, на котором мы будем уменьшать его. Для этого вам нужно добавить маску слоя, как показано ниже. После добавления маски слоя инструмент «Кисть» уменьшает эффект размытия.
Это шаг, на котором мы будем уменьшать его. Для этого вам нужно добавить маску слоя, как показано ниже. После добавления маски слоя инструмент «Кисть» уменьшает эффект размытия.
Шаг № 08
Чтобы придать работе эксперта, необходимо сбалансировать цвет. Но вы должны следовать этому шагу только тогда, когда цвет изображения несбалансирован. Теперь переходя к делу, нажмите Adjustment Layer > Color Balance , чтобы исправить проблему с цветом.
Всплывающее окно покажет вам настройки, чтобы найти нужный цвет. Наконец, если вы закончили балансировку цветов, вы получите ожидаемый результат, означающий фиксированное размытое изображение.
Шаг №09
Последнее, что нужно сделать, это сохранить новый файл. Чтобы сохранить изображение, нажмите «Файл »> «Сохранить как » и дайте ему имя, чтобы сохранить файл в любом месте.
Способ 2. Используйте инструмент шумоподавления для исправления размытых изображений
Второй метод во многом похож на первый.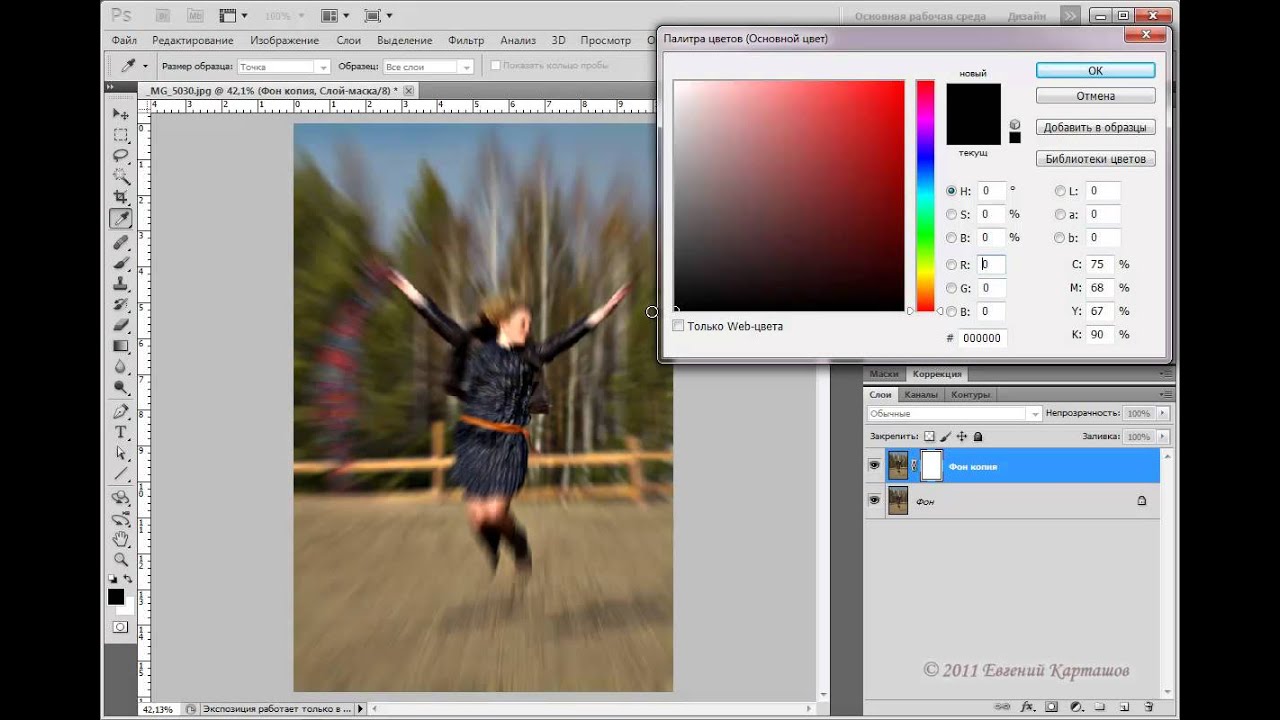 Разница лишь в том, что раньше вы использовали инструмент «Резкость», а теперь будете использовать инструмент «Уменьшение шума».
Разница лишь в том, что раньше вы использовали инструмент «Резкость», а теперь будете использовать инструмент «Уменьшение шума».
Выполните предыдущие шаги первого метода до четвертого шага. Изменение происходит с пятого шага. Шаг 5, упомянутый ниже, запускает действия второго метода.
Шаг № 05
Если вы выполнили шаг номер 4 в предыдущем методе, у вас уже должен быть дубликат слоя фотографии. Теперь нажмите Filter> Blur> Gaussian Blur , и вы увидите полосу размытия по Гауссу, как показано на изображении ниже.
Шаг № 06
Еще раз нажмите Фильтр > Шум > Удаление пятен и с помощью настроек получите наилучшее качество изображения. Затем вы должны выполнить ранее упомянутые шаги 7, 8 и 9 для дальнейшего редактирования.
Photoshop Инструмент повышения резкости или инструмент шумоподавления — что работает лучше?
Итак, мы показали вам два способа исправить размытое изображение в Photoshop. Вы можете подумать, какой из них работает лучше? Ответ: оба инструмента. Поскольку пользователи будут использовать разные фотографии, инструмент повышения резкости сделает некоторые изображения лучше.
Поскольку пользователи будут использовать разные фотографии, инструмент повышения резкости сделает некоторые изображения лучше.
Опять же, некоторые получат наилучшие результаты от инструментов шумоподавления. Но профессиональные редакторы предлагают использовать инструмент резкости чаще, чем инструмент шумоподавления. Потому что в большинстве случаев ожидаемые результаты фиксированных размытых изображений получаются при использовании инструмента повышения резкости.
Часто задаваемые вопросы об исправлении размытых изображений
Можно ли исправить размытые фотографии в Photoshop?Да, Photoshop лучше всех справляется с исправлением размытых фотографий. Размытые изображения исправляются с помощью нескольких простых шагов, и вы можете использовать два разных метода. Первый метод выполняется с помощью инструмента резкости, а второй — с помощью инструмента шумоподавления в Photoshop.
Как исправить сильно размытое изображение? Если изображение немного или сильно размыто, Photoshop может это исправить.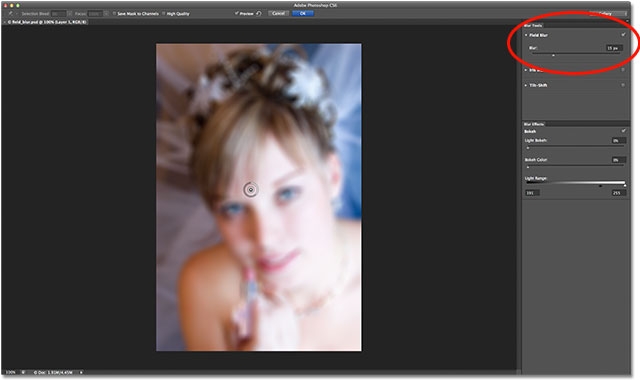 Для улучшения сильно размытых изображений вы должны сначала попробовать размытие по Гауссу, а затем повысить резкость фильтра. После этого отрегулируйте пиксели в настройках, а затем уменьшите размытость в соответствии с вашими требованиями.
Для улучшения сильно размытых изображений вы должны сначала попробовать размытие по Гауссу, а затем повысить резкость фильтра. После этого отрегулируйте пиксели в настройках, а затем уменьшите размытость в соответствии с вашими требованиями.
Photoshop никогда не размывает изображения, если это не растровое изображение. Растровые изображения — это графика, и они создаются только пикселями. Итак, если вы растягиваете его в Photoshop, результатом будет более пикселизированное изображение.
Как быстро сгладить края в Photoshop?Эту проблему легко решить в Photoshop. Вы должны сначала сделать маску из выделения и перейти к опции окна «Свойства». Затем вы найдете ползунки, написанные для увеличения « Smooth ». Немного сгладьте его, и шероховатые края будут выглядеть идеально.
Заключительные слова о том, как исправить размытые изображения
Размытые изображения выглядят такими скучными и портят их привлекательность.


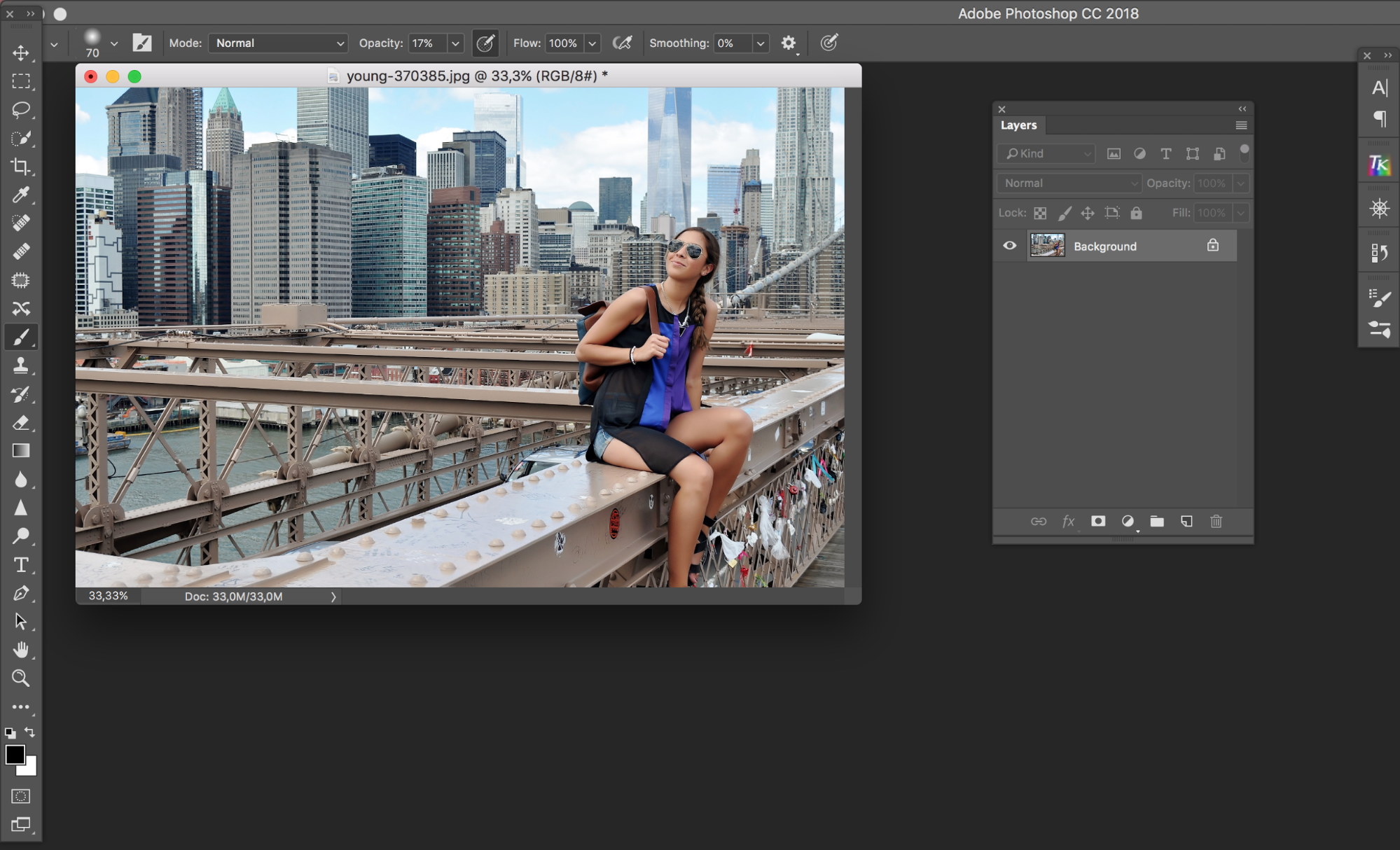
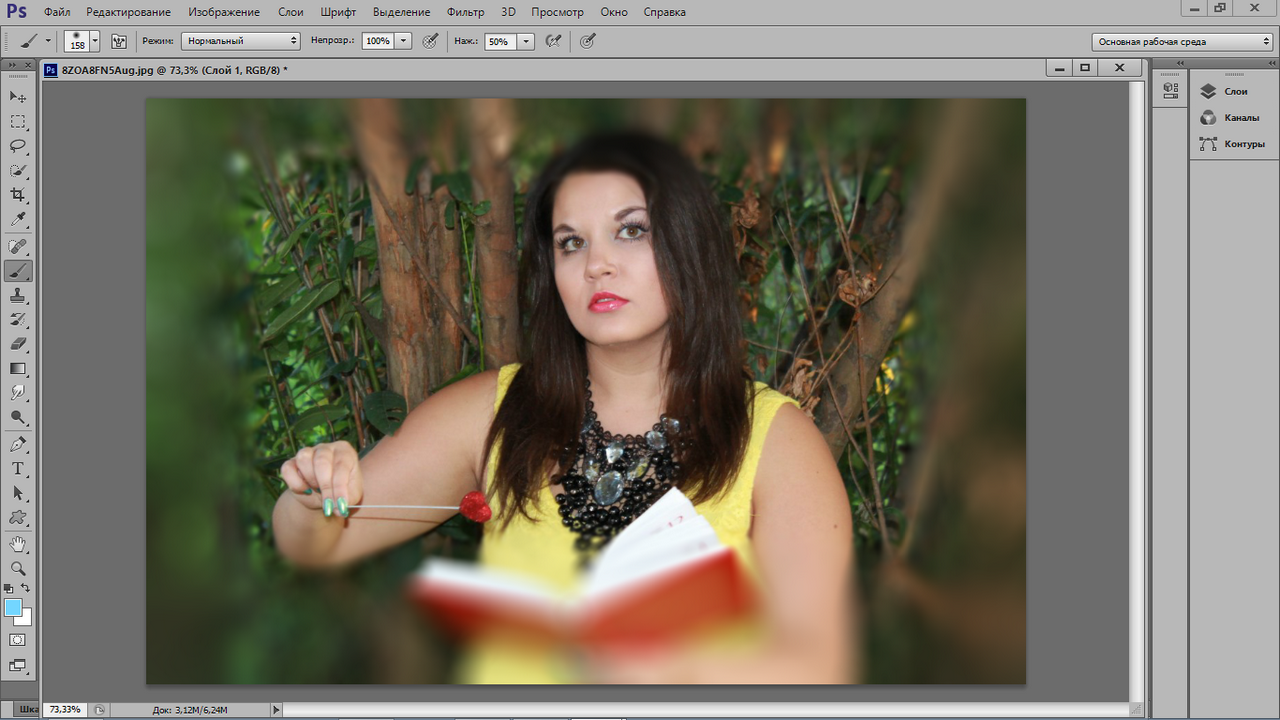
 Используя указатель мыши на этом круге, вы можете решить, насколько сильно вы хотите его размыть.
Используя указатель мыши на этом круге, вы можете решить, насколько сильно вы хотите его размыть.