
У этом уроке мы сделаем интересный, но лёгкий и полезный эффект размытия.
Начнём! Найдите картинку, которой Вы хотите придать этот эффект. Если хотите картинку из данного урока, то её можно скачать здесь Butterfly.jpg

Теперь дублируем этот слой (Ctrl+J) и спрячем копию (кликаем на глазике, который отображает видимость слоя) и переходим на нижний слой. Используем Image > Adjustments > Brightness/Contrast (Изображение>Коррекция>Яркость/контрастность) со следующими параметрами, чтобы сделать картинку немного темнее:
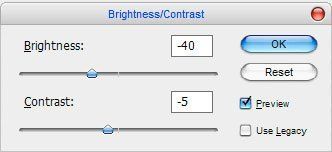
Посмотрим на результат:

Теперь возвращаемся к нашей спрятанной копии и делаем её видимой (вспомните про глазик). После применяем Filter > Blur > Gaussian Blur (Фильтр>Размытие>Размытие по Гауссу) с такими параметрами:

Теперь мы имеем что-то вроде этого:
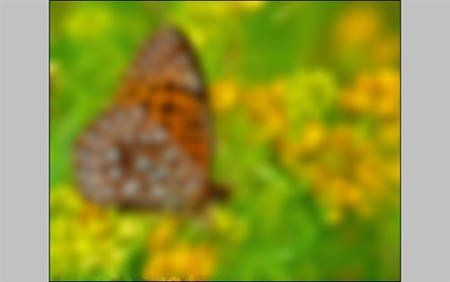
Теперь давайте добавим какой-нибудь текст. Берём Horizontal Type Tool  (Инструмент Горизонтальный текст) и напишем что-то вроде ‘The nature’.
(Инструмент Горизонтальный текст) и напишем что-то вроде ‘The nature’.
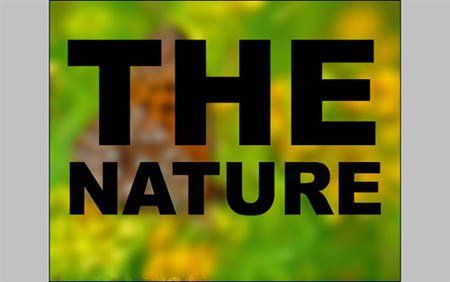
Теперь Select
> Load Selection (Выделение > Загрузить выделение), чтобы сделать выделение нажмите на галочку, вверху в опциях инструмента текст, иначе «загрузить выделение» будет не активное. После удалим слой с текстом, так как он нам больше не нужен.Стоя на верхнем (размытом) слое нажимаем Delete что бы удалить выделенную область, снимаем выделение Ctrl+D.

Следующим шагом будет приготовление элементов (орнамент), которые используем позже. Я подготовил эти

После меняем цвет орнамента на #deff00 (Ctrl+левый клик – выделяем, далее Edit>Fill>Color (Редактирование>Заливка>Цвет)) и дублируем слой Ctrl+J

Теперь у нас такая картинка:

Ставим opacity (непрозрачность) для этого слоя на 60%. Выделим размытый слой с природой (Ctrl+левый клик на иконке слоя в панели слоёв) и нажмите Ctrl+Shift+I для инвертирования выделения, после нажмите Delete чтобы очистить изображение у выделении.

Далее переходим на нижний слой, опять Ctrl+Shift+I и нажимаем Delete:
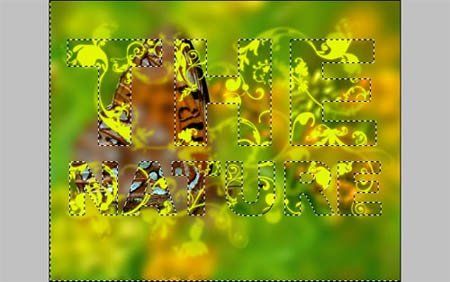

Мой вариант:

Автор: photoshopstar
Сколько усилий иногда приходится прилагать фотографам и на какие только ухищрения они не пускаются, чтобы вытянуть резкость из не совсем удачного снимка, орудуя соответствующими инструментами в программе «Фотошоп». Но оказывается, что очень многих пользователей, наоборот, интересует размытие фотографии «Фотошопе», правда, вовсе не для того, чтобы испортить снимок, а для художественных целей (например, на групповой фотографии можно выделить себя, оградив от размывки, а всех остальных вокруг «размазать»).
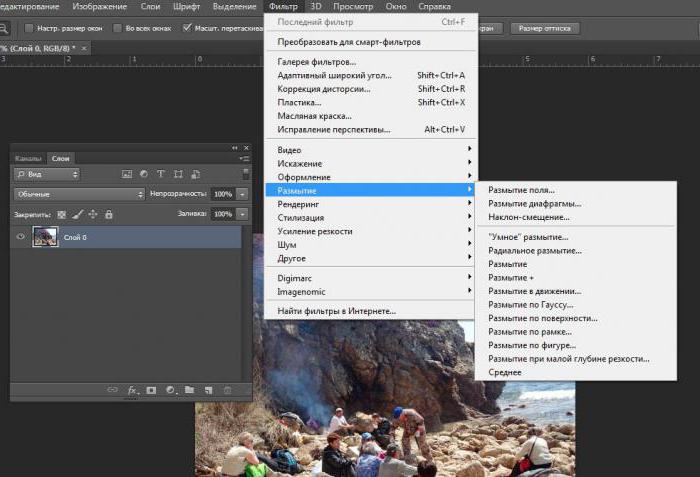
Конечно, основные ударные силы редактора ориентированы на повышение резкости фотографий, но арсенал средств размывки тоже солидный, и надо еще разобраться, каких инструментов больше – то ли размывающих, то ли проясняющих. Но в любом случае размывки являются одним из самых применяемых фильтров, а число размывающих средств растет чуть ли не от версии к версии. Так, например, в Photoshop CS5 было 10 фильтров размытия, а в CS6 их уже 14.
Вся мощь средств размывки в программе «Фотошоп» сосредоточена в подменю «Размытие», в меню «Фильтр» (Blur). Цели и причины для размытия перечислять пришлось бы долго, но в подавляющем большинстве случаев главной задачей такой обработки является выделение главного объекта за счет расфокусировки фонового пространства и придание объёма изображению в целом.
Фильтры «Размытие» и «Размытие+»
Самый простое средство от резкости – это инструмент «Размытие» в «Фотошопе». У него нет настроек, поэтому и не требуется ввода параметров. Размыть «с плюсом», значит, размыть ещё сильнее, а если недостаточно, комбинация клавиш Ctrl+F запустит повторную обработку.
Размытие по Гауссу
Это, пожалуй, наиболее популярный (из размывающих средств) инструмент, использующий алгоритм размывки по гауссовой кривой. Здесь ползунком «Радиус» можно подобрать подходящую степень размывки. Тоже просто, как и в предыдущем случае, но гораздо эффективнее.

Размытие по рамке
Этот фильтр тоже настраивается только движком радиуса, но алгоритм его работы отличается от предыдущего фильтра. Здесь размывка происходит путем усреднения цветов соседних пикселей, а движок как раз и меняет эту усредненную область.
«Интеллектуальная» размывка
Самое умное размытие в «Фотошопе» так и называется «Умное …», и этот фильтр действительно соответствует своему названию, хотя в русском «Фотошопе» слово «умное» взято в кавычки, а вот в английской версии нет (Smart Blur). Здесь, помимо радиуса размывки, можно задать порог и качество обработки, а также выбрать один из дополнительных режимов наложения, помимо выставленного по умолчанию («Ручное», он же режим «Обычные»).
Радиальное размытие
В зависимости от выбранного метода размывки фильтр позволяет сымитировать размазывание картинки, вызванное поворотом камеры, когда в центре изображение остается резким, а на периферии размывается (кольцевой метод), или получить эффект, который возникает при резком наезде камеры (Линейный/Zoom). Сила размывки регулируется ползунком «Количество», но ещё можно выбрать центр эффекта (мышкой) и качество изображения на выходе.
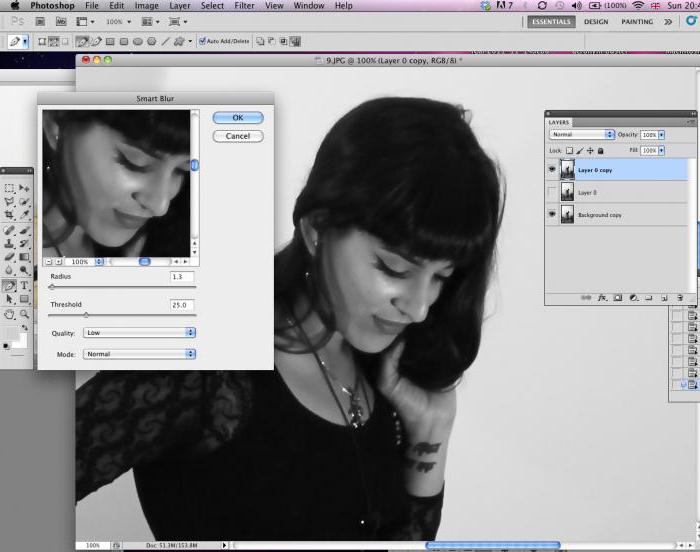
Имитация размытия изображения при съёмке динамичных объектов
С помощью фильтра «Размытие в движении» «Фотошоп» создает на фотографии характерный эффект смазывания, который получается при съёмке быстро движущегося объекта. Поэтому, кроме интенсивности эффекта, регулируемой движком «Смещение/Сдвиг», естественно, задается направление движения (угол).
Размытие по поверхности
Несмотря на то что название фильтра Surface Blur переводится как «размытие поверхности», в некоторых версиях «Фотошоп» его почему-то называют «Размытие по поверхности».
Этот разборчивый фильтр размывает изображение, сохраняя в меру своих сил и ваших настроек линии и границы, поэтому его часто используют для борьбы с зерном и цифровым шумом, манипулируя параметрами «Радиус» и «Изогелия».
Загадочное усредненное размытие
Есть одно такое размытие в «Фотошопе» (Среднее/Average), деятельность которого даже трудно назвать размытием, потому что этот фильтр просто заливает напрочь всё изображение или выделенную область усредненным цветом этого изображения или фрагмента.

Если применить этот фильтр ко всему изображению на его дубликате, а затем снизить непрозрачность копии, можно тонально выровнять картинку, но для таких целей это не самое мудрое решение. А вот если размыть-усреднить какой-то фрагмент и, снизив непрозрачность, сделать на нем надпись, может получиться интересно.
Линзовая размывка
Так дословно переводится английское название фильтра Lens Blur, который в русскоязычных версиях программы «Фотошоп» называется «Размытие при малой глубине резкости». Это размытие в «Фотошопе» используется в тех случаях, когда идеальная резкость на всей фотографии не устраивает по композиционным или каким-нибудь иным соображениям, то есть когда в фокусе должна остаться только определенная область или объект. От нас требуется лишь указать фильтру, что на снимке должно быть ближе, а что дальше, создав так называемую карту глубины, в качестве которой может послужить, например, построенный в альфа-канале линейный или круговой градиент от черного к белому.
Смекалистый фильтр, рассчитывая алгоритм размывки, сразу поймёт, что черные области – это те, что ближе всего расположены к фотоаппарату. За ними по мере удаления следуют все оттенки серого. Ну а белые области максимально удалены от камеры, и здесь нужно выполнить интенсивное размытие фона. Все остальное фильтр исполнит в лучшем виде, повинуясь параметрам настроек, которые мы ему укажем.
Альфа-канал (пустой) создают в палитре каналов соответствующей кнопкой и, открыв глазик в строке RGB, чтобы видеть и саму фотографию, заливают его черно-белым градиентом, проведя от самой близкой точки к самой дальней линию, которая должна соответствовать желаемому углу зрения.

Затем надо закрыть видимость альфа-канала, вернутся на канал RGB и включить фильтр Lens Blur. Далее, в списке «Источник» выбираем наш альфа-канал и щелкаем мышкой в той области изображения, которая должна быть в фокусе (или задаём расстояние до точки фокуса движком «Фокусное расстояние размытие»). Ну а ползунком «Радиус» подбираем силу размытия (степень расфокусировки). Остальные настройки представляют собой очень тонкие эффекты, которые редко применяются для обычных фотографий, поэтому жмем ОК и с удовлетворением отмечаем, насколько реалистично размытие в «Фотошопе». Оно может имитировать глубину резкости изображаемого пространства.
Ручные размывающие «Фотошоп-инструменты». Как пользоваться пальцем для размазывания фотографий
Наряду с фильтрами (плагинами) для размывки, которые всю «черную работу» делаю за нас, в «Фотошоп» для тех же целей предусмотрены инструменты и для ручной работы, которыми можно сделать почти все, что умеют фильтры, и даже немножко больше, а может и лучше (все-таки ручная работа). Речь идет о двух из трех инструментов группы, обделенной горячими клавишами и возглавляемой инструментом «Размытие» (Blur Tool).
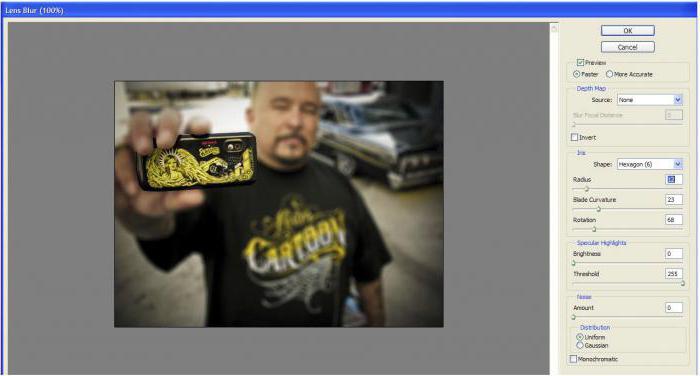
По конструкции это кисть, у которой в настройках функцию нажима выполняет параметр «Интенсивность». В зависимости от размера и жесткости выбранной кисти Blur Tool может размыть сразу все изображение или детали в определённой области. Заменяя резкие границы плавными переходами, инструмент искусно смягчает контуры, а если кнопку мыши подержать нажатой, то он будет работать как кисть в режиме распылителя, усиливая эффект. Этот инструмент в хороших руках может сделать почти все, во всяком случае с такой задачей, как сделать размытый фон, Blur Tool справится легко.
Инструмент «Палец», он же Smudge Tool (размазывать, пачкать), действительно размазывает рисунок, как будто вы провели пальцем по свежеокрашенной картине. Силу эффекта тоже регулирует параметр «Интенсивность», но в отличие от соседнего инструмента здесь еще есть функция «Рисование пальцем», выбрав которую (галочкой в квадратике), мы будем размазывать первым цветом. Практическое применение «Палец» находит, например, в подрисовках тончайших деталей при выделении таких сложных объектов, как волосы, шерсть, мех и так далее, а также в своеобразной имитации живописи.
Размытые края
Обладая таким могучим арсеналом инструментов, приёмов и методов размывки, способных превратить заурядную фотографию в дивное художественное полотно, размыть края для «Фотошопа» проще простого. Для этого нужно выделить область, которая не должна подвергаться эффекту, а периферию размыть, выбрав один из вышеперечисленных фильтров. Но чаще всего для этой цели используют «Размытие по Гауссу».
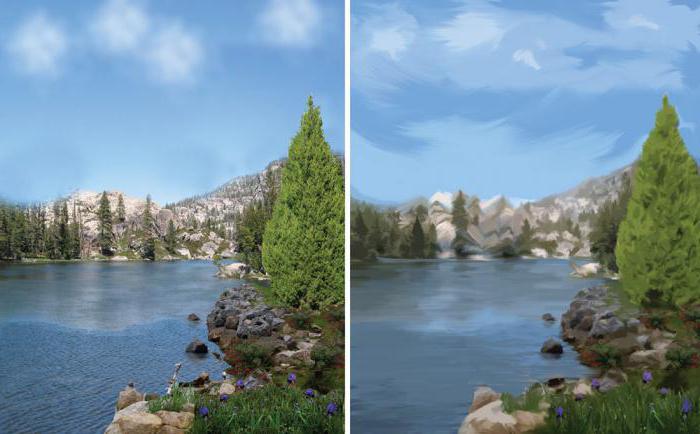
Если для выделения используются стандартные инструменты, то для получения плавной границы для них задают растушевку (на панели инструментов вверху или в меню «Выделение > Модификация»). А если для этой цели применяют «Быструю маску» (Q), плавность перехода регулируется непрозрачностью кисти.
Во всех случая выделение нужно инвертировать (Shift+Ctrl+I), не то размоется само изображение, а не края. Кстати, не обязательно нужно использовать выделение, так как размыть края можно и вручную с помощью инструмента «Размытие» (Blur Tool).
Новые фильтры
В версии Photoshop CS6 «в полку» фильтров размывки прибыло. В подменю «Размытие» новички расположились особняком в самом верху, демонстративно оградившись от старых фильтров чертой. Этих «выскочек» зовут Field Blur/Размытие поля, Iris Blur/Размытие диафрагмы и Tilt-Shift/Наклон-смещение, и они, обладая особым интерфейсом, умеют создавать на фото реалистичную глубину резкости.
В отличие от старших «коллег» предыдущих версий (в том числе и Photoshop CS5), алгоритмы новых фильтров разработаны таким образом, чтобы позволить пользователю выполнять выборочную фокусировку, работая с элементами управления непосредственно на изображении.

В этом уроке я научу вас создавать эффект размытого фона без светящихся ореолов вокруг основного объекта композиции. Сперва мы воспользуемся инструментом Select and Mask (Выделение и маска), чтобы создать идеальное выделение основного объекта и вырезать его. Затем применим к фону фильтр Field Blur (Размытие поля).
Скачать архив с материалами к уроку
Шаг 1
Открываем рабочее фото через меню File – Open (Файл – Открыть). Чтобы у нас осталась резервная копия неотредактированного фото, комбинацией клавиш Ctrl+J дублируем оригинальный слой.
Называем копию «Размытие» и отключаем видимость оригинального слоя нажатием на значок глаза рядом с названием слоя.

Шаг 2
Для начала нам нужно создать точное выделение модели на фото. Для этого мы воспользуемся инструментом  (P) (Перо). Я не тратил время на выделение волос, потому что позже мы отдельно займемся доработкой этого участка.
(P) (Перо). Я не тратил время на выделение волос, потому что позже мы отдельно займемся доработкой этого участка.

Шаг 3
Далее, не удаляя выделение, берем Quick Selection Tool  (W) (Быстрое выделение). Если вы пользуетесь версией Photoshop CC 19.1, то на верхней панели появится кнопка Select and Mask (Выделение и маска). Нажимаем на нее, чтобы открыть панель с параметрами выделения.
(W) (Быстрое выделение). Если вы пользуетесь версией Photoshop CC 19.1, то на верхней панели появится кнопка Select and Mask (Выделение и маска). Нажимаем на нее, чтобы открыть панель с параметрами выделения.
Если вы используете Photoshop CS6, то сперва применяем маску к слою с выделением, затем кликаем правой кнопкой по маске и выбираем Refine Mask (Уточнить маску). В результате у вас откроется окно почти с такими же настройками, как в Select and Mask (Выделение и маска).

Шаг 4
Открыв окно Select and Mask (Выделение и маска), выбираем инструмент Refine Edge Brush Tool (R) (Уточнить края) и проводим им по волосам, чтобы удалить фон. Как это работает? Инструмент проводит вычисления и определяет, где фон, а где детали модели.
Обратите внимание, что я не сохранил мелкие торчащие волоски. Вместо этого я заранее их удалил. Позже я напишу урок, в котором подробнее расскажу, как вырезать волосы и что делать с мелкими волосками. А пока давайте сосредоточимся на текущем уроке.
После работы инструментом, у вас должен получиться результат, как показано ниже.

Ниже вы можете сравнить результаты до и после использования Select and Mask (Выделение и маска).

Не закрываем окно с настройками Select and Mask (Выделение и маска) и опускаемся вниз до настроек Output Settings (Настройки экспорта). В меню Output To (Вывод в) выбираем New Layer with Layer Mask (Новый слой со слоем-маской). Это значит, что результат выделения будет отображен на отдельном слое с маской. Если хотите, можете активировать опцию Decontaminate Colors (Очистить цвета), чтобы убрать цветовые искажения.

После нажатия ОК на панели слоев появится еще один слой «Размытие копия» с маской.

Шаг 5
Теперь у нас есть идеально вырезанный объект, и мы можем заняться фоном. Для начала повторно выделяем модель, зажав клавишу Ctrl и кликнув по миниатюре маски на панели слоев.

Затем выбираем слой «Размытие»:

После этого переходим Select – Modify – Expand (Выделение – Модификация – Расширить):

Шаг 6
В открывшемся окне вводим 5 пикселей, чтобы расширить выделенную область на это значение. Расширение выделения позволит нам избежать свечения вокруг объекта.

После расширения выделения переходим Edit – Fill (Редактирование – Выполнить заливку) и в меню Content (Содержание) выбираем Content-Aware (С учетом содержимого). Настраиваем остальные параметры:

Шаг 7
Если отключить копию слоя «Размытие», то вы увидите, что человек практически полностью исчез. Photoshop клонировал разные участки фото и просто заполнил ими выделенную область.

Кликаем правой кнопкой по слою «Размытие» и выбираем Convert to Smart Object (Преобразовать в смарт-объект). Также не забудьте включить видимость копии слоя «Размытие».

Далее применяем Filter – Blur Gallery – Field Blur (Фильтр – Галерея размытия – Размытие поля).

Шаг 8
Теперь мы должны настроить фильтр. Сначала в центре документа добавляем две опорные точки (просто кликаем мышкой в том месте, где хотим добавить точку). Это создаст плавное размытие от верхней центральной границы документа к его центру. На панели справа устанавливаем Blur (Размытие) на 32 пикселя.
Если вы хотите размыть весь фон, то будет достаточно одной точки. Обратите внимание, что для каждой точки мы отдельно устанавливаем степень размытия.

Еще раз кликаем по документу, чтобы добавить вторую точку. Этой точкой мы указываем место, после которого размытие исчезает. Программа размоет участок только между этими двумя точками. Если размыть нижнюю часть фона, то результат получится не очень красивый. Поэтому устанавливаем размытие второй точки на 0 пикселей.

Шаг 9
Посмотрите ниже на результат размытия. Как видите, вокруг модели нет свечения:

Не забывайте, что фильтр Field Blur (Размытие поля) мы применяем к слою «Размытие». Не применяйте его к слою «Размытие копия».

Шаг 10
Если приблизить картинку, то мы увидим, что на фоне отсутствует легкий шум, который есть на модели.

Выбираем слой «Размытие» и переходим Filter – Camera Raw (Фильтр – Camera Raw).
На вкладке Effects (Эффекты) (значок fx) есть настройки Grain (Зерно). Просто тянем за ползунки, чтобы установить Amount (Величина), Size (Размер) и Roughness (Неровность), как показано ниже.

И получаем вот такой финальный вариант:

Автор: Bunty Pundir
Как размыть края изображения в Фотошопе
Одна из самых важных вещей для качественного монтажа фотографии в Фотошопе и не только – органичность всех предметов на изображении. Если вы вырезаете объект с одной фотографии и вставляете в другую, вам нужно сделать это как можно более незаметно. Нужно создать однородность всей композиции – соблюсти интенсивность освещения, реалистичность масштабов, плавность переходов.
В этой статье речь пойдет именно о последнем перечисленном аспекте – плавности перехода. Если вы просто вырежете объект, он получится грубым и угловатым, а его искусственность будет бросаться в глаза. Adobe Photoshop предоставляет средства для решения этой проблемы, и заключается она в размытии краев объекта.
Кроме того, эта функция позволяет работать с интенсивностью цвета и плавным переходом от более освещенных участков к менее освещенным. Также она может делать объект более размытым в целом, что может быть конечной целью обработки фотографии. Ниже описаны два способа работы с этим инструментом.
Содержание: “Как размыть края изображения в Фотошопе”
С помощью “Растушевки”
Первый способ – попроще. Запустите Photoshop и откройте в нем целевое изображение. Мы для урока выбрали фото всем известного рэпера – Эминема.

Первым делом нужно понять, с какой областью изображения необходимо работать.
Обратите внимание! Лучше всего производить все действия с копией исходного слоя с изображением. Либо создайте копию файла изначально и открывайте именно ее, либо создайте дубликат слоя поверх оригинала и работайте с ним.

На расположенной слева панели инструментов найдите “Выделение” (обычно второе сверху) и нажмите на него правой кнопкой мыши. Среди появившихся вариантов выберите “Овальную область”.

После этого выделите область, которую вам не нужно размывать.

Затем перейдите к верхнему меню и выберете “Выделение”. В открывшемся списке наведите курсор на “Модификацию” и выберите “Растушевку”, либо сразу нажмите на сочетание клавиш Shift+F6.

Откроется диалоговое окно, в которое вам нужно будет ввести значение радиуса растушевки. Чем он больше, тем мягче будет переход и шире захваченная область.

Теперь нужно удалить все ненужное. Инвертируйте выделение сочетанием клавиш Ctrl+Shift+I и нажмите на кнопку Delete. Если вы работали с копией изначального слоя – скройте его, нажав на кнопку с изображением глаза слева от миниатюры слоя.

Вы увидите мягкий переход от максимально насыщенного цвета к полностью прозрачному. Размытие готово.
С помощью “Размытия по Гауссу”

Есть еще один способ размытия краев – осуществляется он посредством инструмента “Быстрая маска”. Находится он на втором снизу месте в панели инструментов слева, а горячая клавиша для его включения – Q.


После выбора инструмента необходимо найти в верхнем меню программы пункт “Фильтр”, внутри которого выбрать “Размытие” и “Размытие по Гауссу”.

Откроется окно, в котором точно также можно настроить радиус, но у этого метода есть огромное преимущество – результаты его работы будут видны сразу же, благодаря чему можно быстро настроить нужный вариант и не терять время из-за необходимости перебора множества вариантов.

После применения настроек нужно отключить “Быструю маску” (Q), инвертировать выделение (Ctrl+Shift+I) и удалить выделенную область (Delete). Снять само выделение можно нажатием клавиш Ctrl+D.

Размытие сделано. Этот способ требует большего количества шагов, но позволяет сэкономить значительный объем времени и подобрать удобные настройки на ходу.

С помощью двух этих методов можно за несколько секунд сделать размытие краев или целых областей изображения в Фотошопе. Они не требуют точной настройки, и при этом все равно выдают качественные результаты. Самое главное – подобрать правильный радиус размытия и выбрать область, над которой будут происходить эти действия. После нескольких попыток это становится довольно легко.
Как сделать размытие в фотошопе
Подробный урок, инструкция про размытие в фотошопе. Вы научитесь создавать размытие любых объектов и изображений.
Группа фильтров размытия существует в программе Adobe Photoshop давно, ещё с ранних версий, группа включает в себя много вариантов для размытия – Размытие по Гауссу (Gaussian Blur), Размытие в движении (Motion Blur), Размытие по поверхности (Surface Blur) и многие другие, находится данная группа фильтров в меню Фильтр-Размытие (Filter-Blur). Начиная с версии CS6 появились новые типы размытия, с более широким спектром настроек, открыть подгруппу с новыми фильтрами можно, перейдя в меню Фильтр-Галерея размытия (Filter-Gallery Blur).
Изучите также другие инструменты фотошоп на курсе Фотошоп с нуля 4.0!
В уроке мы познакомимся с самыми популярными типом размытия Размытие по Гауссу (Gaussian Blur) и на примере научимся делать размытие в фотошопе.
Размытие по Гауссу (Gaussian Blur) дает эффект размытости по всему изображению, перейти к этому фильтру можно через меню Фильтр-Размытие-Размытие по Гауссу (Filter-Blur-Gaussian Blur).
![]()
Откроем фото с девушкой (https://cloud.mail.ru/public/C9Q6/jDda1wyej), фон и девушка на этом изображении имеют одинаковую степень четкости из-за чего девушка теряется в фоне. По одному из правил воздушной перспективы главный объект должен быть четче и контрастнее, тогда наш глаз сразу будет улавливать, где в композиции главные вещи, а где – второстепенные. Файл-Открыть (File-Open):
![]()
Дублируем слой (Ctrl + J) либо же двойной щелчок по слою в панели слоев-Создать дубликат слоя (Duplicate Layer). Открываем фильтр Размытие по Гауссу (Gaussian Blur), Фильтр-Размытие-Размытие по Гауссу (Filter-Blur-Gaussian Blur). Откроется следующее окно:
![]()
Радиус размытия напрямую зависит от размера и разрешения изображения, а также от требуемого результата. Давайте выберем радиус в 5 пикселей – так эффект станет хорошо заметен. Для данной картинки такое значение радиуса размытия многовато, но мы выбрали его для того, чтобы разница была более очевидна.
![]()
К слою с размытием добавляем маску слоя, нажимаем на иконку маски слоя в панели слоев:
![]()
Выбираем инструмент Кисть (Brush), горячая клавиша вызова инструмента В (в английской раскладке):
![]()
Цвет переднего плана – черный:
![]()
Убедившись, что маска слоя активна, стираем черной кистью по маске слоя размытие с девушки. Если случайно стерли лишнее, меняем цвет кисточки на белый и возвращаем удаленный фрагмент.Черный цвет на маске слоя – стирает, белый – восстанавливает видимость изображения.
Вот как выглядит маска слоя после обработки черной кистью:
![]()
И изображение в целом:
![]()
Использование маски слоя имеет один негативный момент – на стыке главного объекта и фона появляется ореол, этого можно легко избежать, если до размытия при помощи инструмента Штамп (Clone Stamp Tool), функции Заливка с учетом содержимого (Content-Aware Fill) или любым другим удобным для вас инструментом клонировать фон на стыке с объектом, внутрь самого объекта. В случае с нашим фото, это выглядит так (да простит меня эта милая девушка!):
![]()
Кратко о работе инструмента Штамп (Clone Stamp Tool).
![]()
Быстрая клавиша вызова инструмента – S. При помощи инструмента можно клонировать части изображения в другие области. Для того, чтобы выбрать образец для переноса, щелкаем левой клавишеймыши с зажатой клавишей Alt, потом отпускаем Alt и переносим кусочек выбранного изображения в нужную область, снова щелкаем левой клавишей мыши – и кусочек «приживается» на новом месте.
Повторюсь, на стыке объекта и фона мы берем образец с фона и переносим его на объект и так по всему контуру главного объекта.
А вот как выглядит изображение, если размыть не исходный слой, а обработанный по контуру инструментом Штамп (Clone Stamp Tool) и потом снова стереть по маске слоя размытие с девушки:
![]()
Ореола нет, границы четкие, акцент – на девушке, фон не отвлекает на себя внимание.
Вот мы и узнали, как сделать размытие в фотошоп.
Автор урока: Ольга Максимчук (Princypessa)
В этом уроке мы подробно рассмотрим размытие по диафрагме (Iris Blur) – второе из трех новых эффектов размытий, добавленных в галерии размытий в Фотошоп CS6. В предыдущем уроке мы научились использовать размытие по полю (Field Blur), которое позволило варьировать нам степень размытия в различных частях изображения без применения слоя-маски (формально, новые фильтры размытий в Фотошоп CS6 используют слои-маски, но программа создает их сама без нашего участия). Как вы сможете узнать из этого урока, размытие по диафрагме повторяет возможности размытия по полю, и при этом позволяет нам еще точнее контролировать нужную степень размытия в разных частях изображения.
Этот урок основывается на материале урока о размытии по полю, поэтому если вы еще не ознакомились с ним, я советую сначала прочитать предыдущий урок.
Вот фотография, с которой я буду работать:
&Исходное изображение.
Как всегда, я работаю с копией слоя исходного изображения, чтобы избежать необратимых изменений оригинала. Вы это можете увидеть на панели слоев. Исходное изображение находится на слое заднего фона, а его копия – на слое 1 (вы можете сделать копию слоя, нажав сочетание клавиш Ctrl+J / Command+J на клавиатуре)
Панель слоев указывает на то, что я работаю со слоем 1, а не со слоем заднего фона.
Выбор эффекта размытие по диафрагме
Вы можете найти новый фильтр размытия в соответствующей строке меню в верхней части экрана. Зайдите в строку меню «Фильтр» (Filter), выберите раздел «Размытие» (Blur) и затем – «Размытие по диафрагме» (Iris Blur) (второе сверху)
Выберите Фильтр > размытие > размытие по диафрагме (Filter > Blur > Iris Blur)
Когда в предыдущем уроке мы выбрали «Размытие по полю», то появилась новая галерея размытий, которая временно заменила стандартный интерфейс Фотошоп. Поскольку в этот раз мы выбрали «Размытие по диафрагме», то в правом верхнем углу галереи размытий, содержащей панель «Инструменты размытия» (Blue Tools panel), открылись параметры для размытия по диафрагме, а точнее единственный параметр – тот же самый ползунок, что и для размытия по полю.
Панель «инструменты размытия» показывает параметры для размытия по диафрагме.
Наше изображение появилось в области предварительного просмотра, которая занимает почти всю галерею размытий, и, как и для эффекта размытия по полю Фотошоп предлагает нам по умолчанию булавку эффекта, которую мы можем использовать для выбора степени размытия в нужной части изображения. В этот раз, впрочем, булавка выглядит как солнечная система, где планеты вращаются по орбите вокруг звезды.
Булавка размытия для эффекта «Размытие по диафрагме» выглядит интереснее, чем для размытия по полю.
Контроль степени размытия
Давайте подробнее остановимся на том, что мы видим. Как мы узнали из предыдущего урока, этот забавный значок называется булавкой, потому что мы можем «приколоть» дополнительные булавки в различных частях изображения, что позволит нам варьировать степень размытия на изображении. В центре булавки находится уже известное нам внешнее кольцо управления или регулятор размытия, которое мы использовали в эффекте размытия по полю для уменьшения или увеличения степени размытия.
Просто наведите курсор мышки на регулятор, затем, удерживая нажатой кнопку мыши, поверните кольцо по часовой стрелке или против нее. Поворот по часовой стрелке усилит степень размытия, в то время как поворот против часовой — уменьшит. Подобным образом работает регулятор громкости в магнитофоне. Фотошоп отобразит вам предварительный результат поворота регулятора, а в окошке панели отразится уровень размытия в пикселях (в моем случае это 36 пикселей)
Кликните на внешнее кольцо и поворачивайте его, чтобы регулировать степень размытия.
Вы также можете контролировать степень размытия, используя ползунок на панели «Инструменты размытия». Передвиньте ползунок вправо для усиления размытия или влево для его уменьшения. Ползунок и булавка привязаны друг к другу, поэтому нет различия в том, какой инструмент использовать — меняя одно, вы автоматически меняете другое.
Ползунок также может быть использован для изменения степени размытия
Линия размытия на 100 %
Регулятор размытия окружен 4 точками, которые в свою очередь окружены 4 точками меньшего размера, соединенными тонкой кривой. Эти точки позволяют нам точно контролировать область размытия на изображении, и именно это отличает эффект размытия по диафрагме от размытия по полю. Давайте рассмотрим 4 точки меньшего размера, соединенные вместе кривой (подобно краю солнечной системы). Они отвечают за отметку стопроцентного размытия.
Иными словами, всё, что находится за пределами кривой, соединяющей точки, размывается полностью – на 100%. Область внутри кривой в зависимости от местонахождения по отношению к центру булавки размывается в меньшей степени или не размывается совсем. Немного погодя, мы научимся, как изменять степень размытия в пределах кривой.
Существует несколько способов изменения кривой, отвечающей за стопроцентное размытие. Во-первых, вы можете навести курсор мышки на любую из 4 точек, соединенных кривой, и увидеть, что он изменится на специальный значок (маленькая кривая со стрелкой на каждом конце). Нажмите на точку и, удерживая кнопку мыши нажатой, потяните ее, чтобы изменить форму кривой или повернуть ее.
Нажмите на любую из 4х внешних точек и потяните ее, чтобы изменить форму стопроцентной линии размытия или повернуть ее.
Во-вторых, если вас устраивает форма и поворот кривой, и вы просто хотите изменить размер области стопроцентного размытия, нажмите и потяните саму кривую. В таком случае форма и угол поворота останется прежними.
Нажмите на саму линию и потяните ее, чтобы изменить размер области размытия без изменения формы и угла поворота.
Если вы посмотрите внимательнее на кривую, то заметите квадратный значок-маркер (между верхней и правой точками). Мы можем использовать этот значок, чтобы регулировать изгиб кривой, т.е. вместо эллипса можно получить прямоугольник с закругленными углами, если нажать на значок и потянуть его наружу. Потянув значок вовнутрь, мы вернем кривой форму эллипса.
Нажмите на квадратный маркер и потяните его, чтобы придать кривой форму прямоугольника с закругленными углами.
Область перехода
А как насчет четырех больших точек, расположенных между центром булавки и внешней стопроцентной линии размытия? Эти точки определяют, где начинается область перехода для эффекта размытия. Область между центром булавки и этими большими точками полностью защищена от эффекта размытия и имеет ту же резкость, что и исходное изображение.
Область между центром булавки и четырьмя большими бочками защищена от эффекта размытия.
Размытие начинается от этих четырех точек и постепенно усиливается по направлению к внешней линии, где эффект размытия достигает наибольшей величины.
Область между 4-мя большими точками и внешней линией является областью перехода для эффекта размытия.
Мы можем двигать эти точки перехода ближе к центру булавки или дальше от него, нажимая на них кнопкой мышки. Чем ближе к внешней линии мы передвинем точки, тем более выраженной станет область перехода. Чтобы сгладить область перехода, необходимо передвинуть точки ближе к центру. По умолчанию, перемещение одной точки автоматически влечет за собой перемещение всех точек, что в большинстве случаев нам и нужно. Но если мы хотим передвигать точки по одной, надо нажать и удерживать клавишу Alt (Win) / Option (Mac) при перемещении точки.
Регулируйте размер области перехода с помощью перемещения больших точек.
Изменение фокуса
По умолчанию, область между центром булавки и четырьмя точки перехода защищена от эффекта размытия и остается постоянно в фокусе (резкой), но мы можем при необходимости изменить это. Если вы посмотрите окно параметров, то увидите, что значение фокуса (Focus) равно 100% (опять по умолчанию). Уменьшая фокусное значение, вы добавите размытие в защищенную область. Я уменьшу данное значение до 75%.
Выбор фокусного значения регулирует степень размытия в области между центром булавки и точками перехода.
Сейчас видно, что область между центром булавки и точками перехода стала слегка нерезкой:
Даже защищенную область можно размыть при необходимости.
Перемещение булавок
Как и в эффекте размытия по полю, мы можем переместить булавку в другое место изображения, просто нажав на ее центр и передвинув булавку.
Нажмите на булавки и переместите их, куда вам нужно.
Чтобы добавить новую булавку на изображение для большего контроля над размытием, переместите курсор в нужное место и щелкните кнопкой мышки. В моем случае, я добавил еще две булавки – одну – на область лица женщины и другую – на лицо ребенка, что позволило мне регулировать степень размытия отдельно в этих областях.
Щелкните кнопкой мышки, чтобы добавить новые булавки.
Как и в эффекте размытия по полю, только одна булавка может быть активна за раз, и только текущая активная булавка отображает область размытия вокруг себя. Однако мы можем легко переключаться между булавками, просто нажимая на них, и работать в необходимых областях. В моем случае, я выбрал булавку в области головы женщины, нажав на нее.
Нажмите на булавки, чтобы переключиться между ними и поработать с областями размытия.
Мы можем временно спрятать булавки, чтобы просмотреть изображение и оценить эффект размытия, нажав и удержав букву H на клавиатуре. При нажатой клавише, булавки исчезают из поля зрения. Отпустив клавишу, мы вернем булавкам видимость.
Мы можем также просмотреть исходное изображение для оценки эффекта размытия, убрав галочку с пункта «Предварительный просмотр» (Preview) в окне параметров. Когда пункт «Предварительный просмотр» не выбран, в области предварительного просмотра в галереи размытий появляется исходное изображение. Выберите снова опцию «Предварительный просмотр», чтобы вернуться к незавершенной работе с размытием. Для более быстрого переключения между исходным и обрабатываемым изображениями, нажимайте несколько раз кнопку P на клавиатуре, чтобы переключаться между изображениями.
Включение и отключение опции «Предварительный просмотр» позволит вам сравнить исходное и обрабатываемое изображения.
Удаление булавок
Если вам нужно удалить какую-то одну булавку на изображении, сделайте ее активной, а затем нажмите клавишу Backspace / Delete на клавиатуре для удаления булавки. Если вам нужно убрать все булавки и начать работу заново, нажмите на значок «Удалить все булавки» в окне параметров.
Нажмите кнопку «Удалить все булавки», чтобы убрать булавки с изображения.
Отмена действия
Если при работе вы допустили ошибку, фильтр размытия по диафрагме дает возможность отменить самое последнее действие, которое вы сделали при работе с фильтром. Чтобы отменить последний шаг, нажмите сочетание клавиш Ctrl+Z / Command+Z.
Применение эффекта размытия
Пока вы работаете в галерии размытий, вы не вносите окончательных изменений в изображение. Фотошоп дает вам возможность предварительного просмотра получаемого результата. Когда вы, наконец, закончили работу с эффектом размытия и довольны результатом, нажмите «ОК» в окне параметров или клавишу Enter / Return на клавиатуре, чтобы применить размытие к исходному изображению и выйти из галереи размытий.
Нажатие клавиши ОК применяет эффект к самому изображению.
И вот снова, для сравнения исходное изображение:
Исходное изображение.
И конечный результат:
Конечный результат.
Мы сделали это! Мы научились размывать изображение, используя новый фильтр «Размытие по диафрагме», который является частью галереи размытий в Фотошоп CS6
Автор: Стив Паттерсон
Перевод: Ксения Руденко
Размытие по полю в Фотошоп СS6 / Фотошоп-мастер
В этом уроке, посвященном ретуши фотографии, мы рассмотрим эффект «Размытие по полю»(Field Blur), первый из трех новых эффектов размытия в Фотошоп СS6. Размытие по полю вместе с размытием по диафрагме (Iris Blur) и сдвиг-наклоном (Tilt-Shift) (другие новые эффекты размытия) расположены в галерее размытий, которая появилась в Фотошоп СS6.
Каждый из этих эффектов размывает изображение различными способами, но, как мы сможем узнать из данных уроков, размытие по полю, размытие по диафрагме и Сдвиг-наклон имеют одну общую черту – они позволяют нам в значительной степени контролировать процесс размытия, поскольку не применяют равномерное размытие на всем изображении. Наоборот, эти эффекты помогают нам точно регулировать степень размытия в отдельных частях изображения без применения слоя-маски, что значительно облегчает задачу.
В данном уроке мы подробно изучим размытие по полю. Вот фотография, с которой я буду работать:

Исходное изображение
Прежде чем мы продолжим, давайте взглянем на панель слоев, где видно, что я в настоящий момент работаю с копией исходного изображения. Я создал копию слоя, нажав сочетание клавиш Crtl+J / Command+J и продублировав, таким образом, слой заднего фона. В этом случае исходное изображение на слое заднего фона останется нетронутым, а размытие я буду делать на копии – на слое 1:

Работайте с копией изображения (слой 1), чтобы избежать изменений оригинала (слой заднего фона).
Выбор эффекта «Размытие по полю»
Чтобы воспользоваться эффектом «Размытие по полю», обратитесь к строке меню «Фильтр» (Filter) в верхней части экрана, выберите из списка раздел «Размытие» (Blur) и затем – «Размытие по полю» (Field Blur):

Выберите Фильтр > размытие > размытие по полю (Filter > Blur > Field Blur).
Галерея размытий
После выбора эффекта «Размытие по полю», на экране появляется новая галерея размытий, временно заменяющая стандартный интерфейс в Фотошоп CS6.
Галерея размытий практически полностью состоит из области предварительного просмотра, где мы работаем с изображением, а если взглянуть в правую часть экрана, то можно увидеть несколько панелей. Верхняя панель называется панель «Инструменты размытия», где расположены параметры для управления эффектами размытия по полю, по диафрагме и для сдвиг-наклона.
Ниже находится панель «Эффекты размытия» с дополнительными параметрами для добавления эффектов «боке» к размытию. В данном уроке мы не будем изучать панель «Эффекты размытия», поскольку нам не нужно будет добавлять дополнительные параметры к основному эффекту размытия.
Поскольку я выбрал «Размытие по полю» в строке меню «Фильтр», на панели «Инструменты размытия» автоматически появились параметры для размытия по полю:

Галерея размытий в Фотошоп CS6 с панелью «Инструменты размытия», где видны параметры для размытия по полю.
Работа с булавками
Если мы посмотрим на изображение в области предварительного просмотра, то отметим две особенности.
Во-первых, всё изображение полностью равномерно размыто, и это похоже на применение более традиционных для Фотошоп эффектов размытия, например, размытия по Гауссу.
Во-вторых, что более интересно, мы можем заметить странный круглый значок. Этот значок называется «булавкой», потому что мы «прикалываем» его к изображению. Фотошоп ставит по умолчанию первоначальную булавку для нас, но мы можем добавить дополнительные булавки в различных местах изображения. Зачем нам это нужно? Узнаем в ближайшее время:

Фотошоп ставит по умолчанию первоначальную булавку для нас.
Первоначальная булавка, которую добавляет программа, фактически контролирует степень размытия, которая будет применяться к изображению. Как это происходит?
Внешнее кольцо управления булавки действует подобно регулятору громкости в магнитофоне. Чтобы прибавить громкость музыки, мы поворачиваем регулятор по часовой стрелке, а чтобы уменьшить громкость — против часовой.
В нашем случае, вместо регулировки громкости мы регулируем степень размытия, но принцип действия тот же. Нам нужно просто повернуть регулятор. Наведите курсор мышки на внешнее кольцо управления, затем, удерживая нажатой кнопку мыши, поверните кольцо по часовой стрелке или против нее.
Поворот по часовой стрелке усилит степень размытия, в то время как поворот против часовой стрелки — уменьшит. Фотошоп отобразит вам предварительный результат поворота кольца:

Нажмите на внешнее кольцо и поворачивайте его, чтобы регулировать степень размытия.
Ползунок размытия
Если использование «регулятора громкости» не привлекает вас, вы также можете отрегулировать степень размытия, используя более традиционный способ – перемещение ползунка на панели «Инструменты размытия» в разделе «Размытие по полю».
Ползунок и булавка привязаны друг к другу — меняя одно, вы автоматически меняете другое. Поэтому нет различия в том, какой инструмент использовать. И также как и в случае с булавкой, Фотошоп дает вам возможность предварительного просмотра результата по мере перемещения ползунка размытия влево или вправо:

Вы можете использовать булавку или ползунок для контроля степени размытия.
Вот как выглядит мое изображение в области предварительного просмотра после установки уровня размытия — 18 пикселей:

Первоначальный эффект размытия.
Перемещение булавок
Итак, к этому моменту мне удалось достичь одинакового уровня размытия на всем изображении. А что, если нужно изменить степень размытия в конкретном месте изображения? Например, глаза девушки не надо размывать. Они должны остаться четкими. Как же мне уменьшить размытие в области лица? С новым фильтром размытия по полю этого легко достичь! Все, что нужно – добавить еще одну булавку!
Прежде чем я это сделаю, я хочу переместить мою первоначальную булавку в другое место. Мы можем двигать булавки, просто нажимая на их центр и перемещая булавки по изображению. Я перемещу булавку несколько выше, чтобы убрать ее с области глаз:

Нажмите на булавку и переместите ее в нужное место.
Добавление булавок
Чтобы добавить новую булавку, переместите курсор мышки в нужное место. Курсор превратится в значок булавки с плюсиком около него, что будет означать возможность добавления новой булавки. В моем случае, поскольку я хочу изменить степень размытия около глаз девушки, я перемещу курсор мышки на левый глаз:

Переместите курсор мышки в нужное место.
Затем просто нажмите на кнопку мышки, и новая булавка появится! Обратите внимание, что первоначальная булавка все еще остается на изображении, но внешнего кольца управления у нее нет. Это случилось из-за того, что хотя обе булавки размывают изображение, мы можем управлять только одной булавкой за раз, поэтому кольцо управления отображается у выбранной активной булавки (новая булавка, которую я только что добавил):

Когда добавлены две или больше булавок, внешнее кольцо управления отображается у выбранной булавки.
Добавив новую булавку в область глаза девушки, я могу убрать размытие в этом месте или повернув кольцо управления против часовой стрелки, или перетащив ползунок размытия на панели инструментов влево до отметки уровня размытия 0. Я выбираю вариант с поворотом кольца. Эффект размытия вокруг второй булавки и под ней перестал действовать, в то время как область ближе к первоначальной булавке выше на изображении все еще размыта:

Каждая булавка регулирует степень размытия в различных частях изображения.
Я проделаю то же самое со вторым глазом, добавив третью булавку на изображение и повернув внешнее кольцо управления против часовой стрелки для удаления эффекта размытия. Оба глаза теперь четкие и резкие, как и на исходном изображении, в то время как область вокруг верхней булавки размыта. По мере добавления новых булавок, мы начинаем в большей степени управлять размытием в различных частях изображения:

Каждая новая булавка регулирует степень размытия в области около нее и под ней.
Что же делать, если я хочу вернуться назад и по-другому настроить первоначальную булавку? Без проблем! Всё, что нужно – просто нажать на нее и сделать активной, вызвав на экран внешнее кольцо управления, и затем повернуть кольцо (или передвинуть ползунок на панели инструментов), чтобы усилить или ослабить степень размытия в этой части изображения.
Важно отметить, что в процессе работы с булавками мы не вносим постоянных изменений в изображение. Фотошоп просто показывает нам предварительный результат эффекта размытия:

Нажмите на любую булавку, чтобы сделать ее вновь активной и внести необходимые изменения.
В моем случае, я добавляю четвертую булавку в область плеча, чтобы немного размыть это место, и вращаю кольцо управления по часовой стрелке, усиливая эффект размытия. Вы можете добавлять столько булавок на изображение, сколько вам надо, чтобы в нужной мере контролировать степень размытия:

Размоем область в левом нижнем углу изображения, добавив еще одну булавку.
И как еще один пример, я добавлю пятую булавку в область рта, затем поверну кольцо управления против часовой стрелки, чтобы вернуть исходную резкость нижней части лица девушки:

Фильтр размытия по полю позволяет нам быстро и легко настроить нужную степень размытия.
Временное скрытие булавок
Единственная проблема при работе с булавками – то, что они постепенно загромождают изображение, и становится трудно проследить эффект размытия. Мы можем временно спрятать булавки, нажав и удержав букву H на клавиатуре (от глагола hide «прятать»). При нажатой клавише, булавки исчезают. Отпустив клавишу, мы возвращаем булавкам видимость:

Нажмите и удержите клавишу Н, чтобы спрятать булавки и оценить результат размытия.
Вы также можете в любой момент сравнить обрабатываемое и исходное изображения, отключив опцию «Предварительный просмотр» (Preview) в верхней части галереи размытий. Когда пункт «Предварительный просмотр» не выбран, появляется исходное изображение. Чтобы вернуться к незавершенной работе с размытием, выберите снова опцию «Предварительный просмотр», установив галочку в окошке пункта. Также вы можете нажать клавишу P на клавиатуре для быстрого включения/выключения опции:

Сравните исходное и обрабатываемое изображения, включив/выключив опцию предварительного просмотра.
Удаление булавок
Чтобы удалить ненужную булавку, сделайте ее активной и нажмите клавишу Backspace / Delete на клавиатуре. Если вы хотите убрать все булавки сразу и начать работу заново, нажмите на значок «Удалить все булавки» в верхней части галереи размытий (справа от пункта «Предварительный просмотр»):

Выберите пункт «Удалить все булавки», чтобы убрать булавки с изображения за раз.
Применение эффекта размытия к изображению
Когда вы, наконец, закончили добавлять, перемещать булавки и довольны результатом, просто нажмите кнопку «ОК» в галереи размытий или клавишу Enter / Return на клавиатуре. Это позволит применить эффект размытия к исходному изображению и выйти из галереи размытий:

Нажмите клавишу ОК, чтобы применить эффект размытия.
И вот мы закончили работу с размытием! Для сравнения, еще раз исходное изображение:

Исходное изображение.
А вот мой конечный результат, после добавления еще нескольких булавок на изображение:

Конечный результат.
Мы сделали это! Мы научились с легкостью размывать необходимые части изображения, используя новый фильтр «Размытие по полю» в Фотошоп CS6!
Автор: Стив Паттерсон
Перевод: Ксения Руденко
Как размыть картинку
Есть много причин, почему вы можете захотеть научиться размыть в Photoshop. Независимо от того, работаете ли вы с творческими портретами, пытаетесь добавить движение к своей модели или подчеркиваете объект, чтобы он выделялся на фоне, эффект размытия может помочь.
Photoshop — программа для преобразования ваших фотографий. Хотите знать, как размыть изображение в Photoshop? Как размыть фон в фотошопе? Вы узнаете в этой статье.
Еще одна программа, которая может вам помочь, это Luminar by Skylum. Luminar имеет несколько превосходных фильтров, которые помогут вам легко добиться эффекта размытия на ваших изображениях. Комбинируя их со слоями, вы получите полный контроль над размытием различных элементов ваших фотографий во время процесса редактирования, обеспечивая потрясающие результаты. Попробуйте сейчас Luminar бесплатно и убедитесь сами.
 Luminar 3
Luminar 3
Luminar 3 — время не имеет значения
Самый быстрый способ сделать ваши фотографии уникальными Сложное редактирование фотографий стало проще с инструментами
, работающими от AI
- Accent AI 2.0
- AI Sky Enhancer
- Более 70 мгновенных просмотров
- Быстро стереть ненужные объекты
- Denoise
- Заточка
- А — более

Как размыть изображение в Photoshop
Photoshop — ведущее программное обеспечение в индустрии дизайна.Одной из причин этого является арсенал инструментов, которые могут помочь вам создать захватывающие дух эффекты. Добавление размытия к целому изображению может улучшить настроение романтического пейзажа, создать ощущение движения или создать красивый эффект боке.
Если щелкнуть вкладку Фильтр на верхней панели Photoshop, среди множества вариантов вы увидите Blur и Blur Gallery . Выбор любого из них покажет много типов эффектов размытия. Каждый инструмент размытия предоставляет интуитивно понятные элементы управления изображением для настройки эффекта размытия.Photoshop обеспечивает полноразмерный предварительный просмотр при работе с эффектами размытия. Вы можете легко экспериментировать с каждым инструментом размытия, который предоставляет Photoshop.
Вот самый простой способ размытия всего изображения в Photoshop:
1. Откройте свое изображение.
2. Выберите инструмент Rectangular Marquee , который расположен в верхней части панели инструментов.
3. Перетащите его, чтобы покрыть все ваши фотографии. Вокруг вашей фотографии появится марширующая линия.
4. Перейдите в верхнюю часть экрана и выберите Фильтр> Фильтр> Галерея размытия и выберите нужный режим размытия.
5. Если вы удовлетворены, сохраните размытое изображение.
Не нравится результат? Отменить это легко с помощью кнопки отмены Photoshop. Просто нажмите Правка> Отменить на верхней панели. Вы также можете узнать, как сделать размытое изображение четким.
Типы эффектов размытия в Photoshop
Перейдя к Фильтр> Размытие или Фильтр> Галерея размытия , вы увидите много эффектов размытия. Как вы можете выбрать правильный инструмент размытия Photoshop для вашей работы? Давайте рассмотрим типы эффектов размытия в Photoshop.
Среднее
Этот эффект размытия берет средний цвет внутри выделенной области и размывает его. Основным преимуществом этого является то, что он создает плавные переходы.
Размытие и размытие Подробнее
Если вы только изучаете размытие в Photoshop, используйте стандартное размытие, чтобы выделить компоненты из выделенного фрагмента и тщательно размыть их. Blur Более дает еще больший эффект.
Gaussian Blur
При нажатии на этот инструмент размытия в Photoshop, появится небольшое всплывающее окно с ползунком.Используйте ползунок, чтобы отрегулировать размытость изображения.
Motion Blur
Motion Blur может придать вашим фотографиям ощущение движения. Является ли ваш объект бегущим спортсменом, танцором или движущимся поездом, это позволит вам настроить направление и интенсивность фона. Используйте этот инструмент размытия Photoshop для ваших изображений автомобилей, танцоров и гоночных лошадей.
Smart Blur
Используя инструмент Smart Blur , вы можете изменить радиус размытия, размывая пиксели на определенном расстоянии от основного объекта, чтобы создать плавный эффект.Это как размыть фон в Photoshop более плавно.
Поверхностное размытие
Поверхностное размытие добавляет размытие изображения к центру, но сохраняет края четкими. Вы можете играть с радиусом этого инструмента размытия Photoshop, чтобы получить различные эффекты.
Lens Blur
Этот инструмент Photoshop Blur идеально подходит для случаев, когда вы хотите, чтобы некоторые аспекты фона оставались в фокусе, а другие были размытыми. Это позволяет вам достичь нужной глубины резкости при обучении размытию в Photoshop.
Как размыть часть изображения
Большую часть времени вы не хотите применять размытие изображения ко всему изображению, а просто держите элемент изображения четким и сфокусированным. Вы можете достичь этого, размывая фон. С этим руководством вы можете легко научиться размыть часть изображения в Photoshop.
Поэкспериментируйте с различными инструментами размытия, чтобы увидеть, какой из них работает в ваших интересах. Например, вы можете применить эффект Iris Blur , если хотите, чтобы результирующая фотография была частично размыта с характерной фокусной точкой.Вот как размыть только часть изображения в Photoshop:
1. Откройте фотографию в Photoshop.
2. Перейдите к Фильтр> Галерея размытия и выберите Iris Blur.
3. После открытия Iris Blur вы увидите кольцо предварительного просмотра размытия с булавкой и несколькими точками. Булавка — это точка, где изображение четкое и четкое; чем дальше, тем более размытым становится изображение.
4. Нажмите на центр булавки и перетащите его туда, куда хотите.
5. Теперь вы можете настроить область вашего размытого фото. Все за пределами кольца будет иметь максимальный эффект размытия. Вы можете перетащить точки, чтобы изменить область: наведите курсор мыши на точку, пока курсор не изменится на изогнутую двустороннюю стрелку. Затем вы можете вращать, перетаскивать и регулировать форму по своему вкусу.
6. Четыре больших белых точки рядом с кольцом определяют область перехода размытия: между точками и внешним кольцом эффект размытия увеличивается. Вы можете перемещать их, чтобы сделать изображение более размытым или резким.
7. Отрегулируйте степень размытия с помощью ползунка на панели инструментов справа.
8. Не забудьте нажать OK или нажать Введите в верхней части окна Blur Gallery . Сохраните ваш проект или экспортируйте изображение.
Теперь вы узнали, как размыть часть изображения. Используйте эту технику, если хотите привлечь внимание к лицу человека в толпе или цветку в поле.
Как размывать края в Photoshop
Иногда, размытие только краев достаточно для достижения желаемого эффекта.Ваш зритель сфокусируется на центральной части изображения, тогда как края фотографии не будут такими резкими. Вот как размыть края в Photoshop:
1. Откройте свое изображение в Photoshop.
2. Выберите Elliptical Marquee Tool в верхней части панели инструментов. Используйте это, чтобы проследить форму по вашему выбору.
3. Перейдите к Выберите> Изменить> Перо и введите значение радиуса Перо . Нажмите кнопку OK , чтобы применить его.
4. На этом этапе вы можете выбрать Quick Mask Mode слева под панелью инструментов. Теперь вы можете увидеть, где будут размыты края.
5. Далее нажмите Выбрать> Инвертировать , чтобы инвертировать ваш выбор.
6. Перейдите в меню Слой и нажмите Новый > Слой , чтобы добавить новый слой.
7. Заполните этот слой цветом, используя инструмент заливки. Чтобы удалить выделение, нажмите Cmnd + D или Ctrl + D .
6. Сохраните результат, если он вас устраивает.
Это только один способ размывать края в Photoshop. Если вы считаете, что ваши края недостаточно гладкие, вот краткое руководство о том, как сгладить края в Photoshop.
Как размыть фон в Photoshop
Photoshop может помочь вам творить чудеса разными способами. Вот как можно размыть фон в Photoshop.
1. Выберите фотографию с объектом на переднем плане.
2. Вырежьте наш предмет.Для этого найдите инструмент быстрого выбора и сделайте приблизительный выбор по нашей теме. Вы можете использовать Alt или Option , чтобы сделать выбор более детальным.
3. Выберите Выбрать> Маска. С помощью инструмента «Кисть» вы можете выбрать некоторые более мелкие детали, такие как волосы или края одежды.
4. Нажмите Показать инструмент Edge , увеличьте радиус. Вы должны начать видеть край фотографии. Отключив Show Edge , вы увидите, что выбор улучшился.
5. Выберите Новый слой с опцией Layer Mask и нажмите OK.
6. Скройте слой с предметом, щелкнув значок «маленький глаз», и выберите фоновый слой.
7. Сейчас вы работаете с фоном, но нажмите Ctrl / Cmd-Click на скрытой маске слоя, чтобы загрузить его выделение.
8. Нажмите Shift + Delete / Shift + Backspace и выберите Content-Aware . Нажмите ОК. Нажмите Ctrl + D или Cmnd + D , чтобы отменить выбор.
9. Сделайте объектный слой снова видимым, но убедитесь, что фоновый слой остается выбранным. Затем перейдите на Фильтр> Галерея фильтров> Field Blur . Поле для глубины резкости.
10. Появится булавка. Направьте две булавки на фотографию, чтобы она была размыта равномерно. Экспериментируйте с тем, что вам нравится. Когда вы найдете идеальное размытие, просто нажмите OK , чтобы применить.
11. Shift + клик маски слоя, чтобы увидеть до / после эффекта, который вы только что создали.
Теперь, когда вы узнали, как размыть фон в Photoshop, вы также можете научиться полностью удалять фон. Как видите, при работе с Photoshop нужно помнить о многих деталях, и в Photoshop существует более одного способа размытия.
Как размыть в Luminar
Фотошоп может быть трудно освоить. Даже когда вы узнаете, как размыть изображение в Photoshop, вы можете увидеть, что есть много разных способов. Если вы ищете альтернативное программное обеспечение, которое может выполнить работу быстро, Luminar — хороший выбор.В Luminar вы можете добиться потрясающих эффектов и размытия фотографий, краев, частей изображения, фона и многого другого. Давайте посмотрим, как размыть фотографию в Luminar.
1. Откройте свое фото в Luminar.
2. Создайте новый слой, нажав кнопку + на панели Слои и выбрав Добавить новый корректирующий слой. Именно здесь вы будете работать над размытием фона.
3. Нажмите на значок кисти, чтобы выбрать инструмент кисти , затем нарисуйте объект со 100% непрозрачностью.Может показаться нелогичным добавлять размытие изображения на объект, если вы действительно хотите размыть фон. Но это хороший подход, так как быстрее нарисовать объект и затем инвертировать маску, чем нарисовать весь фон.
4. После того, как вы нарисовали объект на фотографии, перейдите к значку шестеренки в меню кисти и нажмите «Инвертировать». Маска теперь будет покрывать фон. В этот момент вы можете немного подправить края, чтобы убедиться, что все выглядит так, как вы хотите, прежде чем размыть фотографию.
5. Теперь самое интересное! Luminar предоставляет на выбор несколько потрясающих инструментов размытия, включая Soft Focus, Soft Glow, и Image Radiance . Выберите один из них, чтобы создать нужный эффект. Используйте эффект размытия, чтобы фотография не выглядела неестественно. Вы можете проверить свою работу, нажав кнопку «Просмотр» на верхней панели инструментов, чтобы оценить ваш прогресс.
6. Как только размытый фон выглядит так, как вы хотите, вернитесь к первому слою и добавьте к объекту немного размытия. Image Radiance — отличный выбор для этого. Скорее всего, вы примените к объекту меньше размытия, чем фон. Цель этого состоит в том, чтобы создать некоторое визуальное разделение между этими двумя элементами на фотографии.
7. Перейдите между предварительным просмотром и исходной фотографией и посмотрите, где можно применить изменения. Если вы удовлетворены результатом, нажмите Применить , и ваша фотография будет автоматически сохранена в библиотеке .
Если вы хотите размыть только часть изображения, просто используйте различные инструменты маски, которые предоставляет Luminar, и примените эффект размытия так, как вы хотите.Есть и другие простые советы, которые помогут вам сделать фотографию еще более потрясающей, когда вы применяете размытие изображения. Например, вы можете выбрать кисть и установить непрозрачность на 50%. Затем нарисуйте вдоль края вашего предмета. Это позволит размыть края ровно настолько, чтобы они выглядели естественно на фоне. Вы также можете настроить цветовой баланс и экспозицию.
Добавление небольшого тепла с помощью ползунка Warmth в фильтре Soft Glow может вдохнуть жизнь в ваш объект.Другие фильтры, такие как Tone , могут быть полезны для настройки светлых участков и теней. Добавьте потрясающий внешний вид, чтобы сделать ваши фотографии более креативными и завершить картину.
Как видите, Luminar позволяет вам трансформировать ваши фотографии разными способами. Благодаря интуитивно понятным инструментам вы научитесь быстро и легко размыть изображение. Если вы еще не уверены в покупке Luminar, вы можете попробовать его бесплатно, нажав кнопку ниже. Мы надеемся, что вам понравится творческая свобода размытия фотографий благодаря этой статье о том, как размыть изображения в Photoshop и Luminar!
,- Программное обеспечение
- Adobe
- Photoshop
- Как смягчить с помощью инструмента Размытие в Photoshop CS6
Автор Barbara Obermeier
Использование инструмента размытия здесь и там для смягчения изображения с помощью Photoshop CS6 позволяет сохранить изображение с несколькими дефектами. Размытие также можно использовать для художественного эффекта — скажем, добавить немного движения к футбольному мячу, застывшему во времени из-за слишком высокой скорости затвора.Вы также можете размыть части вашего изображения, чтобы подчеркнуть и сосредоточиться на конкретном элементе.
Кредит: © iStockphoto.com / AlesVeluscek Image # 4696750
Инструмент «Размытие» не выдвигает пиксели так, как инструмент «Размазывание». Вместо этого инструмент Размытие уменьшает контраст между смежными пикселями в окрашенной области.
Механика использования инструмента Размытие и несколько его опций аналогичны таковым для инструмента Размазывание. Просто выполните следующие действия:
Откройте изображение и выберите инструмент «Размытие» на панели «Инструменты».
На панели параметров укажите следующие параметры:
Выберите кисть из палитры «Наборы кистей» или более крупной панели «Кисти».
Используйте небольшую кисть для нанесения небольших участков размытия. Используйте большие кисти с осторожностью, например, чтобы размыть весь фон, чтобы объект переднего плана выглядел более четким по сравнению.
Выберите режим смешивания во всплывающем меню «Режим».
Выберите силу эффекта размытия с помощью ползунка «Сила» или текстового поля.
Если ваше изображение имеет несколько слоев, и вы хотите размыть изображение на основе информации о пикселях во всех видимых слоях изображения, выберите параметр «Использовать все слои».
Выбор этого параметра может привести к более плавному размытию при последующем объединении слоев.
Если вы используете чувствительный к давлению планшет, щелкните последний значок.Это отменяет любые настройки, сделанные вами на панели «Кисть» или в палитре «Наборы кистей».
Закрасьте области, которые вы хотите размыть.
Когда вы закончите, выберите Файл → Сохранить, чтобы сохранить изображение.
Об авторе книги
Барбара Обермейер — директор Obermeier Design, студии графического дизайна в Калифорнии, специализирующейся на печати и веб-дизайне.В настоящее время она является преподавателем в Школе дизайна в Институте Брукса.
,