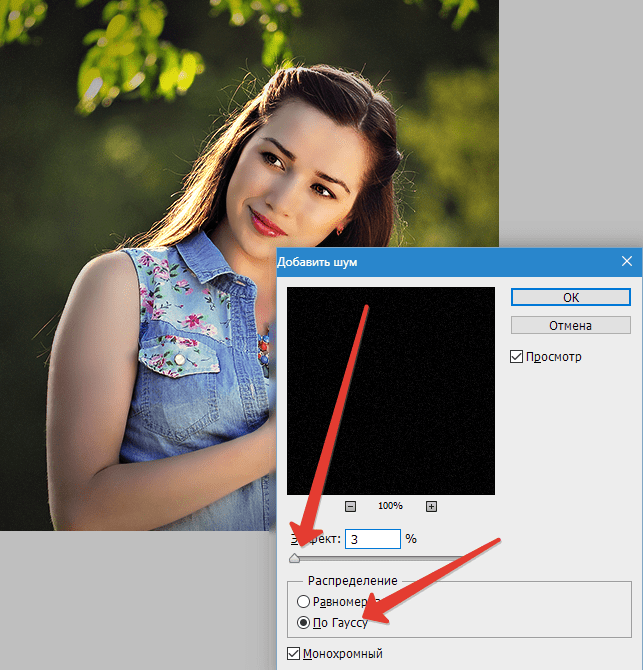Как размыть фон на фотографиях?
Руководства06.01.2022
Автор: spear_1
Размытие фона на фотографии – это отличная идея. На то есть несколько причин. Во-первых, это хороший способ привлечь внимание к конкретному объекту (например, человеку или какому-либо предмету). Во-вторых, фотография при этом приобретает некий «профессионализм».
Эффект размытия фона (также известный как «Боке») можно применить даже после того, как фотография уже сделана. Все благодаря достижениям в области программного обеспечения для редактирования! Чуть ниже мы расскажем, как размыть фотографию на iOS, Android, Windows и MacOS.
Что ж, давайте приступим!
Содержание
- 1 iOS
- 2 Android
- 3 Windows/MacOS
- 3.1 Веб-приложения
iOS
Если вы еще не сделали снимок, то можете использовать портретный режим, встроенный в приложение камеры на iPhone.
Но если вы уже сделали фотографию, то можете создать эффект с помощью стороннего приложения. Тут стоит выделить Blur Photo Editor Background от Connects Ltd. В App Store этот инструмент позволяет редактировать фотографии с высокой точностью, но для этого требуется приобрести подписку стоимостью 5 долларов в месяц.
Для размытия фона на готовом фото выполните следующие действия:
- Предоставьте приложению доступ к фотографиям, затем выберите изображение, которое хотите отредактировать.
- Нажмите кнопку «Портрет» в правом нижнем углу.
- Проведите пальцем по объекту, который хотите сохранить в фокусе.
- При необходимости отрегулируйте ползунки «Интенсивность» и «Размер кисти».
- По завершении щелкните на значок галочки в правом нижнем углу.
- Нажмите кнопку «Сохранить» в правом верхнем углу, чтобы сохранить изменения.

Android
Некоторые смартфоны на базе Android (например, линейка Samsung Galaxy) предлагают встроенные функции портретного режима для автоматического размытия фона на фотографиях.
В противном случае рекомендуем скачать приложение Auto Blur Background от Judi Studio из магазина Google Play.
После установки приложения выполните следующие действия:
- Нажмите на кнопку «Портрет».
- Предоставьте приложению доступ к фотографиям, затем выберите фото, которое хотите отредактировать.
- Приложение немедленно проанализирует и автоматически размывает фон. Вы также можете выбрать параметр «Фокус» (нижний левый угол), чтобы вручную сфокусировать и размыть определенные части фотографии с помощью инструментов «Рисование» и «Ластик».
- Коснитесь значка «Размытие» и отрегулируйте ползунок, чтобы увеличить или уменьшить интенсивность размытия, затем нажмите на иконку со стрелкой («Назад»).
- По завершении нажмите на кнопку «Сохранить» в правом нижнем углу.

Примечание. Если вы хотите размыть фон какого-либо предмета с помощью приложения, то в самом начале выберите параметр «Пейзаж» или «Форма», а не «Портрет».
Windows/MacOS
Как Windows, так и MacOS имеют встроенные приложения для размытия фона на изображениях, но мы предлагаем использовать одну из самых популярных и доступных программ для редактирования фотографий – Adobe Photoshop.
После установки программы выполните следующие действия:
- Откройте нужную фотографию в Photoshop (Файл > Открыть).
- В правой части экрана в разделе «Слои» щелкните правой кнопкой мыши по фотографии и выберите «Дублировать слой».
- Убедитесь, что выбран верхний слой, а затем примените фильтр «Размытие по Гауссу» (Фильтр> Размытие> Размытие по Гауссу). В качестве значения радиуса поставьте 50, а затем нажмите «OK».
- Затем выберите инструмент «Ластик» на панели слева. Вы можете настроить твердость ластика примерно до 50% (на верхней панели).

- Начните стирать области объекта (те, которые должны выглядеть четко). Не торопитесь, так как процесс может потребовать немного терпения.
- При необходимости отрегулируйте размер ластика с помощью ползунка на верхней панели инструментов – это позволит работать с более мелкими деталями.
- Сохраните изображение (Файл> Сохранить). Вы также можете экспортировать уменьшенную версию прямиком в социальные сети («Файл»> «Экспорт»> «Экспортировать как…»).
Во время работы вы можете изменить непрозрачность размытого слоя, чтобы лучше видеть мелкие детали. Для этого выберите нужный слой в разделе «Слои» и измените параметр «Непрозрачность». Не забудьте вернуть параметр в исходное значение после завершения.
Это один из самых простых и быстрых способов размыть фон в Photoshop, однако следует признать, что результат будет не самым реалистичным.
Купить Photoshop
Веб-приложения
Если вы не хотите загружать новое приложение или у вас мало времени, то в интернете доступно множество веб-инструментов для быстрого размытия фотографий.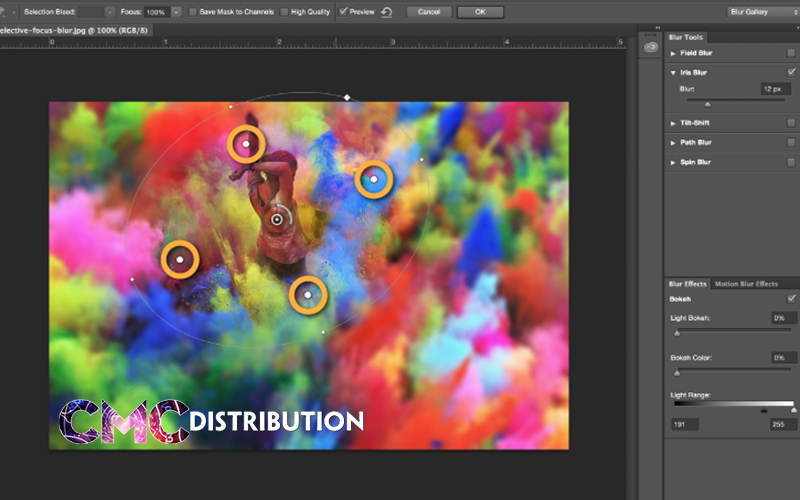 Мы рекомендуем Fotor – он доступен по ссылке.
Мы рекомендуем Fotor – он доступен по ссылке.
- Нажмите на «Открыть изображение» и загрузите нужную фотографию.
- Откройте меню «Корректирование» слева. Прокрутите до графы «Расширенное редактирование».
- Там вы увидите две опции: «Пятно» и «Размытие – кисть».
«Пятно» – это скорее функция автофокуса, где вы можете выбрать между круговой или линейной фокусировкой, и, указать область, за пределами которой все будет размыто. Там вы также можете настроить области фокусировки и интенсивность размытия. Когда вы закончите настройку, нажмите «Применить».
«Размытие – кисть» — ручная фокусировка. Функция предоставляет больше контроля и позволяет настраивать детали с помощью инструментов «Кисть» и «Ластик». Но это может занять больше времени. Кроме того, это премиум функция – для ее использования нужно зарегистрироваться и войти в платную учетную запись, чтобы удалить водяной знак. Функция «Пятно» бесплатна и не оставляет никаких водяных знаков на фотографии.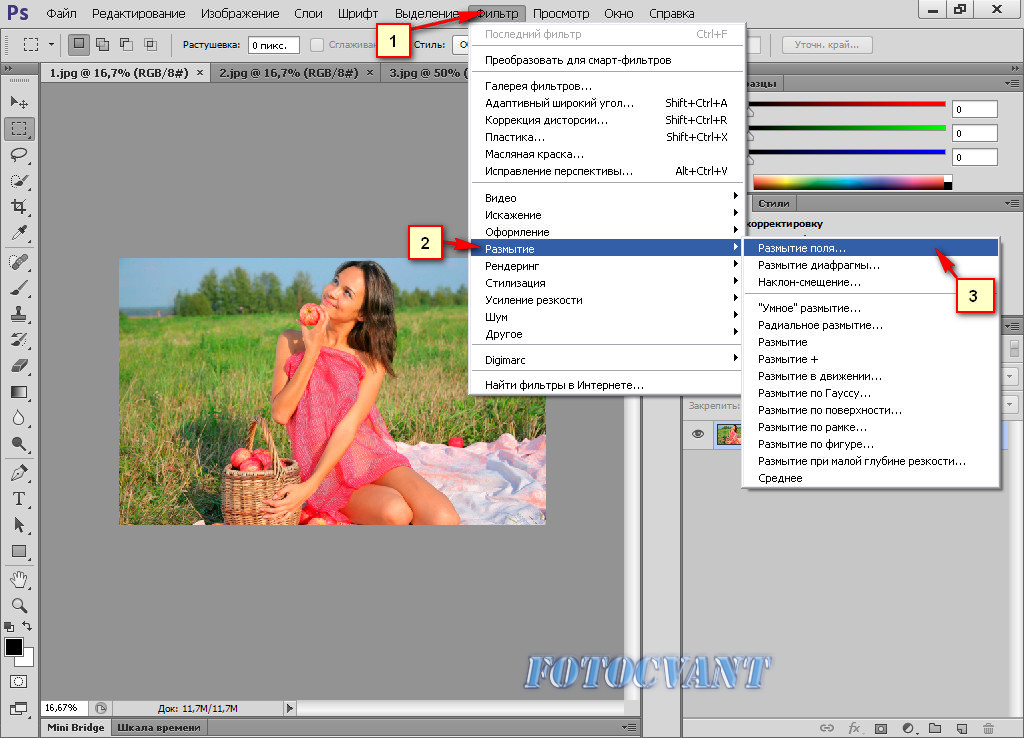
После выбора подходящего вам инструмента и обработки фотографии, остается лишь нажать на кнопку «Скачать» в правом верхнем углу. Далее вам будет предложено создать бесплатную учетную запись, чтобы загрузить отредактированную фотографию.
Источник: digitaltrends.com
Читайте также
Как размыть фон в Lightroom
Если на фотографии необходимо уделить больше внимания объекту, минимизируйте фон. Лучше это делать во время фотосъемки — сфокусируйтесь на объекте, выберите широкую диафрагму и большое фокусное расстояние для ограничения глубины резкости. В результате получается резкий объект, но размытый фон.
Но в этой статье фотограф Рик Охнсман (Rick Ohnsman) научит вас размывать фон в Lightroom.
Для размытия фона в постобработке снимка используйте Photoshop или другую сложную программу редактирования, которая поддерживает слои, выделения и функции, такие как градиенты и размытие по Гауссу.
Давайте разберемся, как размыть фон в Lightroom.
Два основных шага
При размытии фона в Lightroom следует учитывать два основных момента:
- какие области вы хотите размыть;
- какой вид и степень размытия нужен.
Что и как маскировать
В Photoshop определение области, с которой вы хотите работать, обычно выполняется с помощью выделения. Но в Lightroom нет выделения. Вместо этого Lightroom использует то, что называет «маски». Они нужны для того, чтобы можно было выбирать области, в которых вы хотите применить эффекты.
В Lightroom есть три инструмента локальной настройки, которые можно использовать для выбора областей и применения масок.
- Кисть для коррекции.
- Градуированный фильтр.
- Радиальный фильтр.
Размытие фона с помощью градуированного фильтра и кисти с фильтром
Шаг 1. Перетащите градуированный фильтр с правого края на все изображение. Mask Overlay (Наложение маски) включено (зеленое)
Шаг 2: Не снимая выделения с градиентного фильтра, возьмите инструмент кисти фильтра.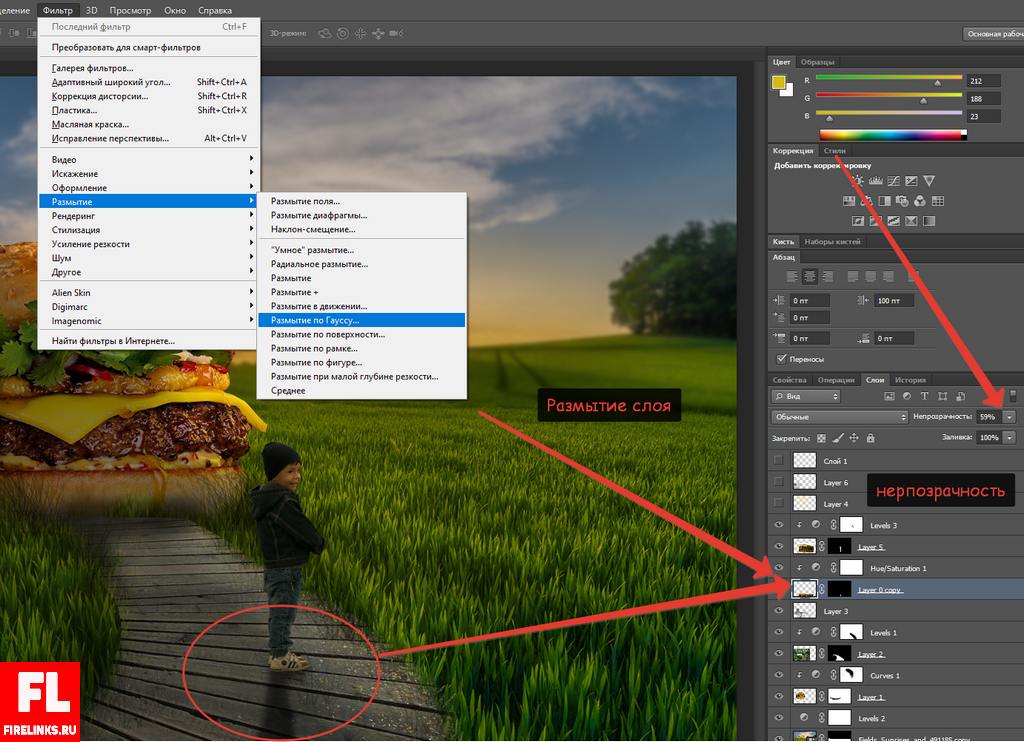 Сотрите части маски, которые вы не хотите размывать. Для поиска краев полезен параметр Auto Mask (Автоматическая маска)
Сотрите части маски, которые вы не хотите размывать. Для поиска краев полезен параметр Auto Mask (Автоматическая маска)
Шаг 3: Завершите стирание тех частей объекта, которые вы хотите сделать резкими. После этого перетащите ползунок Sharpness (Резкость) вниз, чтобы создать размытие. Здесь хорошо отключить наложение маски, чтобы вы могли видеть, что делаете — просто нажмите «O»
Лучше рассматривать кисть с фильтром скорее как аэрограф, чем как кисть. Есть четыре параметра, которые можно использовать для управления кистью.
Размер: изменяет размер кисти.
Растушевка (Feather): изменяет жесткость края кисти и скорость исчезновения эффекта.
Поток (Flow): определяет, насколько быстро эффект применяется при каждом взмахе кисти. Используйте ползунок, чтобы настроить поток, или, выбрав инструмент кисти, измените поток с помощью цифровых клавиш на клавиатуре. Использование нескольких мазков усилит эффект.
Использование нескольких мазков усилит эффект.
Плотность (Density): управляет максимальной непрозрачностью эффекта кисти. Например, если значение потока равно 100, а плотность — 50, одно движение кисти применит эффект с непрозрачностью 50%.
Можно просто выбрать корректирующую кисть (Adjustment Brush), перетащить ползунок резкости до упора («обратное повышение резкости») и начать рисовать, наблюдая, как окрашенные участки становятся более размытыми. (Вы все еще создаете маску, но вы не увидите ее, если не включите наложение маски).
Для более точной работы метод корректирующей кисти это не лучший метод.
Радиальный фильтр
Радиальный фильтр имеет форму, ограниченную кругами и овалами. Эффект исходит из центра пятна, на которое он нанесен. Вы можете контролировать его размер, растушевку и ориентацию.
Используя флажок «Инвертировать», также можно указать будет ли эффект фильтра проявляться за пределами овала (по умолчанию) или внутри овала.
На фото показан процесс размытия фона с помощью радиального фильтра.
1) Замаскируйте все изображение радиальным фильтром. (Включите наложение маски, чтобы увидеть, где применяется маска.)
2) Используйте кисть с фильтром, чтобы стереть части маски, которые нужно сохранить резкими.
3) Сдвиньте ползунок резкости влево для обратного увеличения резкости (смягчения) замаскированных областей.
Изображение слева до маскирования; изображение в центре показывает замаскированную область после снятия маски на сарае; изображение справа показывает размытый фон.
Опция наложения
Возможность видеть, где наложена маска, упрощает задачу, поэтому включайте параметр наложения маски. Это можно сделать, установив флажок Show Selected Mask Overlay или нажав клавишу «O».
На фото размытие фона было создано путем простой загрузки корректирующей кисти с ползунком «Резкость» вниз, а затем закрашиванием областей, которые надо было смягчить. Добавлена радиальная маска с немного увеличенной экспозицией на папоротник.
Добавлена радиальная маска с немного увеличенной экспозицией на папоротник.
Изменение масок
Есть инструменты для изменения Корректирующей кисти, Радиального фильтра и Градуированного фильтра.
- «Автоматическая маска» — установка этого флажка поможет кисти находить края на вашем изображении и значительно упростит маскирование.
- «Стирание» — вы можете использовать корректирующую кисть, чтобы нарисовать маску. При этом вы увидите символ «+» в центре кисти. Щелчок по опции «Стирание» изменит символ в центре кисти на символ «-», чтобы вы могли стереть части маски, на которой уже нарисовали.
Вы можете добавлять или вычитать из масок Градуированного фильтра или Радиального фильтра с помощью инструмента «Кисть фильтра». Когда вы работаете с маской градуированного или радиального фильтра, то видите слово Brush справа от слова Mask. Важно: это другая кисть, не инструмент «Корректирующая кисть».
Маскировка диапазона (Range masking)
При использовании маскирования диапазона вы по-прежнему применяете начальную маску с помощью трех инструментов, упомянутых выше.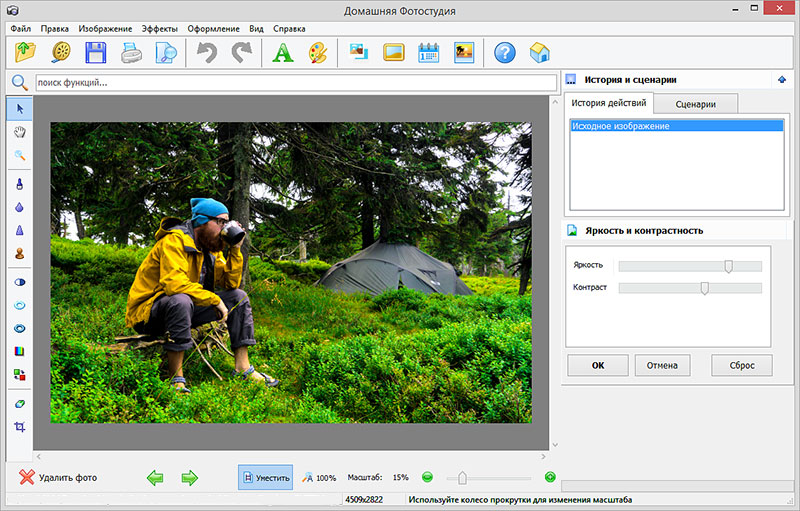 Но, включив маскирование диапазона, можно более точно контролировать, где применяется маска.
Но, включив маскирование диапазона, можно более точно контролировать, где применяется маска.
Маска диапазона яркости (Luminance range masking) позволяет выборочно применять маску к диапазону яркости на фотографии, а маска диапазона цветов позволяет применять маску к диапазону цвета.
По часовой стрелке от верхнего левого угла: 1) изображение начальное. 2) Фон, выбранный с помощью маски цветового диапазона. 3) Фон размыт одним слоем размытия. 4) Фон размыт тремя дублированными слоями размытия
Это исходное изображение, сделанное в туманный день
Применен градиентный фильтр. Сначала применены градуированные фильтры справа и слева с ползунком резкости до -28
Применен градиентный фильтр. Затем опущен еще один градиентный фильтр сверху с ползунком «Резкость» до -95
Применена корректирующая кисть, затем добавлено немного дополнительной маски с помощью корректирующей кисти и снизил резкость примерно до -33
Окончательный результат с добавлением некоторого дополнительного негатива Dehaze к маскам
Создание размытия
Создание масок определит, где будет применяться эффект размытия. Это более трудоемкий и ответственный этап. Предположим, у вас есть человек на переднем плане в качестве главного объекта. Вы хотите, чтобы он был резким, но не хотите размывать фон.
Это более трудоемкий и ответственный этап. Предположим, у вас есть человек на переднем плане в качестве главного объекта. Вы хотите, чтобы он был резким, но не хотите размывать фон.
- Перетащите градиентный фильтр по изображению, чтобы замаскировать всю сцену.
- Используйте инструмент «Кисть фильтра» (из состава Градуированного фильтра), чтобы точно настроить маску, стирая участки на объекте, добавляя обратно по мере необходимости, и также используя функцию автоматической маски, чтобы лучше маскировать около краев.
- Теперь, когда выбран градиентный фильтр, перетащите ползунок резкости вниз, возможно, до упора влево.
- Посмотрите, помогает ли немного переместить ползунок «Контрастность» (Clarity) вниз для достижения желаемого размытия.
Удвойте размытие
После того как вы добавили эффект резкости или контрастности, щелкните «булавку» правой кнопкой мыши и выберите Duplicate («Дублировать»). Копия корректировок будет применена поверх существующих корректировок, и размытие будет удвоено.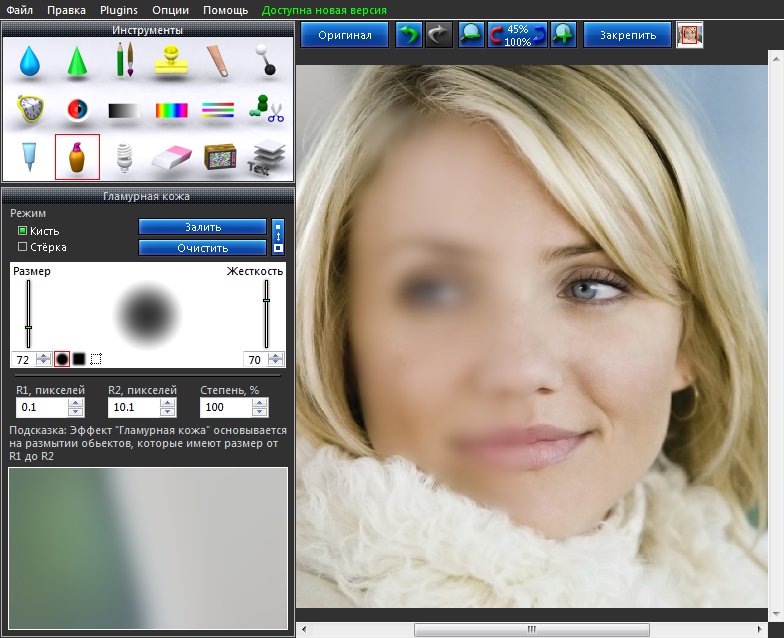 Можно сделать столько дубликатов, сколько хочется, постепенно наращивая эффект.
Можно сделать столько дубликатов, сколько хочется, постепенно наращивая эффект.
Вверху слева: изображение до изменений. Вверху справа: маска применена. Внизу слева: фон размыт за один проход обратной резкости. Внизу справа: фон размыт с тремя дубликатами настройки обратной резкости
Лучше меньше да лучше
Итак, использование Lightroom для размытия фона, безусловно, не лучший способ добиться желаемого результата, так как смягчение деталей при редактировании — это немного «подделка», и практически невозможно полностью воспроизвести размытие боке, достигаемое с помощью объектива.
Как размыть часть изображения: 4 самых простых способа для начинающих в 2022 году
Резюме : В этом посте рассказывается о 4 способах размыть часть изображения, мы представили, как размыть часть изображения в PowerPoint, Photoshop, и онлайн-инструмент и порекомендуйте два приложения для размытия фотографий.
Для большинства людей размытие фото — это, пожалуй, одна из самых полезных функций редактирования фотографий. Будь то скрытие некоторой информации на фотографии или выделение части объекта, знание того, как размыть часть изображения, является очень эффективной идеей. Некоторые блоггеры также создают эффект глубины резкости и получают потрясающие фотографии, размывая часть изображения.
Будь то скрытие некоторой информации на фотографии или выделение части объекта, знание того, как размыть часть изображения, является очень эффективной идеей. Некоторые блоггеры также создают эффект глубины резкости и получают потрясающие фотографии, размывая часть изображения.
Изучение того, как размыть часть изображения, имеет большое значение. Итак, как лучше всего получить размытое изображение? В этом посте я познакомлю вас с 4 самыми простыми способами размыть часть изображения, пожалуйста, читайте дальше!
Содержание:
- Как размыть части фотографии в PowerPoint?
- Как размыть изображение в Photoshop?
- Как размыть часть картинки онлайн?
- Как размыть часть картинки на iPhone
- Вывод
4 лучших способа размыть часть фотографии
Для разных потребностей и разного уровня читателей мы представим четыре разных способа сделать изображение размытым или как размыть что-либо на изображении с помощью PowerPoint. , Photoshop, онлайн и два рекомендуемых приложения для размытия фотографий, чтобы вы могли размыть свои изображения в любое время и в любом месте.
, Photoshop, онлайн и два рекомендуемых приложения для размытия фотографий, чтобы вы могли размыть свои изображения в любое время и в любом месте.
Как размыть части фотографии в PowerPoint?
Знаете ли вы, что с помощью офисных программ можно размыть фотографию? Powerpoint используется для создания программы для создания слайд-шоу, но предоставляет некоторые дополнительные инструменты для редактирования фотографий, позволяющие размывать изображения, и не требует загрузки какого-либо дополнительного программного обеспечения. Далее я расскажу, как создать эффект размытия изображения с помощью PowerPoint:
- Нажмите «Вставить» и выберите «Форма». Это нарисует форму вокруг области, которую вы хотите размыть. Выберите «Заливка фигуры» на вкладке «Формат» и залейте фигуру цветом, аналогичным выделенной области.
- Перейдите в Эффекты формы и выберите Смягчить края. Настройте эффект и примените его к изображению.
- Нажмите клавишу Ctrl на клавиатуре, выберите область и остальную часть изображения и нажмите «Группировать».
 Теперь вы можете использовать это фото в своей презентации.
Теперь вы можете использовать это фото в своей презентации.
Как размыть изображение в Photoshop?
Если на вашем компьютере установлен Photoshop, вы также можете использовать его для размытия некоторых областей ваших изображений. Например, размытие фона изображения, размытие лица или что-то еще, что вы хотите скрыть на изображении.
Есть несколько способов размыть часть фотографии с помощью Photoshop, но мы представим самый простой. Использование инструмента лассо для размытия части изображения. Вот конкретные шаги:
- Выберите инструмент Лассо на левой панели инструментов. Если вы хотите выделить область шаг за шагом, вы можете использовать инструмент многоугольное лассо.
- Выберите область, перетащив инструмент.
- Щелкните фильтр > размытие и выберите размытие по Гауссу. Будет новое окно.
- Отрегулируйте радиус размытия выбранной области.
- Нажмите «Применить», и вы можете сохранить изображение.
Далее подробное обучающее видео о том, как размыть некоторые части изображения в фотошопе, вы также можете посмотреть его.
Как размыть часть изображения онлайн?
Нужно быстро размыть часть изображения, но под рукой нет редактора размытия изображения? Возможно, вы захотите попробовать онлайн-размытие изображений.
Здесь мы рекомендуем бесплатный онлайн-редактор фотографий с искусственным интеллектом от Fotor. Он поставляется с интеллектуальным инструментом размытия фотографий, который вы можете использовать для размытия изображения в определенные формы, включая круговые и линейные, в файлах JPEG и PNG. Вы можете автоматически решить проблему с размытым изображением онлайн. Ниже приведены точные шаги для размытия части изображения с помощью инструмента размытия фотографий Fotor:
- Загрузите или перетащите фотографию в инструмент размытия объектов Fotor, который вы хотите размыть.
- Выберите инструмент размытия «Круговой» или «Линейный», чтобы размыть изображения.

- Кроме того, вы также можете нажать кнопку «Размытие фона», чтобы размыть фон изображения.
- Применение эффекта размытия, искажение и изменение области размытия для максимального эффекта.
- После того, как вы закончите, нажмите кнопку «Загрузить», чтобы сохранить размытую фотографию. На ваш выбор доступны форматы файлов PNG и JPG.
Кроме того, в Fotor есть и другие инструменты, с помощью которых вы также можете скрыть часть изображения, например: удалить объект с фотографии, виньетировать фото, добавить стикеры к фотографиям и т. д. Узнайте больше в Fotor!
Как размыть что-то на картинке на iPhone?
Вы неизбежно столкнетесь с ситуацией, когда вам нужно размыть фон на iPhone или что-то на картинке на мобильном устройстве. Попробуйте несколько полезных приложений для размытия изображений. В настоящее время существует множество мощных приложений, которые могут легко размыть изображение на iPhone. Я представлю два лучших приложения для размытия фотографий, которые могут легко размыть часть изображения на мобильном телефоне.
Fotor
Приложение Fotor для размытия фотографий позволяет вам размывать фотографии в любое время и в любом месте. Вы можете использовать его для создания красивых изображений профессионального качества в форме круга, линейной формы и эллипса, чтобы удовлетворить различные потребности в размытии фотографий. Его можно бесплатно загрузить как для систем iOS, так и для Android.
- Загрузите приложение Fotor на свой iPhone, оно также доступно для системы Android.
- Откройте Fotor и загрузите изображение, которое хотите размыть.
- Нажмите «Фокус», чтобы применить к изображению эффект размытия. Существуют круговые и линейные эффекты размытия.
- Получив размытый фон, сохраните размытое изображение.
YouCam Perfect
Это бесплатное приложение позволяет пользователям отодвигать определенные элементы на задний план и направлять фокус на объект фотографии, размывая части изображения. Это простое в использовании средство для размытия фотографий делает размытие фотографий более эффективным.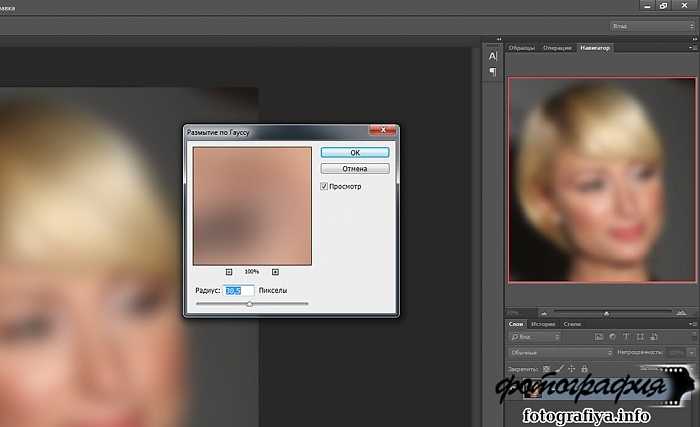
- Загрузите YouCam Perfect, чтобы начать свое путешествие по редактированию фотографий. Он доступен для iOS или Android.
- Откройте вкладку редактирования> щелкните инструменты> размытие.
- Выберите форму контура, который вы хотите использовать для формирования эффекта размытия. Как только вы выбрали форму, вы начнете видеть эффект в действии.
- Отрегулируйте размер размытой фотографии, вы можете полностью контролировать размер размытой фотографии.
- После завершения редактирования вы можете загрузить и сохранить размытое изображение.
Заключение
Умение размыть часть изображения — полезный навык. В этом посте мы поделились пятью способами размытия частей изображения, включая PowerPoint, Photoshop, онлайн-инструмент и приложения для размытия фотографий.
С помощью этих стратегий, описанных в этом посте, я надеюсь, вы сможете добиться лучших результатов в определенных типах размытых изображений и создать отличный дизайн. Наслаждайтесь творением!
Наслаждайтесь творением!
Размытие Фоторедактор в App Store
Описание
Blur Photo Editor — одно из лучших приложений для размытия фотографий для iPhone и iPad, позволяющее точно размыть фон, номерные знаки или номера кредитных карт. Это приложение также поможет вам получить пиксельные или подвергнутые цензуре лица и скрыть нежелательные объекты, которые вы не хотите, чтобы другие видели.
Blur Photo Editor предлагает множество эффектов размытия, а также огромную коллекцию фотофильтров. Используйте инструменты редактирования фотографий, такие как обрезка, экспозиция и т. д., для наилучшей обработки фотографий и создания фотографий, готовых к публикации.
Основные возможности Blur Photo Editor:
• Обширная коллекция эффектов размытия для получения надлежащих размытых изображений
• Отмена размытия части изображений, которые вы случайно размыли
• Большой каталог фотофильтров
• Делайте снимки размытыми с помощью инструментов нормального, кругового и полосового размытия для iPhone
• Редактируйте любые фотографии с помощью таких инструментов, как обрезка, поворот, насыщенность, маска и т.
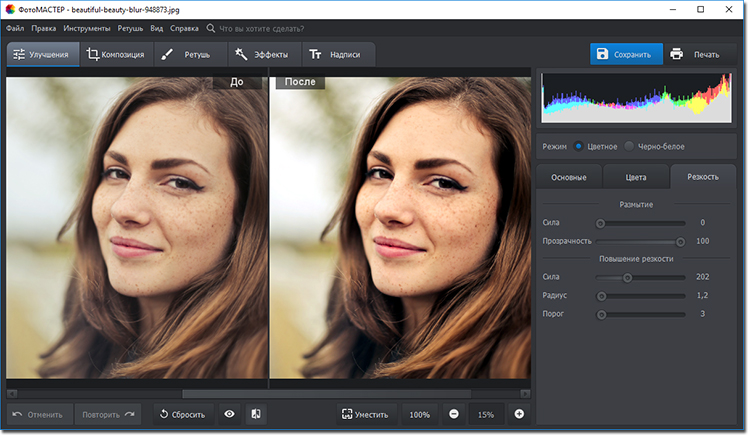 д.
д. • Функция «Мой проект» для автоматического сохранения незавершенной работы
Удивительные эффекты размытия
Эффективно размывайте фон изображений или части изображения, которые вы хотите скрыть, используя потрясающие эффекты размытия. Добавьте эффекты размытия по Гауссу, боке и мозаики, чтобы ваши селфи или фотографии выделялись среди остальных. Вы также можете создавать нечеткие фоны, применяя воду, стекло и эффект размытия краски.
Мощные инструменты для размытия фотографий
С помощью редактора фотографий «Размытие» вы можете сделать изображения более яркими, выбрав один из инструментов размытия, таких как обычные, круговые и полосовые параметры фокусировки, чтобы сместить центр внимания на любых фотографиях. Вы также можете размыть часть фотографии, которая могла быть размыта непреднамеренно, с помощью функции размывания.
Большой выбор уникальных фильтров
Попробуйте огромную коллекцию фильтров для фотографий, таких как сепия, классический, черно-белый, художественный, старый, винтажный фотофильтр и многие другие, чтобы придать своим кликам желаемые эффекты.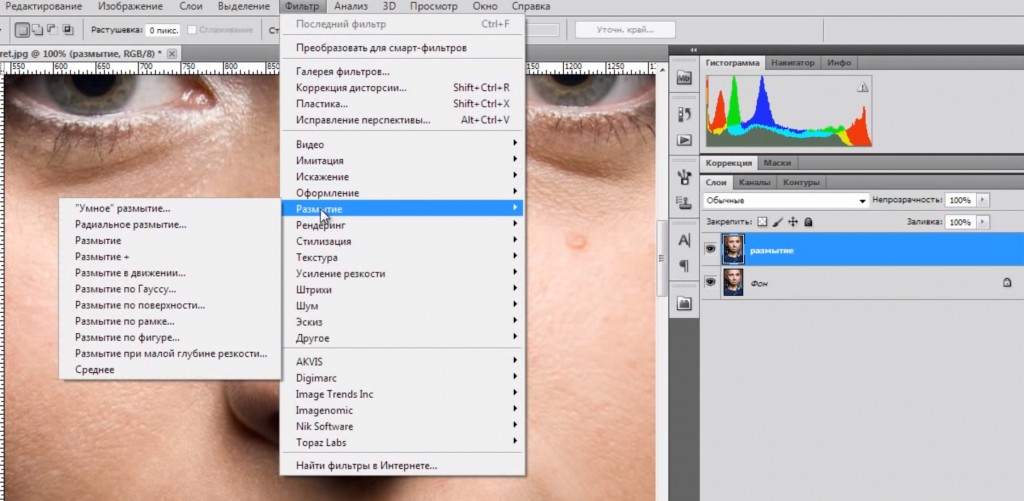 Проявите творческий потенциал и придайте уже отредактированному размытому фону желаемые художественные фотоэффекты.
Проявите творческий потенциал и придайте уже отредактированному размытому фону желаемые художественные фотоэффекты.
Как размыть изображение на iPhone или iPad с помощью этого приложения Blur Photo Editor?
Если вы хотите узнать, как размыть что-либо на изображении, выполните следующие действия.
• Запустите приложение и выберите фотографию.
• Точно размывайте что угодно с помощью эффекта увеличительного стекла.
• Нажмите кнопку сохранения в правом верхнем углу, чтобы сохранить фотографии.
Как пикселизировать часть изображения на iPhone или iPad с помощью этого приложения Blur Editor?
Следуйте приведенным ниже инструкциям, чтобы пикселизировать любые части фотографий, которые вы хотите скрыть от публикаций или историй в социальных сетях.
• Откройте приложение Blur Photo Editor, чтобы выбрать изображение.
• Перейдите к эффектам размытия и коснитесь параметра пиксельного размытия.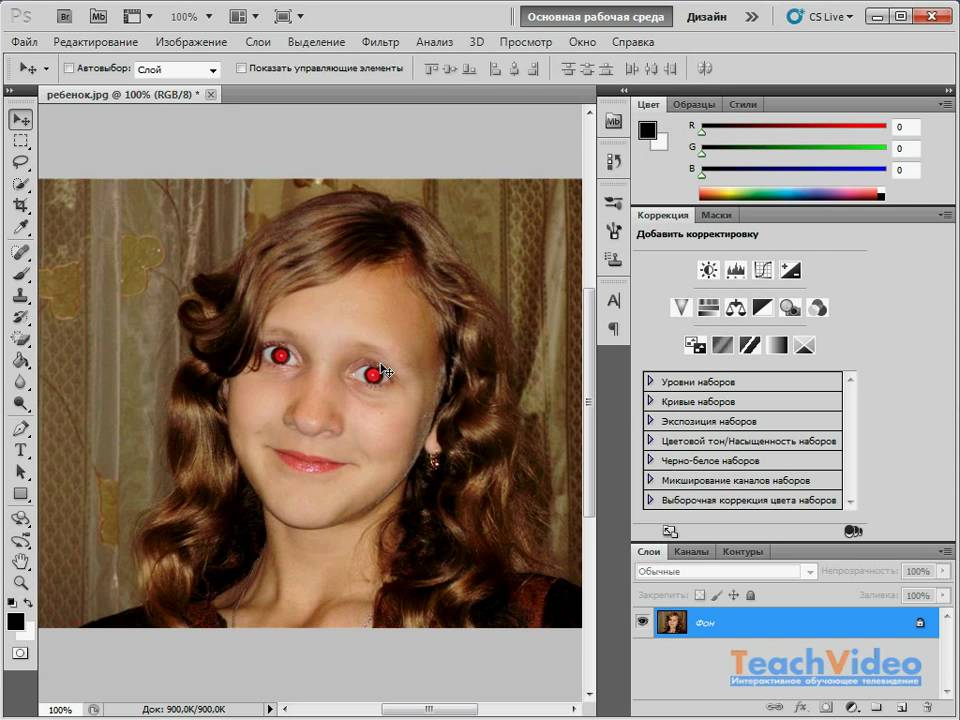
• Выберите нужную интенсивность и получите размытое изображение.
• Нажмите кнопку в правом верхнем углу, чтобы поделиться фотографиями или сохранить их.
Условия автоматического продления подписки:
• Продолжительность подписки: Ежемесячно, Ежегодно
• Подписка с бесплатным пробным периодом автоматически продлевается до платной подписки, если ее не отменить по крайней мере за 24 часа до окончания пробного периода.
• Оплата будет снята с учетной записи iTunes при подтверждении покупки.
• С вашей учетной записи Apple ID будет взиматься плата за продление в течение 24 часов до окончания пробного периода.
• Вы можете управлять своими подписками и отменять их, перейдя в настройки своей учетной записи в App Store.
• Любая неиспользованная часть бесплатного пробного периода, если он предлагается, будет аннулирована, когда пользователь приобретет подписку на эту публикацию, где это применимо.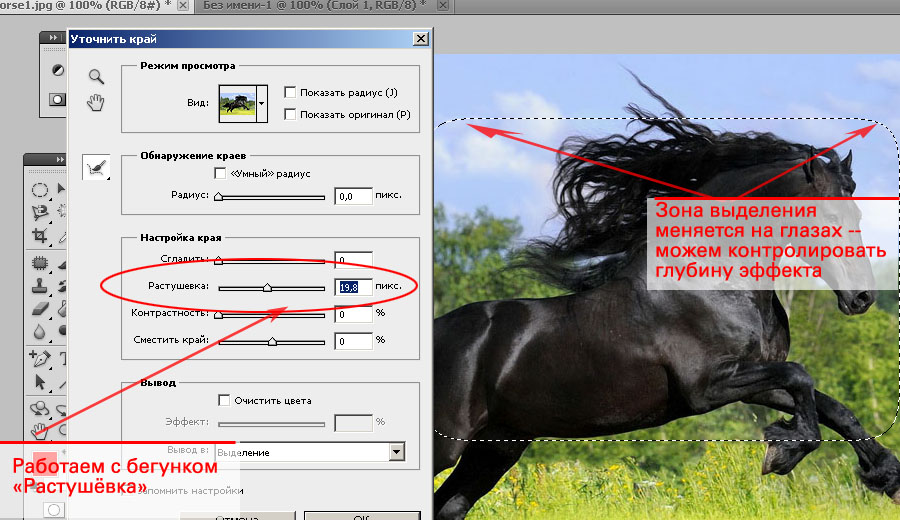
• Подписываясь на эту подписку, вы соглашаетесь с нашими Условиями использования и Политикой конфиденциальности.
Условия использования:
https://pixeltouch.net/legal/blurphoto/terms.html
Политика конфиденциальности:
https://pixeltouch.net/legal/blurphoto/privacy.html
Отказ от ответственности: это приложение является бесплатным для загрузки, но вам потребуется подписаться на автоматическое продление подписки, чтобы получить доступ ко всем функциям приложения.
Версия 5.4.5
[Новое]
• Мы представили самую долгожданную функцию «Волшебное размытие». Теперь вы можете автоматически размыть фон фотографии одним нажатием.
[Исправлено]
• Исправлены известные проблемы и повышена общая производительность приложения.
Рейтинги и обзоры
6,7 тыс.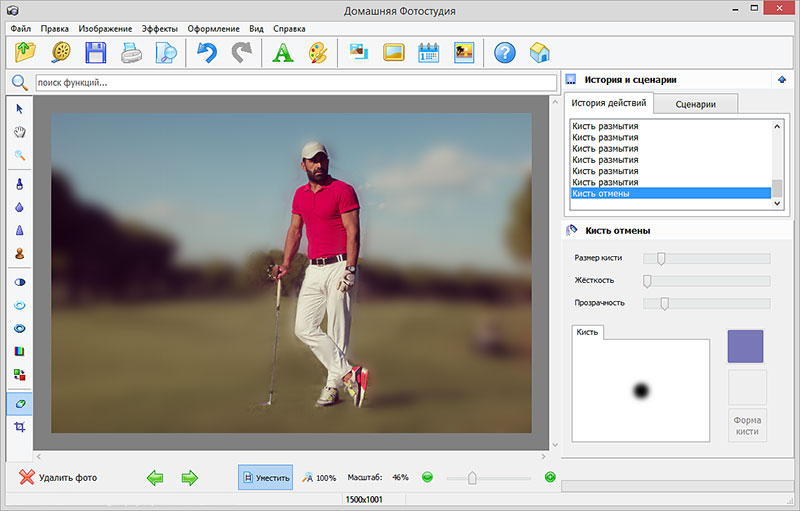 оценок
оценок
Лучшее приложение для размытия фона
Я искал приложение для iPhone, чтобы сделать размытый фон для одного из моих изображений. По сути, я пытался скрыть номерной знак своей машины, но я изо всех сил пытался найти какое-либо приложение, которое создает пиксельный фон изображений. Иногда фотографии также становятся размытыми, поэтому нам нужно размыть их. Это приложение для размытия фона для iPhone довольно легко справляется с задачей размытия фотографий. Я бы порекомендовал это приложение для цензуры вашего лица или пикселизации любых изображений везде, где вам нужно сохранить вашу конфиденциальность. Это, безусловно, лучшее приложение для пикселизации лица в AppStore.
Уважаемый пользователь,
Спасибо за отличный отзыв! Для нас очень важно, что вам нравится наше приложение, так как мы очень усердно работаем над ним.Мы тщательно работаем над тем, чтобы познакомить вас с новыми функциями и эффектами. Все обзоры могут быть хорошими или плохими для нас. Обзор вашего опыта поможет нам улучшить скорость нашей работы. Любые предложения всегда приветствуются. Поэтому, пожалуйста, не стесняйтесь писать нам через встроенную систему обратной связи, если у вас есть какие-либо предложения или рекомендации.
Слишком дорого!
Это действительно отличное приложение, проблема в том, что цена, похоже, полностью изменилась. Раньше вы могли хотя бы использовать базовую функцию размытия бесплатно, но вам нужно было купить подписку, чтобы использовать любой из более продвинутых инструментов. Это было прекрасно, учитывая, как мало я использовал плату за проезд. (Я в основном просто использовал его, чтобы размыть личную информацию на скриншотах.) Теперь я только что обнаружил, что вы не можете делать НИЧЕГО без подписки, а подписка стоит 7,9 доллара.
9 в НЕДЕЛЮ! Это более 400 долларов в год для приложения, которое я обычно использую всего пару раз в месяц. (Кстати, это В ДВА РАЗА дороже полного приложения Adobe Photoshop!) Это СМЕШНО! Я полностью понимаю, что разработчикам нужно зарабатывать деньги на приложении, но это действительно непомерная цена, особенно для обычного пользователя. Я разочарован, потому что это действительно было лучшее из различных приложений для размытия, которые я пробовал, но я просто не могу оправдать такую цену.
Жадность портит хороший продукт
Я считаю, что хорошее приложение платное. Я считаю, что дополнительные функции, которые хорошие приложения привносят в смартфон, стоит того, чтобы их купить. Я купил много приложений, хотя их бесплатная версия делала то, что мне было нужно. Почему? Потому что я считаю, что если вы потратите свое время и усилия на разработку приложения, которое поможет мне, я должен помочь вам в ответ.
У меня была бесплатная копия этого приложения (предыдущая версия), я использовал его несколько раз, и оно мне понравилось. Я обновился до этой последней версии, и она не позволяет мне сохранять мою работу. Отлично. Я заплачу за это. 2 доллара наверное? 5 долларов, возможно, чтобы купить его?? Нееет, подписка на 50 долларов в год?? Ты серьезно??? Именно здесь разработчик не понимает, что на каждую 1 платную подписку у него может быть 100 покупок, если бы цена покупки составляла, скажем, 2-5 долларов.
Удаляю это приложение сейчас. Не вернется только из принципа. Разработчик, удачи в дальнейших начинаниях.
Подписки
Blur Photo VIP Yearly
Доступ ко всем VIP-эффектам размытия и фотофильтрам
Бесплатная пробная версия
Разработчик, Сохель Ибна Саад, указал, что политика конфиденциальности приложения может включать обработку данных, как описано ниже. Для получения дополнительной информации см. политику конфиденциальности разработчика.
политику конфиденциальности разработчика.
Данные, используемые для отслеживания вас
Следующие данные могут использоваться для отслеживания вас в приложениях и на веб-сайтах, принадлежащих другим компаниям:
Данные, связанные с вами
Следующие данные могут быть собраны и связаны с вашей личностью:
- Покупки
- Идентификаторы
- Данные об использовании
- Диагностика
- Другие данные
Методы обеспечения конфиденциальности могут различаться, например, в зависимости от используемых вами функций или вашего возраста.

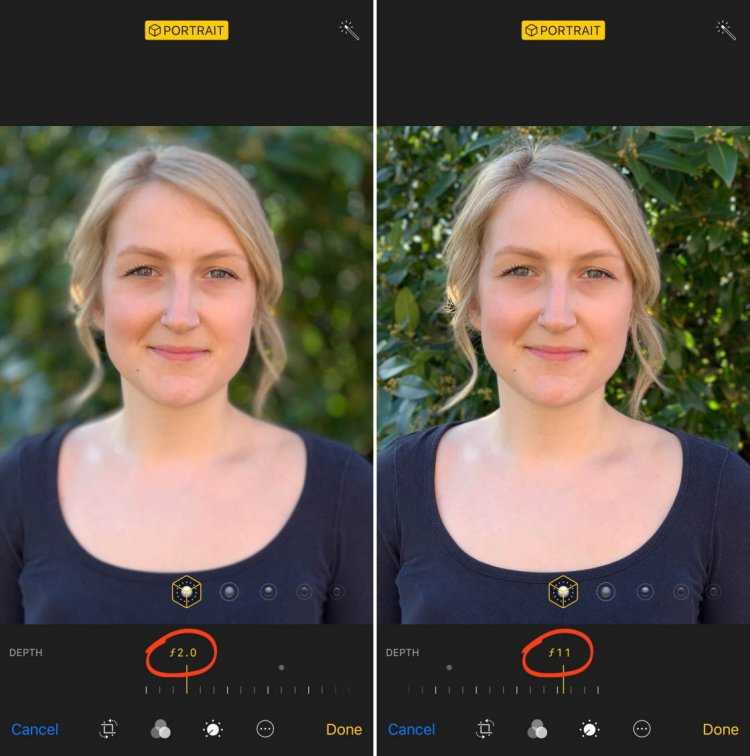
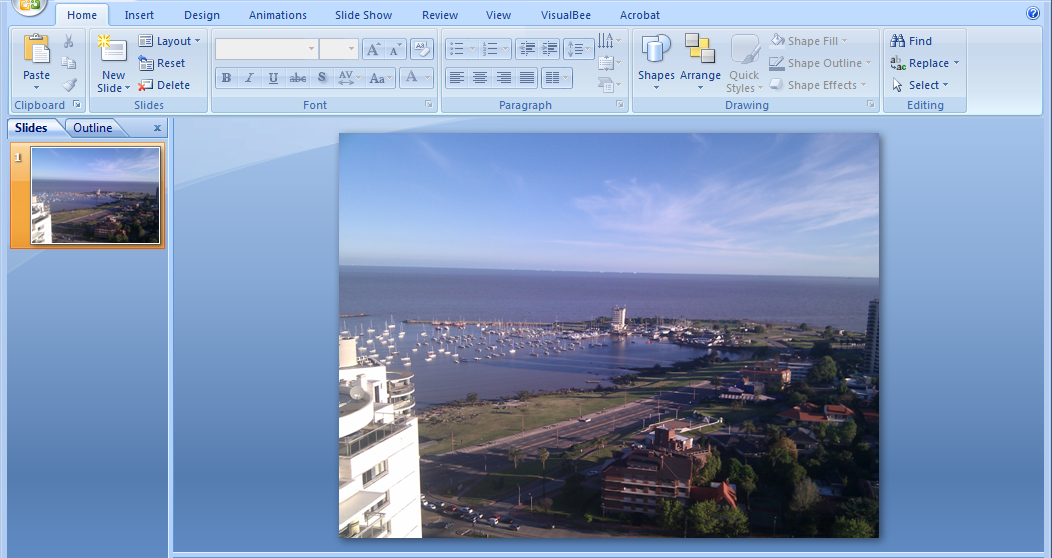
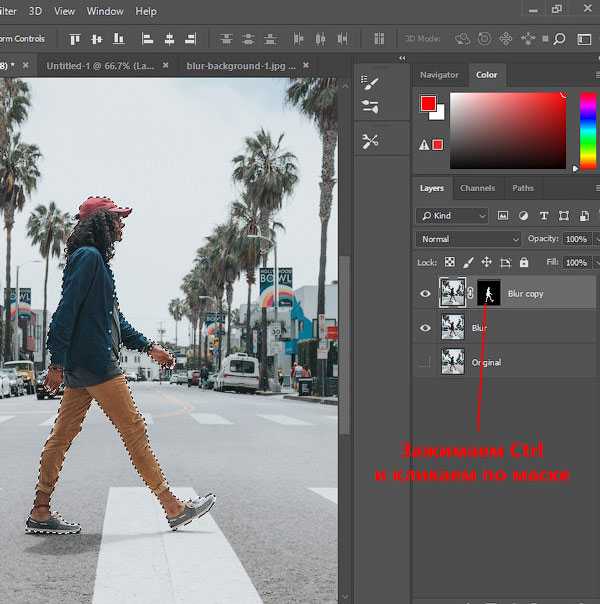
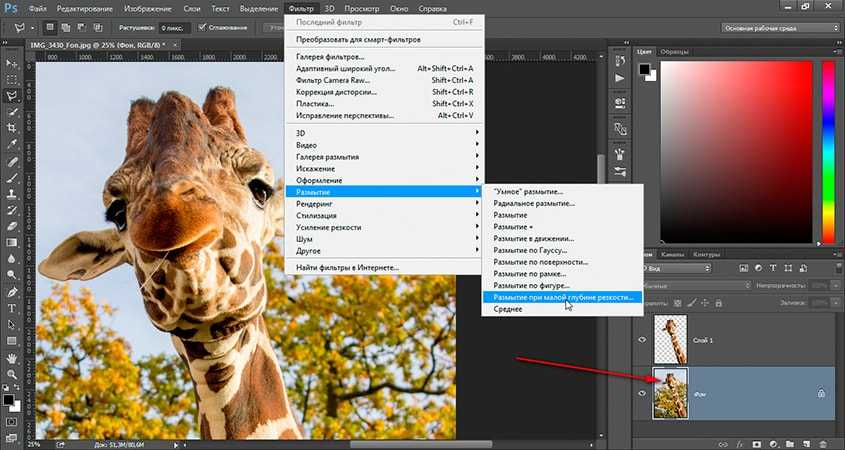 Теперь вы можете использовать это фото в своей презентации.
Теперь вы можете использовать это фото в своей презентации.
 Мы тщательно работаем над тем, чтобы познакомить вас с новыми функциями и эффектами. Все обзоры могут быть хорошими или плохими для нас. Обзор вашего опыта поможет нам улучшить скорость нашей работы. Любые предложения всегда приветствуются. Поэтому, пожалуйста, не стесняйтесь писать нам через встроенную систему обратной связи, если у вас есть какие-либо предложения или рекомендации.
Мы тщательно работаем над тем, чтобы познакомить вас с новыми функциями и эффектами. Все обзоры могут быть хорошими или плохими для нас. Обзор вашего опыта поможет нам улучшить скорость нашей работы. Любые предложения всегда приветствуются. Поэтому, пожалуйста, не стесняйтесь писать нам через встроенную систему обратной связи, если у вас есть какие-либо предложения или рекомендации.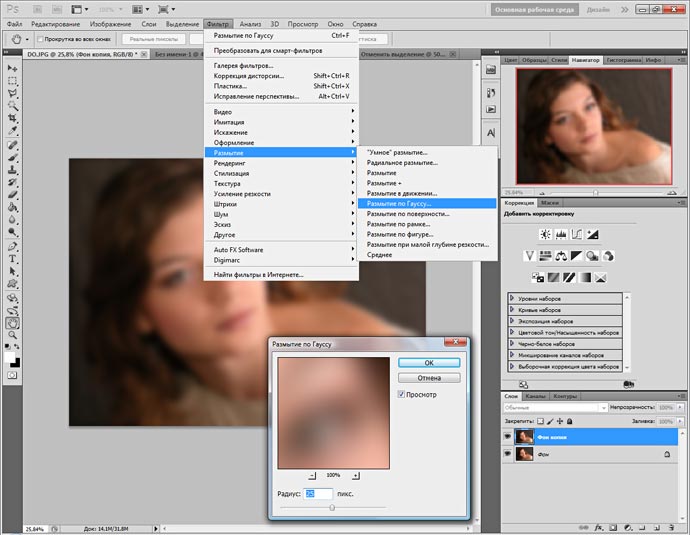 9 в НЕДЕЛЮ! Это более 400 долларов в год для приложения, которое я обычно использую всего пару раз в месяц. (Кстати, это В ДВА РАЗА дороже полного приложения Adobe Photoshop!) Это СМЕШНО! Я полностью понимаю, что разработчикам нужно зарабатывать деньги на приложении, но это действительно непомерная цена, особенно для обычного пользователя. Я разочарован, потому что это действительно было лучшее из различных приложений для размытия, которые я пробовал, но я просто не могу оправдать такую цену.
9 в НЕДЕЛЮ! Это более 400 долларов в год для приложения, которое я обычно использую всего пару раз в месяц. (Кстати, это В ДВА РАЗА дороже полного приложения Adobe Photoshop!) Это СМЕШНО! Я полностью понимаю, что разработчикам нужно зарабатывать деньги на приложении, но это действительно непомерная цена, особенно для обычного пользователя. Я разочарован, потому что это действительно было лучшее из различных приложений для размытия, которые я пробовал, но я просто не могу оправдать такую цену.