Как быстро размыть задний фон в фотошопе. Как размыть фон в Photoshop CS6
Привет всем тем, кто зашел на мой блог. Сегодня такая классная погода. Наконец чувствуется весна. И с таким вот весенним настроением я хотел бы рассказать вам про одну вещь. Сейчас уже у многих людей есть фотоаппараты, с помощью которых мы можем делать прекрасные портретные фотографии с четким отображением главных персонажей и размытием заднего фона.
Но все же пока не у каждого фотика есть такая функция (в основном только у зеркальных фотоаппаратов), да и большинство людей пользуется смартфонами, которые также не могут снимать с размытым фоном, а ведь хочется красивую фотографию. Правильно я говорю? Выход как обычно есть и сегодня я вам расскажу как сделать в фотошопе размытый фон. Это совсем несложно.
Самый простой способ для этого дела — использовать знакомый нам . Но для начала давайте откроем изображение в фотошопе, где мы хотим размыть задний план. Я выбрал фото девушки на Красной площади.
Делайте аккуратно. Если вдруг задели лишнее, то всегда . Но не делайте всё за одно нажатие. Лучше периодически отпускайте мышку, чтобы в случае ошибки не возвращаться к началу.
Ну вот вроде и всё. Смотрится красиво. Но давайте посмотрим и пару других способов для расширения кругозора.
Ластик
В принципе здесь всё то же самое, что и в предыдущем примере, но с маленьким исключением.
Многие предпочитают пользоваться в этих случаях маской слоя, хотя я в таких случаях обхожусь без нее. Но на всякий случай все равно покажу вам. Много времени это не отнимет.
Маска слоя
Вот вроде бы и всё. какой бы способ вы не выбрали, результат будет один: Наша знакомая изображена с нормальной четкостью, а задний план размыт. То есть сразу становится красивее и эффектнее. сами посмотрите. Кстати, а какой способ больше всего понравился вам? Напишите, а то мне интересно.
Нет, все таки фотошоп — замечательный инструмент для работы с изображениями.
Кстати, если вы хотите в кратчайшие сроки изучить Adobe Photoshop, то обязательно посмотрите этот замечательный видеокурс . Все уроки построены по-порядку, никакой лишней воды, всё по полочкам. А главное, что всё показано на живых примерах и рассказано человеческим языком. Понятно будет любому уровню пользователя.
Ну а на этом я сегодняшний урок заканчиваю. Я очень надеюсь, что он был для вас интересен и полезен. Поэтому рекомендую вам подписаться на обновления блога, чтобы быть в курсе всего интересного. Ну а я с вами на сегодня прощаюсь, увидимся с вами в других статьях. Пока-пока!
С уважением, Дмитрий Костин
Зачастую идеальная фотография — та, которая не отвлекает внимание от главного объекта съемки. Отличного фокуса можно добиться, увеличив диафрагму или используя специальный объектив; однако есть ряд хитростей, с помощью которых обычную фотографию можно превратить в произведение искусства.
В статье представлены самые простые и эффективные ответы на вопрос о том, как размыть фон в «Фотошопе». CS6 — англоязычная версия программы, в которой выполнены все перечисленные фотоманипуляции.
Зачем нужен размытый фон?
Четкий и богатый деталями фон может испортить отличный снимок, поскольку внимание зрителей будет отвлекаться на то, что происходит «за кадром». Правильно размытый задний план способен мгновенно привлечь взгляды к главному объекту съемки, находящемуся в фокусе. Умение эффектно приглушить второй план особенно важно для спортивных или концертных снимков, где толпа и реквизит часто «засоряют» композицию.
Использование специальных объективов и максимально увеличенной диафрагмы, конечно, обеспечит лучшее качество снимка, но иногда фотографу все равно приходится прибегать к помощи «Фотошопа», чтобы не потерять перспективный кадр, а наоборот — «выжать» из него все возможное.
Как размыть фон в «Фотошопе»?
«Фотошоп» — очень дружелюбная программа с богатым выбором инструментов и действий. Работа с задним фоном может занять от нескольких минут до нескольких часов, в зависимости от того, насколько сложным должен быть в результате второй план.
Работа с задним фоном может занять от нескольких минут до нескольких часов, в зависимости от того, насколько сложным должен быть в результате второй план.
С помощью всего одного слоя и одного фильтра возможно создать однородное размытие заднего плана, одновременно оставив в фокусе желаемый объект. Этот легкий и быстрый способ четко делит снимок на два плана — первый и второй, не оставляя никаких переходов.
В случае, когда необходим комплексный фон, то есть несколько задних планов и элементов фокуса, работа над снимком будет долгой и кропотливой. Но для современных версий программы, то есть CS6 и выше, нет практически ничего невозможного.
Несколько простых вариантов размытия фона
Быстрого и абсолютно однородного размытия фона можно добиться за несколько шагов. Существует три очень простых способа, как сделать задний фон размытым в «Фотошопе», не прибегая к множеству слоев и совершенно минуя работу с масками.
Такое размытие, пусть простое и эффектное, все же далеко не идеальное, поскольку пространство снимка теряет часть своего реализма и глубины.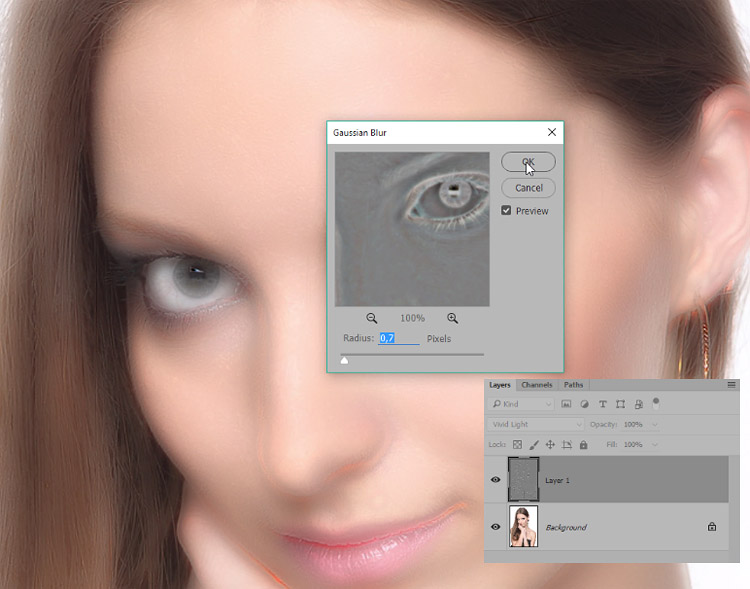 Перечисленные способы больше подходят для любительского редактирования и отлично справятся с поставленной задачей — размыть задний фон.
Перечисленные способы больше подходят для любительского редактирования и отлично справятся с поставленной задачей — размыть задний фон.
Фильтр Iris Blur
Первый и самый легкий способ — использовать фильтр Iris Blur. Он одновременно выводит в фокус выбранный объект и размывает остальную часть снимка. Преимуществом этого метода является скорость и качество результата, среди недостатков стоит отметить форму фокуса, которая может быть только кругом или эллипсом.
Фильтр Iris Blur позволяет выбрать в эллиптический фокус всего один элемент или часть снимка, замывая и смазывая оставшийся фон. Размер фокуса и радиус размытия очень легко изменяется и контролируется. Также существует возможность настроить плавный переход между четкими и размытыми участками фотографии.
Пошаговая инструкция
Следующие шаги детально описывают, как размыть задний фон в «Фотошопе CS6» с помощью фильтра Iris Blur («Размытие диафрагмы»):
- Необходимо открыть файл в «Фотошопе» и снять блокировку слоя, дважды кликнув на его иконку, в выплывающем окне нажать Ok.

- Далее нужно выбрать необходимый фильтр в главном (верхнем) меню программы «Фотошоп», повторяя следующие шаги: Filter -> Blur -> Iris Blur. Фотография открывается в новом меню, которое предлагает выбрать точку фокусировки и радиус размытия с помощью передвижного эллипса.
- При настройке фокуса нужно, чтобы центр эллипса, обозначенный кругом, был в самом центре главного объекта фотографии. После того как фокус выбран, можно регулировать размеры и даже форму эллипса, переворачивая или вытягивая в стороны его края.
- С внутренней стороны эллипса находятся четыре точки, позволяющие регулировать переход от фокуса к размытию.
- На боковой панели под надписью Iris Blur находится бегунок, контролирующий уровень размытия — чем ниже значение, тем четче фон.
- Настроив все параметры, необходимо нажать Ok, и снимок готов.
Инструмент Blur
Второй способ — прибегнуть к помощи инструмента Blur и «закрасить» им фон. Использование инструмента «Размытие», возможно, является самым простым способом ответа на вопрос о том, как размыть фон в «Фотошопе».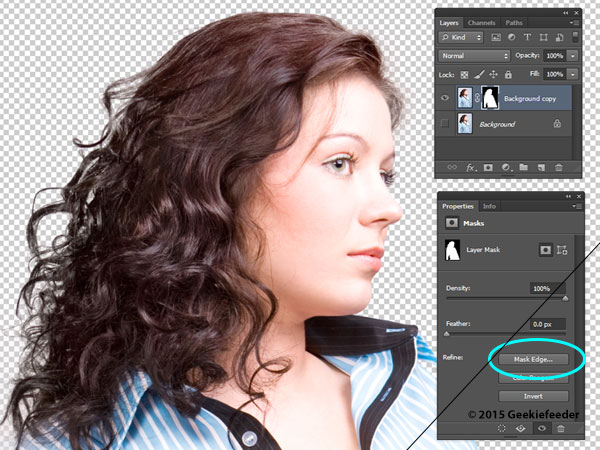 Для работы с ним нужен всего один слой, которым может стать оригинал фотографии.
Для работы с ним нужен всего один слой, которым может стать оригинал фотографии.
Основные преимущества этого способа — простота и скорость, однако не стоит недооценивать и возможность контролировать не только радиус, но и участки размытия. Недостатками инструмента «Размытие» являются грубость и некая топорность конечного результата.
Детальное описание
Следуя нескольким представленным ниже шагам, можно очень просто разобраться с тем, как размыть фон в «Фотошопе» удобно и быстро, тем самым улучшив снимок:
- Нужно загрузить выбранное фото в «Фотошоп» и снять блокировку слоя.
- На панели инструментов (слева) необходимо выбрать Blur, он обозначен значком капли.
- Панель настроек, находящаяся сверху, под главным меню программы, позволяет выбрать размер кисти и интенсивность размытия (Strength).
- Настроив все параметры работы инструмента, нужно провести кистью по той части фона, которую необходимо размыть.
- Размер кисти и интенсивность размытия можно менять по мере приближения к объекту фокуса, также можно поэкспериментировать с инструментом Blur и размыть фон неравномерно.

Работа с двумя слоями
Третий способ — создать два слоя, один из которых послужит размытым фоном, а другой станет объектом фокуса. Плюсами этого способа являются простота применения и возможность выделить несколько объектов фокуса фотографии. Отрицательные моменты использования этого метода — непрофессиональность и «дешевый» вид конечного результата.
Однако для новичков это еще один простой способ, который подскажет, как сделать фон размытым в «Фотошопе» почти так же легко, как и с инструментом Blur. Для этого нужно открыть фото в программе Photoshop и дублировать основной слой, нажав по нему правой клавишей и выбрав опцию Duplicate layer. Это создаст два рабочих слоя. Для легкости работы можно переименовать верхний слой, назвав его «фон».
Подробное описание
Последующая инструкция пошагово объясняет, как сделать фон размытым в «Фотошопе», используя всего два слоя:
- Выделяем верхний слой на боковой панели справа.
- Выбираем подходящий фильтр размытия из галереи: Filter -> Blur -> фильтр на выбор.
 Для быстрого и непринужденного эффекта лучше использовать Gaussian Blur. В итоге получится полностью размытая фотография.
Для быстрого и непринужденного эффекта лучше использовать Gaussian Blur. В итоге получится полностью размытая фотография. - Для того чтобы выделить объект фокуса, нужно выбрать ластик (Eraser) на панели инструментов и, отрегулировав его размер, стереть часть верхнего слоя над той частью фото, которая должно быть четко сфокусированной.
- Корректируя размеры и прозрачность ластика, можно создать сложный и по-разному размытый фон.
- В конце необходимо соединить оба слоя в один, для этого в главном меню нужно выбрать Layer и затем нажать на Flatten image.
Эти способы идеально подходят для новичков, только начинающих знакомиться с «Фотошопом». Они отвечают на частые вопросы о том, как размыть задний фон в «Фотошопе» быстро и красиво. Помимо вышеперечисленного, существует еще масса возможностей превратить простое фото в глубокий и комплексный снимок с несколькими точками фокуса и сложными задними планами.
Есть ряд сложных способов, требующих много времени и мастерства, но при этом они показывают, как сделать задний фон размытым в «Фотошопе», не теряя качества и прибавив артистизм.
Который попросил сделать урок на тему «Как размывать изображение». Сначала я хотел сделать примитивный , но потому передумал, и решил выпускать более практичные уроки, которые помогут не только начинающим «фотошоперам», а и фотографам. В этой статье будут использоваться некоторые термины, из языка фотографов, именно по этому, в конце статьи я сделаю мини-словарик, для тех, кто не понимает их значения. Новые слова в словарном запасе никому еще не помешали.
Для чего же нужно научится размывать задний фон в фотографии? Вопрос о том, как размыть задний фон
очень актуальный, и его задают многие новички, которые только-только взяли в руки зеркалку. Размытый задний фон придает фотографии большей загадочности, что ли. А главное, выделяет главный объект! Но, откровенно говоря, я не фанат такого способа, я за «натуральное» боке . Но, если у вас объектив не блещет «боке»(например как мой ), то тут уже ничего не поделаешь, приходится «выкручиваться такими способами».Итак, приступим к самому уроку.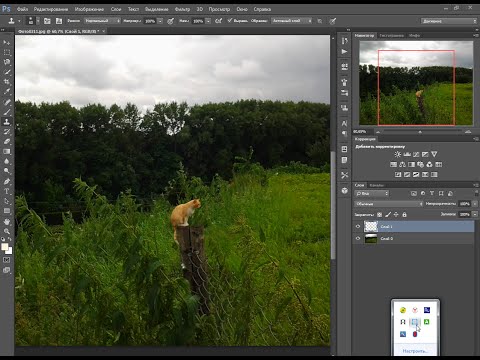 Хочу заранее сказать, что нужны основные понятия о том, и с масками (даю ссылку на урок с другого сайта, так как там отлично все расписано, и я уже не вижу смысла писать о масках что-то).
Хочу заранее сказать, что нужны основные понятия о том, и с масками (даю ссылку на урок с другого сайта, так как там отлично все расписано, и я уже не вижу смысла писать о масках что-то).
Открываем фотографию в программе Adobe Photoshop.
Делаем копию основного слоя (можно сделать Ctrl + J). В дальнейшем будем работать с копией слоя.
Теперь заходим в «Фильтр» — «Размытие» — «Размытие по Гауссу…» и выставляем около 5.5 пикс. (можно и больше, можно и меньше, это смотрите по ситуации и по тому, какой степени размытости вы хотите достигнуть):
Теперь включаем маску копии основного слоя. Это можно сделать нажав на данную кнопку и при этом зажав Alt:
И когда маска успешно создана, выбираем толщину кисти и «зарисовываем» задний фон:
И в итоге у нас должно получится подобное:
Фото у меня выбрано не совсем удачное, ибо здесь тяжело вот так с первого взгляда рассчитать где можно сделать боке, что бы это выглядело натуральным.
И да, этот способ не идеален, но или учимся делать боке во время съемки (если у вас зеркалка). Но, за то вы научились размывать задний фон фотографии в фотошопе .
Вот, хочу что бы вы даже сравнили то что у ВАС получилось, и настоящее боке (взял рандомное фото из своей коллекции):
В некоторых случаях, чтобы Ваша фотография смотрелась интереснее, нужно сделать так, чтобы задний фон за человеком или объектом съемки был размытым. Используя профессиональный фотоаппарат, Вы сделаете это без проблем. Но если у Вас самый обычный объектив или Вы уже поработали над фото и заменили фоновое изображение, то размыть фон можно с помощью компьютера и программы Adobe Photoshop.
О том, как можно вырезать человека в Фотошопе и заменить фон для фотографии, Вы можете прочесть, перейдя по ссылке. В этой статье давайте рассмотрим два способа, которые помогут сделать размытый фон на фото в Фотошопе .
В первом, будем использовать создание нового слоя с маской
.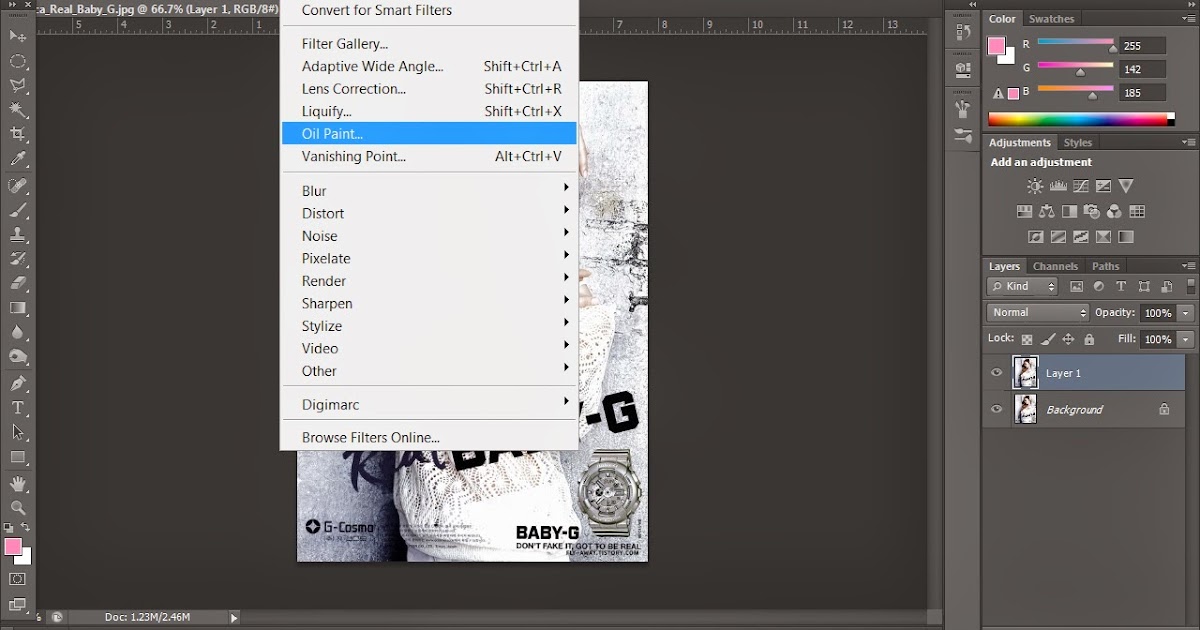
Открываем нужное изображение: «File» – «Open» или «Ctrl+O» .
Перейдем на палитру слоев и создадим дубликат фонового слоя. Кликаем по слою «Background» (Фон) правой кнопкой мыши и выбираем из меню «Duplicate Layer» (Создать дубликат слоя).
Назовем создаваемую копию фонового слоя «Layer 1» , нажмите «ОК» .
В палитре слоев слой «Layer 1» должен остаться выделенным. Теперь применим к нему размытие по Гауссу. Кликните по вкладке «Filter» (Фильтр) и выберите «Blur» (Размытие) – «Gaussian Blur» (Размытие по Гауссу).
Появится диалоговое окно. В нем с помощью ползунка выберите радиус размытия, результат можно сразу увидеть на фотографии. Если на основной фотографии ничего не меняется, поставьте галочку в поле «Preview» (Просмотр). Нажмите «ОК» .
Создадим маску для слоя «Layer 1» . На палитре слоев так и оставьте его выделенным, нажмите на пиктограмму «Add layer mask» (Добавить слой-маску).
На панели инструментов выберите «Brush Tool»
(Кисть). В качестве основного цвета должен быть выбран черный цвет, дополнительного – белый. Подбирайте нужный размер и водите кистью черного цвета по человеку или объекту, которые должны остаться четкими на фото. Если Вы случайно стерли не тот участок с размытием, смените цвет кисти на белый и проведите по нему мышкой.
В качестве основного цвета должен быть выбран черный цвет, дополнительного – белый. Подбирайте нужный размер и водите кистью черного цвета по человеку или объекту, которые должны остаться четкими на фото. Если Вы случайно стерли не тот участок с размытием, смените цвет кисти на белый и проведите по нему мышкой.
Девушка на фото становится четкой, а фон за ней остается размытый. Чтобы подкорректировать края, приблизим фото и пройдемся по девушке кистью черного цвета маленького размера, по фону белой кистью.
В палитре слоев на маске те части, по которым мы прошлись кистью, будут выделены черным цветом.
В результате, мы получим следующее изображение: теперь фон за девушкой немного размыт.
Переходим ко второму способу. Здесь мы сделаем копию слоя и выделим нужный объект .
Скроем изображение, для которого мы сделали задний фон размытым предыдущим способом: уберите глазик напротив слоя «Layer 1» .
Создадим копию фонового слоя. Кликаем по «Background»
(Фон) правой кнопкой мыши и выбираем «Duplicate Layer»
(Создать дубликат слоя).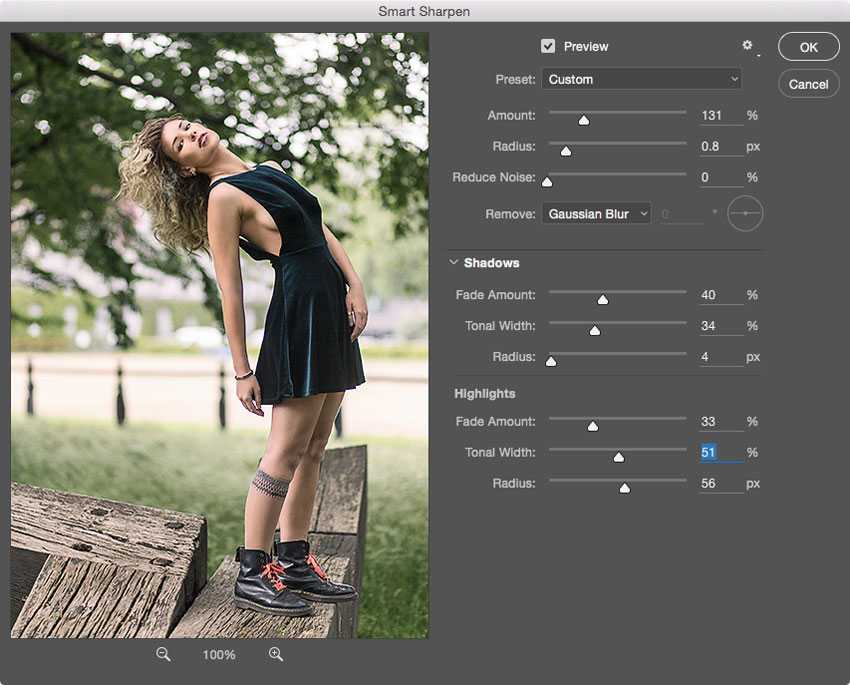
Назовем новый слой «Layer 2» . Оставьте его выделенным на палитре слоев.
Чтобы размыть фон для фотографии, применим к слою «Layer 2» фильтр размытие по Гауссу. Открываем диалоговое окно, как было описано выше, выбираем подходящий радиус и жмем «ОК» .
Теперь нужно разблокировать фоновый слой. Для этого кликните по слою «Background» (Фон) два раза мышкой, в следующем окне менять ничего не нужно, нажмите «ОК» . После этого, название фонового слоя изменится на «Layer 0» , а замочек напротив пропадет.
Оставляем на палитре слоев выделенным «Layer 0» . На нем нужно выделить тот объект, который должен остаться четким на фотографии. Мы будем выделять девушку.
На панели инструментов выбираем «Quick Selection Tool»
(Быстрое выделение). Настраиваем подходящий размер кисти и кликаем по девушке мышкой, расширяя, таким образом, область выделения – она будет выделена пунктирной линией. Если ошибочно выделите лишний фрагмент, зажмите «Alt»
и кликните по нему мышкой.
Существуют различные способы выделения в Фотошопе . Перейдя по ссылке, прочтите статью и выберите тот, который подойдет для Вашего объекта лучше всего. Тогда выделение не займет много времени.
На размытом фоне оставим четкими девушку и пакеты впереди. После того, как мы их выделим, на палитре слоев ставим «Layer 0» перед слоем «Layer 2» –к нему мы применяли размытие, он и будет использоваться в качестве фонового слоя.
Инвертируем выделение: нажмите «Ctrl+Shift+I» . Это мы делаем для того, чтобы была выделена вся фотография, кроме девушки с пакетами.
Нажмите «Delete» , чтобы удалить все выделенное на слое «Layer 0» . Снять выделение можно комбинацией клавиш «Ctrl+D» .
Таким образом, мы сделали размытый фон в Фотошопе для фотографии. Сначала создали дубликат основного слоя «Layer 2»
и применили к нему фильтр. Потом разблокировали фоновый слой «Background»
и он стал «Layer 0»
. Выделили на «Layer 0»
девушку и поместили слой перед слоем «Layer 2»
. Затем инвертировали выделенный фрагмент и удалили фон на «Layer 0»
. В результате размытый фон на «Layer 2»
подставился к вырезанной на прозрачном фоне девушке на слое «Layer 0»
.
Затем инвертировали выделенный фрагмент и удалили фон на «Layer 0»
. В результате размытый фон на «Layer 2»
подставился к вырезанной на прозрачном фоне девушке на слое «Layer 0»
.
Один из самых популярных вопросов у начинающих фотографов — как получить на фотографии размытый фон (размытый задний план). Оно и понятно, так как размытый фон придает фотографии более интересный вид, подчеркивая объект съемки. Фотография с размытым фоном сразу выглядит намного профессиональнее и более художественной.
Начнем с того, что в фотографии, для размытого фона существует термин Боке (ударение на последний слог). Не смотря на то, что слово звучит на французский манер, корни его лежат в японском языке. Правда термином Боке обычно называют не просто размытие, а художественную составляющую размытия. Например — «Этот объектив дает красивое боке, а тот очень простенькое».
Бытует мнение, что для получения размытого фона, или боке, обязательно требуется качественный дорогой объектив с большой светосилой или очень хороший фотоаппарат.
Здесь есть сразу два заблуждения. Во первых сам фотоаппарат не играет практически никакой роли, так как размытие фона создается оптикой объектива, а она может быть достаточно хорошой даже на «продвинутой мыльнице». Во вторых — действительно, с хорошим светосильным объективом проще получить размытие заднего плана и боке будет более красивым, но достичь этого можно только при соблюдении других условий, о которых и пойдет речь далее.
Само же размытие, можно получить и на простом китовом объективе и даже на мыльнице, если соблюдать 3 основных правила, о которых и пойдет речь далее.
Правило 1. Открытая диафрагма и малая глубина резкости
Возможно вам уже знакомо понятие ГРИП. Если нет, то ГРИП это Глубина Резко Изображаемого Пространства. Чаще всего ее называют просто «глубиной резкости». Допустим вы сфокусировались на некоем объекте. Это центр фокусировки. Все, что в кадре будет резким до объекта и за ним — и есть глубина резко изображаемого пространства. Причем резкость плавно уменьшается от точки фокусировки. Обеспечивая то самое размытие.
Обеспечивая то самое размытие.
Собственно ГРИП — ключевой момент в получении размытого фона на снимке. Для размытия, нам надо получить небольшую ГРИП.
Глубина резкости зависит от нескольких параметров, один из которых — значение диафрагмы. Диафрагма, это те лепестки внутри объектива, которые могут находиться в закрытом или открытом состоянии, меняя размер отверстия, через которое в объективе проходит свет.
Значение диафрагмы — характеризуется числом F. Чем меньше F — тем сильнее раскрыто отверстие диафрагмы. Чем больше F тем сильнее зажата диафрагма.
Чем меньше раскрыто отверстие (большое F) — тем больше глубина резкости относительно объекта съемки. Чем шире открыта диафрагма — тем ГРИП меньше.
Зависимость ГРИП от диафрагмы и расстояния
Посмотрите на иллюстрацию выше. Точка фокусировки находится на расстоянии 6.1 метра. Чем меньше значение F- тем меньше объектов попадет в зону резкости. При f/1.8 — в зону резкости попадет только то, что находится в полуметре от объекта съемки и в метре за ним, все остальное будет размыто. При f/16 — достаточно резкими окажутся предметы на расстоянии даже 6 метров за точкой фокусировки.
При f/16 — достаточно резкими окажутся предметы на расстоянии даже 6 метров за точкой фокусировки.
Таким образом первое правило получения размытого фона на фотографии — чем меньше значение F (и соответственно чем больше открыта диафрагма), тем сильнее размываются объекты на заднем плане. Как вы можете понять, на переднем плане, если он есть, мы так же получим размытие.
Слева — F22, справа f2.8 при неизменных других параметрах
Правило 2. Фокусное расстояние
Фокусное расстояние одна из характеристик объектива и второй фактор, влияющий на ГРИП и на размытие фона. Не будем сейчас вдаваться в техническое объяснение того, что такое фокусное расстояние. На бытовом уровне можно сказать, что фокусное расстояние, это то насколько ваш объектив «приближает» объект. Стандартный диапазон фокусных расстояний «китовых» объективов у зеркалок 18-55мм. То есть на 18мм, наш объектив охватывает большое пространство, а на 55мм мы «приближаем» объект.
Одна сцена при разном фокусном расстоянии
Из-за особенностей оптических схем, ГРИП зависит от фокусного расстояния. При одном и том же значении F — на большом фокусном расстоянии, глубина резкости будет меньше. То есть чем сильнее «приближает» объектив, тем меньше будет глубина резкости. Что нам и требуется.
При одном и том же значении F — на большом фокусном расстоянии, глубина резкости будет меньше. То есть чем сильнее «приближает» объектив, тем меньше будет глубина резкости. Что нам и требуется.
Отсюда второе правило. Если хотите размыть задний план — используйте длиннофокусные объективы или выдвигайте зум вашего объектива на максимальное «приближение».
При изменении фокусного расстояния и неизменном F — получаем разное размытие
Правило 3. Реальное расстояние
Третий фактор, который влияет на глубину резкости, расстояние до предмета съемки и до фона. Чем ближе предмет в реальности к объективу — тем меньше ГРИП.
Для размытия фона нужно, чтобы расстояние от вашей камеры до предмета съемки было многократно меньше, чем расстояние до фона. Допустим вы делаете портрет. Хорошее размытие будет в том случае, если от вас до модели всего 2-3 метра, а до фона за ней — метров 10-15.
Поэтому третье правило сформулируем так — чем ближе объект съемки к камере и чем дальше от него фон, тем сильнее размытие.
игрушка сфотографирована при одном и том же F, но на разных фокусных расстояниях и разном реальном расстоянии от камеры до предмета
Разумеется стоит помнить о том, что если, для получения большого фокусного расстояния, вы выдвинули зум объектива на максимум, то придется отойти назад, чтобы компенсировать приближение объекта зумом. В противном случае, на примере выше, в кадр попал бы не весь медвежонок, а только его нос.
Пробуем. Симулятор зеркалки
Побалуйтесь с глубиной резкости и размытием фона, используя программу-симулятор от CameraSim .
- Включите галочку «штатив»
- Переведите режим на ручной или приоритет диафрагмы
- Меняйте комбинации параметров — расстояние, фокусное расстояние, диафрагма
- Жмите на «Сделай фото!», так как влияние значения диафрагмы на размытие фона фото, можно оценить только по результату. В видоискателе вы его не заметите.
Подводим итог
Для того чтобы получить размытый фон на фотографии, нужно получить небольшую глубину резкости относительно объекта съемки. А для этого следует:
А для этого следует:
- Максимально открыть диафрагму
- Выдвинуть зум на максимальное приближение или использовать длиннофокусный объектив
- Находиться как можно ближе к объекту съемки и как можно дальше отодвинуть от него задний план.
Пробуйте и экспериментируйте! Помните что размытие зависит от совокупности трех выше указанных параметров.
Вы можете получить совершенно одинаковый результат при разных комбинациях этих трех параметров.
Если у вас нет дорогого светосильного объектива, где можно поставить f/2.8 и менее, попробуйте компенсировать это двумя другими параметрами — снимайте с более близкого расстояния, при максимальном зуме.
Как размыть фон в Photoshop CS6? Размываем задний фон в фотошопе
Один из самых популярных вопросов у начинающих фотографов — как получить на фотографии размытый фон (размытый задний план). Оно и понятно, так как размытый фон придает фотографии более интересный вид, подчеркивая объект съемки. Фотография с размытым фоном сразу выглядит намного профессиональнее и более художественной.
Фотография с размытым фоном сразу выглядит намного профессиональнее и более художественной.
Начнем с того, что в фотографии, для размытого фона существует термин Боке (ударение на последний слог). Не смотря на то, что слово звучит на французский манер, корни его лежат в японском языке. Правда термином Боке обычно называют не просто размытие, а художественную составляющую размытия. Например — «Этот объектив дает красивое боке, а тот очень простенькое».
- Включите галочку «штатив»
- Переведите режим на ручной или приоритет диафрагмы
- Меняйте комбинации параметров — расстояние, фокусное расстояние, диафрагма
- Жмите на «Сделай фото!», так как влияние значения диафрагмы на размытие фона фото, можно оценить только по результату. В видоискателе вы его не заметите.
Для того чтобы получить размытый фон на фотографии, нужно получить небольшую глубину резкости относительно объекта съемки. А для этого следует:
- Максимально открыть диафрагму
- Выдвинуть зум на максимальное приближение или использовать длиннофокусный объектив
- Находиться как можно ближе к объекту съемки и как можно дальше отодвинуть от него задний план.

Пробуйте и экспериментируйте! Помните что размытие зависит от совокупности трех выше указанных параметров.
Вы можете получить совершенно одинаковый результат при разных комбинациях этих трех параметров.
Если у вас нет дорогого светосильного объектива, где можно поставить f/2.8 и менее, попробуйте компенсировать это двумя другими параметрами — снимайте с более близкого расстояния, при максимальном зуме.
Привет всем!
В данном посте снова поговорим о фотошопе, его возможностях, изучим и испытаем новые инструменты, и еще чего-то там…
А именно, научу вас делать размытие заднего фона на изображениях!
Это распространенный прием, который часто применяют профессиональные фотографы.
«Зачем его применяют?» — скажете вы.
А все очень просто и вполне логично: для выделения нужных объектов (тем самым делая их главными ) и скрытия второстепенного «мусора».
На заднем фоне часто присутствует много объектов, которые отвлекают человека и забирают его внимание на себя, тем самым отрывая от основного предмета концентрации…
Иногда это бывает просто некрасиво и негармонично!
В таких случаях нам и приходит на помощь размытие заднего фона!
Использовав данную фишку вы сами прикажете человеку куда ему смотреть, тем самым использовав его внимание по максимуму!
После подобных обработок фотография станет более утонченной, с оттенками руки талантливого человека — художника.
А вот вам и небольшой пример:
А вы знали, что с помощью цифрового фотоаппарата и правильных настроек можно получить уже готовый кадр с размытым фоном?
Но, увы, сайт у меня не о фото, да и сам я не фотограф! Поэтому подробнее вам не расскажу!
Зато в фотошопе навыков хватает, что позволит показать вам несколько вариантов достижения цели!
Как сделать задний фон размытым?
Это уже 6-й урок по фотошопу! Писать «открываем фотошоп» и рисовать карты до уже использованных ранее инструментов я не буду!
Мы уже много проходили в предыдущих постах:
Тем не менее, все будет как всегда: понятно и доступно даже для «чайника»!
Способ №1
После того как загрузили фотографию, переходим в режим «Быстрая маска» (горячая клавиша Q ).
Что мы будем делать в данном виде редактирования?
Так мы сможем замаскировать те части фотографии, которые мы не хотим изменять… И когда в конце будем применять фильтры размытия, то они не повлияют на эти участки!
Выбираем инструмент «Кисть» (клавиша B ) и начинаем закрашивать нужные нам области изображения, которые хотим оставить неизменными.
По умолчанию обработанный участок приобретает красный цвет…
Для более мелких деталей нужно уменьшить размер кисти и увеличить изображение!
Если закрасили что-то лишнее не переживайте! Можно использовать ластик (клавиша E ) и стереть свои косяки; или воспользоваться вкладкой «История», вернув свою работу на нужный этап.
Вкладка «История» во включенном виде находится вот здесь:
Так сразу и не понять что и где…
Это правая панель инструментов! Посмотрите ярлык инструмента на скриншоте (стрелка с кубиками ) и ищите такой у себя!
Что делать, к примеру, если вам не удалось найти инструмент на панели?
Не время для паники! Скорее всего данная функция просто отключена…
Итак, заходим на верхнем меню во вкладку «Окно» и там ставим галочку напротив «История». Вот и все!
Продолжаем нашу обработку фотографии!
По окончанию нанесения маски, нажмите снова клавишу Q для возврата в стандартный режим.
Что должно произойти?
Красный занавес пропадает и вся незамаскированная часть фотографии станет выделенной.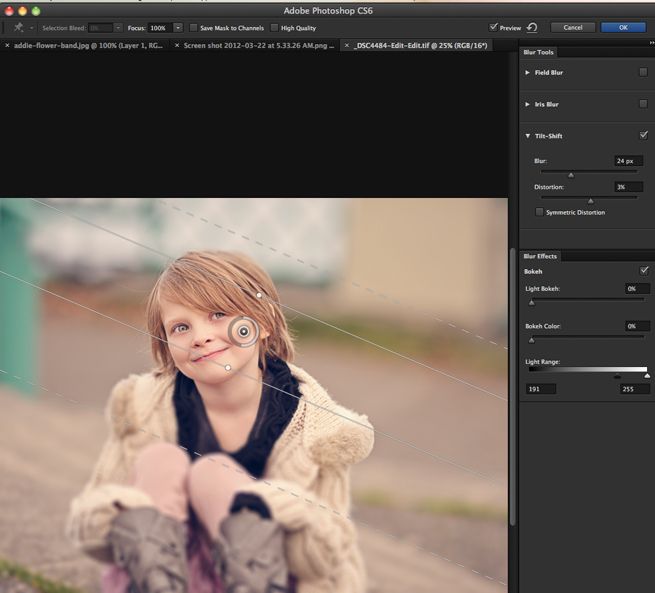
Все следующие изменения будут влиять только на эту часть!
Как видите, выделение немного неточное — это я просто все сделал на скорую руку… Несмотря на это, результат получился еще лучше!
В меню «Фильтр» выберите вкладку: Размытие — Размытие по Гауссу…
Автоматически откроется новое окошко, где нужно выбрать радиус размытия:
Здесь как говорится: «На вкус и цвет товарищей нет!». Пробуйте, меняйте, оптимальный вариант получайте! =)
Для широкоугольной фотографии (то есть если изображение содержит большую площадь пространства) не следует примерять слишком сильное размытие. Если вы установите слишком большое размытие, то результат будет выглядеть неестественно.
Изменения сразу видны на вашей фотографии и в данном окошке, но в силу не вступят пока вы не нажмете кнопочку «Ок».
Что будет если убрать галочку напротив слова «Просмотр»?
Радиус размытия будет отображаться только на фотографии в маленьком окошке!
Моя картинка плохая для примера, поэтому решил с ней похимичить и поставил радиус размытия на 1000 пикселей… А нет, передумал!
Вот результат (22,3 px):
После применения эффекта нажмите сочетание клавиш Ctrl+D, чтобы снять выделение!
Способ №2
Выбираем инструмент «Перо».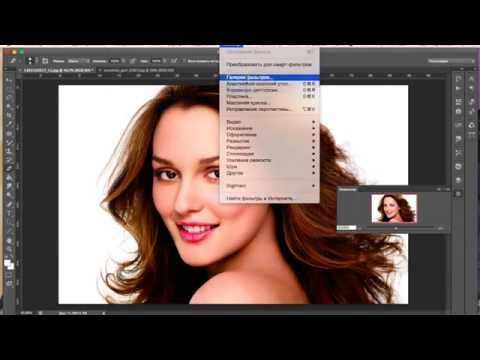
На панели настроек должен стоять параметр «Контур»:
Теперь делаем обводку нужного нам объекта!
Вникать в подробности здесь не будем! В статье «Урок 1. Как убрать задний фон с картинки в фотошопе? » подробно был описан данный процесс!
Когда контур будет замкнут, сделайте клик правой кнопкой мыши и нажмите «Образовать выделенную область…»
В новом всплывающем окне ставим радиус растушевки (к примеру, 0,3 px ).
Потом в меню «Выделение» нажмите «Инверсия» (Shift+Ctrl+I ): теперь выделена не наша фигура, а все что находится за ней!
Следующие шаги такие же как и в предыдущем варианте!
В меню «Фильтр» выберите вкладку: Размытие — Размытие по Гауссу…
Изображение после обработки:
Способ №3
Этот способ «для ленивых»! Картинку, там где Джек Воробей, я обработал в такой способ!
Все просто! Берем инструмент «Размытие» (к примеру, на левой панели инструментов ) и с помощью него размываем нужные участки фотографии!
Для удобства и достижения лучшего результата можно регулировать размер кисти данного инструмента, а также масштабировать изображение.
Если вы делали выделение (способ №1 и №2 ), спешили и все получилось неаккуратно, то данным инструментом можно немного доработать пропущенные участки…
Вот и все!
Я показал вам основные способы редактирования… Да, их много, некоторые даже повторяются определенными моментами, зачастую сам процесс бывает просто немного изменен, или усложнен — но итог всегда тот же!
Для размытие фона используют даже специальные программы… Как по мне — «Самый лучший подарок — тот, которыйсделансвоимируками»…
Или как-то так… Это неважно! Думаю, что вы саму суть уловили…
Самое сложное для меня в этом посте было — это выбор фотографии! Как только начинаю что-то искать, оказывается что все картинки в Интернете с размытым фоном…
Что еще сказать?
Каждый делает так, как ему удобнее, исходя из ситуации или сложности фотографии!
Если есть вопросы, задавайте все в комментариях!
Подписывайтесь на обновления блога и будем химичить вместе! Так же вы сможете заказывать и выбирать темы для написания постов… Заказы я выполняю, возможно не сразу, но делаю!
Не забудьте поделится с друзьями!
P. S. Не пойму, почему блоггеры не делятся записями один одного? Висят эти кнопки соц.сетей просто так, а ретвитов нет… Печально!
S. Не пойму, почему блоггеры не делятся записями один одного? Висят эти кнопки соц.сетей просто так, а ретвитов нет… Печально!
До скорых встреч!
С вами был ваш любознательный Ёжик…
Вопрос, как получить красиво размытый фон, постоянно задают мои студенты. Существует большое заблуждение среди начинающих фотографов, которые считают, что для получения такого эффекта нужно покупать очень дорогой светосильный объектив. Хотя действительно, более широкая диафрагма даст вам меньшую глубину резкости, есть также и два других фактора, о которых многие люди не слышали либо не придают им большого значения. В этой статье я расскажу вам о трех факторах, влияющих на размытие заднего плана, а также как добиться этого эффекта с теми объективами, которые у вас уже есть.
Три главных фактора:
- Диафрагма
- Фокусное расстояние объектива
- Расстояние между объектом и фоном
Таким образом, чтобы продемонстрировать, как это работает, я создала несколько примеров, фотографируя дочку друга. Первая серия была сделана на расстоянии около 2 метров от парадной двери дома. Фокусные расстояния для всех примеров: 16 мм, 35 мм, 70 мм, 150 мм. Пока я нарочно не пишу, какую диафрагму использовала, скажу лишь то, что она на всех восьми изображениях одна и та же.
Первая серия была сделана на расстоянии около 2 метров от парадной двери дома. Фокусные расстояния для всех примеров: 16 мм, 35 мм, 70 мм, 150 мм. Пока я нарочно не пишу, какую диафрагму использовала, скажу лишь то, что она на всех восьми изображениях одна и та же.
***Примечание: имейте ввиду, что я использовала полнокадровую камеру Canon EOS 5 D Mark III. Если вы используете неполнокадровую камеру (например, с кроп-фактором 1,5, то эквивалентными фокусными расстояниями для вас будут примерно 11 мм, 24 мм, 50 мм, 100 мм.
Вторая серия фотографий была сделана в 20 метрах от дома. Каждый раз при смене объектива я отходила дальше от девочки, чтобы сохранить ее относительный размер в кадре.
Обратите внимание, насколько мягче стал фон на второй серии, особенно при использовании большого фокусного расстояния. Видите зависимость? Помните, что все восемь фотографий были сделаны с одной и той же диафрагмой. Единственное, что я меняла в первом случае — это фокусное расстояние объектива. Во втором сете я изменила расстояние до фона, сделав его намного больше.
Во втором сете я изменила расстояние до фона, сделав его намного больше.
А как же диафрагма?
Как уже упоминалось, сначала я специально не писала, какую диафрагму использовала. Вы бы удивились, если бы я сказала, что все фотографии сделаны с диафрагмой f/5.6? Но это так и есть! Все изображения сделаны с диафрагмой f/5.6. Разве не о диафрагме вы думаете в первую очередь, когда кто-то говорит про размытый фон? У вас тоже есть китовый объектив с диафрагмой f/5.6?. Если это так, то наверняка вы думаете, что никогда не получите хорошо размытый фон, не купив светосильный объектив стоимостью сотни или тысячи долларов? Подумайте еще раз и читайте дальше!
Еще одно сравнение с диафрагмой f/2.8
Просто, чтобы доказать свою точку зрения, приведу еще две серии, снятые с диафрагмой f/2.8. Точно также, первая серия снята рядом с домом, а вторая подальше. Обратите внимание, насколько влияние фокусного расстояния и дистанции от фона на размытие больше, чем влияние диафрагмы. На самом деле не такая уж большая разница между этими изображениями и первыми, снятыми при диафрагме f/5. 6.
6.
Какие выводы можно сделать
Использование широкой диафрагмы в создании фотографий с размытым фоном — это не единственный фактор и, на мой взгляд, не самый важный. Если я делаю портрет, то ищу место, где могу разместить людей на хорошем расстоянии от фона и использую объектив с фокусным расстоянием 85 мм или больше. Существует также золотая середина в использовании объективов с большим фокусным расстоянием для портретной съемки. Слишком большое фокусное может привести к тому, что для съемки вам придется отходить очень далеко и просто кричать, чтобы снимаемый человек вас услышал. По этой причине объектив с фокусным расстоянием 300 мм — это слишком для съемки портретов. Тем не менее, с помощью таких объективов можно сделать очень красивые фотографии диких животных с красиво размытым задним планом, зная то, что вы знаете сейчас.
Теперь посмотрите на изображение в начале статьи. Оно тоже снято на диафрагме f/5.6! Могу поспорить, что вы об этом даже не догадывались! Я не буду долго об этом рассказывать, а лучше приведу еще несколько фотографий, снятых в том же месте, чтобы вы сделали выводы сами.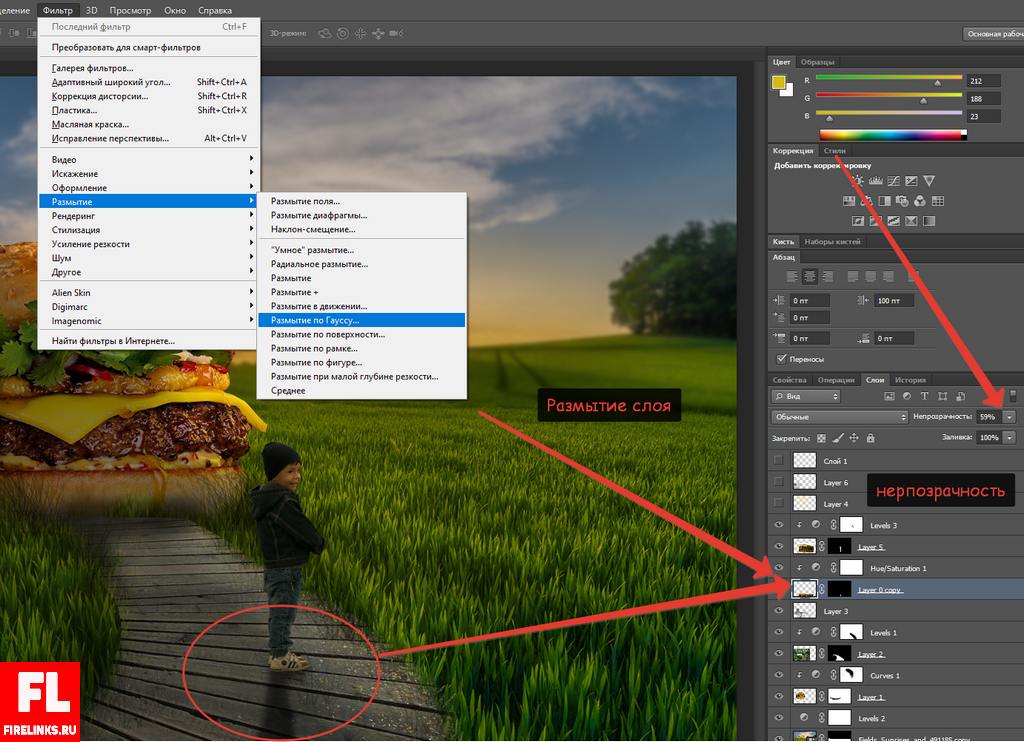
Практикуйтесь и больше читайте
Я не призываю вас верить мне на слово. Выйдите на улицу и сделайте это упражнение самостоятельно. Найдите объект для съемки и начните с небольшого расстояния от фона, меняя фокусное расстояние от малого к большому, пробуя различные диафрагмы. Затем переместитесь на несколько метров дальше от фона и повторите все заново. Посмотрите и проанализируйте полученные фотографии. Подумайте о том, как можно использовать эту новую информацию для улучшения ваших фотографий. Почитайте статьи о глубине резкости и выборе объектива.
Всем привет. На связи Сергей.
Если у вас есть какие-то красивые фотки и вы хотите размыть фон в Фотошопе, чтобы сместить акцент на определённом объекте или человеке, то эта инструкция вам однозначно поможет. Я буду делать фон размытым на одной из своих фотографий. Повторяйте за мной и у вас всё получится!
Размываем фон в Фотошопе
Запускаем Фотошоп. Нажимаем меню Файл
– Открыть
и выбираем на компьютере фотку, фон которой нужно размыть.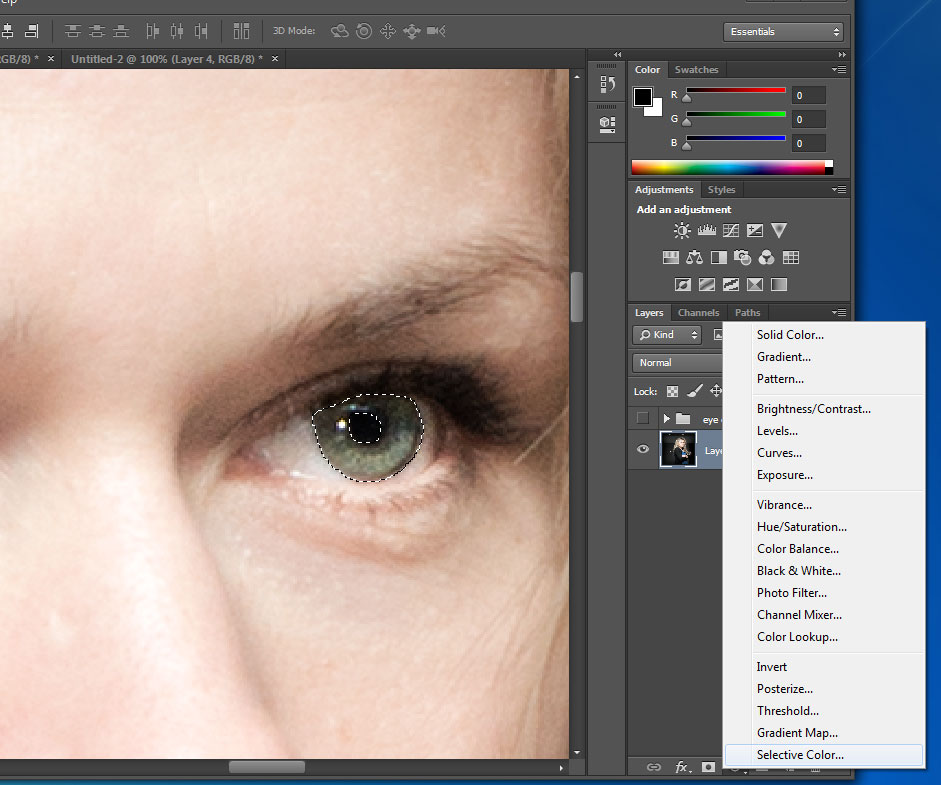
Вот такой замечательный снимок выбрал я:
Следующим шагом выбираем какой-нибудь инструмент выделения. Один из лучших – это Перо . Но выделять им объект сложно, и чтобы ускорить процесс я буду использовать инструмент Магнитное лассо .
Выбираем инструмент и начинаем выделять объект, который не нужно будет в дальнейшем размывать. С помощью Магнитного лассо нужно кликнуть в том месте объекта, где он на границе с фоном, например, в области головы. Создаётся точка и мы начинаем обводить людей.
Таким образом нам нужно полностью выделить объект. Мы ведём мышкой вокруг этих людей и инструмент автоматически создаёт точки. Если вдруг где-то он накосячит, то мы вручную можем создать точку кликнув левую кнопку мыши или удалить лишнюю нажав Delete на клавиатуре.
После того, как мы выделим объект, я предлагаю сразу его чуток под корректировать. Жмём меню Изображение – Коррекция – Уровни .
В новом окне левый ползунок передвигаем на 2 – 15 пунктов в право, а правый передвигаем влево также на 2 -15 пунктов, в зависимости от фотографии.
На данный момент у нас выделены вот эти человечки. Но так как мы будем размывать фон, нам нужно выделить именно природу. Поэтому жмём меню Выделение – Инверсия .
И всё! Теперь выделен фон.
Чтобы в Фотошопе размыть фон нужно воспользоваться фильтрами. Жмём меню Фильтр – Размытие – Размытие по Гауссу .
В открывавшемся окне настраиваем радиус. Ставим примерно цифру 7. Главное не переусердствуйте, иначе фото получится не естественным. В общем, увеличивайте радиус и сразу смотрите конечный результат. Смотрите на сколько сильно размывает фон.
На данный момент у меня получилось вот так:
Но это ещё не всё. Здесь нужно ещё внести некоторые поправки. Давайте возьмём инструмент Лупа и приблизим фотографию. Нужно обратить внимание на границу, где заканчивается человек и начинается размытый фон. Там могут быть не обработанные участки на подобии вот этого:
Исправить такие маленькие косяки очень просто. Выбираем инструмент Размытие
и несколько раз проводим по тому месту, которое осталось не размытым.
Фотошоп разработали почти двадцать лет назад, и он до сих пор занимает заслуженное первое место. Данная программа была создана для обработки фотографий, в том числе и для размытия фона.
Красиво размыть фон помогут несколько интересных и простых способов.
Первый способ — размытие по Гауссу
Данный способ нравится не многим, но является очень простым. Что нужно сделать?
Для начала открываем фотографию в фотошопе и нажимаем комбинацию Ctrl+J. Так создается второй слой аналогичный первому. Теперь можно зайти в окошко «Слои» и найти файл под именем «Слой 1», который нужно будет размыть.
Заходим в окошко «Фильтр», выбираем «Размытие» — «Размытие по Гауссу». Степень размытия можно регулировать по желанию при помощи ползунка. Оптимальным будет оставить 5-7 пикселей.
Теперь нужно создать слой маску. Для этого снова заходим в «Слои» и выбираем «Слой-маска» — пункт «Показать всё». Кажется, что ничего не изменилось, но на самом деле на «Слой 1» появился прямоугольник.
Следующий шаг – выбор инструмента «Кисть». Диаметр можно ставить любой, тот, который будет более удобный. Жесткость – 20.
В палитре выбираем черный цвет, нажимаем на белый прямоугольник в «Слой 1» и медленно, не спеша, начинаем рисовать по тем местам, которые должны оставаться резкими. Задача заключается в том, чтобы прорисовать фигуру, которую не нужно размывать.
Фотография уже почти готова, осталось поработать над контуром объекта. Меняем цвет кисти с черного на белый и уменьшаем размер. Теперь будем убирать резкость, т. е. черная кисть усиливает резкость, а белая размывает.
Если вокруг объекта появился темный ореол, то его можно убрать при помощи штампа. Для начала соединяем все слои. Потом снова заходим во вкладку «Слои» и нажимаем «Выполнить сведение». Далее нужно выбрать инструмент «Штамп» (6-8%) и убрать все ненужные артефакты. Фотография готова.
Второй способ — радиальное или лучеобразное размытие
Такой способ полюбился многим пользователям, т. к. является простым в использование и сможет сделать даже школьник.
к. является простым в использование и сможет сделать даже школьник.
В первую очередь нужно отделить главное фото от фона. Для этого будем использоваться инструмент «Маска». Обязательно проверить, чтобы цвета были установлены в положении черный/белый.
Берем инструмент «Кисть» и начинаем медленно закрашивать ту часть, которую хотим отделить от фона. Это может быть любой объект. Когда определенный предмет будет выделен, нужно нажать на кнопку, которая находится слева от кнопки «Быстрая маска». Это вернет ваше изображение в нормальный режим и появится выделение объекта.
Производим комбинацию Ctrl+J. Так, выделенный фон копируется на новый слой.
Когда все настройки будут на месте, нажать ОК и результат на лицо. Фотография готова!
Третий способ — архивная кисть
Этот способ похож на первый. Загружаем необходимое фото в фотошоп и делаем «Размытие по Гауссу».
Если фотография была сильно размыта и кажется не настоящей, то можно усилить резкость краем изображения. Но исправить сильно размытое изображение невозможно.
Но исправить сильно размытое изображение невозможно.
Производить регулировку резкости нужно в каждом отдельном слое. И прежде чем добавлять резкость, установить режим «Наложение по яркости».
Когда на фото добавляется резкость, то контрастность изображения увеличивается. В этом случае нужно изменить режим наложения слоя.
Прежде чем увеличивать резкость, нужно уменьшить шум фотографии. Если этого не сделать, то шум наоборот увеличится.
Резкость желательно регулировать постепенно и в несколько заходов. Степень резкости зависит от устройства вывода.
Дополнительные советы:
- Главное, чтобы обработка фотографии не изменила суть исходного изображения. Используйте легкую коррекцию.
- Не стоит использовать несколько фильтров на одной фотографии. Это уже будет перебор.
- Создавайте свои интересные обработки. Лучше не подражать стилю чужих обработок. Не всегда посторонний стиль может идеально сочетаться с вашей фотографией.
- Неудачные снимки лучше всегда удалять.
 Обычно в таких случаях никакая обработка не спасает изображение.
Обычно в таких случаях никакая обработка не спасает изображение.
Сейчас популярность набирают фотографии с размытым фоном. Ведь со стороны такие изображения выглядят красочно и интересно. Если у пользователя установлена такая программа как фотошоп, то никаких трудностей не возникнет. Здесь главное знать базу и уметь накладывать на фото самое простое размытие.
Каждый человек может подобрать для себя более упрощенный способ, который покажется ему не слишком трудным.
Обязательно нужно прислушиваться к советам и рекомендациям специалистов, которые знают о программе все. Ведь если переборщить с размытием, то изображение испортиться и будет казаться нереалистичным.
Как размыть фон фотографии в учебнике Photoshop
106
SHARES
В этом уроке Photoshop показано, как сделать смешанное размытие фона, чтобы вы могли показать все тело и добиться реалистичного размытия фона без ореолов. .
youtube.com/embed/xZDo5w7Z94w?rel=0″ frameborder=»0″ allowfullscreen=»allowfullscreen»>Это очень реалистичный и естественный эффект. Хотя существует множество руководств по размытию фона фотографии, большинство из них либо обрезают ноги, либо имеют странный ореол по краям.
(Нажмите, чтобы подписаться на наш канал YouTube для получения дополнительных руководств).
Этот урок Photoshop требует совсем немного дополнительной работы, чтобы получить намного лучший и более реалистичный результат. может быть, на 30% больше усилий для на 300% лучшего результата.
Я покажу вам, как создать градиентное размытие фона. Это уменьшит количество визуального беспорядка. Это делает фотографию более качественной и выделяет ваш объект.
Шаг 1
Мы начнем с этой фотографии, которую я взял из Adobe Stock.
Шаг 2
- Первое, что нам нужно сделать, это вырезать наш объект. Возьмите инструмент быстрого выбора.

- Сделайте грубый выбор вокруг нашего объекта. Полезно перевыделить, а затем использовать клавишу Alt или Option, чтобы вернуться и просто выбрать те области, которые мы только что выделили, и которые может быть несколько сложно получить.
Шаг 3
- Выберите «Выбор»> «Маска».
- Возьмите маленький инструмент, похожий на мохнатую кисть.
- Обойдите край волос, потому что вы хотите выделить край волос и сделать его немного лучше. Возьмите некоторые из этих развевающихся волос и немного фона.
- Вы можете использовать ползунок прозрачности, чтобы проверить, есть ли какие-то области, которые вы, возможно, пропустили и хотели бы покрыть лучше.
Нажмите на инструмент «Показать край» и увеличивайте радиус до тех пор, пока вы не начнете видеть край.
Отключите Show Edge, и вы увидите, что выбор стал лучше.
Выберите опцию «Новый слой с маской слоя». Затем нажмите ОК.
Шаг 4
- Пока скройте наш слой с женщиной, щелкнув значок маленького глаза на панели слоев.

- Выберите фон.
- Ctrl/Cmd Нажмите на маску маски скрытого слоя, чтобы загрузить ее выделение, даже если вы сейчас работаете с фоном.
- Мы собираемся расширить выбор для более плавного результата.
Шаг 5
Выберите Select>Modify>Expand
10 пикселей должно быть достаточно.
Шаг 6
А теперь мы просто хотим заполнить выделение контентом, поэтому нажмите Shift Delete / Shift Backspace (Windows).
Выберите Content Aware. Нажмите «ОК».
Нажмите Ctrl D, чтобы отменить выбор.
Теперь вы сможете увидеть фото без нашего предмета. Кое-где могут остаться кусочки и остатки – и это совершенно нормально. Он не должен быть идеальным до пикселя, потому что вы все равно будете его размывать. И именно об этом наш следующий шаг…
Шаг 7
Теперь мы размоем фон, и это не повлияет на нашу женщину, потому что она находится на отдельном слое. Кроме того, мы не собираемся получать «ореолы» по краям, потому что мы использовали Content Aware для исправления этих краев.
- Сделайте слой с женщиной снова видимым, чтобы мы могли видеть результат во время работы.
- Убедитесь, что фоновый слой по-прежнему выбран. Затем перейдите в «Фильтр»> «Галерея фильтров»> «Размытие поля». Поле для глубины резкости.
Шаг 8
- Вы увидите булавку, представленную маленьким кружком. Используя указатель мыши на этом круге, вы можете решить, насколько сильно вы хотите его размыть.
- Если мы хотим размыть все изображение, 1 булавка подойдет, однако область на переднем плане вокруг ее ног будет выглядеть странно. Это просто не будет хорошо сочетаться с остальной частью фотографии. По этой причине вам необходимо создать вторую точку.
- Щелчком создайте вторую точку. Установите размытие. В этом случае вы хотите установить его равным нулю. Нажмите клавишу Ctrl или клавишу Command 9.0032
- Удерживайте Cmd/Ctrl+ двойной щелчок, и это приведет к нулю.
Фотошоп размывает эти две точки.
- Затем вы можете отрегулировать степень размытия, выбрать первую булавку и перетащить круг или использовать ползунок.
 Если вы ничего не хотите, возьмите его полностью вниз. Если вы хотите полностью туманный фон, поставьте его на максимум.
Если вы ничего не хотите, возьмите его полностью вниз. Если вы хотите полностью туманный фон, поставьте его на максимум.
8. Когда вы найдете идеальное размытие, просто нажмите OK, чтобы применить его.0014
Удерживая нажатой клавишу Shift, кликните по маске слоя, чтобы увидеть эффект до и после только что созданного вами эффекта.
Надеюсь, вам понравился этот урок.
Подпишитесь на нашу рассылку, и вы не пропустите ни одного урока.
Добавить комментарий. Какие ваши любимые техники, которые вы любите делать? Кроме того, что бы вы хотели узнать? Позвольте мне знать в комментариях ниже.
Я хочу поблагодарить Adobe Stock за поддержку этого видеоурока. Узнайте, как вы можете стать автором, а также получить несколько бесплатных изображений Adobe Stock.
Если вы хотите стать вкладчиком акций; Вы также можете добавлять свои фотографии, видео и иллюстрации и получать небольшой дополнительный доход. См. информацию здесь
Получите 10 бесплатных изображений из Adobe Stock
Спасибо за внимание!
Colin
В этом уроке Photoshop показано, как создать смешанное размытие фона, чтобы можно было показать все тело и добиться реалистичного размытия фона без ореолов.
120 акций
Выделение в 1 клик в Photoshop Tutorial
Adobe только что обновила Photoshop CC 2018 Самая большая функция — выделение. Появилась новая кнопка выбора темы. Это…
Как использовать размытие по Гауссу в Photoshop (шаг за шагом)
Йорис ХермансА- А+
Скачать как PDF
Подпишитесь ниже, чтобы скачать статью немедленно
Вы также можете выбрать свои интересы для бесплатного доступа к нашему обучению премиум-класса:
Основы бизнеса
Шпаргалки
Детская фотография
Красочные городские пейзажи
Состав
Творческая фотография
Креативные концепции портрета
Цифровые фотоколлажи
Сказочная портретная фотография
Фотография еды
Интерьерная фотография
Редактирование ландшафта
Пейзажная фотография
Обработка Lightroom
Пресеты Lightroom
Длинная выдержка
Макрофотография
Фотография Млечного Пути
Моя камера и фотография
Органический маркетинг
Домашние животные
Фотография товара
Фотография неба
Социальные сети
Натюрморт
Интервальная съемка
Туристическая фотография
Городская фотография
Фотография дикой природы
Ваша конфиденциальность в безопасности. Я никогда не поделюсь вашей информацией.
Я никогда не поделюсь вашей информацией.Есть много причин использовать фильтр Gaussian Blur в Photoshop. Вы можете использовать его, чтобы уменьшить шум, добавить эффект художественного размытия или создать глубину, размывая фон. Эффект Гаусса приводит к плавному размытию, которое выглядит так, как будто вы смотрите на фотографию через полупрозрачный экран.
В этой статье мы рассмотрим, как именно использовать размытие по Гауссу в Photoshop.
Как использовать размытие по Гауссу в Photoshop
В нашем примере мы будем использовать это изображение бутылки вина и двух бокалов. Цель состоит в том, чтобы размыть бутылку, чтобы привлечь внимание к очкам.
Следуя приведенным ниже инструкциям, вы можете размыть что угодно на фотографии, включая фон.
Это может пригодиться, если вы хотите, чтобы ваш объект выделялся или если вы хотите скрыть отвлекающие части изображения.
Шаг 1. Дублируйте фон, чтобы оставаться в безопасности
Всякий раз, когда вы хотите отредактировать фотографию, вам нужно дублировать фон.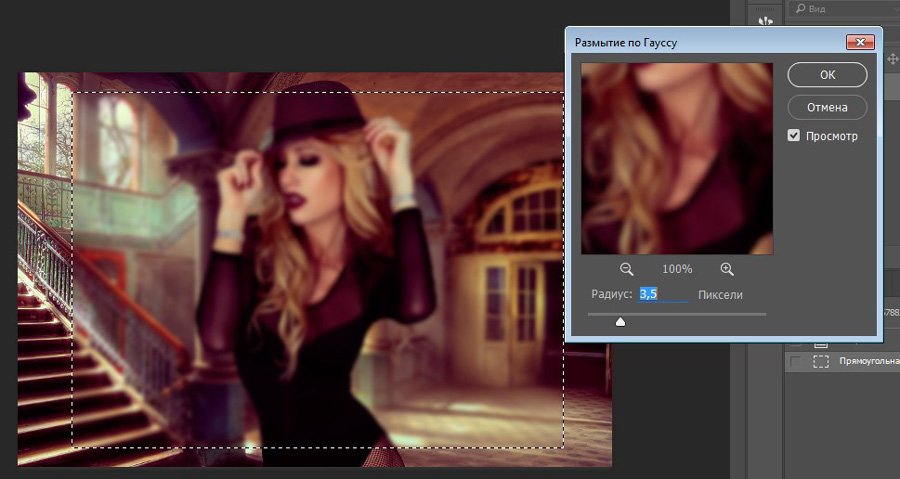 Таким образом, вы всегда сможете вернуться к исходному изображению, если что-то пойдет не так.
Таким образом, вы всегда сможете вернуться к исходному изображению, если что-то пойдет не так.
Выберите фоновый слой на панели слоев и щелкните его правой кнопкой мыши. Выберите Дублировать слой.
Поверх фона появится новый слой.
Кроме того, вы можете преобразовать слой в смарт-объект. Неважно, изменяете ли вы их форму или применяете к ним умные фильтры. Смарт-объекты надежно удерживают содержимое слоя.
Это означает, что любое изменение, которое мы вносим в объект, не повлияет на сам слой.
С этого момента любые корректировки фона будут отображаться под слоем на панели слоев.
Шаг 2. Создайте контур вокруг объекта
Для этого можно использовать любой инструмент выделения Photoshop. В этом случае мы сначала создадим путь. Инструмент «Перо» идеально подходит для этого примера, потому что бутылка вина имеет гладкую и округлую форму.
Если панель инструментов не видна, перейдите к Окно > Инструменты , чтобы оно появилось. Вы также можете использовать Cmd + P.
Вы также можете использовать Cmd + P.
Создайте путь вокруг объекта, который хотите размыть. Увеличьте объект и убедитесь, что он максимально гладкий и чистый.
Если вы допустили ошибку, используйте сочетание клавиш Cmd + Z, чтобы вернуться на шаг назад (Ctrl + Z для Windows).
Шаг 3. Преобразование пути в выделение
После того, как вы выбрали нужную область, вам нужно преобразовать ее в выделение.
На панели «Контуры» выберите созданный вами путь. Если вы не видите панель, перейдите к пункту Окно > Пути . Это откроет панель Paths.
Нажмите кнопку «Загрузить путь как выделение», чтобы преобразовать путь в выделение.
Прежде чем добавлять размытие фона, мы рекомендуем использовать инструмент «Уточнить края». Таким образом, вы можете быть уверены, что острые края эффекта размытия не повредят вашему изображению.
Когда края вас устроят, нажмите OK, и вы сможете применить размытие к слою.



 Для быстрого и непринужденного эффекта лучше использовать Gaussian Blur. В итоге получится полностью размытая фотография.
Для быстрого и непринужденного эффекта лучше использовать Gaussian Blur. В итоге получится полностью размытая фотография.
 Обычно в таких случаях никакая обработка не спасает изображение.
Обычно в таких случаях никакая обработка не спасает изображение.

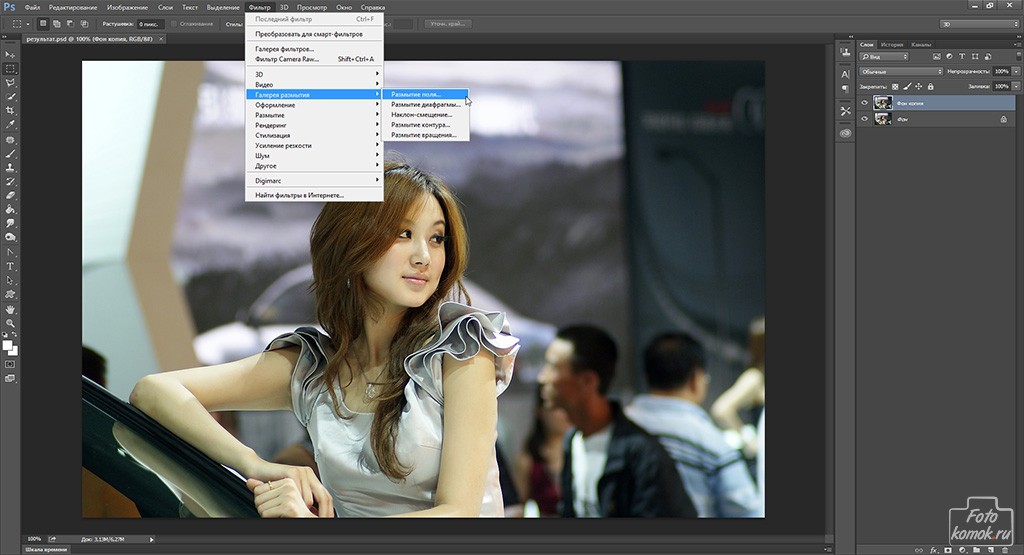 Если вы ничего не хотите, возьмите его полностью вниз. Если вы хотите полностью туманный фон, поставьте его на максимум.
Если вы ничего не хотите, возьмите его полностью вниз. Если вы хотите полностью туманный фон, поставьте его на максимум.