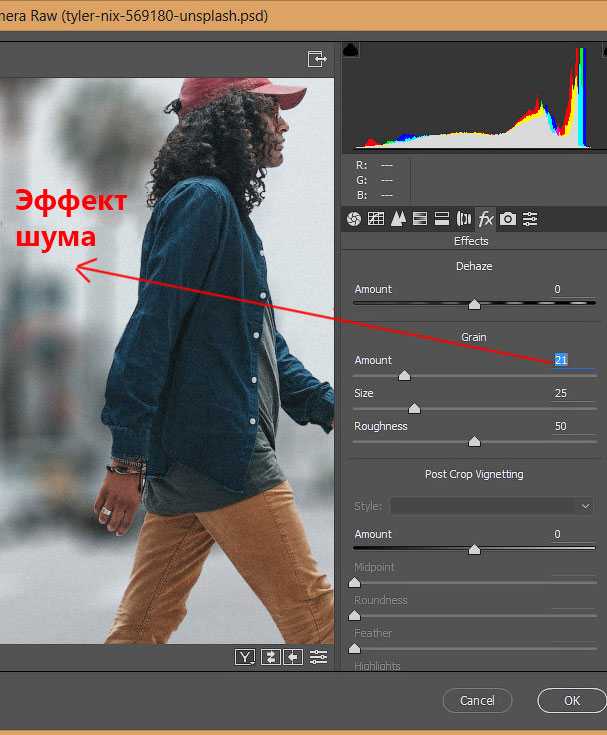App Store: Размытие Фото и Фона
Описание
Blurify самый удобный инструмент для размытия ваших фотографий. Размытие фона изображения и любой нежелательной части фотографии. С Blurify сделать это легко, как профессионал.
Попробуйте использовать различные типы кистей или фильтров фотоэффектов, чтобы размыть и добавить эффект к любой части изображения. Также поиграйте с размером кисти размытия или ее формой в соответствии с вашими потребностями.
Отрегулируйте уровень эффекта, который вы применили с помощью простого ползунка. Примените самые крутые предварительно составленные эффекты размытия к вашей фотографии.
Ключевые особенности:
— Выбор изображения из галереи и камеры
— Зум фотографии
— Обрезка фотографии
— Регулировка интенсивности размытия
— Регулировка размера кисти
— Различные формы кисти
— Операции по отмене и повтору действий
— Пост во все социальные сети
Пожалуйста, наслаждайтесь приложением.
Версия 1.3.9
Stability improvements.
Оценки и отзывы
Оценок: 46
Разработчик MPR MEDIA INC указал, что в соответствии с политикой конфиденциальности приложения данные могут обрабатываться так, как описано ниже. Подробные сведения доступны в политике конфиденциальности разработчика.
Данные, используемые для отслеживания информации
Следующие данные могут использоваться для отслеживания информации о пользователе в приложениях и на сайтах, принадлежащих другим компаниям:
- Геопозиция
- Идентификаторы
Не связанные с пользователем данные
Может вестись сбор следующих данных, которые не связаны с личностью пользователя:
- Геопозиция
- Идентификаторы
- Диагностика
Конфиденциальные данные могут использоваться по-разному в зависимости от вашего возраста, задействованных функций или других факторов.
Информация
- Провайдер
- MPR MEDIA INC
- Размер
- 22,6 МБ
- Категория
- Фото и видео
- Возраст
- 4+
- Copyright
- © MPR MEDIA INC
- Цена
- Бесплатно
- Сайт разработчика
- Поддержка приложения
- Политика конфиденциальности
Поддерживается
Другие приложения этого разработчика
Вам может понравиться
Как размыть, пикселизировать и скрыть часть фото на iPhone или iPad
Иногда, перед тем как поделиться своим скриншотом или просто фотографией, хочется скрыть на них некую конфиденциальную информацию. Это может быть адрес, номер карты, грязная посуда на заднем плане или чье-то лицо. iPhone и iPad дают возможность размытия или пикселизации областей изображения, более того, таких способов есть несколько. С их помощью вы сможете сохранить окончательный результат в приложении «Фото» или поделиться им через iMessage, WhatsApp, разместить его в Twitter, Instagram и других социальных сетях.
Это может быть адрес, номер карты, грязная посуда на заднем плане или чье-то лицо. iPhone и iPad дают возможность размытия или пикселизации областей изображения, более того, таких способов есть несколько. С их помощью вы сможете сохранить окончательный результат в приложении «Фото» или поделиться им через iMessage, WhatsApp, разместить его в Twitter, Instagram и других социальных сетях.
Яблык в Telegram и YouTube. Подписывайтесь! |
♥ ПО ТЕМЕ: Как скрывать (прятать) фото или видео на iPhone или iPad.
Используйте разметку
Разметка — это удобный инструмент, встроенный прямо в приложение «Фото» для iPhone и iPad. Мы уже говорили о возможностях этой функции. Тем не менее стоит вернуться к тем особенностям бесплатного инструмента, которые помогут вам скрыть нужные части изображения.
1. Откройте изображение в приложении «Фото» на вашем iPhone или iPad и нажмите «Править».
2. Коснитесь значка «Разметка».
3. Теперь вы можете использовать один из предложенных инструментов или их комбинацию, чтобы скрыть части изображения. По окончании обработки нажмите «Готово», чтобы сохранить результат:
Перо: нажмите на значок пера, чтобы выбрать его. После этого снова коснитесь того же значка, чтобы выбрать размер кисти.
Теперь выберите цветную плитку, чтобы подобрать нужный оттенок. Здесь же надо убедиться, что непрозрачность установлена на 100%, только так и можно будет полностью скрыть детали. Если вы просто хотите получить полупрозрачный эффект (который словно бы сквозь пелену показывает скрытые части), передвиньте ползунок непрозрачности влево примерно до 85%. Если вы хотите задать собственный цвет для кисти, коснитесь синего значка выбора цвета в левом верхнем углу.
Наконец, пальцем на фотографии нарисуйте линию или фигуру, чтобы скрыть нужную часть изображения. Точно так же, как работает мелок на бумаге, цвет будет темнее, если вы несколько раз проведете пальцем по одной и той же области.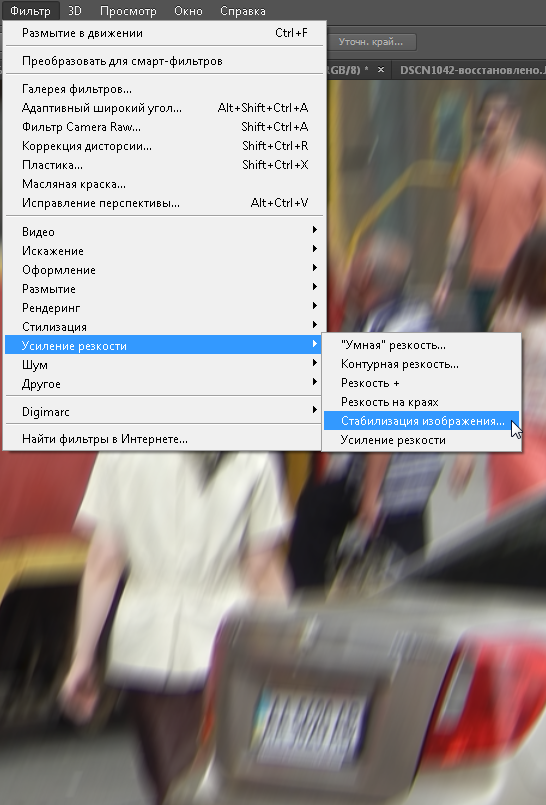
Использование форм. Коснитесь значка «плюс» и выберите форму — квадрат или круг.
Теперь добавьте фигуру на фотографию, чтобы скрыть ее части в разметке. После этого выберите значок формы в левом нижнем углу и выберите сплошной вариант заливки.
По желанию вы можете выбрать цвет заливки. Теперь поместите получившуюся сплошную фигуру в любом нужном месте, чтобы скрыть требуемую часть изображения. Кроме того, вы можете с помощью двух пальцев еще и повернуть наложенную форму. А с помощью перетаскивания восьми точек на периметре фигуры можно изменить еще и форму, размер квадрата или круга, чтобы настроить конечную форму по своему вкусу.
Используйте смайлики. Возможно, вы уже видели, как люди в социальных сетях, особенно знаменитости, прячут лицо своего ребенка на фотографии, добавляя на это место смайлики. Вы можете сделать то же самое при публикации историй в Instagram, используя встроенные инструменты приложения. А можно выполнить следующие действия с помощью разметки в «Фото»:
А можно выполнить следующие действия с помощью разметки в «Фото»:
1. Коснитесь значка плюса и выберите «Текст».
2. Выберите текст, чтобы добавить смайлики к фотографии, чтобы скрыть чувствительную часть
3. Затем дважды нажмите на поле «Текст» и добавьте нужный смайлик с помощью всплывающей клавиатуры.
4. После этого скройте клавиатуру и коснитесь смайлика. Теперь нажмите на AA и используйте ползунок, чтобы увеличить размер смайликов. Осталось перетащить и поместить этот смайлик в любое место на фотографии, скрыв тем самым нужную ее часть.
♥ ПО ТЕМЕ: Как на iPhone отправить электронное письмо по расписанию?
Используйте приложение Censor
Censor – это бесплатное приложение с дополнительными покупками внутри, которое позволяет размывать и пикселизировать изображения на вашем iPhone. Вот как можно использовать эту утилиту:
1. Выберите изображение в приложении Censor и коснитесь значка капли воды, чтобы добавить размытие. А чтобы сделать пикселизацию, коснитесь квадратного значка с четырьмя крошечными серыми и черными квадратами. Он находится справа от «капельки». Вы можете выбрать размытие или пикселизацию с четкими прямыми границами или использовать свободную форму.
А чтобы сделать пикселизацию, коснитесь квадратного значка с четырьмя крошечными серыми и черными квадратами. Он находится справа от «капельки». Вы можете выбрать размытие или пикселизацию с четкими прямыми границами или использовать свободную форму.
2. Используйте палец, чтобы покрыть нужную область изображения эффектом размытия или пикселизации.
3. Наконец, когда закончите, нажмите значок «Поделиться» (справа в верхнем меню), чтобы отправить размытое или пикселизированное изображение через «Сообщения», «Почту», WhatsApp, AirDrop и т.д. Вы также можете нажать «Сохранить изображение», чтобы сохранить его в приложении «Фото».
♥ ПО ТЕМЕ: Как удалять дубликаты фото из iPhone и iPad не устанавливая никаких программ.
Используйте приложение Размытие и мозаика
Приложение Размытие и мозаика – тоже является бесплатным для iOS, но и в нем будут предлагаться дополнительные встроенные покупки.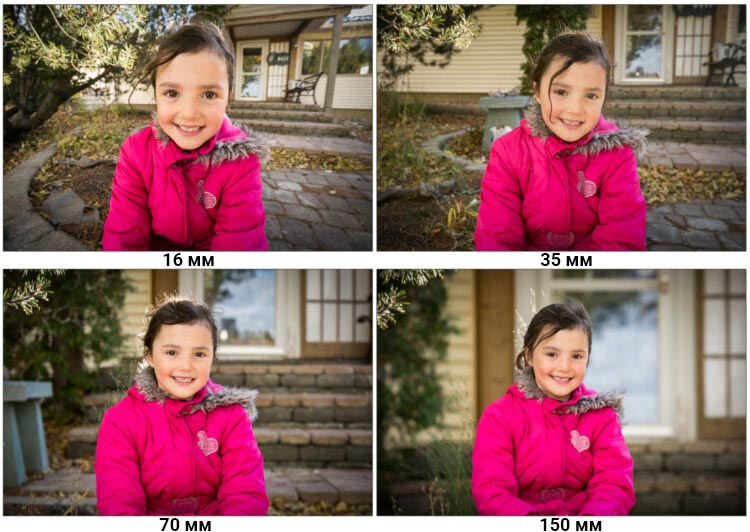 Ценность утилиты в том, что она тоже позволяет скрыть важные части вашего изображения. Выполните следующие действия, чтобы размыть часть фотографии или закрыть ее пикселизацией на iPhone или iPad:
Ценность утилиты в том, что она тоже позволяет скрыть важные части вашего изображения. Выполните следующие действия, чтобы размыть часть фотографии или закрыть ее пикселизацией на iPhone или iPad:
1. Откройте бесплатное приложение «Размытие и мозаика», коснитесь значка фотографии и выберите изображение.
2. Выберите параметр размытия или пикселизации в разделе «Тип».
3. При желании установите размер и интенсивность эффекта размытия или пикселизации.
4. С помощью пальца нарисуйте линию или фигуру в области, которую вы хотите скрыть.
5. Когда закончите, нажмите кнопку с галочкой внутри, чтобы сохранить изображение или поделиться им с помощью стандартных способов.
♥ ПО ТЕМЕ: Как в «Фото» на iPhone копировать эффекты с одного фото на другое.
Сокрытие конфиденциальных частей фотографии
Теперь вы знаете, как можно бесплатно размыть, спрятать или закрыть пикселями определенные области ваших фотографий.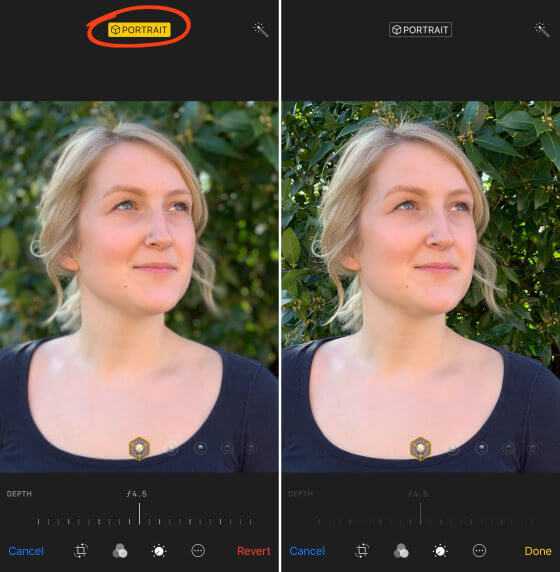 Вы можете использовать любой инструмент из предложенных, который покажется быстрым и удобным. Если же вы хотите воспользоваться более серьезными платными решениями, то для iPhone есть несколько вариантов, которые решают эту конкретную задачу:
Вы можете использовать любой инструмент из предложенных, который покажется быстрым и удобным. Если же вы хотите воспользоваться более серьезными платными решениями, то для iPhone есть несколько вариантов, которые решают эту конкретную задачу:
- Photo Censor – Pixelate & Blur
- Cloaked
- Blur Photo Background
- Photo Un.blur, Camera Editor
Смотрите также:
- Как переводить текст прямо с камеры на iPhone.
- Как посмотреть пароль от Wi-Fi сети на iPhone и iPad.
- Как на iPhone, iPad или Mac вводить спецсимволы ©, ®, ™ и другие?
Насколько публикация полезна?
Нажмите на звезду, чтобы оценить!
Средняя оценка / 5. Количество оценок:
Оценок пока нет. Поставьте оценку первым.
Как размыть изображение на iPhone [4 способа]
В то время как создание изображений — это просто процесс нажатия кнопки «Захват», получение их под правильным углом и с правильным освещением — это искусство. Поскольку многие смартфоны в настоящее время предлагают наилучшее качество изображения, когда дело доходит до фотосъемки с помощью их камеры, крайне важно научиться , как размыть изображение на iPhone , чтобы основной объект захватил центр внимания, а, следовательно, другие объекты на заднем плане стали размытыми. наименьший фокус.
Поскольку многие смартфоны в настоящее время предлагают наилучшее качество изображения, когда дело доходит до фотосъемки с помощью их камеры, крайне важно научиться , как размыть изображение на iPhone , чтобы основной объект захватил центр внимания, а, следовательно, другие объекты на заднем плане стали размытыми. наименьший фокус.
Тем не менее, когда говорят как размыть фотографии на iPhone , это практически означает, что вы изучаете процесс размытия фона, чтобы основной объект (человек или объект) привлекал наибольшее внимание, и вот что объясняется в следующих разделах.
Есть несколько способов сделать это. Например, фон на фотографиях может размываться при съемке даже на старых айфонах. Точно так же, если у вас уже есть изображение, вы можете использовать встроенные эффекты приложения «Фотографии» или загрузить стороннюю программу, чтобы выполнить работу. Некоторые из распространенных методов в этом контексте описаны ниже.
В этой статье
01 Размытие фона фотографии в портретном режиме на iPhone
02 Сделайте фотографию с размытым фоном
03 Добавьте эффект виньетки к фотографии, чтобы размыть фон Приложения
Часть 1.
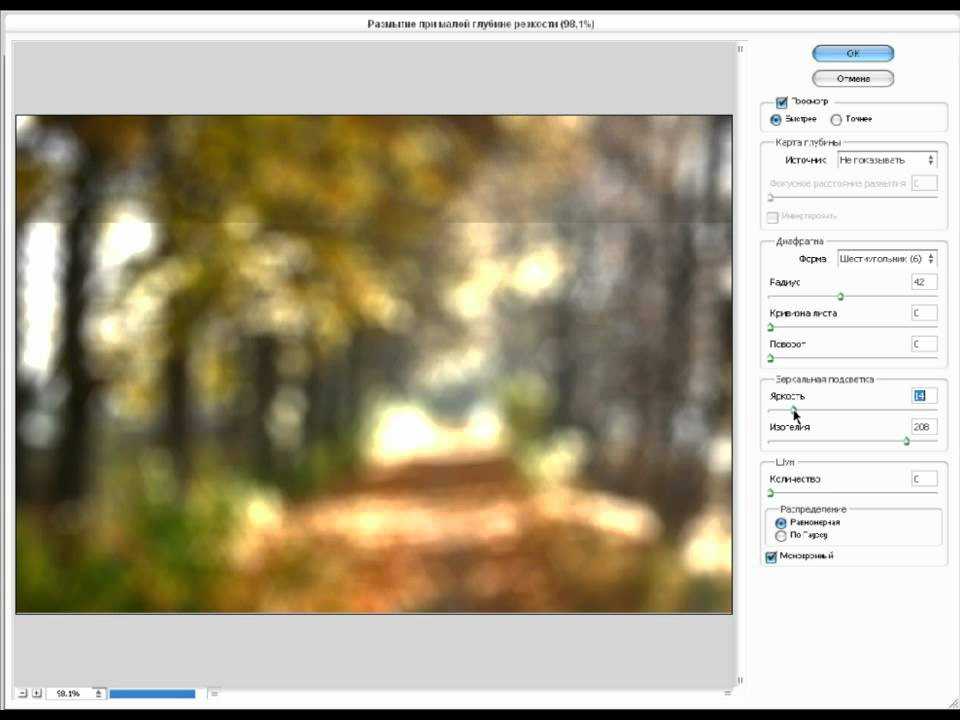 Как размыть фон фотографии в портретном режиме на iPhone
Как размыть фон фотографии в портретном режиме на iPhoneПортретный режим в приложении «Камера» доступен на моделях iPhone 7 Plus и более поздних моделей. Однако, если вы используете iPhone SE 2020 или iPhone XR, вы можете размыть фон изображений только с людьми в качестве основного объекта.
Вы можете узнать , как размыть изображение на iPhone в портретном режиме, следуя приведенным ниже инструкциям:
Шаг 1: Запустите приложение «Камера»
Возьмите свой iPhone (iPhone 13 Pro Max используется здесь для иллюстрации ) и коснитесь значка Camera на главном экране, чтобы запустить приложение.
Шаг 2. Перейдите в портретный режим и отрегулируйте глубину0003 ПОРТРЕТ и коснитесь основного объекта на экране, изображение которого вы хотите захватить. Затем коснитесь значка f ( Depth ) в правом верхнем углу и перетащите ползунок Depth влево, чтобы увеличить интенсивность эффекта размытия фона.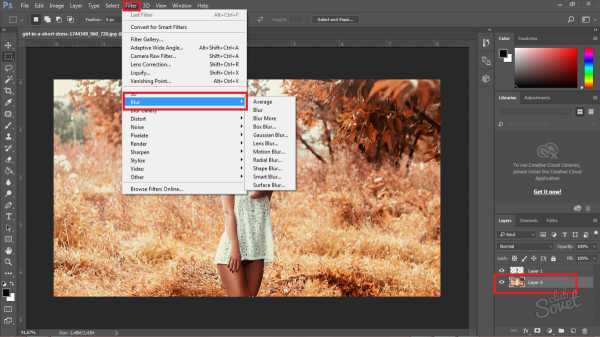
Шаг 3. Сделайте снимок и получите доступ к фотографии
Коснитесь значка Capture снизу по центру, чтобы сделать снимок. Чтобы получить доступ, вы можете либо коснуться Preview в левом нижнем углу или откройте приложение Фото на главном экране, перейдите в Альбомы и получите доступ к захваченной фотографии из альбома Недавние .
Часть 2. Делайте фотографии с размытым фоном на старых iPhone, подойдя ближе к объекту
размытый фон, подойдя ближе к объекту и включив «Автофокус» перед нажатием кнопки «Захват». Вы можете узнать, как это сделать, выполнив следующие шаги:
Шаг 1. Доступ к приложению «Камера»
Используйте метод, описанный выше, для запуска приложения «Камера » на вашем iPhone. Поскольку это старая модель, в которой нет портретного режима, вы можете остаться в режиме ФОТО .
Шаг 2: Включите автофокус
Нажмите и удерживайте основной объект на экране, пока вверху не появится сообщение AE/AF Lock , подтверждающее, что функция Auto Focus включена.
Шаг 3. Сделайте снимок и получите доступ к изображению
Подойдите ближе к объекту. Убедитесь, что фон вокруг основного объекта становится размытым, и двигайтесь вперед. Коснитесь значка Capture , как только вы окажетесь достаточно близко, чтобы получить желаемый уровень размытия фона. Теперь используйте метод, описанный выше, чтобы получить доступ к захваченной фотографии.
Часть 3. Добавление эффекта виньетки к фотографии для размытия фона на iPhone
Встроенное приложение «Фотографии» содержит эффект виньетки, который можно применить к изображению во время редактирования. Однако для этого рекомендуется, чтобы основной объект находился в центре, чтобы фон не выглядел важным. Вы можете выполнить шаги, указанные ниже, чтобы узнать как размыть изображение на iPhone с эффектом виньетки:
Вы можете выполнить шаги, указанные ниже, чтобы узнать как размыть изображение на iPhone с эффектом виньетки:
Шаг 1. Перейдите в режим редактирования фотографии
Запустите приложение Photos на iPhone, перейдите в альбом с нужной фотографией и коснитесь чтобы открыть целевую фотографию. Затем убедитесь, что изображение не открыто в полноэкранном режиме, и нажмите Редактировать в правом верхнем углу, чтобы перейти в режим Редактировать .
Шаг 2. Применение и настройка эффекта виньетки
Коснитесь значка «Эффекты» снизу, проведите пальцем влево, чтобы горизонтально прокрутить доступные эффекты, чтобы перейти к ВИНЬЕТКА , и используйте ползунок под ним, чтобы изменить интенсивность до размытия изображения iPhone .
Шаг 3: Сохранение и доступ к фотографии
Нажмите Готово в правом нижнем углу, чтобы сохранить изменения и выйти из режима Редактировать . Продолжайте использовать изображение по мере необходимости и/или там, где это необходимо.
Продолжайте использовать изображение по мере необходимости и/или там, где это необходимо.
Часть 4. Размытие фона фотографий на iPhone с помощью приложений
Возможно, вы захотите использовать стороннее приложение для применения эффектов к фотографиям, потому что они предлагают несколько дополнительных функций, которых нет во встроенном приложении «Фотографии» iPhone. Кроме того, поскольку такие программы разработаны специально для этой цели, они интуитивно понятны и снабжены понятными опциями и кнопками.
В App Store доступно множество приложений, которые могут помочь вам выполнить работу, и большинство из них поставляются с бесплатными учебными пособиями, чтобы научить размыть фотографии на iPhone 9.0004 . Одной из таких программ является Snapseed, которая предлагает простой способ выбрать основной объект на изображении и размыть все фоновые объекты за ним. Процесс размытия изображения с помощью Snapseed описан ниже:
Шаг 1: Добавьте целевую фотографию в Snapseed
После установки Snapseed из App Store запустите программу и коснитесь любого места на главном экране. В поле доступа к специальным возможностям коснитесь Выберите фотографии , коснитесь , чтобы выбрать целевую фотографию на своем iPhone, и коснитесь Готово из правого верхнего угла. Затем нажмите в любом месте экрана, чтобы импортировать выбранное изображение в Snapseed.
В поле доступа к специальным возможностям коснитесь Выберите фотографии , коснитесь , чтобы выбрать целевую фотографию на своем iPhone, и коснитесь Готово из правого верхнего угла. Затем нажмите в любом месте экрана, чтобы импортировать выбранное изображение в Snapseed.
Шаг 2. Выберите инструмент «Размытие»
Нажмите ИНСТРУМЕНТЫ в нижней части интерфейса, а в появившемся окне выберите Lens Blur .
Шаг 3. Настройка формы и размера размытия
Коснитесь значка Shape снизу, чтобы переключиться между Linear и Эллиптические формы размытия. Коснитесь синей точки в центре изображения и перетащите ее на главный объект фотографии. Затем используйте два пальца, чтобы провести пальцем внутрь или наружу по экрану, чтобы соответственно уменьшить или увеличить эффективную область.
Шаг 4: Размытие фотографии и экспорт
Сверху убедитесь, что выбран параметр Сила размытия , нажмите в любом месте экрана и перетащите вправо, чтобы увеличить интенсивность размытия. При желании вы можете коснуться значка «Типы эффектов» внизу и коснуться, чтобы выбрать Сила виньетки из всплывающей коробки.
При желании вы можете коснуться значка «Типы эффектов» внизу и коснуться, чтобы выбрать Сила виньетки из всплывающей коробки.
Затем, как и раньше, проведите пальцем вправо или влево в любом месте экрана, чтобы увеличить или уменьшить интенсивность эффекта соответственно. После этого нажмите кнопку OK (с галочкой) в правом нижнем углу. Вернувшись на главный экран, нажмите ЭКСПОРТ в правом нижнем углу, выберите нужный вариант экспорта.
Заключение
Размытие фона на фотографии гарантирует, что основной объект остается в фокусе, а все остальные неважные объекты не отвлекают внимание. Если вы используете модели iPhone 7 Plus или более поздние модели, фон фотографий может быть размыт во время съемки. Кроме того, встроенное приложение «Фотографии» на iPhone также оснащено эффектом виньетки, который позволяет с легкостью выполнять работу. Однако, если вам нужна точность и больший контроль над изображениями во время размытия, вы можете использовать эффективный сторонний инструмент, такой как Snapseed, который также имеет собственный набор учебных пособий для обучения 9.![]() 0003 как размыть картинку на айфоне .
0003 как размыть картинку на айфоне .
Как размыть фон в фотографиях iPhone
Ваш iPhone может красиво размыть фон, чтобы улучшить фотографию или видео. Аналогичный эффект хорошо работает с программным обеспечением для видеочата, устраняя отвлекающие факторы и концентрируя внимание на предмете. Хотите ли вы размыть фон во время звонка FaceTime, сделать красивую портретную фотографию на свой iPhone или отредактировать размытие фона на уже снятых вами снимках, мы объясним, как это работает, чтобы помочь вам получить желаемое размытие. ваш айфон.
Содержание
Как использовать портретный режим на iPhone
Самые последние модели iPhone (такие старые, как iPhone 8 Plus 2017 года) включают специальный эффект камеры, называемый портретным режимом, который имитирует приятное размытие фона, характерное для фотографий. снято на зеркалки. Чтобы сделать снимок в портретном режиме, просто откройте приложение «Камера» и сдвиньте переключатель режимов рядом с экранной кнопкой спуска затвора, пока не будет выделен параметр «Портрет».
Когда вы впервые начинаете делать портретные фотографии, коснитесь объекта, чтобы убедиться, что расстояние достаточно для включения эффекта «Портрет». Если вы находитесь слишком близко, iPhone предупредит вас о необходимости увеличить расстояние примерно до фута для основной камеры и еще дальше для телеобъектива. Если предупреждения нет, продолжайте работу с фотографией, как обычно. Вы можете провести пальцем вверх и вниз возле сетки фокусировки, чтобы отрегулировать яркость, или открыть панель параметров, чтобы получить доступ к другим функциям.
Коснитесь объекта, обратите внимание на предупреждение о расстоянии, отрегулируйте яркость и другие элементы управления. Если на вашем iPhone есть телеобъектив, вы можете переключаться между основной камерой и телеобъективом, коснувшись селектора камеры в левом нижнем углу, который показывает «1x», «2x» или другой уровень масштабирования, чтобы использовать предпочтительный объектив.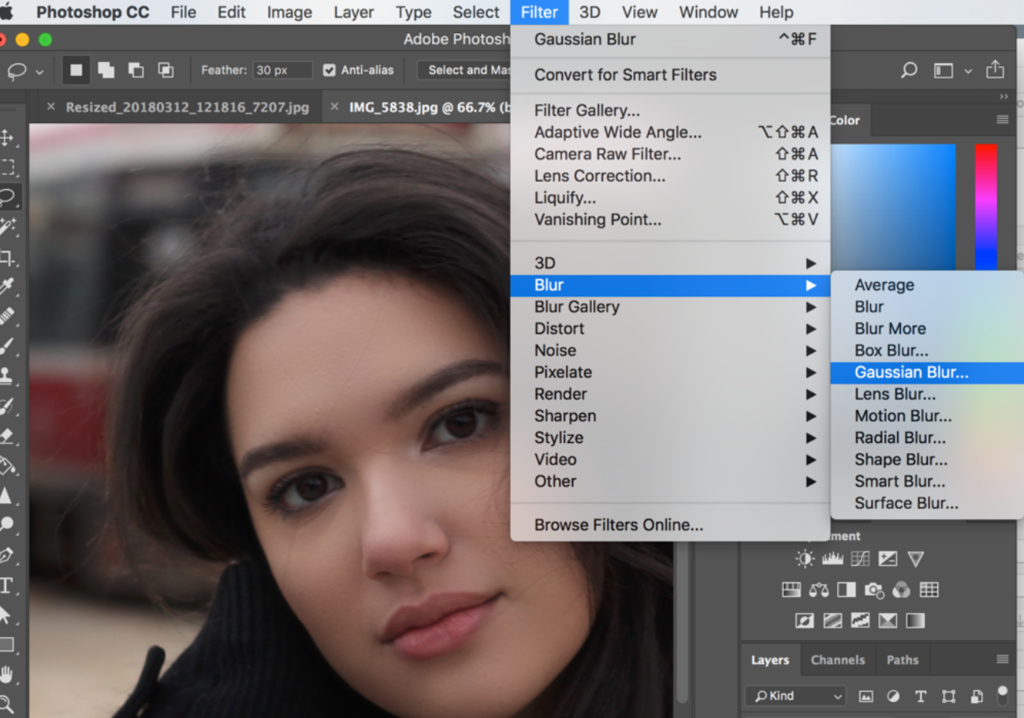 В большинстве случаев телефото предлагает лучшие фотографии в портретном режиме.
В большинстве случаев телефото предлагает лучшие фотографии в портретном режиме.
Также есть возможность установить степень размытия. Проведите пальцем вверх, чтобы увидеть параметры камеры, затем нажмите кнопку «f», которая появляется в правом нижнем углу. Это показывает ползунок глубины, который регулирует видимое диафрагменное число изображения. Видоискатель обновится, чтобы вы могли предварительно увидеть, как будет выглядеть эффект размытия.
Перетащите ползунок глубины, чтобы изменить диафрагменное число в предварительном просмотре.Когда вы удовлетворены и все выглядит хорошо, коснитесь затвора, чтобы сделать снимок в портретном режиме. Степень размытия можно отрегулировать впоследствии, чтобы вы могли сосредоточиться на получении критичных ко времени снимков по мере их создания и улучшить эффект размытия позже.
Регулировка размытия после съемки
Уровень имитации размытия, видимого на фотографии в портретном режиме, можно изменить даже после того, как снимок был сделан. Откройте приложение «Фотографии» и выберите фотографию «Портрет» или выберите миниатюру после съемки снимка, затем нажмите кнопку редактирования, чтобы внести изменения.
Откройте приложение «Фотографии» и выберите фотографию «Портрет» или выберите миниатюру после съемки снимка, затем нажмите кнопку редактирования, чтобы внести изменения.
Портрет Световые эффекты будут открыты изначально. Этот элемент управления предлагает несколько различных видов, имитирующих студийное, контурное и сценическое освещение, а также пару черно-белых эффектов. Возможно, стоит просмотреть параметры, чтобы проверить, улучшают ли они внешний вид вашей фотографии.
Для фотографий в портретном режиме можно использовать эффекты портретного света.Поскольку вас интересует размытие фона, более важным элементом управления является параметр f/number, который отображается в верхнем левом углу, справа от значка Studio Light. Коснитесь кнопки f/number и перетащите ползунок, который появляется внизу, чтобы отрегулировать степень имитации размытия.
Коснитесь элемента управления f/number, чтобы отрегулировать степень имитации размытия фона.
Если iPhone делает ошибку, определяя, какие части изображения являются передним планом, а какие фоном, фотография может выглядеть лучше, если ползунок глубины находится в крайнем правом положении, сводя к минимуму размытие и скрывая любые странные артефакты на неправильно определенных краях. Фотография может быть испорчена резкой частью фона, появляющейся между пальцами, или размытыми волосами на резком объекте.
Вы можете удалить размытие фона, переместив ползунок глубины вправо.Также доступны все обычные элементы управления редактированием фотографий, так что вы можете осветлять тени, сглаживать черный цвет и корректировать баланс белого точно так же, как и с любым другим изображением iPhone. Когда вы закончите редактирование, нажмите кнопку «Готово», чтобы сохранить изменения. Размытие портрета можно редактировать на любом iPhone, начиная с iPhone XR 2018 года.
Использование естественного размытия камер iPhone
За последние несколько лет камеры iPhone настолько улучшились, что стало возможным заметное естественное размытие фона без использования программных эффектов. Три наиболее важные детали камеры, влияющие на степень естественного размытия в камерах iPhone, — это размер матрицы, диафрагма и фокусное расстояние объектива.
Три наиболее важные детали камеры, влияющие на степень естественного размытия в камерах iPhone, — это размер матрицы, диафрагма и фокусное расстояние объектива.
Датчик изображения большего размера может обеспечить меньшую глубину резкости, и полнокадровые зеркальные фотокамеры имеют большое преимущество в этой области. Основная камера iPhone имеет самый большой сенсор, и это помогает ей добиться наилучшего размытия фона в большинстве случаев.
Пример размытия фона на фотографии, сделанной на цифровую зеркальную камеру.Более широкая диафрагма соответствует меньшему числу f/, а также приводит к меньшей глубине резкости. Это означает, что фон с большей вероятностью будет иметь приятное размытие с кольцами боке, видимыми вокруг точек света. Размер диафрагмы различается для каждой камеры.
Большое фокусное расстояние обычно сопровождается узкой апертурой, однако большее фокусное расстояние также дает меньшую глубину резкости, так что приходится идти на компромисс. Это означает, что определение того, какой объектив iPhone будет иметь наиболее естественное размытие, зависит от ситуации. Иногда лучше увеличить масштаб, а иногда это уменьшит размытие фона.
Иногда лучше увеличить масштаб, а иногда это уменьшит размытие фона.
При использовании традиционной камеры фотографы выбирают широкую диафрагму, чтобы усилить боке и размытие фона, или уменьшают диафрагму камеры до узкой диафрагмы, создавая большую глубину резкости и большую резкость по всей сцене. iPhone, как и большинство других смартфонов, имеет фиксированную апертуру, но самые последние модели включают в себя более одной задней камеры, каждая с разной апертурой. Это означает, что есть способ насладиться естественным размытием фона, выбрав правильную камеру для вашего объекта.
Пример фотографии с красивым естественным размытием фона, сделанной на основную камеру iPhone 13 Pro Max. Например, iPhone 13 Pro Max оснащен основной камерой с диафрагмой f/1,5, сверхширокоугольной камерой с диафрагмой f/1,8 и телеобъективом с диафрагмой f/2,8. У основной камеры самая широкая апертура и будет максимально естественное размытие на стандартных расстояниях. Поскольку более длинный диапазон фокусных расстояний сокращает глубину резкости, телеобъектив имеет второе место по степени размытия, несмотря на узкую апертуру, а сверхширокоугольный объектив будет фиксировать почти одинаковый фокус на всей фотографии.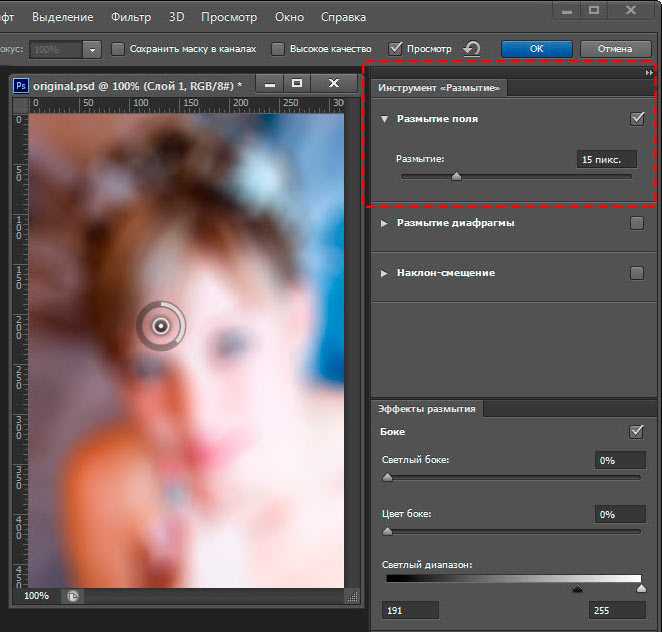
Лучшее естественное размытие с близкого расстояния
Однако из этого правила есть исключения. Когда вы подходите очень близко к объекту, профессиональные модели iPhone 13 и 14 имеют сверхширокоугольные камеры, которые могут переключаться в режим макросъемки. Это обеспечивает чрезвычайно малую глубину резкости с максимально возможным естественным размытием. Основной и телеобъектив iPhone требуют, чтобы объект находился на расстоянии нескольких дюймов, чтобы сфокусироваться, поэтому получается совершенно другой снимок, включающий гораздо более широкую область.
Экстремальное размытие со сверхширокой камеры iPhone 13 Pro Max, снятое Трейси Трули. Макросъемка хорошо подходит для мелких предметов или мелких деталей, но обычно не подходит для снимков более крупных объектов. Для фотографий человека вы, вероятно, захотите захватить все его лицо и, возможно, его тело. Макрорежим iPhone был бы более подходящим, чтобы получить крупный план пальца, касающегося нежного цветка.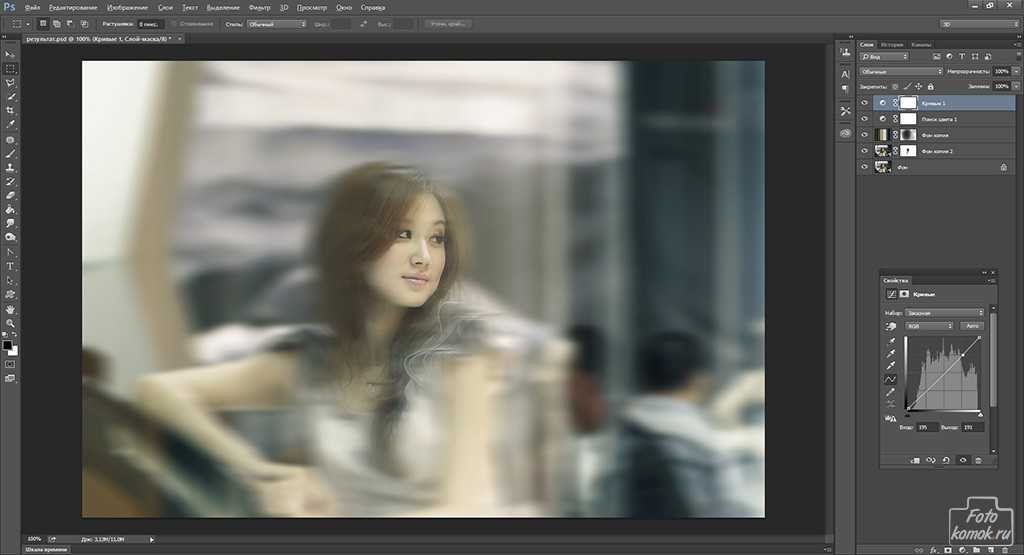
Если объект находится на расстоянии нескольких дюймов, возможности макросъемки сверхширокоугольного объектива не помогут с размытием, и большая часть изображения будет в фокусе. В этом случае основная камера будет иметь большее размытие из-за широкой апертуры.
Лучшее естественное размытие на расстоянии
Для удаленного объекта правила снова меняются, и дальний диапазон телеобъектива поможет получить наиболее эффектное размытие, а также кадрировать объект более близко. В фотографии редко бывает простой ответ о том, что лучше, и стоит поэкспериментировать, прежде чем делать снимок, чтобы вы могли получить лучший снимок в любой момент.
Вот пример естественного размытия телеобъектива iPhone 13 Pro Max. Легко коснитесь значка выбора камеры, чтобы переключиться между объективами и посмотреть, как различные фокусные расстояния и диафрагмы влияют на размытие. Использование дублера примерно того же размера и расстояния, что и ваш объект, очень помогает при подготовке к съемке.
Добавление эффекта размытия с помощью приложения
Приложения на основе искусственного интеллекта анализируют фотографии для оценки глубины изображения и становятся все более эффективными в создании реалистичных эффектов размытия. Это означает, что планирование съемки заранее не так важно, как раньше. Даже если вы не снимаете в портретном режиме или не выбираете камеру iPhone с лучшим размытием фона для конкретного снимка, вы можете смоделировать внешний вид с помощью приложения.
Одно из самых известных приложений для размытия AI называется Focos, и оно работает с любой фотографией, создавая карту глубины обычных фотографий или повышая точность изображений, снятых в портретном режиме. Даже если вы не подписаны на доступ к расширенным инструментам, вы можете нажать в любом месте фотографии, чтобы изменить точку фокусировки.
Приложение Focos позволяет изменить точку фокусировки любой фотографии iPhone. Вы также можете выбрать значок кисти в правом нижнем углу, чтобы исправить ошибочную карту глубины. Перетащите ползунок цвета, чтобы выбрать новый цвет/глубину, который вы хотите «нарисовать» на карте глубины. Затем коснитесь инструмента «Кисть» и закрасьте ошибочную часть изображения.
Перетащите ползунок цвета, чтобы выбрать новый цвет/глубину, который вы хотите «нарисовать» на карте глубины. Затем коснитесь инструмента «Кисть» и закрасьте ошибочную часть изображения.
Когда вы довольны исправлениями, выберите значок диафрагмы в левом нижнем углу, чтобы просмотреть изменения. Когда все выглядит хорошо, выберите кнопку экспорта, которая расположена в правом верхнем углу и выглядит как стрелка вверх.
Портретное размытие для видео с iPhone
Последние модели iPhone имеют возможность записывать видео с эффектом размытия фона, который очень похож на фотографии в портретном режиме. Эта функция на основе искусственного интеллекта, называемая кинематографическим режимом, очень требовательна к процессору, и для записи видео такого типа требуется iPhone 13 или новее.
Кинематографический режим добавляет к видео с iPhone имитацию размытия. Размытие фона помогает устранить отвлекающие факторы на фотографии, но позволяет режиссеру переключить внимание зрителей на видео. Это убедительный инструмент, когда он работает правильно. Даже если допущена ошибка, ее можно скрыть или исправить позже в приложении «Фотографии»,
Это убедительный инструмент, когда он работает правильно. Даже если допущена ошибка, ее можно скрыть или исправить позже в приложении «Фотографии»,
В приложении камеры проведите по селектору режима рядом с кнопкой спуска затвора, пока не будет выделен «Кинематографический». Вы можете провести вверх, чтобы увидеть значок f/number, который позволяет установить степень размытия. Коснитесь в любом месте видоискателя, чтобы установить точку фокусировки, затем коснитесь затвора, чтобы начать запись.
Степень размытия и точку фокусировки можно установить перед записью видео в кинематографическом режиме.Во время записи в кинематографическом режиме iPhone пытается интеллектуально помочь и может изменить фокус с переднего плана на фон, если человек появляется на расстоянии. Панорамирование и наклон камеры также могут заставить iPhone сместить фокус. ИИ не всегда правильно понимает эти переходы, но вы можете изменить фокус позже.
Просто нажмите кнопку редактирования в приложении «Фотографии» и выберите любую из точек на пунктирной линии ниже, чтобы внести изменения.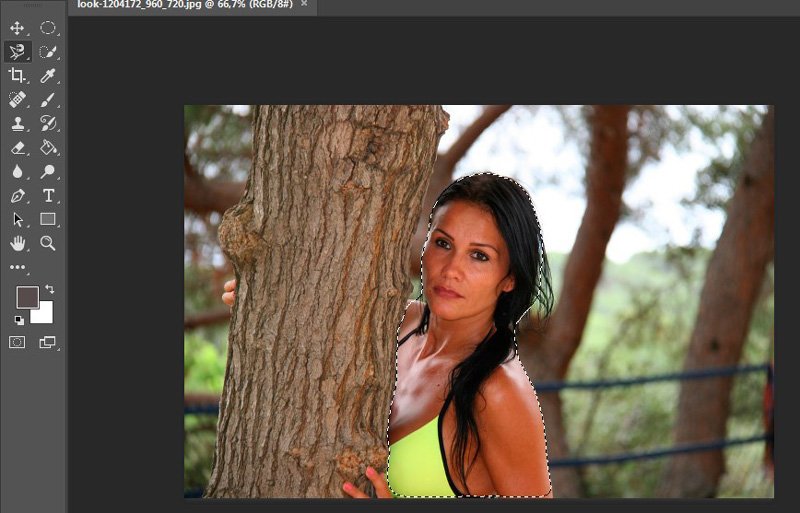 Коснитесь в любом месте изображения для предварительного просмотра, чтобы установить положение фокуса в данный конкретный момент видео. Вы также можете добавить новые точки фокусировки и удалить другие. Чтобы вернуться к исходным точкам фокусировки, выберите значок отслеживания в левом верхнем углу.
Коснитесь в любом месте изображения для предварительного просмотра, чтобы установить положение фокуса в данный конкретный момент видео. Вы также можете добавить новые точки фокусировки и удалить другие. Чтобы вернуться к исходным точкам фокусировки, выберите значок отслеживания в левом верхнем углу.
Добавление размытия фона к вызову FaceTime
iPhone может размыть фон звонка FaceTime, чтобы вам не приходилось так сильно беспокоиться о том, что можно увидеть вокруг. Это также может помочь окружающим чувствовать себя менее настороженно, когда вы находитесь в видеочате. Эта функция поддерживается на таких старых моделях, как iPhone XR, выпущенный в 2018 году.
iPhone может размыть фон, когда вы разговариваете по FaceTime. Когда вы разговариваете по FaceTime, выберите плитку, на которой показано ваше лицо, а затем значок портретного режима в левом верхнем углу. Эта кнопка действует как тумблер, поэтому еще одно нажатие выключит портретный режим.