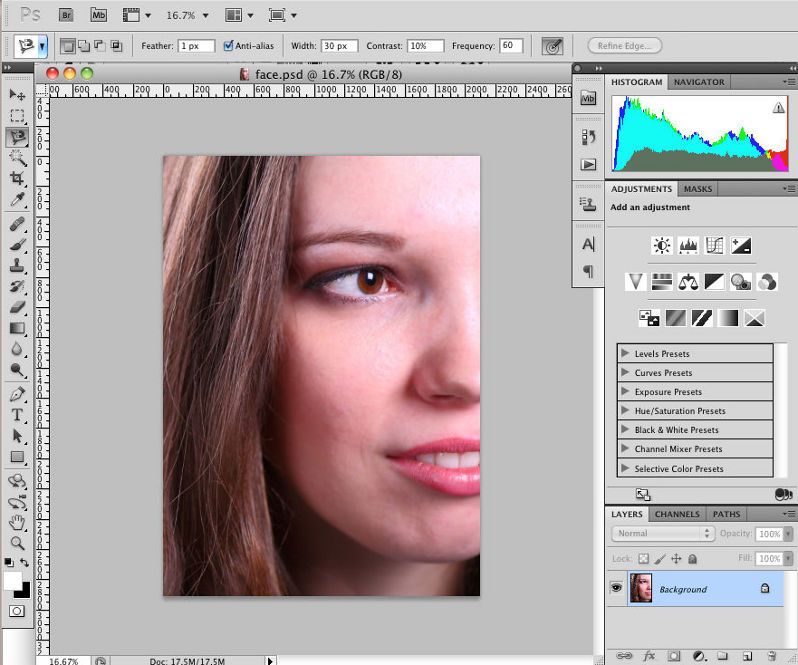Размытие изображения — Онлайн и Бесплатно!
1
Шаг 1
Загрузите изображение, которое нужно размыть. Дождитесь завершения загрузки и перейдите к размытию.
2
Добавить эффект размытия
Выберите настройки и степень размытия изображения. Не забудьте сохранить изменения.
3
Шаг 3
Сохраните изменения и загрузите размытое изображение. Не забудьте поделиться результатом с друзьями
Посмотреть все инструменты
Изменить размер изображения
Изменение размера изображения — одна из наиболее часто выполняемых операций в фоторедакторах. Однако не все редакторы позволяют сделать это удобно и просто. В нашем редакторе эта операция невероятно проста. Вы можете не только уменьшить или увеличить размер изображения, но и, при необходимости, сохранить исходное соотношение сторон.
Однако не все редакторы позволяют сделать это удобно и просто. В нашем редакторе эта операция невероятно проста. Вы можете не только уменьшить или увеличить размер изображения, но и, при необходимости, сохранить исходное соотношение сторон.
Изменить размер изображения
Обрезать изображение
Обрезка изображений теперь доступна в Интернете. Без каких-либо приложений или программ, прямо в браузере. В два клика вы легко сможете обрезать фото до нужного размера, вырезать из него нужный элемент. Все это в максимально удобном и привычном интерфейсе. Удалите лишние части из ваших изображений.
Обрезать изображение
Отразить изображение
Отражение изображения — основная функция любого фоторедактора. И вы можете использовать это онлайн. Вы можете переворачивать изображение по вертикали и горизонтали. Все это очень удобно и просто в использовании.
Отразить изображение
Повернуть изображение
Поворот изображения — основная функция любого фоторедактора. И вы можете использовать это онлайн. Вы можете вращать изображение влево и вправо, выбирать угол поворота. Все это очень удобно и просто в использовании.
Повернуть изображение
Фото фильтры
Фотофильтры быстро и незаметно ворвались в нашу жизнь с появлением смартфонов. С тех пор стало трудно представить, что кто-то разместит фотографию в Интернете без предварительной обработки. Такие известные приложения, как Instagram или Prisma выпустили свои фотофильтры, которые приобрели большую популярность. Все они доступны вам в нашем редакторе с фотофильтрами.
Фото фильтры
Рамки для фотографий
 Фоторамки — праздничные, романтические, тематические, множество очаровательных рамок для любимых фотографий. Добавление рамок для фотографий — отличный способ привнести яркие детали в ваш день, удивить, порадовать близких и друзей.
Фоторамки — праздничные, романтические, тематические, множество очаровательных рамок для любимых фотографий. Добавление рамок для фотографий — отличный способ привнести яркие детали в ваш день, удивить, порадовать близких и друзей.Рамки для фотографий
Фото наложения
Наложение текстуры на цифровое изображение делает работу более интересной. Благодаря текстуре вы можете добавить глубины изображению, которое выглядит полностью плоским, а также добавить органичности. С помощью удобного редактора вы можете применять текстуры и добавлять тени к определенным областям вашей работы, не ухудшая цвета и формы вашего рисунка.
Фото наложения
Эффект виньетки
Самый популярный элемент редактирования фотографий — виньетка. Используется в том случае, когда нужно выделить на картинке определенный фрагмент. Достигается это за счет смягчения освещения возле нужного элемента, затемняется или размывается область вокруг него.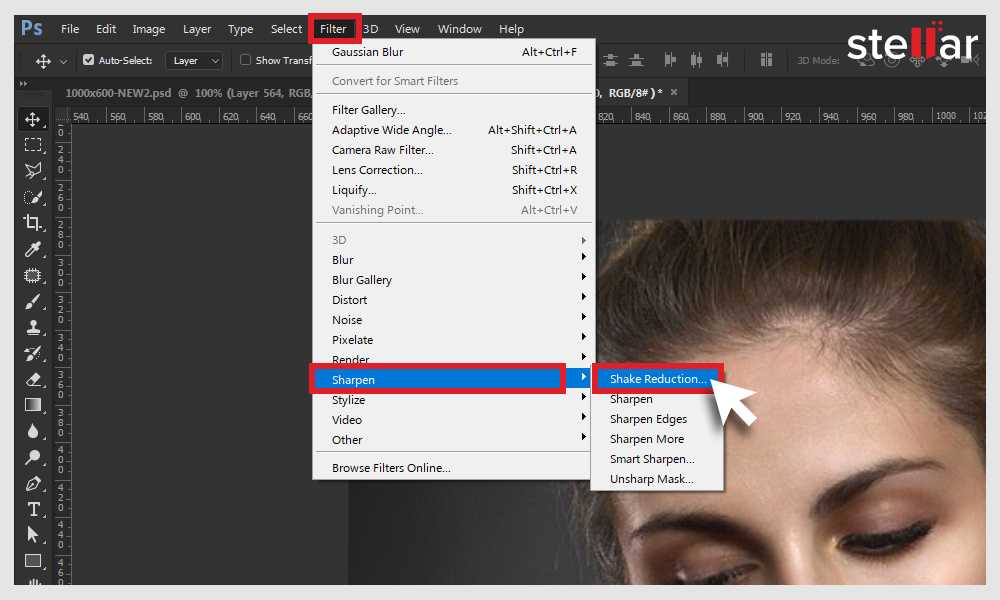 Используя этот эффект, фотограф затемняет края изображения и фокусируется на центральной области..
Используя этот эффект, фотограф затемняет края изображения и фокусируется на центральной области..
Эффект виньетки
Добавить клипарт
В последнее время очень популярно добавлять стикеры и картинки к фотографиям. Если до сих пор не знаете, что это — просто сходите и попробуйте сами. Вы можете легко наклеить на свои фотографии любые мини-картинки, по одной или несколько за раз.
Добавить клипарт
Добавить текст к фото
Добавление текста к фотографиям — очень важная функция, которая может понадобиться в различных ситуациях. Неважно, профессиональный ли вы фотограф или просто делаете открытку для друзей, вы можете написать любые слова на своем изображении с помощью нашего редактора.
Добавить текст к фото
Размытие изображения
Размытие изображения — очень популярный эффект. С его помощью вы можете добавить ощущения движения к своей фотографии или просто сделать определенные части изображения менее четкими. Использование размытия ограничено только вашим воображением. И мы позаботимся о том, чтобы размытие в нашем редакторе было легким и беспроблемным.
С его помощью вы можете добавить ощущения движения к своей фотографии или просто сделать определенные части изображения менее четкими. Использование размытия ограничено только вашим воображением. И мы позаботимся о том, чтобы размытие в нашем редакторе было легким и беспроблемным.
Размытие изображения
Скругление углов
Закругление углов на фотографиях — довольно распространенная операция при редактировании изображений. Люди закругляют углы картинок по разным причинам — для использования на сайтах, в социальных сетях, для создания открыток. В любом случае наш инструмент позволит вам это сделать без проблем.
Скругление углов
Тилт Шифт
Фотографии «Тилт-Шифт» — стиль фото- и видеосъемки со специальным объективом, который создает изображение таким образом, что все объекты кажутся игрушками. Сегодня эффект наклона-сдвига набирает популярность. Такие фотографии в основном делаются с высоты, с крыш домов, столбов, гор или самолетов, чтобы можно было охватить большую область просмотра для сделанной фотографии. Объективы Tilt-Shift фокусируются на одной части фотографии и размывают окружающую область, создавая оптическую иллюзию миниатюрного пейзажа. Объективы с функцией наклона и сдвига довольно дороги, но аналогичного эффекта можно добиться с помощью графических редакторов или специальных онлайн-сервисов по обработке фотографий.
Такие фотографии в основном делаются с высоты, с крыш домов, столбов, гор или самолетов, чтобы можно было охватить большую область просмотра для сделанной фотографии. Объективы Tilt-Shift фокусируются на одной части фотографии и размывают окружающую область, создавая оптическую иллюзию миниатюрного пейзажа. Объективы с функцией наклона и сдвига довольно дороги, но аналогичного эффекта можно добиться с помощью графических редакторов или специальных онлайн-сервисов по обработке фотографий.
Тилт Шифт
Как размыть задний фон фотографии в фотошопе
С появлением программы Photoshop мир фотографии перевернулся. Интернет захлестнуло множество уроков по редактированию фото. И с каждым днем их количество только растет. Возможности программы фотошоп безграничны, а потому, всевозможные уроки по обработке фото никогда не закончатся. Но, тем не менее, с появлением новых «фишек» любители оригинальных фото не забывают о старых добрых хитростях, что могут сделать вашу фотографию более интересной.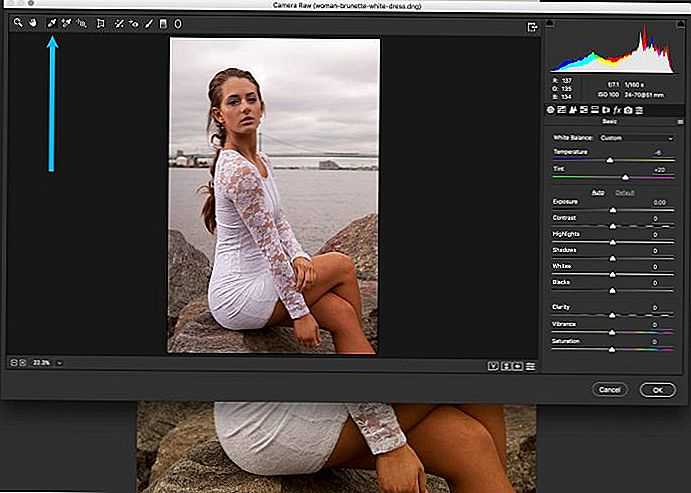 Одним из таких эффектов является размытие заднего фона. Как правило, эта фишка используется для того, чтобы акцентировать внимание на человеке или предмете, находящемся на переднем плане. На первый взгляд, выполнить работу по созданию подобного эффекта достаточно сложно. Но, смею вас заверить, даже если вы зеленый новичок, вы научитесь размывать задний фон фотографии буквально за 10 минут. Давайте же начнем.
Одним из таких эффектов является размытие заднего фона. Как правило, эта фишка используется для того, чтобы акцентировать внимание на человеке или предмете, находящемся на переднем плане. На первый взгляд, выполнить работу по созданию подобного эффекта достаточно сложно. Но, смею вас заверить, даже если вы зеленый новичок, вы научитесь размывать задний фон фотографии буквально за 10 минут. Давайте же начнем.
Для начала вам потребуется найти необходимое фото. Хотя, думаю, если вы задались вопросом, как размыть задний фон фотографии, оно у вас уже имеется.
Я же возьму фото одной из моих любимых актрис Марии Авгеропулос – звезды сериала «Сотня». Как видите, Мария получилась на нем просто замечательно. А вот задний фон оставляет желать лучшего. Давайте же попробуем его размыть.
Для начала, нам нужно скопировать изображение Марии Авгеропулос без заднего фона. Для этого нам следует его сначала выделить. И поможет нам в этом инструмент «Перо», который мы найдем на боковой панели.
Начинаем аккуратно обводите изображение, расставляя точки пером как можно чаще. Выполняем работу очень аккуратно.
Советую увеличить вам фото, воспользовавшись инструментом «масштаб». Так вам будет гораздо удобнее работать.
Замыкаем контур.
Кликаем правой клавишей мыши и в появившемся списке выбираем «образовать выделенную область».
Задаем радиус растушевки — 2 пикселя. Этот параметр введете в появившемся окне.
Теперь переходим к овну слоев. Кликаем по исходному слою мышкой и в появившемся окне выбираем «создать дубликат слоя».
Теперь на верхней панели ищем «выделение» и выбираем команду «инверсия».
У вас должно получиться что-то подобное.
И нажимаем кнопку del. Инвертированная выделенная область должна быть удалена.
Возвращаемся к окну слоем. Выбираем исходный.
На верхней панели поищите вкладку «Фильтры». Пожалуй, это один из самых важных моментов, что поможет нам размыть задний фон. Потому, советую его запомнить. Найдите размытие по Гауссу.
Нам нужны вот эти настройки. Окно появится сразу, как только вы кликните по команде.
Вот, что мы имеем в итоге. Честно говоря, результат мне не очень нравится. Потому как рядом с Марией остались пятна, оставшиеся в результате размытия первого слоя. Вокруг волос образовался ареол, который нам совершенно ни к чему. Но мы можем от них избавиться. И поможет нам в этом инструмент «Палец».
Делайте клики по исходному слою, оттягивая изображение к центру, как бы загоняя его под не размытую часть.
Вот так – то лучше.
А теперь давайте сравним исходное изображение и полученное.
Вот такой интересный эффект у нас получился. Но, думаю, вы уже заметили, что при размытии заднего фона мы теряем такие мелкие элементы, как волосы. Потому советую вам для обработки выбирать фотографии с отсутствием подобных вещей.
Как размыть фотографии — самые простые способы для ПК и смартфона
Просмотров поста: 181
Иногда, когда мы делаем снимок или изображение, мы видим его таким плоским, что он не выглядит художественным. Давайте сделаем вашу фотографию более художественной с эффектами размытия на любой части наших фотографий, например на фоне или небе. Итак, эта статья расскажет вам, как размыть фотографии на ПК и Смартфоне.
Давайте сделаем вашу фотографию более художественной с эффектами размытия на любой части наших фотографий, например на фоне или небе. Итак, эта статья расскажет вам, как размыть фотографии на ПК и Смартфоне.
Из этого туториала вы узнаете, как размыть фотографии на ПК и смартфоне. Это легко понять, особенно для новичков в редактировании фотографий. Давайте проверим это!
1. Создание профессиональных эффектов размытия в Adobe PhotoshopAdobe Photoshop — один из самых популярных фоторедакторов, используемых во всем мире. Он предоставляет возможность редактировать вашу фотографию. Это приложение для профессиональных фоторедакторов, потому что в приложении так много дополнительных функций. Но не ограничивайте себя! Вы можете попрактиковаться, используя этот урок, «Как размыть фотографии на ПК» может стать вашей первой работой с Photoshop.
Первый раз использовать Adobe Photoshop будет непросто, но, попрактиковавшись, вы также сможете стать профессиональным фоторедактором! Итак, вот урок о том, как размыть часть фотографии на ПК.
Нажмите кнопку «Открыть» и выберите фотографию, которую хотите отредактировать.
B. Используйте инструмент выделенияЩелкните значок «Быстрый выбор» в левом углу монитора. Он символизирует круг точек кисти в левом углу приложения. Если вы не можете найти его, нажмите «Поиск» и введите «Быстрый выбор». Эта функция поможет вам выбрать любую часть вашей фотографии. Выберите часть фотографии, которую вы хотите размыть.
C. Нажмите «Фильтр»После выбора части изображения нажмите кнопку «Фильтр» в верхнем углу приложения. Там можно увидеть любой фильтр, но мы рекомендуем использовать Gaussian Blur. Поэтому нажмите на опцию «Размытие», затем выберите «Размытие по Гауссу».
D. Установите радиус Затем в вашем приложении Photoshop появится новое окно, и вы должны установить радиус. Чем больше радиус, тем более размытым будет эффект.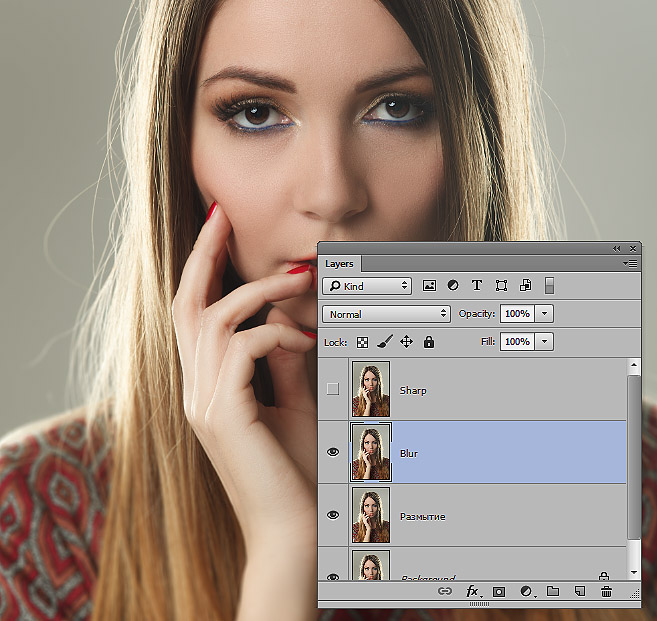
Тогда ваша фотография уже установлена. Сохраните и выберите нужный файл. Звучит легко, правда?
2. Используйте онлайн-редактор фотографий, чтобы легко размыть фотографииВ наши дни так много онлайн-редакторов фотографий. Этот онлайн-редактор фотографий будет проще, чем использование фотошопа. Но иногда результат не так хорош, как если бы вы использовали Photoshop. Но по-прежнему нормально придавать вашей фотографии какой-либо размытый оттенок, если вы используете изображение для своих личных нужд.
Итак, как размыть фото на ПК с помощью онлайн фоторедактора? Посмотрите пошаговые фотографии размытия с помощью онлайн-редактора ниже.
A. Откройте браузерСначала откройте браузер на ПК. Вы можете использовать любой браузер, например Chrome или Safari. Многие веб-сайты позволяют размыть изображение онлайн.
B. Нажмите на веб-сайт Blur Image Online Существует так много веб-сайтов, которые предоставляют функции для размытия вашего изображения, и вы выбираете один.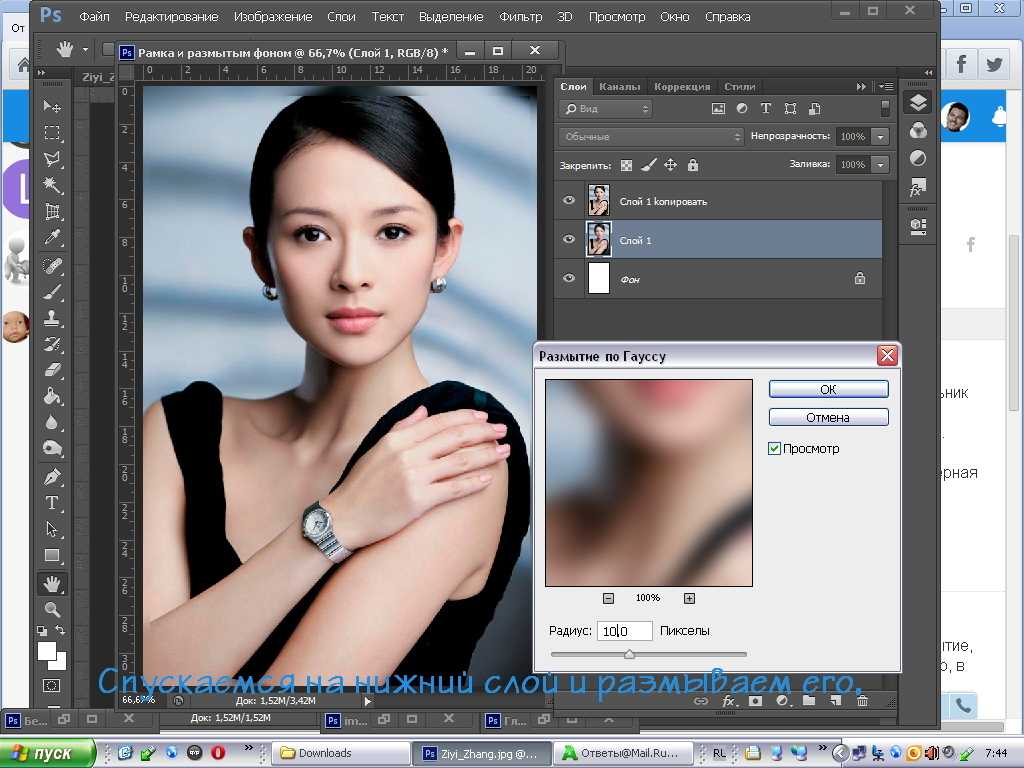 Мы рекомендуем вам выбрать PineTools.
Мы рекомендуем вам выбрать PineTools.
После того, как вы откроете PineTools, вы сначала увидите окно загрузки для загрузки вашей фотографии. Затем нажмите на кнопку «Выбрать файл» и выберите изображение. Если ваше фото уже загружено, то выберите тип размытия. Затем нажмите кнопку «Размытие!».
D. Сохраните изображение с нужными вам файламиНаконец-то! Вы можете сохранить свою фотографию. PineTools также предоставляет любой формат для вашей фотографии, такой как PNG, JPG и WEBP.
3. Используйте портретный режим камеры телефона для создания самого простого эффекта размытияТехнология камер мобильных телефонов развивается сегодня. С камерой смартфона вы можете моментально сделать снимок с красивым эффектом размытия. Как это сделать? Давайте посмотрим, как размыть фотографии, просто используя камеру телефона.
A.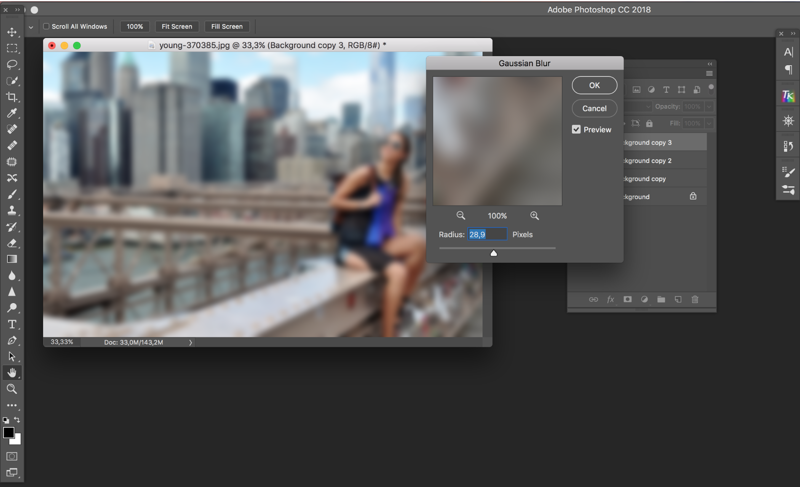 Откройте камеру
Откройте камеру Первое, что вам нужно сделать, это открыть приложение камеры на телефоне. Затем выберите портретный режим.
B. Сфокусировано на вашем объектеПосле того, как вы выполните первый шаг, как размыть часть фотографии на смартфоне, вы можете начать делать любые снимки в портретном режиме. Сфокусируйтесь на объекте и коснитесь его на своем телефоне. Сделайте фото и вуаля! Вы моментально получаете фото с эффектом размытия.
Однако, прежде чем делать фотографии с помощью камеры телефона, убедитесь, что она поддерживает портретный режим. Если ваш телефон был выпущен в период с 2016 по 2022 год, он должен иметь портретный режим.
4. Используйте приложение Photo Editor для размытия фотографий на смартфоне Если вас не устраивает портретный режим камеры, попробуйте приложения для редактирования фотографий, такие как Picsart или Snapseed. Но мы рекомендуем вам использовать Snapseed, потому что он имеет более продвинутые функции. Давайте проверим руководство о том, как размыть фотографии на вашем смартфоне с помощью Snapseed.
Давайте проверим руководство о том, как размыть фотографии на вашем смартфоне с помощью Snapseed.
Если у вас нет Snapseed, загрузите Snapseed прямо сейчас, потому что он поможет вам создавать любые эстетические и художественные фотографии.
B. Выберите фотографиюПосле установки и регистрации в Snapseed выберите фотографию, которую хотите отредактировать. Затем коснитесь инструментов.
C. Использовать размытие при объективеПозже вы можете прокрутить вниз и коснуться функции размытия при объективе. В этот момент над фотографией, которую вы собираетесь редактировать, появится кружок. Перетащите круг по изображению, чтобы определить область, которую вы хотите размыть.
Сведите или разведите палец по экрану, чтобы сделать круг меньше, значимее или длиннее.
D. Экспорт фото Если вы удовлетворены результатом, нажмите и сохраните фотографию, нажав на галочку в этом приложении. Нажмите «Экспорт» и выберите «Сохранить», чтобы добавить изображение в свою фототеку.
Нажмите «Экспорт» и выберите «Сохранить», чтобы добавить изображение в свою фототеку.
Итак, это учебник о том, «как размыть часть фотографии». Это самый простой метод, который вы можете использовать на ПК и смартфоне. Вы можете размыть свое изображение самостоятельно для личного использования или любых деловых нужд. Вы также можете следовать дополнительным советам по фотографии, чтобы ваши снимки выглядели идеально. Надеюсь, эта информация будет полезной для вас!
dropicts
[email protected]
Мы очень рады, что можем помочь вам улучшить имидж вашего продукта для вашего сайта электронной коммерции. Мы хотели бы, чтобы ваш интернет-магазин выглядел красиво и профессионально. Чтобы узнать больше об оптимизации изображения продукта, обязательно подпишитесь на нас и следите за нашей последней статьей.
Узнайте, как размыть лица/фон/изображения в Photoshop
Простой и мощный видеоредактор для YouTube
Многочисленные видео- и аудиоэффекты на выбор
Подробные учебные пособия предоставлены официальным каналом
Попробуйте бесплатно Попробуйте бесплатно
Photoshop позволяет размывать изображения и лица, чтобы усилить движение, сфокусировать и добавить различные художественные элементы к фотографиям. Когда глазам зрителей не на чем сосредоточиться, кроме объекта фотографии, им потребуется время, чтобы оценить красоту объекта. Они смогут увидеть веснушки на ваших щеках и глазах и соединиться с выражением вашего лица. В этой статье мы расскажем вам, как размыть лица в Photoshop. Вы также узнаете, как размыть лица на видео.
Когда глазам зрителей не на чем сосредоточиться, кроме объекта фотографии, им потребуется время, чтобы оценить красоту объекта. Они смогут увидеть веснушки на ваших щеках и глазах и соединиться с выражением вашего лица. В этой статье мы расскажем вам, как размыть лица в Photoshop. Вы также узнаете, как размыть лица на видео.
В этой статье
01 Как размыть лица/фон/текст в Photoshop
02 Часто задаваемые вопросы о размытии фотографий в Photoshop
03 Как размыть лицо в видео с помощью Filmora
Как размыть лица/фон/ Тексты в Photoshop
Изучение того, как размыть часть изображения в Photoshop, поможет улучшить изображения и скрыть детали. Имея это в виду, вот как размыть текст, фон и лица в Photoshop.
Как размыть лица в Photoshop
Если вы хотите размыть лицо в Photoshop, выполните следующие действия.
- Запустите Photoshop на своем устройстве.
- Нажмите кнопку «Файл».
- Выберите параметр «Открыть» и дважды щелкните файл, с которым хотите работать.

- После того, как вы открыли изображение в Photoshop, выберите инструмент Marquee Tool, расположенный на панели инструментов. Кроме того, вы можете использовать сочетание клавиш M.
- Теперь выделите лицо, которое хотите размыть.
- Перейдите к фильтру и выберите параметр «Размытие», затем выберите «Размытие по Гауссу». Вы увидите меню «Размытие по Гауссу» и предварительный просмотр эффекта размытия на выбранной вами области лица.
- Наберите радиус вверх; делайте это до тех пор, пока лицо не будет полностью размыто.
- Нажмите кнопку OK, чтобы применить эффект и сохранить новое изображение на своем устройстве.
Как размыть фон в Photoshop
Вы можете создавать красивые мягкие фоны в Photoshop, используя эффект размытия. Использование размытия части изображения в Photoshop помогает увеличить фокус на объекте. Чтобы узнать, как размыть фон в фотошопе, выполните следующие действия:
- Откройте Photoshop на ПК и нажмите кнопку «Файл» в строке меню.

- Затем выберите опцию «Открыть» в раскрывающемся меню и выберите фотографию, которую хотите отредактировать, из галереи.
- В строке меню выберите функцию Фильтр. Найдите параметр Blur Gallery в раскрывающемся меню; вы увидите список нескольких вариантов размытия, когда вы нажмете на него.
- Выберите «Размытие диафрагмы», чтобы размыть фон; этот параметр помогает определить точку фокусировки на изображении и размывает остальную часть фотографии.
- На изображении появится большое кольцо размытия с булавкой в центре. Вы также увидите несколько точек вокруг кольца размытия. Булавка действует как цель; ваше изображение станет более размытым по мере увеличения расстояния от центра.
- Щелкните по центру этой булавки, затем прикрепите ее к объекту. Чтобы разместить булавку, отпустите кнопку мыши.
- Теперь нужно настроить переход размытия. Внутри кольца размытия есть четыре большие белые точки, которые определяют область перехода размытия.
 По сути, переход размытия будет более четким, когда вы перемещаете эти точки далеко от точки фокусировки, и более плавным, когда вы перемещаете их ближе к точке фокусировки. Щелкая и перетаскивая эти точки, вы можете настроить область перехода размытия.
По сути, переход размытия будет более четким, когда вы перемещаете эти точки далеко от точки фокусировки, и более плавным, когда вы перемещаете их ближе к точке фокусировки. Щелкая и перетаскивая эти точки, вы можете настроить область перехода размытия. - Вы увидите четыре маленькие точки на внешнем кольце предварительного просмотра размытия. Наведение курсора мыши на любую из этих точек изменит вид курсора на изогнутую стрелку.
- Вам нужно вращать двустороннюю стрелку по часовой стрелке, перемещая мышь. Это увеличит область размытия. Перемещение стрелки против часовой стрелки уменьшит область размытия. Кроме того, вы можете щелкнуть и перетащить линию кольца размытия.
- Настройте степень размытия с помощью регулятора размытия в центре области предварительного просмотра размытия рядом с булавкой. Поверните ручку Blur против часовой стрелки, чтобы уменьшить размытие, и переместите ее по часовой стрелке, чтобы усилить размытие. Кроме того, вы можете использовать ползунок «Размытие» на панели «Инструменты размытия», чтобы настроить размытие.

- Когда вы будете довольны своим фоном, нажмите кнопку ОК, чтобы сохранить изменения.
Как размыть текст в Photoshop
Photoshop позволяет размыть текст на изображении, чтобы скрыть некоторую информацию от зрителей. Все, что вам нужно сделать, это выполнить следующие шаги:
- Импортируйте изображение с текстом, который вы хотите размыть.
- Выберите инструмент «Выделение».
- Выделите текст, который хотите размыть.
- Теперь перейдите в меню «Фильтр» и выберите «Размытие». Выберите параметр «Размытие по Гауссу».
- Появится меню «Размытие по Гауссу» с предварительным просмотром.
- Увеличение или уменьшение эффекта размытия в параметре «Радиус».
- Нажмите «Файл» в строке меню и выберите «Сохранить как», чтобы сохранить отредактированное изображение с размытым текстом.
Часто задаваемые вопросы о размытии фотографий в Photoshop
Какие параметры доступны при использовании Photoshop для размытия изображений?
Галерея размытия предлагает пять вариантов для тех, кто хочет размыть изображения. Их:
Их:
• Размытие по пути: этот параметр позволяет нарисовать определенный путь, по которому будет следовать размытие. Path-Blur создает иллюзию движения на фотографии.
• Размытие с наклоном и сдвигом: этот параметр имитирует стиль камер с наклоном и сдвигом, размывая нижнюю и верхнюю часть изображения. Большинство людей используют его для создания фальшивых миниатюрных сцен. Размытие с наклоном и сдвигом позволяет регулировать силу и размер размытых областей, а также вращать их.
• Размытие диафрагмы: этот параметр позволяет выбрать круг, чтобы оставаться в фокусе, в то время как остальная часть изображения остается размытой. Вы также можете настроить размер и форму кругов и настроить силу размытия.
• Размытие поля: если вы хотите размыть фон изображения, это идеальный вариант. Когда вы впервые выберете «Размытие поля», он поместит булавку, где будет происходить эффект размытия. Вы можете добавить еще одну булавку и настроить силу размытия на ноль. Имейте в виду, что объекты в радиусе второй булавки будут в фокусе, а объекты в радиусе первой булавки будут размыты.
Как исправить размытые изображения в Photoshop?
Вы можете исправить размытые изображения в Photoshop, особенно когда есть размытие в движении. Но этот редактор растровой графики не может эффективно восстанавливать расфокусированные изображения и при этом сохранять их естественный вид: он создаст множество цифровых артефактов.
Вы найдете инструменты для размытия изображений в меню «Фильтры» > «Резкость». Вы можете использовать параметры Smart Sharpen и Shake Reduction, чтобы сделать ваши изображения менее размытыми.
Могу ли я размыть изображения в Photoshop с помощью кисти?
Да. Вы можете смягчить области вашего изображения и заставить зрителей сосредоточиться на вашем объекте, используя свою любимую кисть, чтобы применить эффект размытия. Вам нужно только выбрать инструмент «Размытие» и выбрать силу кисти и кончик; затем вы можете перетащить его на области, которые вы хотите размыть.
Как размыть лица в видео с помощью Filmora
Если вы не хотите раскрывать личности людей в своих видео, вы можете использовать Filmora, чтобы размыть их лица.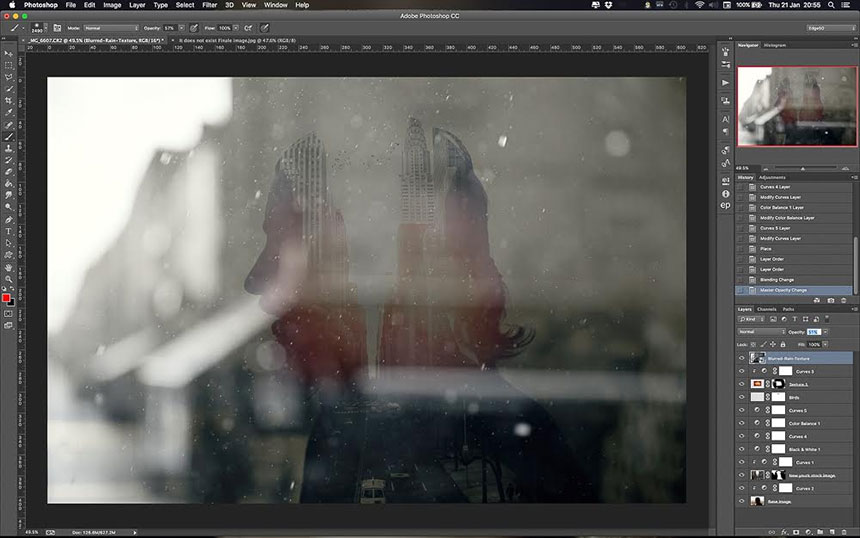 Это простое в использовании программное обеспечение предназначено для облегчения редактирования видео. Он поставляется с множеством захватывающих инструментов, которые помогут вам создавать высококачественные, HD и профессиональные видеоролики. Тем не менее, ниже приведено пошаговое руководство о том, как использовать Filmora для размытия лиц в ваших видео.
Это простое в использовании программное обеспечение предназначено для облегчения редактирования видео. Он поставляется с множеством захватывающих инструментов, которые помогут вам создавать высококачественные, HD и профессиональные видеоролики. Тем не менее, ниже приведено пошаговое руководство о том, как использовать Filmora для размытия лиц в ваших видео.
Попробуйте бесплатно
Для Win 7 или новее (64-разрядная версия)
Попробуйте бесплатно
Для macOS 10.12 или новее
- Импортируйте видео, которое хотите отредактировать. Вы можете просмотреть видеофайл со своего устройства или перетащить его в Filmora.



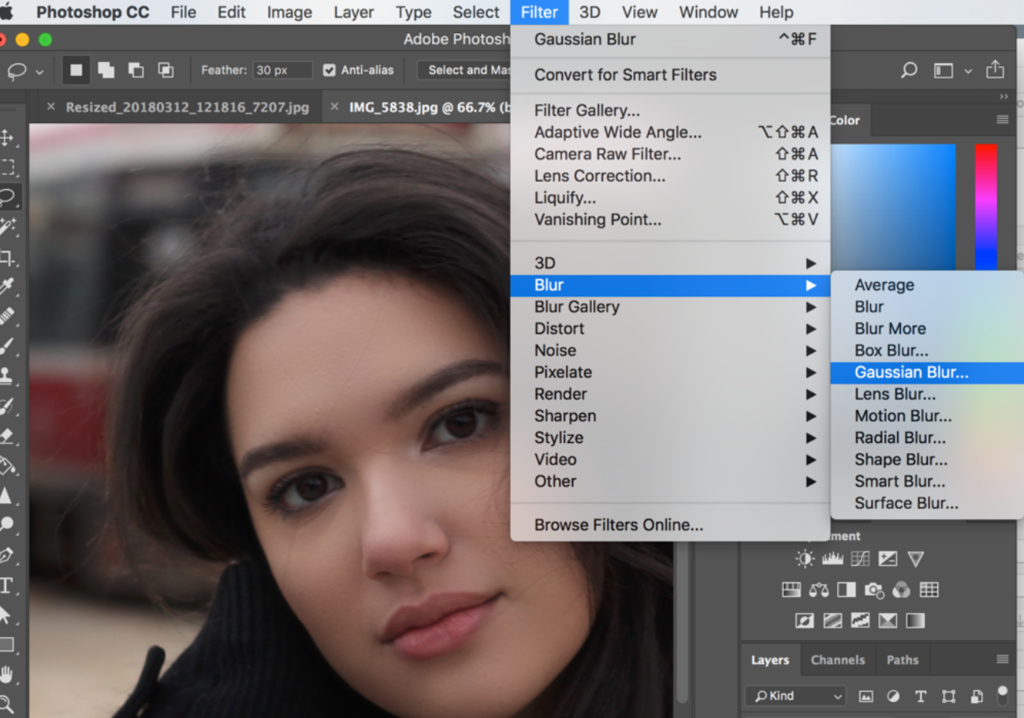
 По сути, переход размытия будет более четким, когда вы перемещаете эти точки далеко от точки фокусировки, и более плавным, когда вы перемещаете их ближе к точке фокусировки. Щелкая и перетаскивая эти точки, вы можете настроить область перехода размытия.
По сути, переход размытия будет более четким, когда вы перемещаете эти точки далеко от точки фокусировки, и более плавным, когда вы перемещаете их ближе к точке фокусировки. Щелкая и перетаскивая эти точки, вы можете настроить область перехода размытия.