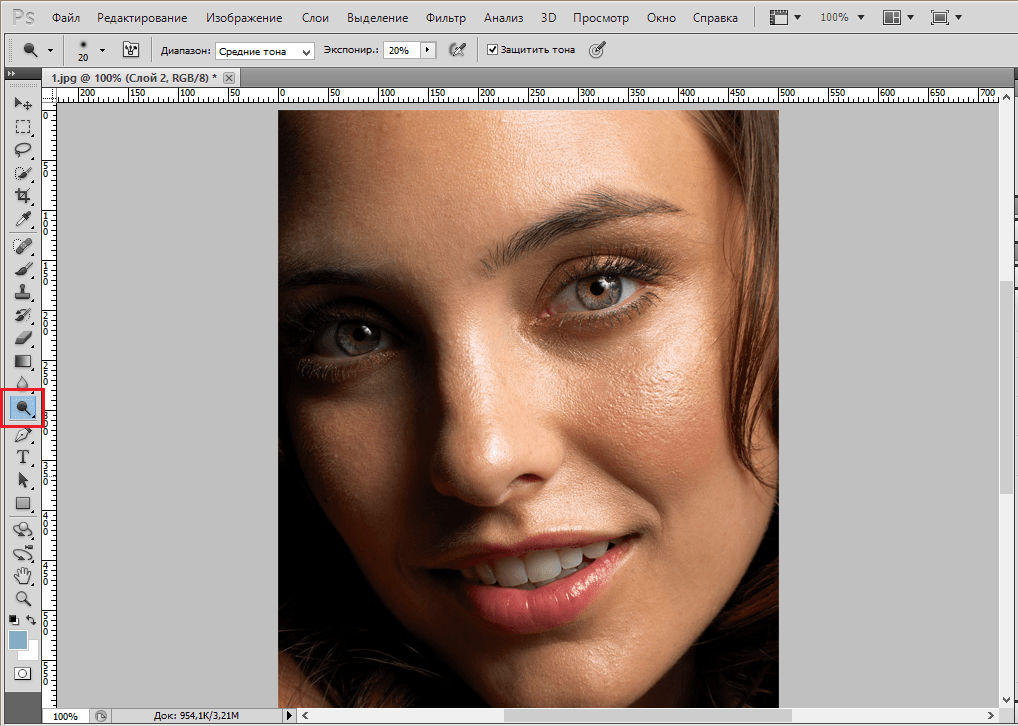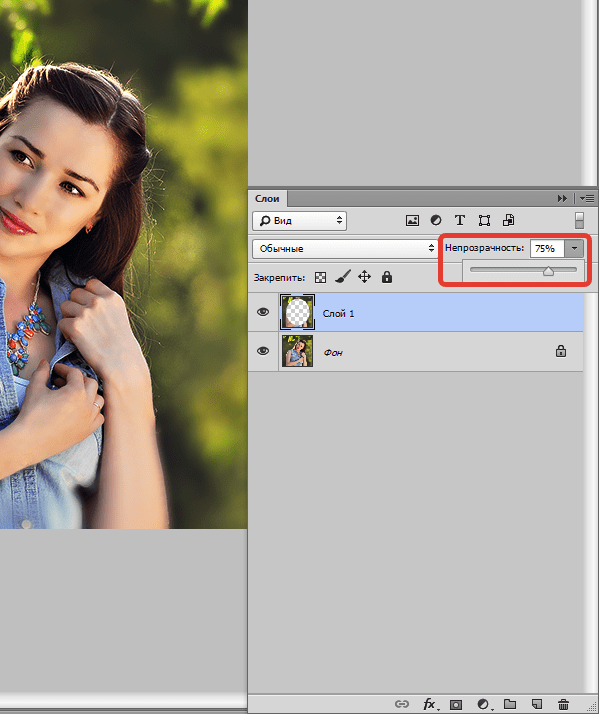Как размыть фон на фотографиях?
Руководства06.01.2022
Автор: spear_1
Размытие фона на фотографии – это отличная идея. На то есть несколько причин. Во-первых, это хороший способ привлечь внимание к конкретному объекту (например, человеку или какому-либо предмету). Во-вторых, фотография при этом приобретает некий «профессионализм».
Эффект размытия фона (также известный как «Боке») можно применить даже после того, как фотография уже сделана. Все благодаря достижениям в области программного обеспечения для редактирования! Чуть ниже мы расскажем, как размыть фотографию на iOS, Android, Windows и MacOS.
Что ж, давайте приступим!
Содержание
- 1 iOS
- 2 Android
- 3 Windows/MacOS
- 3.1 Веб-приложения
iOS
Если вы еще не сделали снимок, то можете использовать портретный режим, встроенный в приложение камеры на iPhone.
Но если вы уже сделали фотографию, то можете создать эффект с помощью стороннего приложения. Тут стоит выделить Blur Photo Editor Background от Connects Ltd. В App Store этот инструмент позволяет редактировать фотографии с высокой точностью, но для этого требуется приобрести подписку стоимостью 5 долларов в месяц.
Для размытия фона на готовом фото выполните следующие действия:
- Предоставьте приложению доступ к фотографиям, затем выберите изображение, которое хотите отредактировать.
- Нажмите кнопку «Портрет» в правом нижнем углу.
- Проведите пальцем по объекту, который хотите сохранить в фокусе.
- При необходимости отрегулируйте ползунки «Интенсивность» и «Размер кисти».
- По завершении щелкните на значок галочки в правом нижнем углу.
- Нажмите кнопку «Сохранить» в правом верхнем углу, чтобы сохранить изменения.

Android
Некоторые смартфоны на базе Android (например, линейка Samsung Galaxy) предлагают встроенные функции портретного режима для автоматического размытия фона на фотографиях.
В противном случае рекомендуем скачать приложение Auto Blur Background от Judi Studio из магазина Google Play.
После установки приложения выполните следующие действия:
- Нажмите на кнопку «Портрет».
- Предоставьте приложению доступ к фотографиям, затем выберите фото, которое хотите отредактировать.
- Приложение немедленно проанализирует и автоматически размывает фон. Вы также можете выбрать параметр «Фокус» (нижний левый угол), чтобы вручную сфокусировать и размыть определенные части фотографии с помощью инструментов «Рисование» и «Ластик».
- Коснитесь значка «Размытие» и отрегулируйте ползунок, чтобы увеличить или уменьшить интенсивность размытия, затем нажмите на иконку со стрелкой («Назад»).
- По завершении нажмите на кнопку «Сохранить» в правом нижнем углу.

Примечание. Если вы хотите размыть фон какого-либо предмета с помощью приложения, то в самом начале выберите параметр «Пейзаж» или «Форма», а не «Портрет».
Windows/MacOS
Как Windows, так и MacOS имеют встроенные приложения для размытия фона на изображениях, но мы предлагаем использовать одну из самых популярных и доступных программ для редактирования фотографий – Adobe Photoshop.
После установки программы выполните следующие действия:
- Откройте нужную фотографию в Photoshop (Файл > Открыть).
- В правой части экрана в разделе «Слои» щелкните правой кнопкой мыши по фотографии и выберите «Дублировать слой».
- Убедитесь, что выбран верхний слой, а затем примените фильтр «Размытие по Гауссу» (Фильтр> Размытие> Размытие по Гауссу). В качестве значения радиуса поставьте 50, а затем нажмите «OK».
- Затем выберите инструмент «Ластик» на панели слева. Вы можете настроить твердость ластика примерно до 50% (на верхней панели).

- Начните стирать области объекта (те, которые должны выглядеть четко). Не торопитесь, так как процесс может потребовать немного терпения.
- При необходимости отрегулируйте размер ластика с помощью ползунка на верхней панели инструментов – это позволит работать с более мелкими деталями.
- Сохраните изображение (Файл> Сохранить). Вы также можете экспортировать уменьшенную версию прямиком в социальные сети («Файл»> «Экспорт»> «Экспортировать как…»).
Во время работы вы можете изменить непрозрачность размытого слоя, чтобы лучше видеть мелкие детали. Для этого выберите нужный слой в разделе «Слои» и измените параметр «Непрозрачность». Не забудьте вернуть параметр в исходное значение после завершения.
Это один из самых простых и быстрых способов размыть фон в Photoshop, однако следует признать, что результат будет не самым реалистичным.
Купить Photoshop
Веб-приложения
Если вы не хотите загружать новое приложение или у вас мало времени, то в интернете доступно множество веб-инструментов для быстрого размытия фотографий.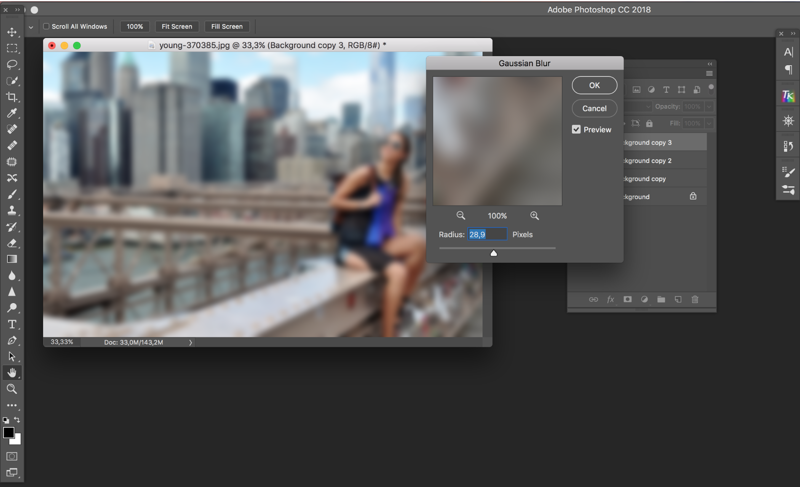 Мы рекомендуем Fotor – он доступен по ссылке.
Мы рекомендуем Fotor – он доступен по ссылке.
- Нажмите на «Открыть изображение» и загрузите нужную фотографию.
- Откройте меню «Корректирование» слева. Прокрутите до графы «Расширенное редактирование».
- Там вы увидите две опции: «Пятно» и «Размытие – кисть».
«Размытие – кисть» — ручная фокусировка. Функция предоставляет больше контроля и позволяет настраивать детали с помощью инструментов «Кисть» и «Ластик». Но это может занять больше времени. Кроме того, это премиум функция – для ее использования нужно зарегистрироваться и войти в платную учетную запись, чтобы удалить водяной знак. Функция «Пятно» бесплатна и не оставляет никаких водяных знаков на фотографии.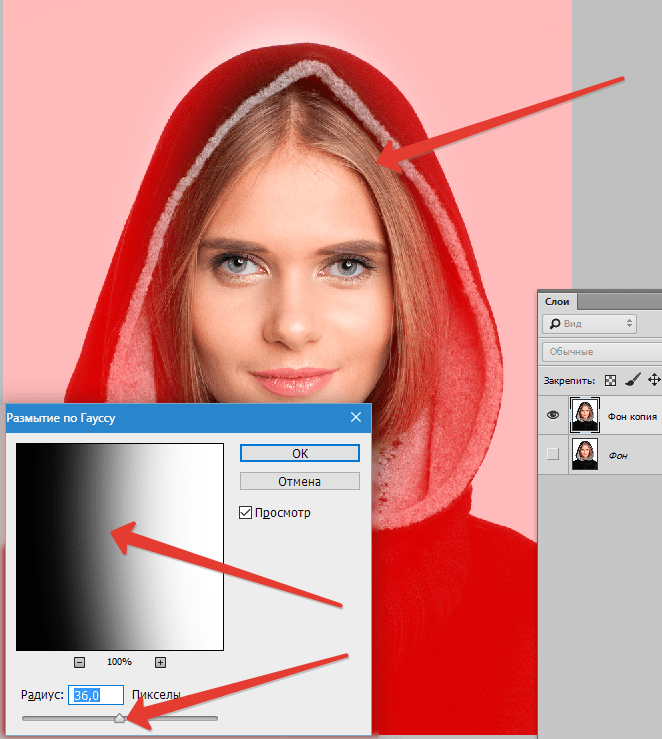
После выбора подходящего вам инструмента и обработки фотографии, остается лишь нажать на кнопку «Скачать» в правом верхнем углу. Далее вам будет предложено создать бесплатную учетную запись, чтобы загрузить отредактированную фотографию.
Источник: digitaltrends.com
Читайте также
App Store: Размытие и мозаика
Описание
Эта программа помогает зарисовывать определенную область изображения пиксельной мозаикой.
Мы предоставляем возможность воспользоваться шесть стилями мозаики.
Также вы можете выбирать толщину, контраст и оттенок мозаики, при этом у каждой конфигурации имеется четыре вариации для выбора.
У нас также есть разные функции.
Вы также можете редактировать фотографии, чтобы сделать их более гладкими и мягкими.
Вы можете редактировать изображения, объединять изображения и объединять изображения, чтобы объединить несколько изображений в одно изображение.
Для SNS вы можете обрезать изображения в круги и изменить цвет границы значков.
Вы можете создавать винтажные фотографии, применяя фильтры и добавляя текстуры к фотографиям.
Версия 2.62.2
Fixed a bug where tapping the blur strength slider or size slider did not change the strength or size.
Added an enlargement function to the grid line function of SNS processing.
Оценки и отзывы
Оценок: 1,8 тыс.
Непонятно что это за полосы
Я там видел мозайкаНарисовал на фото Выбрал полосы и что это как это называется по русском
Не загружается фото
Ну и как пользоваться приложением? Фото не загружается! Хочу вернуть деньги!
Отличное
Спасибо большое.
Очень понравилось, сразу все фото обработала. Желаю успехов!
Разработчик Yu Abe указал, что в соответствии с политикой конфиденциальности приложения данные могут обрабатываться так, как описано ниже. Подробные сведения доступны в политике конфиденциальности разработчика.
Данные, используемые для отслеживания информации
Следующие данные могут использоваться для отслеживания информации о пользователе в приложениях и на сайтах, принадлежащих другим компаниям:
- Геопозиция
- Идентификаторы
- Данные об использовании
- Диагностика
Связанные с пользователем данные
Может вестись сбор следующих данных, которые связаны с личностью пользователя:
- Геопозиция
- Данные об использовании
Не связанные с пользователем данные
Может вестись сбор следующих данных, которые не связаны с личностью пользователя:
Конфиденциальные данные могут использоваться по-разному в зависимости от вашего возраста, задействованных функций или других факторов.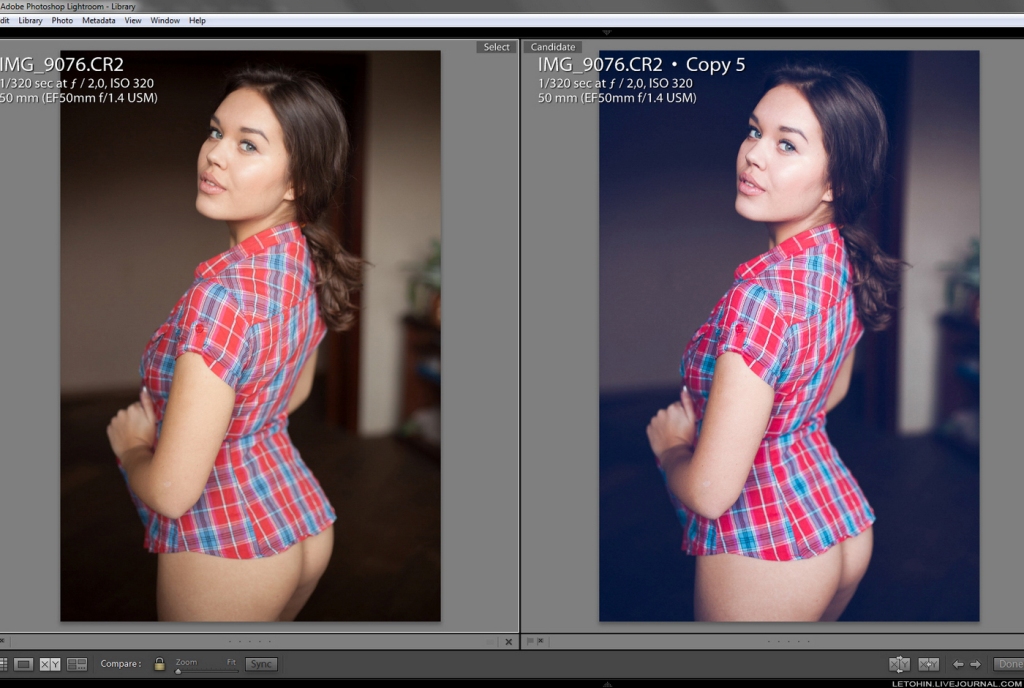 Подробнее
Подробнее
Информация
- Провайдер
- Yu Abe
- Размер
- 101,5 МБ
- Категория
- Фото и видео
- Возраст
- 4+
- Copyright
- © 2015 A application
- Цена
- Бесплатно
- Сайт разработчика
- Поддержка приложения
- Политика конфиденциальности
Другие приложения этого разработчика
Вам может понравиться
Как размыть фотографии — самые простые способы для ПК и смартфона
Просмотров поста: 329
Иногда, когда мы делаем снимок или изображение, мы видим его таким плоским, что он не выглядит художественным.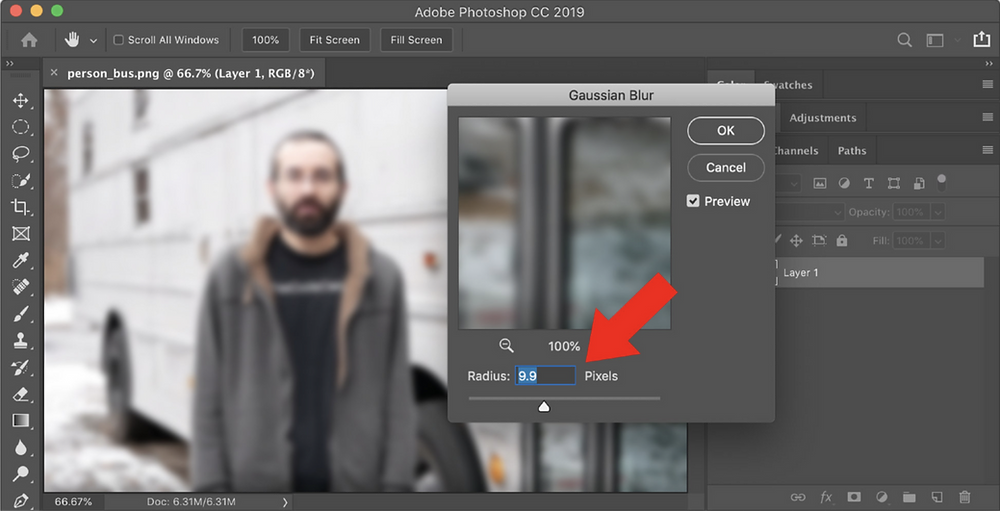 Давайте сделаем вашу фотографию более художественной с эффектами размытия на любой части наших фотографий, например на фоне или небе. Итак, эта статья расскажет вам, как размыть фотографии на ПК и Смартфоне.
Давайте сделаем вашу фотографию более художественной с эффектами размытия на любой части наших фотографий, например на фоне или небе. Итак, эта статья расскажет вам, как размыть фотографии на ПК и Смартфоне.
Из этого туториала вы узнаете, как размыть фотографии на ПК и смартфоне. Это легко понять, особенно для новичков в редактировании фотографий. Давайте проверим это!
1. Создание профессиональных эффектов размытия в Adobe PhotoshopAdobe Photoshop — один из самых популярных фоторедакторов, используемых во всем мире. Он предоставляет возможность редактировать вашу фотографию. Это приложение для профессиональных фоторедакторов, потому что в приложении так много дополнительных функций. Но не ограничивайте себя! Вы можете попрактиковаться, используя этот урок, «Как размыть фотографии на ПК» может стать вашей первой работой с Photoshop.
Первый раз использовать Adobe Photoshop будет непросто, но, попрактиковавшись, вы также сможете стать профессиональным фоторедактором! Итак, вот урок о том, как размыть часть фотографии на ПК.
Нажмите кнопку «Открыть» и выберите фотографию, которую хотите отредактировать.
B. Используйте инструмент выделенияЩелкните значок «Быстрый выбор» в левом углу монитора. Он символизирует круг точек кисти в левом углу приложения. Если вы не можете найти его, нажмите «Поиск» и введите «Быстрый выбор». Эта функция поможет вам выбрать любую часть вашей фотографии. Выберите часть фотографии, которую вы хотите размыть.
C. Нажмите «Фильтр»После выбора части изображения нажмите кнопку «Фильтр» в верхнем углу приложения. Там можно увидеть любой фильтр, но мы рекомендуем использовать Gaussian Blur. Поэтому нажмите на опцию «Размытие», затем выберите «Размытие по Гауссу».
D. Установите радиус Затем в вашем приложении Photoshop появится новое окно, и вы должны установить радиус. Чем больше радиус, тем более размытым будет эффект.
Тогда ваша фотография уже установлена. Сохраните и выберите нужный файл. Звучит легко, правда?
2. Используйте онлайн-редактор фотографий, чтобы легко размыть фотографииВ наши дни так много онлайн-редакторов фотографий. Этот онлайн-редактор фотографий будет проще, чем использование фотошопа. Но иногда результат не так хорош, как если бы вы использовали Photoshop. Но по-прежнему нормально придавать вашей фотографии какой-либо размытый оттенок, если вы используете изображение для своих личных нужд.
Итак, как размыть фото на ПК с помощью онлайн фоторедактора? Посмотрите пошаговые фотографии размытия с помощью онлайн-редактора ниже.
A. Откройте браузерСначала откройте браузер на ПК. Вы можете использовать любой браузер, например Chrome или Safari. Многие веб-сайты позволяют размыть изображение онлайн.
B. Нажмите на веб-сайт Blur Image Online Существует так много веб-сайтов, которые предоставляют функции для размытия вашего изображения, и вы выбираете один.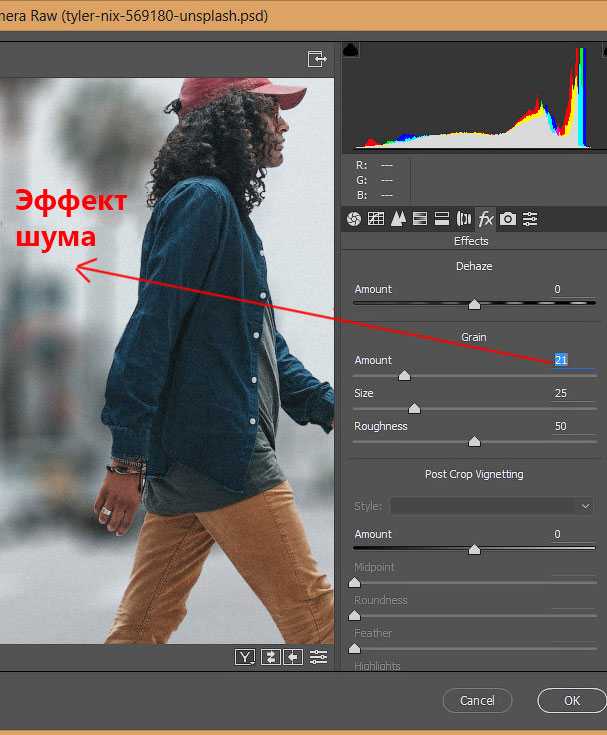 Мы рекомендуем вам выбрать PineTools.
Мы рекомендуем вам выбрать PineTools.
После того, как вы откроете PineTools, вы сначала увидите окно загрузки для загрузки вашей фотографии. Затем нажмите на кнопку «Выбрать файл» и выберите изображение. Если ваше фото уже загружено, то выберите тип размытия. Затем нажмите кнопку «Размытие!».
D. Сохраните изображение с нужными вам файламиНаконец-то! Вы можете сохранить свою фотографию. PineTools также предоставляет любой формат для вашей фотографии, такой как PNG, JPG и WEBP.
3. Используйте портретный режим камеры телефона для создания самого простого эффекта размытияТехнология камер мобильных телефонов развивается сегодня. С камерой смартфона вы можете моментально сделать снимок с красивым эффектом размытия. Как это сделать? Давайте посмотрим, как размыть фотографии, просто используя камеру телефона.
A.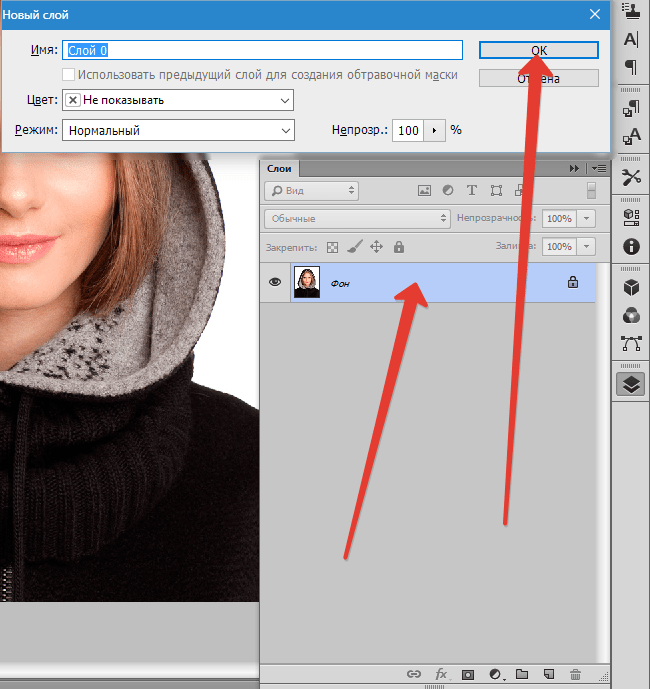 Откройте камеру
Откройте камеру Первое, что вам нужно сделать, это открыть приложение камеры на телефоне. Затем выберите портретный режим.
B. Сфокусировано на вашем объектеПосле того, как вы выполните первый шаг, как размыть часть фотографии на смартфоне, вы можете начать делать любые снимки в портретном режиме. Сфокусируйтесь на объекте и коснитесь его на своем телефоне. Сделайте фото и вуаля! Вы моментально получаете фото с эффектом размытия.
Однако, прежде чем делать фотографии с помощью камеры телефона, убедитесь, что она поддерживает портретный режим. Если ваш телефон был выпущен в период с 2016 по 2022 год, он должен иметь портретный режим.
4. Используйте приложение Photo Editor для размытия фотографий на смартфоне Если вас не устраивает портретный режим камеры, попробуйте приложения для редактирования фотографий, такие как Picsart или Snapseed. Но мы рекомендуем вам использовать Snapseed, потому что он имеет более продвинутые функции.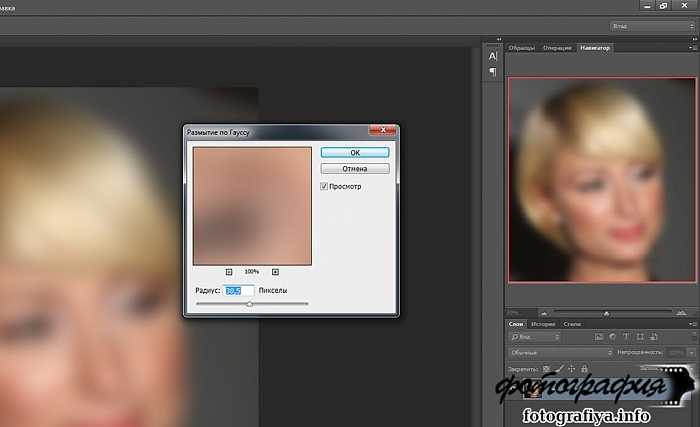 Давайте проверим руководство о том, как размыть фотографии на вашем смартфоне с помощью Snapseed.
Давайте проверим руководство о том, как размыть фотографии на вашем смартфоне с помощью Snapseed.
Если у вас нет Snapseed, загрузите Snapseed прямо сейчас, потому что он поможет вам создавать любые эстетические и художественные фотографии.
B. Выберите фотографиюПосле установки и регистрации в Snapseed выберите фотографию, которую хотите отредактировать. Затем коснитесь инструментов.
C. Использовать размытие при объективеПозже вы можете прокрутить вниз и коснуться функции размытия при объективе. В этот момент над фотографией, которую вы собираетесь редактировать, появится кружок. Перетащите круг по изображению, чтобы определить область, которую вы хотите размыть.
Сведите или разведите палец по экрану, чтобы сделать круг меньше, значимее или длиннее.
D. Экспорт фото Если вы удовлетворены результатом, нажмите и сохраните фотографию, нажав на галочку в этом приложении.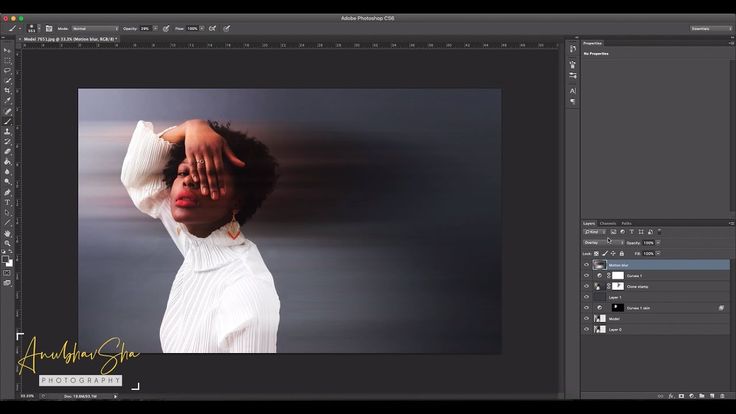 Нажмите «Экспорт» и выберите «Сохранить», чтобы добавить изображение в свою фототеку.
Нажмите «Экспорт» и выберите «Сохранить», чтобы добавить изображение в свою фототеку.
Итак, это учебник о том, «как размыть часть фотографии». Это самый простой метод, который вы можете использовать на ПК и смартфоне. Вы можете размыть свое изображение самостоятельно для личного использования или любых деловых нужд. Вы также можете следовать дополнительным советам по фотографии от Dropicts, чтобы ваши снимки выглядели идеально. Надеюсь, эта информация будет полезной для вас!
dropicts
[email protected]
Мы очень рады, что можем помочь вам улучшить имидж вашего продукта для вашего сайта электронной коммерции. Мы хотели бы, чтобы ваш интернет-магазин выглядел красиво и профессионально. Чтобы узнать больше об оптимизации изображения продукта, обязательно подпишитесь на нас и следите за нашей последней статьей.
Узнайте, как размыть лица/фон/изображения в Photoshop
Простой и мощный видеоредактор для YouTube
Многочисленные видео- и аудиоэффекты на выбор
Подробные учебные пособия предоставлены официальным каналом
Попробуйте бесплатно Попробуйте бесплатно
Photoshop позволяет размывать изображения и лица, чтобы усилить движение, сфокусировать и добавить различные художественные элементы к фотографиям. Когда глазам зрителей не на чем сосредоточиться, кроме объекта фотографии, им потребуется время, чтобы оценить красоту объекта. Они смогут увидеть веснушки на ваших щеках и глазах и соединиться с выражением вашего лица. В этой статье мы расскажем вам, как размыть лица в Photoshop. Вы также узнаете, как размыть лица на видео.
Когда глазам зрителей не на чем сосредоточиться, кроме объекта фотографии, им потребуется время, чтобы оценить красоту объекта. Они смогут увидеть веснушки на ваших щеках и глазах и соединиться с выражением вашего лица. В этой статье мы расскажем вам, как размыть лица в Photoshop. Вы также узнаете, как размыть лица на видео.
В этой статье
01 Как размыть лица/фон/текст в Photoshop
02 Часто задаваемые вопросы о размытии фотографий в Photoshop
03 Как размыть лицо в видео с помощью Filmora
Как размыть лица/фон/ Тексты в Photoshop
Изучение того, как размыть часть изображения в Photoshop, поможет улучшить изображения и скрыть детали. Имея это в виду, вот как размыть текст, фон и лица в Photoshop.
Как размыть лица в Photoshop
Если вы хотите размыть лицо в Photoshop, выполните следующие действия.
- Запустите Photoshop на своем устройстве.
- Нажмите кнопку «Файл».
- Выберите параметр «Открыть» и дважды щелкните файл, с которым хотите работать.

- После того, как вы открыли изображение в Photoshop, выберите инструмент Marquee Tool, расположенный на панели инструментов. Кроме того, вы можете использовать сочетание клавиш M.
- Теперь выделите лицо, которое хотите размыть.
- Перейдите к фильтру и выберите параметр «Размытие», затем выберите «Размытие по Гауссу». Вы увидите меню «Размытие по Гауссу» и предварительный просмотр эффекта размытия на выбранной вами области лица.
- Наберите радиус вверх; делайте это до тех пор, пока лицо не будет полностью размыто.
- Нажмите кнопку OK, чтобы применить эффект и сохранить новое изображение на своем устройстве.
Как размыть фон в Photoshop
Вы можете создавать красивые мягкие фоны в Photoshop, используя эффект размытия. Использование размытия части изображения в Photoshop помогает увеличить фокус на объекте. Чтобы узнать, как размыть фон в фотошопе, выполните следующие действия:
- Откройте Photoshop на ПК и нажмите кнопку «Файл» в строке меню.

- Затем выберите опцию «Открыть» в раскрывающемся меню и выберите фотографию, которую хотите отредактировать, из галереи.
- В строке меню выберите функцию Фильтр. Найдите параметр Blur Gallery в раскрывающемся меню; вы увидите список нескольких вариантов размытия, когда вы нажмете на него.
- Выберите «Размытие диафрагмы», чтобы размыть фон; этот параметр помогает определить точку фокусировки на изображении и размывает остальную часть фотографии.
- На изображении появится большое кольцо размытия с булавкой в центре. Вы также увидите несколько точек вокруг кольца размытия. Булавка действует как цель; ваше изображение станет более размытым по мере увеличения расстояния от центра.
- Щелкните по центру этой булавки, затем прикрепите ее к объекту. Чтобы разместить булавку, отпустите кнопку мыши.
- Теперь нужно настроить переход размытия. Внутри кольца размытия есть четыре большие белые точки, которые определяют область перехода размытия.
 По сути, переход размытия будет более четким, когда вы перемещаете эти точки далеко от точки фокусировки, и более плавным, когда вы перемещаете их ближе к точке фокусировки. Щелкая и перетаскивая эти точки, вы можете настроить область перехода размытия.
По сути, переход размытия будет более четким, когда вы перемещаете эти точки далеко от точки фокусировки, и более плавным, когда вы перемещаете их ближе к точке фокусировки. Щелкая и перетаскивая эти точки, вы можете настроить область перехода размытия. - Вы увидите четыре маленькие точки на внешнем кольце предварительного просмотра размытия. Наведение курсора мыши на любую из этих точек изменит вид курсора на изогнутую стрелку.
- Вам нужно вращать двустороннюю стрелку по часовой стрелке, перемещая мышь. Это увеличит область размытия. Перемещение стрелки против часовой стрелки уменьшит область размытия. Кроме того, вы можете щелкнуть и перетащить линию кольца размытия.
- Настройте степень размытия с помощью регулятора размытия в центре области предварительного просмотра размытия рядом с булавкой. Поверните ручку Blur против часовой стрелки, чтобы уменьшить размытие, и переместите ее по часовой стрелке, чтобы усилить размытие. Кроме того, вы можете использовать ползунок «Размытие» на панели «Инструменты размытия», чтобы настроить размытие.

- Когда вы будете довольны своим фоном, нажмите кнопку ОК, чтобы сохранить изменения.
Как размыть текст в Photoshop
Photoshop позволяет размыть текст на изображении, чтобы скрыть некоторую информацию от зрителей. Все, что вам нужно сделать, это выполнить следующие шаги:
- Импортируйте изображение с текстом, который вы хотите размыть.
- Выберите инструмент «Выделение».
- Выделите текст, который хотите размыть.
- Теперь перейдите в меню «Фильтр» и выберите «Размытие». Выберите параметр «Размытие по Гауссу».
- Появится меню «Размытие по Гауссу» с предварительным просмотром.
- Увеличение или уменьшение эффекта размытия в параметре «Радиус».
- Нажмите «Файл» в строке меню и выберите «Сохранить как», чтобы сохранить отредактированное изображение с размытым текстом.
Часто задаваемые вопросы о размытии фотографий в Photoshop
Какие параметры доступны при использовании Photoshop для размытия изображений?
Галерея размытия предлагает пять вариантов для тех, кто хочет размыть изображения. Их:
Их:
• Размытие по пути: этот параметр позволяет нарисовать определенный путь, по которому будет следовать размытие. Path-Blur создает иллюзию движения на фотографии.
• Размытие с наклоном и сдвигом: этот параметр имитирует стиль камер с наклоном и сдвигом, размывая нижнюю и верхнюю часть изображения. Большинство людей используют его для создания фальшивых миниатюрных сцен. Размытие с наклоном и сдвигом позволяет регулировать силу и размер размытых областей, а также вращать их.
• Размытие диафрагмы: этот параметр позволяет выбрать круг, чтобы оставаться в фокусе, в то время как остальная часть изображения остается размытой. Вы также можете настроить размер и форму кругов и настроить силу размытия.
• Размытие поля: если вы хотите размыть фон изображения, это идеальный вариант. Когда вы впервые выберете «Размытие поля», он поместит булавку, где будет происходить эффект размытия. Вы можете добавить еще одну булавку и настроить силу размытия на ноль. Имейте в виду, что объекты в радиусе второй булавки будут в фокусе, а объекты в радиусе первой булавки будут размыты.
Как исправить размытые изображения в Photoshop?
Вы можете исправить размытые изображения в Photoshop, особенно когда есть размытие в движении. Но этот редактор растровой графики не может эффективно восстанавливать расфокусированные изображения и при этом сохранять их естественный вид: он создаст множество цифровых артефактов.
Вы найдете инструменты для размытия изображений в меню «Фильтры» > «Резкость». Вы можете использовать параметры Smart Sharpen и Shake Reduction, чтобы сделать ваши изображения менее размытыми.
Могу ли я размыть изображения в Photoshop с помощью кисти?
Да. Вы можете смягчить области вашего изображения и заставить зрителей сосредоточиться на вашем объекте, используя свою любимую кисть, чтобы применить эффект размытия. Вам нужно только выбрать инструмент «Размытие» и выбрать силу кисти и кончик; затем вы можете перетащить его на области, которые вы хотите размыть.
Как размыть лица в видео с помощью Filmora
Если вы не хотите раскрывать личности людей в своих видео, вы можете использовать Filmora, чтобы размыть их лица. Это простое в использовании программное обеспечение предназначено для облегчения редактирования видео. Он поставляется с множеством захватывающих инструментов, которые помогут вам создавать высококачественные, HD и профессиональные видеоролики. Тем не менее, ниже приведено пошаговое руководство о том, как использовать Filmora для размытия лиц в ваших видео.
Это простое в использовании программное обеспечение предназначено для облегчения редактирования видео. Он поставляется с множеством захватывающих инструментов, которые помогут вам создавать высококачественные, HD и профессиональные видеоролики. Тем не менее, ниже приведено пошаговое руководство о том, как использовать Filmora для размытия лиц в ваших видео.
Попробуйте бесплатно
Для Win 7 или новее (64-разрядная версия)
Попробуйте бесплатно
Для macOS 10.12 или новее
- Импортируйте видео, которое хотите отредактировать. Вы можете просмотреть видеофайл со своего устройства или перетащить его в Filmora.


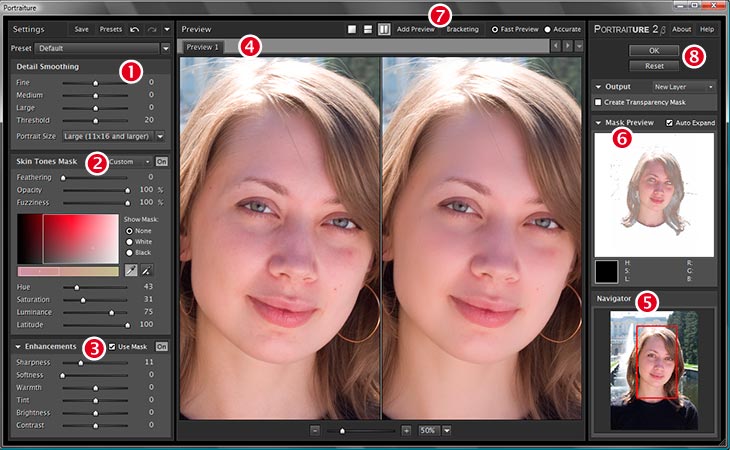


 Очень понравилось, сразу все фото обработала. Желаю успехов!
Очень понравилось, сразу все фото обработала. Желаю успехов!
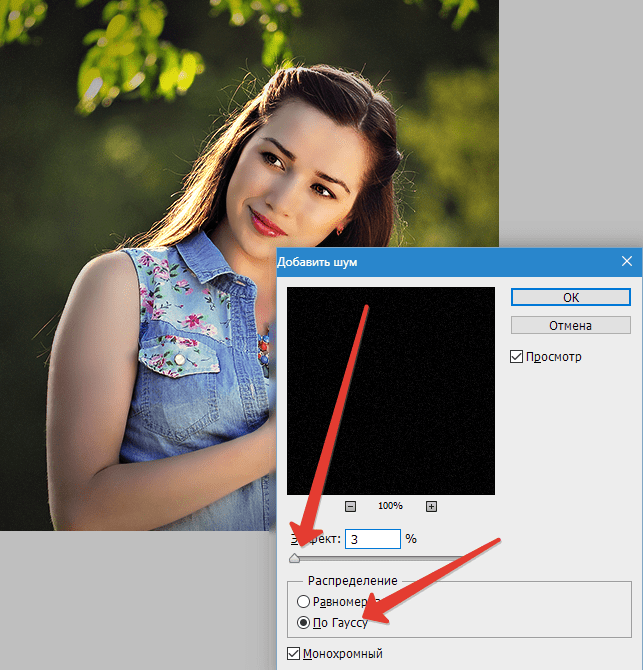
 По сути, переход размытия будет более четким, когда вы перемещаете эти точки далеко от точки фокусировки, и более плавным, когда вы перемещаете их ближе к точке фокусировки. Щелкая и перетаскивая эти точки, вы можете настроить область перехода размытия.
По сути, переход размытия будет более четким, когда вы перемещаете эти точки далеко от точки фокусировки, и более плавным, когда вы перемещаете их ближе к точке фокусировки. Щелкая и перетаскивая эти точки, вы можете настроить область перехода размытия.