без титульного листа, со 2 страницы
На чтение 5 мин Просмотров 2.9к. Опубликовано
Ворд — текстовое приложение офисного пакета корпорации Microsoft. 90% пользователей пользуется им, так как у софта нет равноценных аналогов. При написании научной работы (диплома, реферата, курсовой) приходится разобраться, как автоматически пронумеровать страницы в Word, поскольку это одно из условий правильного оформления.
Такая необходимость возникает также при распечатке многостраничного файла. Без разметки на сбор бумаг в нужном порядке придется потратить намного больше времени, а иногда их не получится скомпоновать совсем, если непонятно, в каком порядке идет текст.
Ниже приведены пошаговые инструкции на примере MS Word 2010.
Содержание
- Как пронумеровать страницы в Word с 1 листа
- Как пронумеровать страницы без титульного листа
- Нумерация глав и разделов
- Как добавить нумерацию типа «Страница X из Y»
- Как добавить четные и нечетные номера страниц
- Изменение шрифта и цвета номера
Как пронумеровать страницы в Word с 1 листа
Автоматическая нумерация страниц в Ворде настраивается следующим образом:
- Нажать на значке нужного файла правой кнопкой мышки и «Открыть».

- В меню сверху перейти на вкладку «Вставка».
- Там же вверху найти параметр «Номер страницы».
- Нажать на него, а затем указать способ расположения чисел.
- Подтвердить выбор, нажав кнопку «Закрыть».
Таким способом можно проставить номерацию во всем документе согласно указанным параметрам.
Как пронумеровать страницы без титульного листа
Во время оформления студенческих и школьных работ часто требуется пронумеровать страницы в Ворде, но без титульного листа. Основная информация об авторе, преподавателе или руководителе, а также название документа обычно указывается в заглавной части. По правилам она не нумеруется.
Чтобы не пришлось ухищряться, стирая цифры или замазывая их корректором, нужно:
- Перейти к цифре «1», которой обозначен первый лист. Щелкнуть два раза подряд левой клавишей мыши по цифре.
- Откроется меню справочных строк. Там сверху нужно найти пункт «Особый колонтитул».

- В окошке рядом с ним кликнуть левой кнопкой мыши, чтобы поставить галочку. Затем закрыть настройки колонтитулов.
Теперь в заглавном разделе цифра удалится, остальные числа пойдут по порядку. Отсчет начнется с цифры 2.
Шаг 1Шаг 2Обратите внимание! Если нужно разметить текст не со второго, а с первого листа, следует снова зайти в настройки колонтитулов, открыть параметр «Номер» и подпункт «Формат номеров». Рядом со строкой «Начать с» напечатать цифру «0» без кавычек и нажать ОК.
Нумерация глав и разделов
Если текст разбит на несколько разделов и глав, обычно требуется сделать сквозную нумерацию страниц в Ворд.
Для сплошной разметки текста с несколькими разделами следует:
- В основном меню сверху найти вкладку «Главная» и кликнуть по ней.
- Нажать кнопку «Отобразить все знаки».
- Отобразятся разрывы разделов.
- Поскольку в некоторых версиях Word нет нужного пункта среди основных инструментов, придется его добавить самостоятельно.
 Чтобы это сделать, необходимо перейти в раздел «Вставка», щелкнуть правой кнопкой мыши по параметру «Разрыв» и выбрать «Настройка ленты».
Чтобы это сделать, необходимо перейти в раздел «Вставка», щелкнуть правой кнопкой мыши по параметру «Разрыв» и выбрать «Настройка ленты». - Там нужно настроить собственную группу и добавить в нее функцию «Разрывы». Нужно нажать на кнопку «Создать группу», переименовать если требуется, отыскать команду «Разрывы» и добавить ее в созданный раздел.
- Теперь нужно прокрутить документ к нижней части заглавного (первого) листа.
- В открывшемся списке выбрать «Следующая». Титульная часть после этого станет Разделом 1, а остальной текст — Разделом 2.
- Перейти в нижнюю часть листа, далее дважды щелкнуть мышкой для вызова меню справочной строки.
- Курсор нужно поставить в нижнем поле. В разделе «Конструктор» сверху следует выбрать настройку «Как в предыдущем», чтобы второй и первый лист больше не были связаны. Подтвердить действия, закрыв окно настроек.
Если нужно настроить еще разделы, повторить пункты с 7 по 9, а для разрыва связи между главами — 10 шаг инструкции.
В случае написания студенческой работы обязательное условие — наличие оглавления. В этом случае титульная страница будет первым разделом, оглавление — вторым, а остальной текст — третьим. Связь между ними следует убрать, иначе нумеровка будет неверной.
Как добавить нумерацию типа «Страница X из Y»
Иногда также требуется пронумеровать страницы, основное число стояло рядом с суммарным количеством листов. Рассмотрим, как сделать нумерацию такого типа.
Инструкция состоит всего из трех шагов:
- Вызвать подменю «Номер», перейдя на вкладку «Вставка», далее указать место расположения.
Важно! Если выбрать «Текущее» расположение, то цифра появится там, где установлен курсор.
- Прокрутить ползунок вниз, пока не появится параметр «X из Y». Выбрать там желаемый тип нумерации.
- Стиль можно поменять в подменю «Формат номеров».
После выбора нажать кнопку ОК.
Теперь следует закрыть меню настроек.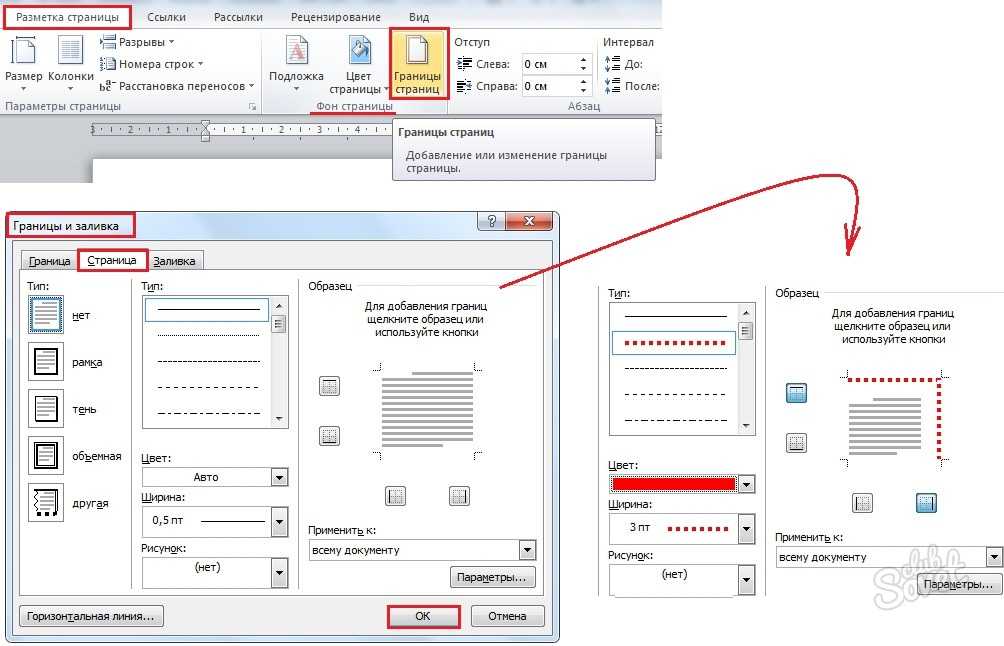 Появится нумерация согласно заданным параметрам.
Появится нумерация согласно заданным параметрам.
Как добавить четные и нечетные номера страниц
Встречаются ситуации, когда нужно отдельно проставить непарные и четные номера в текст. Ниже приведена инструкция, как сделать такую разметку страницы в Ворде. Ставить нумерацию страниц в этом случае удобнее в колонтитул снизу. Кратные двум значения будут располагаться справа, а непарные числа — слева.
Чтобы установить по порядку цифры на разных листах текста:
- Перейти к любому в документе нечетному числу и дважды кликнуть по нему, чтобы вызвать меню колонтитулов.
- Вверху найти настройку «Разные колонтитулы» и поставить с ней рядом галочку.
- Перейти в раздел «Вкладка», зайти в пункт «Номер страницы», выбрать левое расположение снизу листа.
- Закрыть настройки колонтитулов.
- Вызвать меню снова на четном листе (2, 4, 8). Вставить номера листов аналогичным образом, только указать правое расположение.
После этого нумерация парных страниц отобразится справа, а непарных — слева.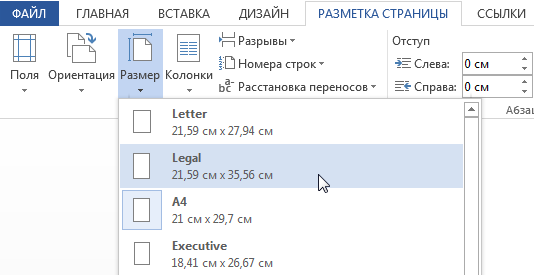
Изменение шрифта и цвета номера
Иногда требуется изменить нумерацию, выбрав другой цвет, шрифт или размер.
Для этого нужно:
- Дважды кликнуть по нужному колонтитулу. Открыть сверху вкладку «Главная» и в настройках шрифта выбрать необходимый стиль и величину.
- Немного правее можно выбрать цвет.
После внесения изменений параметры для всего текста в документе автоматически изменятся.
Оцените автора
Как разметить страницы в ворде
Home » Misc » Как разметить страницы в ворде
Вставка номеров страниц — Служба поддержки Майкрософт
Макет страницы
Макет страницы
Макет страницы
Вставка номеров страниц
-
Изменение полей
Статья -
Создание колонок в документе
Статья -
Выбор альбомной или книжной ориентации страницы
Статья -
Добавление границы к странице
Статья -
Вставка колонтитула
Статья -
Вставка номеров страниц
Статья -
Вставка разрыва страницы
Статья -
Вставка оглавления
Далее: Вставка таблиц, рисунков и подложек
Word для Microsoft 365 Word для Microsoft 365 для Mac Word для Интернета Word 2021 Word 2021 for Mac Word 2019 Word 2019 для Mac Word 2016 Word 2016 для Mac Word 2013 Word 2010 Word 2007 Word для Mac 2011 Word Starter 2010 Еще. ..Меньше
..Меньше
Совет. Видео не на вашем языке? Попробуйте выбрать Скрытые субтитры .
-
Щелкните Вставка > Номер страницы, а затем выберите расположение и стиль.
-
Если вы не хотите, чтобы номер выводился на титульной странице, установите флажок Особый колонтитул для первой страницы.
-
Чтобы нумерация начиналась с 1 на второй странице, выберите Номер страницы > Формат номеров страниц и задайте значение 0 для параметра начать с.
-
Завершив настройку, нажмите кнопку Закрыть окно колонтитулов или нажмите клавишу ESC.

Совет: Если вы захотите внести изменения в верхний или нижний колонтитул, дважды щелкните его область.
-
-
Выберите расположение, а затем выберите стиль выравнивания. Word автоматически нумерует каждую страницу, за исключением назначенных титульных страниц.
-
Чтобы изменить стиль нумерации, выберите Формат , а затем выберите нужное форматирование.
-
Дважды нажмите кнопку ОК , чтобы закрыть оба диалоговых окна.

Дополнительные сведения о номерах страниц см. в статье Нумерация страниц в Word.
Как начать нумерацию страниц в Word не с первой страницы
Word для Microsoft 365 Word для Microsoft 365 для Mac Word для Интернета Word 2021 Word 2021 for Mac Word 2019 Word 2019 для Mac Word 2016 Word 2016 для Mac Word 2013 Word 2010 Word для Mac 2011 Еще. ..Меньше
Удаление номера страницы с первой страницы
-
На вкладке Вставка нажмите кнопку Верхний колонтитул или Нижний колонтитул и выберите пункт Изменить верхний колонтитул или Изменить нижний колонтитул.
-
Установите флажок Особый колонтитул для первой страницы.
Примечание: Особый колонтитул для первой страницы можно применить не только к самой первой странице документа, но и к первой странице любого раздела в нем.

В области верхнего или нижнего колонтитула на первой странице вы увидите надпись Верхний колонтитул первой страницы. Выделите номер страницы и нажмите кнопку DELETE.
-
Для выхода нажмите кнопку Закрыть окно колонтитулов или клавишу ESC.
Совет: Чтобы нумерация второй страницы начиналась с 1 вместо 2, выберите Вставка > Номер страницы > Формат номеров страниц и присвойте параметру Начать с в разделе Нумерация страниц значение 0 вместо 1.
Начало нумерации страниц со страницы 3 — двусторонняя печать
Если первая страница в документе — титульная, вторая — оглавление, а на третьей странице должен отображаться номер 1, см. статью Начало нумерации страниц на странице 3 — двусторонняя печать.
статью Начало нумерации страниц на странице 3 — двусторонняя печать.
Выберите вариант, наиболее соответствующий вашей ситуации.
Вам нужно, чтобы номер не отображался на титульной странице, а на второй странице отображался сразу номер 2.
-
На вкладке Вставка нажмите кнопку Верхний колонтитул или Нижний колонтитул и выберите пункт Изменить верхний колонтитул или Изменить нижний колонтитул.
-
Установите флажок Особый колонтитул для первой страницы.
Примечание: Особый колонтитул для первой страницы можно применить не только к самой первой странице документа, но и к первой странице любого раздела в нем.
-
Для выхода нажмите кнопку Закрыть окно колонтитулов или клавишу ESC.
В области верхнего или нижнего колонтитула на первой странице вы увидите надпись Верхний (нижний) колонтитул первой страницы. Выделите номер страницы и нажмите клавишу DELETE.
Начало нумерации страниц со страницы 3 — двусторонняя печать
Если первая страница в документе — титульная, вторая — оглавление, а на третьей странице должен отображаться номер 1, см. статью Начало нумерации страниц на странице 3 — двусторонняя печать.
Удаление номера страницы с первой страницы
-
Выберите Вставка > Колонтитулы.
org/ListItem»>
-
Еще раз щелкните Параметры и выберите Удаление номеров страниц.
-
Чтобы посмотреть номера страниц и проверить, удалился ли номер с первой страницы, выберите Вид > Режим чтения.
-
Если удалены все номера страниц, нажмите Вставка > Колонтитулы
Справа щелкните Параметры и выберите Особый колонтитул для титульной страницы.
Дополнительные сведения о номерах страниц см. в статье Нумерация страниц в Word.
Шаблоны пустых документов с нумерацией страниц без номера на первой странице:
Номера страниц в верхнем колонтитуле
Номера страниц в нижнем колонтитуле
Видео: отслеживание изменений и отображение разметки
Делитесь и соавторствуйте
Тренировка слов
Делитесь и соавторствуйте
Делитесь и соавторствуйте
Отслеживание изменений и отображение разметки
- Поделиться документом
видео - Отслеживание изменений и отображение разметки
видео - Принять или отклонить изменения
видео - Использование Word на мобильном устройстве
видео
Следующий: Используйте Word для школы
Попробуйте!
Включите параметр «Отслеживание изменений», чтобы отобразить изменения, внесенные в документ, и используйте «Показать разметку», чтобы отобразить типы исправлений, которые вы хотите отобразить.
Использовать отслеживание изменений
Выберите Обзор > Отслеживание изменений , чтобы включить его.
Внесите изменения в документ, и Word зафиксирует все внесенные вами изменения.
Выберите Обзор > Отслеживание изменений , чтобы отключить его.
Word прекращает вносить новые изменения, а все внесенные изменения остаются в документе.
Использовать разметку «Показать»
Выберите Обзор > Показать для просмотра .
Выберите нужный вариант:
- org/ListItem»>
Простая разметка указывает места внесения изменений красной линией на полях.
All Markup показывает все правки с разными цветами текста и линий.
Нет разметки скрывает разметку, чтобы показать, как будут выглядеть внесенные изменения.
Оригинал показывает документ в исходном виде.
В списке Show Markup выберите типы редакций, которые вы хотите видеть:
Хотите больше?
Отслеживание изменений в Word
Отключить отслеживание изменений
Узнайте больше об обучении Word на LinkedIn Learning
Использование инструментов редактирования и разметки Microsoft Word
Использование инструментов редактирования и разметки Microsoft Word
Использование инструментов редактирования и разметки Microsoft Word
Зои и Дока Мердок На наших писательских семинарах писатели отправляют свои работы по электронной почте. Члены группы используют инструменты редактирования и разметки Microsoft Word, чтобы замечать ошибки и оставлять отзывы и предложения. Затем размеченный документ возвращается автору. В этой статье описывается, как использовать для этой цели средства редактирования и разметки Microsoft Word. Если вы хотите использовать только базовые инструменты редактирования и обратной связи, в конце этой статьи есть краткий обзор. Нажмите здесь, чтобы перейти к краткому обзору.
Члены группы используют инструменты редактирования и разметки Microsoft Word, чтобы замечать ошибки и оставлять отзывы и предложения. Затем размеченный документ возвращается автору. В этой статье описывается, как использовать для этой цели средства редактирования и разметки Microsoft Word. Если вы хотите использовать только базовые инструменты редактирования и обратной связи, в конце этой статьи есть краткий обзор. Нажмите здесь, чтобы перейти к краткому обзору.
Чтобы начать работу, выполните следующие действия:
1. Настройте информацию о пользователе. Это сообщит писателю, сделавшему редакционный комментарий.
В меню Инструменты выберите Параметры . Затем выберите Информация о пользователе . Введите имя, которое вы хотите отображать вместе с вашими изменениями, в поле Name .
2. Отображение значков разметки на панели инструментов . Это сделает все параметры разметки доступными на панели инструментов.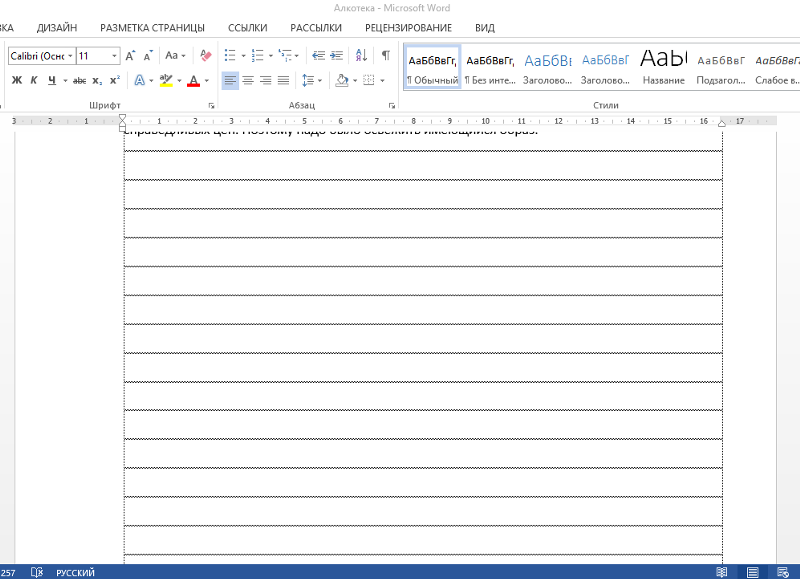
В меню Вид выберите параметр Панели инструментов. Затем выберите параметр Проверка , чтобы включить его. (Когда включена опция Рецензирование, рядом с ней будет стоять галочка.) Параметры отслеживания появятся на панели инструментов. Это маленькие желтые значки. У одного есть стрелка влево, у другого — стрелка вправо, у третьего — «X» поверх него и т. д. Весь этот ряд значков связан с функциями разметки, отслеживания и просмотра в Word. Наведите курсор на каждый значок, чтобы отобразить его функцию.
3. Выберите параметры отображения разметки . Это позволяет вам определить способ отображения ваших правок и комментариев при разметке документа.
В меню Инструменты выберите Параметры . Затем выберите Отслеживание изменений . Выберите способ отображения ваших исправлений, т. е. как Только цвет или как Жирный или Подчеркнутый и т. д. Вам решать, как вы хотите, чтобы они отображались.
Затем установите флажок Использовать всплывающие подсказки в печати и Интернете (выноски комментариев будут отображаться только в том случае, если вы находитесь в режиме Веб-макет или Макет печати — это параметры в меню Вид ) и Показать линии, соединяющиеся с опцией Text . Наконец, выберите Левая граница для параметра Измененные строки .
Внесение пометок в документ
1. Включите функцию отслеживания . Вам придется делать это каждый раз, когда вы хотите разметить документ.
Либо включите отслеживание, перейдя на панель инструментов и щелкнув маленький желтый значок, который выглядит как документ с красным текстом . Или вы можете нажать Ctrl + Shift + E . Когда вы закончите разметку документа, обязательно снова нажмите комбинацию клавиш (или значок на панели инструментов), чтобы отключить отслеживание. Вы узнаете, что опция отслеживания включена, если увидите буквы TRK 9.0034 в строке состояния внизу экрана.
ПРИМЕЧАНИЕ. Вы также можете включить или выключить отслеживание, щелкнув правой кнопкой мыши, когда курсор находится над всплывающей подсказкой редактирования или комментария. Таким же образом вы также можете принимать и удалять правки Reviewer.
После включения параметра отслеживания любые изменения, которые вы вносите в документ, будут отображаться «в выбранном вами цвете» и в виде «выносок» на правом поле.
ПРИМЕЧАНИЕ : «Воздушные шары» будут отображаться справа от текста, только когда вы находитесь в Макет печати , в противном случае они будут отображаться в поле внизу экрана. Чтобы перейти к макету печати, откройте меню View и выберите Макет печати , прежде чем начинать разметку документа.
2. Редактирование и добавление комментариев
Для отображения изменений, которые вы вносите в документ, у вас должна быть включена разметка.Для этого выберите опцию Markup в меню View .
Для редактирования , просто щелкните курсором там, где вы хотите внести изменения, и начните печатать. Если вы хотите что-то удалить, просто сделайте это. Программа будет отмечать изменения цветом по мере их внесения, а в правом поле появится всплывающая подсказка, указывающая на изменение (это происходит только в том случае, если вы делаете комментарий или что-то удаляете — добавленные слова просто будут отображаться в тексте цветом).
Если вы хотите прокомментировать что-то в тексте, используйте мышь, чтобы выделить текст, на который вы ссылаетесь, а затем перейдите на панель инструментов и нажмите кнопку маленькая желтая иконка со звездочкой в левом верхнем углу . (Если вы наведете курсор мыши на этот значок, появится надпись Новый комментарий .) В правом поле документа появится всплывающая подсказка, в которой вы можете ввести свой комментарий.
Learn more
- Новые хонор 2021
- Как скопировать ссылку на профиль дискорд
- Почему не форматируется флешка
- Как включить компьютер по сети
- Нижний регистр эксель
- Https ru files fm
- Как восстановить в экселе несохраненный документ
- Ошибка 709 при подключении сетевого принтера
- Безопасный режим windows 10 что это
- Запуск mac os с флешки
- Как обратить цвета в paint
Простая разметка — Microsoft Word 2016
—Select Word Processing Software—Word 2016 — Simple MarkupWord 2010 — Комментарии редактораWord 2010 — Отслеживание измененийWord 2011 для Mac — Комментарии редактораWord 2011 для Mac — Отслеживание измененийMicrosoft Word 2007 — Комментарии редактораMicrosoft Word 2007 — Отслеживание измененийMicrosoft Word 2003 — Комментарии редактораMicrosoft Word 2003 — Отслеживание измененийOpenOffice — Комментарии редактораOpenOffice — Отслеживание изменений
Простая разметка — это параметр, распространенный в документах, в которых записаны отслеживаемые изменения. Простая разметка дает читателю не отвлекающий взгляд на документ после его редактирования. Эта функция не включает предлагаемые изменения, сделанные редактором. Изменения редактора будут доступны для чтения другим читателям, если они не будут приняты или отклонены.
Простая разметка дает читателю не отвлекающий взгляд на документ после его редактирования. Эта функция не включает предлагаемые изменения, сделанные редактором. Изменения редактора будут доступны для чтения другим читателям, если они не будут приняты или отклонены.
На первый взгляд читатель может предположить, что его редактор по ошибке вернул исходный неотредактированный документ.
Чтобы просмотреть все изменения, отслеживаемые внутри документа, выполните следующие 5 шагов:
Шаг 1:
Нажмите на вкладку Review вашего документа Microsoft Word.
Шаг 2:
На снимке экрана ниже показан документ Microsoft Word в формате 9.0011 Режим простой разметки . Найдите раскрывающееся меню Simple Markup .
Шаг 3:
Щелкните стрелку вправо рядом с Simple Markup , чтобы изменить выбор разметки в раскрывающемся меню на All Markup . Отслеженные изменения станут видны в документе после этого шага.
Отслеженные изменения станут видны в документе после этого шага.
Шаг 4:
Чтобы увеличить видимость отслеживаемых изменений, щелкните стрелку рядом с Показать разметку . Появится раскрывающееся меню с параметром Show All Revisions Inline . Эта опция будет выделять отслеживаемые изменения, когда вы решите включить их на постоянной основе.
Для максимальной наглядности выберите Показать изменения в выносках . Если есть несколько отслеживаемых изменений, эта функция может усложнить просмотр изменений. Вы можете переключаться между встроенными версиями и всплывающими подсказками, чтобы упростить процесс принятия и отклонения изменений.
Шаг 5:
После того, как вы переключитесь между Показать все версии в строке и Показать версии в выносках , вы легко отличите свой текст от предложений редакторов.
На скриншоте ниже прямой апостроф заменен на фигурный.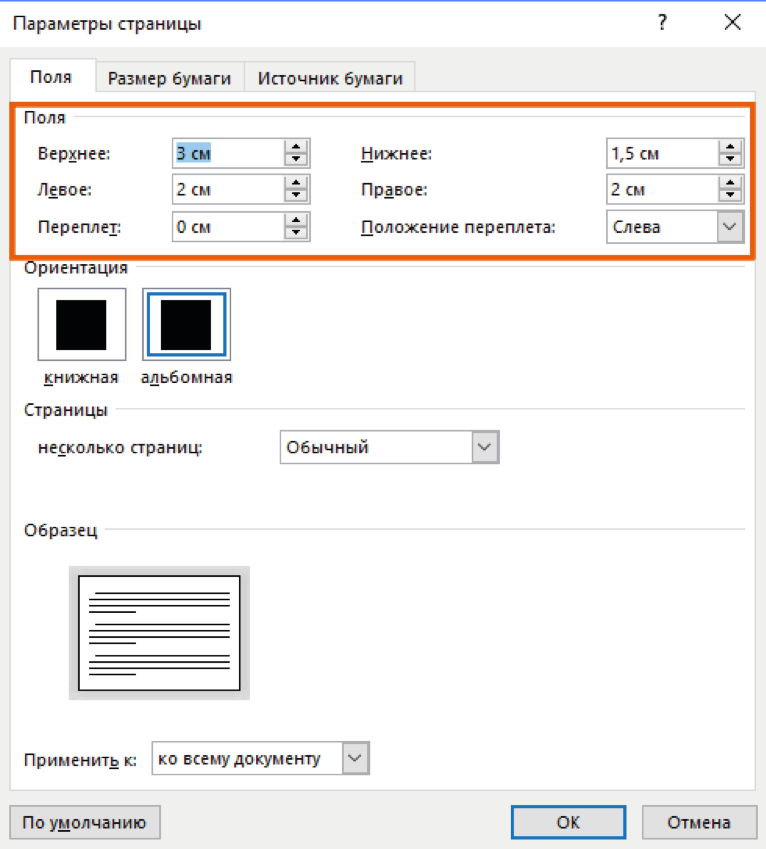 Это тонкое изменение может быть трудно увидеть в Simple Markup , но легко различить в All Markup режим.
Это тонкое изменение может быть трудно увидеть в Simple Markup , но легко различить в All Markup режим.
Функция отслеживания изменений — это мощная совместная часть Microsoft Word 2016.
Показать разметку и комментарии в формате PDF, сделанном из Word
Поиск:Microsoft 365, Microsoft Office, Microsoft Word, Office 2019, Office 2021 / Office LTSC /
Как сделать так, чтобы комментарии и пометки документа отображались в PDF-версии документа Word, а также некоторые параметры, доступные для управления тем, что отображается в копии PDF.
Современные документы Word могут содержать историю внесенных изменений, особенно в общих/совместных документах. Рядом с текстом есть комментарии людей.
Вот типичный документ Word с видимыми правками и комментариями. Как обычно, вдохновлен великим Бобом Ньюхартом.
Эти правки и комментарии можно отобразить в PDF-экспорте документа Word.
Решение простое, но все параметры экспорта PDF скрыты. Что вам нужно сделать, так это перейти к «старому» традиционному диалоговому окну «Сохранить как», потому что нужных вам вариантов нет в современных панелях файлов.
Файл | Сохраните копию, а затем еще немного
Вы можете перейти в Файл | Сохранить как / Сохранить копию, затем выберите PDF из списка форматов файлов. Но это ловушка, потому что она не позволяет вам выбирать какие-либо параметры экспорта PDF.
Вместо этого найдите маленькую ссылку «Дополнительные параметры…».
Откроется стандартное диалоговое окно «Сохранить как». Выберите PDF (*.pdf) из списка типов файлов, затем появятся некоторые варианты, связанные с PDF, включая кнопку «Параметры».
Есть много вариантов PDF, нам нужен номер Опубликовать что… с выбором:
Документ — просто документ, похожий на то, что появится на бумажной странице, но не совсем такой же.
Документ с разметкой — документ плюс разметка и комментарии , которые выглядят так, что отличается от того, как разметка отображается в самом Word.
Мы говорим о Microsoft Word, так что все не так просто. Следует помнить о нескольких вещах:
- Комментарии Word отображаются в PDF, но не как комментарии PDF. Вы можете добавлять комментарии к PDF (в зависимости от вашего программного обеспечения PDF), но они будут отображаться отдельно от комментариев, импортированных из Word.
- В Word комментарии содержат полное имя каждого комментатора. Версия в формате PDF содержит только инициалы и номер.
- Между каждым комментарием и выделенным текстом документа есть соединительная линия.
БОЛЬШАЯ разница заключается в том, как разметка отображается в PDF по сравнению с Word.
Полная разметка только в версии PDF
Word имеет множество параметров для просмотра изменений в документе, но они мало чем отличаются от версии PDF.
Комментарии всегда отображаются в версии PDF, даже если они не отображаются в представлении Word.
Основные представления разметки Word (все, простое или без разметки плюс исходное) не влияют на то, что отображается в PDF.
Например, если выбрать представление «Без пометок» в Word, а затем «Сохранить как в PDF» (с включенной опцией «Документ с разметкой»), все изменения в версии PDF все равно будут отображаться.
Однако параметры Show Markup ДЕЙСТВИТЕЛЬНО имеют некоторое значение.
Отключение «Показать разметку», «Вставки и удаления» также удаляет их из версии PDF. Вот тот же документ, что и выше, но только с изменениями форматирования, показывающими не вставки/удаления.
Лучше проверить PDF-версию, чтобы убедиться, что она показывает то, что вы хотите — не слишком много и не слишком мало.
Два варианта создания PDF-файла: сохранить или распечатать?
Добавление ссылки на PDF-файл или другой файл в документ Word
Получение изображений самого высокого качества в PDF-файле, созданном из Word
Office для простых смертных — это место, где тысячи людей могут найти полезные советы и рекомендации для Word, Excel, PowerPoint и Outlook .
Попробуйте.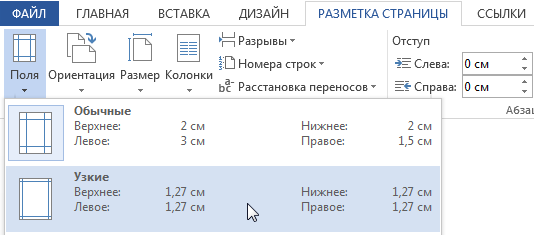



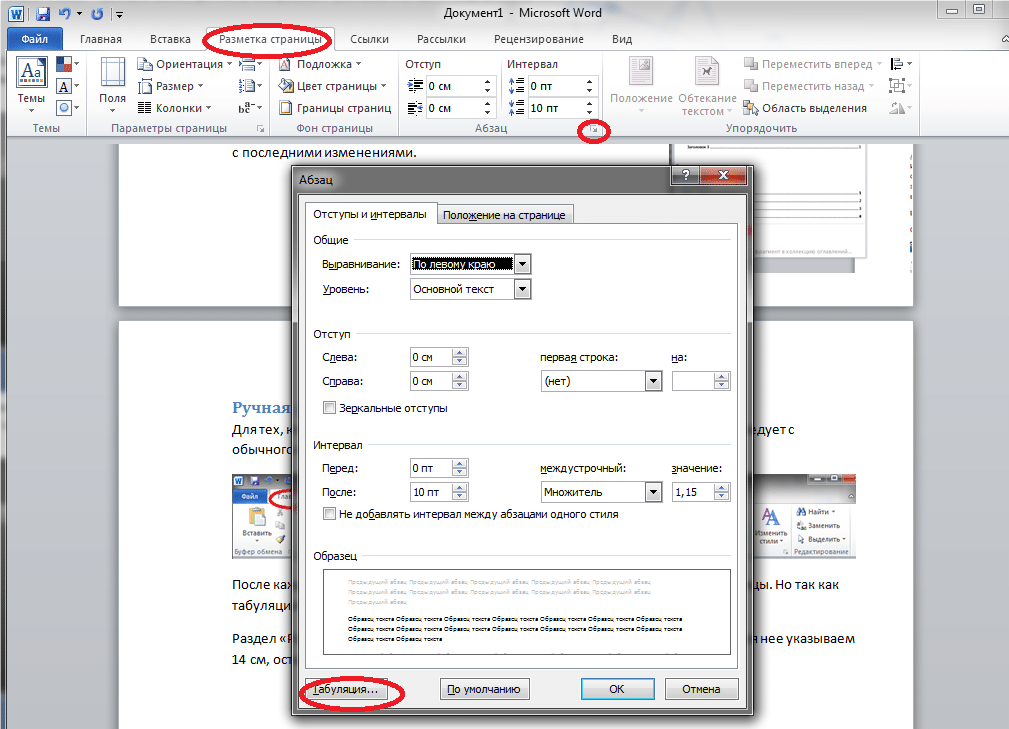 Чтобы это сделать, необходимо перейти в раздел «Вставка», щелкнуть правой кнопкой мыши по параметру «Разрыв» и выбрать «Настройка ленты».
Чтобы это сделать, необходимо перейти в раздел «Вставка», щелкнуть правой кнопкой мыши по параметру «Разрыв» и выбрать «Настройка ленты». В случае написания студенческой работы обязательное условие — наличие оглавления. В этом случае титульная страница будет первым разделом, оглавление — вторым, а остальной текст — третьим. Связь между ними следует убрать, иначе нумеровка будет неверной.
В случае написания студенческой работы обязательное условие — наличие оглавления. В этом случае титульная страница будет первым разделом, оглавление — вторым, а остальной текст — третьим. Связь между ними следует убрать, иначе нумеровка будет неверной.



 0034 в строке состояния внизу экрана.
0034 в строке состояния внизу экрана. 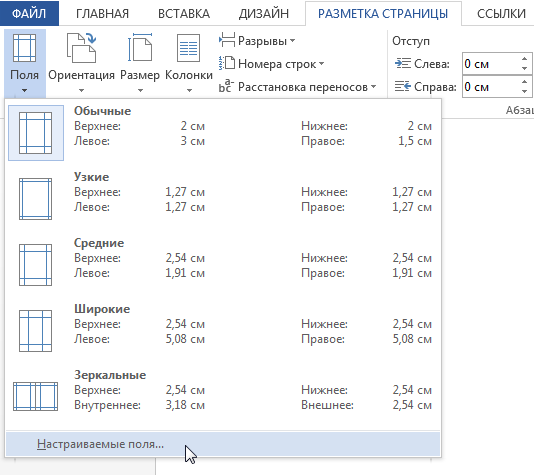 Для этого выберите опцию Markup в меню View .
Для этого выберите опцию Markup в меню View .