Размещение сайта на хостинге по шагам
Главная
Компания
Блог
Размещение сайта на хостинге по шагам
04.08.2020
Другие статьи
- Лендинг с предложением услуг – что на нем разместить?
- Почему стоит разместить форму жалоб на вашем сайте?
- Нейросеть против иллюстраторов
- Что значит быть лидером в рейтингах Битрикс
- Заказчик мечты. Чек-лист
У вас уже зарегистрирован домен и создан сайт. Осталось подобрать хостинг и разместить его на нем.
Шаг 1. Подбор хостинга и подходящего тарифа
Хостинг — это сервер с постоянным доступом в интернет, место, где располагается сайт, его базы данных, файлы, резервные копии и другая информация. Только после размещения сайта на хостинге он становится доступен в сети.
Для небольших сайтов будет достаточно места на виртуальном хостинге, а большие интернет-магазины со сложным функционалом лучше размещать на выделенном сервере. Правильный выбор хостинга зависит от платформы, на которой работает сайт и от назначения проекта. Существуют тарифы, уже оптимизированные под большинство различных CMS. Но есть и платформы (тот же Битрикс), которые требуют большей мощности и ресурсов, для них создают отдельные тарифы или используют выделенный сервер.
Шаг 2. Установка SSL-сертификата
SSL-сертификат необходим для защиты обмена данными между пользователем и сайтом. При наличии сертификата передача информации происходит с помощью шифрования и не позволяет перехватить данные злоумышленникам.
Такие популярные поисковые системы, как Google и Яндекс обращают особое внимание на наличие или отсутствие SSL-сертификата. Наличие сертификата является важным параметром при определении качества сайта.
Как будет работать сайт без SSL-сертификата? Такие ресурсы рискуют потерей данных, как пользовательской информации, так и доступом в панель администрирования. Всё это влечёт за собой реальные убытки и потерю репутации. Кроме того, изначально доверие посетителей к сайтам с незащищённым соединением не слишком высоко. Выгоднее и дешевле просто установить сертификат.
SSL-сертификаты бывают платные и бесплатные. При подключении бесплатного сертификата центр сертификации не будет нести ответственности и обязательств перед пользователем в случае взлома. У платных сертификатов более широкий функционал и действует поддержка клиентов. Но основное их отличие — это наличие гарантий. В случае взлома обеспечивается выплата компенсации.
Шаг 3. Настройка резервного копирования
Резервное копирование (или бэкап) — это создание копии сайта. При регулярном обновлении и сохранении резервных копий вы сможете в экстренном случае восстановить сайт.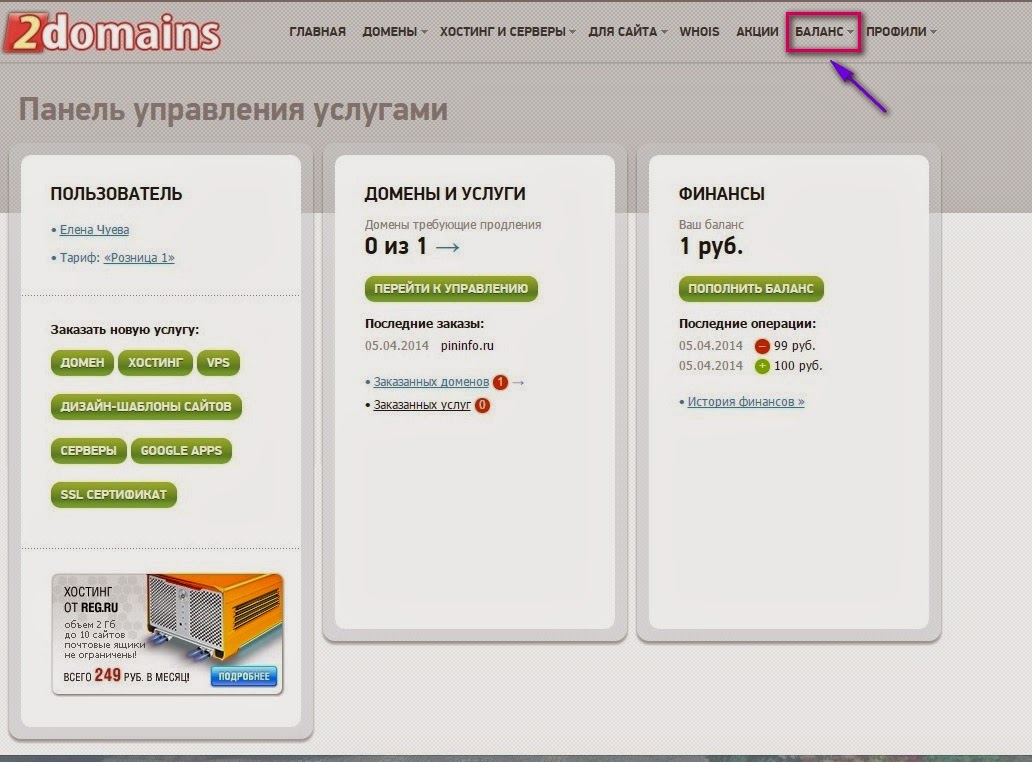 Хранить бэкапы можно на разных носителях: в »облаке» 1С-Битрикс, на хостинге, на локальных и облачных дисках.
Хранить бэкапы можно на разных носителях: в »облаке» 1С-Битрикс, на хостинге, на локальных и облачных дисках.
Если эта задача кажется вам слишком сложной, просто обратитесь к специалистам. Вы знаете, где их искать.
Вернуться в блогПозвоните
8 (347) 211-91-10
Размещение сайта в интернете | Домен + Хостинг от А до Я
Если ты попал на эту страницу, то наверняка у тебя есть какая-либо грандиозная сумасшедшая идея что-то продать или как-либо по-другому заработать кучу денег 🙂 И для этого тебе нужна интернет-страничка (или даже целый интернет-сайт). Ну или ты просто хочешь выложить на сайт какую-то полезную информацию 🙂 Ну что-ж, приступим. Сегодня мы с тобой разберемся, как выложить сайт в интернет:
- Создадим самую простую HTML-страницу
- Зарегистрируемся на хостинге
- Загрузим нашу HTML-страницу на хостинг (разместим сайт в сети интернет)
- Убедимся, что страница доступна отовсюду
- Установим FTP-клиент
- Рассмотрим, как без знаний программирования можно создать неплохой сайт в интернете
Готов? Ну тогда погнали!
Как создать HTML-страницу
Зайдите в любую папку на вашем компьютере, кликните правой кнопкой мыши и выберите «Создать» -> «Текстовый документ».
Откройте ваш текстовый документ и вставьте в него следующий код (в будущем вместо этого кода вы вставите то, что хотите выложить на сайт):
<!DOCTYPE html> <html> <body> Hello, World! </body> </html>
Сейчас ваш текстовый документ называется «Новый текстовый документ.txt». Вам же нужно переименовать его в «index.html». Для этого выделите его мышкой и нажми клавишу F2 (или вызовите контекстное меню правой кнопкой мыши и выберите «Переименовать»). Теперь мы можем задать ему нужное для нас имя: «index.html».
Если же вы не видите расширения файла «.txt», нужно включить отображение расширений файлов в Windows: сверху в папке перейдите на вкладку «Вид» и поставьте галочку «Расширения имен файлов».
Ну теперь вы можете 2 раза кликнуть по нашему html-файлу, и он откроется в браузере, и вы увидите «Hello, World!». Наша html-страничка готова.
Как зарегистрировать хостинг
Теперь нам нужно сделать так, чтобы другие люди смогли увидеть вашу страничку, скажем, по адресу https://testsite721. ru. Для этого нам понадобится хостинг. Общими словами, хостинг — это компьютер, который стоит где-то в удаленном месте и всегда работает. К конкретной папке на этом компьютере привязывается адрес сайта (testsite721.ru), и она всегда отовсюду для всех доступна посредством обычного браузера (Chrome, IE и т.д.).
ru. Для этого нам понадобится хостинг. Общими словами, хостинг — это компьютер, который стоит где-то в удаленном месте и всегда работает. К конкретной папке на этом компьютере привязывается адрес сайта (testsite721.ru), и она всегда отовсюду для всех доступна посредством обычного браузера (Chrome, IE и т.д.).
Отвечая на вопрос «где выложить сайт», нужно помнить, что существует огромное количество хостингов в интернете. У каждого из них есть свои плюсы и свои минусы. Но лично я рекомендую хостинг TimeWeb:
- Во-первых, он дает 10 дней бесплатного тестирования.
- Во-вторых, ваш сайт сразу же доступен по бесплатному домену, типа cvXXXX.tmweb.ru.
- В-третьих, дальнейшие цены ограничиваются 99 рублями в месяц за все: домен, хостинг, движки и т.д.
Итак, давайте зарегистрируемся на TimeWeb. Выбираем самый дешевый тарифный план (сейчас это Year+), в подарок мы получим еще и адрес сайта в зоне .ru (его мы выберем позже). Вот что написано на сайте в оф. справке:
справке:
Услуги Timeweb возможно использовать в тестовом режиме, не производя оплату. Для этого необходимо заказать хостинг на странице https://timeweb.com/ru/services/hosting/, аккаунт будет автоматически создан в тестовом режиме. Продолжительность тестового периода составляет 10 дней. При произведении оплаты тестовый период заканчивается, аккаунт переходит на оплачиваемый тариф. В случае, если по истечении 10 тестовых дней платеж не будет произведен, аккаунт автоматически заблокируется.
Это нам вполне подходит. Пока что у нас задача — размещение сайта в интернете бесплатно. Позже, если захотим, то оплатим, если нет, то нет 😉 В процессе регистрации можете указать код партнера: 9813, за это я получу немного денюжек 😉 Ну а можете и не указывать — я не обижусь 😉
После регистрации мы получим письмо с логином и паролем, а также данными для доступа к вашему сайту по FTP (это нужно, если у вашего сайта много страниц и вы хотите их быстро загрузить на сервер).
Размещение сайта в интернете
Правильнее бы этот шаг назвать «Как загрузить файлы на хостинг». Вы же теперь знаете, что такое хостинг!
К делу! Нам надо загрузить нашу html-страницу на наш хостинг. Для этого идем в панели управления хостингом в «Файловый менеджер» -> заходим в папку «public_html» -> в меню сверху выбираем «Файл» -> «Загрузить на сервер».
Если мы выберем файл «index.html», который мы создали в п.1 и нажмем «Загрузить», то сразу же увидим его в папке на хостинге. Файл, созданный там по умолчанию «index.htm», просто выделите мышкой и удалите: «Файл» -> «Удалить». В итоге в директории должен остаться только ваш файл «index.html».
Доступ к сайту по доменному имени
Ну и заключительным этапом статьи «Как разместить сайт в интернете» будет конечно-же привязка вашей директории к доменному имени. Т.е. ваш сайт должен быть доступен по какому-то адресу, который вы сможете дать своим клиентам.
Т.е. ваш сайт должен быть доступен по какому-то адресу, который вы сможете дать своим клиентам.
В разделе меню «Сайты» в панели управления вы можете увидеть список ваших сайтов. И для вас уже по умолчанию создан один сайт с доменным именем третьего уровня cvXXXX.tmweb.ru.
Зайдя по этому адресу, вы должны увидеть вашу html-страницу «Hello, World!» 🙂 Поздравляю, у вас все получилось.
Этот адрес вы можете послать кому угодно и они увидят точно такую же страницу, как и вы.
Если вы хотите свой собственный адрес сайта типа xxxbla.ru, то идите в главном меню в «Домены и поддомены» и жмите «Зарегистрировать домен». Тем более, что на вашем тарифном плане один домен в зоне .ru предоставляется бесплатно. При регистрации домена вы сможете также указать, к какому сайту (к какой директории на вашем сервере) он должен быть привязан.
FTP-клиент
Если у вас сайт состоит из множества файлов, картинок, стилей и чего-либо еще, то все это загружать по одному файлу на сервер придется очень долго. Для этого существуют специальные FTP-клиенты. Один из самых лучших — это FileZilla: скачать. Помните письмо, которое вы получили после ригистрации на TimeWeb? В этом письме есть данные для подключения к вашему хостингу (сайту) по FTP 🙂
Для этого существуют специальные FTP-клиенты. Один из самых лучших — это FileZilla: скачать. Помните письмо, которое вы получили после ригистрации на TimeWeb? В этом письме есть данные для подключения к вашему хостингу (сайту) по FTP 🙂
Скачиваем и устанавливаем себе клиент FileZilla, запускаем. Далее нам надо настроить соединение с нашим сайтом. Заходим «Файл» —> «Менеджер сайтов» —> «Новый сайт» —> Вводим все данные, касательно своего сайта:
Жмем «Соединиться». Клиент установит соединение по FTP-протоколу с вашим хостингом. Если все данные ввели правильно, то ошибок возникнуть не должно.
Теперь вы видите два окошечка снизу. В левом выбираете папку с вашим сайтом на своем компьютере, а в правом заходите в папку «public_html» на сервере. Теперь простым перетаскиванием файлов из одного окошка в другое вы можете быстро копировать файлы с компьютера на хостинг и обратно.
Движки для сайтов
Если вам самому не охота изучать HTML-разметку и создавать сайт с нуля, то можно просто установить на хостинг какую-либо CMS типа WordPress, и у вас будет полноценный готовый Интернет-сайт, страницы на котором вы сможете очень удобно редактировать прямо в своем браузере. Кстати, в панели управления TimeWeb предлагается на выбор установить различные виды CMS-систем: от Блогов и до форумов, чатов и галерей видео. Большинство CMS бесплатные. Просто посетите пункт меню «Каталог CMS».
Кстати, в панели управления TimeWeb предлагается на выбор установить различные виды CMS-систем: от Блогов и до форумов, чатов и галерей видео. Большинство CMS бесплатные. Просто посетите пункт меню «Каталог CMS».
Заключение, но не конец
Не секрет, что для того чтобы все хорошо работало, нужно придерживаться некоторых правил «хорошего тона», таких как правильное именование файлов и прочее. О них вы можете прочитать в этой статье.
Ну что ж, друзья, мы с вами подробно разобрали, как создать и выложить свой сайт в интернет. Надеюсь, что хотя бы 30% информации, что ты прочел, стала для тебя новой. Пиши в комментариях, о чем еще рассказать, задавай вопросы, ну и: УДАЧИ В ИНТЕРНЕТЕ 😉
Узнайте шаг за шагом [2023]
Что такое GitHub? Это облачная платформа, которая позволяет разработчикам размещать свои репозитории исходного кода и управлять ими, отслеживать изменения в своем коде и сотрудничать с разработчиками в пространстве. Помимо этого, GitHub также является отличным местом для удобного размещения статических веб-сайтов. Все это возможно благодаря функции GitHub Pages, собственной бесплатной службе хостинга GitHub.
Все это возможно благодаря функции GitHub Pages, собственной бесплатной службе хостинга GitHub.
Используя GitHub Pages, вы можете создать веб-сайт, просто опубликовав статические файлы HTML, JavaScript и CSS из репозитория GitHub. Среди многих преимуществ службы веб-хостинга GitHub одними из основных являются простота и удобство ее использования. Имея все это в виду, давайте более подробно рассмотрим, как самостоятельно разместить веб-сайт на GitHub.
Требования для размещения веб-сайта на GitHub💻 Создайте свою учетную запись GitHub
📩 Загрузите программное обеспечение Git
💡 Иметь базовые знания HTML, JavaScript и CSS.
Создание репозитория
Загрузка файлов веб-сайта
Настройка страниц GitHub
Настройка вашего веб-сайта✨ Выбор и применение темы Jekyll
😎 Настройка внешнего вида вашего сайта
Публикация веб-сайта
Как разместить сайт на GitHub: заключение
Требования для размещения веб-сайта на GitHub
Прежде чем вы сможете разместить веб-сайт на GitHub, необходимо выполнить определенные требования. Они довольно просты, но без них вам будет нелегко разместить свой сайт на GitHub.
Они довольно просты, но без них вам будет нелегко разместить свой сайт на GitHub.
💻 Создайте учетную запись GitHub
Первое, что вам нужно сделать, это создать собственную учетную запись GitHub. Для этого перейдите на веб-сайт GitHub, введите свой адрес электронной почты и всю другую необходимую информацию, и все готово. Процесс регистрации не должен занимать у вас больше нескольких минут, и как только это будет сделано, вы можете приступить к работе.
📩 Загрузите программное обеспечение Git
Хотя вы можете делать все через официальный сайт GitHub, весь процесс будет намного проще, если на вашем компьютере установлено программное обеспечение Git и GitHub.
💡 Иметь базовые знания HTML, JavaScript и CSS.
Последнее важное требование для хостинга GitHub — базовые знания HTML, JavaScript и CSS. При разработке или размещении веб-сайта вам необходимо изучить код, даже если это необходимо для того, чтобы вы понимали основу веб-сайта и то, как он на самом деле работает. И это действительно все требования, которые вам нужны для запуска хостинга GitHub. Если вы отметите все три флажка, пора переходить к следующему шагу — созданию нового репозитория.
И это действительно все требования, которые вам нужны для запуска хостинга GitHub. Если вы отметите все три флажка, пора переходить к следующему шагу — созданию нового репозитория.
Создание репозитория
Ваш репозиторий GitHub (также известный как «репозиторий») действует как пространство для хранения на платформе GitHub, где будут размещены все исходные коды, файлы и документация вашего проекта. Вот пошаговый процесс создания нового репозитория на GitHub:
- Откройте GitHub на рабочем столе
- В верхнем углу любой страницы выберите значок «новый»
- В раскрывающемся меню выберите опцию «новый репозиторий»
- Оттуда вы попадете на новую страницу, где сможете назвать репозиторий .
- После присвоения имени репозиторию нажмите кнопку «Создать репозиторий», чтобы начать создание нового репозитория .
После того, как вы закончите создание репозитория, вы попадете на новую страницу. Эта новая страница будет «домашней страницей» вашего репозитория и будет выглядеть примерно так:
Опять же, ваш репозиторий GitHub — это основное место, где вы можете хранить файлы и папки вашего веб-сайта. Итак, когда вы создадите новый репозиторий, все будет пусто, и вы ничего не сможете с ним сделать. Но прежде чем вы сможете начать загружать файлы веб-сайта, лучше всего создать папки, в которых вы сможете хранить файлы своего веб-сайта, и клонировать репозиторий в локальную папку проекта. Таким образом, у вас есть резервная копия, а также папки для хранения ваших файлов.
Итак, когда вы создадите новый репозиторий, все будет пусто, и вы ничего не сможете с ним сделать. Но прежде чем вы сможете начать загружать файлы веб-сайта, лучше всего создать папки, в которых вы сможете хранить файлы своего веб-сайта, и клонировать репозиторий в локальную папку проекта. Таким образом, у вас есть резервная копия, а также папки для хранения ваших файлов.
Чтобы создать новую пустую папку в вашем репозитории, вы должны открыть командную строку и ввести следующую команду:
«$ mkdir my-website»
Эта строка кода должна создать новую папку в вашем репозитории. Затем вы можете снова открыть командную строку и ввести этот код для клонирования папки:
«$ git clone https://github.com/[username]/[username].github.io»
Обратите внимание, что в этом строку кода, вы должны заменить часть [имя пользователя] своим именем пользователя на GitHub, чтобы работать. Когда вы введете код, GitHub отправит сообщение о том, что вы клонируете пустой репозиторий. Не беспокойтесь об этом; пустой репозиторий — потому что вы не добавили никаких файлов на платформу.
Не беспокойтесь об этом; пустой репозиторий — потому что вы не добавили никаких файлов на платформу.
После того, как вы создали папку, вы можете начать загрузку файлов вашего веб-сайта. И не волнуйтесь, мы подробно расскажем об этом в следующем разделе.
Загрузка файлов веб-сайта
Следующий шаг в процессе загрузки файлов вашего веб-сайта в только что созданный репозиторий на GitHub. Если вы знакомы с основами кодирования, вам будет легко загрузить файлы своего веб-сайта. Однако, поскольку мы здесь, чтобы провести вас через процесс веб-хостинга GitHub, давайте рассмотрим пример.
В этом примере мы будем использовать код HTML в системе Unix, чтобы сосредоточиться на файле index.html. При использовании GitHub очень важно иметь файл индекса, и для этого вам нужно открыть командную строку и ввести следующее:
«$ touch index.html»
Оттуда вы можете ввести следующий код в индекс .html файл.
«
0″>
Добро пожаловать на мой сайт [Название сайта]
Это мой новый сайт, размещенный на страницах GitHub!
”
Не забудьте изменить часть «Мой веб-сайт» на фактическое название вашего веб-сайта. Таким образом, вы создаете персонализированный файл специально для своей страницы. Кроме того, не стесняйтесь добавлять любую другую информацию, которая вам может понадобиться на вашей главной странице, обычно находящуюся в файле index.html.
Кроме того, если ваш файл меньше 25 МБ, вы можете перетаскивать файлы, которые хотите добавить в репозиторий. Это очень простой процесс, который не занимает много времени. Вот почему это один из самых популярных способов начать добавлять файлы в папку репозитория GitHub.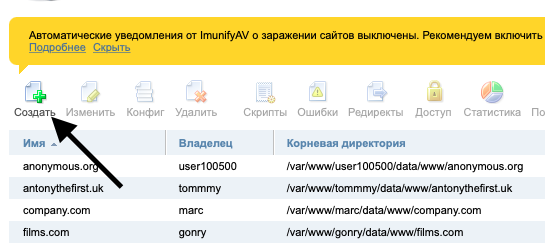
Если вы хотите загружать файлы размером более 25 МБ, это возможно. Однако максимальный размер файла на GitHub составляет 100 МБ. А для файлов размером более 25 МБ вам нужно использовать командную строку для их загрузки.
Вот шаги, которые необходимо предпринять, чтобы загрузить файл большего размера на GitHub с помощью командной строки.
- Начните с того, что подойдите к своему компьютеру и переместите файл, который вы хотите загрузить, в локальный каталог GitHub
- Открытая рабочая консоль
- Убедитесь, что ваш текущий рабочий каталог является вашим локальным репозиторием
- Используйте команду «$ git add», чтобы подготовить файл для фиксации в локальном репозитории
- Введите «$ git commit -m «Добавить существующий файл», чтобы зафиксировать файл, который был помещен в ваш репозиторий.
- Введите «$ git push origin YOUR_BRANCH», чтобы отправить изменения и загрузить файл
Если вы допустили ошибку в процессе подготовки, вы можете удалить файл с помощью команды «$ git push origin YOUR_BRANCH». И если вы хотите удалить фиксацию и сначала изменить файл, введите «’git reset –soft HEAD~1′, зафиксируйте и снова добавьте файл». Затем измените файл и снова добавьте его, выполнив шаги, описанные выше.
И если вы хотите удалить фиксацию и сначала изменить файл, введите «’git reset –soft HEAD~1′, зафиксируйте и снова добавьте файл». Затем измените файл и снова добавьте его, выполнив шаги, описанные выше.
При размещении веб-сайта на GitHub вам, вероятно, придется загружать много разных файлов для вашего веб-сайта. Это совершенно нормально, учитывая, как работает GitHub. Однако вам придется изучить довольно много разных методов загрузки разных файлов.
К счастью, существуют различные руководства по загрузке определенных типов файлов в репозиторий GitHub. И как только вы освоитесь, будьте уверены, что вы начнете загружать все файлы, которые вам нужны, в свой репозиторий GitHub в кратчайшие сроки.
Настройка страниц GitHub
Следующим аспектом процесса размещения сайта GitHub является настройка ваших веб-страниц. Когда вы откроете свой репозиторий GitHub, вам нужно будет выбрать источник публикации для вашего веб-сайта. Важно подготовить этот источник публикации, прежде чем делать что-либо еще.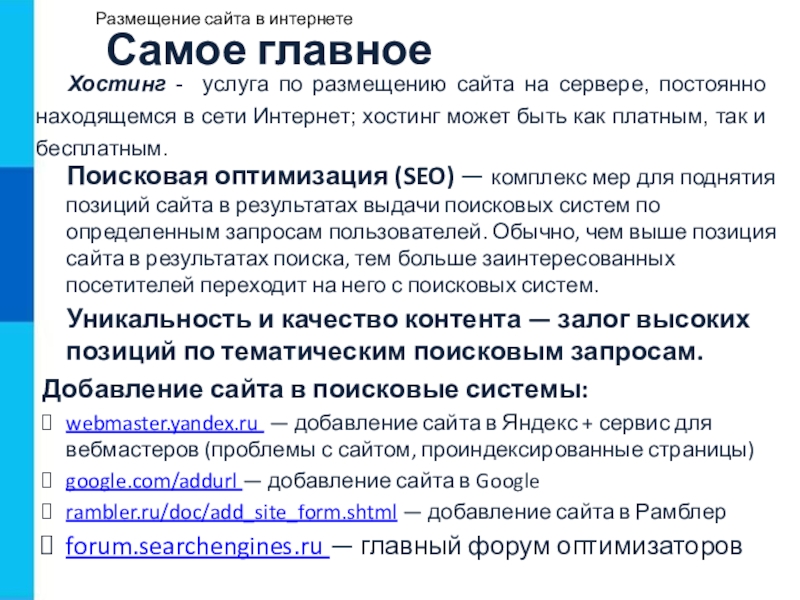 После того, как вы определились с источником публикации для своих страниц, вы можете использовать следующие шаги для настройки своих страниц GitHub.
После того, как вы определились с источником публикации для своих страниц, вы можете использовать следующие шаги для настройки своих страниц GitHub.
📁 Создайте входной файл вашего сайта
Прежде чем что-либо опубликовать на GitHub, у вас должен быть файл записи. Если вы следовали нашему руководству шаг за шагом, у вас уже должен быть файл index.html, который считается файлом входа. Если у вас его нет или вы не хотите использовать index.html в качестве входного файла, вы также можете использовать файл index.md или README.md. Но для более простого процесса используйте index.html в качестве входного файла.
🔧 Настройте источник публикации
Существует несколько подходов к настройке источника публикации на бесплатной платформе хостинга GitHub. Однако самый простой способ — опубликовать свой сайт из ветки. Для этого выполните следующие несколько шагов:
- Перейти к репозиторию веб-сайта
- Щелкните значок настроек, затем перейдите к Код и автоматизация > Страницы
- В разделе Сборка и развертывание перейдите к Источник > Развертывание из ветки
- Используйте раскрывающееся меню, чтобы выбрать источник публикации для вашей страницы
- Сохраните источник публикации
Как только вы это сделаете, ваш источник публикации на GitHub будет установлен, и большая часть вашего веб-сайта будет настроена. После того, как вы включили свои страницы GitHub и выбрали источник для своего веб-сайта, пришло время приступить к его настройке.
После того, как вы включили свои страницы GitHub и выбрали источник для своего веб-сайта, пришло время приступить к его настройке.
Вы также можете посмотреть это видео, чтобы узнать больше по теме.
Настройка вашего веб-сайта
Целью всех веб-сайтов является привлечение посетителей и помощь владельцу в достижении определенных результатов (генерация лидов, увеличение продаж и т. д.). И даже если вы размещаете статический веб-сайт на GitHub, важно иметь интересный и функциональный веб-сайт, который действительно нравится пользователям. Таким образом, ваш сайт поможет вам достичь ваших целей намного быстрее.
Имея это в виду, поскольку каждый веб-сайт имеет уникальный набор целей и аудиторий, крайне важно настроить его так, чтобы он подходил для конечного пользователя и для достижения цели, которую он должен достичь.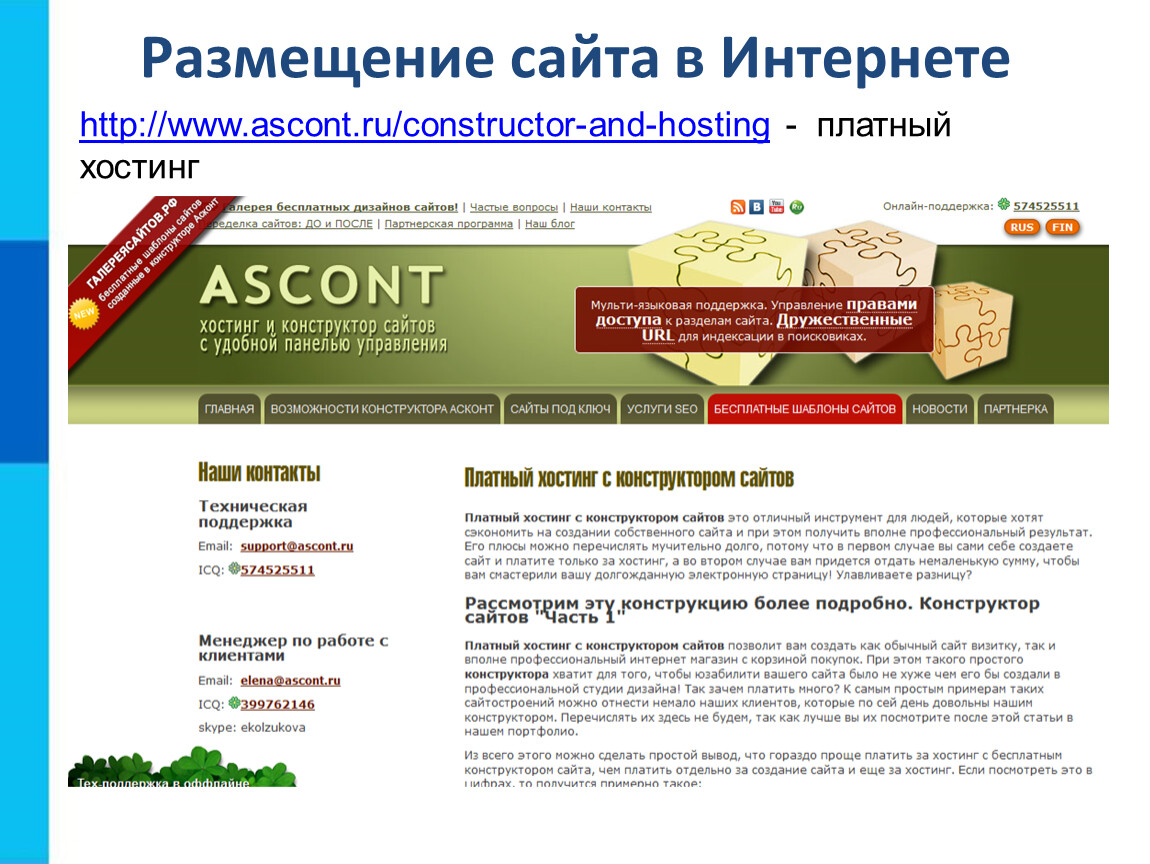 И, как и во всех других процессах, связанных с размещением вашего собственного веб-сайта GitHub, настроить ваш веб-сайт также относительно легко.
И, как и во всех других процессах, связанных с размещением вашего собственного веб-сайта GitHub, настроить ваш веб-сайт также относительно легко.
Если вы хотите опубликовать уникальный веб-сайт с помощью GitHub, вы можете настроить свой веб-сайт, используя тем Jekyll . Jekyll — это кураторский каталог различных тем веб-сайтов и шаблонов GitHub, которые вы можете использовать с GitHub, чтобы упростить разработку своего веб-сайта. Для начала вам нужно выбрать тему Jekyll.
✨ Выбор и применение темы Jekyll
На веб-сайте вы найдете множество бесплатных и премиальных тем, доступных для использования. Хотя вы можете выбрать и использовать любую из доступных тем, мы рекомендуем выбрать ту, которая соответствует цели, бренду и аудитории вашего сайта. В Jekyll есть темы для блогов, предприятий и многого другого, что значительно упрощает поиск именно той темы, которая соответствует вашим потребностям.
Есть несколько вещей, которые вам нужно учитывать, поэтому не спешите с этим шагом.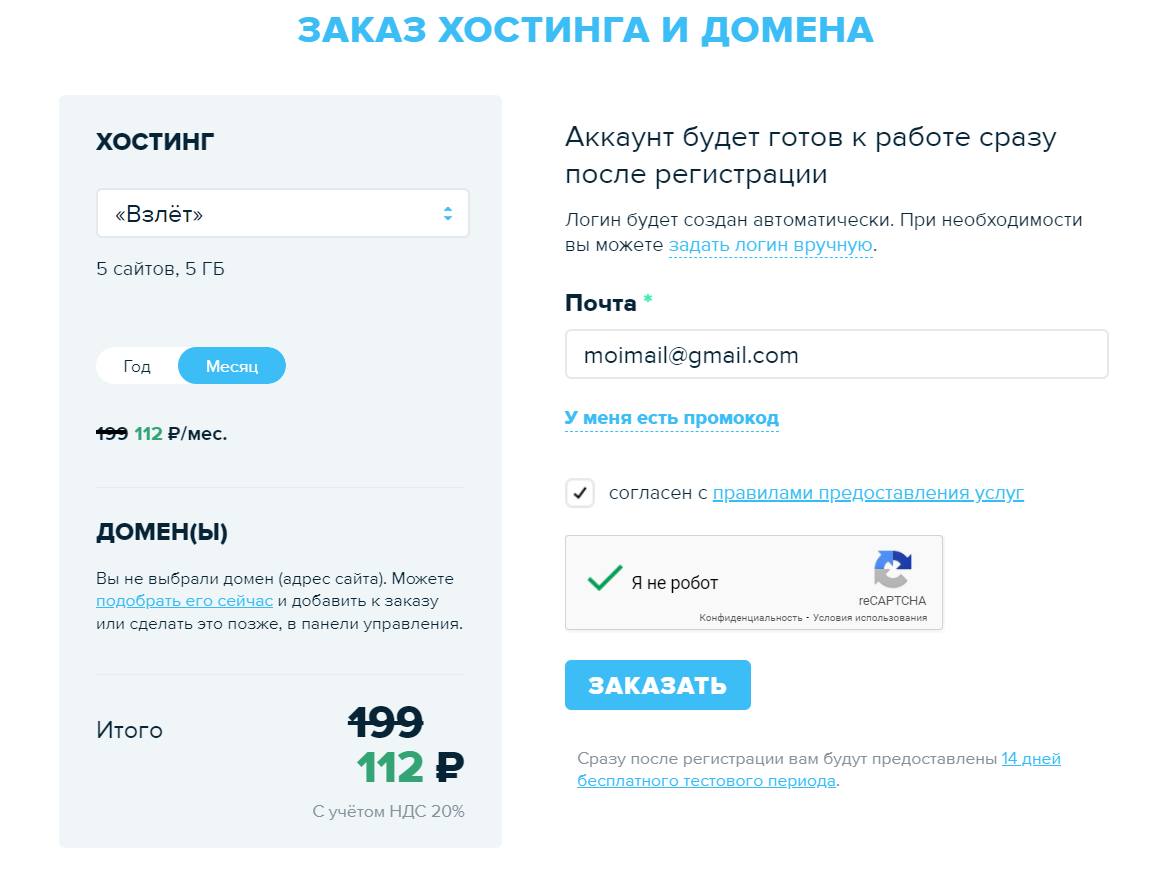 Не торопитесь при выборе темы, чтобы, изучив все варианты, вы знали, что сделали правильный выбор. После того, как вы выберете тему в Jekyll, очень легко добавить ее на свой веб-сайт GitHub.
Не торопитесь при выборе темы, чтобы, изучив все варианты, вы знали, что сделали правильный выбор. После того, как вы выберете тему в Jekyll, очень легко добавить ее на свой веб-сайт GitHub.
Прежде чем сделать это, вы должны выполнить шаги, о которых мы упоминали ранее. Но если вы следовали нашему руководству на каждом шагу, вот как вы можете применить тему Jekyll к своему веб-сайту GitHub:
- Откройте репозиторий своего веб-сайта на GitHub .
- Перейдите к источнику публикации вашего веб-сайта и найдите «_config.yml».
- Щелкните значок редактирования в правом верхнем углу, чтобы запустить редактор файлов.
- Перейдите в репозиторий темы Jekyll, найдите файл README и запишите название вашей темы Jekyll
- Введите «remote_theme: THEME-NAME» , но замените «THEME-NAME» названием темы, которое вы нашли в файле README .
- Добавьте сообщение фиксации внизу страницы с подробным описанием изменений, внесенных в файл
- Выберите свой адрес электронной почты фиксации в раскрывающемся меню (в этом меню будут отображаться только проверенные адреса электронной почты)
- После поля сообщений о фиксации выберите марку, к которой вы хотите применить изменение, в раскрывающемся меню
- Нажмите на опцию Предложить изменение файла
GitHub — это инструмент для совместной работы. Таким образом, серьезные изменения, такие как тема веб-сайта, должны быть одобрены всеми сотрудниками, с которыми вы работаете на платформе. Но как только изменения будут одобрены, вы сразу же увидите, как они применяются к вашей веб-странице.
Таким образом, серьезные изменения, такие как тема веб-сайта, должны быть одобрены всеми сотрудниками, с которыми вы работаете на платформе. Но как только изменения будут одобрены, вы сразу же увидите, как они применяются к вашей веб-странице.
Тем не менее, даже если тема была применена к вашему веб-сайту, и вы считаете, что нашли идеальную тему для своих нужд, вы все равно можете настроить тему, чтобы убедиться, что она идеально соответствует вашему бренду. Вы не хотите, чтобы ваш веб-сайт выглядел так же, как все другие сайты, использующие ту же тему, поэтому небольшая настройка имеет большое значение.
Вот почему одним из наших основных требований для размещения веб-сайта GitHub является наличие базовых знаний CSS, HTML или JavaScript.
Это потому, что если вы хотите настроить внешний вид вашего веб-сайта, включая тему и другие параметры, вы должны использовать эти языки кодирования.
😎 Настройка внешнего вида вашего сайта
Чтобы настроить тему веб-сайта с помощью HTML, выполните следующие действия:
- Перейдите в репозиторий источника вашей темы
- Перейдите в папку _layouts и найдите файл default.
 html
html - Скопируйте файл и перейдите к источнику публикации в репозитории сайта
- Создайте новый файл с именем _layouts/default.html и вставьте все содержимое, скопированное из файла по умолчанию .
- Настройте и настройте код, чтобы он лучше соответствовал потребностям вашего веб-сайта
Если вы хотите использовать CSS для настройки темы веб-сайта, выполните следующие пять шагов:
- Перейдите в репозиторий GitHub вашего сайта и откройте источник публикации
- Создайте новый файл и назовите его /assets/css/style.scss.
- Поверх файла вы можете добавить весь необходимый контент, который подходит для вашего веб-сайта
- Добавить пользовательский импорт после строки @import в файле
- Сохраните все изменения в теме вашего веб-сайта и наслаждайтесь новым внешним видом!
Настройка веб-сайта может занять много времени, поэтому крайне важно, чтобы вы понимали, какие именно настройки нужны вашему веб-сайту.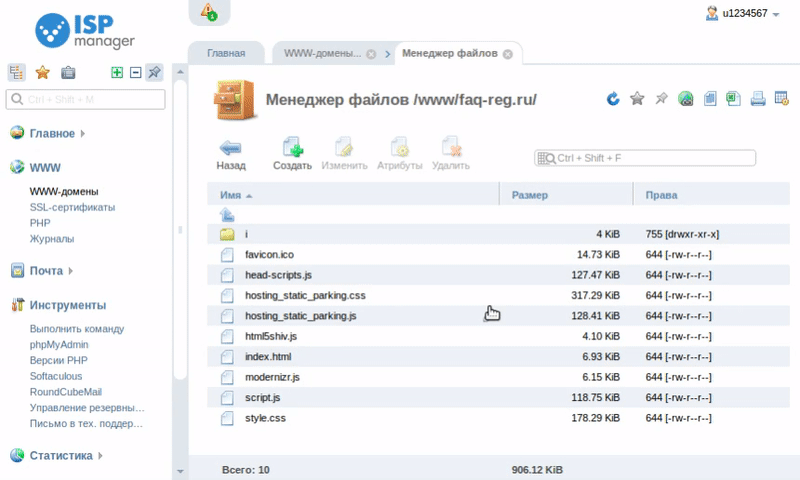 Кроме того, вы не сможете применить какие-либо из этих изменений без базовых знаний в области кодирования, поэтому было бы очень полезно, если бы у вас была вся эта информация и знания, прежде чем вы начнете размещать свой веб-сайт на GitHub.
Кроме того, вы не сможете применить какие-либо из этих изменений без базовых знаний в области кодирования, поэтому было бы очень полезно, если бы у вас была вся эта информация и знания, прежде чем вы начнете размещать свой веб-сайт на GitHub.
Публикация веб-сайта
Опубликовать свой веб-сайт на GitHub очень просто. Для этого вам необходимо:
- Войти в GitHub и на домашней панели выбрать « Новый сайт из Git»
- Перейдите в репозиторий вашего сайта и установите сайт публикации
- После того, как вы установили и сохранили источник публикации, ваш веб-сайт будет в сети
Тем не менее, веб-сайты постоянно развиваются и меняются. И если вы хотите, чтобы вы всегда были актуальны и были на шаг впереди конкурентов, вам придется внести изменения на свой веб-сайт.
Если вы хотите отправить изменения на свой веб-сайт, выполните следующие действия:
- Выберите параметр push origin , который отправляет изменения в ваш репозиторий .
- Оттуда GitHub может предложить вам получить новые коммиты с удаленного компьютера, для этого просто нажмите на опцию Fetch в строке .

После этого ваши изменения будут отправлены. GitHub — это один из самых простых и легких способов разместить веб-сайт в Интернете. Вот почему отправка изменений на платформе очень проста.
Если вы хотите просмотреть свой веб-сайт GitHub в Интернете, перейдите к опции страниц GitHub . Оттуда вы увидите все свои веб-страницы и их статус видимости. В этом раскрывающемся меню вы также должны увидеть опцию View Website . Когда вы нажмете на эту опцию, она должна привести вас к опубликованной веб-странице для просмотра.
Как разместить сайт на GitHub: заключение
Чтобы разместить и опубликовать веб-сайт на GitHub, нужно выполнить несколько шагов. И хотя поначалу это может показаться пугающим, на самом деле это очень просто, если разбить все на отдельные шаги. Чтобы разбить весь процесс, вот что вам нужно сделать, чтобы разместить веб-сайт на GitHub:
Во-первых, вам нужно создать учетную запись GitHub и загрузить программное обеспечение Git.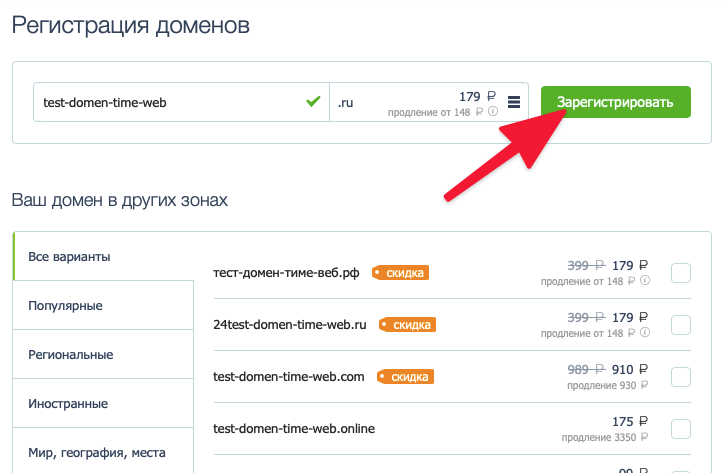 Затем вам нужно создать свой репозиторий и загрузить файлы вашего сайта. Как только это будет сделано, вам нужно настроить свои страницы GitHub, выбрать тему Jekyll и настроить свой веб-сайт по своему вкусу. Последний шаг, который вам нужно сделать, — это разместить свой веб-сайт в Интернете и сделать его доступным для всех.
Затем вам нужно создать свой репозиторий и загрузить файлы вашего сайта. Как только это будет сделано, вам нужно настроить свои страницы GitHub, выбрать тему Jekyll и настроить свой веб-сайт по своему вкусу. Последний шаг, который вам нужно сделать, — это разместить свой веб-сайт в Интернете и сделать его доступным для всех.
В прошлом публикация и размещение веб-сайта требовали много времени и ресурсов. Но с GitHub команды могут работать намного быстрее и эффективнее при создании и публикации веб-сайта в Интернете.
Тем не менее, вам все еще может быть сложно ориентироваться во всех функциях GitHub, особенно если вы впервые. Итак, прежде чем вы начнете размещать GitHub самостоятельно, обязательно ознакомьтесь со всеми деталями этого руководства. И как только вы это сделаете, будьте уверены, что хостинг GitHub станет намного проще для вас и вашей команды. Имея все это в виду, вот несколько полезных ссылок для дальнейшего чтения:
Страницы GitHub: https://docs.
github.com/en/pages
Репозиторий GitHub: https://docs.github.com/en /репозитории
Документация GitHub: https://docs.github.com/en
Для улучшения навыков веб-разработки, вот несколько рекомендуемых ресурсов для чтения:
Сеть разработчиков Mozilla: https://developer.mozilla.org/
W3Schools : https://www.w3schools.com/
CSS Tricks: https://css-tricks.com/
Smashing Magazine: https://www.smashingmagazine.com/
Если вы планируете разместить веб-сайт на GitHub, и вам нужно беспрепятственно отслеживать время (будь то для ваших личных записей или для выставления счетов клиенту), обязательно используйте Everhour. На данный момент это ведущий тайм-трекер на рынке, и научиться отслеживать время с помощью Everhour на GitHub очень просто.
Как бесплатно разместить веб-сайт на GitHub — CodingTheSmartWay
Фото Кристофера Гауэра с сайта Unsplash.com
С помощью GitHub Pages вы можете разместить свой веб-сайт прямо из репозитория GitHub. Это быстро, просто и бесплатно. Просто следуйте инструкциям в этом кратком руководстве.
Это быстро, просто и бесплатно. Просто следуйте инструкциям в этом кратком руководстве.
GitHub Pages — это бесплатная служба от GitHub, которая позволяет вам разместить свой веб-сайт непосредственно из репозитория GitHub и сделать его доступным в Интернете. Страницы GitHub можно найти по адресу https://pages.github.com/:
Далее мы рассмотрим простые шаги, чтобы начать работу с GitPages и сделать ваш веб-сайт доступным в Интернете. Приступим:
Шаг 1: Создайте бесплатную учетную запись GitHub
Чтобы иметь возможность разместить свой веб-сайт на страницах GitHub, вам потребуется бесплатная учетная запись GitHub, которую можно создать на странице https://github.com/.
Учетная запись необходима для создания вашего первого репозитория GitHub на следующем шаге. Затем репозиторий используется для хранения файлов вашего веб-сайта, которые должны быть опубликованы.
Шаг 2: Создайте репозиторий GitHub
После того, как вы успешно создали бесплатную учетную запись GitHub, вам нужно создать репозиторий на следующем шаге:
Здесь вам просто нужно указать имя репозитория и ты готов идти.
Важно : Имя должно быть username.github.io, где username — это ваше имя пользователя (или название организации) на GitHub.
Нажмите кнопку «Создать репозиторий» и начните процесс создания:
После завершения создания вы будете перенаправлены и сможете увидеть веб-сайт, подобный следующему:
Шаг 3: Создайте локальную папку и клонируйте удаленный репозиторий GitHub
С доступным репозиторием GitHub мы переключаемся на командную строку и создаем новую пустую папку, которая будет использоваться для хранения файлов веб-сайта, который должен быть размещен на страницах GitHub.
$ mkdir my-website
Теперь мы готовы клонировать этот репозиторий в папку нашего локального проекта с помощью следующей команды:
$ git clone https://github.com/[username]/[username].github.io
Git сообщает вам, что вы клонируете пустой репозиторий. Это правда, потому что мы еще не добавили никаких файлов:
Перейдите во вновь созданную подпапку.
Шаг 4: Добавьте файлы вашего веб-сайта в папку
Теперь пришло время добавить содержимое в нашу папку. Для простоты наш тестовый веб-сайт будет состоять из одного простого HTML-файла index.html:
$ touch index.html
Вставьте следующий код HTML в index.html:
<голова>
<мета-кодировка="UTF-8">
Мой сайт
<тело>
<основной>
Добро пожаловать на мой сайт
Это мой новый сайт, размещенный на GitHub Pages!
Шаг 5. Отправка новых файлов в удаленный репозиторий GitHub
Подготовим, зафиксируем и отправим новый файл в удаленный репозиторий GitHub с помощью следующей команды:
$ git add — all $ git commit -m «Первоначальная фиксация» $ git push -u origin master
Шаг 6.
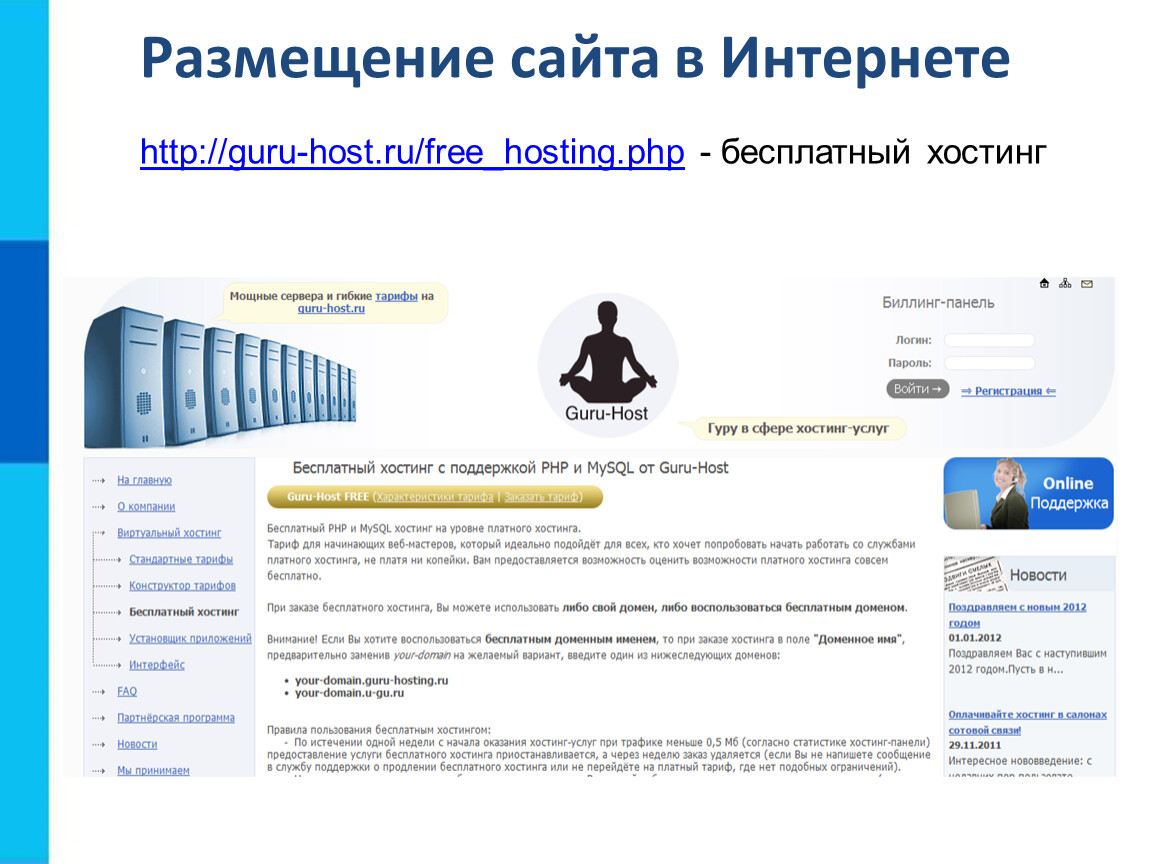

 html
html  github.com/en/pages
github.com/en/pages