Как разместить сайт на хостинге Eternalhost 🏠
Содержание:
- Как зарегистрироваться
- Как войти в биллинг-панель
- Как добавить домен
- Как заказать виртуальный хостинг
- Как работать в панели управления ISPmanager
- Как решать технические вопросы
Начало работы
Регистрация
Чтобы начать пользоваться хостингом, нужно пройти регистрацию. Чтобы начать процесс регистрации, нужно перейти по ссылке. Другой вариант — нажать на главной странице вкладку «Личный кабинет» в верхнем меню.
Произойдет переход на стартовую страницу входа в биллинг-панель. Здесь нужно нажать «Зарегистрируйтесь».
Нужно заполнить данные, обязательные для регистрации (помечены звездочкой), а затем нажать «Ok».
На указанную при регистрации почту будет отправлена ссылка, по которой нужно перейти для активации учетной записи. Письмо будет иметь следующий вид:
В письмо вложена ссылка, пройдя по которой можно автоматически зайти в биллинг-панель от имени данного пользователя.
Вход в биллинг-панель
Для работы с биллинг-панелью нужно выполнить вход, используя указанные при регистрации данные. Для этого следует перейти по ссылке https://bill.eternalhost.net/billmgr или нажать «Личный кабинет» в верхнем меню.
На странице входа нужно ввести логин и пароль. Логином является email указанный при регистрации.
Необходимые услуги для размещения сайта
Для размещения своего сайта в интернете потребуется приобрести виртуальный хостинг и доменное имя. Перед покупкой услуг, рекомендуется ознакомиться с публичной офертой хостинг-провайдера Eternalhost.
Доменное имя
Для начала нужно зарегистрировать доменное имя.
При регистрации нужно корректно указать NS-серверы и контактные данные.
Если у вас есть доменное имя, то перейдем к разделу «Делегирование домена».
Продление домена
Доменные имена можно купить, но их размещение в доменной зоне нужно регулярно продлевать у регистратора доменов или на хостинге, где был зарегистрирован домен. Обычно размещение домена оплачивается ежегодно или на несколько лет, по желанию.
Обычно размещение домена оплачивается ежегодно или на несколько лет, по желанию.
Делегирование домена
Если у пользователя уже есть доменное имя, купленное на другом хостинге или у регистратора доменов, есть возможность делегировать его на хостинг Eternalhost. Припарковать домен к хостингу можно из биллинг-панели, буквально за пару кликов.
NS-серверы Eternalhost
- ns1.eternalhost.net
- ns2.eternalhost.net
Если у вас не выходит изменить NS-сервера самостоятельно, обратитесь к технической поддержке регистратора домена.
Если пользователь не хочет делегировать домен полностью, то у него есть возможность изменить привязку домена с помощью DNS-хостинга или другой панели, где осуществляется управлениями DNS-записями. Для этого нужно в качестве A-записи для нужного домена IP-адреса — 194.61.0.8.
Технический домен
Каждый пользователь веб-хостинга Eternalhost получает бесплатный технический домен. Он может использоваться для тестового размещения или пока к сайту не будет привязано постоянное доменное имя.
Он может использоваться для тестового размещения или пока к сайту не будет привязано постоянное доменное имя.
Бесплатный технический домен активизируется автоматически, после добавления домена в панель управления.
Виртуальный хостинг
Перед тем как принять решение какой выбрать тариф на виртуальном хостинге, можно воспользоваться бесплатным тестовым периодом на 14 дней.
Тестовый период не предоставляется пользователям, которые:
- используют VPN;
- уже пользовались тестовым периодом ранее.
Чтобы получить тестовый период, следует обратиться в техническую поддержку через тикет. Для этого нужно перейти в биллинг-панель и в разделе «Поддержка» выбрать пункт «Запросы», а затем нажать «Создать».
Как заказать
Данная процедура подробно разобрана в инструкции «Как заказать веб-хостинг».
Тарифы
Стоит подойти к выбору тарифа с учетом масштаба размещаемого ресурса и его потребностей.
- Тариф «Начальный» подойдет для легких сайтов без использования баз данных и одностраничных сайтов (лендингов).

- Тариф «Базовый» – для небольших сайтов и блогов на CMS.
- Тариф «Премиум» – для всех остальных сайтов и интернет-магазинов.
Пользователь может сменить тарифный план в любой момент, доплатив разницу между тарифами.
На Eternalhost есть два периода оплаты: «помесячный» и «вечный». При выборе второго варианта, пользователь платит лишь раз, после чего навсегда получает веб-хостинг в свое пользование.
После приобретения услуги виртуального хостинга все данные с доступами пересылаются покупателю на email.
Работа с ISPmanager
После активации услуги в биллинг-панели, в подразделе «Виртуальный хостинг» появится веб-хостинг пользователя со статусом «Активен».
Вход в панель управления
Для дальнейшей работы с веб-хостингом нужно перейти в панель управления ISPmanager. Это можно сделать двумя способами:
- Перейти по ссылке https://isp.eternalhost.net:1500/ispmgr и ввести пароль, присланный на почту.
- Перейти без ввода пароля из биллинг-панели.

Чтобы войти в ISPmanager из биллинг-панели, в разделе «Товары/Услуги» нужно перейти в подраздел «Виртуальный хостинг». Затем выбрать нужный домен одним кликом и нажать «Перейти».
После успешной авторизации или перехода из биллинг-панели, откроется панель управления сайтом ISPmanager. С ее помощью будет осуществляться основное управление виртуальным хостингом.
Добавление домена
Чтобы добавить домен в ISPmanager, можно воспользоваться подробным руководством. Для домена должны быть обязательно прописаны NS-серверы хостинга Eternalhost:
- ns1.eternalhost.net
- ns2.eternalhost.net
Добавление сайта
Чтобы разместить сайт на хостинге, сначала нужно загрузить файлы сайта в соответствующий каталог панели управления ISPmanager. Сделать это можно в подразделе «WWW-домены», выбрав нужный домен одним кликом и нажав «Каталог».
Сайт может быть как разработанным на основе «движка» CMS (Content Management System / Система управления контентом), так и самописным. В первом случае, обычно для размещения сайта на хостинге необходима база данных. Создание баз данных и их дальнейшее редактирование происходит в соответствующем разделе «Базы данных» панели управления.
В первом случае, обычно для размещения сайта на хостинге необходима база данных. Создание баз данных и их дальнейшее редактирование происходит в соответствующем разделе «Базы данных» панели управления.
Установка и настройка сайтов на популярных CMS в ISPmanager
- WordPress
- Joomla
- Opencart
- 1С-Битрикс: Управление сайтом
- PrestaShop
Перенос сайта
Пользователь может перенести готовый сайт с другого хостинга на Eternalhost. Сделать это можно самостоятельно или через обращение в техническую поддержку. Ввиду сложности процедуры, рекомендуется именно второй вариант.
Техническая поддержка осуществляет бесплатный перенос до 5 сайтов для новых клиентов.
Дополнительные возможности
Пользователи могут сами менять версию PHP в соответствующем разделе панели управления «PHP». Там же можно включить или отключить необходимые PHP-модули.
Пользователи Eternalhost могут разместить на одном хостинге несколько сайтов или веб-приложений. Реализовать это можно с помощью функции создания поддоменов для основного домена, а также выбора тарифов с возможностью добавления нескольких доменов. В первом случае, каждый добавленный поддомен будет рассматриваться как отдельный сайт. Подробнее о создании поддоменов можно узнать здесь.
Реализовать это можно с помощью функции создания поддоменов для основного домена, а также выбора тарифов с возможностью добавления нескольких доменов. В первом случае, каждый добавленный поддомен будет рассматриваться как отдельный сайт. Подробнее о создании поддоменов можно узнать здесь.
Через ISPmanager удобно привязать почтовый сервис к домену. Подключить почтовый домен и произвести его дальнейшую настройку можно за несколько простых шагов.
Технические вопросы
Вопросы технического характера, возникающие в процессе работы с веб-хостингом, можно решать:
- Через обращение в техническую поддержку путем создания тикета.
- С помощью подробных инструкций, размещенных в нашей базе знаний.
Как перенести сайт на хостинг
В этой статье детально описан процесс переноса сайта на хостинг MouseDC.ru. Описание сделано в виде инструкции. Если в процессе переноса возникнут вопросы, то обязательно обращайтесь к нашей технической поддержке.
Если не знаете как написать в нашу техническую поддержку, то рекомендуем ознакомиться ос статьёй «Как написать в техническую поддержку хостинга».
Перенос сайта необходимо осуществлять в наименее нагруженный часы его работу. К примеру, рано утром в воскресенье. Чтобы пользователи сайта не испытывали дискомфорт от перебоя в его работе.
При переносе сайта мы рекомендуем использовать следующую схему действий:
- Сайт закрывается от посетителей на обслуживание. Главное чтобы ничего не записывалось в базу данных, и не создавались новые файлы на диске.
- Делаются бэкапы файлов и дамп базы данных.
- На Ваш оплаченный виртуальный хостинг в MouseDC.ru загружается архив с файлами сайта и распаковывается. Затем архив можно удалить с хостинга, чтобы он не занимал место.
- Создаётся база данных в виртуальном хостинге MouseDC.ru и в неё загружается дамп (бэкап) базы данных переносимого сайта.

- Изменяются настройки домена переносимого сайта. Необходимо прописать в «А» записи ip адрес нового сервера (сервера, на который сейчас перенесён сайт). Необходимо подождать несколько часов, пока обновятся DNS записи для домена.
- В конфигурационных файлах сайта изменяется адрес сервера с базой данных на новый. Вводится логин и пароль от новой базы данных.
- Проверяется соединение с базой данных через скрипты сайта. Для этого нужно перейти на любую страницу Вашего сайта (лучше в панель администрирования сайта). Если всё грузится и ошибок нет, то соединение с базой данных успешно работает.
- Выключается режим профилактики в настройках сайта. Посетители могут продолжить использовать все функции сайта.
Подготовка к переносу
Для переноса Вашего сайта на наш хостинг необходимо иметь:
- Дамп (бэкап) базы данных
- Архив с файлами сайта
У различных хостингов существуют различные системы управления. Поэтому не сможем порекомендовать что-то конкретное на этом этапе. В любом случае, техподдержка хостинга может сделать дамп базы и архив с файлами сайта самостоятельно, по Вашему запросу. После чего можно передать эти данные нам, и мы закачаем их на наш хостинг самостоятельно, поможем настроить сайт. Если Вы хотите закачать полученный дамп базы и файлы самостоятельно, то ознакомьтесь со следующими параграфами этой статьи.
Поэтому не сможем порекомендовать что-то конкретное на этом этапе. В любом случае, техподдержка хостинга может сделать дамп базы и архив с файлами сайта самостоятельно, по Вашему запросу. После чего можно передать эти данные нам, и мы закачаем их на наш хостинг самостоятельно, поможем настроить сайт. Если Вы хотите закачать полученный дамп базы и файлы самостоятельно, то ознакомьтесь со следующими параграфами этой статьи.
Загрузка данных на хостинг MouseDC.ru
Получив от старого хостинга дамп базы и архив с файлами сайта, можно загрузить их на хостинг MouseDC.ru. Для этого есть два способа: загрузка через FTP и загрузка через личный кабинет на сайте. Рекомендуем загружать файлы на хостинг через FTP, потому что в случае обрыва соединения файл можно будет докачать, а не начинать всю загрузку заново.
Рекомендуем ознакомиться со статьёй «Загрузка файлов на сайт с помощью FileZilla», в которой описывается процесс загрузки файлов на виртуальный хостинг, используя бесплатную программу FileZilla.
Если всё-таки решите закачать файлы через панель администрирования, то сначала необходимо авторизоваться на сайте хостинга. В верхнем меню панели администрирования найдите пункт «Хостинг». Кликните на него: Если виртуальный хостинг ещё не заказан, то список будет пуст. В этом случае рекомендуем ознакомиться со статьёй «Как заказать виртуальный хостинг».
Если виртуальный хостинг уже заказан, то необходимо перейти в его панель управления. Делается это несколькими способами. Первый — кликнуть на кнопку вызова выпадающего меню в списке, а затем кликнуть на кнопку «Перейти в панель»:
Либо можно кликнуть на название хостинга в списке, и в открывшемся окне изменения настроек найти кнопку «Меню». Оно вызовет то же самое выпадающее меню, в котором нужно кликнуть на пункт «Перейти в панель»:
Произойдёт переход в панель управления виртуальным хостингом. Через этот раздел можно загрузить файлы, настроить базу данных, настроить почтовые ящики и многое другое.
 Следуйте инструкциям и ивлеките все файлы в текущий корневой каталог сайта. После чего не забудьте удалить архив с бэкапом сайта! Файлы сайта можно считать перенесёнными
Следуйте инструкциям и ивлеките все файлы в текущий корневой каталог сайта. После чего не забудьте удалить архив с бэкапом сайта! Файлы сайта можно считать перенесёнными
Загрузка дампа базы данных
После проведения описанных действий остаётся только загрузить дамп в базу данных. Для этого найдите в пункте бокового меню «Главное» подпункт «Базы данных» и кликните на него:
Появится список баз данных. Если баз ещё не создавалось, то он будет пустой. Для создания базы данных, необходимо кликнуть на кнопку «Создать» в верхнем меню:
Откроется форма создания базы данных. Заполните все поля и создайте базу данных. Произойдёт переход на список баз данных, в котором буде только что созданная база. Кликните на неё, чтобы выбрать в списке. После чего найдите кнопку «Закачать» в верхнем меню и нажмите на неё:
Откроется форма закачивания дампа в базу данных.
Внимание! При закачивании дампа в базу будет перезаписана уже существующая там информация. Если база была пустая (только что созданная), то не стоит волноваться. Но не пытайтесь загружать дамп в уже работающую базу — она перезапишется.
Отлично! Теперь обе задачи выполнены: файлы сайта и база данных перенесены на новый сайт. Остаётся только настроить только что перенесённый сайт, ведь адрес базы и доступы на старом хостинге были другие.
Восстановление работоспособности сайта
После переноса сайта на новый хостинг нельзя забывать о том, что адрес базы данных и доступы (логин/пароль) к ней изменились. Поэтому на сайте необходимо ввести их в конфигурационные файлы системы управления сайтом (CMS). В этом опять же может помочь наша техподдержка. С другой стороны, это можно сделать и самостоятельно, но количество CMS настолько большое, что описать все их в одной статье не получится.
В этом опять же может помочь наша техподдержка. С другой стороны, это можно сделать и самостоятельно, но количество CMS настолько большое, что описать все их в одной статье не получится.
Пожалуйста, обратите внимание, что можно перенести ещё и домен сайта на наши NS серверы, если заказали у нас виртуальный хостинг. Подробности можно уточнить у нашей техподдержки.
Мы можем помочь Вам сделать все вышеописанные действия. Напишите нам на [email protected] или через личный кабинет. Наши специалисты обязательно помогут!
Как использовать бесплатный веб-хостинг для обучения HTML новичков
HTML / By Криста Лав / 18 ноября 2020 г. 24 августа 2022 г. / бесплатный веб-хостинг, TechnoHTML5, текстовый редактор
Хотите знать, как использовать бесплатный веб-хостинг для обучения HTML новичков? Если вы учитель или родитель, обучающийся на дому, вы знаете, как сложно найти бесплатные варианты создания веб-страниц. Одним из вариантов является использование бесплатного веб-хостинга 9.0006 . В этом случае файловый менеджер можно использовать для записи, редактирования и предварительного просмотра веб-страницы.
Одним из вариантов является использование бесплатного веб-хостинга 9.0006 . В этом случае файловый менеджер можно использовать для записи, редактирования и предварительного просмотра веб-страницы.
В проекте TechnoKids, TechnoHTML , мы рекомендовали Эди (это здорово!) создать веб-страницу. К сожалению, Editey больше не бесплатен, а их модель ценообразования недоступна для многих школ. Недавно мы написали сообщение в блоге о том, как использовать Caret для кодирования веб-страницы HTML . Caret — это бесплатное приложение, идеально подходящее для пользователей Chromebook (см. Как создать веб-страницу HTML на Chromebook 9).видео 0014).
Другой альтернативой при обучении по учебной программе в формате HTML является использование службы веб-хостинга для создания веб-страницы в Интернете. В течение многих лет, если школа или округ не предоставляли учащимся доступ к хостингу, TechnoKids предлагала в качестве решения зону бесплатного веб-хостинга для загрузки веб-страниц . Хорошая новость заключается в том, что тот же сервис можно использовать для создания веб-страницы прямо в веб-браузере. Это помогает не только пользователям Chromebook, которые хотят изучать HTML, но и учителям, которые хотят стандартизировать инструкции для разных устройств.
Хорошая новость заключается в том, что тот же сервис можно использовать для создания веб-страницы прямо в веб-браузере. Это помогает не только пользователям Chromebook, которые хотят изучать HTML, но и учителям, которые хотят стандартизировать инструкции для разных устройств.
Используйте бесплатный веб-хостинг для обучения HTML новичков
Используете ли вы TechnoHTML для обучения HTML новичков или у вас есть собственные уроки, бесплатный веб-хостинг может быть именно тем, что вам нужно.
Зарегистрируйте бесплатную учетную запись
- Посетите http://www.freewebhostingarea.com/
- В разделе Бесплатный хостинг поддоменов выберите адрес веб-сайта.
 Нажмите Продолжить .
Нажмите Продолжить .
- Заполните форму и нажмите СОЗДАТЬ.
- Появится экран приветствия. Он содержит информацию о вашей учетной записи. РАСПЕЧАТАЙТЕ ЭТОТ ЭКРАН или скопируйте текст в другой документ. ВАЖНЫЙ! Эта информация НЕ будет отправлена по электронной почте . Вам необходимо знать ссылку на панель управления, FTP-сервер, имя пользователя и пароль.
Доступ к диспетчеру файлов
- Просмотрите копию приветственного сообщения или экран, отображаемый после регистрации. Найдите ссылку панели управления .
 Он персонализирован с вашим веб-адресом. Введите или щелкните ссылку. Например, http://schoolstudentclass.orgfree.com/cpanel.
Он персонализирован с вашим веб-адресом. Введите или щелкните ссылку. Например, http://schoolstudentclass.orgfree.com/cpanel. - Введите имя пользователя и пароль , затем нажмите Войти .
- Нажмите Диспетчер файлов .
- Введите FTP-сервер, имя пользователя и пароль, затем нажмите Войти . Эта информация находится в вашем приветственном сообщении. Посмотрите распечатку или перейдите туда, куда вы скопировали текст на шаге 4. Если вкладка «Панель управления» все еще открыта в вашем веб-браузере, вы также можете найти эту информацию в личном кабинете.
- Если войти в систему FTP не удается, нажмите Вернуться .
 Введите информацию еще раз.
Введите информацию еще раз. - ВАЖНО! На странице может быть реклама. Игнорируй их! В вашей папке по умолчанию уже есть файлы. Файл Read Me содержит информацию о вашей учетной записи.
Обучайте HTML новичков, создав файл index.html
- Щелкните Создать файл.
- Введите index.html , чтобы дать файлу имя.
- Введите код HTML в поле ниже.
- Когда закончите, нажмите СОХРАНИТЬ, а затем нажмите стрелку НАЗАД.
- Для предварительного просмотра файла нажмите ОТКРЫТЬ. СОВЕТ. Щелкните правой кнопкой мыши ссылку «Открыть» и выберите «ОТКРЫТЬ ССЫЛКУ В НОВОЙ ВКЛАДКЕ». (если вы сделаете это, вы сможете редактировать на одной вкладке и просматривать изменения на второй вкладке)
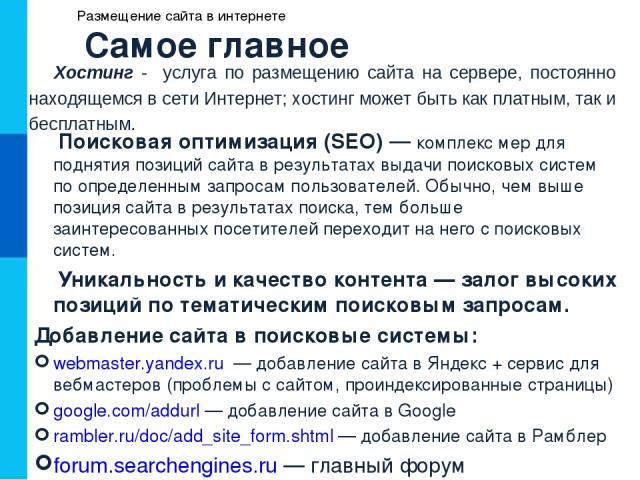
- Появится веб-страница. Щелкните стрелку «Назад», чтобы продолжить редактирование страницы.
- Чтобы отредактировать файл, нажмите ИЗМЕНИТЬ.
Факторы, которые следует учитывать перед использованием бесплатного веб-хостинга
Вот некоторые факторы, которые необходимо учитывать перед использованием бесплатной зоны веб-хостинга для обучения HTML новичков:
- Зона бесплатного веб-хостинга размещает рекламу на странице .
- Вы не можете контролировать рекламу на странице. Однако реклама не должна содержать неприемлемого содержания. Если это так, сделайте снимок экрана и отправьте его в зону бесплатного веб-хостинга для удаления.
- Зона бесплатного веб-хостинга не размещает рекламу на сайтах с низким трафиком или небольших сайтах.

- Вы можете заплатить небольшую плату за удаление рекламы. (Если вы настроите ОДНУ учетную запись учителя и разместите все студенческие веб-сайты в виде подкаталогов, этот вариант будет доступен).
- Если сайт не получает трафика более 30 дней, учетная запись автоматически удаляется.
- Ознакомьтесь с Условиями обслуживания: http://www.freewebhostingarea.com/agreement.html
Как обучать TechnoHTML с помощью бесплатного веб-хостинга
Если вы используете TechnoHTML , ниже приведены несколько советов по выполнению заданий HTML:
- Для простоты используйте версию инструкций TechnoHTML для Chromebook.
- Если вы используете шаблон HTML, загрузите файл на бесплатный веб-хостинг, а затем отредактируйте код.
- Имя файла по умолчанию — index.html. Однако если вы выполняете проверку навыков, учащиеся должны использовать уникальные имена файлов. В этом случае веб-адрес имеет в конце имя файла. Например, http://schoolstudentclass.
 orgfree.com/ skillreview_index.html
orgfree.com/ skillreview_index.html
|




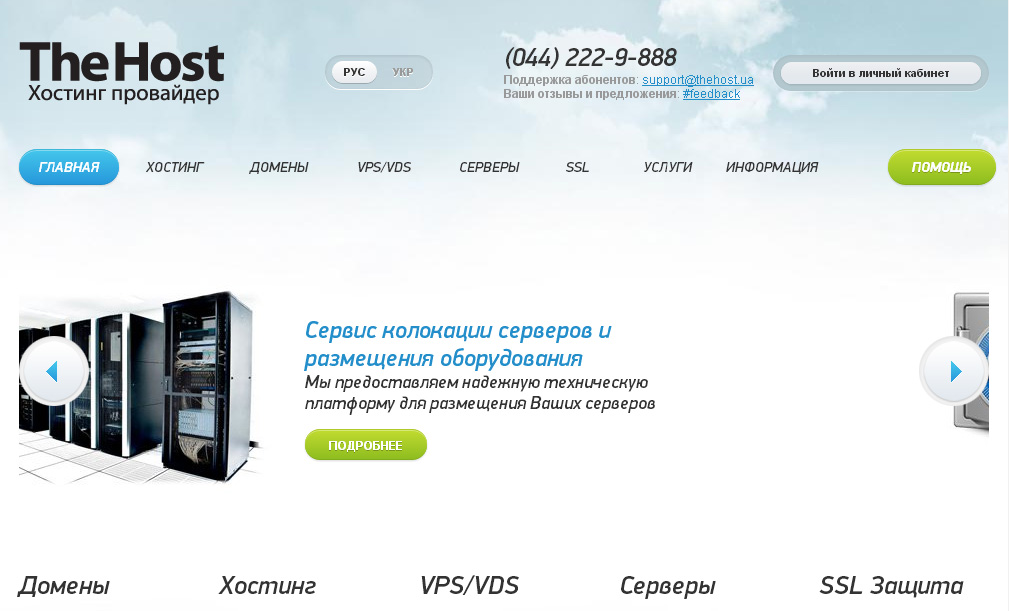 Нажмите Продолжить .
Нажмите Продолжить . Он персонализирован с вашим веб-адресом. Введите или щелкните ссылку. Например, http://schoolstudentclass.orgfree.com/cpanel.
Он персонализирован с вашим веб-адресом. Введите или щелкните ссылку. Например, http://schoolstudentclass.orgfree.com/cpanel. Введите информацию еще раз.
Введите информацию еще раз.
 orgfree.com/ skillreview_index.html
orgfree.com/ skillreview_index.html  Такие сайты доступны по URL-адресам, например:
Такие сайты доступны по URL-адресам, например: Инструкция по созданию личного и группового
домашняя страница через этот сервис очень похожи.
Инструкция по созданию личного и группового
домашняя страница через этот сервис очень похожи.

 В следующей таблице приведены фрагменты информации, которые
потребуются все веб-редакторы и sftp-клиенты; вам нужно будет
обратитесь к документации за инструкциями, относящимися к
инструмент, которым вы пользуетесь.
В следующей таблице приведены фрагменты информации, которые
потребуются все веб-редакторы и sftp-клиенты; вам нужно будет
обратитесь к документации за инструкциями, относящимися к
инструмент, которым вы пользуетесь. edu/group/g/grpname/Public/html
edu/group/g/grpname/Public/html