[ОТВЕТ] Как поставить фотографию на контакт на Meizu
Изначально в смартфонах Meizu при создании контакта можно увидеть лишь имя абонента и номер телефона. Однако бывают ситуации, когда этого недостаточно и требуется его изображение. Наличие последнего делает телефонную книгу более информативной и позволяет, например, быстрее вспомнить лицо владельца выбираемого номера. Чтобы узнать как поставить фотографию на контакт на Meizu давайте рассмотрим несколько простых способов.
Содержание
Создание нового контакта
Важно! Чтобы поставить фото нужно переместить все контакты на аккаунт Flyme, все наглядно показано ниже на скриншотах.
Установить новое изображение контакта можно в момент его создания. После того, как имя и номер будут вписаны, нужно нажать на кружок с силуэтом человека. Появится окошко с предложением выбрать один из двух вариантов:
- создать фото;
- добавить фото с галереи;
В первом случае на смартфоне запустится приложение Камера. Она позволит сделать снимок, который установится на контакт абонента. Если он уже сохранен в памяти устройства, нужно выбрать второй вариант.
Она позволит сделать снимок, который установится на контакт абонента. Если он уже сохранен в памяти устройства, нужно выбрать второй вариант.
Откроется галерея, где следует выбрать изображение. Остается подтвердить операцию кнопкой Готово.
Добавление фото в существующий контакт
Когда в телефонной книге уже есть номер абонента, а провести синхронизацию нет возможности, можно его отредактировать. Достаточно нажать на него, выбрать из меню пункт редактирование и сделать то же самое, что и в способе выше.
Поставить фотографию в Meizu можно и в обратном порядке:
- открыть галерею изображений и выбрать подходящее изображение в режиме просмотра;
- нажать кнопку редактирования файла, расположенную сверху экрана;
- выбрать пункт «Установить картинку как». Появится несколько вариантов, включая «Фотография контакта»;
- нажать на указанную опцию и выбрать среди списка нужного абонента.
Добавление изображений из соцсетей
Смартфоны Meizu, как и другие модели с Android, могут выполнить эту задачу в автоматическом режиме.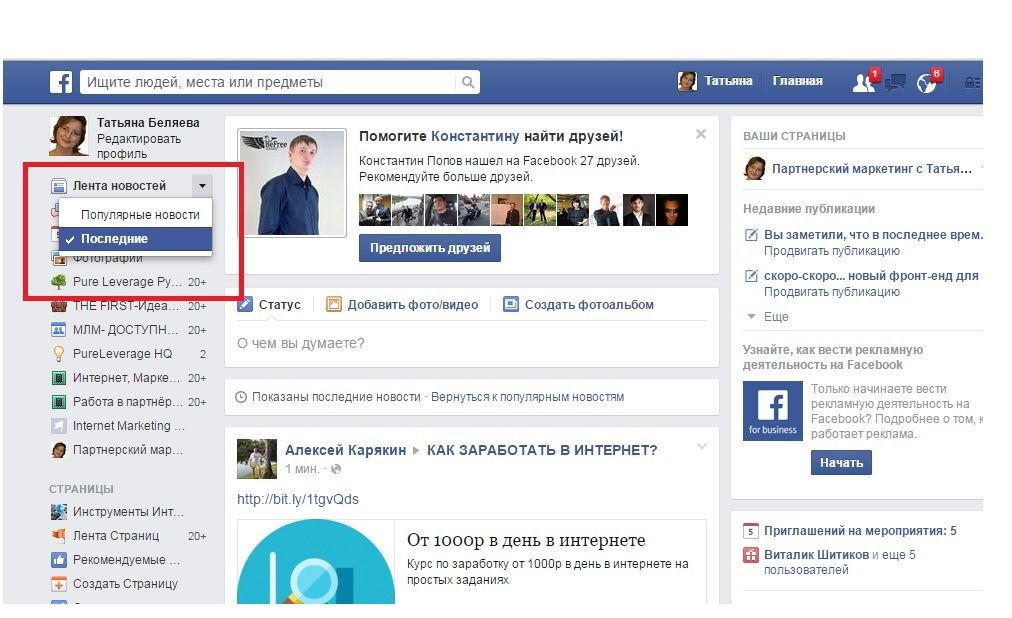 Для этого понадобится доступ к Интернету и наличие аккаунтов в социальных сервисах (Вконтакте, Facebook, Viber, Skype и других). Делается это следующим образом:
Для этого понадобится доступ к Интернету и наличие аккаунтов в социальных сервисах (Вконтакте, Facebook, Viber, Skype и других). Делается это следующим образом:
- подключить телефон к сети Интернет;
- на смартфон нужно установить приложения выбранных социальных сетей;
- изменить в них свой профиль, добавив в него собственный номер телефона.
На всех записях друзей, использующих то же самое приложение и установивших аватары на своих аккаунтах, будут отображаться их фотографии.
Все происходит в автоматическом режиме. Недостатком способа является то, что здесь невозможно выбрать снимки на свое усмотрение.
Видео-инструкция
Возможные проблемы
При установке снимка из галереи, список контактов может оказаться пустым. Это связано с тем, что номер и имя абонента сохранены на Sim-карте. В этом случае следует скопировать запись в память телефона и повторить операцию. Контакты станут доступны для редактирования.
В этом случае следует скопировать запись в память телефона и повторить операцию. Контакты станут доступны для редактирования.
Привязка номеров и профилей друзей из социальной сети не всегда может пройти автоматически. Потребуется запустить меню «Контакты», найти опцию «Синхронизация» и выбрать профиль соцсети, с которой на телефон должны сохраниться аватары друзей.
В моделях Meizu часто по умолчанию стоит автоматическая синхронизация с Flyme-аккаунтом. Из-за этого владельцы учетной записи Google не могут редактировать контакты. Следует отключить синхронизацию с первым и установить ее принудительно со вторым.
Ответы на популярные вопросы
Можно ли поставить изображение в HD-качестве?
Да, можно. Последние версии прошивки Flyme предоставляют такую возможность.
При попытке установить фотографию на номер абонента устройство не видит контакт?
Нужно перенести его с SIM-карты в память телефона.
Играет ли роль версия Flyme или модель смартфона?
Нет. Данная операция является стандартной для всех версий Meizu.
Данная операция является стандартной для всех версий Meizu.
Что делать если ничего из перечисленного не помогает?
Крайняя мера — сбросить телефон к заводским настройкам. Однако следует создать резервную копию своих данных и настроек, чтобы их не потерять.
Хотя в этой операции ничего сложного нет, поставить фотографию часто бывает проблематично. В большинстве случаев, контакты на Meizu сохраняются в аккаунтах Flyme или на Sim-картах, а не на телефоне. Иногда неполадки могут быть связаны с внутренними ошибками Flyme, однако это происходит в 1 случае из 100.
«Как с картинки в ВК png, убрать белый фон? То есть я отправляю картинку, у которой в фотошопе нет фона, а в ВК он появляется.» — Яндекс Кью
Популярное
Сообщества
ВконтактеКартинки
Сергей
·
24,5 K
ОтветитьУточнитьЛучший
Оленька Белякова
385
SMMщик со стажем 🙂 · 14 авг 2020
Не совсем понятен Ваш вопрос.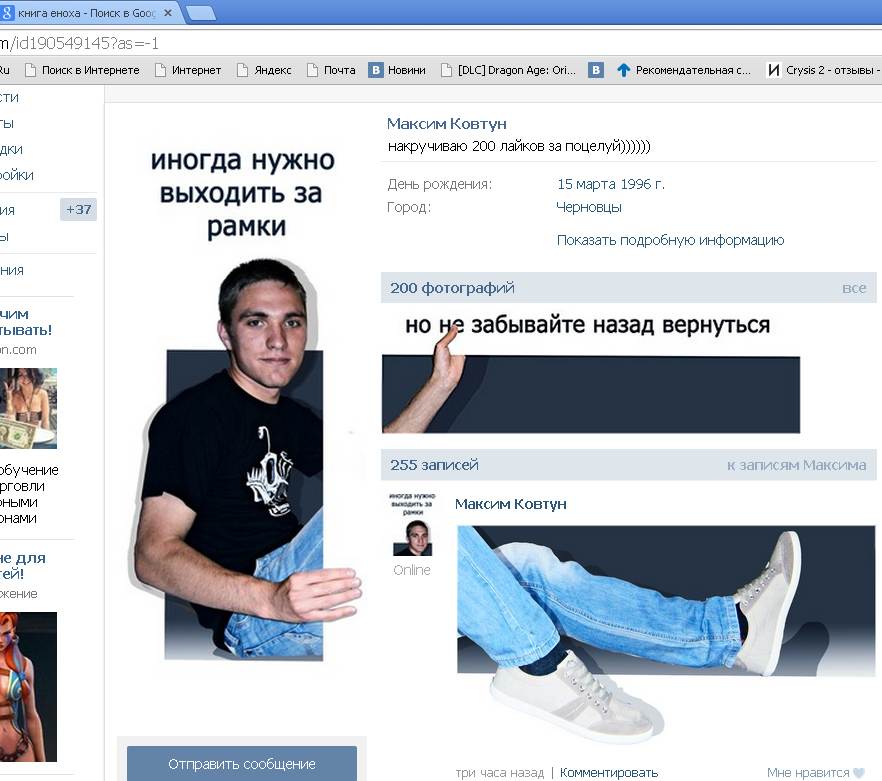 Ниже картинка с прозрачным фоном. ВКонтакте выглядит вот так:
Ниже картинка с прозрачным фоном. ВКонтакте выглядит вот так:
Это опция соцсети. И отключить ее не удастся. Можно попробовать сохранить ее в формате gif. И отправить в ВК как документ, а не фото. Тогда отображаться картинка будет так:
10,3 K
Владимир Сурков
9 декабря 2020
А если воспользоваться опцией открыть оригинал?
Комментировать ответ…Комментировать…
Александр Черкесов
-1
Фотограф, ретушер, цветокорректор. Автор Youtube канала Фото Лифт и Дзен канала Профессия… · 30 июл 2020 · foto-lift.ru
Если вы хотите перекидывать в личные сообщения изображения в формате PNG, то кидайте их в виде документа. А если кидать сразу в сообщения, то картинки автоматически преобразуются в JPG, который не поддерживает прозрачность.
Сергей
30 июля 2020
Но если я кидаю документом то фон становится чёрным.
Комментировать ответ…Комментировать…
Синий квадрат
1
Синий квадрат. Магазин подарков и сувениров · 30 июл 2020 · siniikvadrat.ru
Отвечает
Синий квадрат
При обработке фото не в фотошопе, а в прграмме от винды paint3d я вырезаю нужный объект, и вставляю его на прозрачный фон Проблем никогда не возникало. могу скрины кинуть в нужной последовательности
Сергей
30 июля 2020
Ну я обрабатываю в
И всегда всё хорошо, но если я закинул например смайлик без фона в ВК, то фон пояляется.Комментировать ответ…Комментировать…
Роман
120
Разбираюсь в телефонах/смартфонах, неплохо разбираюсь в разных Windows, люблю поиграть в… · 30 июл 2020
Во первых убедитесь что у вас прозрачный фон, далее сконвертируй картинку в формат . png, это можно сделать с помощью этого сервиса(качество особо не теряется, много раз проверял), пришлите фото в таком виде
png, это можно сделать с помощью этого сервиса(качество особо не теряется, много раз проверял), пришлите фото в таком виде
Mikha_2008
1 августа 2020
Не работает, хотя фото в формате png и с прозрачным фоном.
Комментировать ответ…Комментировать…
Владислав
51
Микрочелик обыкновенный · 30 июл 2020
В первую очередь в Фотошопе необходимо сохранять файл в формате Png,а прикрепляя его ВКонтакте необходимо делать это через добавить документ, а не как обычную фотографию
Сергей
30 июля 2020
При отправке документом фон становится чёрным.
Комментировать ответ…Комментировать…
Первый
Анастасия Правдивцева
1
15 июл 2021
Отправлять не фотографию, а документом,а точнее выбирайте «Файл» , находится это там же где и «Фото».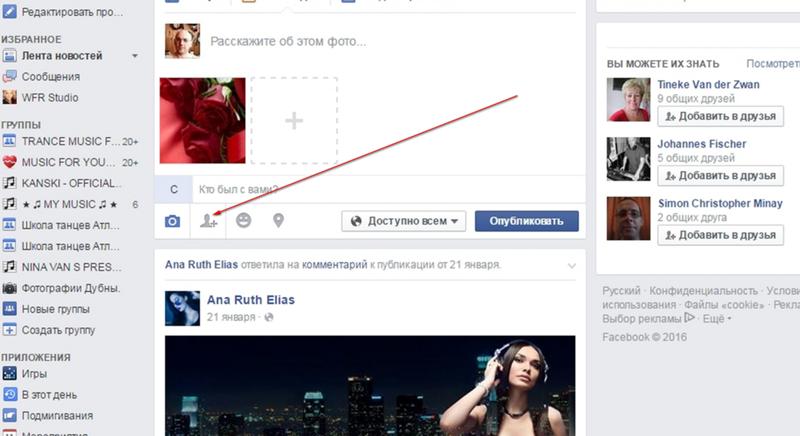 Объем должен не привышать 2г, вк больше не пропускает
Объем должен не привышать 2г, вк больше не пропускает
Комментировать ответ…Комментировать…
Вы знаете ответ на этот вопрос?
Поделитесь своим опытом и знаниями
Войти и ответить на вопрос
Руководство по использованию Live Photos на вашем iPhone
Единственная цель фотосъемки — создать воспоминания, которые вы можете оглянуться назад, чтобы заново пережить прошедшие моменты. Live Photos придает этому совершенно новый смысл, позволяя создавать трехсекундные фотографии. Вы можете включать и выключать живые фотографии одним быстрым касанием, редактировать их, преобразовывать в GIF-файлы для публикации или отправки и даже использовать в качестве обоев.
Давайте кратко рассмотрим, как сделать каждую из этих вещей.
Что такое живые фотографии?
Apple выпустила Live Photos в 2016 году вместе с iPhone 6S, и с тех пор эта функция пользуется популярностью. Live Photos на iOS позволяет записывать 1,5 секунды до и после съемки фотографии. Насколько вам известно, вы только что сделали снимок, но когда вы позже просмотрите его в приложении «Фотографии», вы сможете насладиться небольшим видеоклипом с обеих сторон.
Насколько вам известно, вы только что сделали снимок, но когда вы позже просмотрите его в приложении «Фотографии», вы сможете насладиться небольшим видеоклипом с обеих сторон.
Live Photos — это простой способ оживить вашу библиотеку фотографий и помочь вам более эффективно запечатлеть динамичные воспоминания.
Как делать живые фотографии на iPhone
Процесс почти такой же, как и при обычной съемке. Вот как вы можете сделать свое живое фото на iPhone:
- Откройте приложение Camera .
- Нажмите на Фото , чтобы убедиться, что ваша камера находится в режиме фото .
- Вы увидите значок с концентрическими кругами и косой чертой на нем. Нажмите на него. Вы заметите, что значок стал желтым, а в верхней части экрана на несколько секунд появится всплывающее окно с надписью Live .
- Это означает, что режим Live Photo теперь включен.
- Все, что вам нужно сделать, это нажать кнопку спуска затвора , чтобы сделать Live Photo.

2 изображения
Если вы передумали, просто нажмите кнопку еще раз, чтобы выключить Live Photos.
Как редактировать Live Photos на iPhone
Редактировать Live Photo довольно просто. Вы можете начать с изменения ключевой фотографии на Live Photo; это означает, что вы можете выбрать конкретный кадр из трехсекундной Live Photo в качестве неподвижного изображения. Вот шаги, которые необходимо выполнить, чтобы изменить ключевую фотографию:
- В приложении Photos откройте Live Photo, для которого вы хотите изменить ключевое фото.
- Нажмите Редактировать .
- В списке значков редактирования внизу выберите значок Live Photos с концентрическими кругами.
- Прокрутите появившуюся полосу прокрутки и переместите ее к рамке, которую хотите установить в качестве ключевой фотографии.
- Нажмите на Сделать ключевое фото . Параметр отображается в виде диалогового окна прямо над ползунком.

- Нажать Готово .
2 Изображения
Вы также можете изменить способ обработки Live Photo на iPhone, превратив его в фотографию с длинной выдержкой или даже в перевернутое видео:
- В приложении Photos откройте Live Photo, которое хотите отправить.
- Нажмите на Live .
- Выберите любой из вариантов: Петля , Отскок и Длинная выдержка .
Кроме того, вы можете вносить обычные изменения в изображение Live Photo, как и обычное изображение. Просто нажмите Edit , как указано выше, и вы сможете обрезать, поворачивать, настраивать, добавлять фильтры и изменять ориентацию изображения так, как вам нравится.
Как конвертировать живые фотографии в GIF
Преобразование живых фотографий в GIF — один из лучших способов поделиться ими в социальных сетях.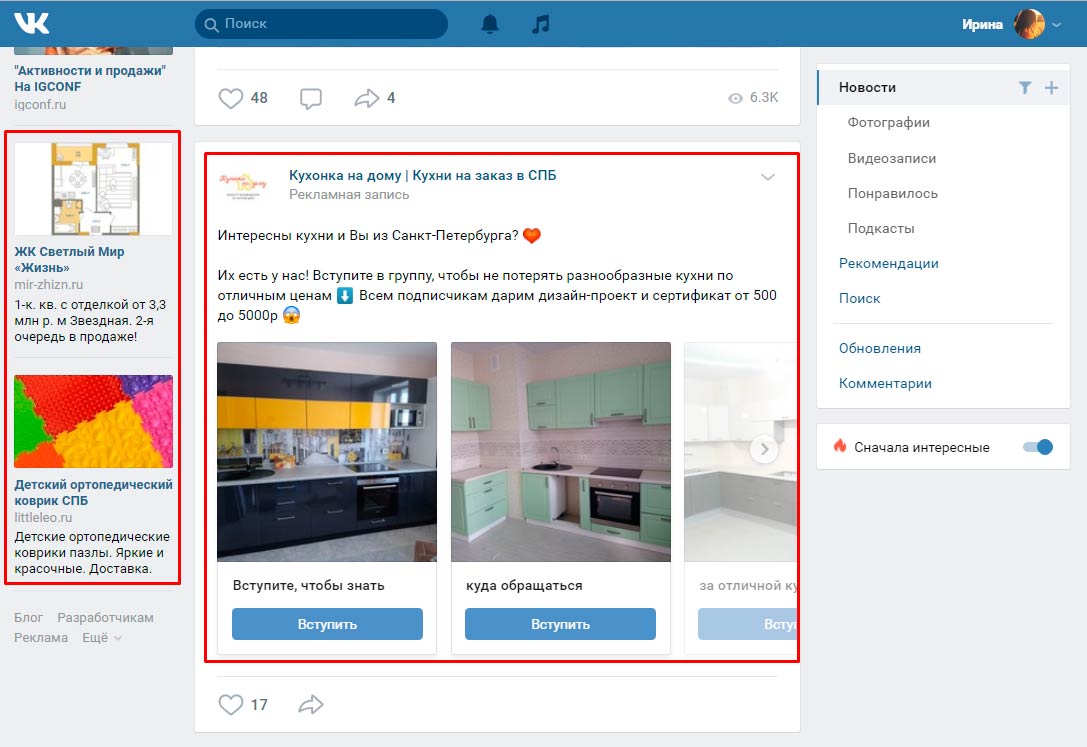 Вы также можете превратить живые фотографии в видео, если хотите.
Вы также можете превратить живые фотографии в видео, если хотите.
Прежде чем начать, убедитесь, что у вас загружено приложение «Ярлыки». Как только это будет сделано, выполните следующие действия, чтобы превратить фотографию в GIF:
- Открыть Ярлыки .
- Перейдите на вкладку Галерея и найдите Преобразование фотографий в GIF .
- Выберите его и нажмите Добавить ярлык .
- Вернитесь на вкладку Мои ярлыки и выберите ярлык.
- Вы можете одновременно выбрать до 21 Live Photo для преобразования в GIF без возникновения ошибки. Закончив выбор, нажмите Добавить в правом верхнем углу экрана.
- Вам будет показан предварительный просмотр вашего GIF. Нажмите на кнопку «Поделиться », чтобы сохранить GIF-файл в своей библиотеке или отправить его любому другому приложению или контакту в социальной сети.
3 Изображения
Как поделиться живыми фотографиями
Обмен живыми фотографиями примерно такой же, как обмен обычными фотографиями. Выполните следующие действия:
Выполните следующие действия:
- В приложении Photos выберите все живые фотографии, которыми вы хотите поделиться или отправить кому-либо.
- Нажмите кнопку Share 9кнопка 0019.
- Выберите приложение для контактов или социальных сетей, в которое вы хотите отправить Live Photo.
2 Изображения
Если вы отправите Live Photo пользователю Android, получатель сможет просмотреть только неподвижное изображение. На самом деле Live Photo часто вообще не отправляет.
Как использовать живое фото в качестве обоев iPhone
Вы можете выбрать любой из стандартных живых обоев iPhone или выбрать живое фото из собственного фотоальбома для использования в качестве фона. Выполните следующие действия, чтобы установить Live Photo в качестве обоев на вашем iPhone:
- Откройте Настройки и перейдите к Обои .
- Нажмите на Выберите новые обои .

- Если вы хотите выбрать один из уже существующих живых обоев iPhone, коснитесь Live из трех альбомов вверху. Если вы хотите использовать собственное Live Photo, прокрутите вниз и выберите альбом с названием Live Photos .
- Выберите нужную фотографию и нажмите Установить . Вы можете установить его для своего Экран блокировки , Главный экран или Оба .
Другой способ сделать это — прямо из сделанной вами Live Photo. Вот шаги, которые вам нужно выполнить:
- Откройте Live Photo, которое вы хотите установить в качестве обоев.
- Нажмите на кнопку Поделиться .
- Прокрутите вниз и выберите Использовать в качестве обоев, и это почти все.
2 Изображения
Освойте живые фотографии с помощью этих быстрых советов
Live Photos записывают 1,5 секунды до и после нажатия затвора камеры, создавая 3-секундное видео.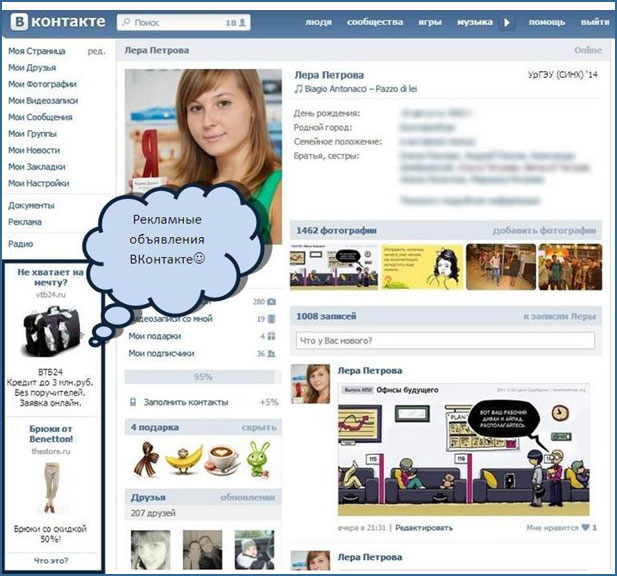 Вы можете включить живые фотографии при съемке изображения одним касанием, а также поделиться им и отредактировать его точно так же, как и обычное изображение.
Вы можете включить живые фотографии при съемке изображения одним касанием, а также поделиться им и отредактировать его точно так же, как и обычное изображение.
Вы также можете преобразовать свои фотографии в формат GIF для публикации в социальных сетях или отправить на устройство, которое не поддерживает Live Photos. Кроме того, живые фотографии можно установить в качестве обоев, чтобы помочь вам представить себе определенный момент прямо на главном экране.
5 причин, по которым вы не видите фотографию профиля человека в WhatsApp
Возможно, вы заметили, что в некоторых случаях вы больше не видите фотографию профиля контакта в WhatsApp. Это может немного сбивать с толку, особенно если раньше вы могли видеть их фото профиля. В этом посте мы рассмотрим некоторые причины, по которым это может происходить.
1. Этот человек удалил свою фотографию из профиля WhatsApp.
2. Они установили видимость фотографии своего профиля на «Никто»
3.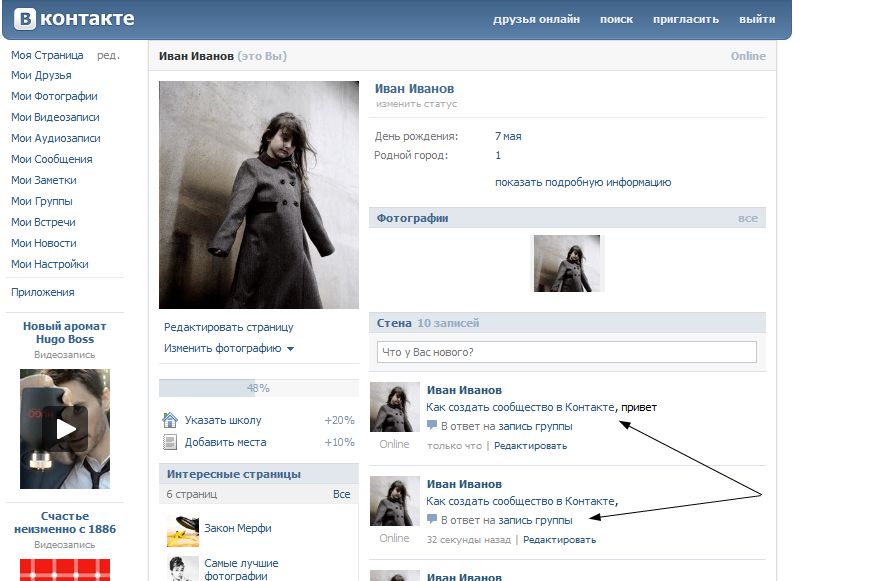 Человек удалил ваш контакт со своего телефона
Человек удалил ваш контакт со своего телефона
4. Вы заблокированы
5. Человек удалил свой аккаунт WhatsApp
1. Этот человек удалил свое изображение профиля WhatsApp
Если вы больше не видите фотографию профиля контакта в WhatsApp, скорее всего, он удалил свое изображение профиля, перейдя в Настройки WhatsApp > изображение профиля > Редактировать > Редактировать > Удалить фото .
2. Они установили видимость своей фотографии профиля на «Никто»
Также возможно, что человек просто установил конфиденциальность своей фотографии профиля на «Никто», сделав ее невидимой для вас или кого-либо еще. Это можно сделать из Настройки WhatsApp > Конфиденциальность > Фотография профиля > Никто .
Примечание: Помимо «Никто», может случиться так, что человек добавил вас в список исключений, выбрав « Мои контакты, кроме .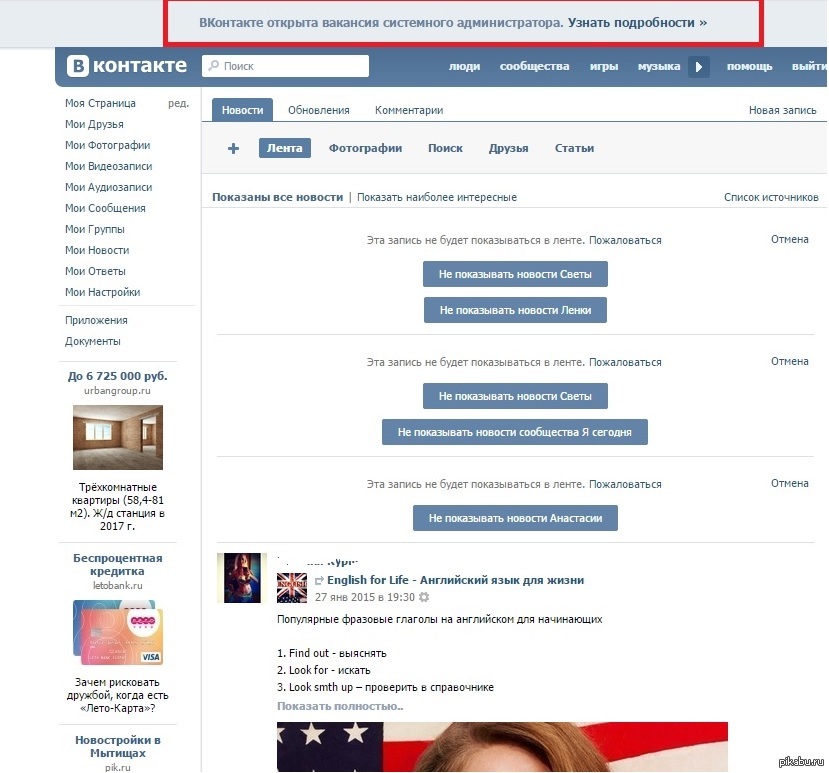 ’
’
3. Человек удалил ваш контакт со своего телефона
Большинство людей установили конфиденциальность своего изображения профиля на только контакты . В результате только люди, добавленные в список контактов своего iPhone или телефона Android, могут видеть свое изображение профиля WhatsApp.
Теперь, если вы могли видеть фотографию человека раньше, но больше не можете, это может быть связано с тем, что этот человек удалил ваш номер телефона из своего приложения «Контакты». Из-за этого WhatsApp больше не показывает вам фотографию своего профиля.
4. Вы заблокированы
Если вы поссорились или отправляли нежелательные сообщения человеку, то это наиболее очевидная причина, по которой вы больше не видите изображение, статус или истории его профиля в WhatsApp. Они, скорее всего, заблокировали вас, и теперь вы не можете даже отправить им прямое сообщение в WhatsApp или позвонить им. Конечно, есть несколько способов узнать, заблокировал ли вас кто-то.


