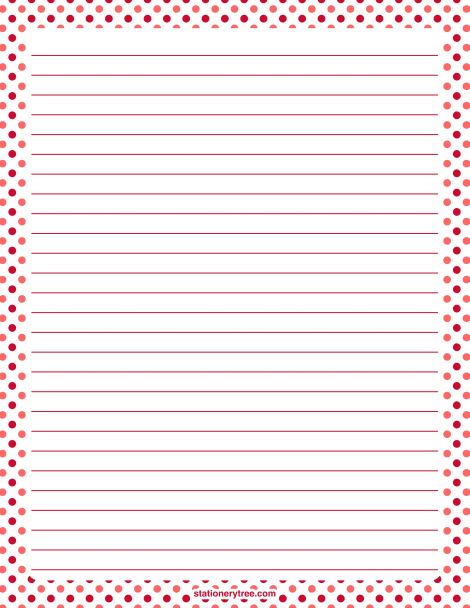Как создать лист в клетку, линейку, узор из линий
Автор Дмитрий Евсеенков На чтение 3 мин Просмотров 1.1к. Обновлено
Ещё один способ создать рисунок из параллельных линий, клетки и т.п. в Photoshop. Этот способ стал возможен в Phoptoshop начиная с версии CS6 благодаря появлению новой опции обводки фигур пунктирной линией.
Обычно, штрихи пунктирной линии тонкие, вытянуты в длину и существенно длиннее пробела. А что будет, если мы сделаем штрихи этой линии, наоборот, короткими и широкими, а пробел увеличим? В этом случае получится набор параллельных линий, из которых мы сможем, к примеру, создать лист в клетку.
Есть традиционные способы создания листа в клетку в Photoshop, например, этот или этот. Они предусматривают предварительное изготовление узора (паттерна) для получение клетки, параллельных линий или другого повторяющегося рисунка.
Старый способ хорош, за одним недостатком — мы не можем изменять полученный рисунок, как то толщину линий или расстояние между ними. Даже цвет линий бывает затруднительно изменить.
В моём новом способе, при помощи обводки векторов и применения зависимых смарт-объектов, в рисунке за пару кликов можно изменить всё — от толщины линий до цвета.
Давайте рассмотрим этот метод подробнее.
Создаём новый документ Photoshop, например, 700 на 700 пикселей на белом фоне. Берём инструмент «Перо» (Pen Tool), переключаем режим на «Фигура» (Shape), зажимаем клавишу Shift и проводим горизонтальную линию:
Подробно о параметрах обводки рассказано в статье «Как создать штрих-пунктирную линию в Photoshop«, читать отсюда, кто не в курсе, настоятельно рекомендую ознакомиться.
Теперь давайте займёмся параметрами обводки, чтобы получить параллельные линии. задаём толщину обводки 287,99 пикс., это максимальное значение, открываем окно дополнительных параметров и вводим длину штриха 0,005 от толщины, а расстояние между штрихами 0,04.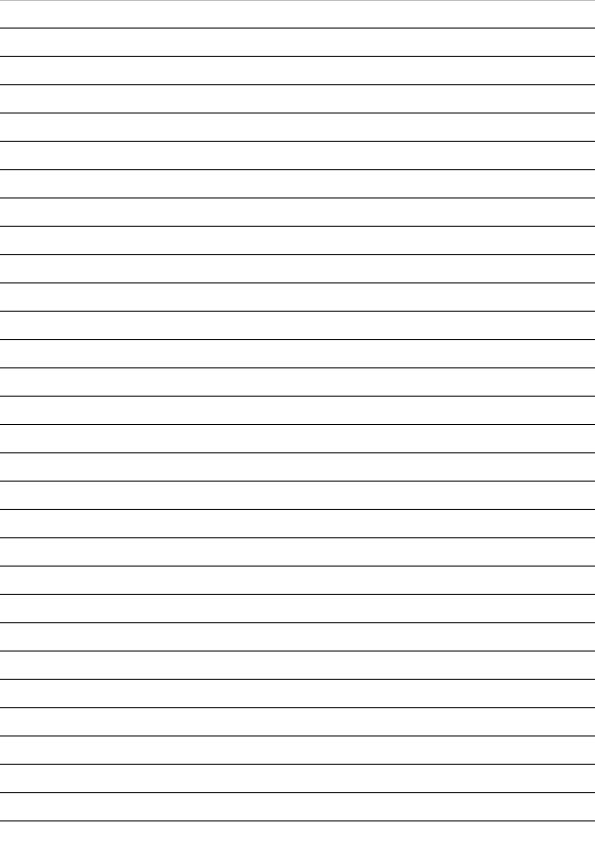
Собственно, мы уже получили узор из параллельных линий, из него можно сделать, к примеру, тетрадный лист. Но пойдём дальше. Обычно, 287,99 пикс. — слишком малая длина для линий. Давайте их удлиним.
Преобразуем слой в смарт-объект, копируем слой со смарт-объектом нажатием Ctrl+J и перемещаем новый слой вверх строго по вертикали так, чтобы он казался нижним краем исходного:
Группируем оба смарт-объекта, а полученную группу дублируем:
На данный момент у нас активна группа-дубликат. Нажимаем клавиши Ctrl+T для активации инструмента «Свободное трансформирование» и поворачиваем группу на 90°. Результат:
Итак, мы получили узор в клетку. Как я писал выше, преимуществом моего способа по созданию текстуры из клетки или линейки является то, что мы в любой момент можем его изменить.
Т.к. наша клетка получена из связанных смарт-объектов, то изменение одного смарт-объекта затронет остальные. Дважды кликаем по миниатюре любого смарт-объекта в панели слоёв, после чего открывается новый документ. Берём инструмент «Перо» и проводим необходимые изменения. Я изменю цвет обводки, уменьшу длину штриха и увеличу расстояние между штрихами:
Берём инструмент «Перо» и проводим необходимые изменения. Я изменю цвет обводки, уменьшу длину штриха и увеличу расстояние между штрихами:
Нажимаем кнопку ОК на окне других параметров. Мне осталось только сохранить изменение в смарт-объекте, нажав комбинацию Ctrl+S. После чего рисунок клетки в рабочем документе моментально изменится:
Таким образом, изменяя параметры смарт-объектов и меняя положение групп, я могу добиться практически любого результата.
Создание и печать наклеек — Служба поддержки Майкрософт
Сохранение и печать
Сохранение и печать
Сохранение и печать
Создание и печать наклеек-
Сохранение документа
Статья -
Преобразование или сохранение в формате PDF
Статья -
Правка PDF-файлов
Статья -
Печать документа
Статья -
Печать конвертов
Статья -
Создание и печать наклеек
Статья -
Печать наклеек для списка рассылки
Статья
Далее: Общий доступ и совместное редактирование
Word для Microsoft 365 Word для Microsoft 365 для Mac Word для Интернета Word 2021 Word 2021 for Mac Word 2019 Word 2019 для Mac Word 2016 Word 2016 для Mac Word 2013 Word 2010 Word 2007 Word Starter 2010 Еще.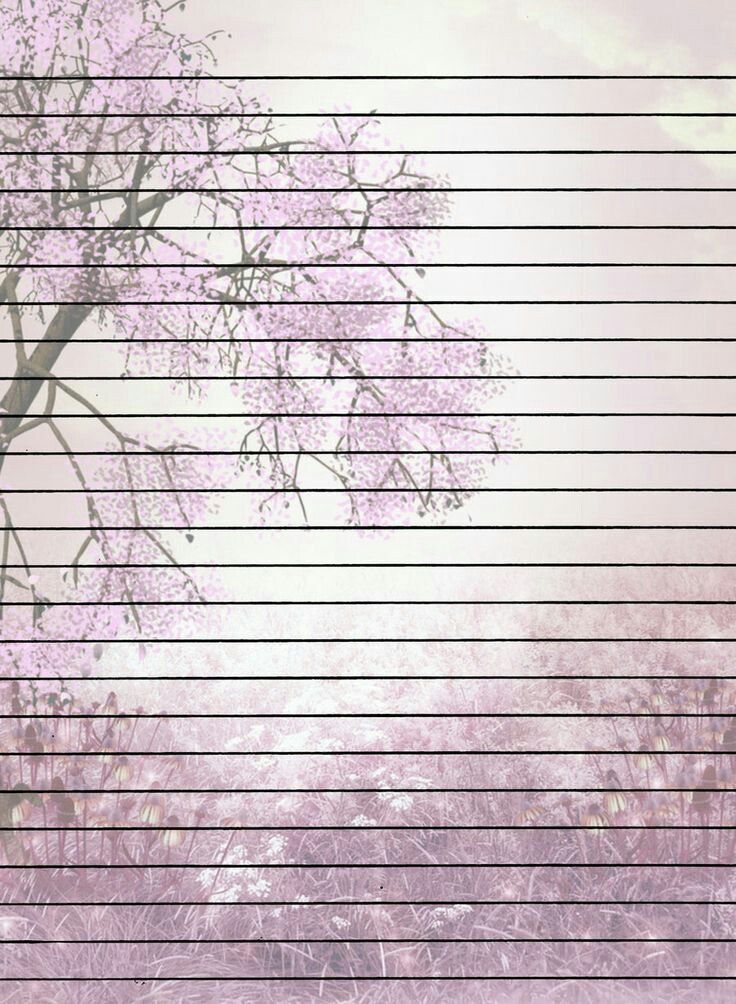 ..Меньше
..Меньше
Создание и печать страницы с одинаковыми наклейками
-
На вкладке Рассылки нажмите кнопку Наклейки.
-
Выберите Параметры, выберите поставщика наклеек и используемый продукт. Нажмите кнопку ОК.
Если нужный номер продукта отсутствует, выберите Новая наклейка и настройте пользовательскую наклейку.
-
Введите адрес или любую другую информацию в поле Адрес (только текст).

-
Чтобы изменить форматирование, выделите текст, щелкните правой кнопкой мыши и внесите нужные изменения в разделах Шрифт или Абзац.
-
Нажмите кнопку ОК.
-
Выберите Страница с одинаковыми наклейками.
org/ListItem»>
Выберите Печать. Также можно выбрать Новый документ, чтобы отредактировать документ, сохранить его и напечатать позже.
Если нужна только одна наклейка, выберите Одна наклейка в меню Рассылки > Наклейки. Выберите нужное положение наклейки на листе. Нажмите кнопку ОК, выберите место назначения и нажмите кнопку Сохранить.
Создание и печать страницы с одинаковыми наклейками
-
На вкладке Рассылки нажмите кнопку Наклейки.
-
Чтобы изменить форматирование, выделите текст, щелкните правой кнопкой мыши и внесите нужные изменения в разделах Главная > Шрифт или Абзац.
-
В диалоговом окне Параметры наклейки задайте нужные значения, затем нажмите кнопку ОК
.Если нужный номер продукта отсутствует, выберите Новая наклейка и настройте пользовательскую наклейку.
org/ListItem»>
-
Выберите Страница с одинаковыми наклейками.
-
Выберите Печать. Также можно выбрать Новый документ, чтобы отредактировать документ, сохранить его и напечатать позже.
В поле Адрес введите соответствующий текст.
Чтобы использовать адрес из списка контактов, выберите Вставить адрес .
Нажмите кнопку ОК.
Настройка и печать страницы с одинаковыми наклейками
-
На вкладке Рассылки нажмите кнопку Наклейки.

-
Нажмите кнопку Параметры.
-
Выберите Тип принтера, Наклейки и Номер продукта.
Если нужный номер продукта отсутствует, выберите Новая наклейка и настройте пользовательскую наклейку.
-
Нажмите кнопку ОК.
-
Введите адрес или другую информацию в поле Адрес получателя.

Чтобы использовать адрес из списка контактов, выберите Вставить адрес .
-
Чтобы изменить форматирование, выделите текст, а затем выберите Шрифт, чтобы внести изменения.
-
Выберите Страница с одинаковыми наклейками.
-
Нажмите кнопку ОК.
-
Выберите Печать.
 Также можно выбрать Новый документ, чтобы отредактировать документ, сохранить его и напечатать позже.
Также можно выбрать Новый документ, чтобы отредактировать документ, сохранить его и напечатать позже.
Сведения о слиянии данных с наклейками см. в статьях Создание почтовых наклеек в Word с помощью слияния и Слияние в Word для Mac.
Дополнительные сведения о создании наклеек с обратным адресом см. в статье Создание наклеек с обратным адресом.
Word в Интернете не поддерживает создание наклеек напрямую. Тем не менее, можно создать наклейки из шаблона.
-
Откройте Word в Интернете.
-
Выберите шаблон наклейки при создании нового документа.
 Выберите Другие шаблоны, если нужный шаблон отсутствует.
Выберите Другие шаблоны, если нужный шаблон отсутствует.Также можно перейти на сайт templates.office.com и выполнить поиск наклеек.
-
Чтобы создать лист с одинаковыми наклейками, заполните одну наклейку, затем скопируйте ее и вставьте на остальной части листа.
Совет: Чтобы проверить правильное выравнивание текста относительно наклеек, напечатайте наклейки на листе бумаги. После этого можно вставить в принтер лист с наклейками.
Дополнительные сведения
Если нужно создать страницу с разными наклейками, см. Создание листа с тегами имен или почтовыми наклейками
Если нужно создать страницу наклеек с рисунками, см.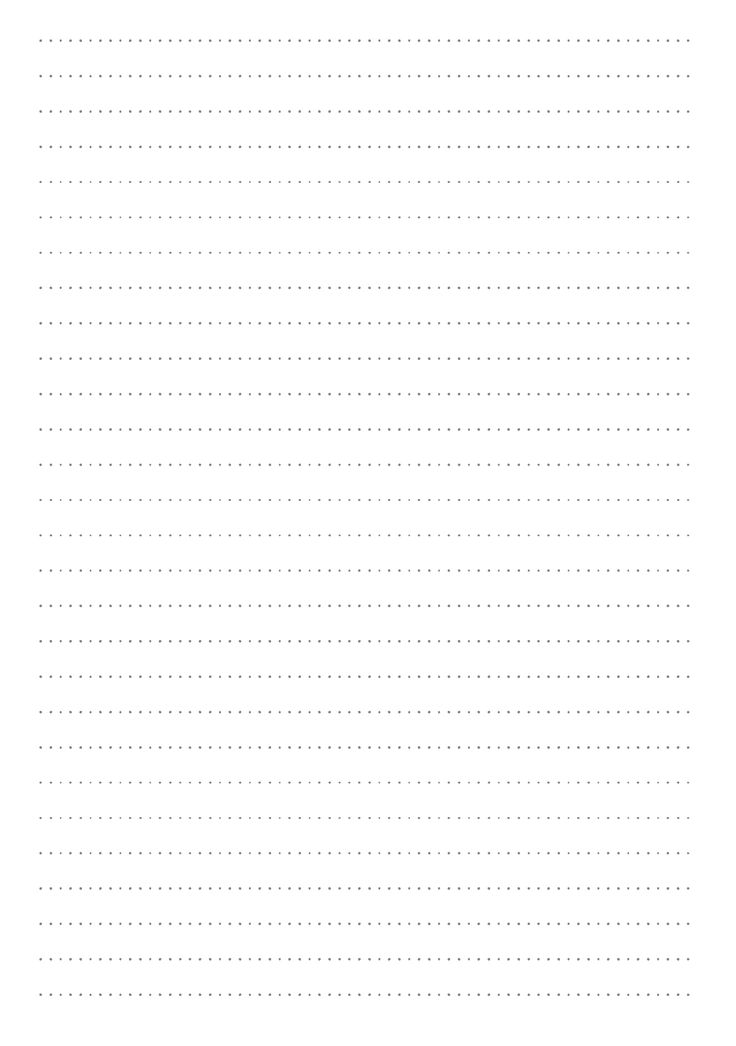 Добавление рисунков в наклейки
Добавление рисунков в наклейки
Если нужно напечатать одну наклейку на частично использованном листе, см. Печать одной наклейки на частично использованном листе.
Если нужно создать наклейки с использованием списка рассылки, см. Печать наклеек для списка рассылки
Если нужно создать наклейки с помощью шаблона, см. Шаблоны наклеек Майкрософт
Линейный лист Photoshop — Etsy Canada
Etsy больше не поддерживает старые версии вашего веб-браузера, чтобы обеспечить безопасность пользовательских данных. Пожалуйста, обновите до последней версии.
Воспользуйтесь всеми преимуществами нашего сайта, включив JavaScript.
Найдите что-нибудь памятное, присоединяйтесь к сообществу, делающему добро.
(
66 релевантных результатов,
с рекламой
Продавцы, желающие расширить свой бизнес и привлечь больше заинтересованных покупателей, могут использовать рекламную платформу Etsy для продвижения своих товаров.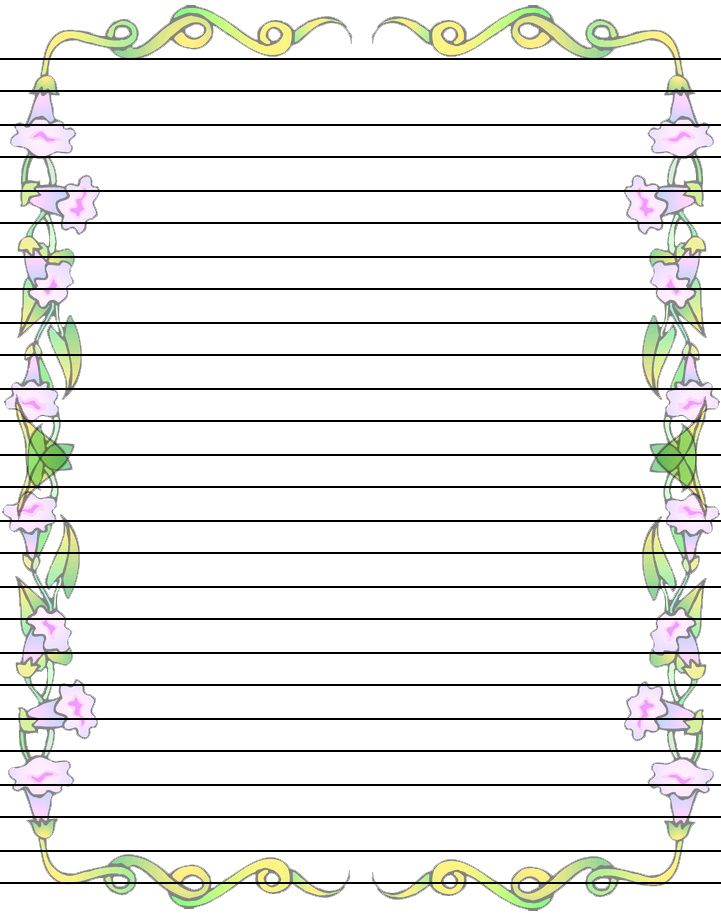 Вы увидите результаты объявлений, основанные на таких факторах, как релевантность и сумма, которую продавцы платят за клик. Учить больше.
)
Вы увидите результаты объявлений, основанные на таких факторах, как релевантность и сумма, которую продавцы платят за клик. Учить больше.
)
Минималистские шаблоны линейки продуктов, 4 макета, лист продаж продуктов, Photoshop, InDesign и MS Word — By Stephanie Design
$12,00
Минималистский линейный лист Шаблон Photoshop/InDesign/MS Word для ваших продуктов
Линейный лист необходим, когда взаимодействие с текущими и потенциальными покупателями.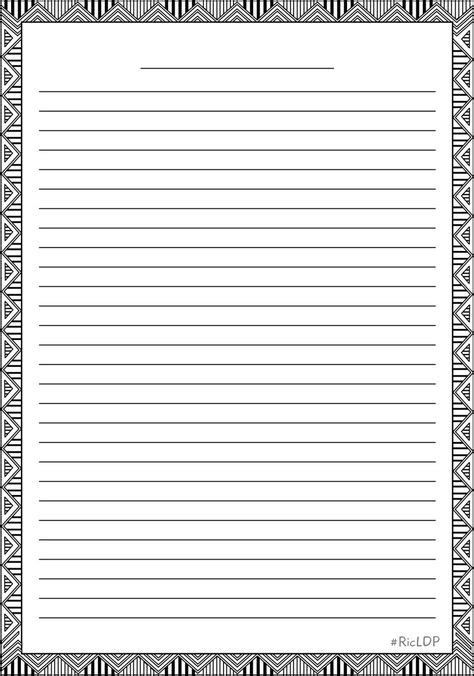 Это простой профессиональный документ, в котором содержится необходимая информация о ваших товарах. Он включает в себя место для вашего логотипа, фотографий, информации о продукте и контактной информации.
Это простой профессиональный документ, в котором содержится необходимая информация о ваших товарах. Он включает в себя место для вашего логотипа, фотографий, информации о продукте и контактной информации.
Вы можете редактировать шаблон, и его можно использовать столько раз в маркетинге ваших продуктов, сколько необходимо.
МГНОВЕННАЯ ЗАГРУЗКА!*
*Файлы Photoshop, InDesign и MS Word доступны в вашей учетной записи сразу после покупки!
Если вам нужна помощь в редактировании ваших шаблонов, взгляните на приведенный ниже URL: http://www.bystephaniedesign.com/video-tutorials
[ВАША ПОКУПКА ВКЛЮЧАЕТ:]
Чистый, современный шаблон линейного листа в Photoshop, InDesign и формате MS Word
Четыре различных макета для отображения ваших продуктов для обеих программ
Полностью настраиваемый
Печать на 8,5×11 Paper
ОБ ОБЩЕСТВЕННЫХ И ПЕРЕМЕНТАРАТАМИ ИЛИ
- 9002 COMPATIBLE с COPATIBLE с COPATIBLE и PTORTIORSHOP COPATIBLE и PTORTIORSHOP COPATIBLE и PTORTIORSHOP COPATBOP COPAPATE или PORTERSHOP COPATIBLE COPAPAPE и PORTERSHOP.
 Elements, InDesign и Microsoft Word
Elements, InDesign и Microsoft Word Инструкции по редактированию в формате PDF
Шрифты в формате PDF для загрузки
Организованные слои
300 DPI
CMYK
ПЕЧАТНАЯ ПРИНАНИЯ
*Должен иметь рабочие знания Photoshop, IndeSign или MS Word, чтобы использовать эти шаблоны.
[ГДЕ ПЕЧАТЬ:]
• Рекомендуемые принтеры включают uPrinting.com • Домашний принтер • Vistaprint • FedEx Kinkos • Скобы • Office Max • Местная типография запрещено
• ни один из дизайнов не может быть перепродан частично или полностью
[ПОЛИТИКА ВОЗВРАТА]
Из-за характера продукции мы не можем предложить возмещение после совершения покупки.
Спасибо, что посетили мой магазин! ❤ Если у вас есть вопросы, пишите в сообщения!
Добавить в корзину
Минималистский линейный лист Photoshop/InDesign/MS Word Шаблон для ваших продуктов
Строковый лист необходим при взаимодействии с текущими и потенциальными покупателями.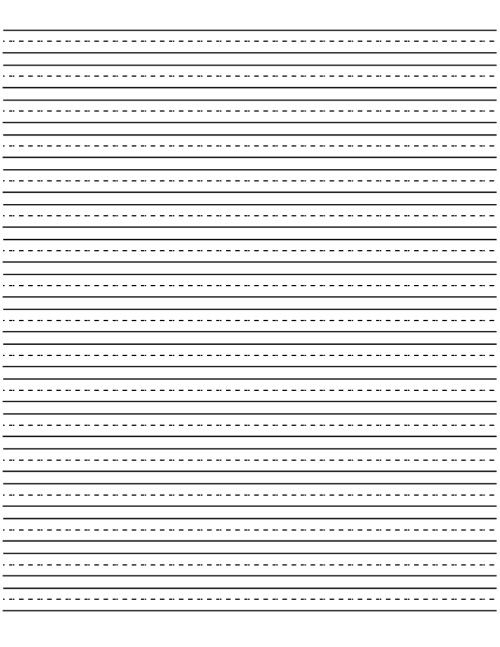 Это простой профессиональный документ, в котором содержится необходимая информация о ваших товарах. Он включает в себя место для вашего логотипа, фотографий, информации о продукте и контактной информации.
Это простой профессиональный документ, в котором содержится необходимая информация о ваших товарах. Он включает в себя место для вашего логотипа, фотографий, информации о продукте и контактной информации.
Вы можете редактировать шаблон, и его можно использовать в маркетинге ваших продуктов столько раз, сколько потребуется.
МГНОВЕННАЯ ЗАГРУЗКА!*
*Файлы Photoshop, InDesign и MS Word доступны в вашей учетной записи сразу после покупки!
Если вам нужна помощь в редактировании ваших шаблонов, взгляните на приведенный ниже URL: http://www.bystephaniedesign.com/video-tutorials
[ВАША ПОКУПКА ВКЛЮЧАЕТ:]
Чистый, современный шаблон линейного листа в Photoshop, InDesign и формате MS Word
Четыре различных макета для отображения ваших продуктов для обеих программ
Полностью настраиваемый
Печать на 8,5×11 Paper
ОБ ОБЩЕСТВЕННЫХ И ПЕРЕМЕНТАРАТАМИ ИЛИ
- 9002 COMPATIBLE с COPATIBLE с COPATIBLE и PTORTIORSHOP COPATIBLE и PTORTIORSHOP COPATIBLE и PTORTIORSHOP COPATBOP COPAPATE или PORTERSHOP COPATIBLE COPAPAPE и PORTERSHOP.



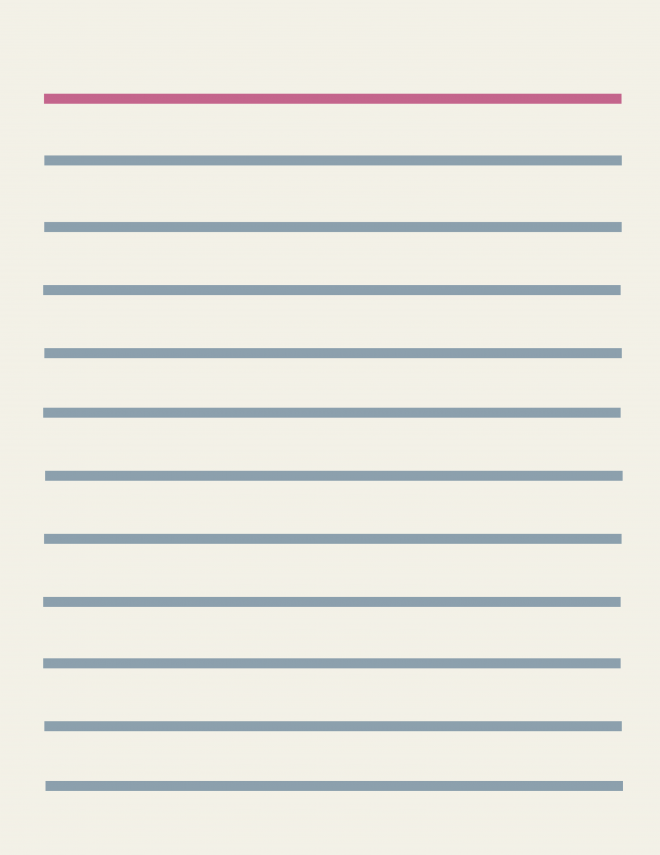
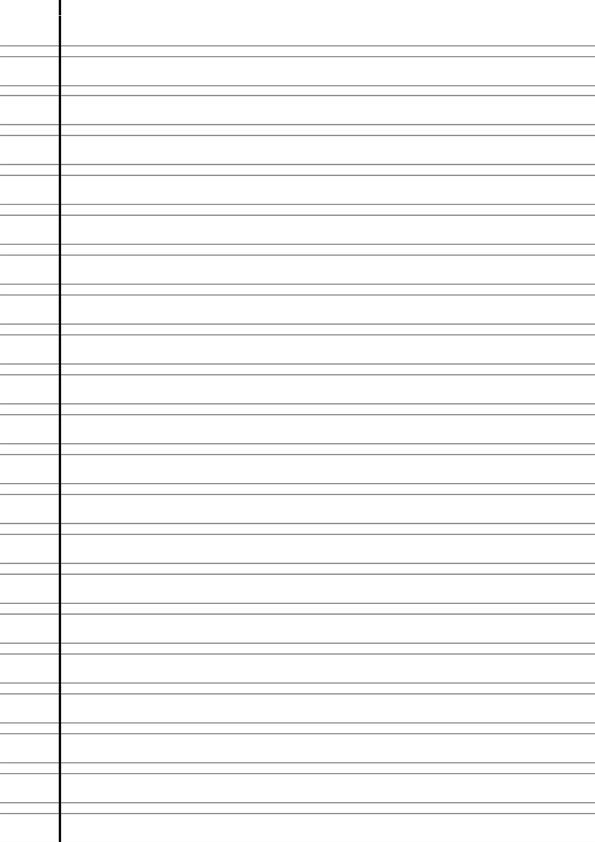
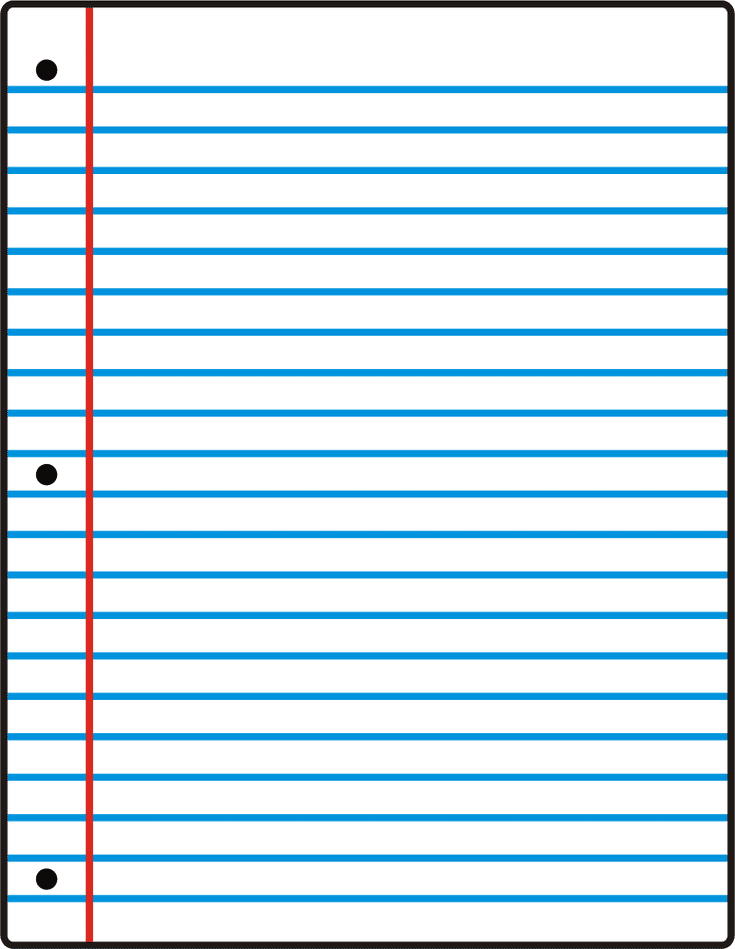 Также можно выбрать Новый документ, чтобы отредактировать документ, сохранить его и напечатать позже.
Также можно выбрать Новый документ, чтобы отредактировать документ, сохранить его и напечатать позже.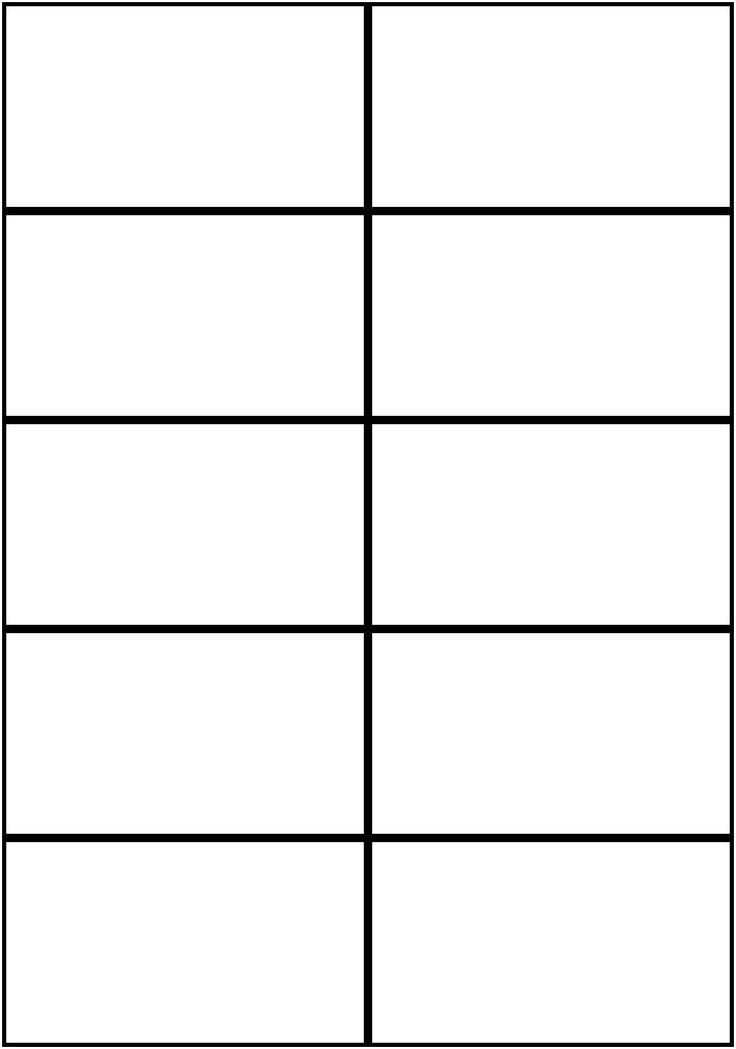 Выберите Другие шаблоны, если нужный шаблон отсутствует.
Выберите Другие шаблоны, если нужный шаблон отсутствует. Elements, InDesign и Microsoft Word
Elements, InDesign и Microsoft Word