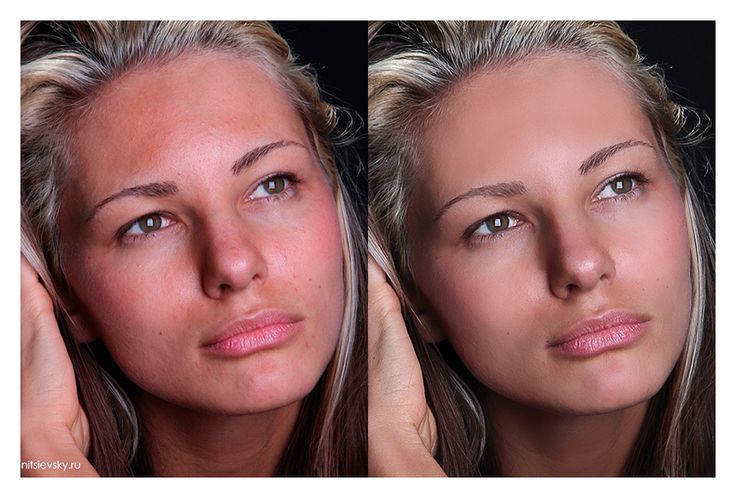Как разгладить кожу в фотошопе? • Full-Arts
Dev-Блог
Содержание статьи
В большинстве случаев люди хотят, чтобы их кожа выглядела естественной и мягкой, а не отретушированной до ужаса. Этот урок покажет, как добиться этого мягкого, сияющего вида, не убирая при этом весь реализм. Пожалуйста, имейте в виду, что этот урок о разглаживании кожи, без устранения пятен, покраснений и заметных дефектов. Мы стремимся достичь естественной и мягкой текстуры кожи.
Шаг 1
Открываем портрет в Photoshop.
Шаг 2
Идем в меню Layer – Duplicate Layer (Слои – Создать дубликат слоя). Назовем этот слой Smooth (Гладкая кожа) и нажимаем ОК.
Шаг 3
Идем в меню Image – Adjustments – Invert (Изображение – Коррекция – Инверсия).
Шаг 4
На панели слоев переключаем режим наложения слоя Smooth (Гладкая кожа) на Vivid Light (Яркий свет).
Шаг 5
Идем в меню Filter – Other – High Pass (Фильтр – Другое – Цветовой контраст). Radius (Радиус) устанавливаем примерно между 20 и 26 в зависимости от размера и разрешения вашего изображения. Нажимаем ОК.
Radius (Радиус) устанавливаем примерно между 20 и 26 в зависимости от размера и разрешения вашего изображения. Нажимаем ОК.
Шаг 6
Идем в меню Filter – Blur – Gaussian Blur (Фильтр – Размытие – Размытие по Гауссу). Radius (Радиус) устанавливаем между 2 и 4. Нажимаем ОК.
Шаг 7
С зажатой клавишей Alt кликаем по кнопке Add layer mask (Добавить маску слоя) внизу панели слоев.
Шаг 8
Выбираем инструмент Brush Tool (Кисть) (B) и устанавливаем цветом переднего плана белый. В верхней панели настроек выбираем кисть любого удобного для вас размера, устанавливаем Hardness (Жесткость) 45%, Mode (Режим) Normal (Нормальный), Opacity (Непрозрачность) 50% и Flow (Нажим) 100%.
Шаг 9
Проверяем, чтобы была выбрана маска слоя, и кистью рисуем по тем областям кожи, которые хотим сгладить.
Шаг 10
Если вам кажется что нужно добавить коже текстуры, то просто уменьшаем непрозрачность слоя Smooth (Гладкая кожа) на панели слоев.
Список цен на услуги
43 просмотров
Отказ от ответственности: Вся размещенная информация была взята из открытых источников и представлена исключительно в ознакомительных целях а также не несет призыва к действию. Создано лишь в образовательных и развлекательных целях. | Так же, если вы являетесь правообладателем размещенного на страницах портала материала, просьба написать нам через контактную форму жалобу на удаление определенной страницы, а также ознакомиться с инструкцией для правообладателей материалов. Спасибо за понимание.
Создано лишь в образовательных и развлекательных целях. | Так же, если вы являетесь правообладателем размещенного на страницах портала материала, просьба написать нам через контактную форму жалобу на удаление определенной страницы, а также ознакомиться с инструкцией для правообладателей материалов. Спасибо за понимание.
Если вам понравились материалы сайта, вы можете поддержать проект финансово, переведя некоторую сумму с банковской карты, счёта мобильного телефона или из кошелька ЮMoney.
ЧасыDev-Блог
Частотное разложение пошагово: суть метода, этапы, настройки | Статьи | Фото, видео, оптика
Как незаметно и качественно убрать с кожи дефекты, но сохранить текстуру? Как аккуратно выровнять пигмент и неровности лица? Для таких задач простых инструментов вроде штампа или восстанавливающей кисти будет мало.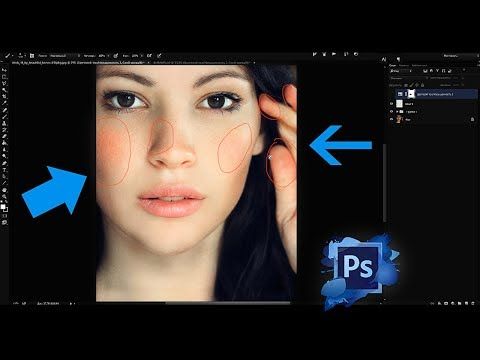 Вам потребуется частотное разложение.
Вам потребуется частотное разложение.
Рассказываем, что такое ретушь методом частотного разложения, как делать её качественно, быстро и при этом не превратить лицо в пластиковую маску.
Частотное разложение отталкивает новичков из-за кажущейся сложности, но, запомнив алгоритм, вы будете владеть мощнейшим и одним из самых быстрых приёмов работы с кожей / Иллюстрация: Елизавета Чечевица, Фотосклад.Эксперт
Что такое частотное разложение в Photoshop
Ретушь частотным разложением — это когда фотографию по специальному алгоритму раскладывают на несколько частот. Обычно снимок делят на две частоты — верхнюю и нижнюю.
Верхняя частота отвечает за детали и текстуру. К ним относятся прыщики, морщинки, небольшие шрамы, родинки, отдельные волосинки, чёрные точки, пыль, осыпавшаяся тушь. Нижние частоты — это светотеневой рисунок и цвет. Они отвечают за форму, крупные элементы снимка.
Визуалзиация высоких и низких частот. Слева — высокие частоты, текстура, справа — низкие, светотень / Иллюстрация: Елизавета Чечевица, Фотосклад.Эксперт
Слева — высокие частоты, текстура, справа — низкие, светотень / Иллюстрация: Елизавета Чечевица, Фотосклад.Эксперт
Разложив фотографию на две частоты, фотограф работает отдельно с мелкой текстурой и светотенью. Это позволяет аккуратно разгладить кожу, но оставить поры; убрать прыщики, но сохранить нетронутым цвет.
Как сделать частотное разложение
В ретуши кожи частотным разложением невероятно важно соблюдать точный порядок действий, не пропускать ни один из этапов. Изначально это кажется сложным, но после 5-10 повторений с конспектом под рукой процесс запоминается.
Алгоритм нужно выучить — это неизбежность. Но вы получаете невероятно мощный и быстрый способ ретуши кожи, который ускорит обработку и выведет её на новый уровень.
Этапы частотного разложения. Подготовка слоёв
1. Создайте две копии исходного слоя.
Для этого кликните правой кнопкой мыши и нажмите Дублировать слой / Duplicate Layer. Вариант быстрее — сочетание клавиш Ctrl + J. Сделать это нужно два раза. Верхний слой будет для высоких частот, текстуры, нижний — для низких — светотени.
Сделать это нужно два раза. Верхний слой будет для высоких частот, текстуры, нижний — для низких — светотени.
Чтобы лучше ориентироваться, кликните по названиям слоёв дважды и переименуйте их. Так и назовите — высокая частота и низкая / Иллюстрация: Елизавета Чечевица, Фотосклад.Эксперт
2. Проявите низкие частоты.
– Отключите видимость слоя с высокими частотами — нажмите на иконку глаза слева от слоя.
– Кликните мышью по слою с низкими частотами.
Нажмите на иконку глаза, чтобы отключить видимость слоя. После этого встаньте на слой с низкими частотами, чтобы начать работу с ними / Иллюстрация: Елизавета Чечевица, Фотосклад.Эксперт
– Примените к нему фильтр Размытие по Гауссу / Guassian Blur.
Найти его можно наверху в меню Фильтр / Filter — Размытие / Blur — Размытие по Гауссу / Guassian Blur.
Где найти фильтр Размытие по Гауссу / Guassian Blur для размытия низких частот / Иллюстрация: Елизавета Чечевица, Фотосклад. Эксперт
Эксперт
– Выберете радиус размытия.
Нужно, чтобы на коже пропали мелкие детали, и вы не могли разглядеть текстуру — поры, отдельные волосинки, мелкие морщины / Иллюстрация: Елизавета Чечевица, Фотосклад.Эксперт
Чем крупнее в кадре лицо, тем больше значение радиуса. Обычно это диапазон от 3 до 20 пикселей. Групповые и ростовые портреты, где лица моделей маленькие, размывайте примерно на 3-5 пикселей, а портреты, где всё пространство фотографии занимает лицо, на 15-20 пикселей. Эти числа — не аксиома, но удобная отправная точка для собственных экспериментов.
3. Проявите высокие частоты.
– Включите видимость слоя с высокими частотами.
–Встаньте на слой с высокими частотами, кликнув на него левой кнопкой мыши.
Чтобы включить видимость слоя, верните значок с глазом в красном круге. То, на каком вы слое находитесь в данный момент, видно по его цвету. Активный слой — с верхними частотами — сейчас тёмно-серый / Иллюстрация: Елизавета Чечевица, Фотосклад. Эксперт
Эксперт
– Откройте Изображение / Image — Внешний канал / Apply Image.
Здесь мы «вытащим» на слой с верхними частотами текстуру. Для этого из исходника вычитается размытый слой с низкими частотами.
Где найти функцию Внешний канал / Apply Image в Photoshop / Иллюстрация: Елизавета Чечевица, Фотосклад.Эксперт
Здесь важно лишь одно — поставить следующие настройки:
— Во вкладке Слой / Layer выберете слой с низкими частотами, который вы размывали (ещё одна причина, по которой новичку полезно переименовывать слои).
Чтобы из слоя с высокими частотами вычесть нижние, нужно выбрать размытый слой в выпадающем списке Слой / Layer / Иллюстрация: Елизавета Чечевица, Фотосклад.Эксперт
— Для 8-битного режима: Наложение / Blending — Вычитание / Subtract. Масштаб / Scale — 2. Сдвиг / Offset — 128.
Настройки частотного разложения для 8-битного режима / Иллюстрация: Елизавета Чечевица, Фотосклад. Эксперт
Эксперт
Если изображение стало серым — не пугайтесь! Так и надо. Значит, вы на верном пути.
— Для 16-битного режима: Наложение / Blending — Добавление / Add. Масштаб / Scale — 2. Сдвиг / Offset — 0. Галочку Инвертировать / Invert.
Настройки частотного разложения для 16-битного режима / Иллюстрация: Елизавета Чечевица, Фотосклад.Эксперт
– Нажмите Ок или клавишу Enter, чтобы применить настройки.
Чтобы понять, какой битности у вас фотография, посмотрите на цифру в скобочках рядом с названием / Иллюстрация: Елизавета Чечевица, Фотосклад.Эксперт
– Поставьте серый слой с высокими частотами в режим наложение Линейный свет / Linear Light.
После применения Линейного света / Linear Light картинка должна выглядеть, как выглядел исходник, когда вы только открыли файл. Это значит, вы разложили фотографию на частоты правильно / Иллюстрация: Елизавета Чечевица, Фотосклад. Эксперт
Эксперт
Частотное разложение — настройки инструментов
В частотном разложении работа идёт попеременно с двумя частотами. Можно постоянно переключаться между слоями, либо ретушировать поэтапно — сначала полная чистка от прыщиков, волосков, а потом правка светотени. Порядок не принципиален. Важно — не путать инструменты и слои, на которых вы работаете.
Для ретуши мы будем использовать инструменты Штамп / Clone Stamp Tool, Восстанавливающая кисть / Healing Brush Tool и Микс-кисть / Mixer Brush Tool. Подробно о том, как работают эти инструменты, читайте в тексте про базовую ретушь.
Настройки инструментов для высоких частот
На слое для ретуши текстуры (прыщи, морщинки, шрамики, волосы) работу можно проводить двумя инструментами:
- Штамп / Clone Stamp Tool.
Настройки штампа для частотного разложения / Иллюстрация: Елизавета Чечевица, Фотосклад.Эксперт
- Восстанавливающая кисть / Healing Brush Tool.

Главное, также как и для Штампа, — в выпадающем списке Образец / Sample выбрать Текущий слой / Current Layer.
Это нужно для того, чтобы инструмент брал заплатку с того слоя, на котором находится, не задействуя слои под собой. В противном случае заплатка будет сильно выбиваться по цвету. В остальном можно оставить настройки по умолчанию.
Вот что происходит, если НЕ поставить в графе Образец / Sample настройку Текущий слой / Current Layer. Это актуально и для Штампа и для Восстанавливающей кисти. Чтобы ретушь работала, ставьте Текущий слой / Иллюстрация: Елизавета Чечевица, Фотосклад.Эксперт
Секреты частотного разложения: работа на слое с высокими частотами
- Размер кисти должен соответствовать или быть чуть больше дефекта.
Не стоит вымерять, чтобы радиус кисти пиксель в пиксель совпадал с прыщиком или толщиной волоса, но также сложнее работать аккуратно, если заплатка сильно больше недостатка.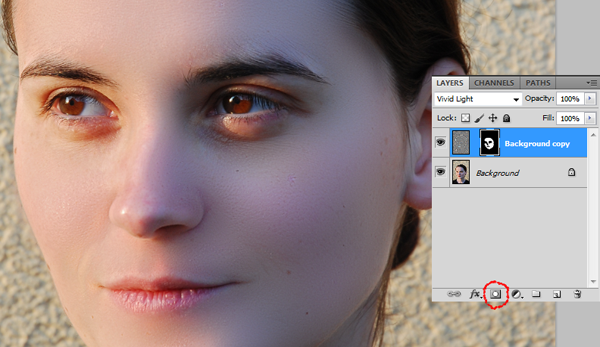
- Ищите для заплаток участки с похожими текстурами.
На разных участках лица у кожи разная текстура. Например, кожа под глазами более нежная и тонкая, чем на щеках. Визуально кожа на лбу и на носу также отличаются между собой. Чтобы ретушь была незаметной, ищите заплатку неподалёку. Если ретушируете щеку, берите образец для штампа или восстанавливающей кисти также со щеки.
- Берите заплатки с участков с одинаковой яркостью.
Например, если попытаться на блик перенести заплатку, которую вы взяли с участка кожи в тени, в глаза бросится несовпадение по текстурам.
Вот что происходит, если заплатка не совпадает по яркости и текстуре / Иллюстрация: Елизавета Чечевица, Фотосклад.Эксперт
Настройки инструментов для низких частот
Чтобы выровнять светотень, разгладить пигментные пятна, нужно встать на слой с низкими частотами и использовать инструмент Микс-кисть / Mixer Brush Tool.
Микс-кисть / Mixer Brush Tool — это попытка разработчиков Photoshop имитировать эффект обычной кисти в реальности, когда художник рисует по бумаге.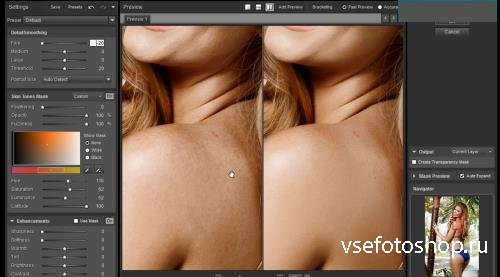 Она переносит цвет из одной области картинки в другую мазками, а также смешивает цвета между собой, как если бы вы пытались смешать два цвета на палитре.
Она переносит цвет из одной области картинки в другую мазками, а также смешивает цвета между собой, как если бы вы пытались смешать два цвета на палитре.
Настройки микс-кисти для частотного разложения. Если хотите, чтобы воздействие было более сильным, регулируйте только один параметр — Нажим / Flow / Иллюстрация: Елизавета Чечевица, Фотосклад.Эксперт
Принципы работы с микс-кистью при частотном разложении
Если тон лица нужно разгладить, водите кистью небольшими круговыми движениями. Так цвета будут смешиваться.
Если задача поправить или продлить тень, слегка осветлить синяки под глазами, то нужно работать штрихами, перенося цвет из одной части картинки в другую.
Микс-кисть — мощный инструмент, с помощью которого легко можно «убить» анатомию лица. Например, следует помнить, что наиболее выпуклые части лица (лоб, кончик носа, подбородок, столбик носа, скулы) должны быть светлее всего остального. Тени же лежат под скулами, под нижней губой, под челюстью.
Ещё один секрет — ни в коем случае нельзя полностью убирать носогубную складку. Чтобы этого избежать, постоянно смотрите на светотень исходника. Это поможет вовремя заметить неестественность и вернуться на пару шагов назад.
Лайфхак: если вы сделали что-то не то, отмените последние команды с помощью сочетания клавиш Ctrl + Z.
После ретуши частотным разложением результат может показаться слишком сильным — кожа в таких случаях кажется «пластиковой», слишком гладкой. В таком случае добавьте слои в группу (иллюстрация ниже) и понизьте непрозрачность получившейся папки. Тогда сквозь ретушь проступит естественная текстура. С практикой вы всё реже будете прибегать к этому — научитесь аккуратно ретушировать, не перебарщивая.
Чтобы добавить слои в группу, кликните по ним, зажав Ctrl, а после на значок с папкой. Кликните на папку и понизьте непрозрачность с помощью ползунка Непрозрачность / Opacity / Иллюстрация: Елизавета Чечевица, Фотосклад. Эксперт
Эксперт
Как сгладить кожу в Photoshop
Возможно, красота заключается в глазах смотрящего, однако вы можете еще больше подчеркнуть красоту своей модели с помощью Photoshop. Это руководство научит вас, как сгладить кожу в Photoshop, не переусердствуя. Прочтите, чтобы узнать больше об этом.
Удаление пятен и дефектов
Первый шаг к тому, чтобы научиться сглаживать кожу в Photoshop, — удалить дефекты. Для этого вам нужно использовать точечную восстанавливающую кисть, но не забывайте удалять с ее помощью только прыщи или царапины. Кроме того, редактор должен удалять только родинки или шрамы в соответствии с предпочтениями модели.
Еще одна важная вещь, которую нужно помнить, это создавать новый слой для каждого изменения . Это позволит вам перейти к предыдущему шагу, если вы где-то ошибетесь. Вы можете создать новый слой, нажав Layers , а затем Duplicate Layer . Вы также можете назвать это «Исцеление» для вашего удобства.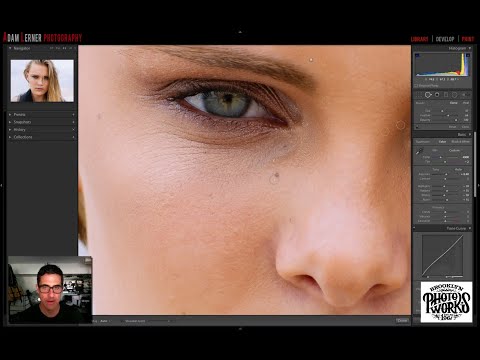
Использование фильтра верхних частот — сглаживание кожи в Photoshop
В этом методе мы легко сгладим и смягчим кожу в Photoshop, используя фильтр высоких частот с некоторыми размытиями. Это даст вам максимально детальный контроль над гладкостью кожи. Мы также используем этот фильтр для повышения резкости изображений. Он идентифицирует края в изображении.
Этап 1
Как я уже говорил, первым шагом перед внесением каких-либо изменений является создание дубликата слоя. Самый простой способ сделать это — нажать Ctrl или Command +J. Уменьшите Opacity этого слоя до 50% после того, как назовете его.
Этап 2
Просто выберите фильтр верхних частот , перейдя в меню «Фильтр», а затем в подменю «Другие ». При применении фильтра изображение становится серым, и на коже начинают появляться края. В основном это делается для того, чтобы легко получить гладкую кожу в фотошопе. Вы уже знаете, что этот фильтр работает соответственно с соседними пикселями.
Шаг 3. Как сгладить кожу в Photoshop
Теперь, когда фильтр применен, нам нужно применить размытие. В этом методе мы будем использовать Размытие по Гауссу , потому что это дает наибольший контроль. Вы можете выбрать его в меню «Размытие» в разделе «Фильтр». Пикселей можно установить от 4 до 8. Точно так же вы можете немного изменить это значение и посмотреть, получите ли вы лучшие результаты.
Этап 4
Выше мы обсуждали, что для получения правильных результатов нам нужно инвертировать изображение. Теперь, когда вы применили размытие, мы должны выполнить этот шаг. Для этого сначала оставьте выбранным Фильтр высоких частот, а затем просто перейдите в подменю «Настройка» в «Изображение». Там вы найдете опцию инвертировать.
Этап 5
Последний шаг — применить размытие к коже с помощью маски слоя. Нажмите на инструмент Layer Mask, удерживая клавишу Alt/Option. Вы можете просто нарисовать размытие на коже, используя белую кисть.
Вы можете просто нарисовать размытие на коже, используя белую кисть.
Заключение — Как сгладить кожу в Photoshop
Использование фильтра верхних частот с размытием по Гауссу — лучший способ научиться сглаживать кожу в Photoshop. Это дает вам полный творческий контроль над деталями, поэтому вы также должны стараться не переусердствовать. Цель должна состоять в том, чтобы получить более чистую кожу, а не искусственную кожу. Кроме того, попробуйте поиграть с этими настройками, чтобы найти идеальные значения для каждого изображения.
Если вам помогла статья « Как сгладить кожу в Photoshop », ставьте лайк и делитесь ею с друзьями!
Приятной фотосессии!
Учебники по Lightroom и Photoshop
Курс фотошопа
Курс Lightroom
Эффект бликов
Lightroom и Photoshop Курс
Как смягчить кожу в Photoshop, используя 3 разных метода
Кожа — один из самых важных аспектов ретуши портрета для создания идеального вида.![]() Волосы, глаза и губы имеют решающее значение, но именно кожа выделяет изображение.
Волосы, глаза и губы имеют решающее значение, но именно кожа выделяет изображение.
Один из способов сделать кожу ваших объектов безупречной — добиться естественной мягкой текстуры. В этом уроке мы научим вас смягчать кожу в Photoshop, используя разные методы.
Начните с удаления пятен
Мы рассмотрим эти методы, используя фотографию одного из наших писателей здесь, в Cole’s Classroom. У нашей модели красивая кожа, но мы можем решить, что нам нужна более качественная отделка изображения.
Первоначальная очистка кожи необязательна, но она может улучшить общий результат. Поэтому, если вы хотите добиться гладкой кожи в Photoshop, сначала избавьтесь от любых пятен, которые могут быть на вашем объекте.
Шаг 1. Откройте изображение в Photoshop
В Photoshop выберите «Файл» > «Открыть». Вы также можете использовать сочетания клавиш, Ctrl+O или Command+O на Mac. Затем выберите нужную фотографию и нажмите кнопку «Открыть».
Шаг 2. Создайте новый слой
Сделайте копию исходной фотографии (фонового слоя) в Photoshop. Для этого нажмите и удерживайте клавишу Alt для Windows и клавишу Option для Mac. Затем нажмите на фоновый слой. Затем перетащите фоновый слой на значок «Новые слои», который находится в нижней части панели «Слои» в Photoshop.
Для этого нажмите и удерживайте клавишу Alt для Windows и клавишу Option для Mac. Затем нажмите на фоновый слой. Затем перетащите фоновый слой на значок «Новые слои», который находится в нижней части панели «Слои» в Photoshop.
После этого откроется диалоговое окно. Вы увидите раздел, где вы можете назвать слой. В этом случае вам нужно назвать слой «Точечное исцеление». Затем нажмите ОК.
Теперь вы должны увидеть два разных слоя в Photoshop. Копия изображения должна появиться над исходным слоем. Слой копии должен называться «Spot Healing». Исходный слой должен быть указан как «Фон».
Это позволяет выполнять первоначальное удаление дефектов на отдельных слоях, а не на всех в одном, что делает изображение более гладким и реалистичным.
Шаг 3. Найдите восстанавливающую кисть
Найдите панель инструментов и найдите точечную восстанавливающую кисть. На панели параметров установите тип на Content-Aware. Эта функция полезна, поскольку позволяет сглаживать кожу в Photoshop, удаляя недостатки и заменяя их более мягкими текстурами из окружающих областей лица вашего объекта.
Итак, после того, как вы выбрали восстанавливающую кисть, нажмите на любые грубые текстуры, пятна или другие дефекты, чтобы удалить их. Если вы сделаете размер кисти немного больше, чем на фото, вы должны добиться наилучших результатов.
Чтобы увеличить кисть, нажмите правую скобку ( ] ) . Чтобы уменьшить размер кисти, нажмите противоположную клавишу ([ ) . Если вы не видите заметных результатов, нажмите Ctrl+Z в Windows или Command+Z в Mac, чтобы отменить свою работу. Затем продолжайте изменять размер кисти и щелкать нежелательные пятна, пока не достигнете желаемого результата.
Шаг 4: Скопируйте слой Spot Healing
Теперь, когда вы удалили пятна с лица модели, пришло время создать более мягкую текстуру. Но сначала вам нужно создать отдельный слой. Чтобы скопировать слой «Spot Healing», нажмите и удерживайте клавишу Alt (Option) и щелкните слой «Spot Healing». Затем перетащите его вниз к значку «Новый слой».
Когда откроется диалоговое окно «Дублировать слой», назовите его «Гладкая кожа».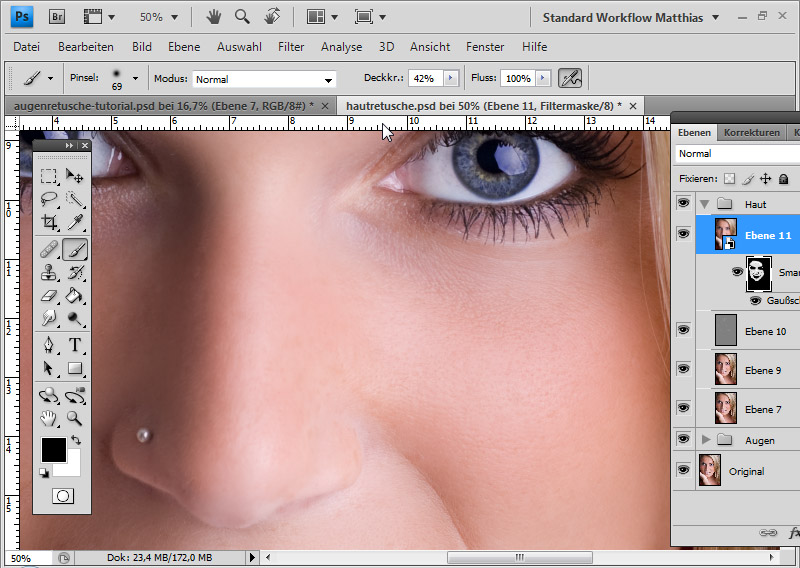 Затем нажмите ОК. После этого у вас должно быть три разных слоя: слой с исходной фотографией (фон), слой «Точечное исцеление» и слой «Гладкая кожа».
Затем нажмите ОК. После этого у вас должно быть три разных слоя: слой с исходной фотографией (фон), слой «Точечное исцеление» и слой «Гладкая кожа».
Слой «Гладкая кожа» должен появиться над слоем «Точечное заживление». Слой «Spot Healing» должен появиться над исходным слоем фотографии (фон).
Смягчение кожи с помощью фильтра высоких частот Photoshop
Фильтр высоких частот Photoshop — отличный инструмент, поскольку он сглаживает кожу на портретах. Он работает так хорошо, потому что применяет эффект сглаживания ко всей фотографии. Затем, используя маску слоя, вы можете раскрыть определенные части фотографии, которые должны оставаться резкими, например волосы, рот и глаза.
Ниже приведены пошаговые инструкции по получению эффекта сглаживания кожи в Photoshop с помощью этого метода. Мы будем использовать то же изображение, что и выше.
Шаг 1: Скопируйте слой
Если вы сделали первоначальную очистку, то можете пропустить этот шаг. Но если нет, просто скопируйте исходный слой и дайте ему имя.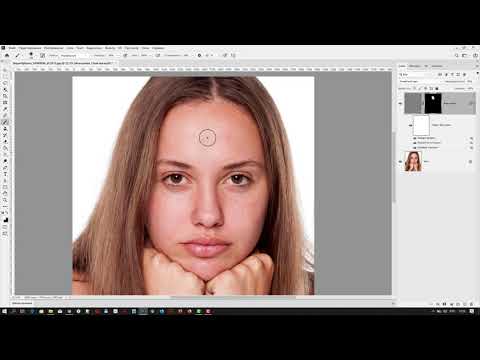 Вы можете назвать это слоем «Гладкая кожа», как вам будет легче определить.
Вы можете назвать это слоем «Гладкая кожа», как вам будет легче определить.
Шаг 2: Выберите фильтр
Затем выберите «Изображение» > «Коррекция» > «Инвертировать». Фотография должна казаться более мягкой и размытой, за исключением глаз и рта.
Затем на панели слоев установите режим наложения этого слоя на яркий свет.
В строке меню выберите «Фильтр» > «Другое» > «Высокие частоты». Откроется диалоговое окно, в котором отображается значение радиуса, определяющее толщину выделения края. Чем меньше значение радиуса, тем меньше будут выделяться детали изображения, и наоборот.
Итак, если ваш объект находится дальше на фотографии, вам потребуется меньшее значение Радиуса, чтобы он захватил каждую деталь. Но если ваш объект находится ближе, вам нужно установить для него более высокий радиус. Радиус 24 пикселя подходит для большинства портретов.
После того, как вы выбрали оптимальное значение радиуса для вашего портрета, нажмите OK, чтобы закрыть диалоговое окно.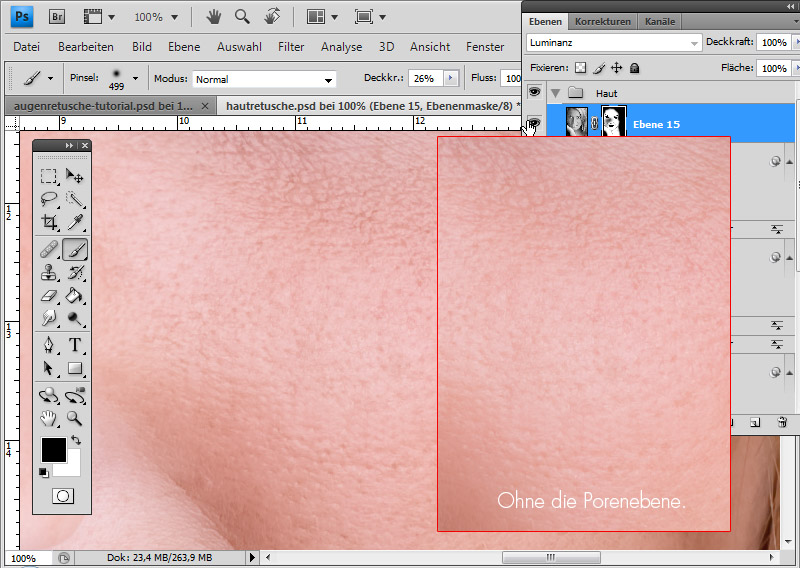 В результате на вашей фотографии появится серое наложение.
В результате на вашей фотографии появится серое наложение.
Шаг 3. Используйте фильтр размытия
Используя функцию размытия по Гауссу в Adobe Photoshop, вы можете дополнительно снизить резкость фотографии. Чтобы использовать размытие по Гауссу, снова перейдите в меню «Фильтр». Только на этот раз вы выберете Blur > Gaussian.
После открытия диалогового окна измените значение радиуса на одну треть значения, которое вы использовали для фильтра. Например, если вы установите радиус равным 18 пикселям, то одна треть этого значения будет равна 6. Следовательно, вы должны установить радиус равным 6 пикселям. После того, как вы ввели радиус, нажмите кнопку OK.
Шаг 4. Добавьте маску слоя
Поскольку вы не хотите сглаживать всю фотографию, вам необходимо добавить маску слоя. Для этого, удерживая клавишу Alt (Option), щелкните значок «Добавить маску слоя» на панели «Слои». Ваша маска слоя должна быть черной. Затем выберите инструмент «Кисть». Выберите белый цвет в качестве цвета переднего плана.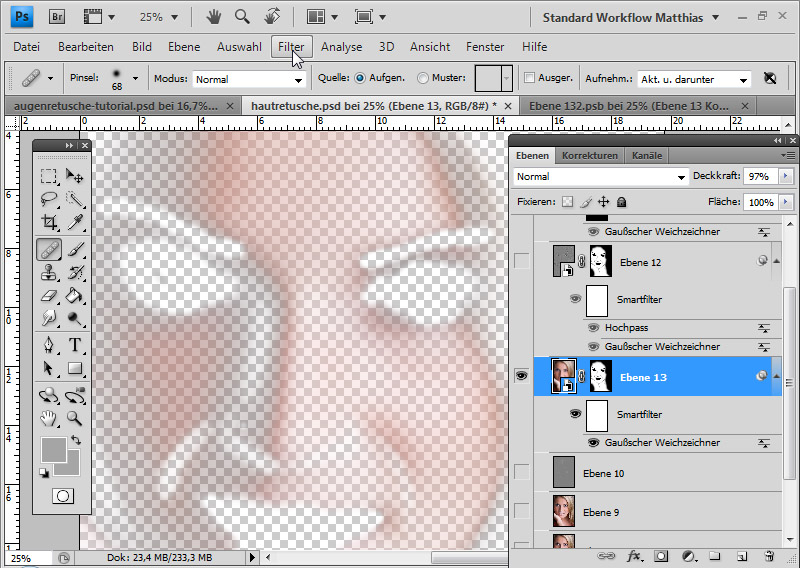
Затем выберите кисть. Установите Hardness, Opacity и Flow на любой процент, который обеспечивает желаемый вид. Попробуйте начать со значений 50 процентов для Hardness, 50 процентов для Opacity и 100 процентов для потока. Используйте кисть, чтобы закрасить кожу, чтобы открыть слой «Гладкая кожа».
Вы можете уменьшить непрозрачность, если хотите, чтобы лицо объекта сохранило часть исходной текстуры кожи.
Смягчение кожи с помощью функции частотного разделения Adobe Photoshop
Еще одним методом создания гладкой кожи в Photoshop является функция частотного разделения программного обеспечения. Каждая фотография содержит разные частоты. Эти частоты определяют количество деталей на фотографии.
Более высокие частоты на фотографии включают мелкие детали. Эти детали состоят из недостатков, тона кожи, тонких линий, пор и волос. Более низкие частоты связаны с тонами, цветами, светлыми областями и тенями.
Чтобы сгладить кожу в Photoshop, вы должны отделить лицо объекта от тона и теней на фотографии.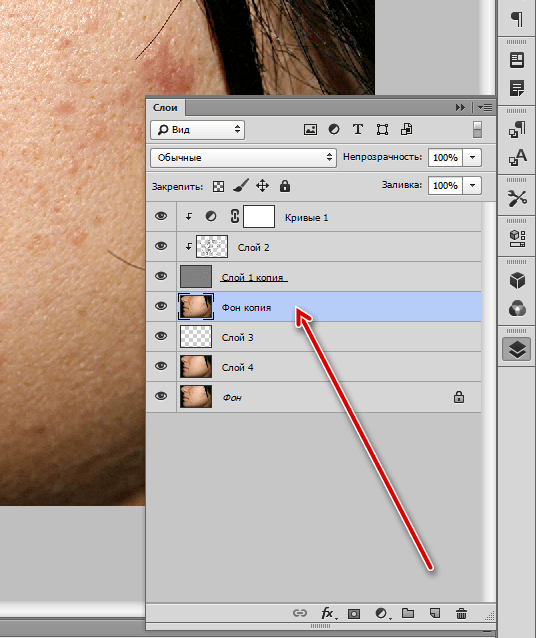 Это позволяет вам изменять цвета, тени и блики на фотографии, не испортив текстуру. Инструмент «Частотное разделение» позволяет легко ретушировать ваши фотографии.
Это позволяет вам изменять цвета, тени и блики на фотографии, не испортив текстуру. Инструмент «Частотное разделение» позволяет легко ретушировать ваши фотографии.
Шаг 1. Откройте изображение в Photoshop
После загрузки фотографии в Photoshop нажмите и удерживайте клавишу Alt (Option), чтобы скопировать фоновый слой. Назовите дубликат «Детали и текстура», который будет высокочастотным слоем. Щелкните символ глаза, чтобы скрыть этот слой на данный момент.
Затем переименуйте фоновый слой в «Цвет и тон», который будет действовать как низкочастотный слой. После этого щелкните правой кнопкой мыши и выберите «Преобразовать в смарт-объект».
Шаг 2. Размытие изображения
Выберите слой «Цвет и тон». Затем перейдите в Фильтр > Размытие > Размытие по Гауссу. Меняйте радиус до тех пор, пока не перестанете видеть текстуру кожи. Нажмите «ОК».
Шаг 3: Создайте новый слой
Нажмите и удерживайте Ctrl (Command) + Shift + N, чтобы создать новый слой. Поместите его между слоями Detail & Texture и Color & Tone. Назовите его «Ретушь цвета и тона». Отобразите слой Detail & Texture, щелкнув символ глаза рядом с ним.
Поместите его между слоями Detail & Texture и Color & Tone. Назовите его «Ретушь цвета и тона». Отобразите слой Detail & Texture, щелкнув символ глаза рядом с ним.
Шаг 4. Откройте параметр «Применить изображение».
В верхней строке меню выберите «Изображение» > «Применить изображение». В настройках измените слой на Цвет и тон. В разделе «Смешивание» выберите «Вычесть». Установите Масштаб на 2. Затем измените Смещение на 128. Затем нажмите кнопку ОК, чтобы применить изменения. После этого вы заметите серое наложение.
В палитре слоев измените режим наложения на Линейный свет. Ваша фотография должна снова стать нормальной, только теперь она более четкая.
Шаг 5. Ретушь кожи
Выберите слой «Детали и текстура» и используйте инструмент «Восстанавливающая кисть», чтобы уменьшить появление низкочастотных деталей, таких как морщины и пятна.
Шаг 6. Разгладьте кожу
Затем выберите слой «Цвет и тон». Добавьте быструю маску, выбрав ее на панели инструментов слева.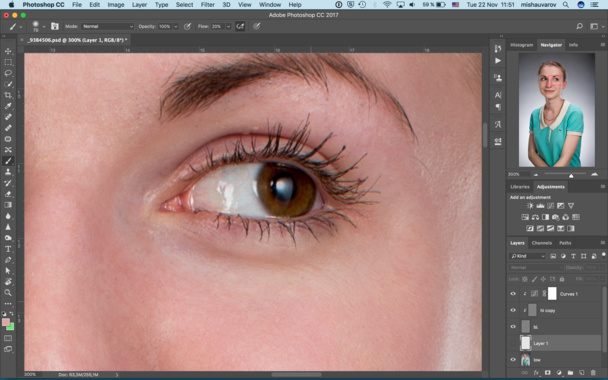
Используйте мягкую кисть на маске, чтобы закрасить области, где вы хотите сгладить кожу. Вы увидите, что маска окрашивается в красный цвет. Затем нажмите «Q», чтобы переключиться между нарисованной маской и марширующими муравьями выбора.
Теперь нам нужно сгладить эти слои. Выберите «Фильтр» > «Размытие» > «Размытие по Гауссу». Выберите радиус, при котором кожа выглядит гладкой без виньетирования по краям. Когда вы будете удовлетворены результатами, нажмите Control+D или Command+D, чтобы отменить выделение. Вы можете работать с небольшими областями по отдельности, чтобы использовать разные уровни размытия.
Подведение итогов
Ретушь портретов в Photoshop может показаться головной болью. Но если внимательно следовать инструкциям, все должно быть довольно просто. Для лучшего понимания мы предлагаем применить эти шаги к фотографии, как вы будете следовать. Таким образом, вы сможете добиться отличного результата, который затем сможете воспроизвести при редактировании изображения в будущем.