Как сгладить кожу в фотошопе
Автор: NON. Дата публикации: . Категория: Обработка фотографий в фотошопе.
В этом уроке по работе с фотошопом будет рассмотрен очень известный способ сглаживания кожи путём её размытия. Но этот способ будет дополнен интересным приёмом проявления текстуры кожи для того, чтобы кожа не выглядела замыленной. Это приём конечно профессионалы не применяют, но для быстрого приведения кожи в порядок на обычных любительских фотографиях вполне подойдёт. Так как сгладить кожу в фотошопе? Урок сделан в русифицированной версии фотошопа CS3, но может быть легко выполнен практически в любой версии фотошопа.
Подобные публикации:
- урок «Как разгладить кожу в фотошопе»
- урок «Сглаживаем и придаём коже бархатистость»
Откроем исходную фотографию.
Создадим новый слой, для чего щёлкнем в палитре «Слои» по второй справа иконке.
Выберем инструмент «Точечная восстанавливающая кисть» с параметрами, которые Вы видите на скриншоте ниже. Для того чтобы увидеть параметры настройки кисти щёлкните правой кнопкой мыши в любом месте изображения.
Меняя диаметр кисти с помощью квадратных скобок «[» и «]» «пройдёмся» кистью по всем недостаткам на лице девушки.
Сольём слои — Ctrl+E и создадим копию фонового слоя — Ctrl+J.
Перейдём в «Фильтр — Размытие — Размытие по Гауссу».
В окне фильтра ставим довольно большое значение радиуса.
Удерживая клавишу Alt, щёлкнем в палитре «Слои» по третьей слева иконке — на верхний слой загрузится чёрная маска слоя. Изображение вернётся к состоянию до применения размытия по Гауссу.
Выбираем инструмент «Кисть» (В) с нулевой жёсткостью, на передний план устанавливаем белый цвет.
Обрисовываем кистью все участки кожи. Вот так выглядит маска слоя после работы кистью. Уменьшаем непрозрачность слоя до необходимой степени — чтобы кожа выглядела более менее естественно.
Получаем вот такой результат.
Придадим текстуру коже. Удерживая клавишу Ctrl, щёлкнем по маске слоя — загрузится её выделение.
Как и описано выше, создадим новый слой в палитре «Слои».
Перейдём в «Редактирование — Выполнить заливку».
В открывшемся окне в поле «Использовать» выбираем пункт «Серый 50%».
Получаем вот такой результат.
Переходим в «Фильтр — Шум — Добавить шум».
В окне фильтра выбираем параметры, которые Вы видите на скриншоте ниже.
Снимаем выделение — Ctrl+D. Режим наложения для верхнего слоя устанавливаем на «Перекрытие» и при необходимости (если шума получилось слишком много) уменьшаем непрозрачность верхнего слоя.
Получаем вот такой симпатичный результат.
Сравните изображение девушки до, и после обработки фотографии в фотошопе.
Мы с Вами ответили на вопрос: «Как сгладить кожу в фотошопе?».
Скачать урок (439 Кб) в формате PDF можно здесь.
Если Вы не хотите пропустить интересные уроки по обработке фотографий — подпишитесь на рассылку.
Форма для подписки находится ниже.
Временно закрыто комментирование для гостей, нужна обязательная регистрация, ввиду засилья спамботов.
зарегистрируйтесь на сайте, что бы оставлять комментарии!
Как сгладить кожу в фотошопе
Когда мы видим в журналах идеальные фотографии или портреты, модели с гладкой, гладкой кожей и великолепно регулируемой яркостью, эти изображения часто требуют обработки. Пятна на коже, морщины, шрамы, прыщи … это то, что иногда нас беспокоит. Adobe Photoshop предлагает некоторые инструменты, позволяющие уменьшить или устранить эти отметины. В этом уроке я расскажу вам Как сгладить кожу в фотошопе, не впадая в слишком искусственные результаты. Что ж, продолжайте читать пост!
Adobe Photoshop предлагает некоторые инструменты, позволяющие уменьшить или устранить эти отметины. В этом уроке я расскажу вам Как сгладить кожу в фотошопе, не впадая в слишком искусственные результаты. Что ж, продолжайте читать пост!
Индекс
- 1 Откройте фотографию и найдите инструменты коррекции в Photoshop.
- 1.1 Кисть для точечной коррекции
- 1.2 Лечебная кисть
- 1.3 Альтернативный способ
- 2 Еще больше смягчите кожу в фотошопе
- 2.1 Дублируйте слой и нанесите пудру и поцарапайте
- 2.2 Применить размытие по Гауссу
- 2.3 Шум
- 3 Восстановить утерянные детали
Откройте фотографию и найдите инструменты коррекции в Photoshop.
Начнем с открытия фотографии. Я выбрал два, у одного из них почти нет ретуши так что мы можем хорошо видеть процесс. Прежде всего мы собираемся найти два инструмента, которые Photoshop предлагает для исправления или удалить несовершенств:
- Инструмент Кисть для точечной коррекции
- Инструмент кисть для консилера
У вас обоих они есть на панели инструментов. Мы собираемся использовать их для убрать наиболее заметные недостатки изображения.
Мы собираемся использовать их для убрать наиболее заметные недостатки изображения.
Кисть для точечной коррекции
La Инструмент «Точечная восстанавливающая кисть» автоматически сэмплирует фотографии и что он делает когда мы нажимаем на «несовершенство»
или в области, которую мы хотим исправить, замените одни пиксели другими, полученными в этом образце.Подпишитесь на наш Youtube-канал
В меню инструментов мы можем изменить его характеристики, мы можем изменить размер и форму кисти, а также тип выборки, Мы можем попросить вас заполнить в соответствии с содержанием или отрегулировать область, в которой мы применяем это, к окружающей среде.
На фотографиях, подобных этой, с определенной текстурой, опция «приспособиться к окружающей среде» обычно работает лучше, в основном потому, что она больше уважает ее, а ретушь, с помощью которой мы удалили шрам, более чистая.
Лечебная кистьХотя инструмент «Точечная восстанавливающая кисть» является самым простым в использовании и самым быстрым, поскольку он автоматический, он не всегда дает наилучшие результаты. Например, в случае с изображением чичо есть небольшой гранит, который находится очень близко к волосам. Используя кисть для точечного консилера, вы клонируете часть этих волос, и результат не очень хороший. К счастью, в Photoshop есть инструмент, с помощью которого
Например, в случае с изображением чичо есть небольшой гранит, который находится очень близко к волосам. Используя кисть для точечного консилера, вы клонируете часть этих волос, и результат не очень хороший. К счастью, в Photoshop есть инструмент, с помощью которого
Нажатие клавиши выбора (если у вас Mac) или альт (если у вас Windows) вы можете указать, где вы хотите сделать выборку одним щелчком мыши. Я рекомендую вам основывать выборку на участке кожи, на котором не так много недостатков, тогда Photoshop автоматически отрегулирует яркость, тон … Когда вы выбираете зону, мы отпускаем alt и сейчас нам просто нужно закрасить эти недостатки то, что мы хотим, исчезнет. Этот инструмент отлично работает, даже когда вы наносите его на большие поверхности, как здесь, на этой третьей фотографии, которую я использовал для удаления этой области веснушек.
Еще один более примитивный способ сделать это: выделение зоны с помощью инструмента быстрого выбора, а во вкладке редакция мы нажмем на заполнить> в соответствии с содержанием. Он может дать хорошие результаты, хотя если поверхность очень большая … Я бы не очень доверял этому методу.
Еще больше смягчите кожу в фотошопе
После того, как мы исправили наиболее видимые недостатки, давайте посмотрим, как еще больше смягчить кожу в Photoshop. Для этого мы сделаем применять разные фильтры и настраивать их для максимально естественного результата.
Дублируйте слой и нанесите пудру и поцарапайте
Первое, что нам нужно сделать, это дубликат слоя фотографии, чтобы дублировать слои, о которых вы уже знаете, вы можете сделать это, нажав и указав дублирующий слой, или в главном меню, слой> дублирующийся слой. И если вы его разблокируете, вы также можете скопировать и вставить с помощью сочетания клавиш command + c, затем command + v.
После того, как мы продублировали слой, мы собираемся применить к нему фильтр. Мы собираемся перейти в главное меню и выбрать фильтр, шум, пыль и царапины. Параметры, которые мы приводим здесь, будут зависеть от размера изображения, вы даете его для предварительного просмотра и вы идете на тестирование, я оставлю его на 4 и 0. Имейте в виду, что если вы передадите результат, он будет очень искусственным, и это будет не то, что мы ищем.
При применении этого фильтра детали фотографии будут потеряны, не беспокойтесь об этом сейчас, потому что мы решим это позже.
Применить размытие по Гауссу
На этом же слое, мы собираемся применить второй фильтр, перейдем к фильтру> размытие по Гауссу. Еще раз, значения здесь ориентировочные, я собираюсь дать ему радиус 2, но вы стараетесь придерживаться значений, которые вас больше всего убеждают. Мы должны сделать так, чтобы кожа имела такой мягкий эффект.
Шум
Этот последний шаг совершенно необязателен. Я не люблю их ретушировать, чтобы они выглядели слишком искусственно, кожа текстурированная и эта текстура при установке фильтров теряется, поэтому я в итоге Я люблю добавить в это немного шума, Я собираюсь положить в него 0,7.
Я не люблю их ретушировать, чтобы они выглядели слишком искусственно, кожа текстурированная и эта текстура при установке фильтров теряется, поэтому я в итоге Я люблю добавить в это немного шума, Я собираюсь положить в него 0,7.
Восстановить утерянные детали
Я уже упоминал ранее, что, когда мы применяем фильтры для смягчения кожи в Photoshop, некоторые детали теряются. Например, на изображении мальчика, в области бороды и волос. Как мы можем получить эти детали? Что ж, нам действительно нужно, чтобы фильтры применялись только к коже, а не ко всему слою и тому подобное. мы собираемся добиться этого, создав маску слоя.
Чтобы создать маску слоя, нам просто нужно: выберите слой и щелкните символ, который появляется на фотографии в окружении. Как видите, маска сначала появится в белом цвете, что означает, что она включает в себя все, что находится на слое. Нажав на наш компьютер command + I, давайте инвертируем чтобы маска исключила все, при нажатии сочетания клавиш маска будет окрашена в черный цвет.
С помощью кисти и выбрав белый цвет, мы собираемся нарисовать то, что хотим включить, то есть области, в которых мы хотим применить эти фильтры, не беспокойтесь, если вы ошиблись, с помощью черной кисти вы можете исключить из этого выделения. Если вы присмотритесь, вы увидите, что вы можете восстановить эти детали, хотя на самом деле вы оставляете видимым фоновый слой (тот, который с исходной версией изображения), который действительно их сохраняет.
Как вы думаете, это будет конечный результат?
Как сгладить кожу в Photoshop
Бесплатный пакет фотографий (стоимостью 180 долларов): экшена PS, пресеты LR, наложения фотографий и шаблоны для печати!
Получите это здесь.
Photoshop — чрезвычайно полезный инструмент для улучшения портретов путем подкрашивания кожи. В этом посте мы рассмотрим, как можно легко удалить пятна и разгладить кожу в Photoshop с помощью наших экшенов Photoshop для ретуши. Этот набор включает экшены для работы с кожей, глазами, зубами и губами, но в этом посте мы рассмотрим именно экшены для ретуши кожи. Ниже вы найдете видео, которое продемонстрирует те же шаги, которые описаны в тексте этой статьи.
Этот набор включает экшены для работы с кожей, глазами, зубами и губами, но в этом посте мы рассмотрим именно экшены для ретуши кожи. Ниже вы найдете видео, которое продемонстрирует те же шаги, которые описаны в тексте этой статьи.
Вот предварительная версия образца фотографии, которую мы будем использовать в этом уроке.
Наш процесс состоит из двух этапов. Первым шагом является удаление наиболее значительных пятен, а вторым шагом является разглаживание кожи.
Чтобы начать работу, сначала установите экшены Photoshop для ретуши, если вы еще этого не сделали. Далее нажмите на первое действие в наборе «Удаление пятен». Действие будет дублировать фоновый слой, и вы будете работать с дублированным слоем, поэтому, если что-то испортится или вам не понравятся результаты, вы можете просто удалить копию слоя, и вы останетесь с исходной фотографией нетронутой.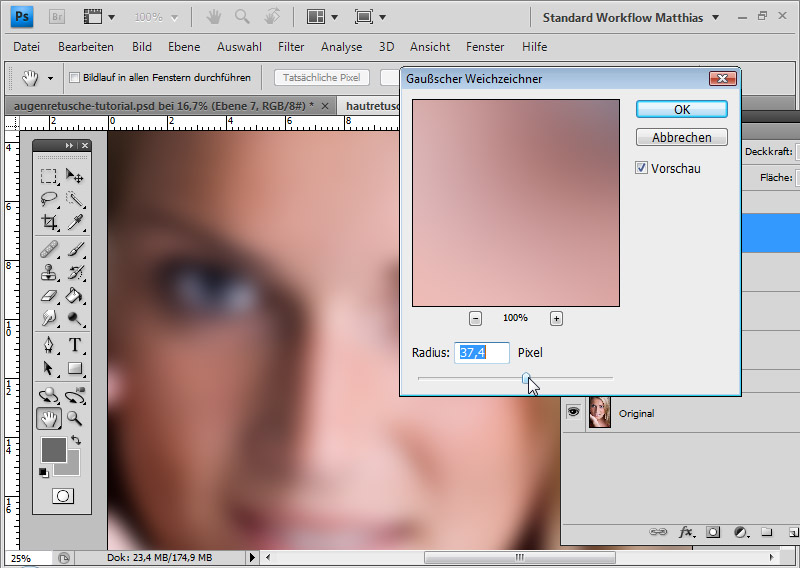 .
.
После запуска экшена вы должны увидеть кружок, куда бы вы ни двигали мышью на фотографии. Вы можете использовать клавиши квадратных скобок, чтобы сделать круг меньше или больше, и вы захотите поместить этот круг вокруг пятна, которое хотите удалить. Когда круг вокруг пятна, щелкните мышью, и Photoshop удалит его. Повторите этот процесс с каждым пятном, которое вы хотите удалить, и Photoshop удалит самое заметное пятно на фотографии. Если вы получили результат, который вам не нравится, просто отмените его с помощью сочетания клавиш Control + Z (ПК) или Command + Z (Mac).
После удаления пятен образец фотографии выглядит так.
Это большая разница всего за минуту или меньше, используя всего несколько быстрых щелчков.
На этом этапе вы можете получить желаемые результаты. Если да, то готово. Если вы хотите разгладить кожу, вы можете продолжить с другим действием. Действия по ретуши включают 4 различных степени смягчения кожи (мягкое смягчение, смягчение и осветление, более сильное смягчение и фарфоровая кожа).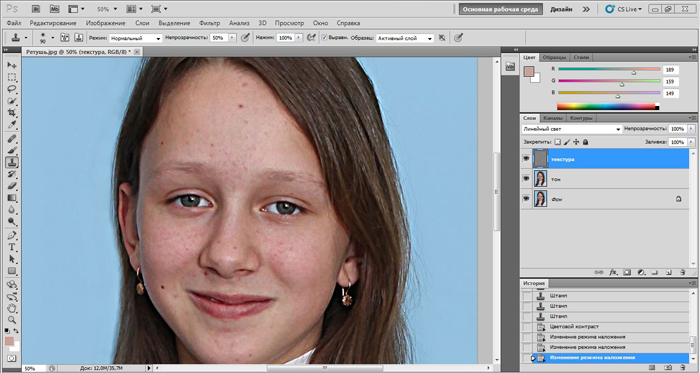 В этом уроке я буду работать с экшеном «нежное смягчение». Нажмите, чтобы воспроизвести действие.
В этом уроке я буду работать с экшеном «нежное смягчение». Нажмите, чтобы воспроизвести действие.
Чтобы смягчить кожу, достаточно провести кистью по участкам, которые вы хотите смягчить. Убедитесь, что белый цвет выбран в качестве цвета переднего плана, и выберите кисть с мягкими краями и размер в соответствии с вашими потребностями. Затем просто проведите кистью по коже, которую вы хотите смягчить. После закрашивания лица на этом фото оно выглядит так.
И это все, что нужно для сглаживания кожи в Photoshop с помощью наших экшенов Photoshop для ретуши.
Вот сравнительный анализ того, что было до и после.
Как сгладить кожу в Photoshop
Привет!! Я хотел сделать пост о сглаживании кожи с самого начала этого блога — я думаю, что это один из главных вопросов, на который люди хотят получить ответы, когда начинают обрабатывать свои фотографии. В Photoshop есть несколько методов сглаживания кожи, и я планировал описать некоторые из них.
Но, честно говоря, я чувствую себя совершенно неспособным собрать этот пост!! Я борюсь!! Lol 🙂 Я не люблю говорить о вещах, с которыми у меня нет личного опыта, и, честно говоря, с самого начала я использовал только one Метод сглаживания кожи — плагин Portraiture от Imagenomic.
Я очень бережливый человек, поэтому я определенно не покупаю все товары, связанные с фотографией, которые обещают помочь мне создавать более качественные изображения. На самом деле, после покупки Photoshop и Lightroom я сначала купил только три других продукта: Portraiture, Noiseware (также от Imagenomic) и AutoLoader.
Было несколько профессионалов, чьими работами я восхищался, которые использовали плагин Portraiture. Потрясающая кожа придает фотографии последний штрих. Я пробовал несколько разных методов, и после использования пробной версии Portraiture в течение пробного периода меня зацепило.
Я люблю Portraiture за то, что он быстрый и эффективный — как я люблю вещи! Он нацелен только на оттенки кожи, поэтому выравнивается и разглаживается только кожа — без рисования. Большинство методов в фотошопе включают ручное нанесение «сглаженного» эффекта на кожу с помощью маски слоя. Этот метод отлично работает, просто вам нужно потратить время на каждое изображение, рисующее кожу. Портретная съемка значительно экономит мне время, так как мне не нужно этого делать.
Большинство методов в фотошопе включают ручное нанесение «сглаженного» эффекта на кожу с помощью маски слоя. Этот метод отлично работает, просто вам нужно потратить время на каждое изображение, рисующее кожу. Портретная съемка значительно экономит мне время, так как мне не нужно этого делать.
После удаления пятен на коже, кругов под глазами, значительных изменений цвета кожи и т. д. я запускаю программу «Портрет» для финальной полировки кожи. Я всегда запускаю его на отдельном слое, чтобы уменьшить непрозрачность. Вот как выглядит диалоговое окно (вы можете увидеть маску тона кожи, которая будет создана):
Вы можете видеть, что существует очень много опций для установки. Это редкий день, когда мне нужно возиться с настройками по умолчанию. Единственное, что я меняю, это место вывода (новый слой).
Вот мое предыдущее изображение — я явно увеличен! :
Вот после того, как программа Portraiture запущена в полную силу… немного пластично! :
Поскольку я запускал его на отдельном слое, я уменьшил непрозрачность.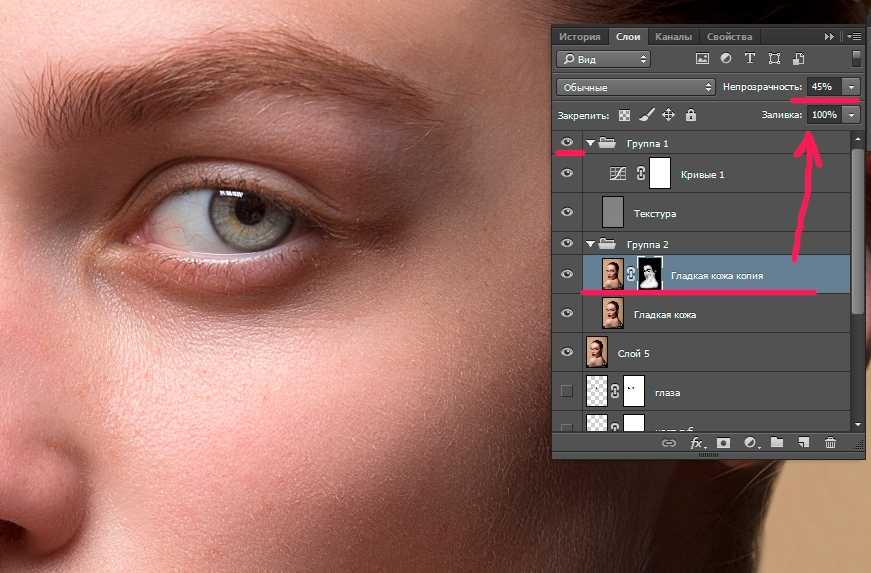
Эти различия, возможно, трудно описать здесь, но на уменьшенном уровне вечерний оттенок кожи действительно может изменить общее впечатление от фотографии. Это просто придает изображению более изысканный вид.
У меня двое маленьких детей, и я сижу с ними дома, поэтому я всегда пытаюсь найти время для монтажа ночью, в дневное время, в тихий час и на выходных. Время бесценно для меня. Портретная живопись действительно была для меня на вес золота, потому что она очень быстрая и действительно завершает фотографию. Мне не нужно тратить время на закрашивание кожи на каждом изображении, чтобы сгладить ее, и это происходит очень быстро.
Если вы не можете купить еще один продукт, определенно есть методы, которые вы можете использовать в Photoshop. Я отсылаю вас к внешним источникам по этим вопросам, так как у меня нет личного опыта использования этих методов, но вот основы…
1. Размытие по Гауссу — для простого сглаживания
- Дублируйте фоновый слой
- Перейдите в меню «Фильтр» -> «Размытие» -> «Размытие по Гауссу» и двигайте ползунок до тех пор, пока кожа не станет мягкой (вы можете чрезмерно смягчить ее, поскольку будете использовать маскирование)
- Создайте черную маску на размытом слое, а затем нарисуйте эффект мягкой кожи поверх кожи белой кистью, разглаживая кожу.
 Избегайте разглаживания волос, ресниц и бровей.
Избегайте разглаживания волос, ресниц и бровей. - Погуглите «Размытие по Гауссу для гладкой кожи» — есть бесчисленное множество руководств 🙂
2. Инвертированный фильтр высоких частот
- Я опубликовал статью об использовании фильтра высоких частот для увеличения резкости. Знаете ли вы, что вы также можете использовать фильтр высоких частот для смягчения??!!
- Просто создайте слой высоких частот (Filter -> Other -> High Pass), затем инвертируйте его (Ctrl/Cmd + I).
- По-прежнему установите для слоя режим «Мягкий свет» (как в связанном руководстве)
- Создайте черную маску на смягченном слое, а затем нарисуйте эффект мягкой кожи поверх кожи белой кистью, разглаживая кожу. Избегайте разглаживания волос, ресниц и бровей.
- Google «перевернутый фильтр верхних частот для смягчения кожи» — еще множество руководств 🙂
3. Размытие поверхности
- Дублируйте фоновый слой
- Перейдите в Фильтр -> Размытие -> Размытие поверхности.
 Ваши настройки будут во многом зависеть от размера вашего файла, но Радиус 5 и Порог 15 показались мне хорошей отправной точкой.
Ваши настройки будут во многом зависеть от размера вашего файла, но Радиус 5 и Порог 15 показались мне хорошей отправной точкой. - Прелесть Surface Blur в том, что он лучше сохраняет края, поэтому часто вам просто нужно уменьшить непрозрачность этого слоя по вкусу.
- Создайте маску, если есть области, которые стали чрезмерно смягченными (вы можете их замаскировать)
- *** ПРИМЕЧАНИЕ. Если бы я выполнял смягчение кожи вручную, я бы, вероятно, использовал этот метод — по крайней мере, на моих изображениях он работает лучше всего! ***
Вы можете добиться ошеломляющих результатов, комбинируя один или несколько из этих методов, а также одновременно повышая резкость деталей, чтобы они не терялись при сглаживании. Опять же, Google — ваш друг в этом!
Есть также несколько действительно хороших действий для разглаживания кожи. Если у вас есть лишние доллары, экшен Мишель Кейн «Безупречное лицо» прекрасно работает. Это требует, чтобы вы нарисовали эффект на своей фотографии.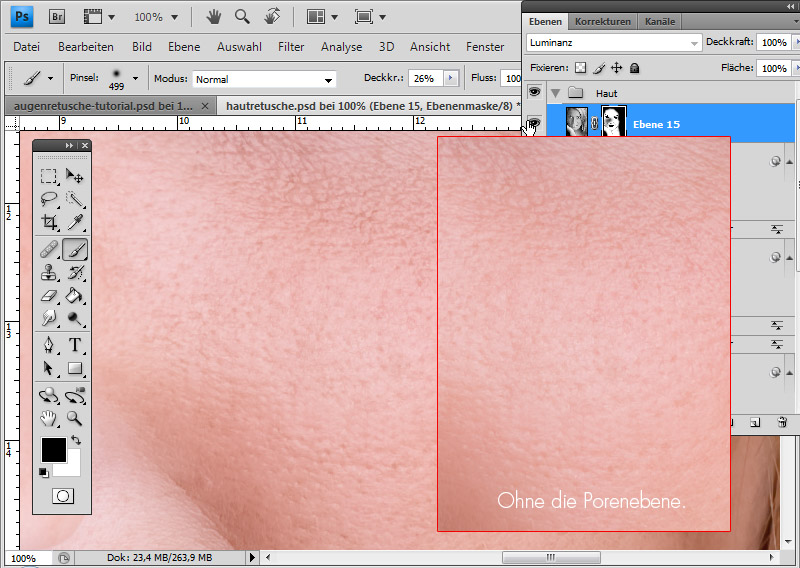

 Избегайте разглаживания волос, ресниц и бровей.
Избегайте разглаживания волос, ресниц и бровей. Ваши настройки будут во многом зависеть от размера вашего файла, но Радиус 5 и Порог 15 показались мне хорошей отправной точкой.
Ваши настройки будут во многом зависеть от размера вашего файла, но Радиус 5 и Порог 15 показались мне хорошей отправной точкой.