Разделить видео на части — 3 лучших видео сплиттера для резки видео
При редактировании довольно часто бывает необходимо разделить видео на части. Хорошо, что на рынке предлагается большое количество инструментов для редактирования видео, которые помогут вам обрезать видео и разделить его на разные части. Разве вы не нашли для этого хорошего видеоразветвителя?
Разделить видео на части
В этом посте мы хотели бы поделиться 3 простыми методами разделить видео на несколько частей. Если вы хотите обрезать видео на своем компьютере, прямо в сети или разделить видео на портативном устройстве iOS / Android, вы можете найти подходящее программное обеспечение для разделения видео.
- Часть 1. Лучший способ разбить видео на части
- Часть 2. Онлайн-программа для разделения видео на части
- Часть 3. Разделение видео на части на iPhone и Android
- Часть 4. Часто задаваемые вопросы о том, как разбить видео на несколько частей
Часть 1.
 Лучший способ разбить видео на части без потери качества
Лучший способ разбить видео на части без потери качестваКогда вы ищете программное обеспечение для разделения видео на части на компьютере, вы можете предоставить профессиональный видеоредактор и конвертер, Видео конвертер Ultimate попытка. Он разработан с множеством полезных функций редактирования, включая разделение, объединение, обрезку, поворот, настройку эффектов, повышение качества, применение фильтров, добавление звуковой дорожки и субтитров, добавление водяных знаков и многое другое.
Как разделитель видео, он позволяет вам разделить видео на две или несколько частей в зависимости от ваших потребностей. Что еще более важно, после нарезки видео не будет потери качества. Поддерживаются все часто используемые форматы видео, такие как MP4, MOV, AVI, FLV, WMV и другие.
Ключевая особенность:
- 1. Разделите любое видео на несколько частей на ПК с Windows 11/10/8/7 и Mac.
- 2. Носите набор инструментов для обрезки видео, редактора метаданных мультимедиа, объединения видео, компрессора видео, средства улучшения видео и др.

- 3. Предлагайте различные функции редактирования, включая вырезание, разделение, поворот, обрезку, объединение, изменение звуковой дорожки и субтитров, пользовательские эффекты и добавление водяных знаков.
- 4. Поддержка 8K / 5K / 4K, 1080p / 720p HD и SD-видео во всех популярных форматах.
Шаг 1: Во-первых, вы должны бесплатно установить этот видеоразветвитель на свой компьютер. Чтобы разделить видео на несколько клипов, вы можете нажать Ящик для инструментов а затем выберите Видео Триммер инструмент.
Шаг 2: Нажмите плюс значок в центральной части, чтобы просмотреть и импортировать видео, которое вы хотите разделить.
Шаг 3: Импортированное видео будет автоматически воспроизводиться в этом видео-сплиттере. Исходя из этого, вы можете свободно разделить видео на разные части. После перетаскивания полос обрезки или установки времени начала и окончания для выбора клипа из видео щелкните Добавить сегмент кнопку, чтобы быстро извлечь эту часть.
Шаг 4: Нажмите Результат для выбора подходящего формата вывода и дополнительных настроек. Затем нажмите кнопку Экспортировать кнопку, чтобы сохранить эти сегменты на вашем компьютере.
Часть 2. Бесплатное онлайн-программное обеспечение для разделения видео на части.
Когда вы гуглите, как разделить видео на части в Интернете, вы можете увидеть, что многие результаты поиска связаны с онлайн-разделителями видео. Поэтому, если вы хотите обрезать видео и экспортировать в несколько небольших клипов, вы можете попробовать какой-нибудь онлайн-инструмент. Здесь мы возьмем популярный онлайн-ролик Split Video Online в качестве примера, чтобы показать вам, как разделить видео на несколько частей.
Шаг 1: Откройте свой веб-браузер и перейдите на сайт Split Video Online. После ввода нажмите кнопку Выберите файл кнопку, чтобы выбрать и добавить к нему свое видео. Этот онлайн-разветвитель видео поддерживает множество широко используемых видеоформатов, таких как MP4, MOV, FLV, 3GP, M4V, MPEG, MKV, AVI, WMV и WebM.
Шаг 2: Ваше видео будет воспроизведено автоматически. Вам предоставляется 4 вида методов разделения: свободное разделение, среднее разделение, разделение по времени и разделение по размеру файла. Если вы выберете Свободный сплит, вы можете легко добавить новую точку разделения, щелкнув Добавить точку разделения.
Шаг 3: После всех ваших операций вы можете нажать Трещина кнопку, чтобы начать обрезку видео и его экспорт в виде нескольких видеоклипов. Обратите внимание, что это бесплатно в Интернете разветвитель видео потребуется очень много времени, чтобы завершить весь процесс разделения.
Часть 3. Как разделить видео на части на iPhone и телефоне Android
Чтобы отредактировать видео и разделить его на части на портативном устройстве iOS или Android, вы можете положиться на популярное приложение для редактирования видео, Видео магазин. Он совместим как с iPhone, iPad, так и с телефоном Android. Вы можете бесплатно установить его в App Store или Google Play. Videoshop предоставляет бесплатную версию с ограниченными функциями и рекламой. Вы можете заплатить 2.99 доллара за премиум-версию. Как видеоредактор, он имеет Трещина функция, позволяющая легко разделить видео на несколько частей.
Вы можете заплатить 2.99 доллара за премиум-версию. Как видеоредактор, он имеет Трещина функция, позволяющая легко разделить видео на несколько частей.
Шаг 1: Откройте приложение Videoshop на своем телефоне. Здесь мы рассмотрим разделение видео на части на iPhone в качестве примера, чтобы показать вам, как его использовать. Вам разрешено импортировать видео с iPhone или напрямую захватывать его. Нажмите «Импорт», чтобы выбрать и добавить свое видео в это приложение для разделения видео. После этого вы попадете в основной интерфейс редактирования видео.
Вы можете нажать на плюс значок, чтобы загрузить в него больше видеоклипов. При использовании этого бесплатного приложения для разделения видео вы увидите много рекламы.
Шаг 2: Нажмите Отделка возникать 3 варианта: обрезать, вырезать и разделить. Здесь вы можете нажать Трещина разделить видео на части в зависимости от ваших потребностей. Нажмите на зеленый проверка в правом нижнем углу, чтобы подтвердить операцию. Эти новые созданные видеоклипы будут перечислены в нижней части экрана. Вы можете проверять их один за другим и редактировать дальше.
Вы можете проверять их один за другим и редактировать дальше.
Шаг 3: Коснитесь и выберите один видеоклип, а затем коснитесь Скачать в правом верхнем углу. В новом Сохраните ваше видео интерфейс, вы можете нажать Сохранить в ленту камеры хранить его. Это выходное видео будет добавлено с водяным знаком. Если вы хотите удалить его, вам необходимо перейти на платную версию. Кроме того, вы можете поделиться видео на Vimeo, Instagram, Facebook, TikTok, YouTube, Snapchat или других платформах.
Эти видеоклипы необходимо экспортировать по одному. Водяной знак будет добавлен в правом верхнем углу вашего видео.
Часть 4. Часто задаваемые вопросы о том, как разбить видео на несколько частей
Вопрос 1. Как разбить видео на 1-минутные части?
С помощью рекомендованного Split Video Online вы можете легко установить среднее время как 1 минуту и разделить видео на несколько 1-минутных клипов.
Вопрос 2. Как бесплатно разбить видео на несколько частей на Mac?
Чтобы бесплатно разрезать видео на разные части на вашем Mac, вы можете положиться на его официальный видеоредактор, IMOVIE. Это позволяет быстро разбивать видео на части.
Это позволяет быстро разбивать видео на части.
Вопрос 3. Как разделить видео на части для Instagram?
Вы можете легко найти множество приложений для разделения видео в Google Play Store, чтобы обрезать видео и создавать новые клипы для загрузки или публикации в Instagram. Вы должны сохранять видеоклипы в формате MP4 с соотношением сторон 9:16, минимальной частотой кадров 30 кадров в секунду и минимальным разрешением 720 пикселей.
Заключение
Вы можете узнать 3 простых способа разделить видео на части из этого поста. Просто используйте подходящий видеоразветвитель для редактирования видео и создания клипов.
Как разделить видео на несколько частей: онлайн и оффлайн решения
Одри Ли 14 февраля 2022 г. Редактировать видео
Вы хотите узнать как разделить видео MP4 на части? Хорошая вещь! Потому что мы собрали наиболее рекомендуемые онлайн- и офлайн-приложения, которые помогут вам разделить видеоклипы. Поскольку на рынке циркулирует множество программ, вы хотели узнать о самых надежных инструментах, которые вы можете использовать. Вам лучше посмотреть этот пост, поскольку мы обсуждаем наиболее точный пошаговый процесс каждого инструмента.
Вам лучше посмотреть этот пост, поскольку мы обсуждаем наиболее точный пошаговый процесс каждого инструмента.
- Часть 1. Лучший способ разделить видео на части
- Часть 2. Другие способы разделить видео на части
- Часть 3. Часто задаваемые вопросы о разделении видео на части
Часть 1. Лучший способ разделить видео на части: Windows и Mac
1. Видеоконвертер Vidmore
В Видео конвертер Vidmore является наиболее эффективным инструментом для разделения видео на части. Если вы ищете простой в использовании видеоредактор, который можно загрузить как для Windows, так и для Mac, вам следует рассмотреть этот инструмент. Он имеет возможность редактирования аудио, графики и видеоклипов. В результате мало кто интересуется тем, что это первый вариант редактирования для потребителя.
Еще одним преимуществом этого инструмента для всех пользователей является удобный интерфейс. И благодаря этому вам не придется тратить всю жизнь на поиск подходящих инструментов редактирования, поскольку вы сможете перемещаться между ними с относительной легкостью.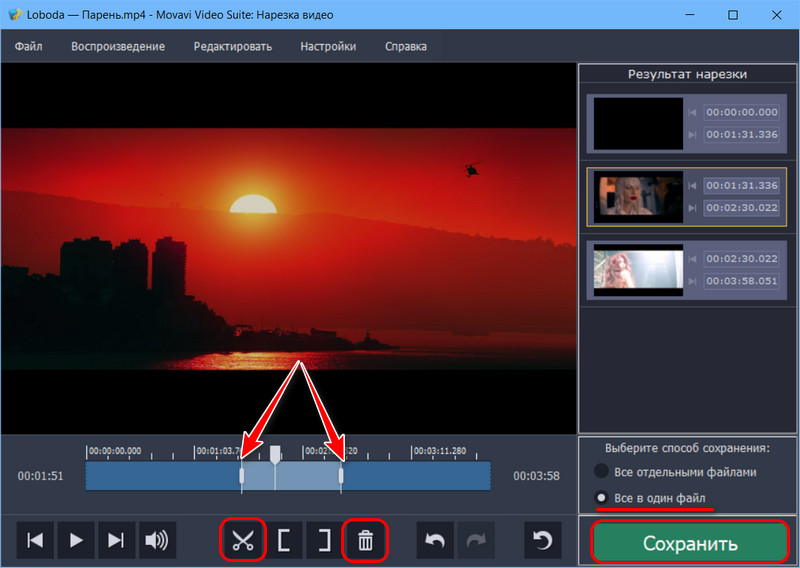 Еще одна хорошая новость об этой программе — ее способность экономить драгоценное время пользователей. Эта превосходная платформа обеспечивает более быстрое преобразование как аудио-, так и видеофайлов. Итак, вот простая демонстрация того, как разделить видео на части.
Еще одна хорошая новость об этой программе — ее способность экономить драгоценное время пользователей. Эта превосходная платформа обеспечивает более быстрое преобразование как аудио-, так и видеофайлов. Итак, вот простая демонстрация того, как разделить видео на части.
Шаг 1: Загрузите Video Splitter на ПК
Щелкните один из Скачать значки внизу, чтобы начать процесс установки и настройки программы для редактирования видео на вашем компьютере. После завершения настройки этого устройства программа начнет работать.
Шаг 2: Загрузите видеоклип
Затем щелкните значок Добавить файлы кнопка в Хронология левый верхний угол. И после того, как вы нажмете эту кнопку, он начнет мгновенно импортировать файлы из вашего Папка. Кроме того, вы можете быстро загружать файлы, коснувшись Плюс кнопку в средней части окна и нажав ее, чтобы загрузить файлы.
Шаг 3: Разделите видео на части
После загрузки видеоклипа перейдите на Ножницы значок, чтобы вы были направлены в раздел резки. Начните разбивать видео на части, нажав кнопку Быстрый сплит кнопку в левой нижней части экрана. Укажите, сколько функций вы хотели бы, чтобы ваше видео было разделено. Как только вы закончите, нажмите кнопку Сохранить кнопка.
Начните разбивать видео на части, нажав кнопку Быстрый сплит кнопку в левой нижней части экрана. Укажите, сколько функций вы хотели бы, чтобы ваше видео было разделено. Как только вы закончите, нажмите кнопку Сохранить кнопка.
Шаг 4: Конвертируйте разделенное видео
Выполнив предыдущие шаги, нажмите кнопку Конвертировать все значок в правом нижнем углу экрана, чтобы привести настройки вашего файла к результату.
2. Фотографии Windows
С помощью программы Windows Photos вы можете разделить видео на части. Это видеоредактор, встроенный в Windows. Этот инструмент во многом похож на Windows Movie Maker с точки зрения функциональности. Создание и редактирование видео в Windows упрощается благодаря программе Windows Photos, которая избавляет от необходимости загружать какие-либо дополнительные программы. Несмотря на то, что это простой инструмент, он подходит для разделения видео.
Плюсы:
- Он имеет простой пользовательский интерфейс.
- Он может делать альбомы самостоятельно.

Минусы:
- Он не способен добавлять переходы к видеоклипам.
3. VLC
VLC Media Player — одна из самых известных программ, которая поддерживает различные форматы видео. Этот инструмент также позволяет транслировать видео, редактировать и конвертировать видео. Помимо возможности воспроизводить ваши любимые фильмы, он также позволяет разделить видео на несколько частей.
Плюсы:
- Вы можете использовать его бесплатно.
- Он позволяет разделять даже звуковые дорожки.
- Он поддерживает форматы аудио- и видеофайлов без загрузки каких-либо сторонних приложений.
Минусы:
- Немного сложно ориентироваться.
- Он не позволяет воспроизводить поврежденные видеоклипы.
- Это требует, чтобы вы загружали кодеки время от времени.
Часть 2. Другие способы разделить видео на части
Эта часть покажет вам другие способы разделить ваше видео на части на вашем мобильном устройстве.
1. АндроВид
AndroVid — это универсальное приложение, которое вы можете установить на свое Android-устройство.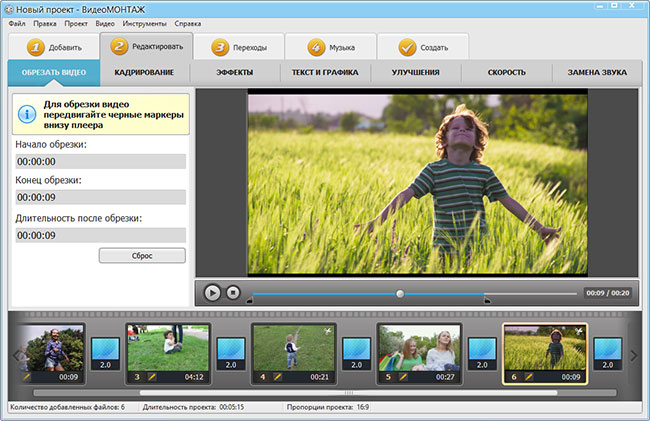 Это отличный вариант для разделения видео на части. Еще одна хорошая вещь в этом приложении — оно идеально подходит для новичков. Неудивительно, что вы можете ориентироваться в этом без каких-либо хлопот. AndroVid идеально подходит для резки, обрезки, слияния и добавления текстовых и звуковых дорожек в ваши видеоклипы. Вот почему это приложение используют люди, которые хотят проявить творческий подход к своим записанным видео.
Это отличный вариант для разделения видео на части. Еще одна хорошая вещь в этом приложении — оно идеально подходит для новичков. Неудивительно, что вы можете ориентироваться в этом без каких-либо хлопот. AndroVid идеально подходит для резки, обрезки, слияния и добавления текстовых и звуковых дорожек в ваши видеоклипы. Вот почему это приложение используют люди, которые хотят проявить творческий подход к своим записанным видео.
Плюсы:
- Он имеет мощные инструменты редактирования, предназначенные только для устройств Android.
- Он идеально подходит для начинающих.
- Принципиально ориентироваться.
Минусы:
- Бесплатная версия предлагает ограниченные возможности редактирования.
- Это немного сложно использовать, особенно на планшетах.
2. iMovie
Одной из специально созданных программ для устройств iOS является iMovie. У него есть версия, созданная для Mac и iPhone. Этот инструмент очень важен, когда речь идет об удобстве использования.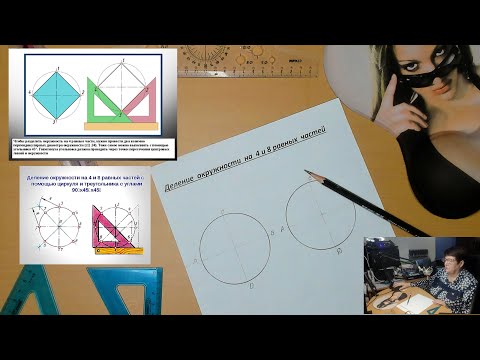 Это позволяет вам улучшить качество ваших видеоклипов, чтобы сделать их более привлекательными. Помимо этого, он также поддерживает обрезку, вращение, видеопереходы и изменение скорости записанного материала. Вот почему нет сомнений, что этот инструмент может помочь вам разделить видеоклипы на части.
Это позволяет вам улучшить качество ваших видеоклипов, чтобы сделать их более привлекательными. Помимо этого, он также поддерживает обрезку, вращение, видеопереходы и изменение скорости записанного материала. Вот почему нет сомнений, что этот инструмент может помочь вам разделить видеоклипы на части.
Плюсы:
- Он предлагает простой интерфейс.
- Он предоставляет различные фильтры.
- Он имеет много звуковых инструментов.
Минусы:
- Это позволяет только слияние двух видео.
- Некоторые инструменты редактирования не поддерживаются.
Дальнейшее чтение:
Пошаговое руководство о том, как перевернуть видеоклип в Final Cut Pro, с полезными инструментами
Лучший онлайн и офлайн видеоредактор с разделенным экраном, который вы можете попробовать
Часть 3. Часто задаваемые вопросы о разделении видео на части
Почему при разделении видео в VLC иногда происходит сбой?
Бывают случаи, когда инструмент редактирования VLC дает сбой, но вы можете использовать Vidmore Video Converter в качестве альтернативы.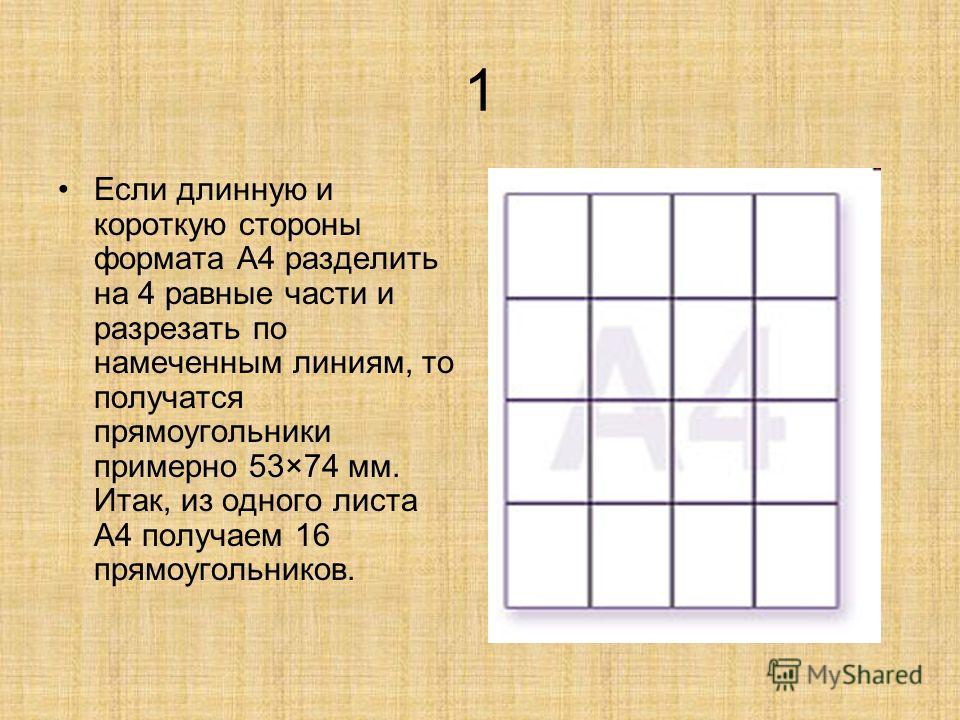
Могу ли я разделить видео на части онлайн?
Определенно да! Вы можете перейти на Clideo, Kapwing и 123 Apps. Однако имейте в виду, что этот инструмент имеет ограничения, особенно в отношении размера файла.
Как разделить видео на части на Android с помощью Галереи?
Откройте галерею и выберите видео, которое хотите обрезать. Затем щелкните значок карандаша под экраном и сразу же переместите ползунки, пока они не разделятся на части. Наконец, щелкните значок Сохранить.
Вывод
Все вышеперечисленные инструменты помогут вам разделить видео на части. Вам не нужно тратить много времени на поиск подходящего видеоразветвителя для устройств Android, iPhone, Mac и Windows, потому что вы можете собрать все вышеперечисленное. Итак, без лишних слов, начните разбивать видео на несколько частей, установив один из вышеперечисленных видеоредакторов.
Разделить видео — Бесплатный онлайн-разделитель видео — Kapwing
Сохраните лучшие моменты видео с помощью инструмента разделения.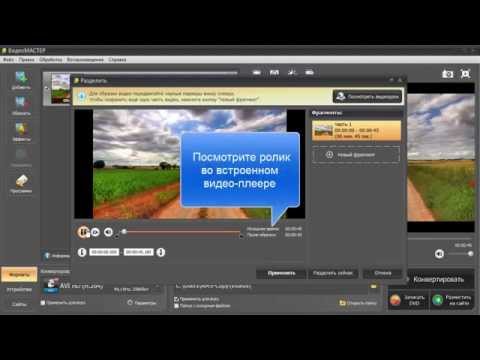 Имея минимальный опыт редактирования, вы можете разделить длинное видео на несколько частей и удалить ненужные фрагменты из середины. Все, что вам нужно, это устройство с браузером, чтобы начать бесплатное разделение видео.
Имея минимальный опыт редактирования, вы можете разделить длинное видео на несколько частей и удалить ненужные фрагменты из середины. Все, что вам нужно, это устройство с браузером, чтобы начать бесплатное разделение видео.
Откройте для себя еще больше возможностей Kapwing
Создавайте и настраивайте субтитры, которые автоматически синхронизируются с вашим видео. Используйте наш инструмент на базе искусственного интеллекта, чтобы создать расшифровку вашего видео, а затем настройте автоматически синхронизируемые субтитры, чтобы они идеально соответствовали вашим потребностям в создании контента. Изменяйте размер, меняйте шрифты или добавляйте профессиональные анимации и переходы — все ваши изменения будут мгновенно применены ко всему видео.
Видео с субтитрами
Smart Cut автоматизирует процесс редактирования видео, обнаруживая и удаляя паузы из вашего видео за считанные секунды. Вы сэкономите часы на редактировании и быстрее, чем когда-либо, завершите черновой монтаж видео с говорящими головами, записанных презентаций, учебных пособий, видеоблогов и многого другого. Редактирование еще никогда не было таким простым.
Редактирование еще никогда не было таким простым.
Удалить молчание
Ускорьте перепрофилирование видео и сделайте его более профессиональным с помощью нашей функции изменения размера холста! Всего за несколько кликов вы можете взять одно видео и настроить его так, чтобы он соответствовал размеру любой другой платформы, будь то TikTok, YouTube, Instagram, Twitter, Linkedin или где-то еще.
Изменение размера видео
С помощью интеллектуального инструмента для удаления фона от Kapwing вы можете бесплатно изолировать людей от фона видео без зеленого экрана. Все, что нужно, это несколько кликов. Загрузите свой контент, выберите инструмент «Удалить фон» и используйте предварительный просмотр, чтобы выбрать порог, который лучше всего подходит для вас.
Удалить фон
Улучшите звук вашего проекта за считанные секунды с помощью Kapwing. Одним щелчком мыши Clean Audio автоматически удаляет фоновый шум, корректирует громкость и помогает уменьшить треск в аудио и видео.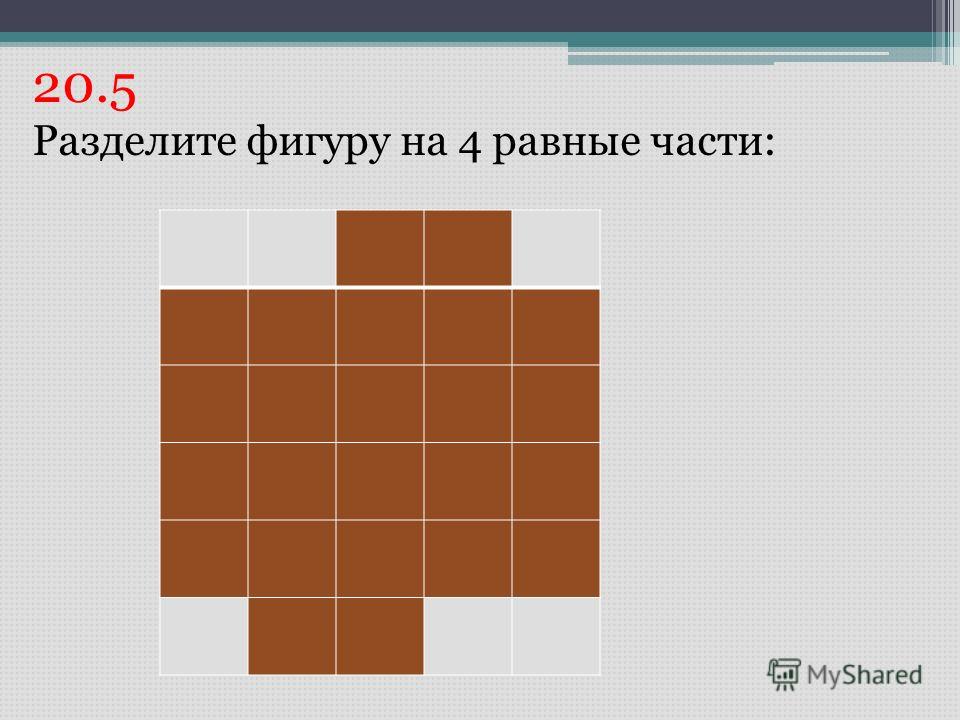 Чтобы использовать его, просто загрузите видео- или аудиофайл, затем выберите «Очистить аудио» справа.
Чтобы использовать его, просто загрузите видео- или аудиофайл, затем выберите «Очистить аудио» справа.
Удалить звуковой фон
Работайте со своей командой прямо в Kapwing. Создавайте и редактируйте контент, а затем отправляйте его для совместного использования и совместной работы с товарищами по команде. Создавайте командные рабочие пространства, комментируйте в редакторе и работайте над видео вместе в режиме реального времени или асинхронно.
Начать редактирование
Отредактируйте продолжительность видеоклипа, перетаскивая маркеры временной шкалы или используя инструмент «Разделить». Никогда еще не было так просто вырезать паузы, переставлять клипы или настраивать длину звука в соответствии с вашим видео.
Обрезка видео
Настраиваемые формы сигнала Kapwing позволяют оживить аудио или подкаст. Наш инструмент Waveform создает автоматически сгенерированный анимированный график, показывающий частоту и амплитуду вашего звука с течением времени.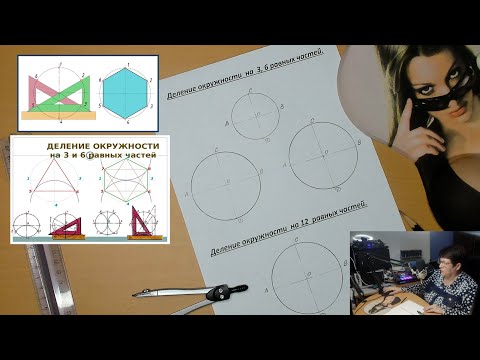 Выберите между классическим стилем формы волны и стилем сложенных «полос», чтобы привнести свой собственный штрих в свой проект.
Выберите между классическим стилем формы волны и стилем сложенных «полос», чтобы привнести свой собственный штрих в свой проект.
Добавить волну
Сделайте свой контент популярным с помощью наложенных изображений, эмодзи, индикаторов выполнения и звуковых сигналов. Затем просто измените размер и расположите их, чтобы настроить свой проект. С неограниченным количеством наложений возможности безграничны.
Добавить наложение
Просматривайте сотни бесплатных изображений, GIF-файлов, видео, звуковых эффектов и музыкальных клипов прямо в нашем редакторе. Подбирайте ресурсы, которые оживят ваш проект, а затем редактируйте их так, как вы хотите, в одном месте.
Попробуйте плагины
Вдохновитесь сотнями модных шаблонов видео, созданных для раскрытия вашего творчества. Выберите шаблон, который лучше всего подходит для вашего проекта, а затем создайте свой собственный с помощью пользовательских видео, изображений или текста. Создание профессионально оформленных видеороликов или мемов еще никогда не было таким быстрым.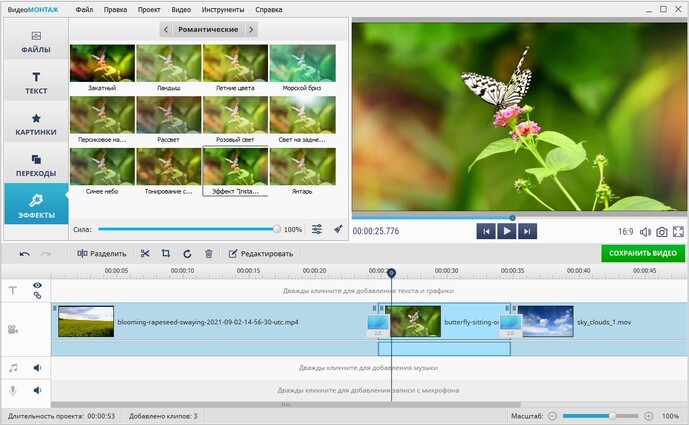
Посмотреть все шаблоны
Чем отличается Kapwing?
Немедленно начните творить с помощью тысяч шаблонов и видео, изображений, музыки и GIF без авторских прав. Перепрофилируйте контент из Интернета, вставив ссылку.
Запуск Kapwing совершенно бесплатен. Просто загрузите видео и приступайте к редактированию. Усовершенствуйте свой рабочий процесс редактирования с помощью наших мощных онлайн-инструментов.
Автоматически добавляйте субтитры и переводите видео с помощью нашего инструмента Subtitler на базе искусственного интеллекта. Добавляйте субтитры к своим видео за считанные секунды, чтобы ни один зритель не остался позади.
Kapwing работает в облаке, а это значит, что ваши видео будут везде, где бы вы ни находились. Используйте его на любом устройстве и получайте доступ к своему контенту из любой точки мира.
Мы не размещаем рекламу: мы стремимся создать качественный и надежный веб-сайт. И мы никогда не будем спамить вас и никому не продавать вашу информацию.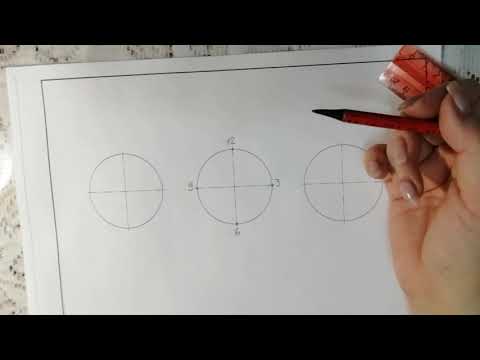
Компания Kapwing усердно работает над созданием нужного вам контента и тогда, когда вы этого хотите. Начните работу над своим проектом сегодня.
Kapwing можно использовать бесплатно для команд любого размера. Мы также предлагаем платные планы с дополнительными функциями, хранилищем и поддержкой.
Выберите видео
Разделить видео онлайн — Разделить любое видео на маленькие части
Разделить видео онлайн — Разделить любое видео на маленькие частиРазделить видео онлайн
Вернуться назад
Максимальный размер файла 100 МБ. Скачать версию Pro для больших файлов
Нет Да
Нажмите или перетащите сюда видео
Максимальный размер файла 100 МБ. Скачать Pro версию для больших файлов
Нет Да
Вы уверены, что хотите удалить это видео?
Нет Да
{{handle_process}}% Обработка
{{Math.floor(file.upload_progress*100)}}% Загрузка Чтобы просмотреть это видео, обновите свой браузер.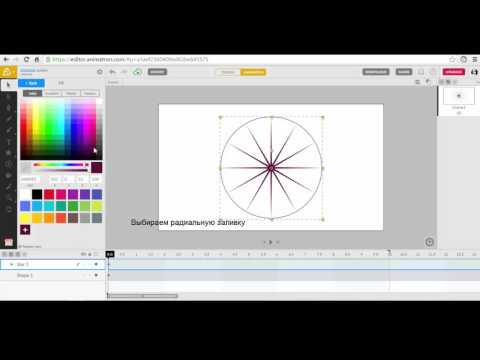
{{fileName}}
{{currentTarget == 0?startTime:endTime}} {{IsPC?’ /’:»}} {{duration?dateTransfer(duration):’00:00:00′}}
: :
一
: :
Минимальная длина 1 секунда!
Загрузить App Select Parts {{isSubmit?’Cancel’:’Download’}}
Загрузить
Как разделить видео онлайн
Бесплатный разделитель видео, который разбивает видео на более мелкие клипы
Разделяйте видео кончиками пальцев
Быстро и легко разделите большой видеофайл на отдельные сегменты. Независимо от того, хотите ли вы разделить видео, чтобы уложиться в ограничение продолжительности на сайте социальной сети, или разделить длинное видео на более мелкие клипы для презентаций или вечеринок, вы можете просто загрузить свой файл, выбрать определенные сцены и извлечь их точно одним щелчком мыши.
Поддержка нескольких форматов видео
С помощью этого онлайн-видеоразделителя вы можете всего за несколько минут разделить видео, закодированное в таких форматах, как MP4, MKV, MOV, WebM, FLV и многих других.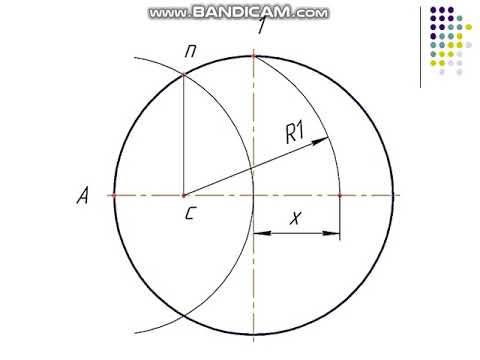 И он будет регулярно поддерживать новые форматы файлов. Поддерживается так много популярных видеоформатов, что вы можете просто загрузить видео напрямую без необходимости преобразования формата, а затем разбить его на разные разделы.
И он будет регулярно поддерживать новые форматы файлов. Поддерживается так много популярных видеоформатов, что вы можете просто загрузить видео напрямую без необходимости преобразования формата, а затем разбить его на разные разделы.
Полный онлайн с высоким уровнем безопасности
Вам не нужно ничего скачивать или устанавливать на свой компьютер. Он полностью работает в Интернете, обеспечивая при этом высочайший уровень безопасности файлов. Только вы можете получить доступ к файлам, которые вы загрузили, и сервер навсегда удалит ваш файл после того, как вы закроете веб-страницу. Отсутствие риска утечки файла.
Легко поделиться в социальных сетях
Иногда, когда вы загружаете свои видео в свои учетные записи в социальных сетях, вы, вероятно, сталкиваетесь с ограничением продолжительности видео на платформе. Например, вам разрешено загружать только 15-60-секундное видео в Tik Tok или Instagram. Имея под рукой этот разделитель видео, становится так легко разделить длинное видео на нужные части перед публикацией.


