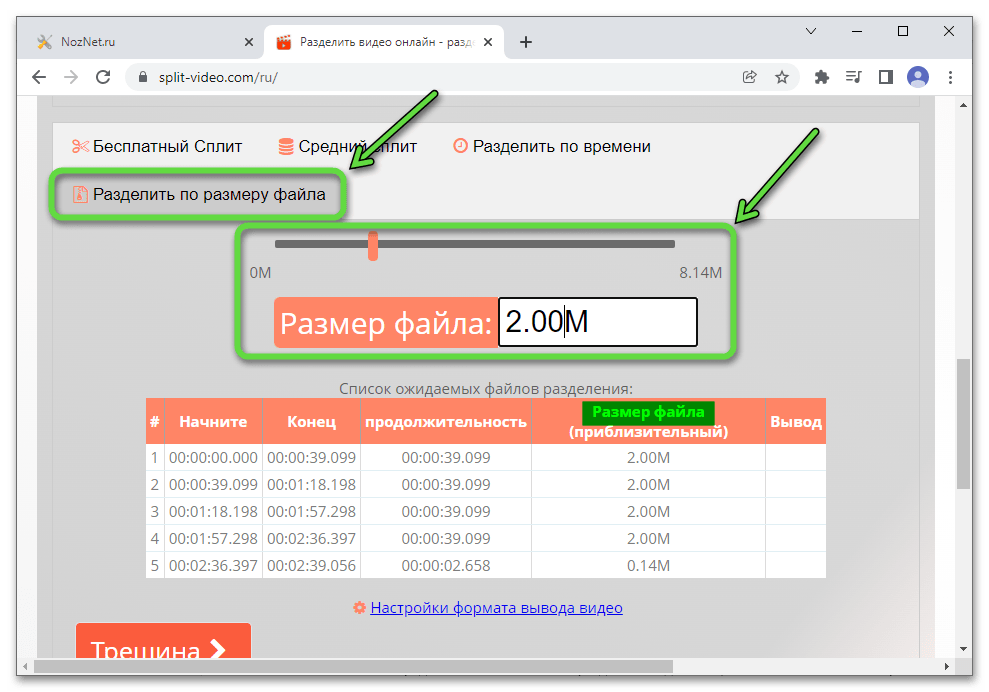Как Разбить Видео на Мелкие Части [3 способа](2023)
Разделение большого видео на несколько клипов очень полезно для загрузки, передачи или простого распространения. Многие люди склонны делать это, но у них отсутствует должная программа для разделения видео.
В Filmora разделение видео на более мелкие части может быть выполнено различными способами в зависимости от вашей цели. В этой статье вы узнаете, как использовать Video Splitter — Wondershare Filmora, чтобы с легкостью разделить любую часть видео любого формата тремя способами.
- Часть 1: Разделение Видео с Помощью Filmora Вручную
- Часть 2: Автоматическое Разделение Видео с Помощью Обнаружения Сцены
- Часть 3: Быстрое Разделение Большого Видео с Помощью Инструмента Мгновенной Обрезки
Wondershare Filmora — это простой в использовании, но достаточно мощный инструмент для редактирования видео «все в одном», позволяющий точно разделить фильм на временной шкале.
Он помогает разделить все популярные форматы, включая MPG, VOB, MOV, MKV, FLV, DAT, WMV, AVI, DIVX, MP4 и так далее.
А теперь бесплатно скачайте его и следуйте простым шагам ниже, чтобы разделить ваши большие видео файлы.
Обратите внимание: Вы можете точно разделить видеоклип кадр за кадром без потери качества. Обнаружение сцены также может помочь вам автоматически разделить клип.
Filmora предоставляет 3 различных способа разделения видео, что позволяет вам разделять видео и сохранять качество без изменений. Независимо от того, какой путь вы выберете, вы всегда добьетесь своей цели. Здесь подробнее:
Часть 1: Ручное разделение: Как разделить видео в Filmora [Шаг за шагом]
С помощью этого метода вы можете разделить видео на несколько сегментов и легко вырезать ненужные части:Ниже видеоурок о том, как использовать кнопку «Разделить» для разделения видео вручную.
- Шаг 1: Импортируйте исходные файлы, нажав «Импорт», и перетащите их на временную шкалу видео.
- Шаг 2: Перетащите видео на дорожку на временной шкале, затем выберите клип на временной шкале и переместите точку воспроизведения в правильное положение, где первый раздел должен закончиться, а второй раздел должен начаться. Затем нажмите кнопку «Разделить» (значок ножниц на панели инструментов), чтобы разделить видео на две части. Повторяя это, вы разделите большой видеофайл на несколько небольших клипов.
- Шаг 3 [Optional]: Поскольку видеоклип разделен на несколько отдельных сегментов, теперь вы можете выбрать любой клип и удалить его, щелкнув значок «Удалить» на панели инструментов. Вы также можете добавить надлежащие эффекты перехода между разделенными клипами и сделать переход более плавным.
 Для получения подробной информации о том, как добавить переход к клипам, ознакомьтесь с нашим руководством о том, Как добавить переход между сценами/клипами.
Для получения подробной информации о том, как добавить переход к клипам, ознакомьтесь с нашим руководством о том, Как добавить переход между сценами/клипами.
- Шаг 4:Теперь вы можете сохранять видеоролики в соответствующем формате. Нажмите «Экспорт» и выберите целевой формат видео на вкладке «Форматы» в левой части окна «Экспорт». Вы можете выбрать форматы в WMV, MP$, AVI, MOV, FLV, MKV, TS, 3GP, GIF и многое другое. Чтобы сохранить другие клипы всего фильма, вы можете перезагрузить файл проекта и экспортировать его отдельно.
Часть 2: Автоматическое Разделение Видео с Помощью Обнаружения Сцены
Функция обнаружения сцены очень полезна, когда вы записываете различные сцены (например, свадебное видео), она автоматически разделяет видео на части в зависимости от смены сцены. Вот моя ситуация. У меня есть видео, записанное с помощью экшн-камеры. В видео есть сцены погружений на глубина, сцены катания на коньках, сцены верховой езды и сцены страданий.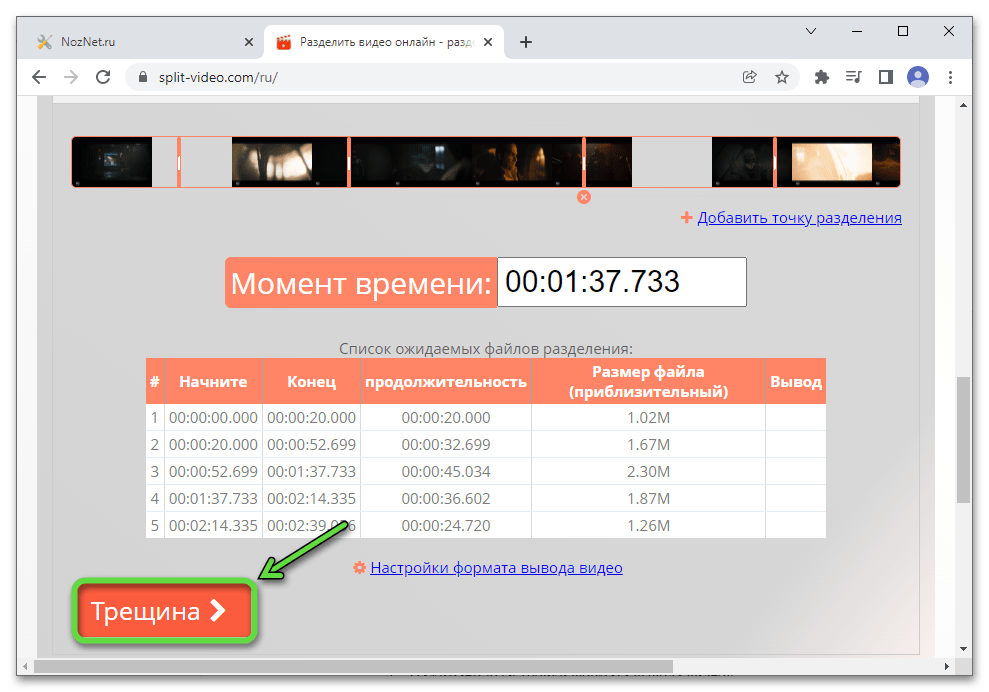 Ниже приведены инструкции по использованию функции обнаружения сцены для разделения видео на части.
Ниже приведены инструкции по использованию функции обнаружения сцены для разделения видео на части.
Чтобы включить функцию обнаружения сцены, просто щелкните правой кнопкой мыши видео в медиатеке и выберите Обнаружение Сцены , чтобы получить доступ к окну обнаружения сцены.
Нажмите Обнаружить кнопку и Filmora разделит видео на несколько клипов в зависимости от изменений сцены. Вы можете щелкнуть каждый меньший клип, чтобы просмотреть результат перед добавлением его на временную шкалу.
Чтобы удалить определенную часть разделенного видео, просто выберите ее и щелкните значок корзины. Чтобы сохранить отдельные клипы для последующего редактирования, просто нажмите ДОБАВИТЬ НА ВРЕМЕННУЮ ШКАЛУ, и разделенные клипы будут импортированы на временную шкалу автоматически следующим образом:
Для определенных шагов использования Обнаружения Сцены, проверьте как Разделить видео на суб-клипы с автоматическим определением сцены.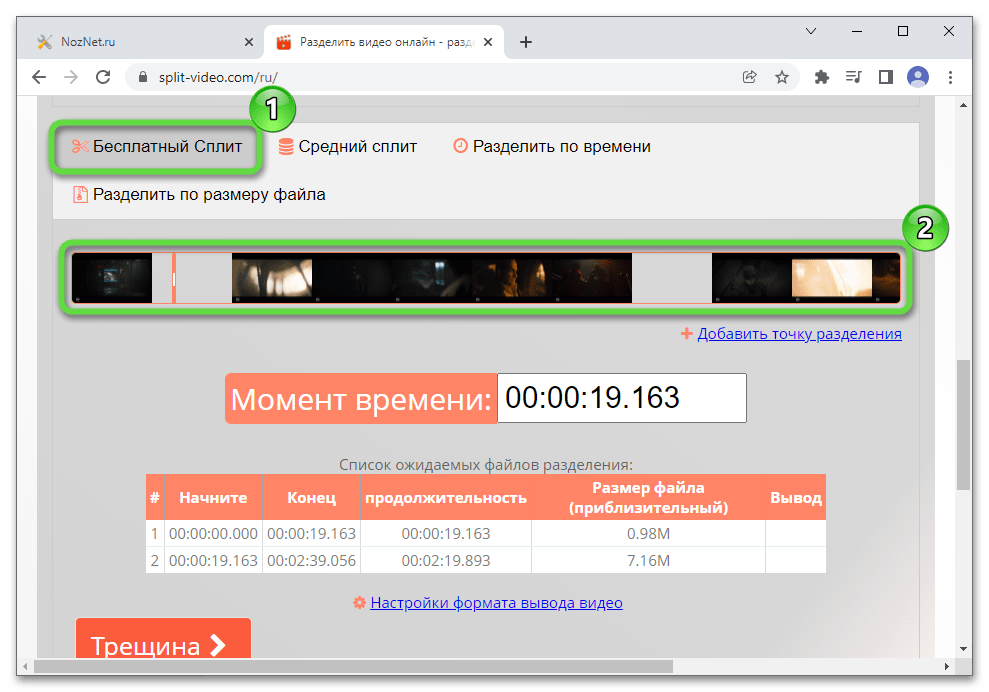
После того, как вы разделите свои файлы, вы сможете достичь большего с помощью этого программного обеспечения для разделения видео. Потому что Filmora также славится такими функциями как конструктор видео, поворот видео, видео-разделитель, диктофон и так далее. Вы можете объединить несколько сегментов и добавить фоновую музыку для создания нового видео.
Часть 3: Используйте Filmora Instant Cutter для Быстрого Разделения Большого Видеофайла
Для любителей спорта Filmora также предоставляет эффективный инструмент, который позволяет быстро и легко вырезать/обрезать/разбивать большие 4K-видеоклипы и видеоролики с экшн-камер. Вот как использовать инструмент Instant Cutter для разделения больших видео на части.
Запустите Filmora, в меню «Импорт» выберите Импортировать с помощью инструмента Instant Cutter, импортируйте видеофайл, нажав кнопку «Открыть файл». Каждый раз вы можете импортировать один большой файл. Затем вы можете разделить видео, нажав кнопку «Добавить сегмент».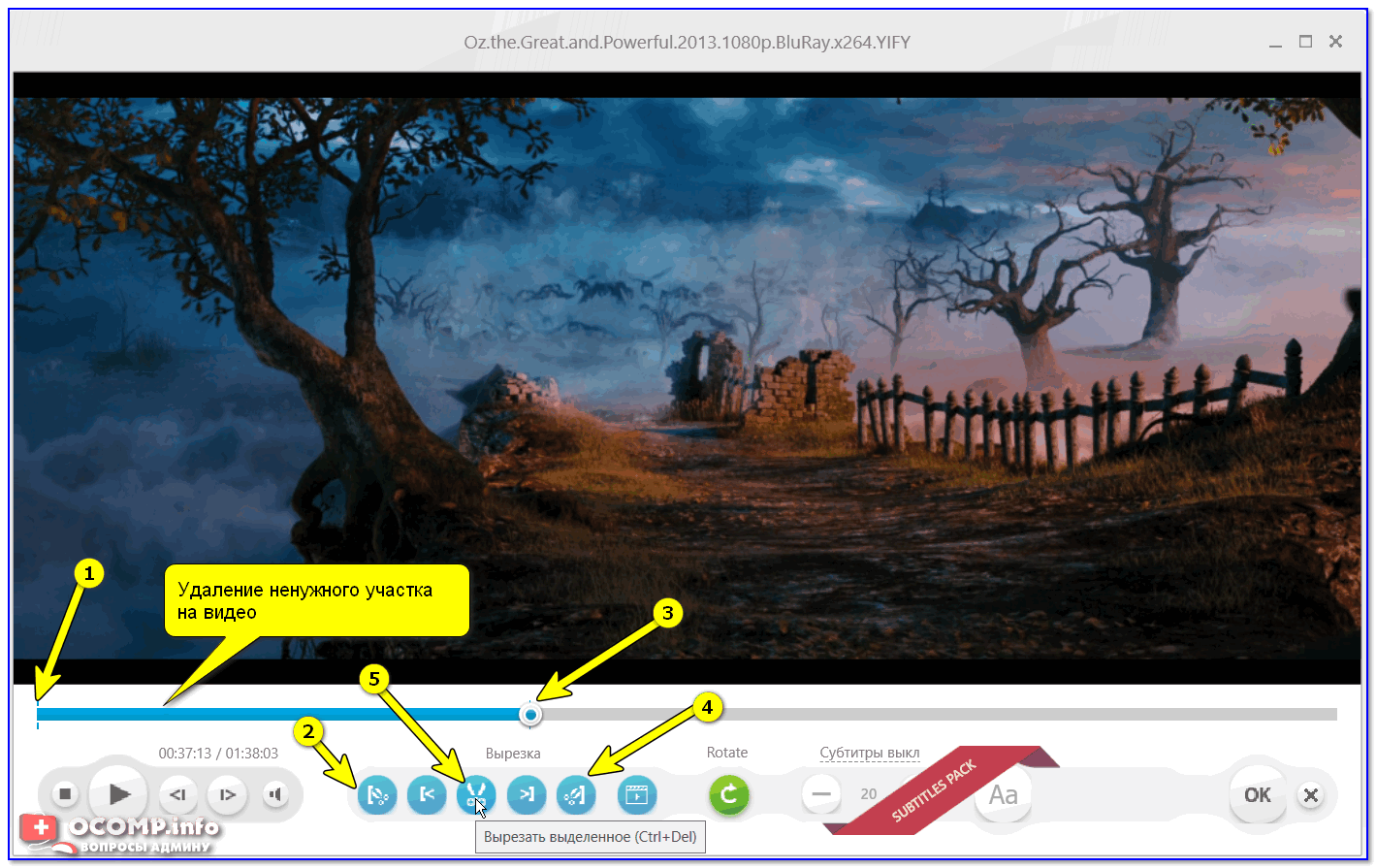 Наконец, выберите нужные клипы и нажмите «Экспорт», чтобы завершить разделение.
Наконец, выберите нужные клипы и нажмите «Экспорт», чтобы завершить разделение.
Затем вы можете отправить разделенный видеоклип в Filmora, чтобы напрямую импортировать эти клипы в медиатеку Filmora.
Бонус: Trim Video Online с онлайн-триммером Filmora
Если вы хотите разделить фильмы онлайн, вы можете проверить нашу выборку лучших онлайн ножниц и сплиттеров. Но убедитесь, что у вас хорошее сетевое соединение и подходящий видеофайл, поскольку загрузка видеороликов в онлайн-инструмент может занять некоторое время. Filmora также предоставляет онлайн видео сплиттер, который совершенно бесплатный, и называется он Filmora Video Trimmer. Вы можете загрузить видео или ввести URL-адрес видео, чтобы вырезать видео бесплатно без водяных знаков.
Изображение из интернета
Вывод
Filmora Video Splitter может разбивать большие видеофайлы на несколько небольших видеоклипов, сохраняя при этом исходное качество видео, а затем вырезать и удалять ненужные части в соответствии с вашими потребностями.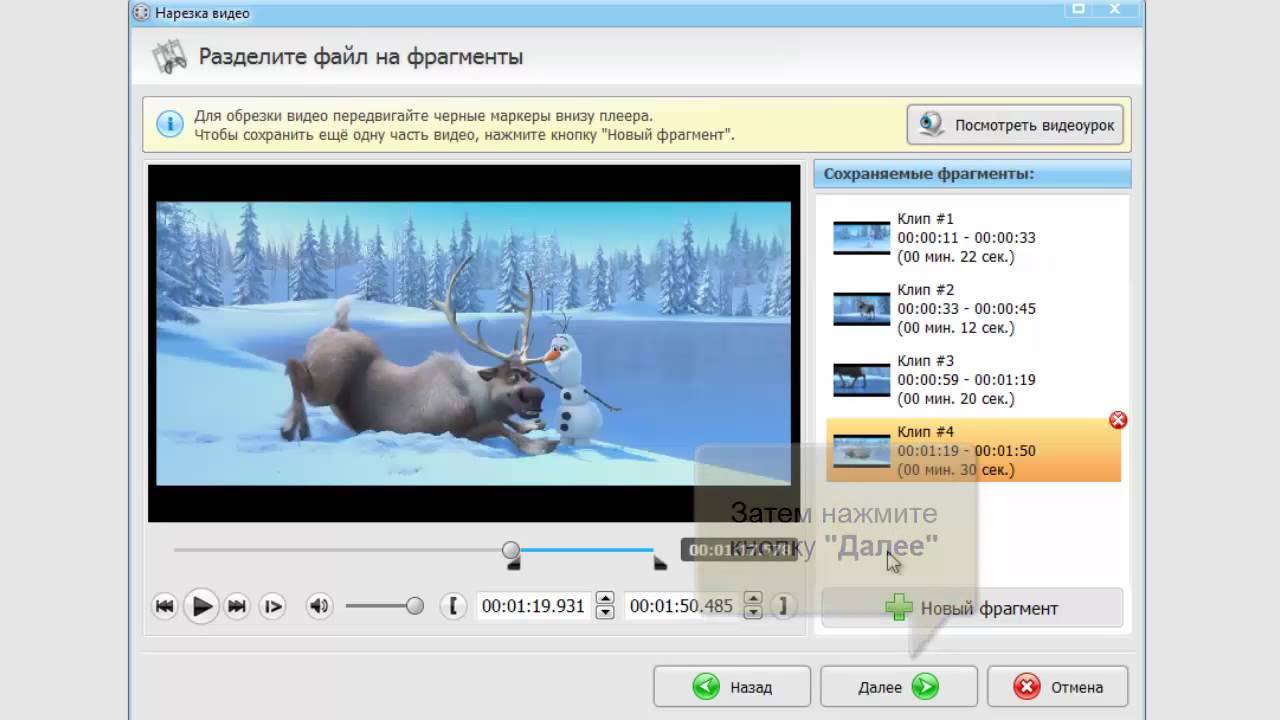 Вы также можете отсоединить аудио от видео в MP3 и объединить несколько видеофайлов в один. Я надеюсь, что приведенная выше информация о 3-х способах разделения видео в Filmora поможет вам при редактировании. Помимо разделения, Filmora также содержит сотни эффектов и пресетов, которые выведут ваше видео на новый уровень.
Вы также можете отсоединить аудио от видео в MP3 и объединить несколько видеофайлов в один. Я надеюсь, что приведенная выше информация о 3-х способах разделения видео в Filmora поможет вам при редактировании. Помимо разделения, Filmora также содержит сотни эффектов и пресетов, которые выведут ваше видео на новый уровень.
Мария Матвеева
Мария Матвеева писатель и любитель все, что связано с видео.
Автор @Мария Матвеева
Как разделить видео на несколько частей: онлайн и оффлайн решения
Лаура Гудвин 14 февраля 2022 г. Редактировать видео
Вы хотите узнать как разделить видео MP4 на части? Хорошая вещь! Потому что мы собрали наиболее рекомендуемые онлайн- и офлайн-приложения, которые помогут вам разделить видеоклипы. Поскольку на рынке циркулирует множество программ, вы хотели узнать о самых надежных инструментах, которые вы можете использовать.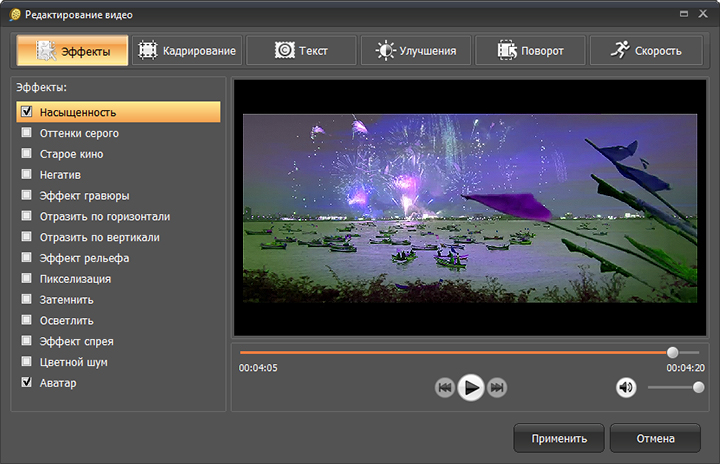 Вам лучше посмотреть этот пост, поскольку мы обсуждаем наиболее точный пошаговый процесс каждого инструмента.
Вам лучше посмотреть этот пост, поскольку мы обсуждаем наиболее точный пошаговый процесс каждого инструмента.
- Часть 1. Лучший способ разделить видео на части
- Часть 2. Другие способы разделить видео на части
- Часть 3. Часто задаваемые вопросы о разделении видео на части
Часть 1. Лучший способ разделить видео на части: Windows и Mac
1. Видеоконвертер Vidmore
В Видео конвертер Vidmore является наиболее эффективным инструментом для разделения видео на части. Если вы ищете простой в использовании видеоредактор, который можно загрузить как для Windows, так и для Mac, вам следует рассмотреть этот инструмент. Он имеет возможность редактирования аудио, графики и видеоклипов. В результате мало кто интересуется тем, что это первый вариант редактирования для потребителя.
Еще одним преимуществом этого инструмента для всех пользователей является удобный интерфейс. И благодаря этому вам не придется тратить всю жизнь на поиск подходящих инструментов редактирования, поскольку вы сможете перемещаться между ними с относительной легкостью.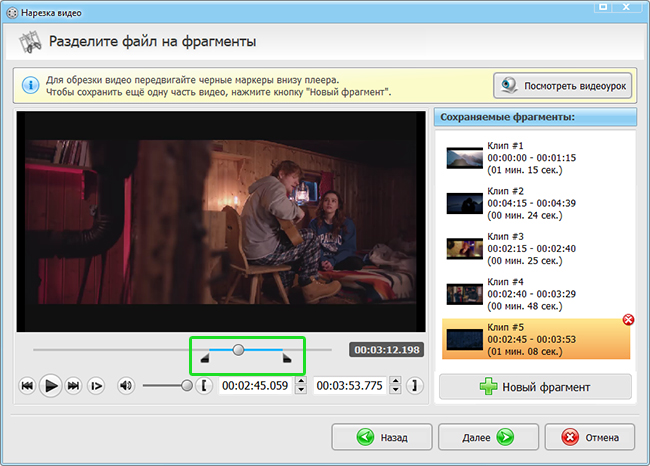 Еще одна хорошая новость об этой программе — ее способность экономить драгоценное время пользователей. Эта превосходная платформа обеспечивает более быстрое преобразование как аудио-, так и видеофайлов. Итак, вот простая демонстрация того, как разделить видео на части.
Еще одна хорошая новость об этой программе — ее способность экономить драгоценное время пользователей. Эта превосходная платформа обеспечивает более быстрое преобразование как аудио-, так и видеофайлов. Итак, вот простая демонстрация того, как разделить видео на части.
Шаг 1: Загрузите Video Splitter на ПК
Щелкните один из Скачать значки внизу, чтобы начать процесс установки и настройки программы для редактирования видео на вашем компьютере. После завершения настройки этого устройства программа начнет работать.
Шаг 2: Загрузите видеоклип
Затем щелкните значок Добавить файлы кнопка в Хронология левый верхний угол. И после того, как вы нажмете эту кнопку, он начнет мгновенно импортировать файлы из вашего Папка. Кроме того, вы можете быстро загружать файлы, коснувшись Плюс кнопку в средней части окна и нажав ее, чтобы загрузить файлы.
Шаг 3: Разделите видео на части
После загрузки видеоклипа перейдите на Ножницы значок, чтобы вы были направлены в раздел резки. Начните разбивать видео на части, нажав кнопку Быстрый сплит кнопку в левой нижней части экрана. Укажите, сколько функций вы хотели бы, чтобы ваше видео было разделено. Как только вы закончите, нажмите кнопку Сохранить кнопка.
Начните разбивать видео на части, нажав кнопку Быстрый сплит кнопку в левой нижней части экрана. Укажите, сколько функций вы хотели бы, чтобы ваше видео было разделено. Как только вы закончите, нажмите кнопку Сохранить кнопка.
Шаг 4: Конвертируйте разделенное видео
Выполнив предыдущие шаги, нажмите кнопку Конвертировать все значок в правом нижнем углу экрана, чтобы привести настройки вашего файла к результату.
2. Фотографии Windows
С помощью программы Windows Photos вы можете разделить видео на части. Это видеоредактор, встроенный в Windows. Этот инструмент во многом похож на Windows Movie Maker с точки зрения функциональности. Создание и редактирование видео в Windows упрощается благодаря программе Windows Photos, которая избавляет от необходимости загружать какие-либо дополнительные программы. Несмотря на то, что это простой инструмент, он подходит для разделения видео.
Плюсы:
- Он имеет простой пользовательский интерфейс.
- Он может делать альбомы самостоятельно.

Минусы:
- Он не способен добавлять переходы к видеоклипам.
3. VLC
VLC Media Player — одна из самых известных программ, которая поддерживает различные форматы видео. Этот инструмент также позволяет транслировать видео, редактировать и конвертировать видео. Помимо возможности воспроизводить ваши любимые фильмы, он также позволяет разделить видео на несколько частей.
Плюсы:
- Вы можете использовать его бесплатно.
- Он позволяет разделять даже звуковые дорожки.
- Он поддерживает форматы аудио- и видеофайлов без загрузки каких-либо сторонних приложений.
Минусы:
- Немного сложно ориентироваться.
- Он не позволяет воспроизводить поврежденные видеоклипы.
- Это требует, чтобы вы загружали кодеки время от времени.
Часть 2. Другие способы разделить видео на части
Эта часть покажет вам другие способы разделить ваше видео на части на вашем мобильном устройстве.
1. АндроВид
AndroVid — это универсальное приложение, которое вы можете установить на свое Android-устройство. Это отличный вариант для разделения видео на части. Еще одна хорошая вещь в этом приложении — оно идеально подходит для новичков. Неудивительно, что вы можете ориентироваться в этом без каких-либо хлопот. AndroVid идеально подходит для резки, обрезки, слияния и добавления текстовых и звуковых дорожек в ваши видеоклипы. Вот почему это приложение используют люди, которые хотят проявить творческий подход к своим записанным видео.
Это отличный вариант для разделения видео на части. Еще одна хорошая вещь в этом приложении — оно идеально подходит для новичков. Неудивительно, что вы можете ориентироваться в этом без каких-либо хлопот. AndroVid идеально подходит для резки, обрезки, слияния и добавления текстовых и звуковых дорожек в ваши видеоклипы. Вот почему это приложение используют люди, которые хотят проявить творческий подход к своим записанным видео.
Плюсы:
- Он имеет мощные инструменты редактирования, предназначенные только для устройств Android.
- Он идеально подходит для начинающих.
- Принципиально ориентироваться.
Минусы:
- Бесплатная версия предлагает ограниченные возможности редактирования.
- Это немного сложно использовать, особенно на планшетах.
2. iMovie
Одной из специально созданных программ для устройств iOS является iMovie. У него есть версия, созданная для Mac и iPhone. Этот инструмент очень важен, когда речь идет об удобстве использования. Это позволяет вам улучшить качество ваших видеоклипов, чтобы сделать их более привлекательными. Помимо этого, он также поддерживает обрезку, вращение, видеопереходы и изменение скорости записанного материала. Вот почему нет сомнений, что этот инструмент может помочь вам разделить видеоклипы на части.
Это позволяет вам улучшить качество ваших видеоклипов, чтобы сделать их более привлекательными. Помимо этого, он также поддерживает обрезку, вращение, видеопереходы и изменение скорости записанного материала. Вот почему нет сомнений, что этот инструмент может помочь вам разделить видеоклипы на части.
Плюсы:
- Он предлагает простой интерфейс.
- Он предоставляет различные фильтры.
- Он имеет много звуковых инструментов.
Минусы:
- Это позволяет только слияние двух видео.
- Некоторые инструменты редактирования не поддерживаются.
Дальнейшее чтение:
Пошаговое руководство о том, как перевернуть видеоклип в Final Cut Pro, с полезными инструментами
Лучший онлайн и офлайн видеоредактор с разделенным экраном, который вы можете попробовать
Часть 3. Часто задаваемые вопросы о разделении видео на части
Почему при разделении видео в VLC иногда происходит сбой?
Бывают случаи, когда инструмент редактирования VLC дает сбой, но вы можете использовать Vidmore Video Converter в качестве альтернативы.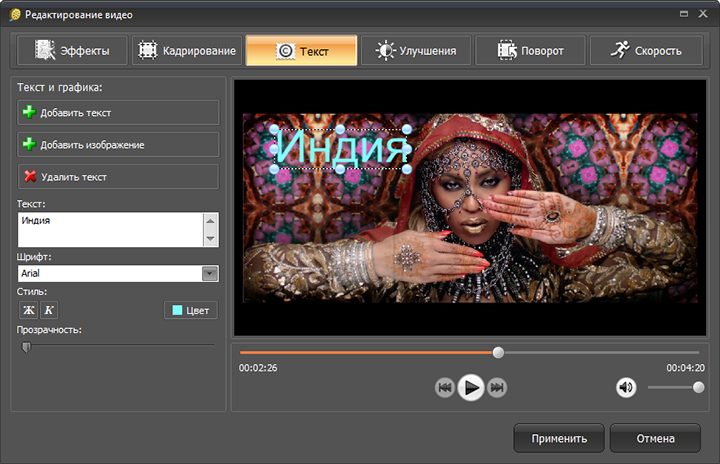
Могу ли я разделить видео на части онлайн?
Определенно да! Вы можете перейти на Clideo, Kapwing и 123 Apps. Однако имейте в виду, что этот инструмент имеет ограничения, особенно в отношении размера файла.
Как разделить видео на части на Android с помощью Галереи?
Откройте галерею и выберите видео, которое хотите обрезать. Затем щелкните значок карандаша под экраном и сразу же переместите ползунки, пока они не разделятся на части. Наконец, щелкните значок Сохранить.
Вывод
Все вышеперечисленные инструменты помогут вам разделить видео на части. Вам не нужно тратить много времени на поиск подходящего видеоразветвителя для устройств Android, iPhone, Mac и Windows, потому что вы можете собрать все вышеперечисленное. Итак, без лишних слов, начните разбивать видео на несколько частей, установив один из вышеперечисленных видеоредакторов.
Trim and Split YouTube Videos — Обрезка видео онлайн
Разделитель видео YouTube и триммер.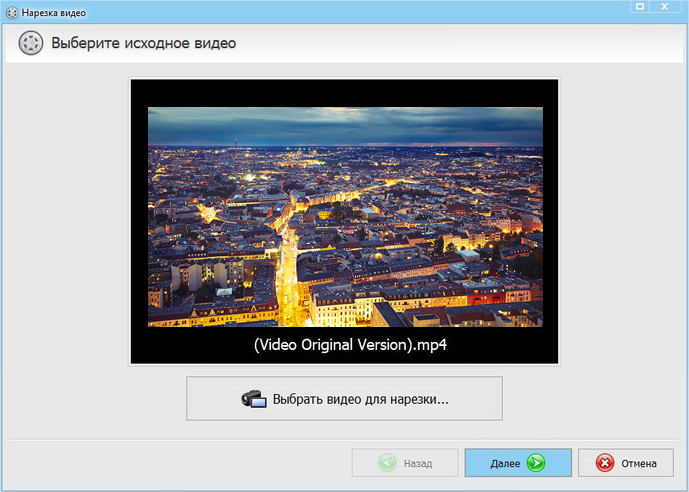 Онлайн, бесплатно
Онлайн, бесплатно
Разделить видеоклипы YouTube Онлайн
Хотите разделить видео YouTube и сохранить только его часть? Вы можете использовать инструмент разделения видео YouTube от VEED. Разделите видео всего за несколько кликов и поделитесь выбранным видеоклипом в социальных сетях. Наше программное обеспечение для редактирования видео очень простое в использовании. Просто загрузите свой контент YouTube, нажмите кнопку «Разделить» и экспортируйте новое видео. Вы также можете использовать наш широкий спектр инструментов для редактирования видео, чтобы поворачивать, обрезать, обрезать или даже зацикливать видео. Добавьте аудио, текст, изображения и многое другое. VEED полностью онлайн; нет необходимости устанавливать какое-либо программное обеспечение. Это бесплатно и невероятно просто в использовании.
Как разделить видеоклип YouTube:
1
Загрузить видео YouTube Просто нажмите кнопку «Загрузить» и выберите любые файлы — аудио, видео, изображения.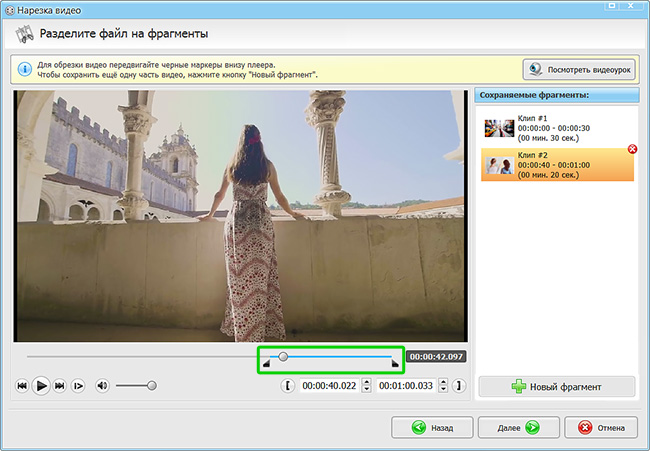 VEED загрузит медиафайл в редактор, и вы сможете приступить к редактированию.
VEED загрузит медиафайл в редактор, и вы сможете приступить к редактированию.
2
Разделите и отредактируйте видео YouTubeПереместите линию индикатора по раскадровке или панели редактирования. Щелкните правой кнопкой мыши место и выберите Разделить. Или вы можете нажать кнопку «Разделить» прямо над временной шкалой. Вы также можете нажать клавишу «S» на клавиатуре. Вы можете разделить клип YouTube несколько раз. Удалите клипы, которые вам не нужны.
3
Загрузите и поделитесьНажмите «Экспорт», и видеоклип YouTube будет сохранен на вашем устройстве в виде файла MP4.
Учебное пособие «YouTube Video Splitter»
Разделение, обрезка и обрезка видео YouTube
Видеоразделитель YouTube от VEED позволяет разделять, обрезать и обрезать клипы YouTube всего несколькими щелчками мыши. Если есть часть видео, которую вы хотите вырезать, вы можете разделить видео и вырезать эту часть. Разделите и нарежьте столько частей, сколько необходимо.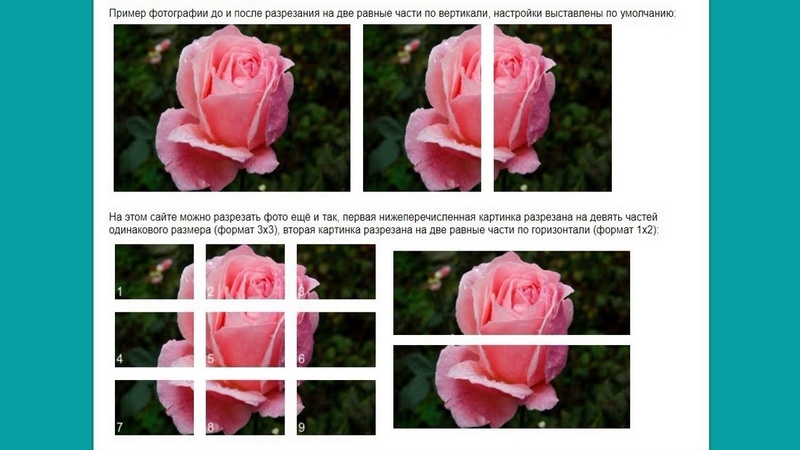 Чтобы обрезать отдельный клип, выберите его на временной шкале и перетащите его край, чтобы сделать его короче.
Чтобы обрезать отдельный клип, выберите его на временной шкале и перетащите его край, чтобы сделать его короче.
Полное программное обеспечение для редактирования видео
Помимо разделителя видео, вы можете найти широкий спектр инструментов для редактирования видео, которые можно использовать для редактирования и улучшения видео. Вы можете добавлять фильтры к видео и эффекты камеры. Добавляйте тексты, субтитры, изображения, рисунки и многое другое.
Объединение видео YouTube вместе
Если есть два или более видеоклипа YouTube, которые вы хотите объединить в один клип, все, что вам нужно сделать, это нажать кнопку «Загрузить» и добавить свои файлы. Вы можете экспортировать их как один файл MP4.
Изменить порядок видеоклипов на временной шкале
После того, как вы разделили видео YouTube на несколько частей, вы также можете изменить порядок каждого из клипов на временной шкале. Просто выберите клип и перетащите его в другое место на временной шкале.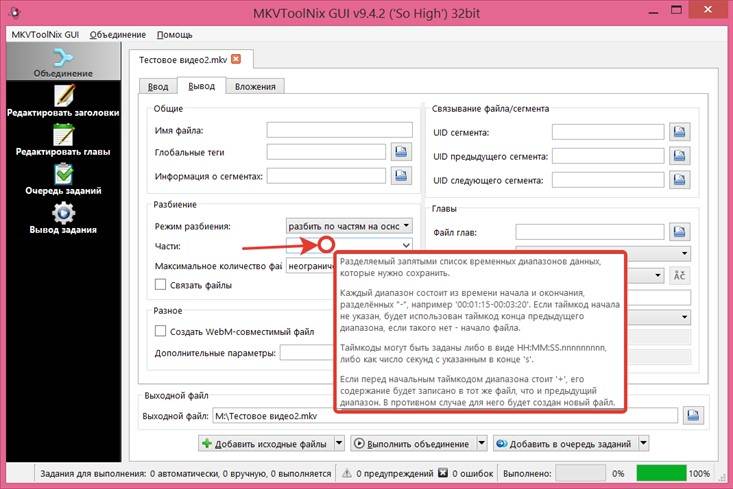 Перемещение клипов вперед или назад.
Перемещение клипов вперед или назад.
Часто задаваемые вопросы
Узнайте больше:
- Разделитель AVI
- Разделитель FLV
- Разделитель GIF
- Разделитель MKV
- Разделитель MOV 9 0052
- MP4 Splitter
- MPEG Splitter
- WMV Splitter
Что говорят о VEED
Еще от VEED
Это лучший размер баннера YouTube (и примеры отличного оформления канала)
Вот лучший размер для ваш баннер YouTube и все, что вам нужно знать, чтобы сделать привлекательную обложку канала.
Как обрезать видео (бесплатные и платные простые в использовании методы)
Самый простой способ обрезать видео (бесплатные и платные способы) в Windows 10 с помощью VLC или в Интернете с помощью VEED. Вот как!
Больше, чем разделитель видео YouTube
VEED позволяет делать гораздо больше с видео YouTube, чем просто разделять, обрезать и обрезать их.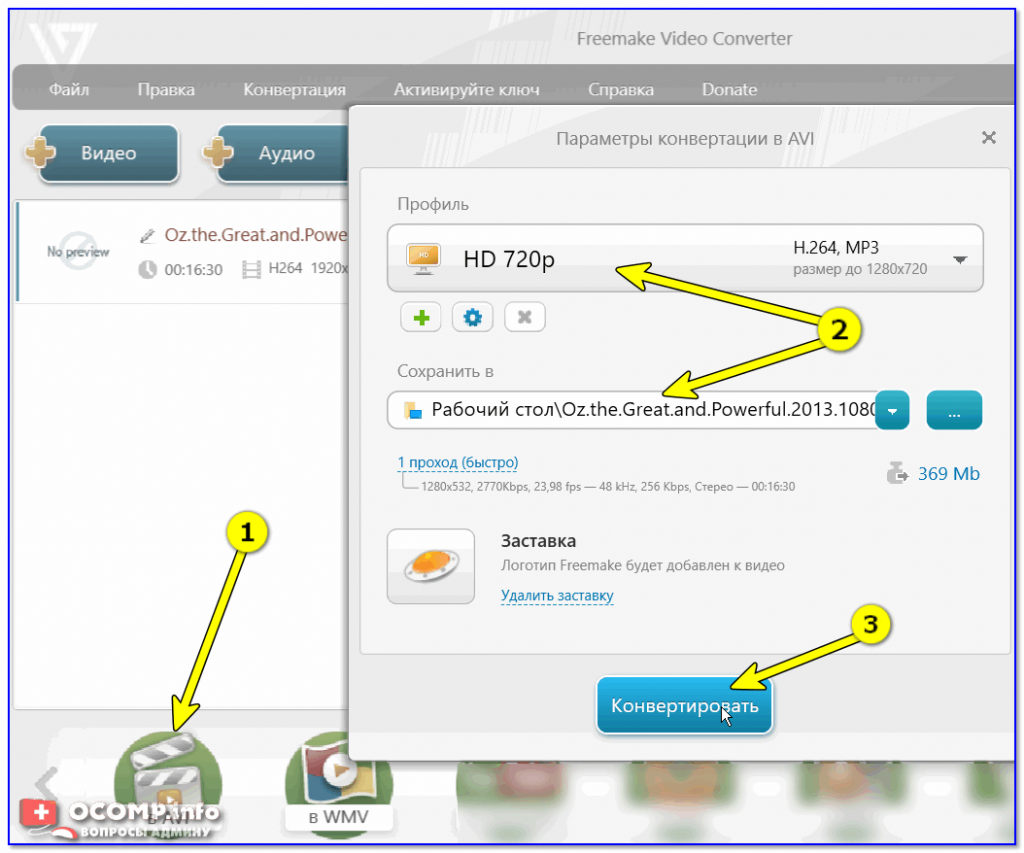 Это полное программное обеспечение для редактирования видео, которое очень просто в использовании. Все инструменты доступны онлайн — скачивать приложение не нужно. Поворачивайте, обрезайте и изменяйте размер видео. Вы также можете добавлять изображения, тексты, субтитры и многое другое! Нет необходимости использовать сложные приложения, такие как медиаплеер VLC.
Это полное программное обеспечение для редактирования видео, которое очень просто в использовании. Все инструменты доступны онлайн — скачивать приложение не нужно. Поворачивайте, обрезайте и изменяйте размер видео. Вы также можете добавлять изображения, тексты, субтитры и многое другое! Нет необходимости использовать сложные приложения, такие как медиаплеер VLC.
Разделить анимированные GIF-изображения — VEED.IO
Разделитель GIF онлайн. Разделить GIF-файлы на несколько GIF-файлов
Выбрать файл GIFРазделить GIF-файлы на несколько GIF-файлов Online
Наш бесплатный онлайн-инструмент для разделения GIF позволяет разделить анимированные изображения GIF. Разделите его на два или более GIF. У вас есть возможность редактировать каждый разделенный GIF и сохранять все как одно новое изображение GIF. Обрезайте, поворачивайте, добавляйте текст и многое другое. Вы также можете изменить скорость ваших анимированных изображений GIF. Ускорьте или замедлите анимацию вашего GIF.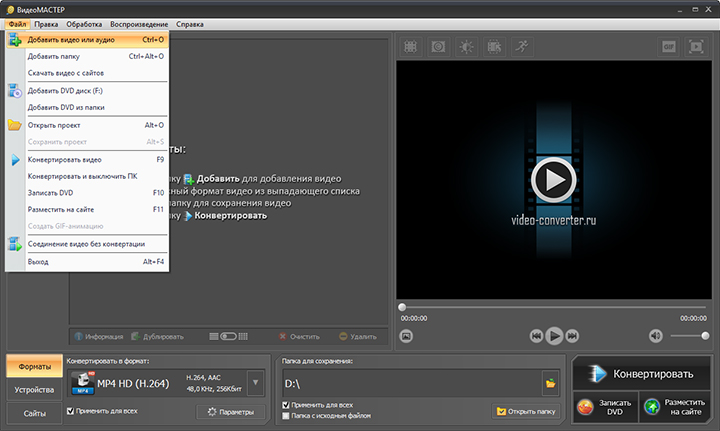 Делайте все это онлайн, прямо из браузера. Не нужно загружать приложение или создавать учетную запись.
Делайте все это онлайн, прямо из браузера. Не нужно загружать приложение или создавать учетную запись.
Как разделить изображение GIF:
1
Выберите файл GIFЗагрузите файл GIF в VEED, нажав «Выбрать файл GIF». Вы также можете перетащить анимированное GIF-изображение в редактор.
2
Разделить GIFЧтобы разделить изображение GIF, переместите ползунок на временной шкале в том месте, где вы хотите разделить изображение. Вы можете нажать кнопку «Разделить» прямо над временной шкалой, нажать «S» на клавиатуре или щелкнуть правой кнопкой мыши место и выбрать «Разделить».
3
Экспортируйте выбранное изображениеОбязательно удалите часть GIF, которую вы не хотите сохранять. Вы можете либо щелкнуть по нему правой кнопкой мыши и выбрать «Удалить», либо нажать кнопку «Удалить» на клавиатуре. Нажмите «Экспорт», и ваше новое изображение GIF будет сохранено на вашем устройстве.
Учебное пособие «Разделитель GIF»
Разделение или разбиение файлов GIF на несколько файлов GIF
Разделитель файлов GIF от VEED позволяет разбивать файлы GIF на несколько изображений GIF.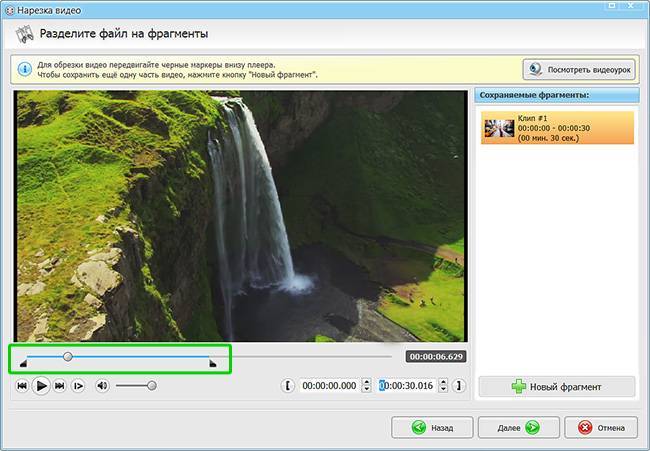 Выберите часть GIF, которую вы хотите отделить, отделите ее от остальной части анимированного изображения и удалите остальные. Создавайте новые классные GIF-файлы из существующих файлов GIF и делитесь ими в социальных сетях.
Выберите часть GIF, которую вы хотите отделить, отделите ее от остальной части анимированного изображения и удалите остальные. Создавайте новые классные GIF-файлы из существующих файлов GIF и делитесь ими в социальных сетях.
Создание GIF-файлов из видео
Есть ли видео, из которых, по вашему мнению, можно сделать классные GIF-изображения? Вы можете превращать видеоклипы в GIF-файлы с помощью средства создания GIF от VEED. Загрузите свои видео и используйте тот же инструмент разделения, чтобы выбрать часть видео, которую вы хотите превратить в GIF. Затем вы можете экспортировать видеоклип в виде файла GIF!
Создание видеороликов из анимированных изображений GIF
Вы также можете сделать это наоборот. Превратите GIF-файлы в видеоклипы, используя тот же редактор GIF. Вы можете добавлять аудио к своим GIF-изображениям для создания музыкальных клипов. VEED также работает как конвертер файлов. Экспортируйте анимированный GIF как видео MP4.
Онлайн-редактор GIF
Наш редактор GIF также позволяет поворачивать, обрезать и изменять размер анимированных изображений GIF.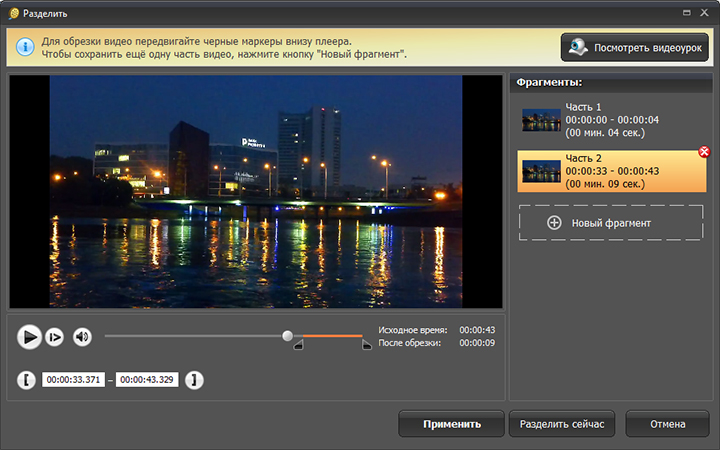

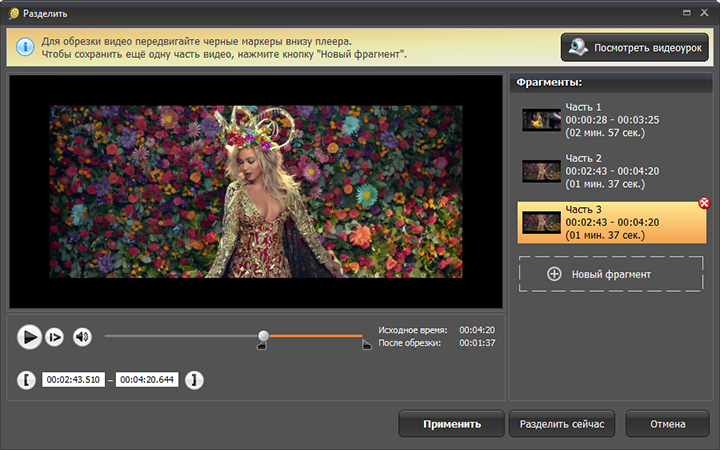 Для получения подробной информации о том, как добавить переход к клипам, ознакомьтесь с нашим руководством о том, Как добавить переход между сценами/клипами.
Для получения подробной информации о том, как добавить переход к клипам, ознакомьтесь с нашим руководством о том, Как добавить переход между сценами/клипами.