Как отделить аудио от видео — отделить аудио от видео
Это общая потребность, которую вы хотите отделять аудио от видео. На самом деле, вы можете легко конвертировать видео в аудио для извлечения звуковых дорожек из видео. Многие видеоредакторы и конвертеры, предлагаемые на рынке, помогут вам легко отделить аудио от видео. В этом посте рассказывается о трех эффективных методах отделения звука от видео с помощью iMovie, профессионального видеоредактора и бесплатного онлайн-инструмента.
Отделить аудио от видео
- Часть 1. Простой способ отделить аудио от видео
- Часть 2. Отделение аудио от видео с помощью iMovie
- Часть 3. Отделить аудио от видео онлайн бесплатно
- Часть 4. Часто задаваемые вопросы о том, как отделить аудио от видео
Часть 1: Простой способ отделить аудио от видео
Если вы хотите извлечь всю звуковую дорожку из видеофайла или отделить звук от части видеоклипа, вы можете положиться на простой в использовании Видео конвертер Ultimate.
- 1. Отделяйте звук от видео на ПК с Windows 11/10/8/7 и Mac без потери качества.
- 2. Поддержка видео 8K/5K/4K, HD и SD, а также аудио с потерями/без потерь в более чем 500 форматах.
- 3. Редактировать видео, обрезать видео, чтобы сохранить полезную часть, отделить звуковую дорожку от видео.
- 4. Улучшайте качество видео/аудио, поворачивайте/обрезайте/обрезайте видео, добавляйте фильтры и водяные знаки, а также пользовательские эффекты.
- 5. Предложите набор инструментов Видео Триммер, Video Reverser, Audio Sync, Volume Booster, GIF Maker, 3D Maker, Video Enhancer и многое другое./li>
Шаг 1: Чтобы отделить звук от видео, вы должны сначала бесплатно установить и запустить это программное обеспечение на своем компьютере.
Шаг 2: Когда вы вводите его, убедитесь, что вы используете конвертер характерная черта. Нажмите на Добавить файлы кнопку, чтобы выбрать и добавить видеофайл.
Шаг 3: Если вам нужно отделить всю звуковую дорожку от видео, вы можете просто выбрать подходящий аудиоформат, например MP3 из раскрывающегося списка Конвертировать все в, а затем нажмите Конвертировать все кнопку, чтобы подтвердить это.
Шаг 4: Это также позволяет вам вырезать видео, чтобы удалить ненужные части, а затем отделить звуковую дорожку от вашего видео. Под импортированным видео нажмите на значок Порез кнопка. Затем вы можете использовать Порез возможность сохранить необходимый видеоклип, который вам нужен.
Шаг 5: Вернувшись в главное окно, вы можете использовать тот же метод для экспорта отредактированного видеоклипа в виде аудиофайла.
Часть 2. Отделение аудио от видео с помощью iMovie
iMovie — официальное видео по умолчанию. аудио редактор для продуктов Apple, таких как Mac, iPhone и iPad. Независимо от того, являетесь ли вы пользователем iOS или macOS, вы можете использовать iMovie для отделения звука от видео с помощью iMovie.
Независимо от того, являетесь ли вы пользователем iOS или macOS, вы можете использовать iMovie для отделения звука от видео с помощью iMovie.
Отделяйте звук от видео с помощью iMovie на Mac
Шаг 1: Запустите iMovie на вашем Mac. Создайте новый проект, а затем добавьте свой видеофайл в iMovie. Перетащите его на временную шкалу для последующего редактирования.
Шаг 2: Вы можете использовать функцию обрезки в iMovie, чтобы разрезать видео на несколько видеосегментов. Выделите видеоклип на временной шкале, содержащий нужную звуковую дорожку.
Шаг 3: Щелкните по нему правой кнопкой мыши, выберите Изменить а затем использовать Отсоединить аудио возможность легко отделить звук от видео в iMovie.
Шаг 4: Как только вы отделите звуковую дорожку от видео, вы можете удалить и удалить видео, оставив только аудиофайл. Затем используйте обычный способ экспорта звуковой дорожки на ваш Mac.
Отделяйте звук от видео с помощью iMovie на iPhone и iPad.
Шаг 1: Если вы предпочитаете отделять звук от видео на своем портативном устройстве iOS, таком как iPhone или iPad, вы можете открыть приложение iMovie и создать новый проект.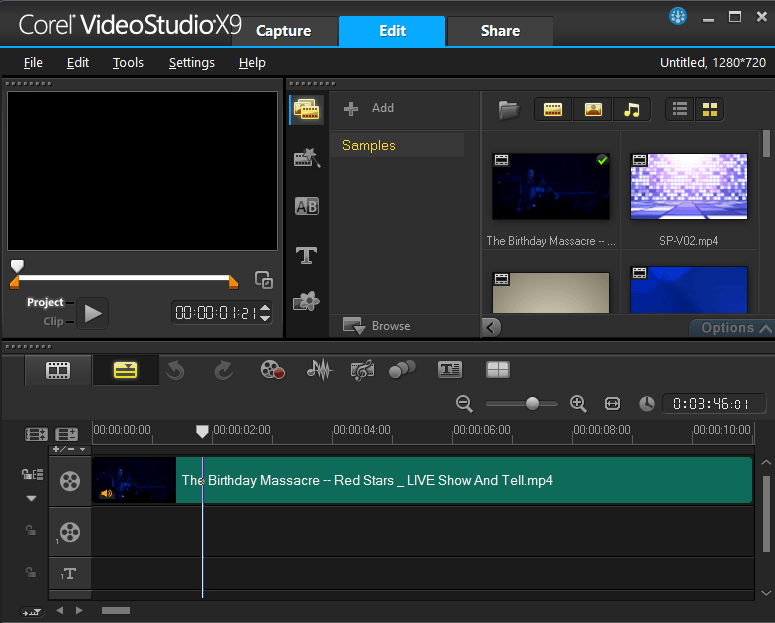
Шаг 2:Шаг 2. Нажмите и выделите видео, а затем вы можете свободно обрезать этот видеоклип, только чтобы сохранить полезную часть. Нажмите на Порез кнопку в левом нижнем углу, чтобы отобразить дополнительные функции. Найдите Отсоединить и нажмите на него. Теперь вы можете видеть, что звуковая дорожка отделена от видео. Здесь вам нужно нажать на проверка данных чтобы установить звуковую дорожку в виде отдельного файла.
Шаг 3: Коснитесь и выберите видеоклип, а затем выберите Удалить вариант. Вы можете удалить видеоклип и оставить звук в приложении iMovie.
Шаг 4: Нажмите Готово в левом верхнем углу, чтобы сохранить изменения. После этого вы можете коснуться Поделиться кнопку, а затем выберите Сохранить видео на вашем устройстве или поделитесь им с другими. Нажмите здесь, чтобы узнать, как конвертировать CDA в MP3.
Часть 3. Отделить аудио от видео онлайн бесплатно
Чтобы отделить звуковую дорожку от видео, вы также можете воспользоваться некоторыми бесплатными онлайн-конвертерами видео в аудио. В Интернете предлагается большое количество инструментов для преобразования видео в аудио. Вот возьмем популярную Бесплатный онлайн видео конвертер в качестве примера, чтобы показать вам, как отделить аудио от видео прямо в вашем веб-браузере.
В Интернете предлагается большое количество инструментов для преобразования видео в аудио. Вот возьмем популярную Бесплатный онлайн видео конвертер в качестве примера, чтобы показать вам, как отделить аудио от видео прямо в вашем веб-браузере.
Шаг 1: Перейдите к этому онлайн-конвертеру видео в аудио в своих браузерах, таких как Chrome, IE, Safari или Firefox. Когда вы попадете на страницу, нажмите кнопку Добавить файлы в Кнопка Convert для быстрой установки небольшого лаунчера для разделения аудио и видео.
Шаг 2: После запуска на экране появится всплывающее окно для просмотра и загрузки видеофайла. Если вы не видите всплывающее окно, вы можете нажать на кнопку еще раз или перезагрузить страницу, чтобы открыть его. Поддерживаются все часто используемые форматы видео, включая MP4, MOV, MKV, AVI, FLV и другие.
Шаг 3: Нажмите Аудио значок справа для отображения выходных аудиоформатов. Вы можете выбрать подходящий из предложенных форматов, таких как MP3, AAC, AC3, WMA или WAV.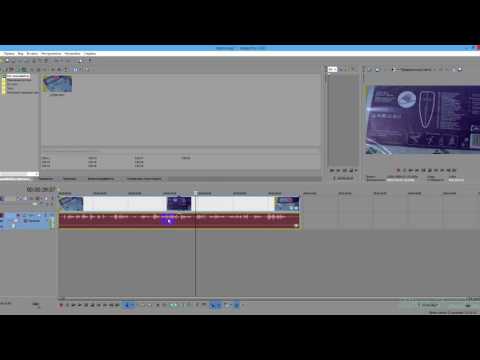
Шаг 4: Шаг 4. Вы можете нажать кнопку Настройки значок рядом с выходным форматом, чтобы установить дополнительные параметры звука, такие как канал, частота дискретизации и т. д. После всех этих операций можно просто нажать на кнопку Конвертировать Кнопка, чтобы отделить звук от видеофайла.
Часть 4. Часто задаваемые вопросы о том, как отделить аудио от видео
Может ли VLC отделить звук от видео?
Да, VLC обладает некоторыми базовыми функциями редактирования и конвертации видео. Он может отделять звук от видео с помощью функции преобразования. Откройте VLC, щелкните верхнее меню «Медиа» и выберите Преобразовать и сохранить характерная черта. щелчок Добавить чтобы добавить свой видеофайл. Из раскрывающегося списка Конвертировать / Сохранить Меню, выберите Конвертировать. Выберите аудиоформат в профиле и нажмите кнопку старт кнопку, чтобы подтвердить преобразование видео в аудио.
Как отделить звук от видео в Adobe Premiere Pro?
Запустите Premiere Pro и импортируйте видео в медиабраузер. Перетащите видеофайл на временную шкалу, а затем щелкните его правой кнопкой мыши. В разделе «Параметры звука» используйте функцию «Извлечь аудио», чтобы отделить звук от видео в Premiere Pro.
Перетащите видеофайл на временную шкалу, а затем щелкните его правой кнопкой мыши. В разделе «Параметры звука» используйте функцию «Извлечь аудио», чтобы отделить звук от видео в Premiere Pro.
Могу ли я отделить звук от самодельного DVD?
Вы можете использовать рекомендованные Видео конвертер Ultimate выше, чтобы добавить свой самодельный DVD, а затем скопировать его в аудиофайл.
Заключение
В этом посте представлены три полезных метода отделять аудио от видео. Вы можете выбрать предпочитаемый инструмент, чтобы легко отделять звуковые дорожки от видеофайла, сохраняя качество исходного звука.
Редактирование аудио на панели «Таймлайн» в Premiere Pro
Руководство пользователя Отмена
Поиск
Последнее обновление Jan 27, 2022 08:12:11 AM GMT
- Руководство пользователя Adobe Premiere Pro
- Выпуски бета-версии
- Обзор программы бета-тестирования
- Домашняя страница бета-версии Premiere Pro
- Начало работы
- Начало работы с Adobe Premiere Pro
- Новые возможности Premiere Pro
- Заметки о выпуске | Premiere Pro
- Сочетания клавиш в Premiere Pro
- Специальные возможности в Premiere Pro
- Руководство по рабочим процессам с длинным форматами и эпизодами
- Начало работы с Adobe Premiere Pro
- Требования к оборудованию и операционной системе
- Рекомендации по аппаратному обеспечению
- Системные требования
- Требования к ГП и драйверу ГП
- Рендеринг с ускорением графического процессора и аппаратное кодирование/декодирование
- Рекомендации по аппаратному обеспечению
- Создание проектов
- Создать проект
- Открытие проектов
- Перемещение и удаление проектов
- Работа с несколькими открытыми проектами
- Работа с ссылками проекта
- Обратная совместимость проектов Premiere Pro
- Как открыть и редактировать проекты Premiere Rush в Premiere Pro
- Передовой опыт: создание собственных шаблонов проектов
- Рабочие среды и рабочие процессы
- Рабочие среды
- Вопросы и ответы | Импорт и экспорт в Premiere Pro
- Работа с панелями
- Управление касанием и жестами в Windows
- Использование Premiere Pro в конфигурации с двумя мониторами
- Рабочие среды
- Захват и импорт
- Захват
- Захват и оцифровка видеоматериала
- Захват видео в форматах HD, DV или HDV
- Пакетный захват и повторный захват
- Настройка системы для захвата медиаданных в форматах HD, DV или HDV
- Захват и оцифровка видеоматериала
- Импорт
- Передача файлов
- Импорт неподвижных изображений
- Импорт цифрового аудио
- Импорт из Avid или Final Cut
- Импорт AAF-файлов проекта из Avid Media Composer
- Импорт XML-файлов проекта из Final Cut Pro 7 и Final Cut Pro X
- Импорт AAF-файлов проекта из Avid Media Composer
- Поддерживаемые форматы файлов
- Оцифровка аналогового видео
- Работа с тайм-кодом
- Захват
- Редактирование
- Редактирование видео
- Эпизоды
- Создание и изменение последовательностей
- Изменение настроек эпизода
- Добавление клипов в последовательности
- Изменение порядка клипов в последовательностях
- Поиск, выбор и группировка клипов в последовательностях
- Редактирование эпизодов, загруженных в исходный монитор
- Упрощение последовательностей
- Рендеринг и предпросмотр последовательностей
- Работа с маркерами
- Исправление источника и определение целевых дорожек
- Определение редактирования сцен
- Видео
- Создание и воспроизведение клипов
- Обрезка клипов
- Синхронизация аудио и видео с помощью функции «Объединение клипов»
- Рендеринг и замена медиа
- Отмена, история и события
- Заморозка и удерживание кадров
- Работа с соотношением сторон
- Создание и воспроизведение клипов
- Аудио
- Обзор аудио в Premiere Pro
- Микшер аудиодорожек
- Настройка уровней громкости
- Редактирование, восстановление и улучшение звука с помощью панели Essential Sound
- Автоматическое понижение громкости аудио
- Ремикс аудио
- Управление громкостью и панорамированием клипа с помощью микширования аудиоклипа
- Балансировка и панорамирование аудио
- Усовершенствованное аудио — фонограммы, понижающее микширование и маршрутизация
- Аудиоэффекты и переходы
- Работа с аудиопереходами
- Применение аудиоэффектов
- Измерение уровня звука с помощью эффекта «Акустический локатор»
- Запись аудиомиксов
- Редактирование аудио на таймлайне
- Сопоставление аудиоканалов в Premiere Pro
- Использование аудиодорожки Adobe Stock в Premiere Pro
- Обзор аудио в Premiere Pro
- Дополнительные функции редактирования
- Редактирование многокамерной передачи
- Настройка и использование головного дисплея для видео с эффектом погружения в Premiere Pro
- Редактирование VR-материалов
- Редактирование многокамерной передачи
- Передовой опыт
- Передовой опыт: ускорение микширования аудио
- Передовой опыт: эффективное редактирование
- Рабочие процессы редактирования для полнометражных фильмов
- Видеоэффекты и переходы
- Обзор видеоэффектов и переходов
- Эффекты
- Типы эффектов в Premiere Pro
- Применение и удаление эффектов
- Шаблоны настроек эффектов
- Автоматическое переформатирование видео для различных каналов социальных сетей
- Эффекты цветокоррекции
- Изменить продолжительность и скорость клипов
- Корректирующие слои
- Стабилизация видеоряда
- Переходы
- Применение переходов в Premiere Pro
- Изменение и настройка переходов
- Морфо-вырезка
- Заголовки, графика и подписи
- Обзор панели «Основные графические элементы»
- Заголовки
- Создание заголовка
- Графика
- Создание фигуры
- Выравнивание и распределение объектов
- Изменение внешнего вида текста и фигур
- Применение градиентов
- Добавление возможностей гибкого дизайна к графическим элементам
- Установка и использование шаблонов анимационного дизайна
- Замена изображений или видео в шаблонах анимационного дизайна
- Используйте шаблоны анимационного дизайна на основе данных
- Подписи
- Перевод речи в текст
- Работа с подписями
- Проверка орфографии, поиск и замена
- Экспорт текста
- Перевод речи в текст в Premiere Pro | Вопросы и ответы
- Рекомендации: ускорение обработки графики
- Удаление прежней версии конструктора заголовков в Premiere Pro | Вопросы и ответы
- Обновление устаревших заголовков до графики источника
- Анимация и ключевые кадры
- Добавление, навигация и установка ключевых кадров
- Эффекты анимации
- Используйте эффект движения для редактирования и анимации клипов
- Оптимизация автоматизации ключевого кадра
- Перемещение и копирование ключевых кадров
- Просмотр и настройка эффектов и ключевых кадров
- Добавление, навигация и установка ключевых кадров
- Создание композиции
- Создание композиции, альфа-каналы и управление непрозрачностью клипа
- Маскирование и отслеживание
- Режимы наложения
- Создание композиции, альфа-каналы и управление непрозрачностью клипа
- Цветовая коррекция и градация
- Обзор: рабочие процессы цветокоррекции в Premiere Pro
- Автоматитческая цветовая коррекция
- Творческие эксперименты с цветами при помощи стилей Lumetri
- Регулировка цветов с помощью RGB и кривых цветового тона / насыщенности
- Коррекция и совмещение цветов разных кадров
- Использование вторичных элементов управления HSL на панели «Цвет Lumetri»
- Создание виньеток
- Представления Look и таблицы LUT
- Области Lumetri
- Управление цветом дисплея
- HDR для трансляций
- Включить поддержку DirectX HDR
- Экспорт медиа
- Экспорт видео
- Экспорт Управления наборами
- Рабочий процесс и обзор экспорта
- Быстрый экспорт
- Экспорт для мобильных устройств и публикации в Интернете
- Экспорт неподвижного изображения
- Экспорт проектов для других приложений
- Экспортирование OMF-файлов для Pro Tools
- Экспорт в формат Panasonic P2
- Настройки экспорта
- Ссылка на настройки экспорта
- Основные настройки видео
- Параметры кодирования
- Рекомендации: ускорение экспорта
- Совместная работа: Frame.
 io, продукты и проекты группы
io, продукты и проекты группы- Совместная работа в Premiere Pro
- Frame.io
- Установка и активация Frame.io
- Использование Frame.io с Premiere Pro и After Effects
- Вопросы и ответы
- Продукты
- Использование продуктов
- Работа с клипами в проектах продукта
- Передовой опыт: работа с продуктами
- Проекты группы
- Начало работы с командными проектами
- Создать проект группы
- Добавление мультимедиа и управление ими в командных проектах
- Совместная работа с помощью Team Projects
- Общий доступ к изменениям и управление ими вместе с соавторами проекта группы
- Архивация, восстановление и удаление командных проектов
- Начало работы с командными проектами
- Работа с другими приложениями Adobe
- After Effects и Photoshop
- Dynamic Link
- Audition
- Prelude
- Организация ресурсов и управление ими
- Работа с панелью «Проект»
- Организуйте ресурсы на панели «Проект»
- Воспроизведение ресурсов
- Поиск ресурсов
- Библиотеки Creative Cloud
- Синхронизация настроек в Premiere Pro
- Объединение, преобразование и архивирование проектов
- Управление метаданными
- Рекомендации
- Передовой опыт: уроки телевещания
- Передовой опыт: работа с нативными форматами
- Передовой опыт: уроки телевещания
- Работа с панелью «Проект»
- Повышение производительности и устранение неполадок
- Настройка параметров
- Сброс настроек
- Работа с прокси
- Обзор прокси
- Процесс использования поглощения и прокси
- Обзор прокси
- Проверьте, совместима ли ваша система с Premiere Pro
- Premiere Pro для процессоров Apple
- Удаление мерцания
- Чересстрочная развертка и порядок полей
- Интеллектуальный рендеринг
- Поддержка панели управления
- Передовой опыт: работа с нативными форматами
- База знаний
- Выявленные неполадки
- Исправленные ошибки
- Устранение проблем с сбоем Premiere Pro
- Зеленое и розовое видео в Premiere Pro или Premiere Rush
- Как управлять медиа-кэшем в Premiere Pro
- Исправление ошибок при рендеринге или экспорте
- Устранение проблем c воспроизведением и производительностью в Premiere Pro
- Настройка параметров
- Мониторинг ресурсов и автономные медиафайлы
- Мониторинг ресурсов
- Использование исходного монитора и программного монитора
- Использование контрольного монитора
- Офлайн медиа
- Работа с офлайн клипами
- Создание клипов для автономного редактирования
- Повторное связывание автономных медиаданных
- Работа с офлайн клипами
- Мониторинг ресурсов
Редактирование аудио, создание и отмена привязки видео- и аудиоклипов, а также применение аудиоэффектов с помощью панели «Таймлайн».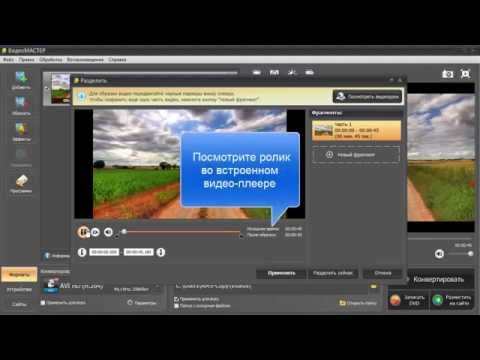
На панели «Таймлайн» представлено изменение элементов аудио с течением времени. Аудиодорожки представлены зелеными полосками с формой аудиосигнала. Аудио можно редактировать так же, как редактируются другие объекты на панели «Таймлайн».
Точки входа и выхода задаются на основе интервалов времени между видеокадрами. Хотя редактирование на основе кадров приемлемо и для аудио, иногда необходима более высокая точность. Например, нужно установить начальную точку между двумя словами в предложении, однако небольшой отрезок времени между словами не приходится на смену кадра. Однако цифровое аудио делится не на кадры, а на образцы, которые сменяются значительно чаще. Переключив линейку времени эпизода на образцы аудио, можно с большей точностью определить точки входа и выхода аудио.
Переключение линейки времени на единицы времени аудио в исходном или программном мониторе
На панели «Таймлайн» щелкните три линии в стопке рядом с именем эпизода и выберите пункт Показать единицы времени аудио из раскрывающегося списка.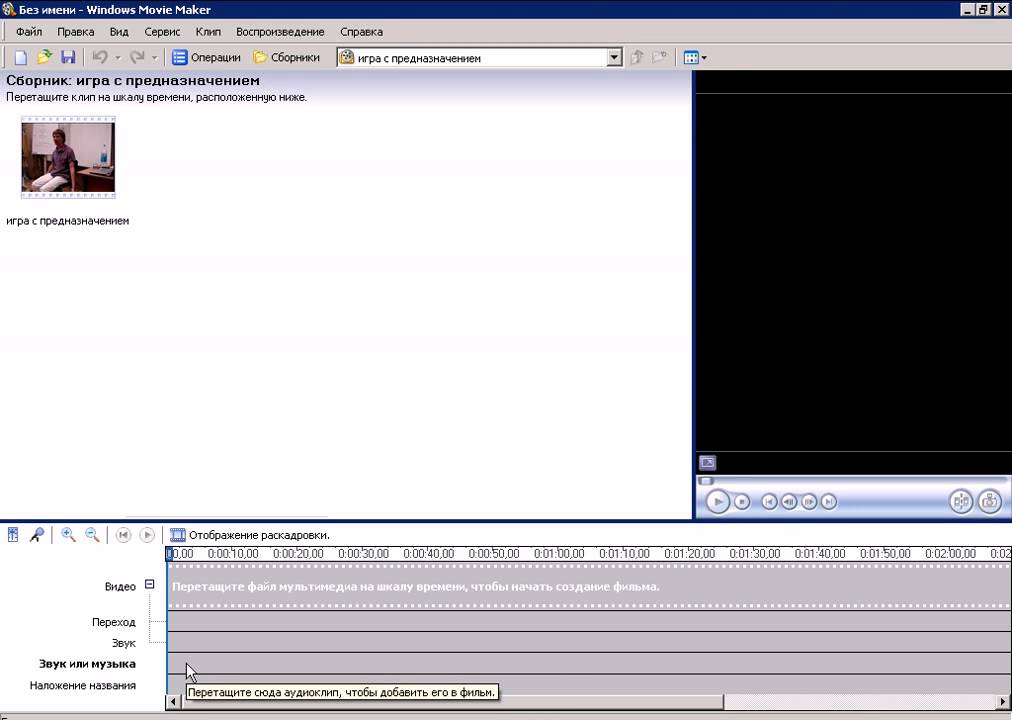
Навигация по аудио в представлении образцов
Переключите линейку времени на панели «Таймлайн» на единицы времени аудио.
Навигацию можно выполнять следующим образом.
- Для плавной навигации по клипу перетащите индикатор текущего времени на линейке времени.
- Чтобы переместить индикатор текущего времени для одного образца аудио в каждый момент времени, нажмите кнопки «Шаг вперед» или «Шаг назад».
Обрезка аудио в представлении образцов на панели «Таймлайн»
В меню панели «Таймлайн» выберите Показать единицы времени аудио. Линейки времени на панели «Таймлайн» и в программном мониторе переключатся на шкалу, основанную на образцах.
Чтобы настроить стиль аудиодорожки, нажмите Параметры отображения таймлайна, значок гаечного ключа на панели «Таймлайн» . Чтобы отобразить аудио на панели «Таймлайн» в виде форм волны, выберите Показать звуковые волны.
Отображение аудио в форме волны
Просмотрите точки входа и выхода клипа, который следует отредактировать, перетащив ползунок масштабирования влево.
Обрежьте клип, выполнив одно из следующих действий.
- Если требуется изменить точку входа, наведите указатель мыши на левую границу аудиосигнала клипа, чтобы указатель принял вид инструмента обрезки , и потащите границу влево или вправо.
- Чтобы изменить точку выхода, наведите указатель мыши на правую границу аудиосигнала клипа, чтобы указатель принял вид инструмента обрезки , и потащите границу влево или вправо.
Изучите отображение формы волны или воспроизведите аудио, чтобы убедиться, что точки входа и выхода были установлены правильно.
На панели «Проект» клипы, содержащие как видео, так и аудио, отображаются как отдельный элемент, представленный значком . Однако при добавлении клипа в эпизод видео и аудио отображаются как два объекта, каждый из которых имеет соответствующую дорожку (если вы указали источники аудио и видео при добавлении клипа).
Аудио- и видеочасти клипа связаны, поэтому при перетаскивании видеочасти на панели «Таймлайн» связанное аудио также перемещается (и наоборот). По этой причине пара аудио/видео называется связанным клипом.
Как правило, все функции редактирования работают в обеих частях связанного клипа. Если нужно работать по отдельности с аудио и видео, можно отменить их привязку. Сделав это, видео и аудио можно использовать так, как если бы они не были связаны. Однако Premiere Pro отслеживает связь. Если повторно связать клипы, указывается, произошла ли рассинхронизация и, если да, то насколько. Premiere Pro может автоматически синхронизировать клипы.
Можно также создать связь между ранее разъединенными клипами. Это полезно при синхронизации видео и аудио, которые были записаны раздельно.
Выполните приведенные ниже действия на таймлайне:
- Чтобы связать клипы, удерживая нажатой клавишу Shift, щелкните серию клипов, чтобы их выбрать. Щелкните правой кнопкой мыши и в раскрывающемся списке выберите Связать.

- Отменить связь между клипами, щелкните правой кнопкой мыши и в раскрывающемся списке выберите команду Отменить связь.
После отмены привязки клипа видео остается выбранным, тогда как выделение аудиоклипа отменяется.
- Чтобы связать клипы, удерживая нажатой клавишу Shift, щелкните серию клипов, чтобы их выбрать. Щелкните правой кнопкой мыши и в раскрывающемся списке выберите Связать.
(Необязательно) Чтобы многократно использовать набор связанных клипов, создайте вложенный эпизод из набора синхронизированных клипов и поместите этот эпизод в другие эпизоды по своему усмотрению.
На панели «Таймлайн», удерживая нажатой клавишу Alt (Windows) или Option (macOS), щелкните часть связанного клипа, а затем используйте любой инструмент редактирования. Данный клип также можно переместить. Завершив редактирование клипа, можно повторно выбрать клип, чтобы редактировать его снова как связанный клип.
Автоматическая синхронизация клипов, которые были рассинхронизированы
Щелкните правой кнопкой мыши (Windows) или щелкните, удерживая кнопку Control (macOS), число, которое отображается на точке входа на таймлайне рассинхронизированного аудио- или видеоклипа.
Автоматическая синхронизация Число указывает временной интервал, в течение которого клип рассинхронизирован относительно соответствующего аудио- или видеоклипа.
Число указывает временной интервал, в течение которого клип рассинхронизирован относительно соответствующего аудио- или видеоклипа.Выберите один из следующих вариантов.
Переместить в синхронизацию
Сдвигает выделенный видео- и аудиосигнал клипа ко времени, чтобы восстановить синхронизацию. Команда «Переместить» в синхронизацию перемещает клип без учета прилегающих клипов и переопределяет любые клипы для восстановления синхронизации.
Сдвинуть в синхронизацию
Выполняет сдвиг, чтобы восстановить синхронизацию без перемещения положения клипа на шкале времени.
Как правило, задается одна начальная и одна конечная точка исходного клипа. Если это связанный клип, точки входа и выхода применяются к обеим дорожкам клипа. Заданные в эпизоде аудио- и видеодорожки стандартного клипа отображаются одновременно. Иногда точки входа и выхода аудио и видео требуется определить независимо друг от друга, чтобы создать редактирование с разбиением (также известное как L- и J-фрагменты). При размещении в эпизоде у клипа, обрезанного для редактирования с разбиением, аудио появляется до видео или видео до аудио.
При размещении в эпизоде у клипа, обрезанного для редактирования с разбиением, аудио появляется до видео или видео до аудио.
Выполнение раздельного монтажа
Разверните дорожку, дважды щелкнув ее.
Выберите один из клипов, задействованных в редактировании с разбиением, щелкните правой кнопкой мыши и во всплывающем меню выберите команду Удалить.
На панели инструментов выберите инструмент «Монтаж с совмещением» .
Щелкните точку редактирования аудио между двумя клипами и перетащите курсор влево или вправо.
Если ничего не происходит, убедитесь, что до начала перетаскивания указатель был над видимой точкой редактирования аудио, не над переходом, примененным к аудио.
Общий метод редактирования заключается в перетаскивании аудио- или видеочасти клипа, удерживая нажатой клавишу Alt (Windows)/Option (macOS), чтобы быстро изменить редактирование с разбиением. Это намного быстрее отмены привязки клипа.
Определение начальной и конечной точек редактирования с разбиением
Хотя создание редактирования с разбиением часто используется после сведения клипов в предварительный монтаж, можно обрезать клипы для редактирования с разбиением в исходном мониторе до их добавления в эпизод.
Откройте клип в исходном мониторе и переместите курсор воспроизведения на кадр, который следует определить как начальную или конечную точку аудио.
В исходном мониторе выберите точку входа маркера и точку выхода маркера, чтобы выделить фрагмент клипа. Если клип выбран, для клипа справа в раскрывающемся списке выберите Пометить разбиение. В соответствии со своими предпочтениями выберите «Точка входа видео», «Точка выхода видео», «Точка входа аудио» или «Точка выхода аудио».
Определите оставшиеся начальные и конечные точки аудио и видео. (При добавлении клипа в эпизод время начала и окончания видеочасти отличается от времени начала и окончания аудиочасти.)
Справки по другим продуктам
- Обрезка клипов
- Связывание нескольких аудиоклипов
Вход в учетную запись
Войти
Управление учетной записью
Редактирование аудиоклипов в iMovie на iPhone
Временная шкала в проекте фильма — это место, где вы упорядочиваете все аудиоклипы, например фоновую музыку и специальные эффекты.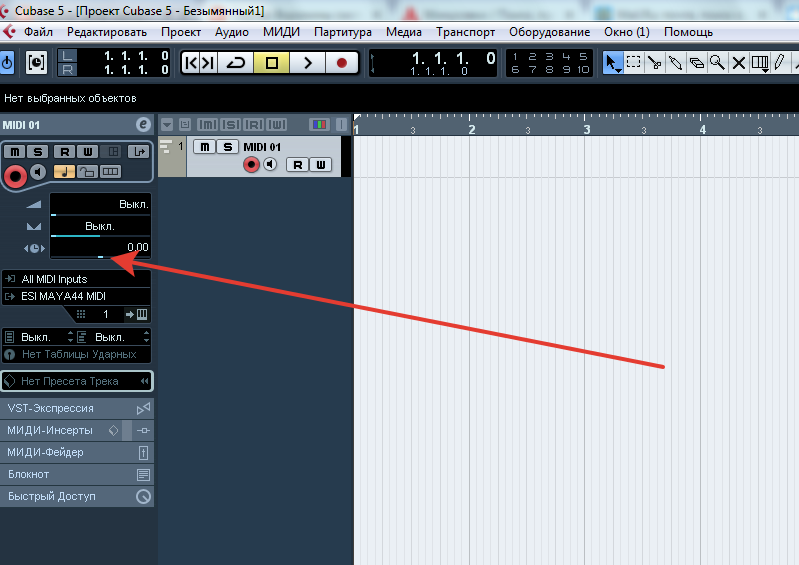 Аудиоклипы всегда появляются под видеоклипами на временной шкале.
Аудиоклипы всегда появляются под видеоклипами на временной шкале.
Переместить аудиоклип
Вы можете переместить весь аудиоклип, за исключением фоновой музыки, в другое место проекта.
В приложении iMovie на iPhone откройте проект фильма.
Нажмите и удерживайте синий или фиолетовый аудиоклип на временной шкале, пока он не исчезнет с временной шкалы.
Перетащите клип в новое место на временной шкале и отпустите.
Настройка продолжительности аудиоклипа
В приложении iMovie на iPhone откройте проект фильма.
На временной шкале коснитесь аудиоклипа (синего или фиолетового цвета) или музыкального клипа (зеленого цвета), который вы хотите настроить.
Появляются желтые ручки отделки.
Перетащите маркеры обрезки на обоих концах клипа в точки, где вы хотите, чтобы звук начинался и заканчивался.

Если ручка обрезки не перемещается вправо или влево, это означает, что на этом конце клипа нет дополнительного звука для работы.
Коснитесь за пределами аудиоклипа, чтобы скрыть маркеры обрезки.
Разделить аудиоклип
Существует два способа разделить аудиоклип в проекте фильма. Когда вы разделяете клип, вы можете удалить ненужные части или настроить продолжительность, громкость или скорость каждой части.
В приложении iMovie на iPhone откройте проект фильма.
Прокрутите временную шкалу, чтобы поместить указатель воспроизведения в то место, где вы хотите разделить аудиоклип.
Коснитесь аудиоклипа на временной шкале, чтобы открыть инспектор в нижней части экрана.
Нажмите кнопку «Действия» , затем нажмите «Разделить».
Кроме того, вы можете коснуться клипа (он выделяется желтым контуром), а затем провести вниз по указателю воспроизведения, чтобы разделить клип, как если бы вы разрезали его пальцем.
Отсоединить звук от видеоклипа
Вы можете отделить звук от видеоклипа в проекте фильма, чтобы удалить звук или отредактировать его как отдельный клип.
В приложении iMovie на iPhone откройте проект фильма.
Коснитесь видеоклипа на временной шкале, чтобы открыть инспектор в нижней части экрана.
Коснитесь кнопки «Действия» , затем коснитесь «Отсоединить».
Новый аудиоклип синего цвета появляется под видеоклипом. Теперь вы можете перемещать, удалять или редактировать аудиоклип отдельно от его родительского видеоклипа.
Если вы хотите добавить в проект фильма только звук из видеоклипа, см. раздел Добавление звука из видеоклипа в iMovie на iPhone.
Удаление аудиоклипа из проекта
При удалении аудиоклипа, добавленного вами из браузера мультимедиа или записанного на вашем устройстве, он удаляется из проекта фильма, но по-прежнему доступен в браузере мультимедиа (в разделе Аудио > Записи), чтобы вы могли использовать его в другом проекте.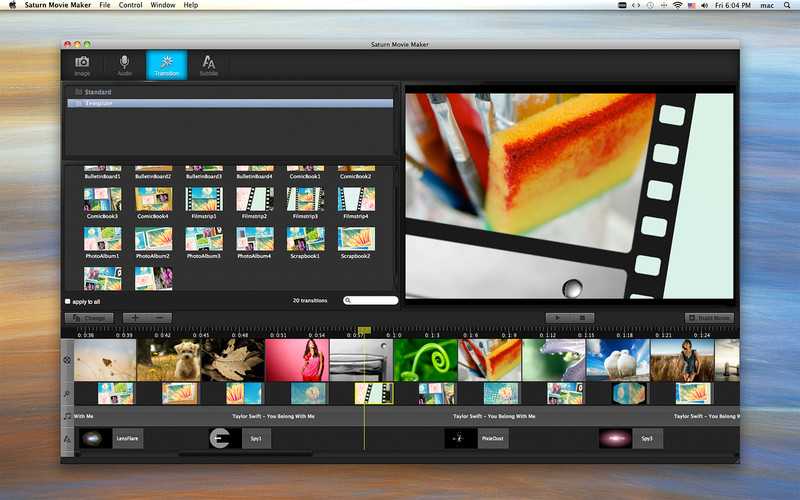
В приложении iMovie на iPhone откройте проект фильма.
Выполните одно из следующих действий:
Нажмите и удерживайте аудиоклип на временной шкале, пока он не выскочит за пределы временной шкалы, затем перетащите его над временной шкалой; когда вы увидите клуб дыма в углу клипа, отпустите его.
Коснитесь аудиоклипа на временной шкале, чтобы открыть инспектор в нижней части экрана, затем коснитесь «Удалить» (если «Удалить» не отображается, коснитесь кнопки «Действия» ).
Переместить звук на задний или передний план
Чтобы звук в ваших видеоклипах был слышен поверх фоновой музыки, iMovie применяет к фоновой музыке «приглушение» звука. Приглушение снижает громкость фоновых музыкальных клипов всякий раз, когда есть видеоклип, звук которого воспроизводится в то же время.
Вы можете выбрать, какие аудиоклипы будут фоновыми или передними (вы можете одновременно воспроизводить три аудиоклипа переднего плана и один фоновый аудиоклип).
В приложении iMovie на iPhone откройте проект фильма.
Коснитесь аудиоклипа на временной шкале, чтобы открыть инспектор в нижней части экрана.
Коснитесь кнопки «Действия» , затем коснитесь «Фон» или «Передний план».
Цвет клипа изменяется, чтобы указать, является ли это фоновой музыкой (зеленый) или звуком переднего плана (синий или фиолетовый).
См. также Добавление музыки и саундтреков в iMovie на iPhoneДобавление звука из видеоклипа в iMovie на iPhone
Как разделить клип в DaVinci Resolve 18 и 17 [Полное руководство]
На этой странице вы можете узнать из пошагового руководства о том, как разделить клип в DaVinci Resolve. Этот метод был протестирован на DaVinci Resolve 18 и 17.
Среда, 22 июня 2022 г., 10:36 PDT, Карен Грин
Содержание:
- Что такое разделение клипов в DaVinci Resolve
- Пошаговое руководство по разделению клипа в DaVinci Resolve
- Как разделить аудио из видеоклипа в DaVinci Resolve
- Как разделить звуковую дорожку в DaVinci Resolve
- Как разделить клип на равные части в DaVinci Resolve
- Что такое ярлык DaVinci Resolve 18 Split Clip?
- Как разделить экран в DaVinci Resolve?
- Как разделить клип с помощью альтернативы DaVinci Resolve
Как разделить клип в DaVinci Resolve
Создание контента в наши дни тесно связано с программным обеспечением для редактирования видео, и когда речь идет о лучшем видеоредакторе, DaVinci Resolve, несомненно, является вариантом, который мы бы приняли во внимание.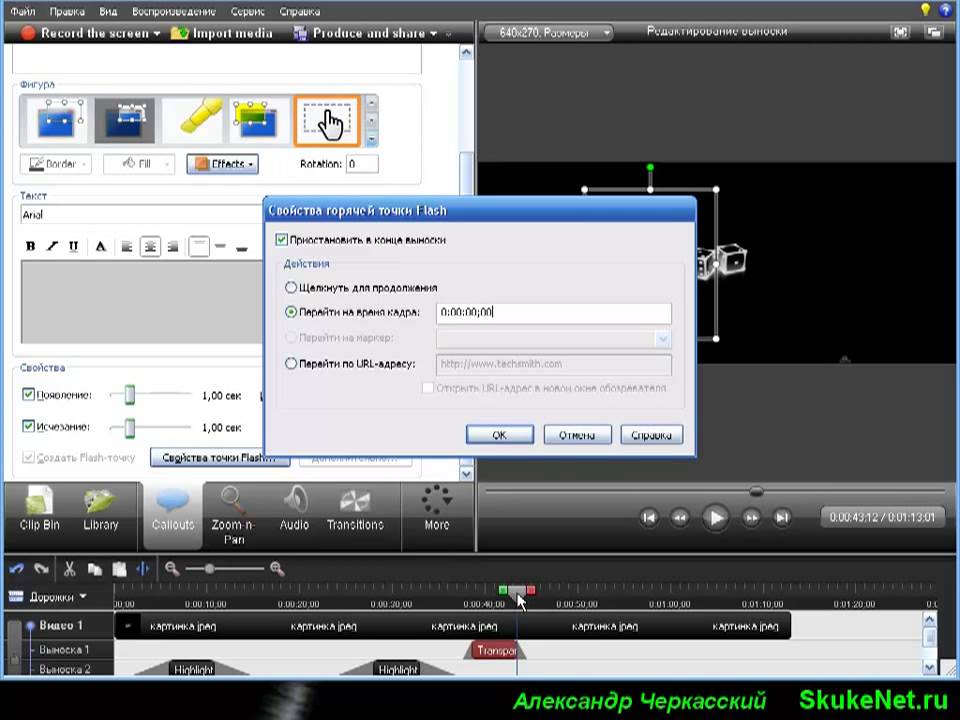 Независимо от того, являетесь ли вы профессионалом в области редактирования видео, более популярным пользователем YouTube или создателем рекламных видеороликов, вы, безусловно, можете рассчитывать на поддержку обширных функций, которые может предложить DaVinci Resolve.
Независимо от того, являетесь ли вы профессионалом в области редактирования видео, более популярным пользователем YouTube или создателем рекламных видеороликов, вы, безусловно, можете рассчитывать на поддержку обширных функций, которые может предложить DaVinci Resolve.
Сегодня в этом посте мы поговорим об основах редактирования видео с помощью DaVinci Resolve — как разделить клип в DaVinci Resolve . Судя по пошаговым и иллюстрированным инструкциям, вы сможете сразу овладеть этим навыком.
Метод разделения клипа работает с DaVinci Resolve 18, 17 и большинством предыдущих версий. Теперь следуйте инструкциям ниже, чтобы начать!
Не пропустите : 20 лучших приложений для редактирования видео, 16 лучших приложений для создания интро, 22 онлайн-видеоредактора
Что такое разделение клипов в DaVinci Resolve
DaVinci Resolve — это популярная программа для редактирования видео и одно из лучших бесплатных приложений для редактирования видео на Mac и Windows, используемое миллионами любителей видеомонтажа и профессиональных видеоредакторов.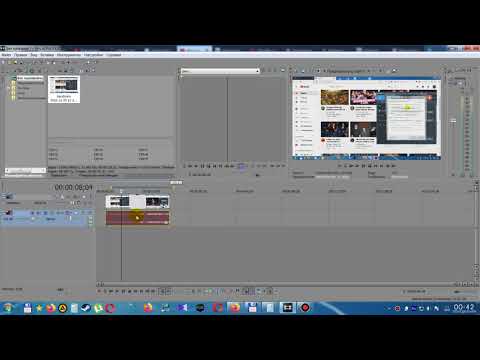
DaVinci Resolve предлагает множество бесплатных профессиональных функций редактирования видео, а разделение клипов, которое мы сегодня обсудим, является одной из многих часто используемых функций. Если у вас есть продолжительный видеоклип, и вы собираетесь удалить определенные ненужные части , функция разделения клипа в Resolve поможет вам легко обрезать видеоклип.
В приведенном ниже руководстве показаны подробные шаги по разделению одного или нескольких клипов в DaVinci Resolve.
И в последнем разделе этого поста мы также поговорим о , как разделить звуковую дорожку , и , как отделить звуковые дорожки от видеоклипа в DaVinci Resolve.
Связанная информация : Вы узнаете больше о DaVinci Resolve из нашего обзора DaVinci Resolve.
Пошаговое руководство по разделению клипа в DaVinci Resolve
Шаг 1. Загрузите клип в DaVinci Resolve
Запустите DaVinci Resolve на своем компьютере. Перейдите на вкладку «Файл» и нажмите «Импортировать файл» в раскрывающемся списке, а затем нажмите «Импортировать медиа», чтобы добавить клип, который вы разделили, в DaVinci Resolve.
Перейдите на вкладку «Файл» и нажмите «Импортировать файл» в раскрывающемся списке, а затем нажмите «Импортировать медиа», чтобы добавить клип, который вы разделили, в DaVinci Resolve.
Шаг 2. Разделите клип на временную шкалу
Перетащите указатель воспроизведения на временную шкалу, чтобы определить, где вы хотите разделить добавленный видеоклип. Затем вы можете использовать сочетание клавиш Ctrl + \, чтобы разделить клип.
Вы также можете использовать сочетание клавиш Ctrl + B, чтобы открыть инструмент лезвия, с помощью которого вы можете разделить добавленный клип аналогичным образом.
Шаг 3. Экспорт разделенных клипов
После успешного разделения добавленного клипа можно выполнить дальнейшее редактирование или воссоединить разделенные клипы. Удалите ненужное разделение на временной шкале и перейдите на вкладку «Доставка» > «Настройки рендеринга», чтобы сохранить и экспортировать разделенный видеоклип. Если вы хотите разделить оба клипа, сделайте это еще раз для другого разделения.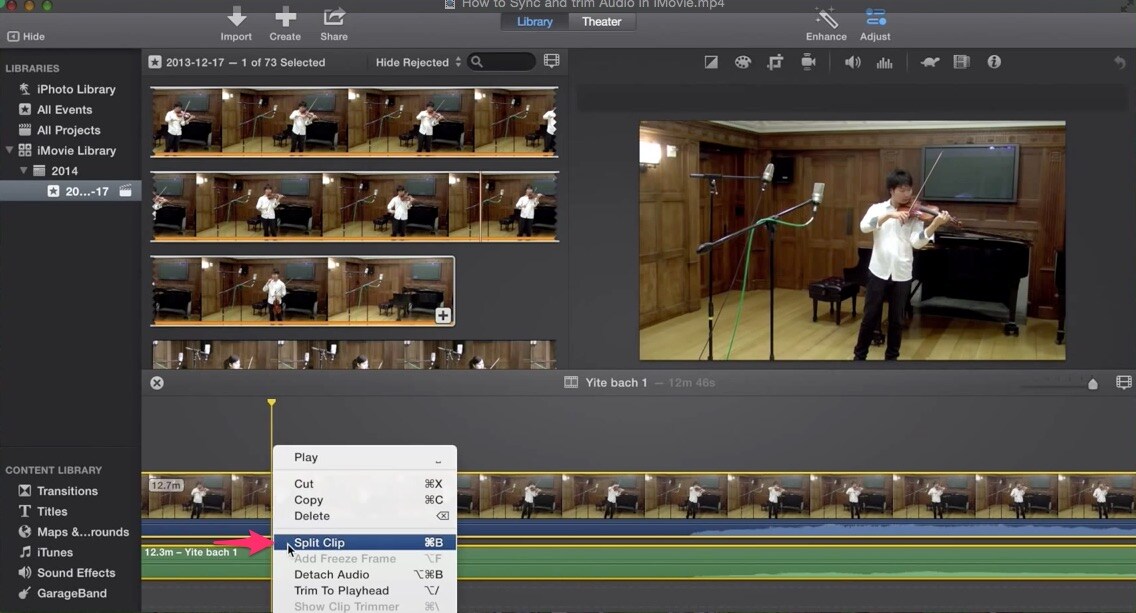
Разделить видео в DaVinci Resolve
Как разделить аудио из видеоклипа в DaVinci Resolve
Ищете решения для разделения аудио из клипов? В этой части вы узнаете, как отделить звук от видеоклипа в DaVinci Resolve, чтобы вы могли либо удалить/заменить звуковую дорожку, либо отредактировать видео и звуковые дорожки отдельно.
Чтобы отсоединить звуковую дорожку от видеоклипа в DaVinci Resolve 18, вы можете просто нажать на ссылку цепочки на панели инструментов выше. Кроме того, вы также можете использовать сочетание клавиш Ctrl + Shift + I, чтобы разъединить аудио- и видеодорожки для клипа на временной шкале, чтобы редактировать или удалять отсоединенную звуковую дорожку отдельно.
Дополнительные советы по DaVinci Resolve : Как исправить отставание DaVinci Resolve, Как экспортировать DaVinci Resolve
Отключить аудио от видео в DaVinci Resolve
Как разделить звуковую дорожку в DaVinci Resolve
5 И если вы ищете эффективные методы разделения длинной звуковой дорожки на несколько частей можно найти в этой части.
Чтобы разделить звуковую дорожку в DaVinci Resolve, это так же, как мы сделали с видеоклипом.
Существует два способа разделения звуковой дорожки DaVinci Resolve:
- Для добавленного видеоклипа выберите аудио- и видеодорожки на временной шкале с включенным селектором дорожек, а затем используйте сочетание клавиш «Разделить» Ctrl + \, которое разделит видео и аудио дорожки одновременно.
- Следуйте инструкциям из предыдущей части сообщения, чтобы сначала отсоединить звуковую дорожку, чтобы вы могли соответственно разделить видео и звуковые дорожки.
Разделенное аудио в DaVinci Resolve
Как разделить клип на четные части в DaVinci Resolve
Чтобы разделить клип на четные части в DaVinci Resolve, проще всего использовать повторяющееся отсечение, введите +2… (3 точки) Enter, чтобы перейти вперед на временной шкале, затем Ctrl+\, чтобы разделить добавленный клип, а затем повторить.
Что такое ярлык DaVinci Resolve 18 Split Clip?
В DaVinci Resolve 18 и DaVinci Resolve 17 сочетания клавиш Ctrl + B инструмент Razor и Ctrl + \ инструмент разделения используются для быстрого разделения клипа на временной шкале.
Как разделить экран в DaVinci Resolve?
Чтобы разделить видеоэкран в DaVinci Resolve, вы можете использовать видеофильтр разделения экрана. Перейдите в библиотеку эффектов и откройте FX. В Fx Filters выберите Resolve FX Transform, а затем Video Collage внутри. Примените эффект «Видеоколлаж» к добавленному клипу, чтобы получить видео на разделенном экране в DaVinci Resolve.
Связанные : узнайте о 15 лучших видеоредакторах с разделенным экраном.
Как разделить клип с помощью альтернативы DaVinci Resolve
Если вы новичок в области редактирования видео, функции и функции, которые предлагает DaVinci Resolve, могут быть немного чрезмерными. Ищете более простую альтернативу DaVinci Resolve для быстрого разделения видеоклипов? Мы тебя прикрыли.
Встречайте FilmForth, лучшую бесплатную альтернативу DaVinci Resolve для Windows, одно из лучших бесплатных программ для редактирования видео в 2022 году.
Разделять клипы с помощью FilmForth довольно просто, это можно сделать за 5 простых шагов.
- Запустите FilmForth на своем ПК и нажмите кнопку «Новый проект».
- Перетащите клип, который вы хотите разделить, в FilmForth
- Перейдите на вкладку «Правка» на панели управления ниже .
- Переместите ползунок на временной шкале в нужное место и нажмите «Разделить», затем удалите ненужный клип.
- Нажмите кнопку «Сохранить видео», чтобы сохранить и экспортировать один из разделенных клипов.
Помимо разделения видео, вы можете легко объединять, изменять размер, регулировать скорость, добавлять переходы, добавлять специальные эффекты и т. д. к своим видео с помощью FilmForth!
Разделить видеоклип на FilmForth
Заключение
Поскольку DaVinci Resolve является такой универсальной программой для редактирования видео, метод, представленный в посте, не является единственным методом разделения видеоклипов в DaVinci Resolve, например, с помощью сочетаний клавиш, Blade Edit Mode и т. д.
Так как бы вы разделили клип в DaVinci Resolve? Оставьте сообщение в разделе комментариев ниже, чтобы поделиться с нами своими мыслями и уникальным рабочим процессом редактирования видео! Мы хотели бы услышать от вас.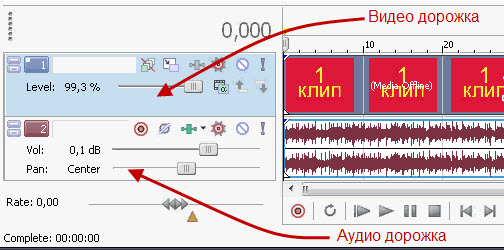

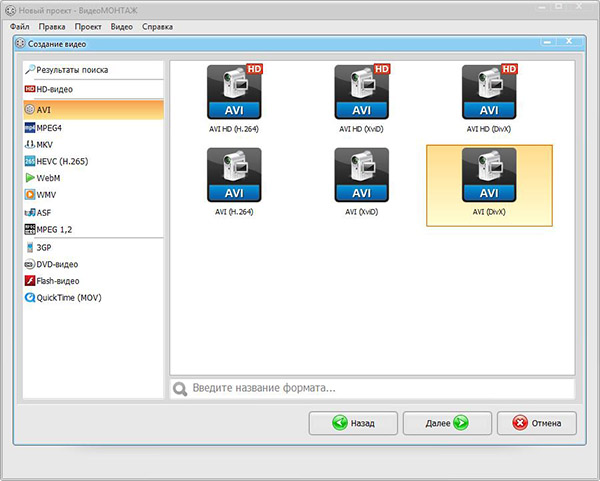 io, продукты и проекты группы
io, продукты и проекты группы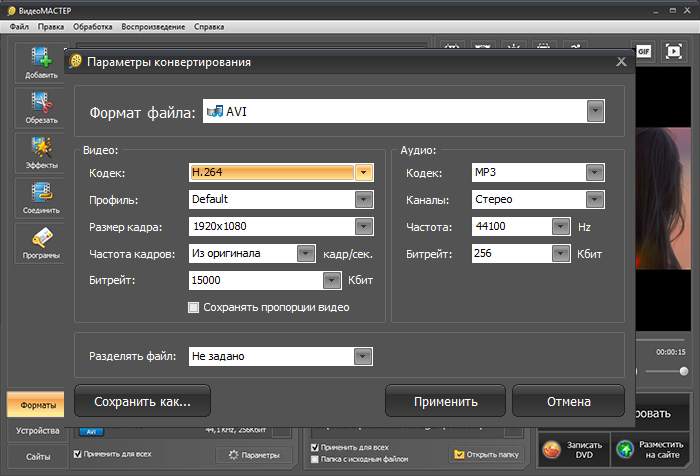
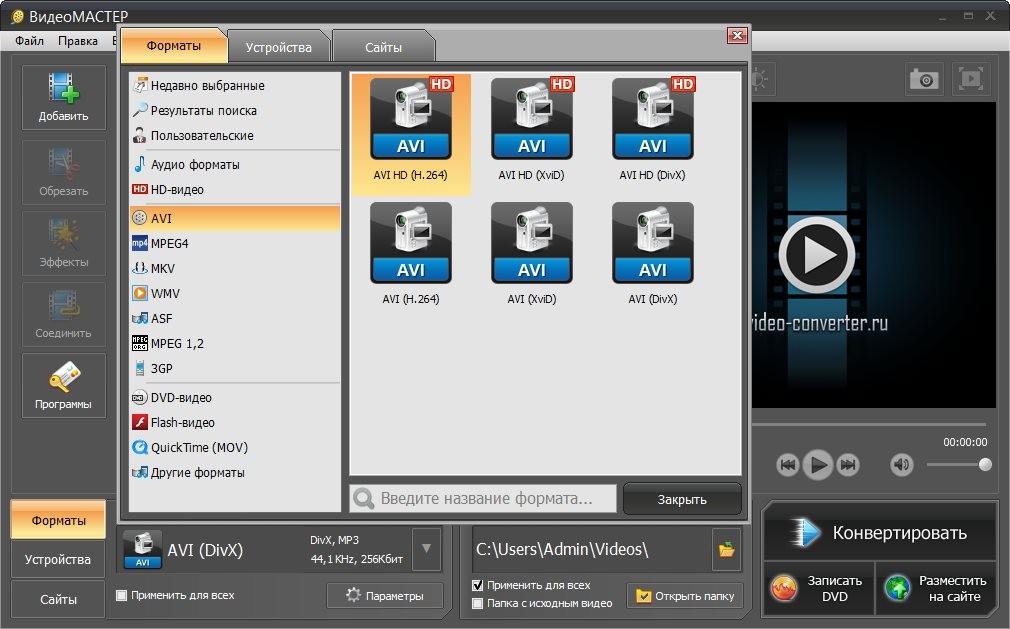
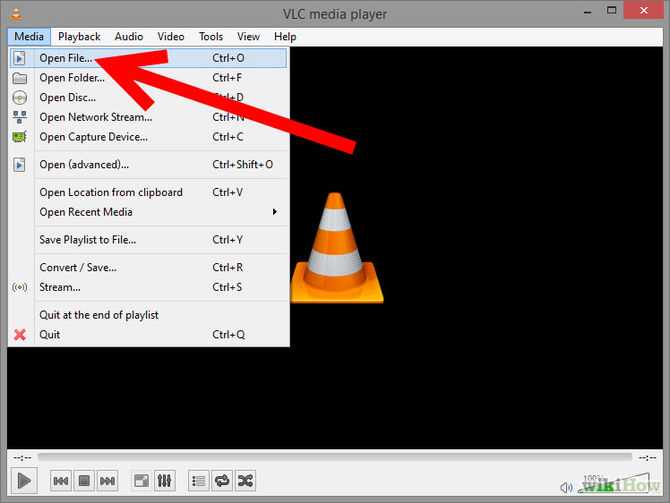 Число указывает временной интервал, в течение которого клип рассинхронизирован относительно соответствующего аудио- или видеоклипа.
Число указывает временной интервал, в течение которого клип рассинхронизирован относительно соответствующего аудио- или видеоклипа.