Размытие лица в стиле «Мёртвой зоны»
Из этого материала мы узнаем, как создать размытие лица в стиле обложки DVD сериала «Мёртвая зона».
Эффект будет достигнут при помощи инструмента «Свободная трансформация» и маски слоя. В материале я буду использовать Photoshop CS6, но подойдёт и любая последняя версия Photoshop, вплоть до CS2.
Давайте приступим.
Вот что у меня получится в итоге:
А вот исходная фотография:
Как обычно, первое, что мы сделаем, это создадим копию фонового слоя, чтобы не испортить оригинал, для этого следует нажать комбинацию клавиш Ctrl+J.
Теперь панель слоёв имеет два слоя, фон и его копию, с которой мы будем работать, и выглядит следующим образом:
Обесцветим изображение, нажав комбинацию Shift+Ctrl+U, вот как теперь выглядит фото:
Теперь «раскрасим» фотографию. Пройдите по вкладке главного меню Изображение —> Корректировки —> Цветовой баланс (Image —> Adjustments —> Color Balance). Опция «Цветовой баланс» позволяет задать различные цвета для теней, светов и полутонов изображения.
Опция «Цветовой баланс» позволяет задать различные цвета для теней, светов и полутонов изображения.
Чтобы сделать такие же цвета, как у меня, поставьте флажок у «Света» (Highlights), затем перетащите нижний ползунок до значения минус 40. Убедитесь, что у опции «Сохранить свечение» проставлен флажок:
Затем выберите опцию «Тени» (Shadows) и перетащите верхний ползунок на значение +70, а нижний — на минус 60:
Нажмите ОК по завершении. Цвета на фото должны выглядеть примерно так:
Теперь выберем в самом центре лица вертикальный столбец шириной в один пиксель. Для этого возьмите инструмент «Область «вертикальная строка» (Single Column Marquee Tool):
Этот инструмент создаёт вертикальный столбец шириной в один пиксель, разместите этот столбец как можно точнее по центру лица мужчины:
Копируем выделение на новый слой, нажав Ctrl+J, при этом в панели слоёв у нас появится новый слой, состоящий из вертикальной полоски шириной один пиксель.
Примените к нему «Свободную трансформацию», нажав комбинацию Ctrl+T, и начните растягивать рамку вправо:
Продолжайте перетаскивание вплоть до правого края фотографии. Когда вы закончите, нажмите Enter для применения трансформации. Должно получиться примерно так:
На данный момент у нас активен верхний слой с трансформированной областью. Примените к нему «Размытие по Гауссу» с радиусом размытия в 4 пикселя, имейте ввиду, что величина радиуса зависит от размера фотографии:
Переходы между цветами теперь стали немного мягче:
Все, что нам осталось сделать — это смешать размытые полосы с изображением, и мы можем сделать это с помощью маски слоя. Нажмите на значок маски в нижней части панели слоёв:
После чего в панели слоёв у слоя с размытием появится миниатюра маски в виде белого прямоугольника.
При применении слой-маски цвета в цветовой палитра стали белый — основной, и чёрный — фоновый, нам надо наоборот, чтобы сделать чёрный цвет основным, нажмите клавишу X.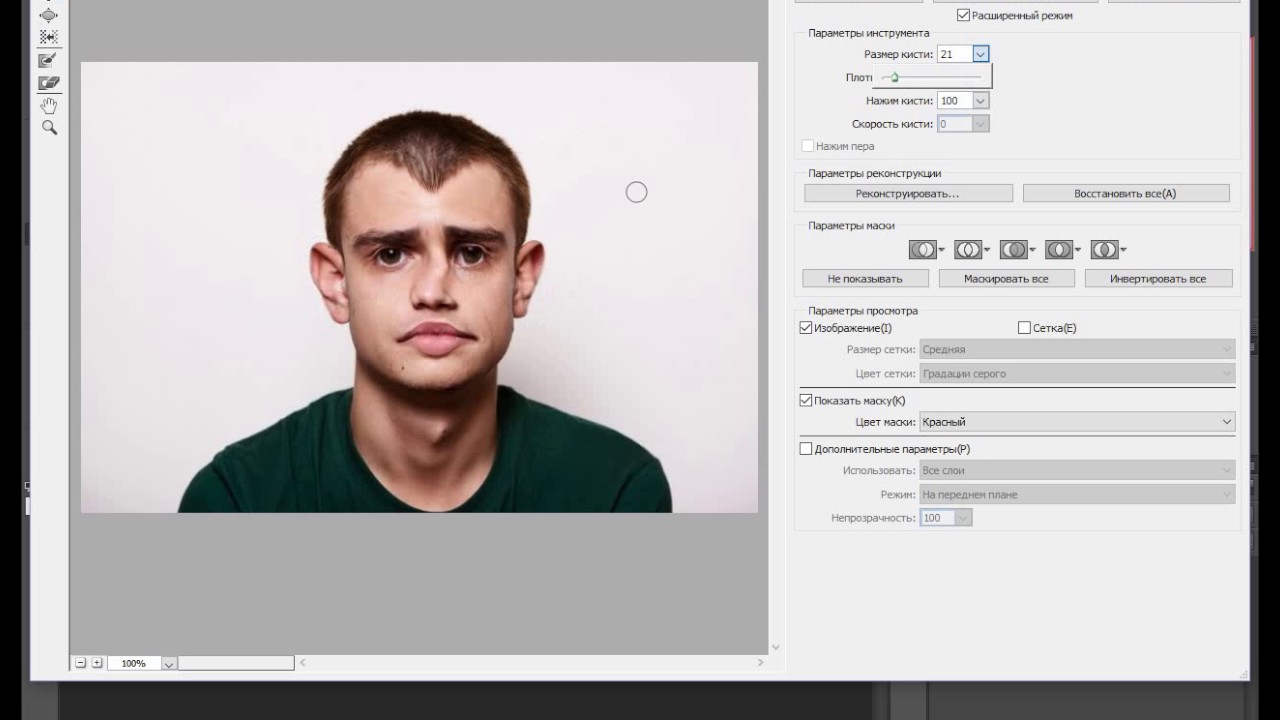 Затем возьмите кисть с мягкими краями и задайте ей диаметр где-то одну треть от размера овала лица.
Затем возьмите кисть с мягкими краями и задайте ей диаметр где-то одну треть от размера овала лица.
Начните красить кистью по размытию из центра лица:
Если вы допустили ошибку и закрасили, т.е. скрыли слишком много основного изображения, просто нажмите клавишу X на клавиатуре, чтобы заменить основной и фоновый цвета, это действие установит цвет переднего плана на белый. Проведите кистью в ошибочно удалённом месте.
Также, Вы можете заранее уменьшить непрозрачность вашей кисти, чтобы переходы между цветными полосами и изображением лица получились более тонкие, непрозрачность кисти меняется на панели параметров, расположенной под верхним главным меню.
Вот мой окончательный результат:
Ну вот и всё, цель достигнута.
Длина шеи фоторедактор | Приложение RetouchMe
Before
After
- Как удлинить шею фото
- Сделайте шею длиннее с помощью приложения Retouchme
- Описание приложения для растяжки шеи
Справедливо сказать, что в большинстве журналов и газет, где мы видим фотографии женщин-моделей, правильно или неправильно, длинная тонкая шея обычно считается более женственной.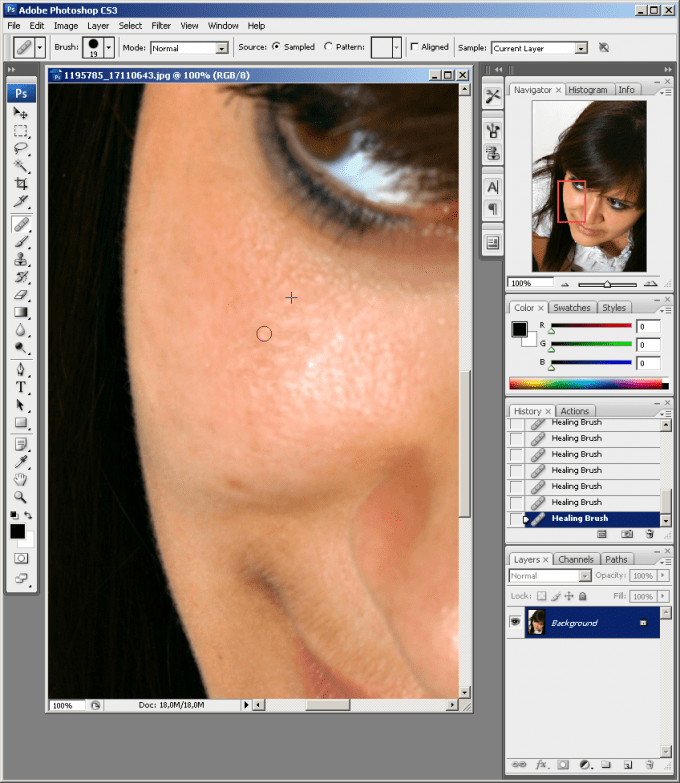 Сегодня мы поймем, что удлинять шею в фотошопе или любом другом приложении может быть неправильно.
Сегодня мы поймем, что удлинять шею в фотошопе или любом другом приложении может быть неправильно.
Как удлинить шею фото
Прежде всего, чтобы растянуть чью-то шею в фотошопе, вам нужно найти соответствующий учебник о том, как это сделать. Это непросто, потому что требует определенных навыков и фактического понимания того, что вы делаете. Без какой-либо подготовки новичку может потребоваться несколько часов, чтобы выполнить эту простую функцию. Однако, с другой стороны, вы всегда можете воспользоваться этим вариантом, когда у вас есть свободное время. Однако мы настоятельно рекомендуем вам выполнить эту простую настройку с помощью простого в использовании приложения RetouchMe.
Сделайте шею длиннее с помощью приложения Retouchme
Если у вас не так много времени, чтобы научиться пользоваться Photoshop, вы можете сделать то же самое всего за пару кликов онлайн с помощью приложения RetouchMe. У нас есть команда профессиональных дизайнеров Photoshop, работающих через приложение по вашим запросам. Все, что вам нужно сделать, это следующее:
Все, что вам нужно сделать, это следующее:
Откройте свой App Store для iPhone или Play Market для мобильных телефонов Android и найдите Retouch me там.
Скачайте и установите приложение, получив требуемые права для работы на вашем устройстве.
Найдите свою фотографию в приложении и выберите растянуть шею, используя опцию редактора ниже, и нажмите «Отправить» для обработки.
Подождите 5 минут, чтобы получить результат обратно.
Описание приложения для растяжки шеи
Приложение работает по принципу моста между вами и нашими дизайнерами через приложение. Все, что вам нужно сделать, это выбрать фотографию, которую нужно настроить, и найти нужную опцию в приложении. Этих вариантов очень много, и они соответствуют большинству запросов наших клиентов.
После отправки ваших фотографий на обработку со всеми примечаниями и опциями обычно требуется от 5 до 20 минут, чтобы вернуть результаты в приложение. Если вы останетесь недовольны результатом, вы всегда можете бесплатно отправить изображение на доработку, но обычно это случается редко.
Какое приложение можно использовать, чтобы изменить длину шеи на фотографии?
Больше не нужны навыки ретуши фотографий. Загрузите свою фотографию в приложение RetouchMe и получите улучшенную версию от нашей опытной команды дизайнеров фотошопа.
Как отредактировать фото, чтобы сделать другую длину шеи?
Вам нужно выбрать фотографию в приложении RetouchMe из вашей галереи, найти и выбрать услугу ретуши шеи, отправить нам заказ, и через 10-15 минут вы получите отретушированное фото обратно в приложение.
Почему приложение RetouchMe имеет лучшее качество эффекта ретуши фотографий шеи?
Каждый раз ваши фотографии обрабатываются реальными людьми — экспертной командой графических дизайнеров, использующих Photoshop. Профессиональная обработка дает вам гораздо более качественную ретушь, чего нельзя добиться в других автоматических фоторедакторах.
Эффект растяжения лица — Adobe Photoshop — Голубое небо
Содержание
Что такое “Эффект растяжения лица”?«Эффект растяжения лица» относится к феномену, при котором у людей часто появляется более широкое и расслабленное выражение лица после растяжения щек и лба. Причина этого в том, что эти области связаны через разветвленную сеть мышц и сухожилий, растяжение которых может привести к общему изменению выражения лица.
Как сделать эффект растяжки лица в Adobe Photoshop? Если вы когда-нибудь хотели растянуть лицо в Photoshop, этот урок для вас. Эффект «Растяжка лица» — отличный способ оживить ваши портреты, и его легко сделать в Photoshop. Просто следуйте этим простым шагам, и вы сможете добиться идеального вида ваших фотографий.
Эффект «Растяжка лица» — отличный способ оживить ваши портреты, и его легко сделать в Photoshop. Просто следуйте этим простым шагам, и вы сможете добиться идеального вида ваших фотографий.
Эффект растяжки лица — это метод цифрового маркетинга, разработанный компанией Fiverr. С помощью этой техники предприятия могут использовать цифровые инструменты для создания положительного эмоционального отклика у своих клиентов. Эффект растяжки лица помогает повысить узнаваемость бренда, повысить конверсию и повысить лояльность клиентов.
Что такое Adobe Photoshop? Adobe Photoshop — широко используемая программа для редактирования изображений и графического дизайна. Его можно использовать для редактирования фотографий, создания графики и многого другого. Он имеет широкий спектр функций, включая инструменты для обрезки, изменения размера, поворота изображений и добавления эффектов. С помощью Adobe Photoshop вы можете быстро и легко создавать профессиональные изображения.
С помощью Adobe Photoshop вы можете быстро и легко создавать профессиональные изображения.
Adobe Photoshop — это широко используемое программное обеспечение для редактирования фотографий, которое позволяет пользователям корректировать изображения, создавать графику и создавать PDF-файлы. Он также включает инструменты для текстового и веб-дизайна. Photoshop доступен на различных платформах, включая Windows, macOS и Linux. Photoshop можно использовать для различных целей, включая личное использование и профессиональную работу.
Какие инструменты есть в Adobe Photoshop? Adobe Photoshop — мощный фоторедактор с широким набором инструментов, помогающих пользователям создавать и редактировать фотографии. Некоторые из наиболее распространенных инструментов в Adobe Photoshop — это инструмент «Лассо», инструмент «Ластик», инструмент «Кисть», инструмент «Размытие» и инструмент «Восстанавливающая кисть».
В фотографии фильтр представляет собой кусок стекла или другого материала, который помещается на объектив камеры для изменения света, попадающего в камеру. Фильтры можно использовать для затемнения изображения, изменения цвета света или создания специальных эффектов. В Adobe Photoshop фильтры используются для настройки яркости, тона и цвета изображений.
Как я могу использовать фильтры в своем дизайне?Фильтры могут быть отличным способом настроить и настроить ваш дизайн. Используя фильтры, вы можете изменить внешний вид своих дизайнов без необходимости проходить все этапы создания совершенно нового дизайна. Существует множество доступных фильтров, поэтому важно знать, какие из них лучше всего подходят для ваших нужд.
Как лучше всего удалить объект или человека с фотографии в Photoshop? Photoshop — чрезвычайно популярное программное обеспечение для редактирования фотографий, которым пользуются миллионы людей по всему миру. Он позволяет редактировать фотографии и видео различными способами, в том числе удалять из них объекты или людей. Однако как лучше всего это сделать? В этой статье мы обсудим некоторые из наиболее распространенных методов удаления объектов или людей с фотографий в Photoshop и какой из них лучше всего подходит для вас.
Он позволяет редактировать фотографии и видео различными способами, в том числе удалять из них объекты или людей. Однако как лучше всего это сделать? В этой статье мы обсудим некоторые из наиболее распространенных методов удаления объектов или людей с фотографий в Photoshop и какой из них лучше всего подходит для вас.
Photoshop — одна из самых популярных программ для работы с изображениями на рынке, и на то есть веские причины. Он удобен в использовании, универсален и имеет огромное сообщество онлайн-ресурсов с советами и рекомендациями. Но, как и в любом другом мощном программном обеспечении, пользователи могут совершать некоторые распространенные ошибки, которые могут привести к разочаровывающим результатам. Вот шесть наиболее распространенных ошибок Photoshop, которых следует избегать:
1. Недостаточное количество слоев. При работе с изображениями важно использовать столько слоев, сколько необходимо для их правильного редактирования и модификации.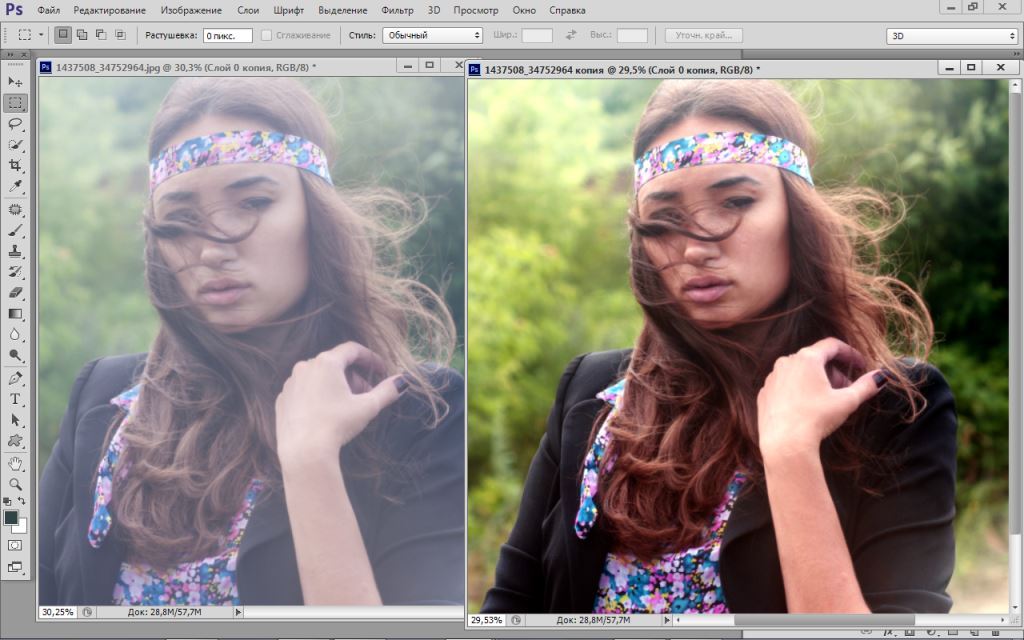 Слои позволяют независимо настраивать и изменять различные элементы изображения, не затрагивая нижележащий слой. Если у вас открыто только несколько слоев, ваши правки будет труднее увидеть, и они могут быть повреждены, если вы внесете слишком много изменений одновременно.
Слои позволяют независимо настраивать и изменять различные элементы изображения, не затрагивая нижележащий слой. Если у вас открыто только несколько слоев, ваши правки будет труднее увидеть, и они могут быть повреждены, если вы внесете слишком много изменений одновременно.
2. Слои не сохраняются в виде PSD-файлов При сохранении многослойного изображения Photoshop сохраняет его в формате, позволяющем открывать и редактировать слои без потери результатов вашей работы.
Как обрезать фотографию в Photoshop?Обрезка фотографии в Photoshop может быть сложной задачей, но при некотором понимании и практике это можно сделать легко. В этой статье мы познакомим вас с основами кадрирования фотографии в Photoshop, в том числе с тем, как выбрать части фотографии, которые вы хотите сохранить, и как изменить размер и положение этих фрагментов, чтобы они выглядели наилучшим образом.
Как изменить фон фотографии в Photoshop? Photoshop — мощная программа, которая позволяет пользователям редактировать и изменять фотографии. Одной из распространенных задач редактирования является изменение фона фотографии. В этой статье приведены инструкции о том, как это сделать в Photoshop.
Одной из распространенных задач редактирования является изменение фона фотографии. В этой статье приведены инструкции о том, как это сделать в Photoshop.
Если вы хотите, чтобы кто-то выглядел стройнее, не редактируя его лицо в Photoshop, вы можете сделать несколько вещей. Один из вариантов — использовать фильтр или эффект, уменьшающий размер объекта или человека. Другой вариант — отрегулировать яркость и контрастность изображений, чтобы они выглядели тоньше. Вы также можете попытаться удалить беспорядок или размыть ненужные объекты на изображении, из-за чего люди будут казаться меньше.
Какие инструменты в Photoshop самые важные и для чего они?В Photoshop есть много замечательных инструментов, которые можно использовать для самых разных целей. Вот краткий список наиболее важных и того, что они делают:
-Инструмент «Лассо»: используется для выделения частей изображения. Вы можете использовать его для выбора областей изображения для редактирования, например для удаления частей или копирования и вставки элементов.
Вы можете использовать его для выбора областей изображения для редактирования, например для удаления частей или копирования и вставки элементов.
— Инструмент «Кисть»: позволяет рисовать на изображениях различными цветами и текстурами. Вы можете использовать его для добавления бликов или теней, изменения цвета объектов или создания рисунков.
— Инструменты выделения: к ним относятся инструмент «Прямоугольная область», «Эллиптическая область», «Лассо» и «Волшебная палочка». Они позволяют изолировать части изображения и редактировать их отдельно.
Каковы преимущества использования Adobe Photoshop? Adobe Photoshop — мощное программное обеспечение для редактирования фотографий, имеющее множество преимуществ для пользователей. Некоторые из преимуществ использования Photoshop включают в себя: его можно использовать для улучшения фотографий, создания графического дизайна, создания веб-графики и многого другого. Используя Photoshop, пользователи могут сэкономить время и усилия при редактировании фотографий или создании графического дизайна. Кроме того, Photoshop предоставляет пользователям множество функций, которые позволяют им настраивать свои рабочие процессы и максимально использовать потенциал программного обеспечения.
Кроме того, Photoshop предоставляет пользователям множество функций, которые позволяют им настраивать свои рабочие процессы и максимально использовать потенциал программного обеспечения.
Adobe Photoshop — мощный редактор изображений, используемый для создания графики и фотографий. С его помощью пользователи могут редактировать и изменять изображения способами, которые в противном случае были бы трудными или невозможными. Знание того, как использовать Adobe Photoshop, поможет вам быстро и легко создавать профессионально выглядящие визуальные эффекты. Кроме того, освоение Photoshop может помочь вам создавать контент для вашего веб-сайта или других онлайн-платформ.
Как лучше всего сделать фотографию похожей на картину маслом? Живопись – это вид искусства, существующий на протяжении веков, и на него приятно смотреть. Однако многие люди не знают, что вы можете сделать фотографию похожей на картину маслом, не покупая дорогих красок или холстов! В этой статье мы обсудим некоторые из лучших способов сделать это.
Существует множество различных методов, которые можно использовать в Photoshop для редактирования изображения. Некоторые из самых популярных используют слои, фильтры и корректировки. Вот некоторые из лучших приемов редактирования изображения в Photoshop:
1. Используйте слои для организации изображения. Это один из самых важных приемов редактирования изображения. Используя слои, вы можете отслеживать, что происходит на вашей фотографии, без необходимости прокручивать тонны информации. Вы также можете изменить непрозрачность каждого слоя, чтобы создать различные эффекты на вашей фотографии.
2. Используйте фильтры, чтобы изменить изображение. Фильтры — отличный способ быстро и легко изменить внешний вид вашего изображения. Доступно множество различных фильтров, поэтому вы обязательно найдете тот, который настроит вашу фотографию именно так, как вы хотите.
Если вы хотите изменить фон фотографии, есть несколько способов сделать это. Вы можете использовать программное обеспечение для цифрового редактирования, чтобы внести изменения, или вы можете делать фотографии разных фонов и использовать фоторедактор, чтобы объединить их вместе. Вы также можете использовать фильтры в таких приложениях, как Instagram или Snapchat.
Какие плагины для Photoshop самые лучшие?Photoshop — один из самых популярных инструментов для редактирования фотографий на рынке. Он имеет широкий спектр функций, которые позволяют пользователям различными способами манипулировать и стилизовать свои фотографии. Однако некоторые люди могут не знать о некоторых из лучших плагинов для Photoshop, которые могут улучшить их рабочий процесс и упростить процесс редактирования фотографий. Вот 4 лучших плагина для Photoshop:
1. Плагин Smart Sharpen помогает легко повышать резкость изображений, интеллектуально обнаруживая края и артефакты.
2. Плагин Liquify отлично подходит для преобразования изображений в неузнаваемые формы.
3. Плагин Spot Healing помогает исправить мелкие ошибки, такие как пятна или царапины на изображениях.
4. Плагин Lens Correction может исправлять аномалии в профилях объектива, такие как дисторсия или хроматическая аберрация на изображениях.
Как я могу сделать свои фотографии более вычурными и креативными?Художественной фотографии можно добиться с помощью различных приемов и приемов. Некоторые распространенные из них включают использование фильтров, съемку при слабом освещении и использование творческой композиции. Вот несколько советов, как стать более артистичным с вашими фотографиями:
1. Используйте фильтры, чтобы добавить креативности своим фотографиям. Это можно сделать, добавив такие эффекты, как осветление или затемнение изображения, или добавление сюрреалистических элементов, таких как радуга или оптические иллюзии.
2. Снимайте в условиях низкой освещенности, чтобы получить более глубокие тени и более интенсивные цвета. Этого можно добиться, экономно используя вспышку или вложив средства в хороший датчик камеры, который хорошо фиксирует слабое освещение.
Снимайте в условиях низкой освещенности, чтобы получить более глубокие тени и более интенсивные цвета. Этого можно добиться, экономно используя вспышку или вложив средства в хороший датчик камеры, который хорошо фиксирует слабое освещение.
3. Создавайте интересные композиции из своих снимков, размещая объекты интересным образом или добавляя в снимки природные элементы. Это может помочь сделать ваши фотографии более динамичными и привлекательными.
Как лучше всего обрезать фотографию в Photoshop? Выбор правильного инструмента для обрезки фотографий в Photoshop может оказаться непростой задачей. В конце концов, вы хотите получить максимальную отдачу от ваших изображений! Итак, какой из способов лучше всего обрезать фотографию? Существует множество различных инструментов и техник на выбор, а также лучшие методы, которые помогут вам выполнить работу быстро и легко. Надеюсь это поможет! Лучший способ обрезать фотографию в Photoshop — использовать инструмент «Обрезка», расположенный в левом верхнем углу экрана. Вы можете выбрать его, щелкнув и удерживая фотографию курсором, а затем перетащив ее вправо.
Вы можете выбрать его, щелкнув и удерживая фотографию курсором, а затем перетащив ее вправо.
Photoshop — мощное программное обеспечение для редактирования изображений, используемое для удаления пятен с фотографий. Есть много разных способов сделать это, но чаще всего проще всего использовать инструмент «Штамп». Вы также можете использовать инструмент «Восстанавливающая кисть» или инструмент «Заплатка».
Какие самые полезные инструменты в Photoshop?Photoshop — мощный редактор изображений, который позволяет пользователям редактировать фотографии и создавать графику. Он имеет множество инструментов и функций, которые могут быть чрезвычайно полезны при редактировании фотографий. Вот некоторые из самых полезных инструментов Photoshop:
1. Инструмент «Лассо» отлично подходит для выделения определенных областей фотографии.
2. Инструмент «Восстанавливающая кисть» можно использовать для исправления небольших ошибок на фотографии.
3. Инструмент Dodge/Burn можно использовать для изменения яркости, оттенка и насыщенности фотографии.
4. Инструмент «Размытие» можно использовать для смягчения или размытия контуров объектов на фотографии.
5. Инструмент «Градиент» можно использовать для создания цветовых эффектов по краям объектов на фотографии.
6. Наконец, инструмент «Цветовой диапазон» позволяет выбрать определенные цвета на фотографии для редактирования или корректировки.
Как создать пользовательскую фигуру в Photoshop?В этом уроке мы покажем вам, как создать пользовательскую фигуру в Photoshop с помощью Pen Tool. Эту технику можно использовать для создания рисунков или иллюстраций, и это простой способ проявить творческий подход к вашим изображениям.
Какие существуют способы создания пользовательской формы? Существует множество различных способов создания пользовательских фигур в Adobe Illustrator. Вы можете использовать Pen Tool, Pathfinder или Custom Shape Tool. Вы также можете использовать функцию перетаскивания, чтобы легко создавать собственные фигуры из других объектов в документе.
Вы также можете использовать функцию перетаскивания, чтобы легко создавать собственные фигуры из других объектов в документе.
В этом уроке вы узнаете, как использовать пользовательскую фигуру в Adobe Illustrator. Эту форму можно использовать для создания уникальных и особенных иллюстраций или логотипов. Сначала вам нужно будет создать пользовательскую форму с помощью инструмента «Перо». После того, как вы создали пользовательскую форму, вы сможете добавить ее в свой файл Illustrator.
Когда следует использовать пользовательскую форму? Есть несколько случаев, когда пользовательские формы могут быть невероятно полезными. Если вы не уверены, какой тип формы лучше всего соответствует вашим потребностям, попробуйте сначала использовать один, чтобы получить представление о внешнем виде и ощущениях, которые вы хотите. Если пользовательская форма по-прежнему не подходит, рассмотрите возможность использования произвольной формы или одной из предустановленных фигур.
Панель инструментов Photoshop может показаться слишком сложной для новичков. Если вы не знакомы с сочетанием клавиш Win, вот краткое руководство о том, как получить к нему доступ: удерживайте нажатой клавишу Win и нажмите O, чтобы открыть панель «Инструменты». Затем нажмите F1, чтобы открыть меню «Справка», и нажмите «Сочетания клавиш». В разделе «Photoshop» найдите «Paint», выберите его, а затем в разделе «Редактировать» найдите «Панель инструментов». Наконец, в разделе «Ярлыки» вы увидите список всех инструментов на панели «Инструменты», которые являются ярлыками для других команд Photoshop. Например, если вы хотите изменить размер выделения, удерживайте нажатой клавишу Shift, одновременно нажимая + или –, чтобы соответственно увеличить или уменьшить его размер.
Какие три слоя всегда должны быть в документе Photoshop? Важной частью любого документа Photoshop является знание трех слоев. В документе Photoshop есть три слоя: фон, слой изображения и слой переднего плана. Знание того, как использовать эти слои, поможет вам создавать более сложные документы. Например, если вы хотите добавить текст к изображению, вы должны сначала создать новый текстовый слой, а затем расположить его в нужном месте на изображении. Сделав это, вы можете использовать функцию маскирования слоя, чтобы скрыть все остальные слои, кроме вашего нового текстового слоя.
В документе Photoshop есть три слоя: фон, слой изображения и слой переднего плана. Знание того, как использовать эти слои, поможет вам создавать более сложные документы. Например, если вы хотите добавить текст к изображению, вы должны сначала создать новый текстовый слой, а затем расположить его в нужном месте на изображении. Сделав это, вы можете использовать функцию маскирования слоя, чтобы скрыть все остальные слои, кроме вашего нового текстового слоя.
Как растянуть часть изображения в Photoshop CC?
Вы можете растянуть часть изображения в фотошопе намного плавнее, чем в других инструментах. Мы перепробовали все методы и нашли самые простые. Это позволит вам растянуть любую часть изображения без каких-либо проблем. Кроме того, в следующей статье мы рассмотрим и другие методы растягивания изображения.
Далее, если вы хотите научиться растягивать части тела и текст в Photoshop, мы рассмотрим это. В качестве бонуса мы покажем вам, как получить эффект Pixel Stretch в Photoshop, выполнив несколько простых шагов.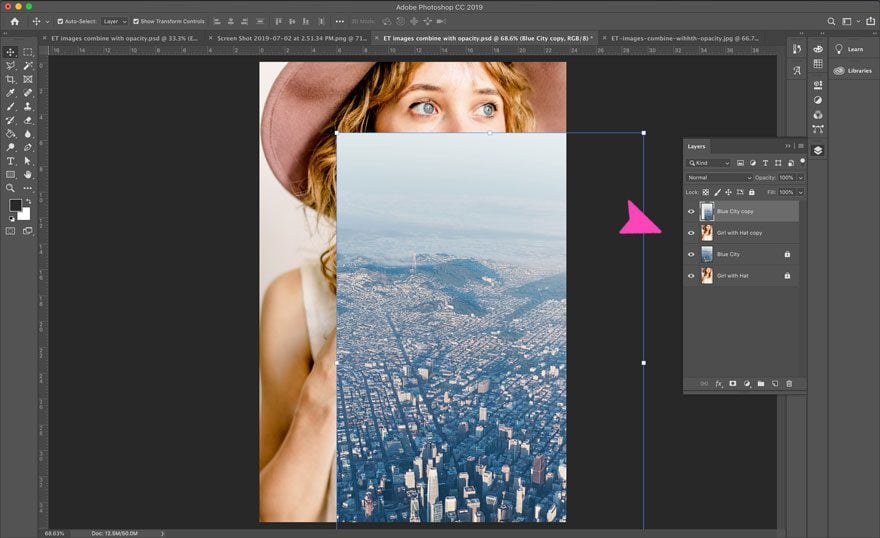 Итак, давайте начнем с удивительного руководства по Photoshop.
Итак, давайте начнем с удивительного руководства по Photoshop.
Содержание
Как
Растянуть часть изображения в Photoshop CCДавайте начнем изучать процесс растягивания части изображения в Photoshop Cc. Это поможет вам растянуть любую часть изображения намного быстрее. Ниже приведены шаги, которые вам необходимо знать.
Шаг 1: Сначала откройте изображение в Photoshop CC.
Шаг 2: Затем выберите слой, содержащий ваше изображение.
Шаг 3: Теперь на левой панели инструментов выберите инструмент выделения прямоугольника. Или вы можете нажать «M» на клавиатуре, чтобы активировать тот же инструмент.
Шаг 4: Теперь щелкните и перетащите часть изображения, которую вы хотите увеличить.
Шаг 5: Выделив часть изображения, нажмите Ctrl + T, чтобы активировать функцию свободного преобразования. Вы также можете выбрать опцию «Свободное преобразование» в меню «Правка».
Вы также можете выбрать опцию «Свободное преобразование» в меню «Правка».
Шаг 6: Нажмите клавишу Shift и щелкните сбоку от выделенной ограничивающей рамки. Удерживая нажатой клавишу Shift, перетащите мышь в том направлении, в котором вы хотите растянуть выбранную часть изображения.
Шаг 7: Наконец дважды щелкните в любом месте монтажной области и нажмите кнопку Enter на клавиатуре. Нажмите Ctrl + D, чтобы снять выделение с выбранной части изображения.
Как растянуть части тела в Photoshop
Когда дело доходит до растяжения частей тела в Photoshop, на помощь приходят инструменты марионеточной обертки. много полезного. Вот почему ниже мы будем использовать Puppet warp и Liquify для наброска частей тела в Photoshop. Это один из наиболее часто используемых методов в редактировании фотографий электронной коммерции . Давайте начнем.
Давайте начнем.
Шаг 1: Откройте изображение в Photoshop и создайте дубликат слоя с помощью Ctrl + J.
Шаг 2: Перейдите в меню «Правка» > «Марионеточная деформация», чтобы активировать следующую функцию.
Шаг 3: Теперь нажмите клавишу Shift и нажмите вокруг частей тела модели. Это создаст опорные точки, которые помогут вам настроить изображение.
Примечание. Убедитесь, что вы разместили точки вокруг лица, бедер, живота и ног.
Шаг 4: Щелкните и перетащите любую опорную точку, чтобы растянуть части тела модели.
Шаг 5: Теперь продублируйте слой с изображением и перейдите в меню «Фильтр» > «Пластика».
Шаг 6: После этого появится новое окно. Теперь нажмите на значок в верхнем левом углу или «Forward wrap too» на панели инструментов.
Шаг 7: Настройте размер кисти в соответствии с вашими потребностями. Вы получите параметры настройки кисти в правой части интерфейса.
Шаг 8: Кисть на части тела модели. Убедитесь, что вы не переборщили с чисткой. Когда вы закончите, закройте окно и сохраните изображение.
Как
Растянуть текст в Photoshop фотошоп с легкостью. Мы будем вводить тексты в Photoshop и преобразовывать их в фигуры, чтобы растянуть их. Это значительно облегчит вашу работу, когда дело доходит до растягивания текстов.Шаг 1: Сначала выберите инструмент «Текст» в Photoshop или нажмите «T», чтобы активировать его.
Шаг 2: Введите текст и настройте свойства шрифта по своему усмотрению.
Шаг 3: Теперь щелкните правой кнопкой мыши текстовый слой и выберите параметр «Преобразовать в форму».
Шаг 4: После этого выберите инструмент прямого выделения на панели инструментов. Следующий инструмент имеет белый курсор в качестве значка.
Шаг 5: Пока активен инструмент прямого выделения, перетащите и выделите часть текста, которую хотите растянуть.
Шаг 6: Теперь щелкните любую из выбранных опорных точек текста и перетащите их в любом направлении. Это сразу растянет выделенную часть текста.
Примечание. Вы можете выбрать части текста и нажать Shift и любую клавишу со стрелкой, чтобы растянуть текст в нужном вам направлении. Растянуть изображение в Photoshop . С помощью инструмента свободного преобразования вы можете растянуть изображение так, как хотите. Ниже приведены шаги по растягиванию всего изображения в Photoshop.
Шаг 1: На панели слоев выберите слой изображения, которое вы хотите растянуть
Шаг 2: Теперь нажмите Ctrl + T, и он включит функцию свободного преобразования.
Шаг 3: После этого вы увидите ограничивающую рамку вокруг выбранного изображения. Теперь нажмите Shift и щелкните ограничивающую рамку. При выборе ограничивающей рамки перетащите мышь в нужном направлении.
Изменение размера изображения без искажения в Photoshop
Много раз вам может понадобиться изменить размер изображения без искажения в Photoshop. Таким образом, вы можете выполнить следующие шаги, чтобы изменить размер изображений без распространения. На выполнение у вас уйдет меньше минуты. Начнем прямо сейчас.
Таким образом, вы можете выполнить следующие шаги, чтобы изменить размер изображений без распространения. На выполнение у вас уйдет меньше минуты. Начнем прямо сейчас.
Шаг 1: Выберите слой, содержащий изображение.
Шаг 2: Теперь перейдите в Изображение > Размер изображения. Или вы можете нажать Alt + Ctrl + I, чтобы открыть окно размера изображения.
Шаг 3: Включите «Сохранить пропорции». После этого увеличьте значение в поле «Высота» или «Вес» изображения. Когда вы закончите, нажмите на кнопку «ОК».
Эффект Pixel Stretch Photoshop Давайте рассмотрим шаги по созданию эффекта Pixel Stretch Photoshop.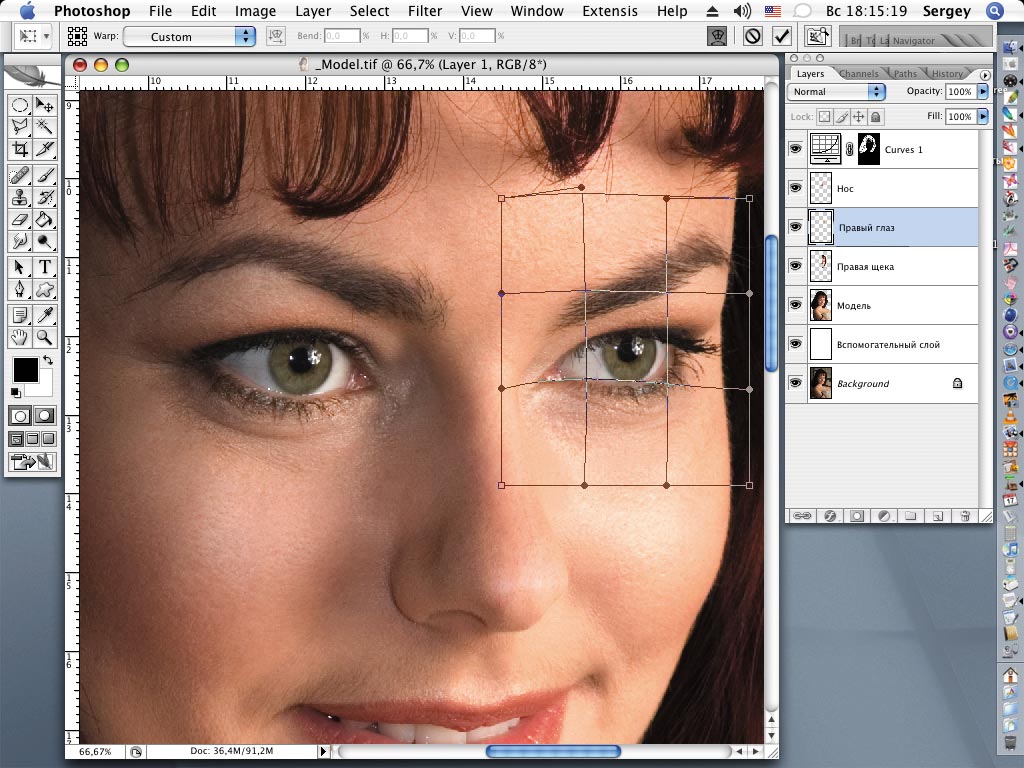 Это намного проще, чем вы могли подумать.
Это намного проще, чем вы могли подумать.
Шаг 1: Откройте изображение в Photoshop и выберите «Single row marquee tool» в меню инструментов.
Шаг 2: Затем выберите часть изображения. Это создаст толстую область выбора, простирающуюся от одного конца вашего изображения до другого.
Шаг 3: Нажмите Ctrl + T, чтобы активировать свободную трансформацию. Теперь наведите указатель мыши на выбранную строку. Нажмите и перетащите сторону выделения, которую вы хотите растянуть. Это создаст эффект растяжения пикселей выбранной части.
Шаг 4: После завершения нажмите Enter, чтобы отменить выбор области. После сохранения изображения.
Заключение
Когда вы освоите технику растягивания части изображения в фотошопе , вы сможете получить потрясающие результаты. Например, сделать изображение намного шире, не искажая его соотношения. Кроме того, вы можете сделать свою модель изображения намного тоньше с помощью эффектов растяжения.
