Как изменить размер фото в Paint?
Admin 4.03.2014 — 20:31 1 27689+размер текста
Ежегодно цифровые матрицы фотоаппаратов улучшаются, с ними и увеличивается число мегапикселей, которое напрямую связано с разрешением конечного снимка. Уже сегодня простенькой «мыльницей» можно получить фото неплохого качества с большим разрешением, но вот что делать если изображение такого размера ненужно?
Как уменьшить размер фото?
Не всегда объёмное изображение — это хорошо. Например, если потребуется отправить фотоснимки по средствам электронной почты или загрузить для Интернет сайта, то лишние мегабайты здесь не к чему! ДА и мобильные устройства не всегда справляются с открытием изображений высокого разрешения, зачастую, «подвисая» или уведомляя о некорректном формате.
Возможность Paint стандартной программы Windows
Для того чтобы уменьшить фотоснимок, достаточно, воспользоваться стандартным графическим редактором – Paint. Данная программа поставляется во всех сборках и версиях Windows? Поэтому Вы её обязательно найдёте по пути: Пуск – Программы – Стандартные – Paint.
- Запускаем программу и открываем в ней требуемое изображение (фотографию). Для этого кликаем в левом верхнем углу значок, выделенный синим цветом. Выберите из подменю пункт «Открыть» и в диалоговом окне укажите местонахождения Вашего графического файла. Двойным кликом левой кнопки откроем найденное фото в программе.
- Перед Вами появится раскрытое изображение к которому мы применим изменения. Теперь в основной панели инструментов найдём «Изменить размер» — кликаем по надписи.
- В появившемся диалоговом окне указываем нужные значения, меньше исходных.
Для этого можно указать в процентах или пикселях оптимальное значение. Более точным будет пункт»пиксели» — кликаем его, после чего достаточно указать размер одной из стороны (или по горизонтали, или по вертикали). При отмеченной функции «Сохранить пропорции» Обе стороны будут равномерно меняться, сохраняя соотношение сторон оригинального изображения.
Более точным будет пункт»пиксели» — кликаем его, после чего достаточно указать размер одной из стороны (или по горизонтали, или по вертикали). При отмеченной функции «Сохранить пропорции» Обе стороны будут равномерно меняться, сохраняя соотношение сторон оригинального изображения. - После того как значения будущего разрешения выставлены, сохраняем изменения нажатием кнопки «ОК».
- Теперь когда фото готово, можно сохранить полученный результат в новом файле. Для этого вновь кликаем по значку в верхнем левом углу и выбираем пункт «Сохранить как…».. В диалоговом окне укажите место для сохранения и название файла,а также если потребуется измените формат (Установите «JPEG – самый распространённый, имеющий более сильное сжатие»).
Вместо послесловия
Вот и всё, кликаем сохранить, проверяем результат. Минимум изображение можно уменьшить в 2 – 3 раза, при этом существенно не потеряв в качестве.
Удачи в ваших начинаниях!
поделитесь с друзьями:
Как сделать картинку в Paint на весь экран?
Как сделать картинку в Paint на весь экран?
На весь экран
- Для просмотра изображения на весь экран, на вкладке Просмотр в группе Отображение выберите Во весь экран.

- Чтобы выйти из этого режима и вернуться в окно Paint, щелкните изображение.
Как перевернуть лист в Paint вертикально?
Как повернуть текст в Paint Чтобы повернуть написанный текст вертикально нужно рамку вокруг текста сначала опустить вниз (навести курсор на центральную точку расположенную в низу на рамке и зажав левую кнопку мыши потянуть вниз).
Как перевернуть текст в Paint?
Откровенно говоря, поворот текста в Пейнт….Как повернуть текст в Paint.NET
- Используйте инструмент выделения.
- Кликните на область с текстом, обозначьте ее границы и наведите курсор мыши на появившийся круг.
- Зажмите правую кнопку мыши и перемещайте курсор для поворота объекта.
Как повернуть изображение на 45 градусов в Paint?
Если же нужно повернуть на несколько градусов, то выбираем иконку «Рисунок», затем «Повернуть и отразить». Появляется меню справа. Здесь и необходимо будет выставить на сколько градусов вы хотите повернуть картинку.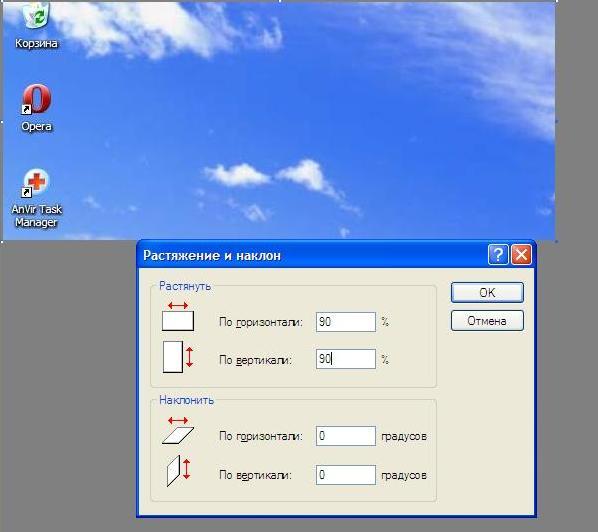 Все, готово!
Все, готово!
Как повернуть выделенную область в Paint?
Если курсор расположен недалеко от ограничительного прямоугольника, он изменяется на двойную изогнутую стрелку. Эта двунаправленная стрелка курсора используется для указания возможности вращения. Щелкните левой кнопкой мыши и перетащите курсор, чтобы повернуть выделение или слой вокруг центра вращения.
Как повернуть фотографию в Paint?
Если же нужно повернуть на несколько градусов, то выбираем иконку «Рисунок», затем «Повернуть и отразить»… Появляется меню справа. Здесь и необходимо будет выставить на сколько градусов вы хотите повернуть картинку. Все, готово!
Как перевернуть текст в презентации?
Выберите и щелкните правой кнопкой мыши объект, который вы хотите отразить, и выберите команду Формат фигуры. В левой области диалогового окна Формат фигуры щелкните Поворот объемной фигуры. Введите 180 в одном из полей Вращение вокруг оси (X, Y или Z в зависимости от того, как вы хотите повернуть текст).
Как изменить направление текста в презентации?
Задание направления текста в фигуре или надписи
- Щелкните правой кнопкой мыши границу фигуры или надписи с текстом.
- В контекстном меню выберите пункт Формат фигуры.
- В левой области диалогового окна выберите Надпись.
- В разделе Формат текста выберите нужный параметр в списке Направление текста. Примечания:
Как повернуть изображение в Libre Office?
В LibreOffice Writer 4.
Как перевернуть лист в документе?
Перевернуть лист в Word 2007, 2010, 2013, 2016
- Кликните на вкладку «Разметка страница» (в Word 2016 это меню находится во вкладке «Макет») вверху документа.
- В категории «Параметры страницы» кликните на кнопку «Ориентация».
- Чтобы перевернуть все страницы по горизонтали выберете «альбомная».
Как повернуть только один лист в ворде?
Перевернуть лист в Word 2007, 2010, 2013, 2016
- Кликните на вкладку «Разметка страница» (в Word 2016 это меню находится во вкладке «Макет») вверху документа.

- В категории «Параметры страницы» кликните на кнопку «Ориентация».
- Чтобы перевернуть все страницы по горизонтали выберете «альбомная».
Как изменить размер изображения с помощью Paint
Большинство цифровых фотографий, снятых цифровыми камерами или мобильными телефонами, в настоящее время занимают от 1 до 2 МБ на файл (в зависимости от разрешения).Чтобы отправить эти фотографии по электронной почте или опубликовать их в Интернете, вам может потребоваться сначала сжать их, чтобы уменьшить размер файла. Таким образом, это делает это быстрее для других, чтобы загрузить ваши фотографии. Один из самых простых способов уменьшить или изменить размер фотоизображения с помощью программы Paint, поставляемой с Windows. Ниже приведены инструкции по изменению размера изображений с помощью Paint в Windows 7.
1) Заходим в Пуск, Все программы, Стандартные, Paint.
2) Нажмите кнопку «Рисовать» в верхнем левом углу и нажмите «Открыть», чтобы открыть файл, размер которого вы хотите изменить.
3) Нажмите кнопку «Изменить размер» на вкладке «Главная».
4) В диалоговом окне «Изменить размер и наклон» вы можете изменить размер в процентах или в пикселях:
5) Если вы установите флажок «Сохранить соотношение сторон», вам нужно будет ввести только значение «По горизонтали» или «По вертикали». другое значение автоматически рассчитывается программой, чтобы можно было сохранить соотношение сторон.
6) Если вы снимите флажок «Сохранить соотношение сторон», вам нужно будет ввести значения как по горизонтали, так и по вертикали. Если эти значения не пропорциональны ширине и высоте исходного изображения, ваше измененное изображение будет искажено.
7) Нажмите «ОК» после того, как вы ввели значения. Если вас устраивает изображение с измененным размером, нажмите кнопку «Рисовать» в верхнем левом углу и нажмите
на «Сохранить как»:
8) Вы можете сохранить файл изображения с измененным размером в формате PNG, JPEG, BMP, GIF и других форматах. Для большинства фотографий используется формат JPEG, поскольку он имеет меньший размер файла и
поддерживается большинством веб-браузеров.
Для большинства фотографий используется формат JPEG, поскольку он имеет меньший размер файла и
поддерживается большинством веб-браузеров.
Просто нажмите «Выбрать папку с файлами изображений», чтобы сообщить программе изменения размера, где находятся ваши изображения, укажите, хотите ли вы изменить размер в процентах или в пикселях, и нажмите кнопку «Изменить размер изображения». Все фотографии в выбранной папке будет изменен размер. Нет необходимости открывать каждый отдельный файл и изменять их размер один за другим!
Даже если вы введете пиксели, размер которых не может быть пропорционально изменен, средство изменения размера достаточно умно, чтобы сделать для вас исправления в соответствии с соотношением сторон в файлах с измененным размером.
Нажмите кнопку ниже, чтобы узнать, как это пакетное изменение размера изображений может сэкономить часы ручной работы при изменении размера изображений:
Покажите мне, как изменить размер нескольких изображений
Совет недели: подготовка и растягивание изображений, подготовка к печати на холсте с помощью Corel PHOTO-PAINT — советы, рекомендации, учебные пособия и многое другое по CorelDRAW — блоги
Сесиль БрозиусВт, 2 февраля 2016 г.
Функция «Подготовка и растяжение», непосредственно используемая в Corel PHOTO-PAINT, очень удобна, когда вам нужно напечатать изображение, растянуть и подготовить его к растянутой рамке изображения.
1. Откройте меню «Окно» > «Докеры» > «Подготовка и растяжка» .
2. Нажмите кнопку Изменить размер изображения пропорционально.
3. В области Изменить размер пропорционально введите нужное значение в поле Ширина или Высота и нажмите Изменить размер
Значения в других полях настраиваются автоматически, и в области Текущее изображение появляются новые размеры.
4. Нажмите кнопку Обрезать изображение и введите точные значения ширины и высоты в поля Ширина и Высота . На участках, которые нужно обрезать, появится красное наложение. При необходимости нажмите кнопку Настроить изображение и переместите прямоугольник обрезки, чтобы отобразить элементы изображения, которые вы хотите сохранить.
5. Нажмите Обрезать .
6. Нажмите кнопку Растянуть изображение , а затем в области Растянуть нажмите одну из следующих кнопок:
• Растянуть край изображения — чтобы края изображения выглядели растянутыми
• Зеркальное отображение во всех направлениях изображение
7 . Введите значение в поле Глубина и нажмите Применить .

Совет предоставлен Стефаном Линдбладом, мастером CorelDRAW, иллюстратором, графическим дизайнером и художником.
Hi Knitcity Graphics,
Да, я считаю, что это предел. Но я проверю дважды. Мне лично никогда не приходилось опускаться так мало, как 4 мм. Это очень мало, если натянуть на раму.
Еще раз, я еще раз проверю и дам вам знать
Ура
Стефан Линдблад
Мастер CorelDRAW, который сделал видеоподсказку
Мне нужно значение глубины растяжения 4 мм, но оно не работает. Минимальное значение глубины 13 или я могу изменить какие-либо другие настройки?
Здравствуйте,
В чешской версии CorelDRAW Graphics Suite X7 нет связи. Функция Prep and Stretch — это функция Premium Member. Итак, вам нужно иметь Премиум-членство, чтобы получить его. Но, возможно, она будет включена для всех пользователей в следующую версию CorelDRAW Graphics Suite!

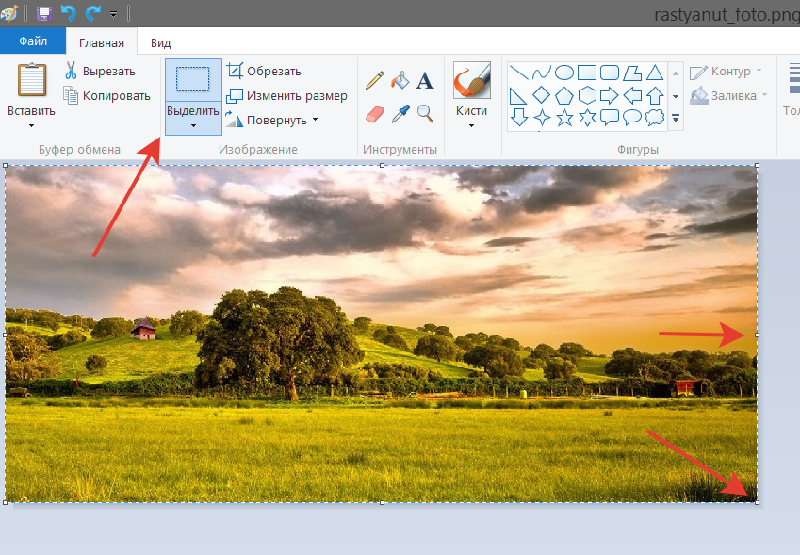 Более точным будет пункт»пиксели» — кликаем его, после чего достаточно указать размер одной из стороны (или по горизонтали, или по вертикали). При отмеченной функции «Сохранить пропорции» Обе стороны будут равномерно меняться, сохраняя соотношение сторон оригинального изображения.
Более точным будет пункт»пиксели» — кликаем его, после чего достаточно указать размер одной из стороны (или по горизонтали, или по вертикали). При отмеченной функции «Сохранить пропорции» Обе стороны будут равномерно меняться, сохраняя соотношение сторон оригинального изображения.
