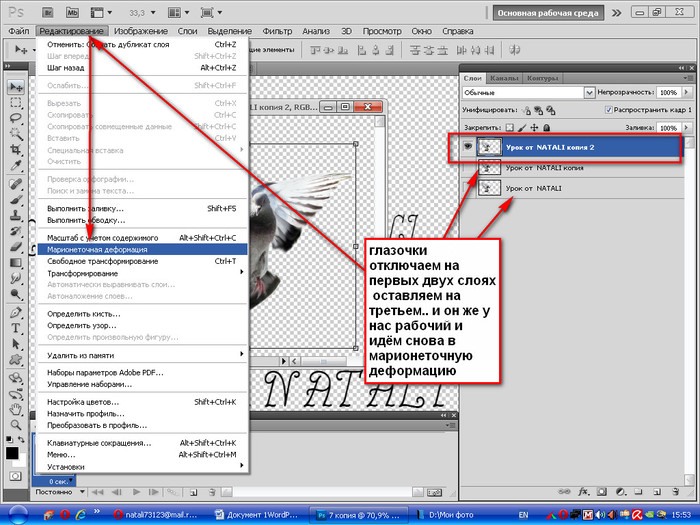Как растянуть изображение в PhotoShop
Случалось, что не могли найти подходящую картинку? А ту что находили, была маленького размера или не устраивали пропорции, объект располагался не по центру, как хотелось? И у вас время от времени возникал вопрос, как растянуть изображение в Photoshop так, чтоб оно вписалось на ваш сайт.
Как растянуть изображение в Adobe Photoshop
Сегодня мы научим, как растянуть изображение в Photoshop и как добиться желаемого результата с помощью Adobe Photoshop и инструментом Content-Aware Scale.
Вы обучитесь:
- Как задать необходимые пропорции изображению.
- Как работать с инструментом «Рамка»/ «Crop tool».
- Работать с функцией Content-Aware Scale и понять принцип работы.
Краткая инструкция
Пришло время приступить к практике в Adobe Photoshop.
1. Как же задать необходимые пропорции изображению?
Вы нашли будущую картинку для проекта, но она не соответствует требованиям. Соотношения сторон не подходит, но обрезать картинку – не выход. Программа Adobe Photoshop позволит «расширить границы».
Программа Adobe Photoshop позволит «расширить границы».
Для того чтобы задать необходимые пропорции изображению воспользуйтесь инструментом «Рамка»/ «Crop tool». Для того чтобы выбрать этот инструмент, нажмите горячую клавишу «С», либо выберите из списка на левой вертикальной панели рабочих инструментов.
2. Как работать с инструментом «Рамка»/ «Crop tool»?
Нажав на этот инструмент, верхняя панель, под главным меню, изменится. Через эту панель выставляется желаемое соотношение сторон определенного размера, от выбора стандартных, до собственных, уникальных, пропорций.
Задать необходимые размеры можно двигая опорные точки на рамке, что появилась поверх изображения. Выставив рамку будущего изображения нажмите Enter или на галочку на горизонтальной панели инструмента.
В результате этого образуется пустая область, которую далее заполним с помощью следующей функции Content-Aware Scale.
3. Как работать с функцией Content-Aware Scale и что она делает?
Встроенная функция Photoshop позволит заполнить пустующие области изображения содержимым самого изображения.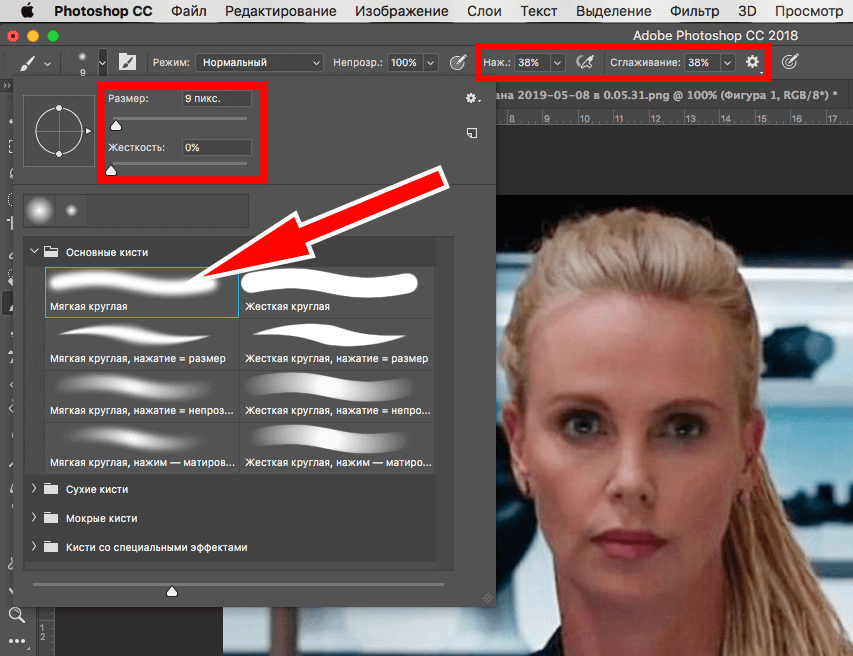
Существуют способы как растянуть изображение в Photoshop и сгенерировать изображение на пустом месте, сегодня мы поговорим о нескольких из них.
Для этого выберем инструмент «Прямоугольная область» / «Rectangular Marquee Tool». Либо любой другой удобный инструмент выделения. Это будет также инструмент «Лассо» / «Lasso tool».
Далее выбираем область, которая подойдет как пример для программы, по которой будет создаваться дальнейшая картинка. К примеру, отцентрировав объект на изображении, с красивым задним фоном и боковая часть изображения оказалась пустая. Выделяем область, что граничит с пустующей областью и до объекта, не включая его в выделение.
С активным выделением переходим в главное меню Photoshop, Редактирование / Edit > Масштаб с учетом содержимого/Content-Aware Scale. Либо воспользовавшись сочетанием клавиш (Alt+Shift+ctrl+C)
На выделенной области образуются маркеры, за которые передвигаются границы этой области. Выбрав необходимый из них, в зависимости от направления увеличения изображения начните передвигать его в нужную сторону, заполняя пустующую область.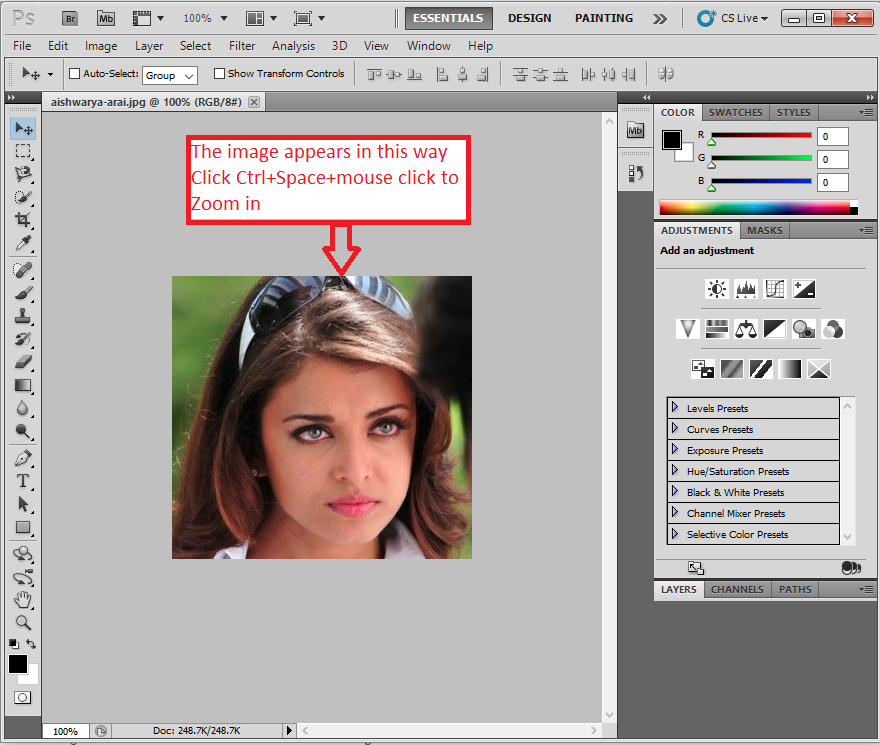 Если область расширяется во всех одновременно направлениях, попробуйте двигать маркер с зажатой клавишей Shift. Передвигая маркер до края пустующей области вы уже будете наблюдать результат работы функции. Данная функция не просто описывает, как растянуть изображение в Photoshop, она в буквальном смысле генерирует рисунок, на подобии того, который указали, тем самым получая необходимый результат.
Если область расширяется во всех одновременно направлениях, попробуйте двигать маркер с зажатой клавишей Shift. Передвигая маркер до края пустующей области вы уже будете наблюдать результат работы функции. Данная функция не просто описывает, как растянуть изображение в Photoshop, она в буквальном смысле генерирует рисунок, на подобии того, который указали, тем самым получая необходимый результат.
7 простых способов использовать инструмент преобразования Photoshop
Инструмент «Преобразование» в Photoshop позволяет манипулировать изображениями различными способами. Вы можете использовать инструмент преобразования Adobe Photoshop для поворота, масштабирования, перекоса, искажения, деформации, переворачивания и изменения перспективы ваших фотографий, среди прочего.
В этой статье мы покажем вам несколько простых способов использовать инструмент преобразования Photoshop для редактирования ваших фотографий. И в конце процесса ваши фотографии должны выглядеть намного лучше, чем до того, как вы начали с ними возиться. С надеждой.
С надеждой.
1. Используйте вращение, чтобы разместить ваши фотографии идеально
Как и большинство графических редакторов, в Photoshop есть несколько вариантов поворота изображения. Стандартная возможность поворачивать ваши фотографии с помощью мыши присутствует. Однако для ситуаций, требующих установленного поворота, инструмент преобразования также включает возможность поворачивать фотографию на 180 градусов, 90 градусов по часовой стрелке и 90 градусов против часовой стрелки.
Хотя все параметры могут показаться схожими, возможность сложить эти повороты и сравнить результаты с помощью панели истории может помочь вам найти наилучшее положение для ваших фотографий. Кроме того, ряд преобразований требует небольшого маневрирования, чтобы помочь им в этом. Вращение, возможно, не самый яркий инструмент преобразования, но он может оказаться очень полезным.
2. Используйте масштабирование, чтобы сделать ваши фотографии нужного размера
Как одно из наиболее знакомых преобразований, вы будете часто масштабировать изображения. Как простое редактирование, применение инструмента здесь, как правило, довольно прямое. В двух словах, вы будете увеличивать или уменьшать изображение по горизонтали, вертикали или обоими способами.
Как простое редактирование, применение инструмента здесь, как правило, довольно прямое. В двух словах, вы будете увеличивать или уменьшать изображение по горизонтали, вертикали или обоими способами.
Когда вы планируете использовать масштаб, имейте в виду, что размер вашего изображения может либо помочь, либо помешать его использованию. Например, более крупный рисунок должен быть уменьшен, прежде чем вставлять его поверх меньшего. Подумайте над тем, чтобы попытаться разместить фотографию сверху лицевой стороны карточки, обложки книги или макет этикетки.
Прежде чем планировать свою деятельность, уделите некоторое время, чтобы подумать, нужно ли вносить изменения и поможет ли вам масштаб.
Для всех, кто интересуется альтернативными методами инструмента «Преобразование» для изменения размера фотографий, подумайте о том, как правильно изменить размер изображений в Photoshop правильно изменить размер изображений в Photoshop правильно изменить
3.
 Используйте наклон, чтобы отрегулировать наклон ваших фотографий
Используйте наклон, чтобы отрегулировать наклон ваших фотографийПри наклоне изображения в Photoshop вы работаете над тем, чтобы наклонить объект вертикально или горизонтально. Как более точное редактирование, думать о правильном приложении может быть сложнее. Однако, когда вы найдете подходящую для этого ситуацию, это преобразование может эффективно изменить перспективу фотографии.
В приведенном ниже примере, вид вокруг колеса ощущается немного не так. Используя наклон, чтобы наклонить изображение, фотограф эффективно перемещался из одного положения в другое, создавая новую перспективу с колесом.
Вместо простого поворота изображения и необходимости внесения дополнительных правок для исправления баланса, косое редактирование позволило внести более точные изменения. Регулировка уклона на обоих углах фотографии привела к изменению перспективы.
Как и в большинстве инструментов преобразования Photoshop, асимметрия выгодна от большого экспериментального использования.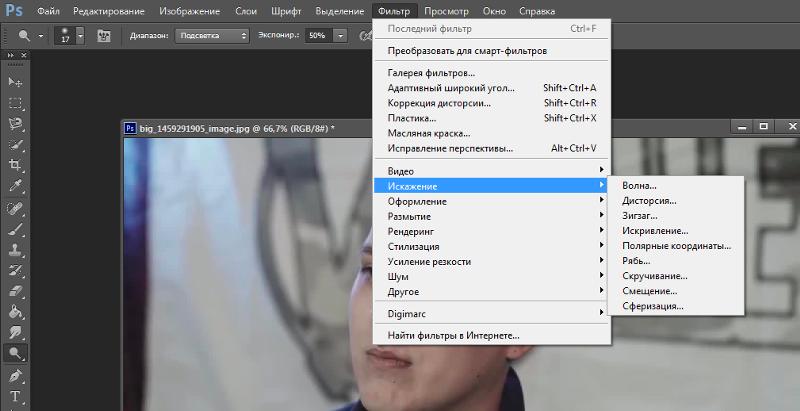 Итак, экспериментируйте!
Итак, экспериментируйте!
4. Используйте искажение, чтобы растянуть границы ваших фотографий
При использовании искажающей части инструмента «Преобразование» появляется намного больше свободы благодаря разрешенному массиву перемещений. Возможность растягивать изображение в любом направлении допускает множественные корректировки перспективы. Кроме того, этот метод позволяет улучшить детализацию после использования инструментов масштабирования и вращения.
На фотографии ниже планировалось повторить знак на другом слое, а затем исказить изображение на полу. Растягивая последовательность точек вокруг изображения, наклонное изображение стало параллельным перспективе пола.
После использования преобразования искажения в соответствии с планом простая настройка масштабированного размера изображения позволила ему естественным образом вписаться в рамки дорожки.
Другие приложения искажения включают растягивание изображения поверх любого статического объекта, такого как макет книги или этикетки.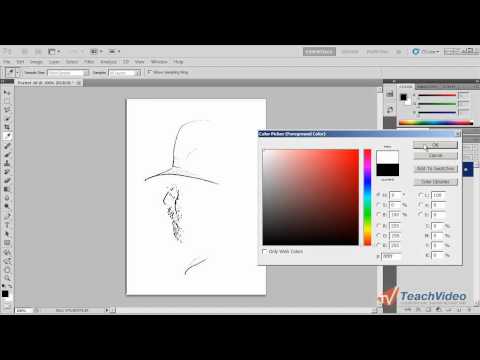
5. Используйте перспективу, чтобы сбалансировать ваши фотографии
В отличие от использования различных точек обзора при использовании перекоса или искажения, преобразование перспективы работает в простой одноточечной перспективе. Поскольку одноточечная перспектива обычно использует железные дороги, коридоры, здания или дороги перед зрителем, инструмент лучше всего работает как принудительная блокировка камеры для ваших фотографий.
На изображении ниже, первым шагом было дублирование углового знака. После этого трансформация перспективы взяла верх и зафиксировала изображение в вынужденной фронтальной перспективе. Для любого, кто хочет создать более прямое чувство баланса для зрителя, перспективное преобразование предлагает решение.
6. Используйте деформацию для манипулирования объектами на ваших фотографиях
Деформация позволяет вам манипулировать объектами в их пространстве. Некоторые из лучших применений включают создание фиктивных продуктов или выравнивание изображений с существующими объектами на фотографии. В то время как искажение позволило значительно увеличить мощность при выборе дизайна, трансформация деформации делает шаг вперед в способности обнимать различные объекты.
В то время как искажение позволило значительно увеличить мощность при выборе дизайна, трансформация деформации делает шаг вперед в способности обнимать различные объекты.
На фото ниже вы можете увидеть обычное применение деформации. Когда вам нужно, чтобы изображения обнимались вокруг объектов необычной формы, таких как футболка, борт транспортного средства или другой предмет с необычно изогнутыми формами, инструмент деформации вступает в игру. Что касается чашки, то, как логотип чайного пакета обернут вокруг формы чашки, показывает хороший макет фирменной чашки.
При использовании инструмента «Деформация» для улучшения своих фотографий обойдите предыдущие представления о ваших ограничениях и используйте новые параметры.
7. Используйте флип, чтобы отразить ваши фотографии
Как и преобразования масштаба и поворота, опция переворачивания работает довольно прямо. Для простоты использования в Photoshop предусмотрена возможность переворачивать изображения по вертикали или по горизонтали непосредственно под инструментом «Преобразование».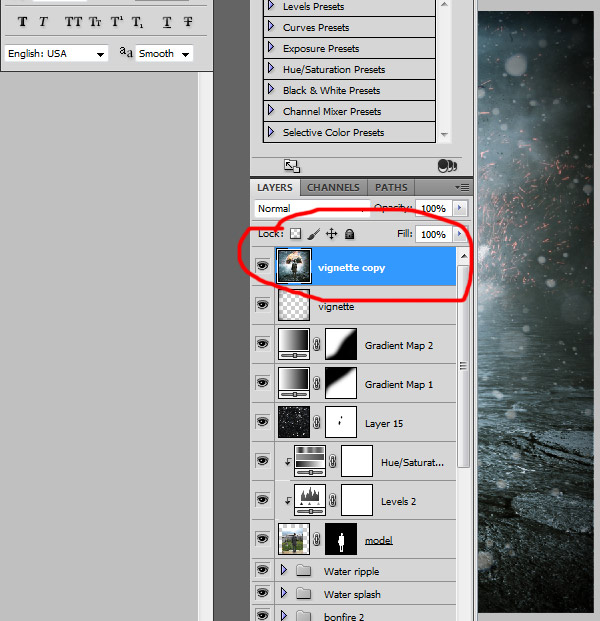 Отраженный результат может мгновенно подправить изображение или подготовить его к дальнейшему редактированию.
Отраженный результат может мгновенно подправить изображение или подготовить его к дальнейшему редактированию.
При поиске различных точек зрения на вашей фотографии, подумайте о том, чтобы сделать это.
Экспериментируйте с инструментом преобразования Photoshop
Инструмент «Преобразование» в Photoshop позволяет творчески исследовать ваши фотографии. Немного поэкспериментировав, вы обнаружите, что все эти преобразования могут принести пользу вашим фотографиям по-разному.
Для тех, кто ищет больше советов по работе с Photoshop, ниже описано, как изменить фон фотографии в Photoshop.
Масштаб— Растянуть края изображения в Photoshop
Задать вопрос
спросил
Изменено 4 месяца назад
Просмотрено 2к раз
У меня есть, как мне казалось, простая идея для реализации в Photoshop, но я не могу понять, как это сделать.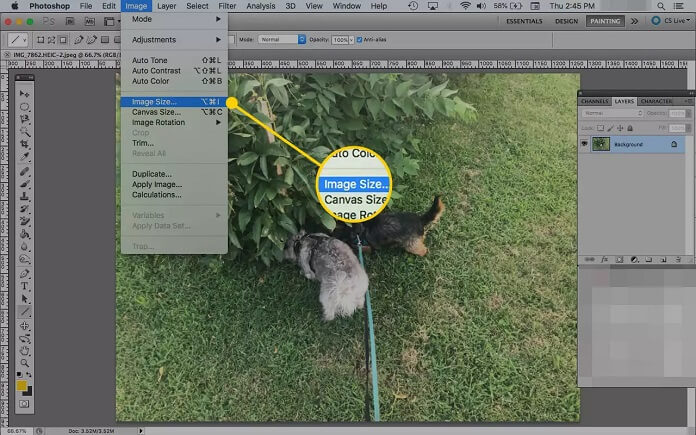
Что я хотел бы сделать, так это взять изображение и расширить его влево и вправо, чтобы заполнить большее пространство, просто расширив последний столбец пикселей слева и справа до краев холста (позже я мог бы попробовать чтобы скрыть расширения).
Я пытался сделать это с помощью масштабирования с учетом содержимого, но оно просто растягивало изображение. Я попытался создать защитную область, которая в основном представляет собой все, кроме нескольких последних столбцов пикселей с каждой стороны, но я не могу понять, как заставить защитный канал «заморозить» большую часть изображения — он просто продолжается. чтобы растянуть его, что не то, что я хочу.
Я попытался создать кисть из нескольких последних столбцов пикселей, но когда я ее использую, она просто закрашивает цвет в верхнем левом углу кисти по всей закрашиваемой области (т. е. узор не закрашивается ). Мне также не удалось использовать инструмент для штамповки узоров.
Возможно ли то, что я пытаюсь сделать, и если да, то как мне это сделать?
- adobe-photoshop
- масштаб
Используя инструмент Single Column Marquee Tool и выбрав левый или правый столбец пикселей, нажмите Cmd + T Mac или Ctrl + T для масштабирования по горизонтали.
1
Еще одна вещь: обязательно разблокируйте соотношение сторон на панели инструментов вверху, иначе он будет пытаться растягиваться как в направлении x, так и в направлении y. (Может быть очевидным для более опытных пользователей PS.)
Зарегистрируйтесь или войдите в систему
Зарегистрируйтесь с помощью Google
Зарегистрируйтесь, используя электронную почту и пароль
Опубликовать как гость
Электронная почта
Требуется, но не отображается
Опубликовать как гость
Электронная почта
Требуется, но не отображается
Нажимая «Опубликовать свой ответ», вы соглашаетесь с нашими условиями обслуживания, политикой конфиденциальности и политикой использования файлов cookie
.
Как растянуть изображение в Photoshop
Adobe Photoshop — один из лучших инструментов для редактирования изображений, который вы можете использовать, чтобы добиться наилучших результатов от вашего изображения. Есть несколько других программ и инструментов, которые люди используют для улучшения своего изображения, но большое количество пользователей высоко оценили интерфейс, который может предложить Photoshop. Благодаря множеству функций для настройки вашего изображения, Phrotoshop получил широкое признание как платформа, которая предлагает пользователю невероятную функциональность и функции, которые не предлагают многие другие программы.
Photoshop предлагает вам ряд различных инструментов для работы. Некоторые из наиболее часто используемых функций — это параметр обрезки, исправление дефектов, функция красных глаз, рисование на изображении ручкой или карандашом, добавление текста к изображениям, удаление людей или объектов с изображения, организация фотографий для быстрого доступа или управление цвет изображения.
Еще одна недооцененная функция Photoshop — функция растягивания изображения. В разных случаях вы столкнетесь с необходимостью этой опции, потому что эта опция будет вам очень полезна. Если вы создаете баннер или постер, то опция растягивания будет вам очень кстати. Возможно, вы захотите растянуть любого человека или дизайн на своей фотографии по всей длине кадра, и растянутое изображение — это то, как вы будете это делать. Если вы беспокоитесь, что не знаете, как использовать параметр растяжения или как растянуть изображение в Adobe Photoshop, вам не о чем беспокоиться.
Это потому, что сегодня мы собираемся рассказать вам, как растянуть изображение в Adobe Photoshop с правильными шагами. Эту функцию очень легко применить к любому из ваших изображений, и после того, как вы выполните наши шаги, вы сможете применить эту опцию ко всем другим своим изображениям, когда захотите. Вариант с растянутым изображением сделает вашу жизнь очень простой, как только вы научитесь правильно его использовать. Хватит разговоров, давайте перейдем непосредственно к тому, как растянуть изображение в Adobe Photoshop.
Прежде чем вы начнете растягивать свои собственные фотографии, рекомендуется использовать образец файла.
Шаг – 1
Первым шагом к растягиванию фотографии является добавление любой фотографии в качестве нового слоя в документ Photoshop. Здесь вы будете выбирать изображение из своей библиотеки для растяжки, и, как уже упоминалось ранее, убедитесь, что это не одна из ваших оригинальных фотографий, а то, что вы скачали из Интернета.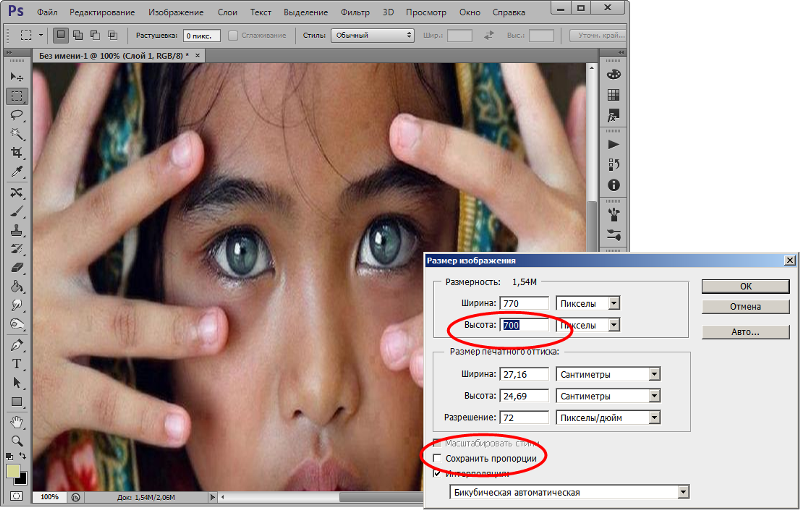 Когда вы выбираете фотографию, не забудьте сделать ее дубликат файла, чтобы вы могли позже проверить внесенные вами изменения, насколько оригинал отличается от того, который вы растянули.
Когда вы выбираете фотографию, не забудьте сделать ее дубликат файла, чтобы вы могли позже проверить внесенные вами изменения, насколько оригинал отличается от того, который вы растянули.
Добавьте пустой слой над фоновым слоем, щелкните его правой кнопкой мыши и преобразуйте в смарт-объект. Преобразование вашего изображения в смарт-объект позволит вам настроить его размеры и поработать над его растяжением, что является нашей конечной целью.
Шаг – 2
Следующим шагом является выбор слоя перехода и использование инструмента «Выделение одной строки», чтобы щелкнуть интересное место на изображении. Затем обязательно скопируйте этот свой выбор. Причина, по которой на изображении была выбрана точка фокусировки, заключается в том, что именно в этой части мы будем растягивать изображение. Это можно сделать по горизонтали или по вертикали из выбранной области, и это, конечно, зависит от вас, как вы хотите растянуть изображение.
Шаг – 3
Это самый важный шаг, здесь вы будете растягивать изображение.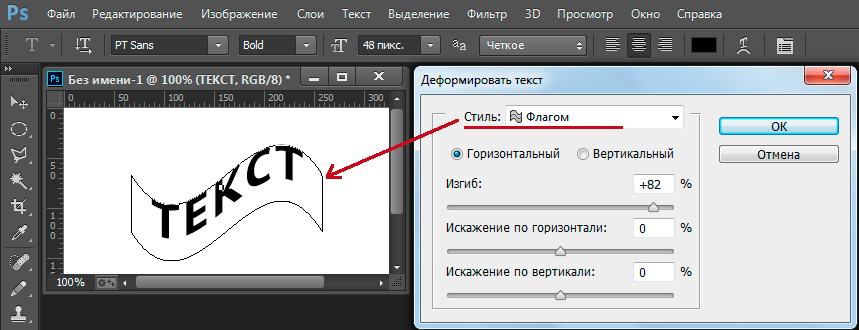 Чтобы применить эффект растяжения, дважды щелкните слой смарт-объекта, чтобы открыть его и пропустить выделение. Затем используйте инструмент Move Tool вместе с включенным Show Transform Control и поверните выделение на 90 градусов. Затем нажмите Shift + Alt, если вы работаете в Windows, и Shift + option, если вы пользователь Mac, и перетащите, чтобы растянуть выделение. Переместите его вверх и сохраните эффект, прежде чем закрыть окно смарт-объекта. На этом этапе ваше изображение будет полностью растянуто и может выглядеть как смешанная цветовая палитра, но не волнуйтесь, мы еще не закончили.
Чтобы применить эффект растяжения, дважды щелкните слой смарт-объекта, чтобы открыть его и пропустить выделение. Затем используйте инструмент Move Tool вместе с включенным Show Transform Control и поверните выделение на 90 градусов. Затем нажмите Shift + Alt, если вы работаете в Windows, и Shift + option, если вы пользователь Mac, и перетащите, чтобы растянуть выделение. Переместите его вверх и сохраните эффект, прежде чем закрыть окно смарт-объекта. На этом этапе ваше изображение будет полностью растянуто и может выглядеть как смешанная цветовая палитра, но не волнуйтесь, мы еще не закончили.
Шаг – 4
Выбрав слой смарт-объекта, примените к изображению полярные координаты по умолчанию. Это можно сделать, перейдя к опции «Фильтр», затем «Искажение», затем «Полярные координаты», чтобы преобразовать эффект горизонтального растяжения в круговой.
Шаг – 5
После того, как вы закончите четвертый шаг, пятый шаг будет заключаться в добавлении полос света на изображение.