3 простых способа исправить перспективу в Photoshop | Урок | Фото, видео, оптика
Перспектива в фотографии — это приём, который передаёт ощущение пространства, «воздуха» на снимке. Если перспектива удачная, фотография кажется объёмной. Мы легко считываем передний, средний и дальние планы, а изображённое на снимке как бы «уходит в даль».
Правильная перспектива делает снимок более эффектным и реалистичным. Но при использовании специфической оптики (например, сверхширокоугольного объектива), неподходящего угла съёмки или расстояния камеры до объекта, линии на фотографии могут искажаться. Например, здание начинает «заваливаться» на зрителя или — наоборот — неправдоподобно сужаться кверху, а тело модели непропорционально вытягивается.
Из-за специфики локации, фотооборудования или условий съёмки не всегда возможно исправить искажения перспективы фотоаппарата, просто переделав кадр. Поэтому мы собрали для вас три простых способа, как быстро исправить перспективу в Photoshop.
Как исправить перспективу в Adobe Camera Raw
Adobe Camera Raw или ACR — программа для конвертации RAW-фотографий в Photoshop. Она автоматически открывается, когда вы перекидываете RAW-снимки на обработку в Photoshop. Уже здесь можно быстро и корректно исправить перспективу на фото. Это также удобно, если вы обрабатываете репортаж или съёмку, которую не планируете дальше ретушировать в Photoshop.
Исправление перспективы RAW-файла в ACR
1. Откройте RAW-снимок в Adobe Camera Raw.
Для этого выбранный файл достаточно подхватить и перетащить на окно уже открытого Photoshop. Второй вариант — зайти в меню Файл / File и выбрать команду Открыть / Open, либо нажмите горячие клавиши Ctrl + O.
Инструмент Трансформирование в CC 2020 / Иллюстрация: Елизавета Чечевица, Фотосклад.ЭкспертПосле этого фотография автоматически откроется в ACR.
2. На верхней панели ACR найдите Инструмент Трансформирование / Transform Tool. В Photoshop CC 2022 инструмент называется Геометрия / Geometry и находится в списке справа. Активировать инструмент быстро можно нажатием клавиш Shift + T.
Инструмент Геометрия / Geometry в Photoshop CC 2022 / Иллюстрация: Елизавета Чечевица, Фотосклад.ЭкспертИнструмент Геометрия / Geometry или Трансформирование / Transform в Adobe Camera RAW
Панель инструментов Трансформация/Геометрия / Иллюстрация: Елизавета Чечевица, Фотосклад.ЭкспертИнструмент состоит из двух частей:
- Режимы Выравнивание
Это пять сеток, по которым корректируется перспектива:
1. Авто. Программа сама корректирует перспективу.
2. Уровневая. Корректирует перспективу по горизонтальным направляющим.
3. Вертикальная. Применяет и уровневую и вертикальную коррекции перспективы.
4. Максимум. Выправляет перспективу и по вертикали и по горизонтали.
5. Направляющие. Вы можете сами провести вертикальную и горизонтальную линии, по которым будет происходить коррекция.
Для этих режимов нет универсальных рекомендаций — для каждой конкретной фотографии может подойти свой вариант.
- Ползунки, по которым перспективу можно выправить самостоятельно.
Можно применять их после режимов выравнивания или вместо них.
6. Выравнивание по вертикали
7. Выравнивание по горизонтали
8. Поворот холста
9. Изменение соотношения сторон
10. Масштаб. Можно применить его в том случае, если снимок в результате коррекций уменьшился и на холсте появились пустые области.
11. Смещение по X и смещение по Y. Ползунки позволяют сдвигать снимок влево и вправо, а также вниз и вверх. Эти коррекции также могут понадобиться, если на холсте появились пустые области.
- Дополнительные кнопки инструмента:
12. Отмены всех трансформации
13. Сетка. Создаете частую сетку, по которой удобно вручную корректировать перспективу.
Как исправить перспективу jpeg-фотографии в ACR
Любой JPEG можно открыть в ACR. Рассказываем, как это сделать:
1. Откройте нужный JPEG в Photoshop.
2. Создайте дубликат слоя. Для этого нажмите правой кнопкой мыши и выберете команду Дубликат слоя или нажмите горячую клавишу Ctrl + J.
3. Кликните мышью по получившейся копии. После зайдите в меню Фильтр — Фильтр Camera Raw.
4. Перейдите в инструмент Трансформация (в Photoshop CC 2022 — Геометрия).
5. После коррекции перспективы нажмите готово или Enter. ACR закроется и к копии слоя применятся изменения.
Фильтр Коррекция дисторсии / Lens Correction
Исправление перспективы в Photoshop возможно без перехода в фильтр ACR. Для этого можно использовать функцию Коррекция дисторсии / Lens Correction, которая исправляет искажения объектива.
1. Откройте файл в Photoshop.
2. Перейдите в меню Фильтр / Filtr — Коррекция дисторсии / Lens Correction.
3. В фильтре есть инструменты для автоматической коррекции, но нас интересует вкладка Заказная / Custom.
4. Внизу найдите блок Перспектива / Transform и ползунки По Вертикали / Vertical Perspective и По Горизонтали / Horizontal Perspective.
Помимо перспективы в фильтре Коррекция дисторсии / Lens Correction можно удалить хроматические аберрации, виньетку и геометрические искажения, которые возникают из-за особенностей конструкции объективов.
Инструмент Свободное трансформирование / Free Transform
Инструмент подойдёт и для коррекции перспективы всего снимка, и для коррекции отдельных слоёв, если вы делаете коллаж. Принципы работы в обоих случаях одинаковы.
1. Откройте файл и сделайте дубликат слоя (Ctrl + J).
2. Кликните левой кнопкой мыши по созданной копии слоя, чтобы выбрать его.
3. Зайдите в меню Редактирование / Edit — Свободное трансформирование / Free Transform.
Вокруг изображения появится рамка. Теперь вы можете сдвигать дубликат слоя, растягивать его, уменьшать и выправлять перспективу.
4. Чтобы использовать свободное трансформирование в Photoshop для коррекции перспективы, кликните правой кнопкой мыши. В выпадающем меню найдите кнопку Перспектива / Perspective.
Экспериментируйте! В некоторых ситуациях для коррекции искажений подойдёт функция Искажения / Distrort / Иллюстрация: Елизавета Чечевица, Фотосклад.Эксперт5. Сдвигайте изображение, подхватывая его левой кнопкой мыши за углы, чтобы исправить перспективу.
Абсолютно нормально, что после исправления перспективы холст меняется так, что картинку нужно обрезать.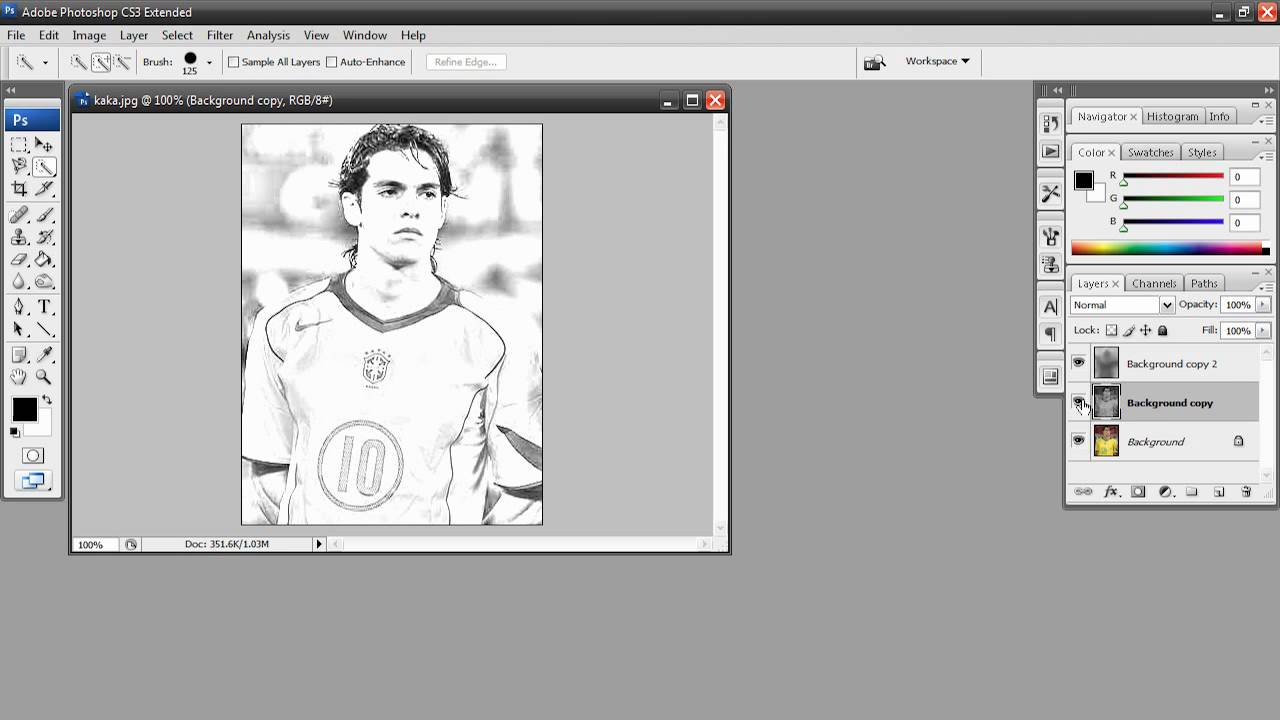 Она меняется в размерах и из-за этого становится виден исходный слой, как на этой иллюстрации / Иллюстрация: Елизавета Чечевица, Фотосклад.Эксперт
Она меняется в размерах и из-за этого становится виден исходный слой, как на этой иллюстрации / Иллюстрация: Елизавета Чечевица, Фотосклад.ЭкспертЧтобы выравнивать перспективу было проще, зайдите в меню Просмотр / View — Показать / Show — Сетку / Greed. После этого на фотографии появится мелкая сетка с горизонтальными и вертикальными направляющими.
Теперь достаточно совместить вертикальные или горизонтальные линии фотографии с вертикальными или горизонтальными линиями сетки. После коррекции зайдите в Просмотр / View — Показать / Show — Сетку / Greed, чтобы отключить направляющие.
Читайте также:
Фишки Camera Raw, о которых вы не знали
Гайд по кривым: как обработать фотографию самым мощным инструментом Photoshop
7 простых способов использовать инструмент преобразования Photoshop
Инструмент «Преобразование» в Photoshop позволяет манипулировать изображениями различными способами. Вы можете использовать инструмент преобразования Adobe Photoshop для поворота, масштабирования, перекоса, искажения, деформации, переворачивания и изменения перспективы ваших фотографий, среди прочего.
В этой статье мы покажем вам несколько простых способов использовать инструмент преобразования Photoshop для редактирования ваших фотографий. И в конце процесса ваши фотографии должны выглядеть намного лучше, чем до того, как вы начали с ними возиться. С надеждой.
1. Используйте вращение, чтобы разместить ваши фотографии идеально
Как и большинство графических редакторов, в Photoshop есть несколько вариантов поворота изображения. Стандартная возможность поворачивать ваши фотографии с помощью мыши присутствует. Однако для ситуаций, требующих установленного поворота, инструмент преобразования также включает возможность поворачивать фотографию на 180 градусов, 90 градусов по часовой стрелке и 90 градусов против часовой стрелки.
Хотя все параметры могут показаться схожими, возможность сложить эти повороты и сравнить результаты с помощью панели истории может помочь вам найти наилучшее положение для ваших фотографий. Кроме того, ряд преобразований требует небольшого маневрирования, чтобы помочь им в этом.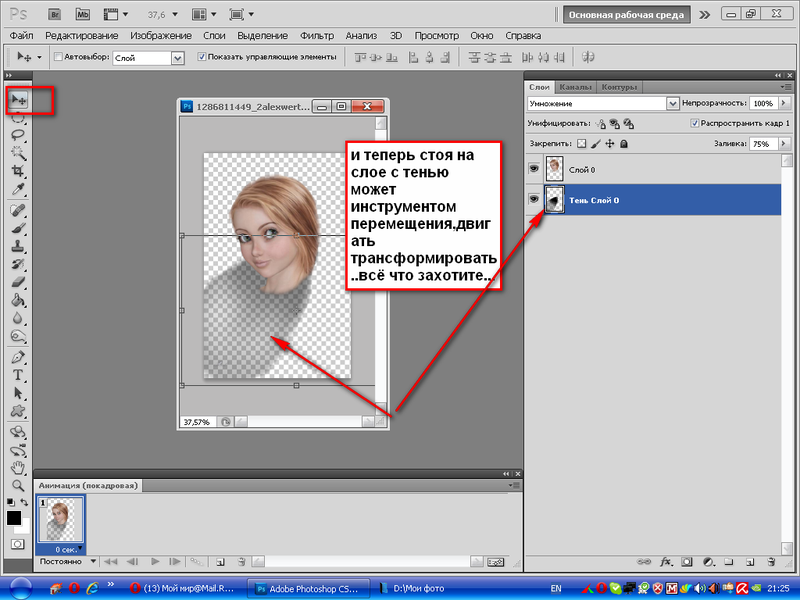 Вращение, возможно, не самый яркий инструмент преобразования, но он может оказаться очень полезным.
Вращение, возможно, не самый яркий инструмент преобразования, но он может оказаться очень полезным.
2. Используйте масштабирование, чтобы сделать ваши фотографии нужного размера
Как одно из наиболее знакомых преобразований, вы будете часто масштабировать изображения. Как простое редактирование, применение инструмента здесь, как правило, довольно прямое. В двух словах, вы будете увеличивать или уменьшать изображение по горизонтали, вертикали или обоими способами.
Когда вы планируете использовать масштаб, имейте в виду, что размер вашего изображения может либо помочь, либо помешать его использованию. Например, более крупный рисунок должен быть уменьшен, прежде чем вставлять его поверх меньшего. Подумайте над тем, чтобы попытаться разместить фотографию сверху лицевой стороны карточки, обложки книги или макет этикетки.
Прежде чем планировать свою деятельность, уделите некоторое время, чтобы подумать, нужно ли вносить изменения и поможет ли вам масштаб.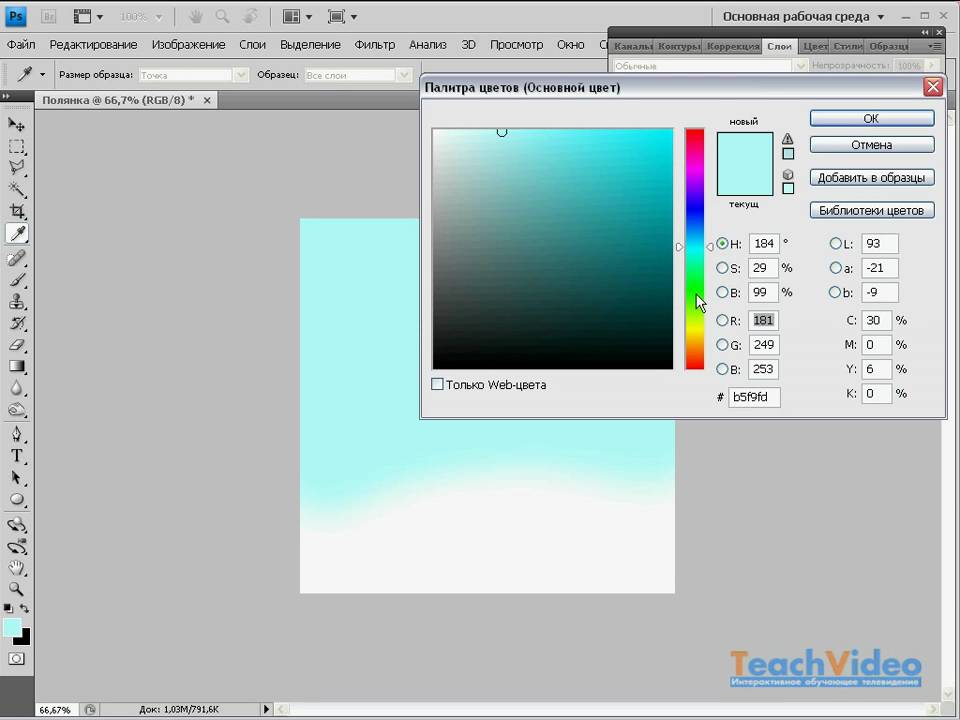
Для всех, кто интересуется альтернативными методами инструмента «Преобразование» для изменения размера фотографий, подумайте о том, как правильно изменить размер изображений в Photoshop правильно изменить размер изображений в Photoshop правильно изменить
3. Используйте наклон, чтобы отрегулировать наклон ваших фотографий
При наклоне изображения в Photoshop вы работаете над тем, чтобы наклонить объект вертикально или горизонтально. Как более точное редактирование, думать о правильном приложении может быть сложнее. Однако, когда вы найдете подходящую для этого ситуацию, это преобразование может эффективно изменить перспективу фотографии.
В приведенном ниже примере, вид вокруг колеса ощущается немного не так. Используя наклон, чтобы наклонить изображение, фотограф эффективно перемещался из одного положения в другое, создавая новую перспективу с колесом.
Вместо простого поворота изображения и необходимости внесения дополнительных правок для исправления баланса, косое редактирование позволило внести более точные изменения. Регулировка уклона на обоих углах фотографии привела к изменению перспективы.
Регулировка уклона на обоих углах фотографии привела к изменению перспективы.
Как и в большинстве инструментов преобразования Photoshop, асимметрия выгодна от большого экспериментального использования. Итак, экспериментируйте!
4. Используйте искажение, чтобы растянуть границы ваших фотографий
При использовании искажающей части инструмента «Преобразование» появляется намного больше свободы благодаря разрешенному массиву перемещений. Возможность растягивать изображение в любом направлении допускает множественные корректировки перспективы. Кроме того, этот метод позволяет улучшить детализацию после использования инструментов масштабирования и вращения.
На фотографии ниже планировалось повторить знак на другом слое, а затем исказить изображение на полу. Растягивая последовательность точек вокруг изображения, наклонное изображение стало параллельным перспективе пола.
После использования преобразования искажения в соответствии с планом простая настройка масштабированного размера изображения позволила ему естественным образом вписаться в рамки дорожки.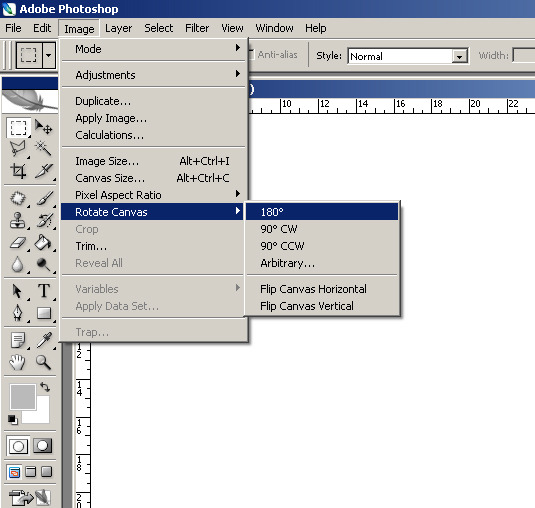
Другие приложения искажения включают растягивание изображения поверх любого статического объекта, такого как макет книги или этикетки.
5. Используйте перспективу, чтобы сбалансировать ваши фотографии
В отличие от использования различных точек обзора при использовании перекоса или искажения, преобразование перспективы работает в простой одноточечной перспективе. Поскольку одноточечная перспектива обычно использует железные дороги, коридоры, здания или дороги перед зрителем, инструмент лучше всего работает как принудительная блокировка камеры для ваших фотографий.
На изображении ниже, первым шагом было дублирование углового знака. После этого трансформация перспективы взяла верх и зафиксировала изображение в вынужденной фронтальной перспективе. Для любого, кто хочет создать более прямое чувство баланса для зрителя, перспективное преобразование предлагает решение.
6. Используйте деформацию для манипулирования объектами на ваших фотографиях
Деформация позволяет вам манипулировать объектами в их пространстве.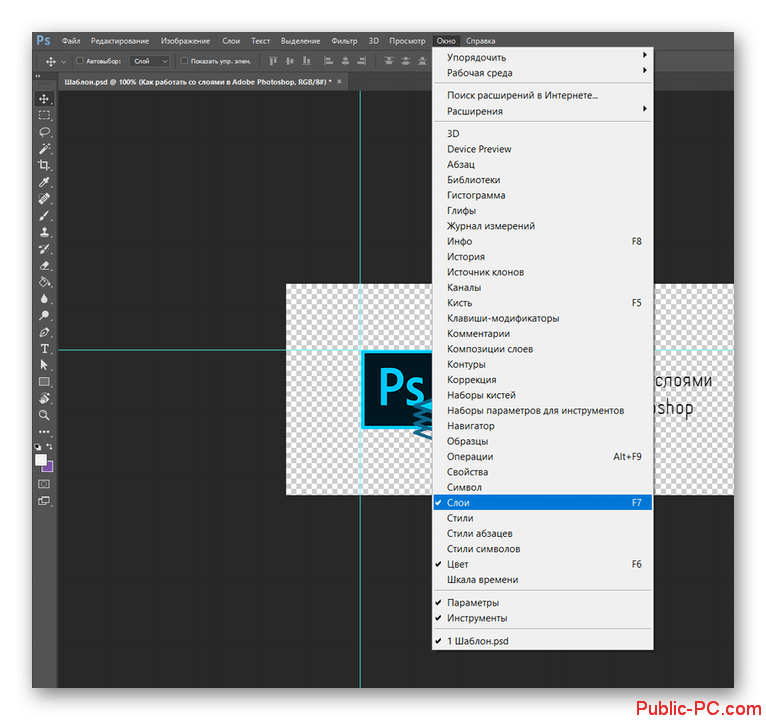 Некоторые из лучших применений включают создание фиктивных продуктов или выравнивание изображений с существующими объектами на фотографии. В то время как искажение позволило значительно увеличить мощность при выборе дизайна, трансформация деформации делает шаг вперед в способности обнимать различные объекты.
Некоторые из лучших применений включают создание фиктивных продуктов или выравнивание изображений с существующими объектами на фотографии. В то время как искажение позволило значительно увеличить мощность при выборе дизайна, трансформация деформации делает шаг вперед в способности обнимать различные объекты.
На фото ниже вы можете увидеть обычное применение деформации. Когда вам нужно, чтобы изображения обнимались вокруг объектов необычной формы, таких как футболка, борт транспортного средства или другой предмет с необычно изогнутыми формами, инструмент деформации вступает в игру. Что касается чашки, то, как логотип чайного пакета обернут вокруг формы чашки, показывает хороший макет фирменной чашки.
При использовании инструмента «Деформация» для улучшения своих фотографий обойдите предыдущие представления о ваших ограничениях и используйте новые параметры.
7. Используйте флип, чтобы отразить ваши фотографии
Как и преобразования масштаба и поворота, опция переворачивания работает довольно прямо. Для простоты использования в Photoshop предусмотрена возможность переворачивать изображения по вертикали или по горизонтали непосредственно под инструментом «Преобразование». Отраженный результат может мгновенно подправить изображение или подготовить его к дальнейшему редактированию.
Для простоты использования в Photoshop предусмотрена возможность переворачивать изображения по вертикали или по горизонтали непосредственно под инструментом «Преобразование». Отраженный результат может мгновенно подправить изображение или подготовить его к дальнейшему редактированию.
При поиске различных точек зрения на вашей фотографии, подумайте о том, чтобы сделать это.
Экспериментируйте с инструментом преобразования Photoshop
Инструмент «Преобразование» в Photoshop позволяет творчески исследовать ваши фотографии. Немного поэкспериментировав, вы обнаружите, что все эти преобразования могут принести пользу вашим фотографиям по-разному.
Для тех, кто ищет больше советов по работе с Photoshop, ниже описано, как изменить фон фотографии в Photoshop.
Как растянуть изображение или слой в Photoshop (3 способа)
При редактировании фотографий вам иногда нужно растянуть изображение или слой, чтобы настроить перспективу, исправить ее или удалить ненужные области.
В этом уроке мы рассмотрим три простых способа растянуть изображение в Photoshop.
НАСТОЯТЕЛЬНО РЕКОМЕНДУЕТСЯ
Adobe PhotoshopЗагрузите бесплатную копию Adobe Photoshop, чтобы следовать этому простому руководству.
НАЧАТЬ БЕСПЛАТНУЮ ПРОБНУЮ ПРОБНУЮ ВЕРСИЮПодробнее о ценах на Photoshop здесь.
Содержание
Как растянуть изображение или слой в Photoshop (три простых метода)
Вот три простых способа растянуть изображение в Photoshop, чтобы оно выглядело так, как вы хотите.
Вариант 1. Использование инструмента «Свободное преобразование»Инструмент «Свободное преобразование» дает вам свободу редактирования размеров изображения, не ограничиваясь размерами холста.
С помощью инструмента «Свободное преобразование» у вас будет возможность растянуть слой изображения за пределы холста.
Инструмент «Свободное преобразование» можно использовать только в том случае, если слой разблокирован, поэтому первый шаг — разблокировать слой на панели «Слои».
На панели слоев убедитесь, что слой, который вы хотите растянуть, активен и рядом с ним нет значка замка.
Чтобы разблокировать заблокированный слой, щелкните значок замка слоя.
Чтобы выбрать Free Transform Tool , перейдите в верхнюю строку меню и выберите Edit > Transform > Scale .
Кроме того, вы можете получить доступ к инструменту «Свободное преобразование» с помощью сочетания клавиш Command + T (для Mac) или Ctl + T (для Windows).
Над рабочей областью холста откроется меню параметров инструмента «Свободное преобразование».
Вы можете изменить размер изображения или слоя, введя новые значения ширины и высоты в поля рядом с Ш: и В: .
Чтобы ввести высоту и ширину, которые не соответствуют текущему соотношению сторон слоя, снимите флажок со значка блокировки, который находится между значениями высоты и ширины.
Когда активен инструмент «Свободное преобразование», вдоль краев слоя появится синяя ограничивающая рамка.
Чтобы вручную растянуть изображение, перетащите края блока, т. е. нажмите на синюю линию и перетащите курсором.
Вы можете перетаскивать слой внутрь или наружу — если значок замка активен между значениями высоты и ширины, искажения соотношения не будет.
Снимите флажок со значка замка, если вы хотите отрегулировать ширину или высоту отдельно друг от друга.
Перетащите синюю ограничивающую рамку в сторону, чтобы отрегулировать ширину, или по горизонтали, чтобы отрегулировать высоту.
Используйте инструмент «Масштаб», если хотите уменьшить масштаб для просмотра растянутого изображения.
Если вы растянете изображение за края холста, синее поле все равно будет видно, и вы сможете продолжить его растягивание.
Когда вы растянете изображение до нужного размера, нажмите Enter, и синее поле исчезнет.
Теперь ваш слой растянут.
При использовании команды «Размер изображения» изображение и холст растягиваются вместе.
Перейдите к строке меню и выберите Изображение > Размер изображения .
После выбора появится всплывающее окно с возможностью изменить размер изображения.
Размер изображения можно изменить, даже если слой или несколько слоев заблокированы.
В поле Размер изображения введите новые размеры изображения.
Если вы хотите исказить соотношение сторон изображения, вам нужно сначала снять флажок со значка звена цепи.
Это даст вам свободу вводить значения ширины и высоты, которые не ограничиваются исходным соотношением сторон изображения.
Чтобы выбрать предустановленный размер, щелкните поле рядом с Fit To : и в раскрывающемся меню выберите предустановку.
Вы можете выбрать предустановленный размер, соответствующий вашим потребностям в печати.
Использование этого параметра лучше всего подходит, если вы хотите изменить размер изображения для печати.
Нажмите OK после ввода новых данных.
Размер всего изображения и холста будет автоматически изменен.
Вариант 3. Использование размера холстаКоманда «Размер холста» растягивает или сжимает холст, но не изображение.
Это хороший вариант, если вы хотите создать дополнительное пространство вокруг изображения для рамки.
Кроме того, вы можете использовать его, чтобы обрезать лишние части изображения, которые вы не хотите использовать.
Перейдите в строку меню и выберите Изображение > Размер холста .
При нажатии появится диалоговое окно размера холста.
Введите значения нового размера холста рядом с полями Высота и Ширина .
Снимите флажок Relative , если вы хотите разрешить искажение.
Убедитесь, что точка расположена по центру между стрелками внутри поля привязки, если вы хотите сохранить изображение в центре холста.
Когда вы введете все данные, нажмите OK.
Размер холста будет изменен и растянут, но не ваше изображение.
Если вы хотите узнать больше об изменении размера изображений в Photoshop, ознакомьтесь с этим руководством – Как обрезать изображение в Photoshop.
Как растянуть изображение или слой в Photoshop без искажений
Чтобы растянуть изображение или слой в Photoshop без искажений, необходимо убедиться, что соотношение сторон не изменяется.
Не волнуйтесь, это очень просто!
При выполнении любых настроек вам просто нужно убедиться, что соотношение сторон заблокировано.
При использовании инструмента «Свободное преобразование» убедитесь, что отмечен значок блокировки соотношения сторон. Вы можете найти его между значениями ширины и высоты на панели параметров инструмента.
Это заблокирует соотношение сторон и предотвратит любое искажение изображения.
Сделайте то же самое при использовании Размера изображения для растягивания изображения — убедитесь, что значок замка активен.
Если вы хотите узнать больше об искажении изображения, ознакомьтесь с этим руководством по Photoshop — Как использовать «Исправление перспективы» в Photoshop.
Как растянуть изображение в Photoshop – Tech Lounge
Растяжение изображения влечет за собой изменение его размера с сохранением его эстетически привлекательных элементов в произвольном соотношении сторон или пропорциях. Растягивание изображения может быть желательным по эстетическим соображениям или для удовлетворения требований публикации. Кроме того, мы все делали снимки, которые хотели иметь более широкую композицию, либо потому, что у нас не было соответствующего объектива, либо потому, что мы поняли, что постобработка открывает новые возможности.
С помощью этой простой техники вы можете научиться растягивать края изображения в Photoshop, не изменяя объект.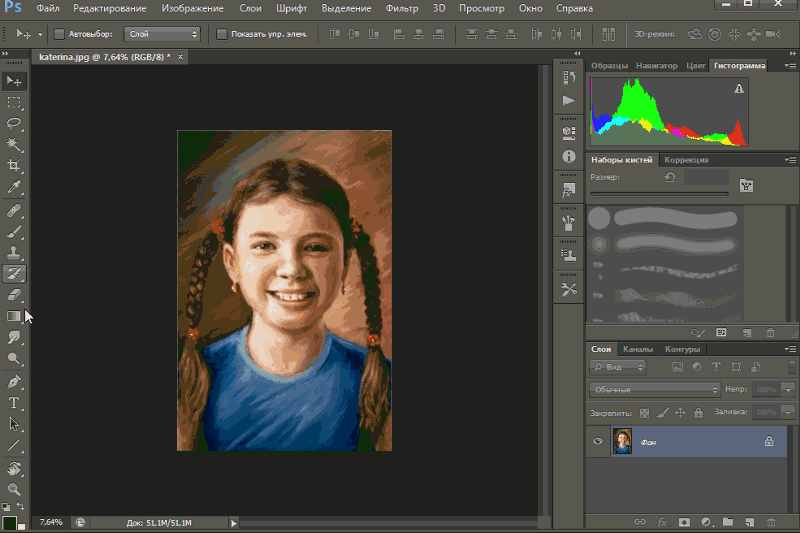
Увеличьте размер холста до необходимых пропорций с помощью инструмента обрезки, установите флажок с учетом содержимого и выполните обрезку. Для заполнения пустых мест будут использованы образцы оригинальных изображений. После этого отредактируйте финальное изображение с помощью инструментов «Восстанавливающая кисть» или «Штамп».
Шаг 1
Открыть фотофайл
Шаг 2
Нажмите клавишу C, чтобы выбрать инструмент кадрирования.
Чтобы изменить размер обрезки, используйте маркеры обрезки, расположенные в углах или по бокам рамки обрезки. На этой иллюстрации мы расширяем холст до необходимых новых размеров, удерживая нажатой клавишу Alt и перетаскивая средний маркер обрезки за пределы изображения.
Шаг 3
Завершите обрезку, убедившись, что установлен флажок с учетом содержимого.
Шаг 4
По мере продолжения Photoshop будет вставлять образцы исходного изображения, чтобы заполнить пустоты. Результат отображается ниже.
Результат отображается ниже.
Шаг 5
Как видно на растянутом изображении ниже, есть несколько дефектов, а также определенные повторяющиеся шаблоны.
Шаг 6
Чтобы выделить эти недостатки и избавиться от повторяющихся узоров, используйте инструмент «Штамп» и «Восстанавливающая кисть».
Простое фоновое расширение с использованием Content-Aware ScaleКогда вы хотите растянуть фон, чтобы он соответствовал горизонтальному холсту, и у вас есть вертикальное портретное изображение, подобное изображенному ниже, эта возможность весьма полезна.
Наша цель — растянуть фон без изменения темы.
Вы должны знать, что загруженный фон может помешать работе этой функции. Если ваш фон прост и повторяем, он будет работать лучше всего.
Перед расширением фона необходимо отрегулировать холст до нужного размера.
1. Изменить размер холста Это можно сделать двумя способами.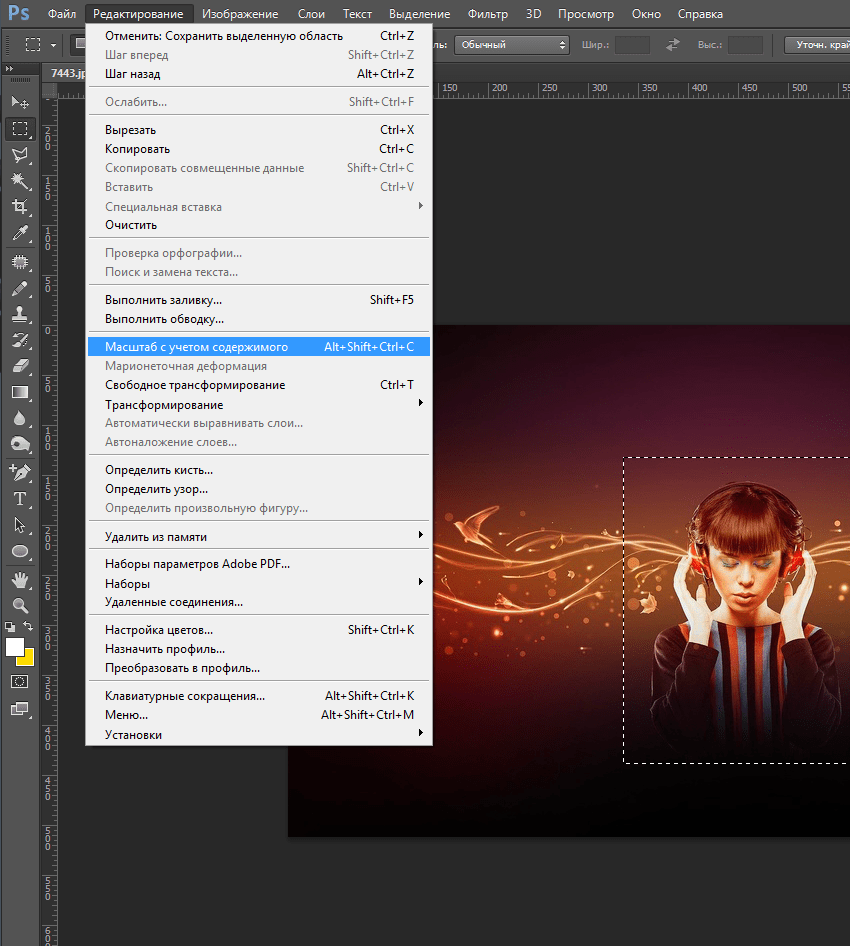
выберите «Изображение» > «Размер холста»
затем либо используйте инструмент кадрирования, либо введите требуемое разрешение в диалоговом окне
C вызовет инструмент кадрирования; Если ваше соотношение сторон заблокировано, вы можете нажать кнопку «Очистить», чтобы разблокировать его, что позволит вам свободно растягивать холст. После принятия настроек нажмите Alt или Option, чтобы развернуть холст по горизонтали.
2. Увеличьте размер фона с помощью масштабирования с учетом содержимогоВыберите «Правка» > «Масштабирование с учетом содержимого», чтобы расширить фон. Если вы используете более новую версию Photoshop, вы увидите, что изображение начнет расширяться как по горизонтали, так и по вертикали.
Чтобы расширить холст одновременно слева и справа, вы должны удерживать SHIFT, одновременно удерживая ALT или OPTION.
Photoshop теперь будет определять тему и расширять фон только после того, как обнаружит объект.
Как видите, на объект не повлияла наша способность растягивать фон, чтобы он соответствовал холсту.
Этот инструмент отлично показал себя на этом изображении, однако в некоторых случаях Photoshop может не точно идентифицировать ваш объект, и в этом случае он будет масштабироваться вместе с фоном.
Давайте теперь продемонстрируем, как предотвратить масштабирование объекта вместе с фоном, если вам это придет в голову.
3 – Используйте каналы для защиты субъектаДавайте попробуем расширить фон в следующем примере. Давайте перейдем к редактированию, а затем масштабируем контент для нашей аудитории. Удерживая клавиши ALT и SHIFT, еще раз растяните по горизонтали, чтобы увидеть, насколько хорошо работает Photoshop.
Однако, если продолжить, то вы заметите, что это начнет воздействовать на субъекта, особенно на его левую руку.
Вот как указать Photoshop, какую область нам нужно защитить, чтобы защитить объект:
Сначала выберите область, с которой вы хотите работать, с помощью инструмента «Лассо». Затем перейдите на вкладку каналов и, пока выделение все еще активно, щелкните значок маски слоя, чтобы добавить новый канал.
Затем перейдите на вкладку каналов и, пока выделение все еще активно, щелкните значок маски слоя, чтобы добавить новый канал.
Как видите, наш новый канал помечен альфа 1. Теперь вы можете вернуться на вкладку слоев и еще раз выбрать параметр масштабирования с учетом содержимого, нажав CTRL/CMD + D.
Теперь мы должны указать Photoshop, чтобы эту область, которая является каналом, который мы ранее определили под названием alpha 1, перед масштабированием фона.
Решите, вы можете видеть, что Photoshop теперь защищает объект, когда вы расширяете фон, потому что не имеет значения, насколько сильно масштабируется фон.
Как вы можете видеть, фон в этот момент совпадает со всем холстом. Это потрясающий инструмент для быстрого расширения вашего фона, и вы можете настроить его дальше. Вы можете не растягивать изображение так сильно, как в этом примере, и оно варьируется от изображения к изображению.
Заключение
Растягивание изображения в Photoshop не должно быть сложной задачей.
