Как изменить размер и увеличить изображения без потери исходного качества
Зачем увеличивать изображение без потери качества? Когда вы изменяете размер или увеличиваете изображения, вы, должно быть, заметили, что изображение потеряло свое качество и стало пиксельным. После увеличения изображение будет выглядеть размытым, что зависит от того, насколько вы увеличили файл. Что еще хуже, вы даже не можете сказать, как изначально выглядело изображение. Есть ли способ избежать таких надоедливых вещей? Эта статья поможет вам понять, как увеличить изображение в формате jpeg без потери качества с помощью лучшего средства улучшения изображения, которое вы никогда не должны пропустить.
- Часть 1: Почему увеличенное изображение становится пиксельным
- Часть 2: Как увеличить изображение без потери качества
- Часть 3. Часто задаваемые вопросы об увеличении изображений без потери качества
Часть 1: Почему увеличенное изображение становится пиксельным
Прежде чем выяснять, почему увеличенное изображение становится пиксельным и как увеличивать изображения без потери качества, вам необходимо выяснить значение нескольких технических терминов.
Векторное изображение — это текстовый файл, состоящий из ряда координат и других чисел, которые определяют наборы форм линий и кривых, называемых векторами. Для растровых изображений каждый пиксель имеет собственную информацию о цвете, которую можно увидеть при увеличении масштаба с помощью программы рисования. Ты можешь улучшить увеличенное фото здесь.
JPG, PNG и GIF — это растровые изображения. Когда вы увеличиваете растровое изображение, его пиксели не могут растягиваться, но для увеличения размера вставляются новые пустые пиксели. Таким образом, изображение становится пиксельным. Однако с векторным изображением такой проблемы не будет. Если вы хотите увеличить изображение без потери качества, вы можете использовать векторное изображение или векторизовать растровое изображение.
Просто узнайте больше об общих причинах того, почему увеличенное изображение становится пиксельным.
- Когда вы пытаетесь увеличить растровое изображение, его программа рисования должна сделать ряд предположений, например, какие цвета добавить в эти новые пустые пиксели и заполнить пробелы.
 Неизбежно, что такие предположения никогда не будут точными на 100 процентов. Следовательно, ваше увеличенное растровое изображение становится пиксельным.
Неизбежно, что такие предположения никогда не будут точными на 100 процентов. Следовательно, ваше увеличенное растровое изображение становится пиксельным. - Вы не можете увеличить размеры изображения, не вызывая размытия увеличенного изображения. В этом случае детали изображений были извлечены из исходного изображения до того, как оно было опубликовано. Что называется «оптимизация изображения». Размер файла в килобайтах уменьшен. Без оптимизации файл будет загружаться дольше. Вот почему вы увеличиваете оптимизированное изображение, детали изображения становятся нечеткими. Так как не хватает деталей, чтобы изображение было четким при большем размере. Вы можете избежать таких проблем, если ваше исходное изображение имеет высокое разрешение.
Часть 2: Как увеличить изображение без потери качества
Большинство фотографий — это растровые изображения, такие как фотографии, сделанные с помощью цифровой камеры или смартфона. Как увеличить изображение без потери качества? В отличие от традиционных методов, Aiseesoft Увеличение масштаба изображения — это увеличитель изображений на основе ИИ. Вместо того, чтобы делать серию догадок, например, какие цвета добавить в эти новые пустые пиксели и заполнить пробелы. Он заполняет больше деталей, чтобы исправить размытые изображения, автоматически обнаруживая размытое пространство. Более того, он восстанавливает потерянные пиксели, цвета, текстуры и детали.
Вместо того, чтобы делать серию догадок, например, какие цвета добавить в эти новые пустые пиксели и заполнить пробелы. Он заполняет больше деталей, чтобы исправить размытые изображения, автоматически обнаруживая размытое пространство. Более того, он восстанавливает потерянные пиксели, цвета, текстуры и детали.
- Увеличивайте форматы растровых изображений без потери качества, такие как JPG, PNG, TIF и т. Д.
- Предоставьте 4 метода увеличения масштаба для увеличения фотографий до 2x, 4x, 6x и 8x одним щелчком мыши.
- Не требует регистрации, все функции этого онлайн-инструмента бесплатны.
- Защитите свою конфиденциальность, и ваши изображения будут удалены с сервера.
Как использовать этот инструмент для создания фото HD
Шаг 1:
Перейдите к онлайн-увеличителю изображений в любом браузере. Вы можете нажать на Загрузить фото и выберите изображение, которое хотите увеличить. Конечно, вы также можете перетащить свои фотографии в этот инструмент, чтобы увеличить изображение без потери качества.
Шаг 2:
После того, как вы импортировали фотографии, вы можете автоматически получить изображение с 2-кратным разрешением. Если фотография вас не устраивает, вы можете увеличить изображение без потери качества, выбрав другой вариант. Увеличение варианты, такие как разрешение 4x, 6x или 8x.
Шаг 3:
После этого вы можете увеличить масштаб, чтобы просмотреть детали увеличенной фотографии. Если фотография вас устраивает, нажмите кнопку Save. кнопку для экспорта файла. Чтобы увеличить больше фотографий, вы можете нажать кнопку Новое изображение кнопку, чтобы добавить другие фотографии в онлайн-инструмент. (Высококлассное видео здесь.)
Часть 3. Часто задаваемые вопросы об увеличении изображений без потери качества
Что такое DPI и Pixelation?
DPI — это сокращение от точек на дюйм. Это измерение показывает общее количество точек, составляющих дюйм изображения, отображаемого на экране. Пикселизация — это проблема увеличения размера растрового изображения до такой степени, что один пиксель можно увидеть невооруженным глазом.
Что важно для увеличения качества изображения?
Предварительно просматривайте изображения, когда вы увеличиваете файлы, обязательно увеличивайте их в процентах, пока не будет достигнута точка искажения. Конечно, чем больше изображение, тем лучше качество вывода. Когда вам нужно увеличить изображение без потери качества, вы можете использовать инструменты повышения резкости.
Следует ли конвертировать растровое изображение в вектор для увеличения изображений?
Если у вас есть сложное изображение, которое нужно увеличить, преобразовать его в векторную форму будет невозможно. Если вы хотите увеличить фотографии без потери качества, онлайн-улучшитель фотографий на основе ИИ всегда должен быть первоначальным выбором, который вы можете принять во внимание.
Заключение
Если вы хотите увеличить изображение без потери качества, вы должны знать, почему фотографии становятся пиксельными после увеличения. Кроме того, вы можете использовать усовершенствованный AI Aiseesoft Image Upscaler для изменить размер фото и увеличьте разрешение фотографий.
Что вы думаете об этом посте.
- 1
- 2
- 3
- 4
- 5
Прекрасно
Рейтинг: 4.8 / 5 (на основе голосов 126)Подпишитесь на нас в
Как увеличить изображение без потери качества для WordPress
Вы когда-нибудь пробовали изменить размер изображения для того, чтобы увеличить его? Обычно это приводит к потере качества, когда увеличенные изображения выглядят смазанно и непрофессионально. Недавно один из наших пользователей спросил, существует ли способ для того, чтобы изменить размер изображения, увеличив его, и при этом не потерять качество. В этой статье мы покажем вам как увеличить изображение без потери качества.
Почему изображения теряют качество при увеличении?
Bitmap является наиболее часто используемым форматом изображений в веб. Все ваши JPEG и PNG файлы являются файлами изображений Bitmap.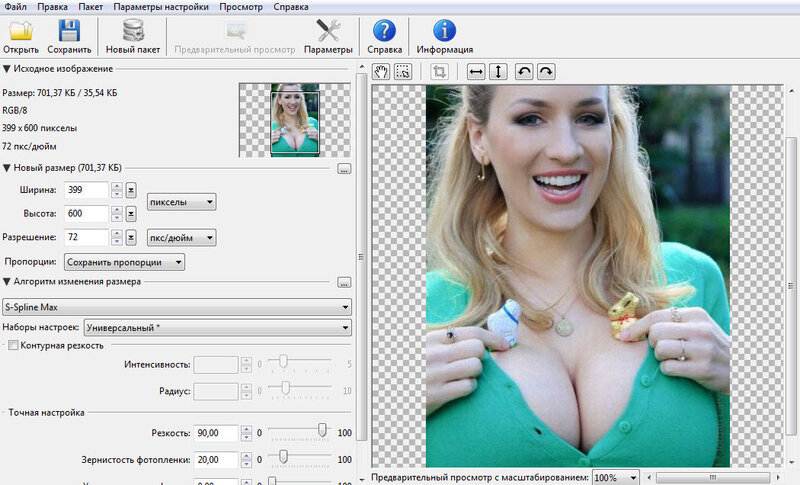 Bitmap изображение состоит из тысяч пикселей. Если вы увеличите его, то сможете увидеть эти пиксели в виде квадратиков.
Bitmap изображение состоит из тысяч пикселей. Если вы увеличите его, то сможете увидеть эти пиксели в виде квадратиков.
Каждый из этих пикселей привязан к определенному месту на изображении, отсюда и название — Bitmap (карта битов).
Большая часть программного обеспечения для редактирования изображений обрезает или увеличивает эти пиксели для ресайза картинки. Именно поэтому, когда вы уменьшаете размер, не видно никакой потери качества. Скорее всего потому, что эти пиксели становятся менее заметными.
С другой стороны, когда вы изменяете размер изображения, чтобы увеличить его, эти увеличенные пиксели становятся более заметными, что заставляет изображение выглядеть более размытым и становятся видны пиксели. Например, вот так:
Какое же решение?
Решение состоит в том, чтобы компенсировать каждый увеличенный пиксель, чтобы он соответствовал свойствам ближайшего к нему пикселя. Этот способ называется фрактальной интерполяцией или просто фракталами. Он предоставляет на выходе наиболее лучший результат, когда изображение увеличивается с использованием этой методики.
Он предоставляет на выходе наиболее лучший результат, когда изображение увеличивается с использованием этой методики.
Вот как можно использовать этот способ в большинстве популярных графических редакторов.
Способ 1: Используем Perfect Resize с Adobe Photoshop
Perfect Resize — это программное обеспечение, которое позволяет «умно» ресайзить ваши изображения. Оно доступно в качестве отдельного приложения, и в виде плагина для Adobe Photoshop.
Стандартная версия стоит $50, а премиум версия, включающая в себя плагин для Adobe photoshop, стоит $150. Обе версии также доступны бесплатно в течение 30 дней триального периода. Если вам необходимо изменять размеры ваших картинок постоянно, то стоит воспользоваться Perfect Resize. Стоимость немного высока, однако это лучший способ увеличения картинок.
Примечание: это не реклама Perfect Resize ни в коем случае. Мы просто постоянно пользуемся этой программой и крайне довольны.
После установки программы, откройте файл изображения, размер которого нужно изменить, в Photoshop.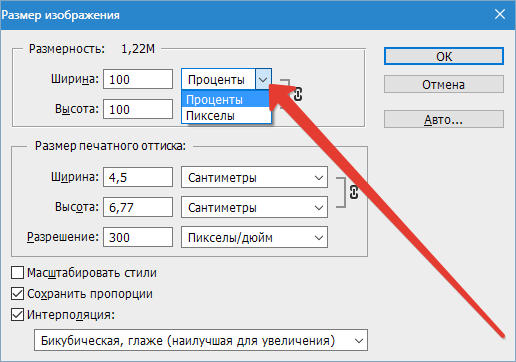 Далее выбираем File » Automate и кликаем на Perfect Resize.
Далее выбираем File » Automate и кликаем на Perfect Resize.
Откроется изображение в приложении Perfect Size. Можно выбрать шаблон в меню слева или указать нужный вам размер в Document Size.
После указания размера документа, переходим в File » Apply для сохранения изменений и применения их в файлу в Photoshop.
Теперь можно экспортировать этот файл путем сохранения его как изображения для веб.
Вот и все, ваше изображение с измененным размером будет выглядеть намного лучше, чем при обычном ресайзе.
Способ 2:Используем бесплатный Gimp
Gimp — это бесплатная альтернатива Adobe Photoshop. Он также может использоваться для увеличения изображений с минимальной потерей качества. Однако, стоит отметить, что результат будет не таким хорошим, как при использовании Perfect Resize.
Вот как можно сделать мелкие изображения большими в Gimp без потери качества.
Открываем изображение, размер которого нужно изменить, в Gimp. Далее переходим в Image » Scale Image. Вводим необходимое разрешение картинки. В разделе Quality выберите Sinc (Lanczos3) как Interpolation method и кликните на кнопку Scale Image.
Далее переходим в Image » Scale Image. Вводим необходимое разрешение картинки. В разделе Quality выберите Sinc (Lanczos3) как Interpolation method и кликните на кнопку Scale Image.
Вот и все, теперь вы можете экспортировать это изображение для веб. Ниже пример для сравнения. Изображение слева было отресайзено с помощью bicubic resampling в Photoshop. Размер изображения справа был изменен с помощью Sinc (Lanczos3) как interpolation method. Очевидно, что разница между изображениями почти незаметна.
Способ 3: Увеличиваем изображения с помощью Irfanview
Irfanview — небольшая программа для редактирования фотографий. Она доступна только для операционных систем семейства Windows. Irfanview предоставляет «умный» способ для ресайза изображений и их увеличения.
Просто открываем вашу картинку в Irfanview и переходим в Image » Resize/Resample.
Перед нам появляется всплывающее окно для ресайза. Для начала вам необходимо ввести необходимый размер изображения в Set Image Size. После нужно выбрать resmaple в Size method. Из выпадающего списка фильтров выберите Lanczos (slowest). И, наконец, отметьте галочку рядом с ‘Apply Sharpen After Resample’.
После нужно выбрать resmaple в Size method. Из выпадающего списка фильтров выберите Lanczos (slowest). И, наконец, отметьте галочку рядом с ‘Apply Sharpen After Resample’.
Irfanview изменит размер изображения, после чего его можно сохранить на свой компьютер.
Как вы наверняка заметили, бесплатные инструменты не очень хорошо справляются с качественным увеличением изображений. Однако, поигравшись с яркостью и контрастностью, вы сможете увеличить изображение и минимизировать потерю качества в процессе обработки.
Надеемся, что статья помогла вам увеличить изображение без потери качества.
Если вы только начинаете разбираться с WordPress, то не забудьте посетить нашу рубрику WordPress для новичков, где мы публикуем материалы специально для новых пользователей WordPress.
По всем вопросам и отзывам просьба писать в комментарии ниже.
Не забывайте, по возможности, оценивать понравившиеся записи количеством звездочек на ваше усмотрение.
Rating: 3. 0/5 (2 votes cast)
0/5 (2 votes cast)
Как изменить размер изображения в Lightroom (шаг за шагом)
Одна из хитростей постобработки, которую вы должны знать, — это изменение размера изображения в Adobe Lightroom. Это и полезно, и легко в освоении. В этой статье я покажу вам все, что вам нужно знать об изменении размера изображений в Lightroom.
Примечание перед тем, как мы начнем… Я использую Lightroom 5. Если вы используете другую версию программного обеспечения, ваш экран может выглядеть иначе. Но процесс изменения размера тот же.
Эффективный рабочий процесс
Легкое редактирование в Lightroom
Хотите изменить размер изображения в Lightroom? Посмотрите этот всеобъемлющий видеокурс, который охватывает все функции Lightroom и показывает, как использовать их вместе для профессиональной обработки фотографий.
Купить у
Недоступно [ExpertPhotography поддерживается читателями. Ссылки на продукты на ExpertPhotography являются реферальными ссылками. Если вы воспользуетесь одним из них и купите что-нибудь, мы немного заработаем. Нужна дополнительная информация? Посмотрите, как это все работает здесь.]
Ссылки на продукты на ExpertPhotography являются реферальными ссылками. Если вы воспользуетесь одним из них и купите что-нибудь, мы немного заработаем. Нужна дополнительная информация? Посмотрите, как это все работает здесь.]
Как изменить размер изображения в Lightroom (шаг за шагом)
Прежде чем перейти к шагам, ответим на важный вопрос о пикселях. Затем мы покажем вам, как проверить размер фотографии в пикселях. После этого мы покажем вам различные способы изменения размера изображения в Lightroom. А затем мы обсуждаем размеры в пикселях и разрешения.
Какое отношение пиксели имеют к изменению размера фотографий?
Пиксель — это наименьшая часть информации, из которой состоит цифровое изображение. А ваши фотографии — это множество пикселей, расположенных в определенном порядке. Когда вы увеличиваете фотографию, вы видите пиксели в виде маленьких квадратиков.
Я увеличил это изображение в 11 раз, используя зум Lightroom (отмечено розовой стрелкой).
Большинство камер в наши дни снимают изображения с огромным количеством пикселей (миллионы!). Количество пикселей на фотографии также зависит от модели камеры и количества пикселей в сенсоре.
Большое количество пикселей очень удобно при работе с крупными отпечатками. Это позволяет получать четкие изображения. Но больше пикселей также означает больше данных в файле фотографии. Это приводит к тому, что размер файла ваших фотографий будет большим.
Проблема с большими файлами заключается в том, что они делают веб-сайты тяжелыми и медленными. И платформы социальных сетей их не принимают. Но вы можете решить эту проблему, изменив размер изображений в Lightroom.
Но сначала вам нужно узнать, сколько пикселей в вашем изображении.
Как проверить размеры в пикселях в Lightroom
После импорта изображения в Lightroom вы можете легко это проверить. В модуле «Библиотека» выберите изображение в представлении «Лупа», щелкнув его миниатюру.
Если вы нажмете клавишу быстрого доступа «I» на клавиатуре, вы запустите цикл просмотра информации. При первом нажатии «I» появляются имя файла, дата, время съемки и размеры в пикселях.
При первом нажатии «I» появляются имя файла, дата, время съемки и размеры в пикселях.
Размеры в пикселях показаны в формате ширины и высоты (белая стрелка на изображении ниже).
Нажмите «I» еще раз. Теперь вы можете получить доступ к некоторым настройкам изображения, таким как диафрагма, выдержка, фокусное расстояние и т. д. Чтобы выйти из обзора информации, нажмите «I» в последний раз.
Как изменить размер и изображение в Lightroom посредством экспорта
Вы можете изменить размер изображения в Lightroom при его экспорте. Для этого перейдите в режим «Сетка» модуля «Библиотека» (нажмите клавишу быстрого доступа «G»). Затем выберите изображение или изображения, размер которых вы хотите изменить.
Чтобы выбрать несколько изображений, нажмите на их миниатюру, удерживая нажатой клавишу Ctrl (или Command, если вы используете Mac).
Если изображения находятся рядом друг с другом, вы можете выбрать их группу. Удерживая нажатыми Shift + Ctrl (Shift + Command на Mac), нажмите на первую фотографию и выберите последнюю.
После того, как вы выбрали все изображения, размер которых хотите изменить, откройте диалоговое окно Lightroom Export. Затем нажмите на кнопку Экспорт.
Панель показывает несколько вариантов экспорта. Он включает в себя местоположение экспорта, имена файлов, метаданные и водяные знаки. Если вы хотите, вы можете дать своим изображениям собственные имена здесь.
Сегодня мы сосредоточимся на «Размере изображения» в разделе «Настройки файла».
На этой панели вы также можете выбрать разрешение вашего изображения и экспортировать его. Этот вариант не требует изменения размера. Окончательное изображение будет иметь то же количество пикселей, что и оригинал. Его размер в дюймах или сантиметрах будет зависеть от разрешения.
Как изменить размер изображения в Lightroom по ширине и высоте
Чтобы изменить размер изображения, установите флажок «Изменить размер по размеру».
Если вам не нужно увеличивать фотографию, установите флажок «Не увеличивать», чтобы Lightroom этого не делал. Помните, что увеличение всегда снижает качество изображения.
Помните, что увеличение всегда снижает качество изображения.
В раскрывающемся меню можно выбрать один из нескольких вариантов изменения размера. Первый — «Вес и рост».
Здесь вы можете выбрать ширину (Ш) и высоту (В). Вы можете выбрать пиксели, дюймы или сантиметры в раскрывающемся меню.
Lightroom максимально подгоняет фото под размеры. Окончательное изображение может быть не совсем того размера, который вы представили.
Как изменить размер изображения в Lightroom с помощью настроек размера
«Размер» — это второй параметр в раскрывающемся меню изменения размера. Это очень похоже на «Ширина и высота». Но на этот раз вы записываете размеры длинных и коротких краев ваших изображений вместо ширины и высоты.
Этот параметр очень полезен при пакетном изменении размера пейзажных и портретных фотографий. Lightroom игнорирует ширину и длину. Вместо этого он обнаруживает короткие и длинные края.
Как изменить размер изображения в Lightroom, чтобы он соответствовал длинному или короткому краю
Если вас беспокоит размер одного из краев изображения, лучшим вариантом изменения размера является «Изменить размер по размеру».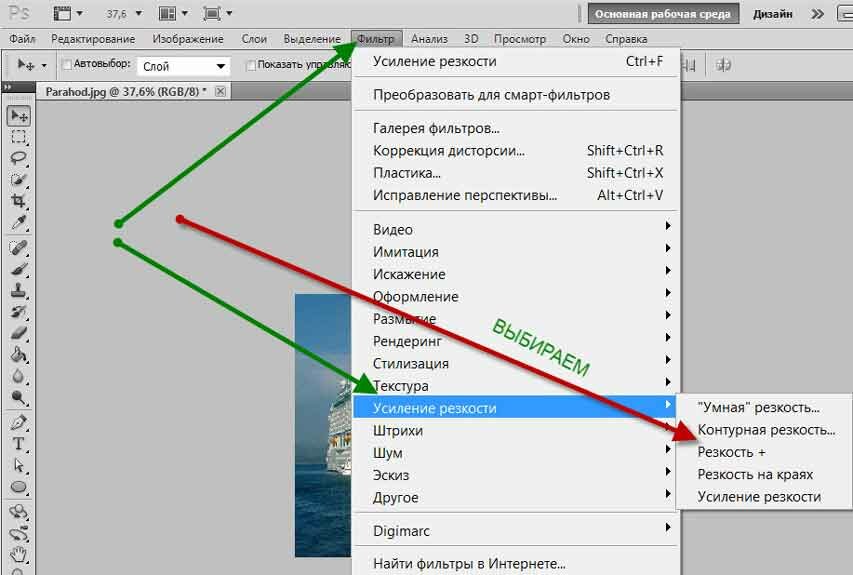
Вы можете изменить его размер, чтобы он соответствовал длинному или короткому краю вашего изображения.
Введите нужную длину, и Lightroom рассчитает другую сторону, чтобы сохранить пропорции фотографий.
Это вариант, который я использую чаще всего.
Как изменить размер изображения в Lightroom с помощью параметра «Мегапиксели»
Это очень полезно, если у вас есть ограничение на размер файла и вас не очень волнует длина краев изображения в пикселях.
Обычно это происходит, когда вы отправляете изображения на конкурсы или на определенные веб-сайты. Скорее всего, они укажут ограничение по размеру в своих рекомендациях.
Чтобы использовать опцию мегапикселей, вам нужно написать нужный вам размер файла и его разрешение, и Lightroom соответствующим образом изменит его размер!
Как выбрать нужные размеры в пикселях
Теперь вы знаете параметры изменения размера. Но как решить, какой размер пикселя вам нужен?
Веб-сайты и платформы социальных сетей имеют определенные размеры изображений. Всегда полезно проверять их и соответствующим образом изменять размер изображений.
Всегда полезно проверять их и соответствующим образом изменять размер изображений.
Я нашел очень полезным проверять шпаргалки социальных сетей в Интернете. Они собирают информацию из наиболее распространенных платформ социальных сетей.
Например, размер изображения в Instagram составляет 1080 x 1080 пикселей для квадратных фотографий, 1080 x 1350 пикселей для портретных фотографий и 1080 x 566 пикселей для альбомных.
Учтите, что вы не можете добавлять пиксели к изображению. Убедитесь, что новые размеры меньше, чем у исходной фотографии.
Как выбрать правильное разрешение
Теперь, когда вы знаете размеры в пикселях, вы должны выбрать разрешение изображения.
Разрешение — это количество пикселей изображения в определенном пространстве. Она также известна как плотность пикселей. И обычно измеряется в пикселях на дюйм (PPI).
Изображение 72 PPI будет иметь 72 пикселя на каждый дюйм. Изображение 300 PPI будет иметь 300 пикселей на каждый дюйм и так далее.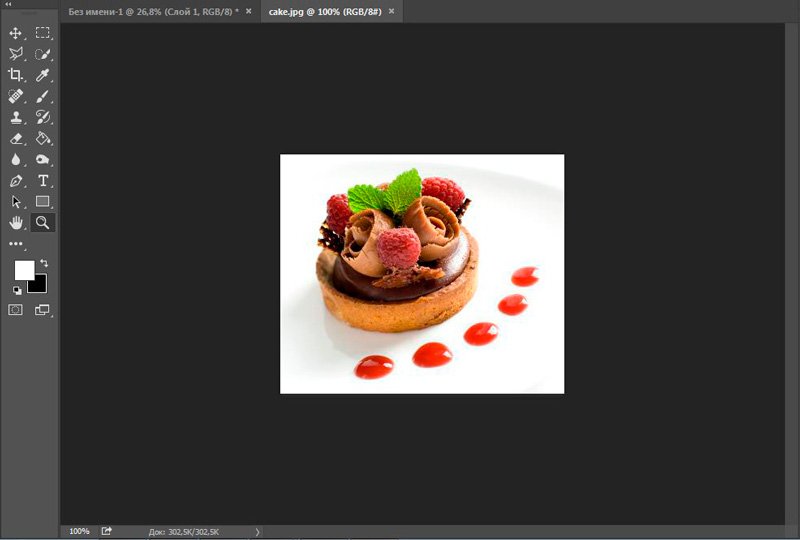
Изображения с более высоким разрешением четче. Но их файлы больше. По этой причине изображения с высоким разрешением сохраняются для печати. Это не лучший вариант для веб-сайтов и социальных сетей.
Значит, ваше разрешение зависит от того, как вы планируете использовать фотографию — цифровую или печатную?
Лучшее разрешение для цифровых изображений
Общепризнано, что 72 PPI — хорошее разрешение для веб-сайтов и фотографий в социальных сетях. Это разрешение большинства экранов. Это все еще достаточно маленькое разрешение, чтобы веб-сайты могли быстро и плавно загружать изображения.
Но есть экраны с 100 PPI и даже 150 PPI. Если вы предпочитаете использовать эти разрешения, скорость загрузки вашего сайта будет ниже.
Вам решать, что важнее — более высокое разрешение или более высокая скорость.
Лучшее разрешение для печати
Вы собираетесь печатать свое изображение? Если это так, ему нужно более высокое разрешение, чем веб-сайт. Например, это может быть 300 PPI.
Например, это может быть 300 PPI.
Если вы хотите напечатать фотографию на холсте, достаточно более низкого разрешения, например 150 PPI. Размер вашей фотографии в пикселях и разрешение определяют размер вашей окончательной распечатанной фотографии в дюймах или сантиметрах.
Если исходная фотография имеет 4874 пикселя по длинной стороне, и вы хотите напечатать ее с разрешением 300 PPI, математические расчеты дадут окончательный отпечаток длиной 16,25 дюйма.
Заключение
Изучение того, как изменить размер изображения в Lightroom, поначалу всегда немного сбивает с толку. К счастью, Lightroom значительно упрощает этот процесс!
Во-первых, вам нужно решить окончательный размер изображения вашей фотографии. Это зависит от того, хотите ли вы распечатать или поделиться фотографией в Интернете или на платформе социальных сетей.
В любом случае, всего за несколько простых шагов вы можете изменить размер изображений в Lightroom, чтобы они соответствовали вашим размерам и разрешению. И это очень быстрый процесс, поскольку вы также можете одновременно изменять размер нескольких изображений.
И это очень быстрый процесс, поскольку вы также можете одновременно изменять размер нескольких изображений.
Эффективный рабочий процесс
Редактирование без усилий в Lightroom
Хотите изменить размер изображения в Lightroom? Посмотрите этот всеобъемлющий видеокурс, который охватывает все функции Lightroom и показывает, как использовать их вместе для профессиональной обработки фотографий.
Магазин Предложения Проверить цену наКупить у
НедоступноResize Photo Online: Free Photo Resizer| Watermarkly
Как изменить размер фотографии в Watermarkly
Нажмите «Выбрать изображения» или перетащите фотографии в средство изменения размера фотографий с помощью курсора. Вы можете загружать фотографии с вашего компьютера , Google Drive , Google Photos или DropBox .
После загрузки всех изображений нажмите «Изменить размер изображений». Это приведет вас к настройкам вывода, где вы должны выбрать, как вы хотите, чтобы ваши изображения были изменены.
У вас есть 5 вариантов изменения размера фотографии:
- Точная ширина . Позволяет ввести точное количество пикселей для ширины вашего изображения. Высота изменится автоматически.
- Точная высота . Это позволяет вам ввести точное количество пикселей для высоты вашего изображения. Ширина будет изменена автоматически.
- Точная ширина и высота , что дает вам возможность ввести точное количество пикселей для ширины и высоты вашего изображения.
- Максимальная ширина и высота , что дает вам возможность установить максимальное количество пикселей, которым должны быть ширина и высота вашего изображения.
- Процент . Это позволяет вам уменьшить размер всего изображения на процент по вашему выбору.
Если вы выберете один из первых четырех вариантов, вам нужно будет ввести необходимое значение высоты/ширины или оба в столбцы ниже.
Далее вам нужно выбрать формат файла.
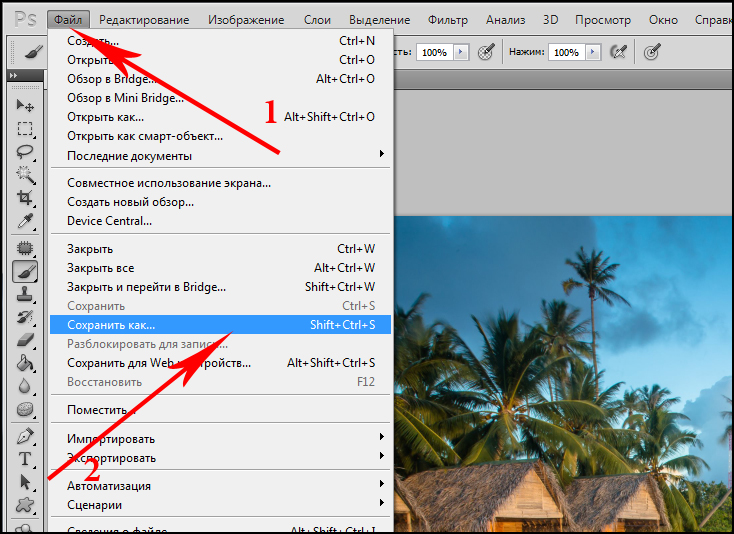 Есть 6 вариантов:
Есть 6 вариантов:- Исходный формат
- Преобразование в JPEG (стандартное качество)
- Преобразование в JPEG (максимальное качество)
- Преобразование в JPEG и сжатие (стандартное качество)
- Преобразование в PNG (без потерь)
- Преобразование в WEBP (стандартное качество) )
Если вы выберете «Преобразовать в JPEG и сжать» , ваши копии с измененным размером будут занимать меньше места в памяти, но их качество не пострадает.
Когда вы закончите с указанием настроек, нажмите « Изменить размер изображения «, чтобы начать процесс. Копии с измененным размером можно загрузить на свой компьютер, Google Диск или Dropbox. не нужно ничего устанавливать на свой компьютер . Редактор фотографий работает в вашем браузере и не требует дополнительных программ или плагинов.Установив программы из неизвестных источников, вы можете невольно заразить свой компьютер вирусом.
Мы не храним ваши изображения на наших серверах и не имеем к ним доступа. Никто в нашей компании не может получить доступ к вашим файлам, несмотря ни на что.
Никто в нашей компании не может получить доступ к вашим файлам, несмотря ни на что.
Инструмент изменения размера фотографий абсолютно бесплатный. Кроме того, не завален рекламой или всплывающими окнами . Ничто не будет отвлекать вас от изменения размера ваших фотографий.
Наше приложение позволяет обрабатывать до 10 фотографий в день без дополнительных затрат. Но если вам нужен инструмент для изменения размера больших пакетов файлов, вам следует подумать о покупке платной версии программы для изменения размера фотографий. С его помощью вы сможете изменить размер до 2000 изображений за один раз.
Изменение размера фотографий онлайнПараметры изменения размера Watermarkly
В настройках приложения вы можете выбрать один из 5 параметров изменения размера : «Точная ширина», «Точная высота», «Точная ширина и высота», «Максимальная ширина и высота» или «Процент».
С первыми двумя вариантами вы должны ввести точное число ширины или высоты в пикселях. У вас будет контроль только над одним значением, так как наш инструмент для изменения размера фотографий автоматически изменит размер другой стороны.
У вас будет контроль только над одним значением, так как наш инструмент для изменения размера фотографий автоматически изменит размер другой стороны.
Например. Вы загружаете вертикальную фотографию размером 5835 x 3890 пикселей и выбираете опцию «Точная высота» в настройках вывода. Затем вы вводите «2000» в строку ниже. После завершения процесса изменения размера вы получите изображение высотой 2000 пикселей и шириной 1333 пикселя. Ширина была изменена автоматически, чтобы сохранить соотношение сторон исходного изображения.
«Точная ширина и высота» и «Максимальная ширина и высота» могут показаться похожими, но они работают по-разному.
Допустим, вы загружаете то же вертикальное изображение из предыдущего примера — его размер 5835 x 3890 пикселей — и выбираете « Точная ширина и высота », затем вводите 2500 для ширины и 2500 для высоты. Эти настройки создадут прямоугольное изображение. Но ваша фотография не будет неловко обрезана. Вместо этого он будет размещен на размытом фоне.
Однако, если вы загрузите ту же фотографию, выберите « Максимальная ширина и высота » и введите 2500 для ширины и 2500 для высоты, в результате вы не получите прямоугольное изображение. Высота вашего изображения изменится на 2500 пикселей, а ширина уменьшится до меньшего значения. Размер исходного фото 5835х389.0px. Таким образом, его измененная копия станет размером 2500 x 1667 пикселей.
Опция « Процент » может пригодиться, если вы хотите уменьшить размер вашего изображения не до точных размеров в пикселях, а приблизительно. Например, если вы введете 60%, программа для изменения размера фотографии уменьшит ширину и высоту исходного изображения на 40%.
Ваши настройки вывода будут сохранены.
Таким образом, в следующий раз, когда вы откроете инструмент «Изменение размера фотографии», вы увидите те же значения и параметры, которые были введены и выбраны во время последнего изменения размера.
Это может сделать весь процесс быстрее и проще, если вы всегда будете изменять размер изображений одинаково.
Что такое разрешение изображения
Цифровые изображения, создаваемые камерами и смартфонами, состоят из пикселей. В мире фотографии разрешение — это количество пикселей, содержащихся в изображении. Естественно, чем выше разрешение, тем лучше качество фото. Но в то же время, если ваше изображение содержит много пикселей, размер его файла также будет довольно большим; если вы не знаете, что такое размер файла, это количество байтов, которое ваш файл занимает в памяти вашего устройства.
Вычислить разрешение изображения на самом деле довольно просто. Он представлен размерами в пикселях. Например, если ваше изображение имеет ширину 6000 пикселей и высоту 4000 пикселей, то его разрешение будет 6000 x 4000 пикселей.
Изображения с высоким разрешением, которые имеют большой размер файла, часто невозможно или невероятно сложно загрузить в социальные сети и на веб-сайты или отправить по электронной почте. Если какая-либо из этих проблем является проблемой, с которой вы в настоящее время сталкиваетесь и хотите решить, вам просто нужно изменить размер фотографий. Под изменением размера мы подразумеваем изменение их размеров в пикселях и, следовательно, уменьшение размера файла.
Под изменением размера мы подразумеваем изменение их размеров в пикселях и, следовательно, уменьшение размера файла.
Где можно проверить разрешение изображения?
Разрешение фотографии можно проверить с помощью цифровой камеры или профессионального программного обеспечения для редактирования изображений, такого как Photoshop. Однако есть и другой, более простой способ. Откройте папку, в которой находится ваше фото. Щелкните файл правой кнопкой мыши и выберите «Свойства», если вы работаете в Windows, или «Получить информацию», если вы используете Mac. Далее перейдите на вкладку «Подробности» — там вы найдете всю информацию о вашем изображении, включая его разрешение.
Чтобы узнать разрешение фотографии на телефоне, откройте ее в галерее и найдите значок «Информация» — буква «i» в кружке. Нажмите на него, чтобы увидеть свойства изображения. Размеры в пикселях будут отображаться так — 2200×1500 .
Знание разрешения изображения важно, потому что оно позволит вам правильно изменить размер фотографии, не нарушая соотношения сторон. Но если у вас все еще возникают проблемы с определением размера вашего изображения в пикселях, не беспокойтесь. Для вашего удобства наш Photo Resizer предлагает небольшой предварительный просмотр. Слева вы увидите высоту и ширину вашего исходного изображения, а справа вы найдете размер в пикселях, который будут иметь копии с измененным размером. Благодаря этой функции вы сможете настроить параметры для достижения желаемых результатов до начала процесса изменения размера.
Но если у вас все еще возникают проблемы с определением размера вашего изображения в пикселях, не беспокойтесь. Для вашего удобства наш Photo Resizer предлагает небольшой предварительный просмотр. Слева вы увидите высоту и ширину вашего исходного изображения, а справа вы найдете размер в пикселях, который будут иметь копии с измененным размером. Благодаря этой функции вы сможете настроить параметры для достижения желаемых результатов до начала процесса изменения размера.
Когда необходимо изменить размер фотографий
Наш инструмент изменения размера фотографий может быть полезен, если вам нужно подготовить фотографий с высоким разрешением для публикации в Интернете.
Например, размещая изображения на своем веб-сайте, вы должны иметь в виду, что файлы меньшего размера и разрешения будут загружаться и загружаться быстрее ; это опыт, который большинство посетителей вашего сайта ожидают получить.
Веб-страницы с правильно измененными размерами изображений лучше индексируется в поисковых системах , потому что меньший размер изображений ускоряет скорость загрузки вашего сайта. Кроме того, с помощью нашего онлайн-инструмента вы убедитесь, что ваши измененные изображения будут выглядеть так же великолепно, как и оригиналы.
Если вы загружаете файлы высокого разрешения и большого размера на свой веб-сайт, вы можете не только столкнуться с трудностями в его работе, но и пострадает резкость ваших изображений, так как браузер будет вынужден их сжимать; и он не будет работать должным образом.
Кроме того, изменение ширины и высоты ваших изображений позволит вам правильно подготовить их к публикации в социальных сетях , где посты, реклама, заголовки, аватарки и т. д. имеют свои необходимые размеры. Изменяя размер, вы избежите неудобной обрезки или ужасного сжатия оригиналов, и ваши фотографии будут выглядеть именно так, как задумано.
Наша быстрая и простая в использовании программа для изменения размера фотографий также может помочь, если вам нужно отправить фотографии в виде вложений . Как вы знаете, все почтовые службы имеют ограничения на размер файла. Уменьшение размера ваших изображений позволит вам прикрепить к письму больше из них.
Изменение размера фотографий онлайнДополнительные инструменты для редактирования изображений
Изменение размера фотографий — это только верхушка айсберга. На нашем веб-сайте вы найдете множество онлайн-инструментов для нанесения водяных знаков и базового редактирования изображений. Наши приложения работают независимо друг от друга, но их всех объединяет простота использования и высокая скорость обработки. Ни с одним из них вы не столкнетесь с какими-либо трудностями.
Водяной знак
У нас есть приложение для браузера, которое позволяет добавлять водяные знаки к фотографиям и файлам PDF. Он предлагает большой выбор инструментов для создания текстового водяного знака с нуля или редактирования импортированного файла логотипа. Наша библиотека включает в себя поразительное количество различных шрифтов. Вы сможете выбрать сплошной цвет или один из наших красивых градиентов, а также добавить эффект к водяному знаку или изменить его непрозрачность.
Наша библиотека включает в себя поразительное количество различных шрифтов. Вы сможете выбрать сплошной цвет или один из наших красивых градиентов, а также добавить эффект к водяному знаку или изменить его непрозрачность.
В бесплатной версии вы можете обрабатывать до 10 файлов за один раз, и наш логотип с надписью «Защищено водяными знаками» будет добавлен к вашим изображениям вместе с вашим водяным знаком. Полная версия приложения лишена этих ограничений. Чтобы разблокировать его, вам необходимо приобрести одну из наших трех платных версий.
Обрезка
Если вы хотите изменить соотношение сторон фотографии или обрезки и изменить ее размер до определенного размера в пикселях, вы можете сделать это с помощью нашего инструмента обрезки, который предоставит вам достаточную гибкость для достижения отличных результатов. Вы сможете обрезать изображение в квадрат, прямоугольник или круг.
Мы также предлагаем отличный набор готовых шаблонов обрезки с самыми популярными соотношениями сторон и размерами в пикселях для различных платформ социальных сетей. Если вам не нравятся ограничения шаблонов, ничего страшного — вы сможете настроить область обрезки по своему усмотрению без фиксированных соотношений.
Если вам не нравятся ограничения шаблонов, ничего страшного — вы сможете настроить область обрезки по своему усмотрению без фиксированных соотношений.
Наконец, если вам нужно, чтобы ваше изображение имело определенное соотношение сторон или размеры в пикселях, вы сможете ввести их на панели в верхней части приложения. Наш Image Cropper идеально подойдет тем, кому постоянно нужно оптимизировать свои изображения для социальных сетей или веб-сайтов.
Сжатие
С помощью этого инструмента вы сможете сжимать изображения онлайн и значительно уменьшать размер их файлов, сохраняя при этом их хорошее качество и не изменяя размер в пикселях. Вы можете легко отправить сжатые фотографии по электронной почте или разместить их на своем веб-сайте; его скорость загрузки не будет затруднена.
В нашем Image Compressor вы можете сжать изображения до определенного количества КБ (килобайт) или выбрать опцию «Наилучшее качество», чтобы ваши обработанные фотографии выглядели безупречно.
Добавить текст
Добавление мотивирующей цитаты или нескольких красноречивых слов к фотографии может стать последним штрихом, который вы ищете. Но чтобы он действительно бросался в глаза и привлекал внимание, текст должен гармонично вписываться в изображение — соответствовать его стилю и настроению.
Наш онлайн-инструмент поможет вам в этом, так как он включает в себя тот же невероятный набор инструментов, что и наше приложение для пакетного водяного знака. Ключевое отличие заключается в том, что в приложении «Добавить текст» вы можете добавить свой текст или логотип только к одному изображению.
Изменение размера фотографий онлайнЧасто задаваемые вопросы
В этом разделе вы найдете ответы на наиболее распространенные вопросы о том, как изменить размер фотографии.
1. Как изменить размер изображения без потери качества онлайн?
Наш Photo Resizer будет идеальным выбором для этой работы. С его помощью вы сможете изменить размер изображения, введя определенное количество пикселей для высоты, ширины или того и другого. Это также позволяет уменьшить размер изображения в процентах.
Это также позволяет уменьшить размер изображения в процентах.
Например, вы можете уменьшить изображение на 40% без предварительного расчета размеров в пикселях. Наш Photo Resizer бесплатен и невероятно прост в освоении. Все, что вам нужно для его использования, — это доступ в Интернет.
2. Добавляет ли ваше приложение водяной знак после изменения размера моего изображения?
Нет, это не так. Единственное ограничение, с которым вы столкнетесь в бесплатной версии нашего Photo Resizer, заключается в том, что вы сможете обрабатывать пакет из 10 изображений за один раз. Слова «Защищено водяными знаками» появятся на ваших фотографиях, если вы обработаете их в нашем приложении для пакетного нанесения водяных знаков.
3. Как изменить размер фотографии из моей учетной записи Google Диска?
Наш онлайн-редактор фотографий имеет возможность импортировать изображения из облачных хранилищ, включая Google Диск. Это означает, что вам не нужно будет предварительно загружать изображения на свой компьютер или смартфон.

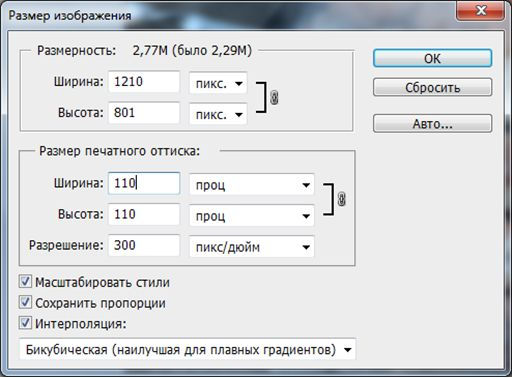 Неизбежно, что такие предположения никогда не будут точными на 100 процентов. Следовательно, ваше увеличенное растровое изображение становится пиксельным.
Неизбежно, что такие предположения никогда не будут точными на 100 процентов. Следовательно, ваше увеличенное растровое изображение становится пиксельным.