Как изменить изображение в Фотошопе | Урок | Фото, видео, оптика
Нужно отзеркалить изображение в Фотошопе? Обрезать фото под квадрат, чтобы красиво смотрелось в соцсетях? Обрезать картинку, чтобы убрать лишние попавшие в кадр предметы и людей, улучшить композицию?
В этом тексте кратко и ёмко рассказываем и показываем, как сделать трансформацию в Фотошопе, чтобы картинка наконец стала такой, как вы себе представляете.
Во время съёмки всё предусмотреть невозможно, поэтому нередко большая часть работы фотографа — постобработка / Фото: unsplash.com
Как обрезать изображение в Фотошопе
Обрезать холст
Инструмент Рамка / Crop
Как сделать квадрат в Фотошопе
Как растянуть изображение в Фотошопе
Как повернуть изображение в Фотошопе
Как отзеркалить в Фотошопе картинку
Вращение холста
Свободное трансформирование
Как уменьшить в Фотошопе картинку
Во время фотосессии многое идёт не так. Не хватает времени, нужно внимательно следить за позой модели, которая не может замереть дольше, чем на несколько секунд, студия настолько маленькая, что поставить свет так, чтобы он не мешался, невозможно.
Не хватает времени, нужно внимательно следить за позой модели, которая не может замереть дольше, чем на несколько секунд, студия настолько маленькая, что поставить свет так, чтобы он не мешался, невозможно.
Когда внимание занято чем угодно, кроме композиции фотографии, кадр получается несовершенным: виден источник света, торчит край фона, на заднем плане прохожие, хотя можно было изменить точку съёмки, чтобы этого избежать. Рассказываем два способа, как обрезать изображение в Фотошопе и тем самым улучшить его.
Обрезать холст
1. Перенесите фотографию на открытый Фотошоп.
2. Найдите меню Изображение / Image.
3. Выберите команду Размер холста / Canvas Size (горячие клавиши Alt+Ctrl+C).
Появится окно, показывающие размер фото/ Иллюстрация: Елизавета Чечевица, Фотосклад.Эксперт4. Чтобы обрезать холст, в строках Высота и Ширина вбейте меньшие числа. После кликните на кнопку OK.
Если размер в пикселях, и картинку нужно умеьншить по вертикали (как в примере), впишите вместо 5760 пикселей 5000, чтобы Фотошоп обрезал лишние 760 пикселей. Если же выбрать проценты и вместо 100% вписать 90%, то размер холста по высоте сверху и снизу сократится на 10%, то есть программа «откусит» по 5% с каждой стороны.
Если же выбрать проценты и вместо 100% вписать 90%, то размер холста по высоте сверху и снизу сократится на 10%, то есть программа «откусит» по 5% с каждой стороны.
Что делать, если обрезать изображение нужно только с одной стороны? В примере источник света и фон выглядывают сверху, а значит, подрезать нижнюю часть кадра, где находится модель, нет никакого смысла.
В меню Размер холста / Canvas Size есть на квадрат со стрелочками, направленными в разные стороны. Нажмите на них, чтобы сдвинуть квадрат в сторону. Та грань, что не видна, обрезаться не будет. Сейчас холст уменьшается только по бокам и сверху / Иллюстрация: Елизавета Чечевица, Фотосклад.ЭкспертИнструмент Рамка / Crop
1. Откройте картинку.
2. Слева на экране найдите инструмент Рамка / Crop Tool. Чтобы выбрать его быстро, нажмите C на клавиатуре.
3. ПО периметру фотографии видна светлая рамка. Перемещая её, схватившись левой кнопкой мыши за угол, кадрируйте фотографию. Нажмите клавишу Enter, чтобы применить изменения.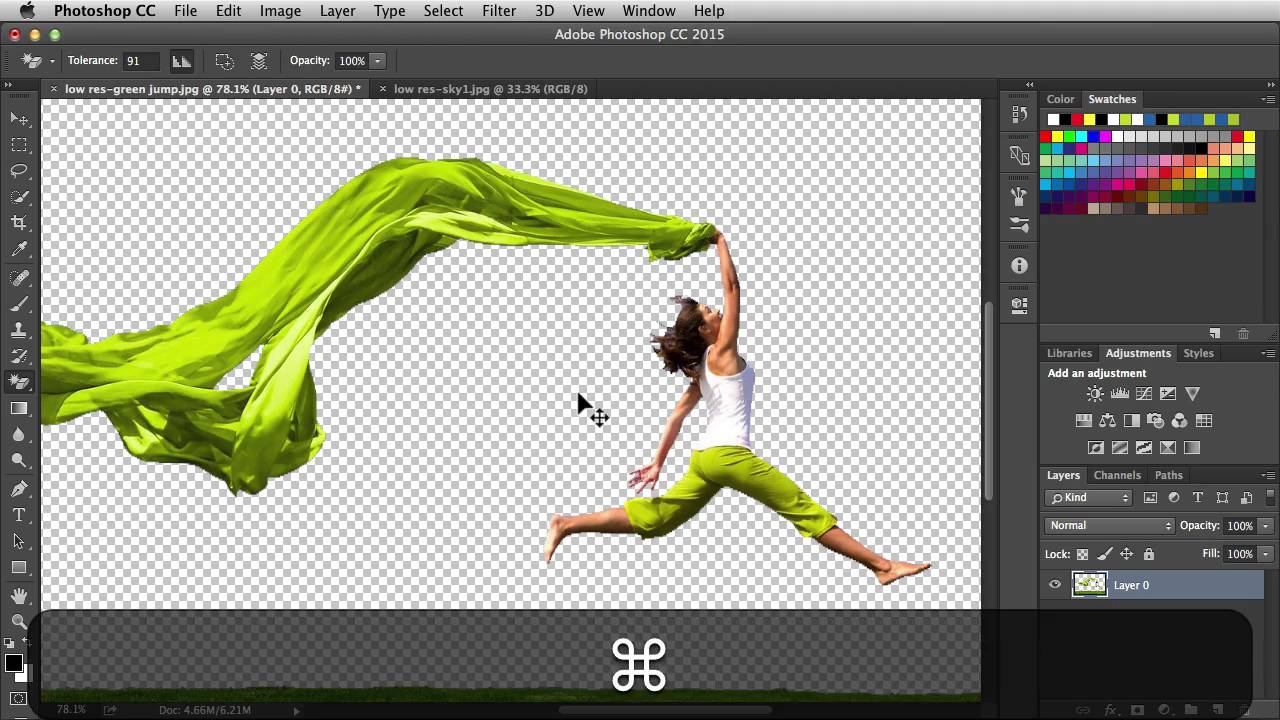
Как сделать квадрат в Фотошопе
Для того, чтобы обрезать картинку под квадрат, необязательно сидеть с линейкой и высчитывать пиксели. Рассказываем, как получить фотографию с пропорциями 1 к 1.
1. Откройте фотографию.
2. На панели слева найдите инструмент Рамка / Crop Tool с иконкой в виде квадрата.
3. Наверху, над фотографией, находится строка с настройками инструмента. Кликните на строчку В соотношении / Ratio.
Откроется меню с пресетами кадрирования. Выберите 1:1 (Квадрат) / Иллюстрация: Елизавета Чечевица, Фотосклад.Эксперт1. Откройте снимок.
2. В строке наверху найдите в меню Слои / Layer строку Создать дубликат слоя / Duplicate Layer. Это нужно, чтобы исходник остался нетронутым.
3. Чтобы растянуть картинку, зайдите в меню Редактирование / Edit и нажмите на команду Свободное трансформирование / Free Transform или наберите Ctrl + T на клавиатуре. По периметру фотографии появится тонкая белая рамка. Подхватите любой из углов левой кнопкой мыши и растяните фото.
По периметру фотографии появится тонкая белая рамка. Подхватите любой из углов левой кнопкой мыши и растяните фото.
Совет: картинка растянется пропорционально, если зажимать Shift.
1. Откройте картинку.
2. Вверху экрана есть строка с меню. Найдите вкладку Изображение / Image и кликните на Вращение холста / Image Rotation.
В подменю доступно четыре команды: повернуть на 180 градусов, на 90 градусов по часовой стрелки и против неё, а также задать свой произвольный вариант — Произвольно / Arbitrary / Иллюстрация: Елизавета Чечевица, Фотосклад.ЭкспертС поворотом на 180 и 90 градусов всё просто и интуитивно понятно. Если взять произвольный вариант, редактор сам предложит выбрать число градусов, на которое он повернет картинку. Но это не значит, что у вас получится фотография, стоящая на одной из граней под углом 30 градусов.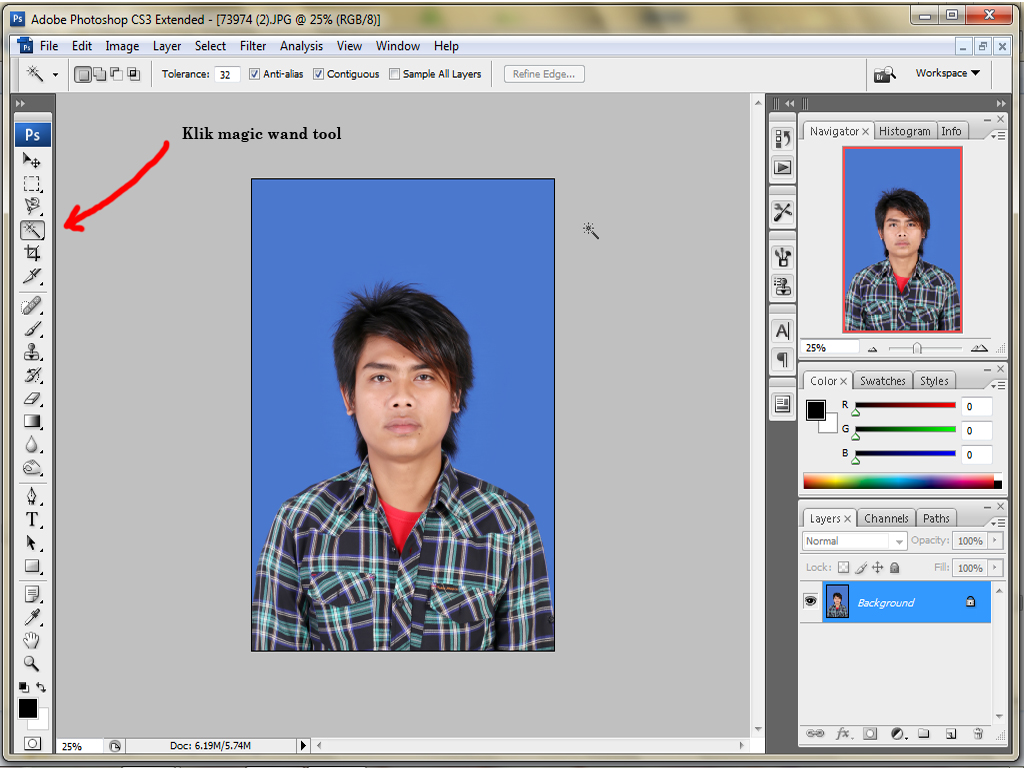 Чтобы не было полей, снимок нужно будет кадрировать.
Чтобы не было полей, снимок нужно будет кадрировать.
Чтобы отзеркалить изображение в Фотошопе, есть два способа. Рассказываем про каждый, а также объясняем, чем они отличаются.
Вращение холста
Этот способ подойдёт тем, кто хочет максимально сэкономить время, для кого необязательно сохранять оригинал в изначальном виде.
1. Откройте снимок.
2. В строке наверху найдите Изображение / Image — Вращение холста / Image Rotation.
В меню нажмите Отразить холст по горизонтали / Flip canvas vertical или Отразить холст по вертикали / Flip canvas horizontal / Иллюстрация: Елизавета Чечевица, Фотосклад.ЭкспертСвободное трансформирование
Это способ для перфекционистов, которым важно всегда иметь отходной путь. Используя копию слоя и свободное трансформирование, вы оставляете оригинал фотографии нетронутым.
1. Откройте фотографию.
2. Сделайте дубликат слоя. Например, выберите Слои / Layer — Создать дубликат слоя / Duplicate Layer или зажмите Ctrl + J.
3. Зайдите в Редактирование / Edit — Свободное трансформирование / Free Transform (Ctrl + T на клавиатуре).
4. Кликните по фотографии правой кнопкой мыши.
Выберите Отражение по вертикали / Flip vertical или Отражение по горизонтали / Flip horizontal / Иллюстрация: Елизавета Чечевица, Фотосклад.ЭкспертЕсли готовить фотографию для соцсетей, практически всегда её нужно уменьшать. Как ни парадоксально, но так она будет меньше сжиматься с помощью средств сайта и отображаться в лучшем качестве.
1. Откройте фотографию. Сделайте с ней всё, что планировали: отретушируйте, кадрируйте, поднимите контраст, затонируйте и так далее. Уменьшать снимок лучше в конце, перед сохранением.
2. Наверху в меню Изображение / Image выберите Размер изображения / Image size. Чтобы выполнить команду быстрее, наберите на клавиатуре Alt + Ctrl + I.
Как расширить фон в Фотошопе?
О, нет! Ориентация моего фото неправильная. Если бы он был чуть-чуть шире или выше!
Это когда-нибудь случалось с вами?
Есть два способа расширить фон изображения в Photoshop. Позвольте мне показать вам, как это работает!
Способ 1: Инструмент масштабирования с учетом содержимого
Есть несколько способов расширить холст в Photoshop — инструмент масштабирования с учетом содержимого и заливка с учетом содержимого. Мы поговорим об обоих здесь, чтобы вы знали об инструментах.
Какой метод вы используете, будет зависеть от образа, который вы хотите расширить. Иногда вам может понадобиться использовать комбинацию этих методов для размещения изображения.
Имейте в виду, что эти методы не будут работать для всех изображений. Вам нужен чистый фон или фон, который можно повторить, не выглядя при этом странно. Эти методы не будут работать очень хорошо с загруженным фоном.
Эти методы не будут работать очень хорошо с загруженным фоном.
Аналогичным образом, если исходное изображение обрезано вплотную к объекту, программе будет сложно найти пиксели для копирования и заполнения дополнительного пространства.
Шаг 1: Расширьте холст
На изображении ниже я выбрал инструмент кадрирования на панели инструментов слева. Или вы можете нажать Cна клавиатуре. Затем я выбрал соотношение сторон Instagram из раскрывающегося меню вверху, которое составляет 4 на 5. Вы также можете выбрать пользовательские значения в полях справа.
Если я просто обрежу эту область 4 на 5, мне придется отрезать верхнюю часть водопада, а также потерять этот великолепный зеленый бассейн у основания.
Вместо этого я собираюсь расширить холст. Возьмитесь за ручку справа или слева, щелкните и перетащите рамку обрезки, пока она не привяжется к верхней и нижней части изображения.
Затем нажмите на изображение и перетащите его туда, где вы хотите, чтобы объект был в кадре.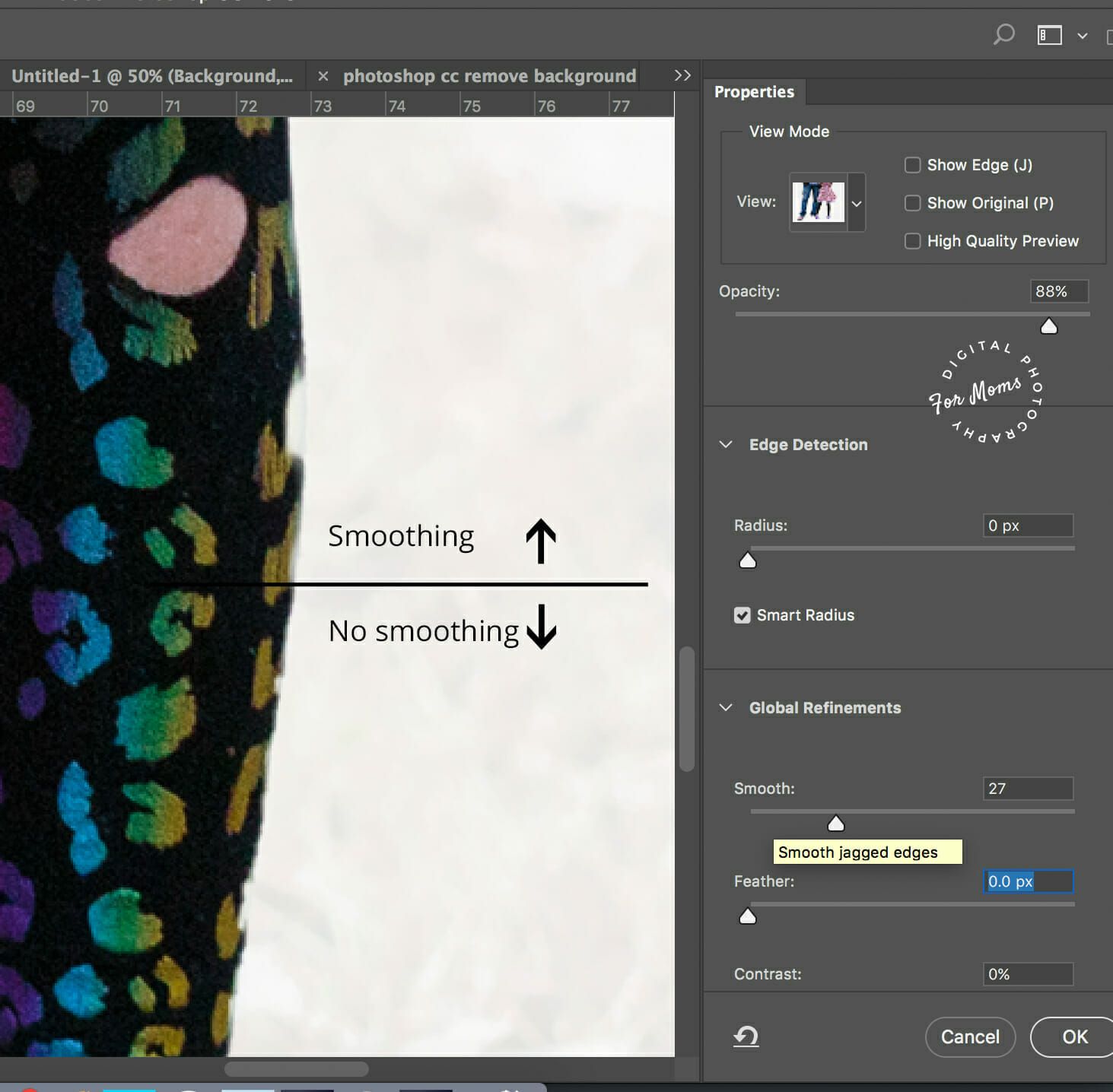 Я выстроил свой водопад примерно по правилу третей.
Я выстроил свой водопад примерно по правилу третей.
Нажмите Enter или галочку на панели параметров, чтобы принять изменение.
Шаг 2: Защитите объект
Я собираюсь использовать инструмент масштабирования с учетом содержимого, чтобы растянуть фон, но я не хочу, чтобы Photoshop растягивал мой объект.
Photoshop обнаружит объект и максимально избежит его растяжения. Это делает довольно хорошую работу, когда есть определенная тема.
В данном случае тема немного более неоднозначна для фотошопа. Таким образом, я собираюсь помочь программе, сообщив ей, какая часть изображения должна остаться нетронутой.
Для этого я возьму инструмент «Лассо» на панели инструментов слева и создам свободное выделение вокруг водопада.
Затем я нажму на вкладку «Каналы» рядом с панелью «Слои». Я щелкну значок «Маска» в нижней части панели. Это создаст новый канал, который автоматически получит название Alpha 1.
Обязательно снимите выделение, нажав Ctrl + ( + ). D Command D
D Command D
Шаг 3: Инструмент масштабирования с учетом содержимого
Теперь я открою Content-Aware Scale Tool. Для этого перейдите в «Правка» в строке меню и выберите «Масштаб с учетом содержимого». Или нажмите Alt + + + ( + + + ) на клавиатуре. Shift Ctrl C Option Shift Command C
Когда инструмент откроется, не забудьте отменить связь между полями ширины и высоты. Если вы этого не сделаете, программа сохранит то же соотношение сторон. Вам может понадобиться это в некоторых ситуациях, но здесь это не работает для наших целей.
В поле «Защита» выберите только что созданный канал Alpha 1 из раскрывающегося меню. Теперь Photoshop умеет растягивать не водопад, а только джунгли.
Теперь я буду щелкать и перетаскивать края изображения вправо и влево, пока оно не заполнит прозрачную область.
Бум! Теперь мое изображение готово для публикации в Instagram размером 4 на 5 без потери верхней и нижней части водопада!
Способ 2: заливка с учетом содержимого
Вариант Content-Aware Fill еще проще, чем последний метод. Однако это работает не на всех фотографиях. Например, это не очень хорошо сработало с моим изображением водопада. Он изо всех сил пытался заполнить эти джунгли по бокам.
Однако это работает не на всех фотографиях. Например, это не очень хорошо сработало с моим изображением водопада. Он изо всех сил пытался заполнить эти джунгли по бокам.
Лучше всего это будет работать на изображении с чистым фоном. Позволь мне показать тебе.
Шаг 1: Выберите инструмент обрезки
Опять же, мы начинаем с инструмента обрезки, так что нажмите Cна клавиатуру. Я хочу расширить это изображение вверх и вправо, чтобы оставить больше отрицательного пространства. Поэтому я схватился за верхний правый угол и вытащил его.
Я решил оставить исходное соотношение сторон в поле на панели параметров.
Шаг 2. Обрезка с учетом содержимого
Убедитесь, что установлен флажок Content-Aware. Затем нажмите Enter, чтобы принять изменения.
Не слишком потертый!
Альтернативный шаг 2: выберите область заливки
На этом приятном чистом фоне автоматический выбор работал хорошо. Так будет не всегда, поэтому вот что вы можете сделать, когда фон становится немного странным.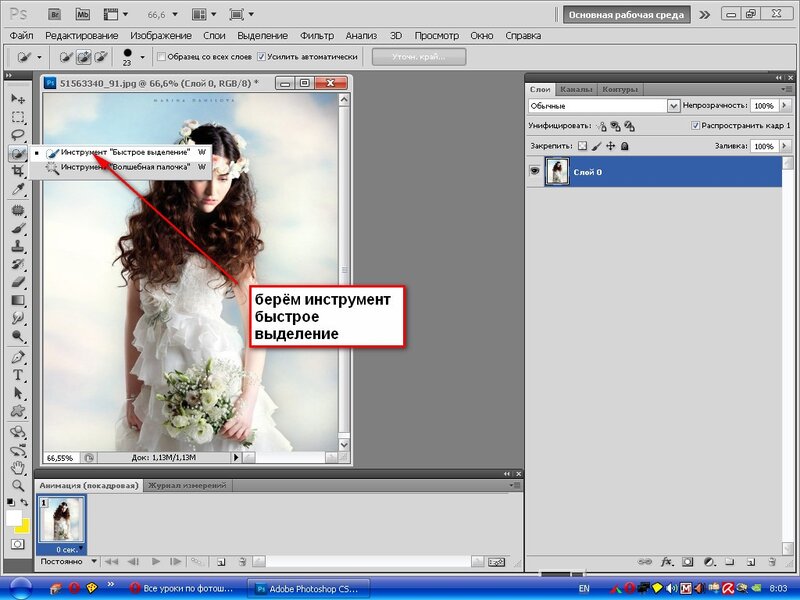
Вместо того, чтобы позволить программе выбирать, что копировать, вы выбираете. Для этого выберите Rectangular Marquee Tool на панели инструментов.
Затем сделайте выделение над областью, которую хотите продублировать. Я возьму эту полосу, стараясь не включать тень или край стола в выделение.
Затем я скопирую его на новый слой с помощью Ctrl + ( + ). Теперь я нажимаю + ( + ), чтобы получить доступ к Free Transform Tool. J Command JCtrl T Command T
Активировав этот инструмент, вы можете взяться за ручку справа и вытащить ее, чтобы заполнить пространство.
Вы можете сделать то же самое наверху очень быстро и бум! Теперь у меня есть место для копирования. Или я могу просто вытащить его в сторону, чтобы сделать длинное изображение баннера для верхней части моей страницы в Facebook, все, что мне нужно!
Как расширить фон в Photoshop (лучшие методы)
Расширение фона изображения в Photoshop может помочь вам изменить портретное изображение на пейзажное. Этот метод также может помочь, если вы сделали идеальный снимок, только чтобы обнаружить, что ваш объект находится слишком близко к краю кадра. Расширяя фон, вы можете легко улучшить композицию и изменить соотношение сторон фотографии.
Этот метод также может помочь, если вы сделали идеальный снимок, только чтобы обнаружить, что ваш объект находится слишком близко к краю кадра. Расширяя фон, вы можете легко улучшить композицию и изменить соотношение сторон фотографии.
Чтобы расширить фон в Photoshop, выберите инструмент «Кадрирование» и установите флажок «С учетом содержимого» на верхней панели. Затем установите соотношение сторон обрезки на «соотношение» и оставьте значения соотношения пустыми. Теперь щелкните и перетащите на нужную область кадрирования, чтобы расширить фон и автоматически заполнить новую область с учетом содержимого
Расширение фона вашего изображения имеет ограничения и будет хорошо работать на простом или размытом фоне. Если ваш фон детализирован и в фокусе с большим количеством различных форм и объектов, вы не сможете успешно расширить фон.
Но в этом посте я подробнее остановлюсь на предостережениях по каждому методу.
Итак, давайте рассмотрим два лучших способа расширения фона и что делать, если что-то не работает!
Как расширить фон с помощью обрезки с учетом содержимого
Пока ваш фон заполнен повторяющимися узорами и текстурами, вы можете быстро и эффективно расширить фон с помощью обрезки с учетом содержимого. Этот метод состоит всего из нескольких шагов и поможет вам изменить портретное изображение на пейзажное.
Этот метод состоит всего из нескольких шагов и поможет вам изменить портретное изображение на пейзажное.
Что такое обрезка с учетом содержимого?
Обрезка с учетом содержимого работает путем заполнения краев и дополнительного пространства, добавленного к изображению, содержимым на основе того, что уже есть на изображении. Photoshop максимально точно воспроизведет содержимое, чтобы расширить изображение.
При обрезке с учетом содержимого Photoshop будет использовать края изображения для дублирования содержимого вокруг этих областей. Если ваш объект находится ближе к центру, это не будет затронуто. Этот метод растягивает стороны изображения, чтобы расширить фон.
Если у вашего изображения сложный или детализированный фон, этот метод может привести к явным несоответствиям в вашем изображении. Повторяющийся контент не будет выглядеть преднамеренно и может не создавать реалистичного вида.
Сложные фоны намного сложнее расширять, и этот метод не рекомендуется, если у вас есть такие фоны. В приведенном ниже примере показаны некоторые проблемы с перекрытием неповторяющихся шаблонов в фоновом режиме.
В приведенном ниже примере показаны некоторые проблемы с перекрытием неповторяющихся шаблонов в фоновом режиме.
Как использовать обрезку изображения с учетом содержимого
Чтобы расширить фон с помощью обрезки с учетом содержимого, выберите инструмент обрезки ( C ) на панели инструментов.
После того, как вокруг изображения появится рамка обрезки, убедитесь, что на верхней панели параметров установлен флажок Content-Aware . При его выборе внутри поля будет стоять галочка.
Чтобы расширить изображение только по горизонтали, убедитесь, что для инструмента обрезки установлено значение Ratio 9.0006 . Два поля рядом с меню Ratio должны быть пустыми. Это позволит вам расширить только одну сторону изображения, не затрагивая остальную часть.
Это позволит вам расширить только одну сторону изображения, не затрагивая остальную часть.
Щелкните в любом месте сбоку рамки обрезки, чтобы перетащить ее в том направлении, в котором вы хотите увеличить изображение.
После того, как вы растянули поле настолько, насколько хотите увеличить изображение, нажмите на галочку на верхней панели параметров, чтобы выполнить кадрирование. Вы также можете нажать Enter на клавиатуре в качестве ярлыка.
Фотошопу потребуется некоторое время, чтобы обработать обрезку, поскольку он заполняет изображение дополнительной информацией. Когда заполнение будет завершено, вы увидите индикатор выполнения.
Если вы слишком сильно расширите фон, используя этот метод, Photoshop может неправильно дублировать содержимое. В этом примере вы можете видеть, что линия исчезла, так как фон был слишком растянут.
Чтобы исправить эту ошибку, вам нужно будет расширить фон в разделах. Отмените обрезку, перейдя к Edit > Undo Content-Aware Crop или с помощью сочетания клавиш Control + Z (Windows) или Command + Z (Mac).
На этот раз не растягивайте фон так сильно, как раньше. Создайте меньшую обрезку расширение и нажмите галочку на верхней панели параметров или нажмите Enter на клавиатуре.
Повторите этот шаг, чтобы снова расширить фон. Продолжайте расширять его с небольшими приращениями, пока изображение не достигнет желаемого размера. На этот раз фон правильный с линией, протянувшейся до конца.
Обрезка с учетом содержимого особенно полезна при выравнивании изображения. Этот метод позволит вам заполнить любые пробелы, которые могут образоваться после выпрямления.
При использовании этого метода вы можете увидеть на изображении выше, как фоновая информация повторяется. На некоторых изображениях это повторение может стать слишком очевидным и создать неестественное изображение. Вот почему простые фоны, подобные использованному в этом примере, работают лучше всего.
Как расширить фон с помощью масштабирования с учетом содержимого
Еще один способ расширить фон — использовать масштабирование с учетом содержимого.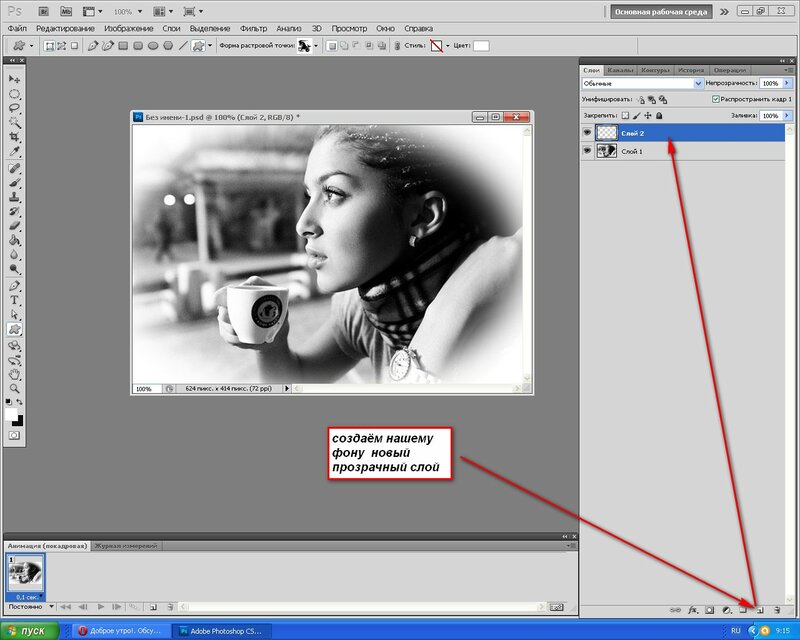 Этот метод похож на описанный выше метод обрезки с некоторыми отличиями. Используя метод масштабирования, вы можете видеть изменения на изображении во время их внесения.
Этот метод похож на описанный выше метод обрезки с некоторыми отличиями. Используя метод масштабирования, вы можете видеть изменения на изображении во время их внесения.
Этот метод дает вам немного больше контроля, и вам не нужно ждать каждый раз, когда изображение создает заливку. Это позволяет быстрее выявлять ошибки.
Чтобы использовать метод масштабирования с учетом содержимого, начните с выбора инструмента обрезки ( C ) с панели инструментов.
После выбора инструмента кадрирования убедитесь, что в поле Content-Aware не установлен флажок на верхней панели параметров.
Перед расширением изображения также убедитесь, что инструмент кадрирования установлен на Соотношение , а поля размеров на верхней панели параметров пусты.
Раздвиньте изображение в стороны настолько, насколько вам нужно, чтобы создать альбомное изображение. Как только у вас будет правильный размер, нажмите галочку на верхней панели параметров или нажмите 9. 0005 Введите на клавиатуре, чтобы сделать обрезку.
0005 Введите на клавиатуре, чтобы сделать обрезку.
После кадрирования ваше изображение должно иметь дополнительное прозрачное пространство по бокам.
Чтобы использовать инструмент масштабирования с учетом содержимого, сначала убедитесь, что слой изображения выбран на панели Слои . Затем перейдите к Edit > Content-Aware Scale или используйте сочетание клавиш Alt + Shift + Control + C (Windows) или Option + Shift + Command + C (Mac).
После выбора инструмента вокруг изображения появится рамка преобразования. Теперь вы можете выбрать любую боковую опорную точку и медленно перетащить изображение. Когда вы перетащите опорную точку, вы заметите, что изображение расширяется в сторону.
Проблемы с масштабированием с учетом содержимого
При перетаскивании изображения необходимо внимательно следить за объектом на изображении. Если вы перетащите изображение слишком далеко за один раз, объект на вашем изображении начнет растягиваться.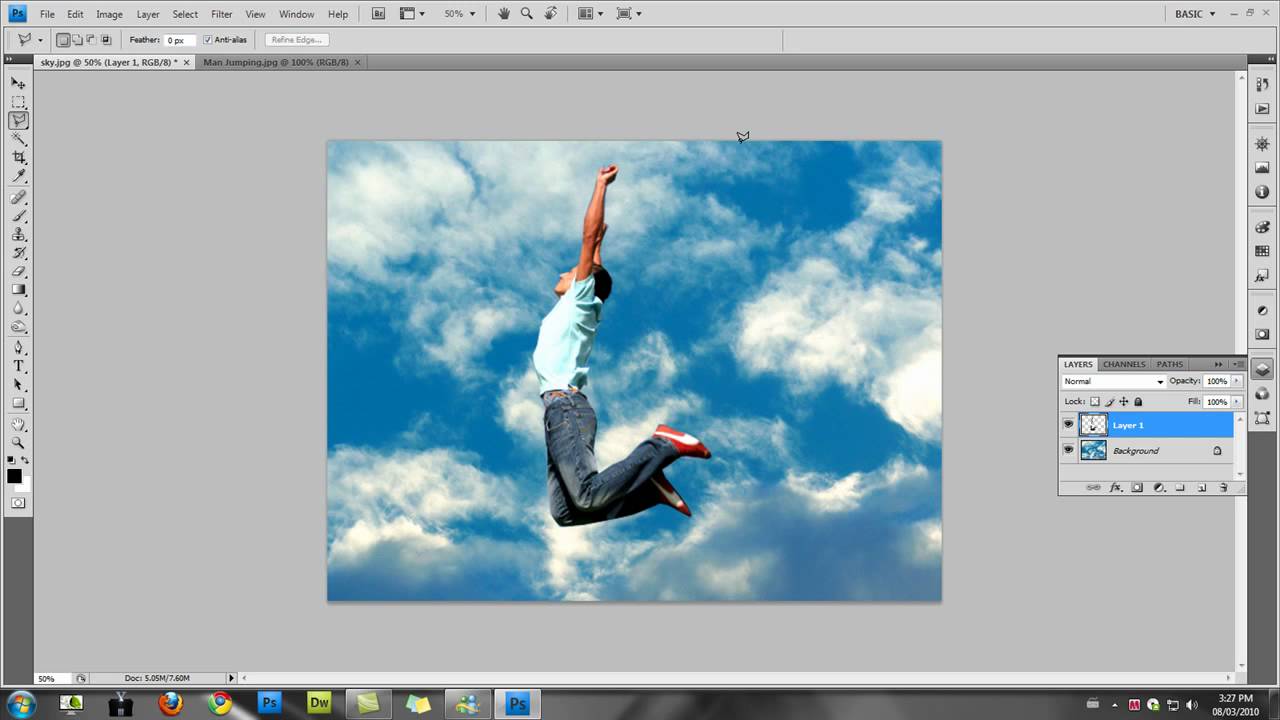 На изображении ниже вы можете увидеть расправленные плечи мужчины.
На изображении ниже вы можете увидеть расправленные плечи мужчины.
Чтобы изображение не растягивалось, медленно растягивайте изображение поэтапно. Начните с небольшого расширения. Прямо перед тем, как вы заметите, что объект вашего изображения начинает растягиваться, прекратите растягивать изображение в этот момент и нажмите кнопку 9.0005 Введите ключ , чтобы сохранить изменения.
Затем вы можете продолжить расширение изображения, выбрав инструмент масштабирования с учетом содержимого и перетащив изображение. Как только объект снова растянется, остановитесь и нажмите Введите .
Продолжайте повторять эти шаги, пока не заполните все дополнительное пространство справа от изображения.
Если вы хотите добавить пространство слева от изображения, повторите шаги, но вместо этого перетащите изображение влево. Теперь у вас будет альбомное изображение без заметного искажения фона.
Если вы хотите, чтобы ваше альбомное изображение имело портретную ориентацию, применяются те же шаги, но вместо этого в вертикальном направлении.
Как расширить участки фона с помощью инструмента выделения
При использовании метода масштабирования с учетом содержимого можно использовать инструмент выделения для выбора областей изображения, которые необходимо расширить. Это поможет предотвратить ненужное растяжение объекта на изображении.
Это упростит расширение изображения без необходимости постепенного растягивания изображения.
Вы можете использовать инструмент Marquee Tool после того, как обрежете изображение наружу с прозрачными областями вокруг изображения. Выберите инструмент Marquee Tool на панели инструментов или , нажмите M .
Создайте прямоугольное выделение вокруг области изображения, которую вы хотите расширить. Убедитесь, что в этот выбор не включены элементы вашей темы. Photoshop расширит только ту информацию, которая находится в пределах выделения.
После выбора области перейдите к Edit > Content-Aware Scale или используйте сочетание клавиш Alt + Shift + Control + C (Windows) или Option + Shift + Command + C (Mac).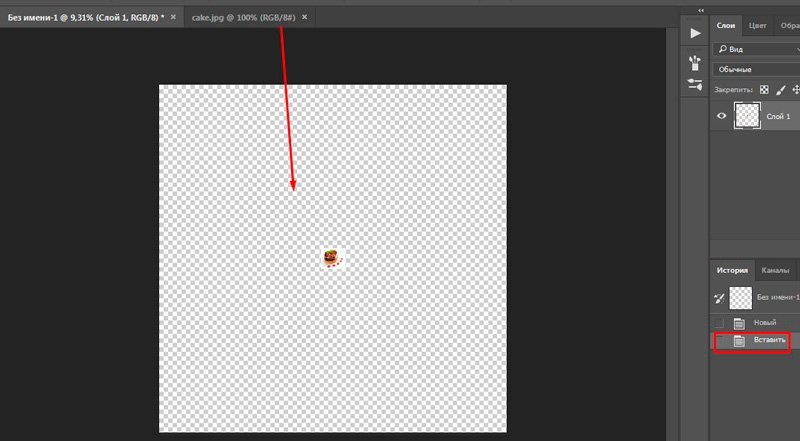
Вы заметите, что будут расширены только видимые пиксели, находящиеся в пределах выделения. Используйте опорную точку на поле преобразования и перетащите его в сторону изображения.
После того, как вы перетащите выделение к краю нового размера изображения, нажмите галочку на верхней панели параметров или нажмите . Введите на клавиатуре. Снимите выделение, перейдя к Выбрать > Отменить выбор . Вы также можете использовать сочетание клавиш Control + D (Windows) или Command + D (Mac).
Теперь фон будет расширяться, не затрагивая объект вашего изображения.
Метод, который вам лучше всего использовать, зависит от расширяемого изображения и степени детализации фона. Вы можете использовать комбинацию этих методов, чтобы получить наилучшие результаты.
Как исправить несоответствия на расширенном фоне
После того, как вы расширили фон, вы можете заметить небольшие несоответствия в изображении. Если Photoshop неправильно дублирует информацию на изображении, это может привести к появлению странных пятен на вашем фоне.
Если Photoshop неправильно дублирует информацию на изображении, это может привести к появлению странных пятен на вашем фоне.
Чтобы исправить эти области, выберите инструмент точечного восстановления на панели инструментов, затем щелкните и перетащите области изображения, которые необходимо исправить. Это можно сделать с помощью дополнительных линий, странных размытий или явно повторяющихся узоров. Это поможет сделать ваш фон более реалистичным без фальшивых повторяющихся узоров.
С помощью обрезки и масштабирования с учетом содержимого легко расширить фон фотографий. Этот процесс лучше всего работает с простыми фонами, такими как те, что я использовал в этом уроке, но размытые фоны также могут работать!
Счастливого расширения!
Как правильно расширить фон в Photoshop?
Хотели бы вы когда-нибудь расширить фон в Photoshop? Но они выбрали не ту стену или в комнате было слишком грязно? Легко отстаивать свою точку зрения. Благодаря магии Adobe Photoshop. Как и в случае с любым другим изменением, есть разные способы сделать это, но я считаю, что это самый простой и быстрый способ расширить фон в Photoshop. В этой статье показано, как можно использовать функцию расширенного фона в Photoshop. Итак, приступим.
Как и в случае с любым другим изменением, есть разные способы сделать это, но я считаю, что это самый простой и быстрый способ расширить фон в Photoshop. В этой статье показано, как можно использовать функцию расширенного фона в Photoshop. Итак, приступим.
В Photoshop можно изменить соотношение сторон изображения и улучшить его композицию, расширив фон. Вы можете расширить фоновое изображение в Photoshop несколькими способами. В наш век веб-сайтов и рекламы на изображениях должно быть достаточно места для текста, графики и логотипов. Так что это отличный навык, чтобы удалить фон в Photoshop. Затем, если вы продолжите и научитесь расширять контекст, вы сможете вернуть исходные цвета, свет и текстуру!
С помощью инструмента выделения в Photoshop можно расширить фон в Photoshop Инструмент выделения в Photoshop можно использовать для расширения фона. Здесь мы покажем вам, как использовать инструмент выделения в Photoshop, чтобы расширить фон. С помощью этого инструмента вы можете выделять части изображения и перетаскивать их, чтобы увеличить. Давайте посмотрим, как расширить фон Photoshop. Вы должны открыть Adobe Photoshop, чтобы увеличить фоновое изображение.
С помощью этого инструмента вы можете выделять части изображения и перетаскивать их, чтобы увеличить. Давайте посмотрим, как расширить фон Photoshop. Вы должны открыть Adobe Photoshop, чтобы увеличить фоновое изображение.
Шаг 1: Используйте инструмент выделения
Вместо того, чтобы фокусироваться на том, чего не хватает нашему изображению, давайте воспользуемся тем, что у нас уже есть, добавив инструмент выделения. Когда я работаю таким образом, я использую прямоугольный инструмент выделения. Делая это, я хочу привлечь внимание к белому или пустому цвету стены на заднем плане. Остальной фон должен выглядеть пустым или белым. Растяните инструмент выделения от верхней части изображения к нижней. Вы можете пройти за линию, потому что она все равно окажется на краях вашего изображения. Кроме того, если вы не получили прямоугольник в нужном месте с первого раза, вы можете переместить его или «сломать» и повторить попытку, пока не добьетесь этого.
Шаг 2: Свободная трансформация
Несмотря на это, знак все еще выделен. Сначала выберите «Редактировать» и подождите, пока не появится «Свободное преобразование». Сделайте этот выбор. Маркировка должна сочетаться с маркетри.
Сначала выберите «Редактировать» и подождите, пока не появится «Свободное преобразование». Сделайте этот выбор. Маркировка должна сочетаться с маркетри.
Шаг 3: Заполните белое или пустое пространство
Нажмите один на кнопку, а затем поднимите чистую стену туда, куда вы хотите ее обернуть. После этого продолжайте тянуть, пока вся область не будет покрыта.
Если вы попытаетесь удалить что-то еще из настоящего шатра, например, тень от ламп на моем изображении, вы рискуете подняться через точку изображения.
Теперь вы можете щелкнуть здесь, чтобы остановить выделение бегущей строки. Вы можете видеть, что это легко сделать. Также не забудьте сохранить свою фотографию. Но если вы забудете об этом, то можете быть уверены, что в следующий раз вам не понадобится больше 30 секунд. Затем фон изображения увеличивается.
Шаг 4. Расширение фона
Не все фоны можно легко и быстро расширить. Например, если ваш объект находится перед оживленным тротуаром, растягивание фона займет много времени и может быть даже невозможно, если есть крайний срок.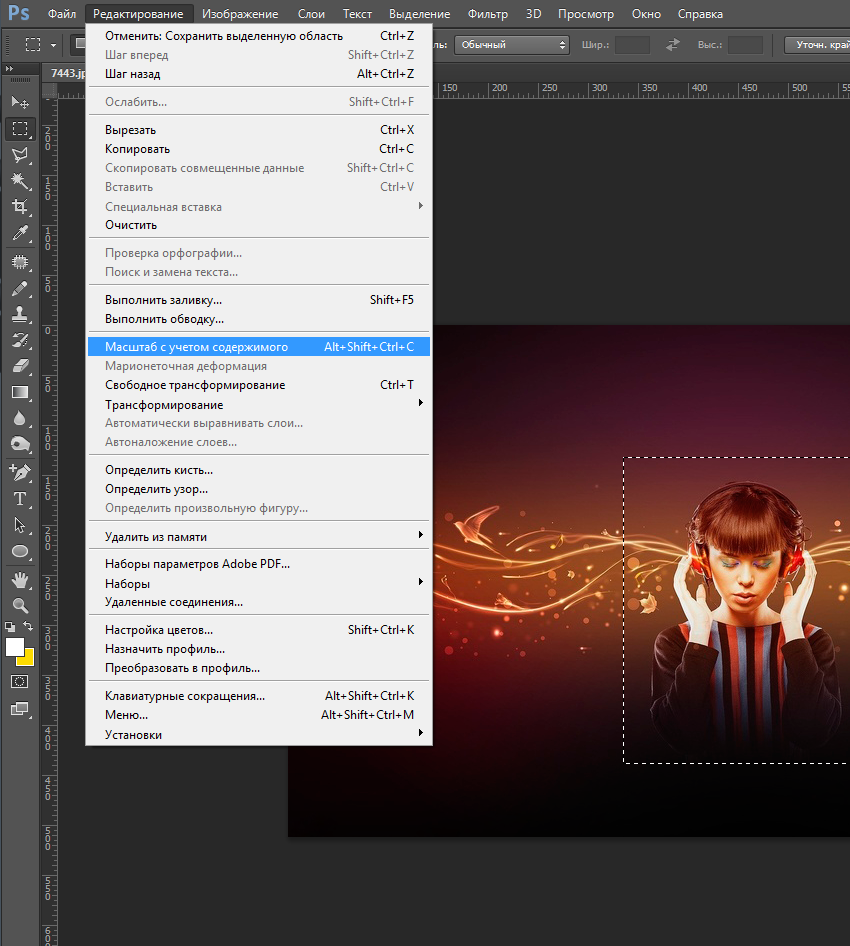
Но если ваш объект находится на простом или открытом фоне, Photoshop значительно упрощает точное расширение фона любого размера.
В нашем примере фон сцены красный, но плавность сцены немного меняется. Фон в середине светлее, чем вверху и внизу. Мы также должны убедиться, что фон гладкий.
Шаг 5: Добавьте шум
Мы делаем успехи! Если вы посмотрите на исходное изображение и наши недавно окрашенные спинки, вы, вероятно, увидите, что наше расширение неверно.
На ваших фотографиях всегда будет шум, какой бы хорошей ни была ваша камера. Итак, когда вы рисуете новые детали, вам нужно обратить пристальное внимание на шум, который соответствует реальной фотографии.
Использование масштабирования с учетом содержимого для увеличения фона С помощью инструмента «Заливка с учетом содержимого» фон изображения может выходить за края кадра. Этот инструмент сравнивает цвета пикселей уже вокруг края объекта. Поскольку этот инструмент требует большой ручной настройки, вам следует использовать его только в том случае, если вы уже знаете, как работать с изображениями.
Поскольку этот инструмент требует большой ручной настройки, вам следует использовать его только в том случае, если вы уже знаете, как работать с изображениями.
Сначала превратите фоновый слой в растр.
Давайте попробуем что-нибудь другое. Откройте свое изображение, затем дважды щелкните фоновый слой, чтобы сделать его растровым.
На шаге 2 откройте инструмент кадрирования.
После этого нажмите C, чтобы запустить инструмент кадрирования.
Шаг 3. Расширьте фон по мере необходимости
Используйте линии инструмента обрезки, чтобы сделать фон настолько широким, насколько вам нужно.
Шаг 4: Перетащите линии, чтобы расширить фон.
Инструмент Content-Aware Scale можно открыть, нажав Alt+Shift+Control+C. Чтобы увеличить фон изображения Photoshop, перетащите линии, все еще удерживая нажатой клавишу Shift.
Шаг 5. Используйте инструмент Content-Aware Scale для пейзажных фотографий
Content-Aware Scale — отличный инструмент для работы с пейзажными изображениями, поскольку он позволяет слегка растянуть или сжать воду, траву и кусты.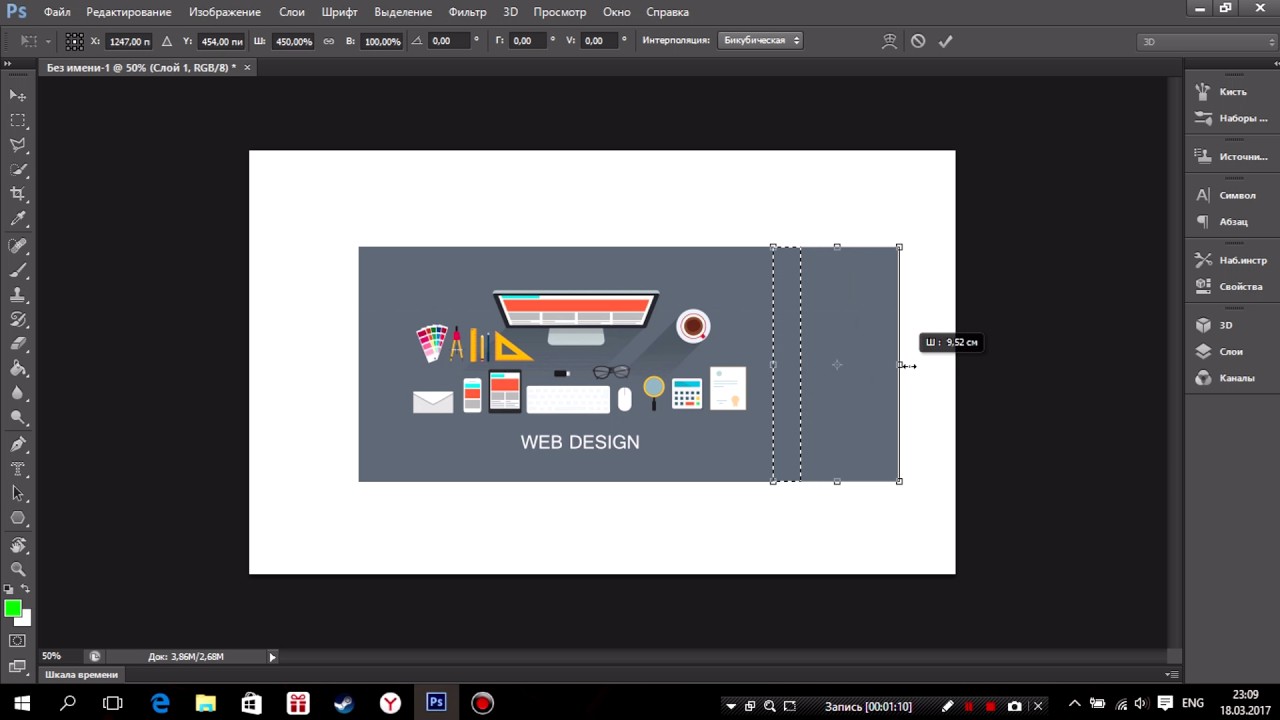 Но я не думаю, что это отличный способ рисовать портреты, потому что он может нарушить пропорции лица и вызвать:
Но я не думаю, что это отличный способ рисовать портреты, потому что он может нарушить пропорции лица и вызвать:
Я использую Photoshop, чтобы расширить центральный портрет справа, чтобы включить мой объект слева от центрального снимка. Перемещение его чуть ближе к правилу третьей вертикальной точки в кадре улучшает композицию, и изображение выглядит лучше.
Сначала наденьте холст.
Сначала откройте Adobe Photoshop. После этого выберите изображение и установите размер холста. Это вызовет всплывающее окно. Размер можно менять в любую сторону, в том числе вверх, вниз, влево, вправо и т.д. Я хочу сдвинуть картинку вправо, например. Затем ширина изменяется с 75,25 до 80. Затем, чтобы переместить изображение, я выберу стрелку, указывающую влево. Кроме того, это даст больше места правой части изображения. Нажмите «ОК», когда это будет сделано. Кроме того, у вашего изображения должно быть место для роста справа или в любом другом месте.
Шаг 2: Выберите область, которую вы только что добавили.
Чтобы выбрать новую область, вы должны перейти на панель инструментов Photoshop. А панель инструментов Photoshop находится в левой части экрана ПК или ноутбука. После того, как у вас появится панель инструментов, вы можете выбрать Magic Wall Tool. После этого выберите фотографии и нажмите на область, которая только что появилась.
На шаге 3 вы будете использовать Content-Aware для заполнения новой области.
Чтобы заполнить добавленную область, вы должны перейти в меню «Правка» и выбрать вариант заливки. Затем появится всплывающее окно. Параметры Content-Aware находятся в верхней части всплывающего окна, которое появляется, когда вы нажимаете для заполнения. После выбора Content-Aware нажмите «ОК». Имейте в виду, что инструмент Photoshop Content-Aware Tool возьмет фон из ближайших к вам областей, которые вы хотите увеличить. Этот простой метод отлично работает, если вы добавите типичный узор или фон к определенным частям вашего изображения. Также помните, что не каждая ситуация приведет к идеальному успеху. Поскольку мой объект уже находится близко к левому берегу, мне не хватило бы фона, чтобы использовать эту технику, если бы я решил расширить левую сторону изображения.
Также помните, что не каждая ситуация приведет к идеальному успеху. Поскольку мой объект уже находится близко к левому берегу, мне не хватило бы фона, чтобы использовать эту технику, если бы я решил расширить левую сторону изображения.
Перед запуском расширения мы должны выбрать размер последнего изображения. С помощью инструмента Crop Tool вы можете изменить размер лайнера в соответствии с вашими потребностями. Нажмите здесь, чтобы создать баннер веб-сайта с местом для текста рядом с темой. Как только ваш холст будет готов, вы можете использовать надежный инструмент «Кисть», чтобы продолжить расширение. Сначала создайте новый слой. Затем возьмите образец красного возле центра изображения. После того, как вы закрасили все прозрачные области, которые вы только что добавили, продолжайте рисовать со 100%-ым потоком. Это поможет нам создать прочную базу.
Теперь вам нужно скопировать более темные части всего изображения.
