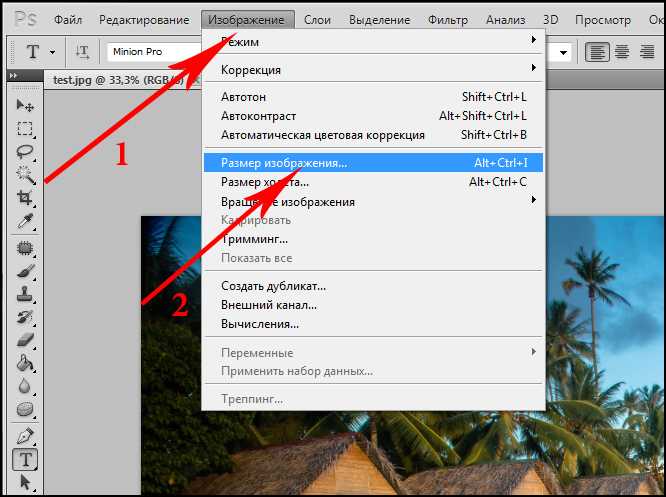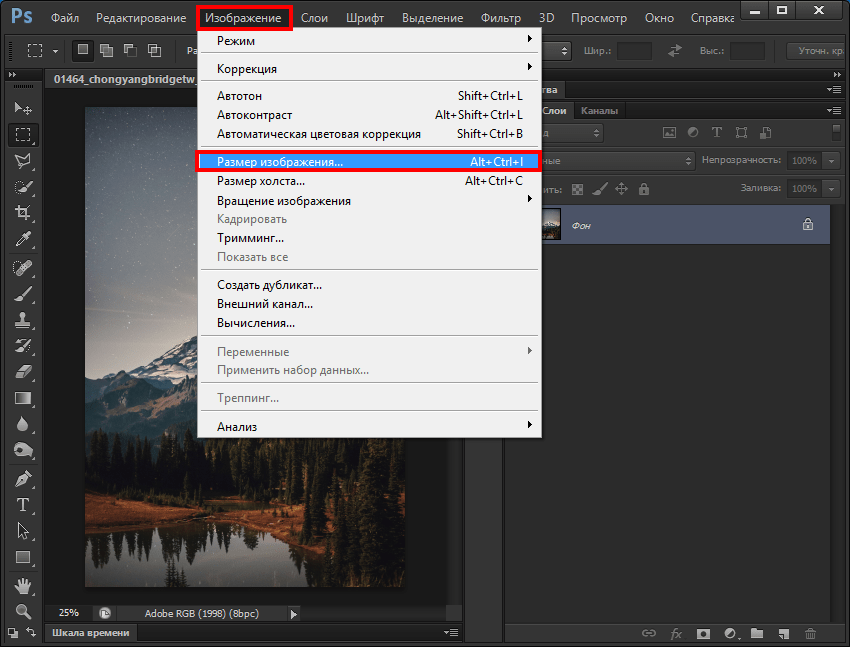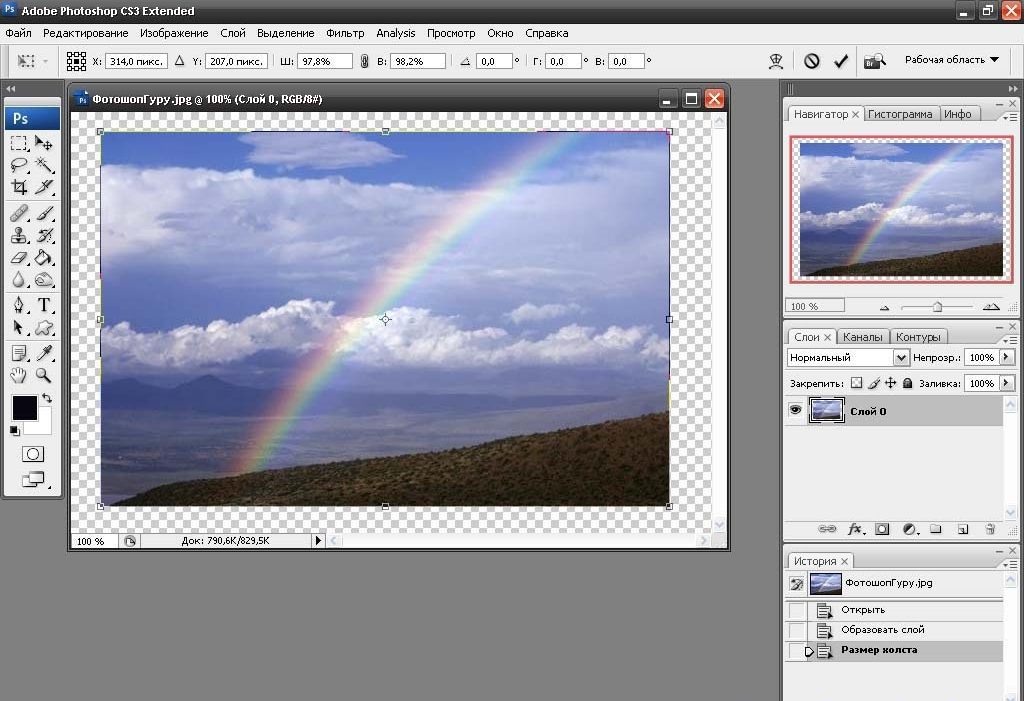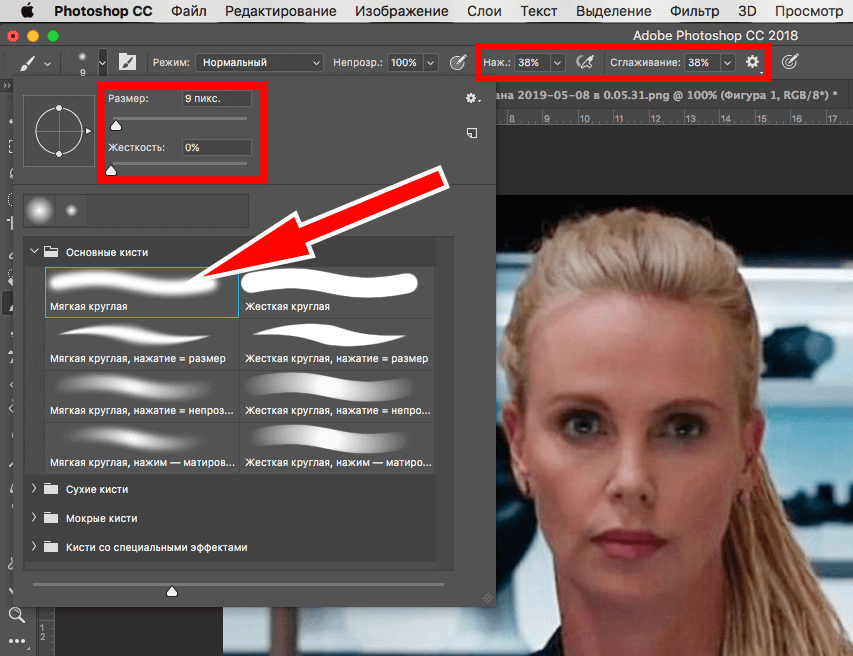Как расширить пространство и добавить опору для фотографии в Photoshop »вики полезно Экшены Photoshop и предустановки Lightroom
Некоторые сеансы проходят не так, как планировалось… Photoshop приходит на помощь!
Поскольку у нас не было воздушных шаров, торта и воздушных шаров, чтобы привлечь его внимание, мне пришлось проявить творческий подход, чтобы получить фотографию, показанную выше.
Используемое оборудование — Nikon D610, объектив 35 мм
Освещение — стробоскоп AB800 с PLM
Программное обеспечение для редактирования — Photoshop CS6
Вот изображение SOOC, показывающее пузырьки, которые использовались для привлечения внимания ребенка. Справа — стоковая фотография, которую я купил, чтобы добавить позже.
Шаг 1 — Расширение и редактирование фона
- к расширить фон, Я использую «неограниченный» инструмент кадрирования, чтобы создать основу для своего изображения.
- Сгладьте изображение.

- Добавить дубликат слоя — используйте инструмент выделения, чтобы выбрать чистый кусок фона. Воспользуйтесь инструментом перемещения (необходимо установить флажок «Показать элементы управления преобразованием»), чтобы растянуть выделение до края изображения. Я повторил все вокруг изображения, кроме нижней части. Я хотела сохранить отражение ребенка.
- Чтобы исправить нижнюю часть, я выбрал белую область> щелкните правой кнопкой мыши> заливка> с учетом содержимого. Это помогло расширить отражение.
Шаг 2 — Теперь, когда холст с изображением стал подходящего размера, он готов к редактированию.
Воздействие: Поскольку ребенок сидит на белой бумаге, исправить экспозицию легко, используя инструмент «Белый глаз» со слоем кривых. Я нажимаю на самую светлую часть изображения (область, ближайшую к свету). Это будет выдувать фон по частям. Поскольку фон не был освещен чисто белым, я регулирую непрозрачность слоя кривых до тех пор, пока фон не перестанет выдуваться, и я уберу корректировку с любых горячих точек на ребенке.
Затем делаем изображение ярким:
- Использованный Действия MCP Newborn Necessities для улучшения изображения: фиксированные оттенки кожи и тени с помощью действия «Рисовать по формуле», действие «Под одеялом», а затем корректировка цветового баланса и уровней слоев.
- Чтобы добавить фону немного тона, я использовал экшен «Детская бутылочка» и легкую краску того же цвета по краям.
- Чтобы сделать ребенка ярким, я добавил немного яркости / контраста.
- Моими последними правками перед добавлением баллона были действия Baby Cream и Sharp Eyelashes для полировки ребенка.
Шаг 3 — Подготовка стандартного изображения
Я купил эту стоковую фотографию, но, к сожалению, она не подошла! Итак, вернемся к редактированию.
- Я добавил слой оттенка / насыщенности и поиграл с голубыми и синими оттенками, пока мне не понравился цвет.
- После выравнивания слоев на воздушном шаре я использовал инструмент выделения, чтобы выбрать изображение воздушного шара.

- Затем я снова открыл основное изображение и наклеил слой с воздушным шариком сверху.
Шаг 4 — Объединение двух изображений
- Чтобы избавиться от белого фона на воздушном шаре, я изменил режим наложения слоя с «нормального» на «умножение».
- Затем я перевернул воздушный шар, используя Edit> Transform> Flip Horizontal, чтобы он соответствовал направлению света на базовом изображении.
- Чтобы закончить изображение, воздушный шар нужно было масштабировать до ребенка — снова с помощью инструмента преобразования.
- Окончательное изображение было обрезано, чтобы выделить ребенка.
О Мишель
Я мать троих прекрасных детей, биологической доулы и фотографа. Работая доулой по рождению более двенадцати лет, я руководила и помогала сотням молодых родителей на их пути к появлению новорожденного в своей семье. Этот опыт, наряду с моей страстью к изображению жизни в фотографиях, естественным образом привел меня к фотографии новорожденных и специализирующейся на детях младше двух недель.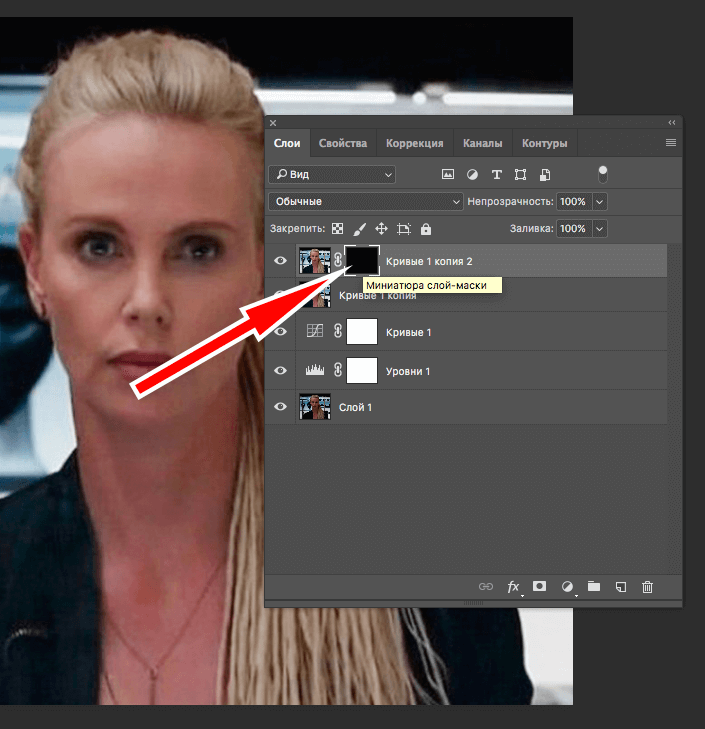
Ее веб-сайт | Ее страница в Facebook
Как увеличить фон без потери качества в Photoshop
Главная » Adobe Photoshop, Уроки » Как увеличить фон без потери качества в Photoshop
Опубликовано от Anna Dmitrieva
Обновлено: 13.02.2022
У вас есть красивое фото, но пропорции не подходят? Или нужно опубликовать в Instagram изображение, снятое в вертикальной ориентации, но не хотите кадрировать удачные виды или портить ракурс? Такое часто бывает. На выручку приходит старый добрый Photoshop. Всего одна функция поможет растянуть фон изображения без потери качества. Как это сделать? Смотрите в данной статье!
Содержание
Растягиваем фон за пару кликовАлгоритм, о котором пойдет речь разработан компанией Adobe давно и присутствует даже в его ранних версиях. Естественно, технология постоянно развивается и совершенствуется.
Предположим, нам нужно растянуть фон на следующем фото.
Казалось бы, что тут можно сделать? Без колажирования не обойтись. А вот и нет.
Выполните следующие простые действия.
Шаг 1.
Щелкните два раза левой клавишей мыши по слою с фотографий, чтобы сделать ее не фоновой.
Шаг 2.
Выберите инструмент «Кадрирование» и растяните холст до необходимых размеров или воспользуйтесь командой «Изображение — Размер холста»
Я выбрала первый вариант и добавила пустого пространства слева и справа.
Шаг 3.
Теперь выберите инструмент Редактирование — Масштабирование с учетом содержимого
Вокруг слоя с девушкой появилась стандартная рамка для изменения масштаба — потяните за якорь справа, и вы увидите, что фон сбоку от девушки стал растягиваться, причем корректно и без резких переходов и границ.
В какой-то момент вы заметите, что силуэт девушки стал тоже растягиваться и двигаться, нужно остановиться до этого момента и нажать Enter.
Если хотите еще больше растянуть фон, то повторите предыдущую операцию снова или попробуйте сделать тоже самое с другой стороны.
Правда в данном случае растягивание фона слева будет смотреться не совсем корректно, так как в этом месте на воду падает тень от девушки и ее излишнее вытягивание будет бросаться в глаза.
После того, как вы растянули фон, откадрируйте слой с квадратным соотношением сторон (1:1). Силуэт девушки разместите на первой линии сетки кадрирования. Так будет соблюдено одно из главных правил композиции — «две трети». Фото будет смотреться гармонично.
Результат получился следующим.
Теперь фото имеет квадратные пропорции 1:1 и его можно без проблем публиковать, например, в Instagram.
Еще примеры качественного увеличения фонаНеобходимость увеличения фона с градиентом может стать той еще проблемой.
Давайте протестируем функцию масштабирования с учетом содержимого на следующем фото.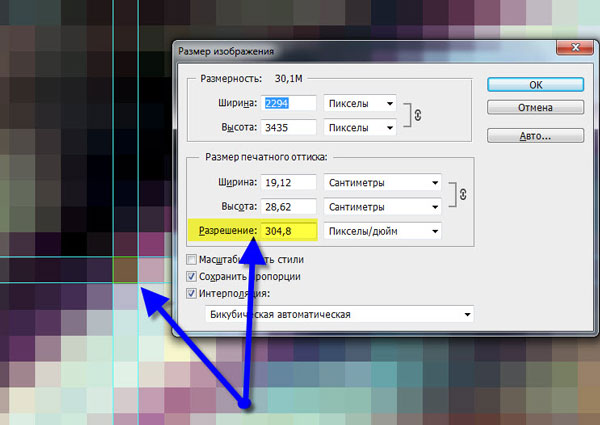
unsplash.com
В данном случае сначала нужно выделить кусок фона, который будем растягивать, а затем применить функцию масштабирования с учетом содержимого.
Это было необходимо, потому что при растягивании фона на всем фото, контур девушки стал искажаться сразу.
Проделаем тоже самое с левой стороной.
Вот еще пример использования данной функции
ЗаключениеНужно понимать, что масштабирование с учетом содержимого – это не панацея и не решение абсолютно всех проблем. Увеличивая фон, вы все-таки растягиваете его и должны быть готовы к тому, что не на всех фотографиях это будет выглядеть корректно даже в результате использования такого мощного алгоритма.
Тем не менее он способен быстро и легко справиться со многими задачами, что значительно упрощает работу дизайнеров.
Подписывайтесь на обновления блога «Дизайн в жизни» по e-mail или социальных сетях и мы обязательно опубликуем для вас еще больше полезных и интересных материалов! |
Категория: Adobe Photoshop, Уроки Метки: Adobe Photoshop, Ретушь.

Увеличение изображений с помощью Photoshop Super Resolution
Сравнение результатов изображения и Gigapixel AI
Если вы когда-либо пытались увеличить изображение, вы, возможно, уже знаете, что этот процесс часто дает разочаровывающе низкое качество и/или размытые результаты. .
Photoshop недавно добавил функцию Super Resolution в Adobe Camera Raw, которая позволяет увеличивать изображения в четыре раза (улучшенные изображения будут иметь удвоенную ширину и удвоенную высоту исходного изображения, или в четыре раза больше общего количества пикселей) .
Пробовав ранее увеличивать изображения самостоятельно, я решил протестировать эту новую функцию, чтобы своими глазами увидеть результаты. Вы можете увидеть эти результаты этих тестов в видео ниже, и я также обобщил результаты трех из них ниже.
Тест 1
Увеличенный файл с разрешением 50% по сравнению с исходным файлом (с использованием Photoshop Super Resolution)
Исходное изображение, разрешение 100%.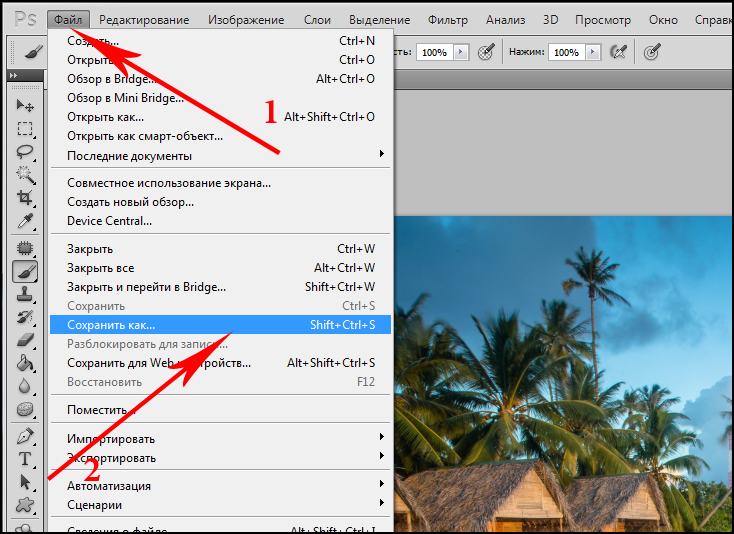
Изображение с разрешением 50 %, улучшенным с помощью Super Resolution.
Исходное изображение с разрешением 100%.
Изображение с разрешением 50 %, улучшенным с помощью Super Resolution.
Как я более подробно объясняю в видео, результаты этого теста были особенно впечатляющими, почти без видимой разницы между увеличенным и исходным изображением.
Тест 2
Увеличенное изображение Sony A7R2 по сравнению с изображением Hasselblad H6-100c (с использованием Photoshop Super Resolution)
Изображение Hasselblad.
Изображение Sony, улучшенное с помощью Super Resolution.
Изображение Hasselblad.
Изображение Sony, улучшенное с помощью Super Resolution.
Я подробно рассказываю в видео, но, как вы увидите на этих изображениях, увеличенное изображение, снятое на Sony, не имеет такого же уровня детализации и резкости, даже с дополнительными улучшениями.
Тест 3
Photoshop Super Resolution и Gigapixel AI
Улучшенное изображение с использованием Photoshop Super Resolution.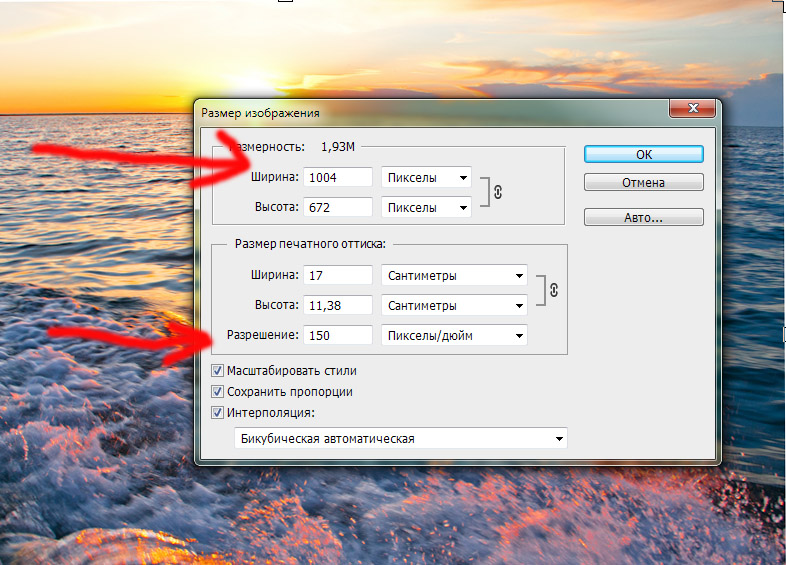
Улучшенное изображение с использованием Gigapixel AI.
Улучшенное изображение с использованием Photoshop Super Resolution.
Улучшенное изображение с использованием Gigapixel AI.
Результаты этого сравнения меня несколько удивили. Мало того, что Gigapixel AI занял намного больше времени, чем Photoshop, в изображении также были видны различия: были различия в контрасте, четкости и структуре зерна, но не обязательно в лучшую сторону.
В видео вы увидите, как я провел дополнительные тесты, в том числе, как работает Super Resolution при увеличении небольших файлов JPEG. Я также сравнил функцию изменения размера изображения в Photoshop с функцией Super Resolution.
Как вы увидите, все эти методы успешно увеличивали изображения, сохраняя при этом общее качество, хотя и с разными результатами.
© Визуальное образование. Все права защищены. Никакой контент на этой странице не может быть использован или передан третьим лицам.
Рекомендуемое содержимое
Чтобы узнать больше об изменении размера и качества изображения, ознакомьтесь с другими нашими материалами.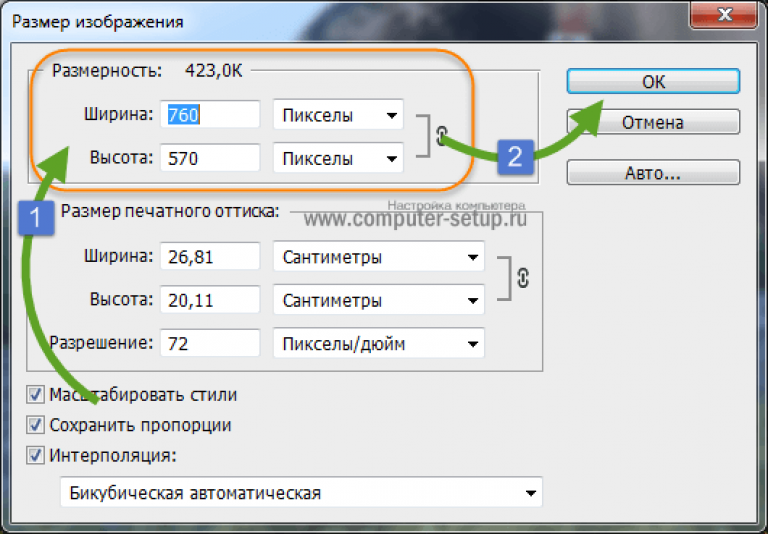 У нас есть широкий выбор классов по технике постобработки и подробные курсы Photoshop.
У нас есть широкий выбор классов по технике постобработки и подробные курсы Photoshop.
Как мне увеличить — увеличить — мою фотографию? — Видеоруководство по Photoshop
Из курса: Photoshop: Советы и быстрые исправления
Как мне увеличить мою фотографию в более высоком разрешении?
“
— Много раз вы получите изображение с неправильным разрешением. Теперь есть много способов изменить размер изображения, но в конечном итоге вы должны помнить, что при увеличении вы создаете новые пиксели, которых изначально не было. Это означает, что компьютер интерполирует информацию и делает все возможное, чтобы получить новые пиксели.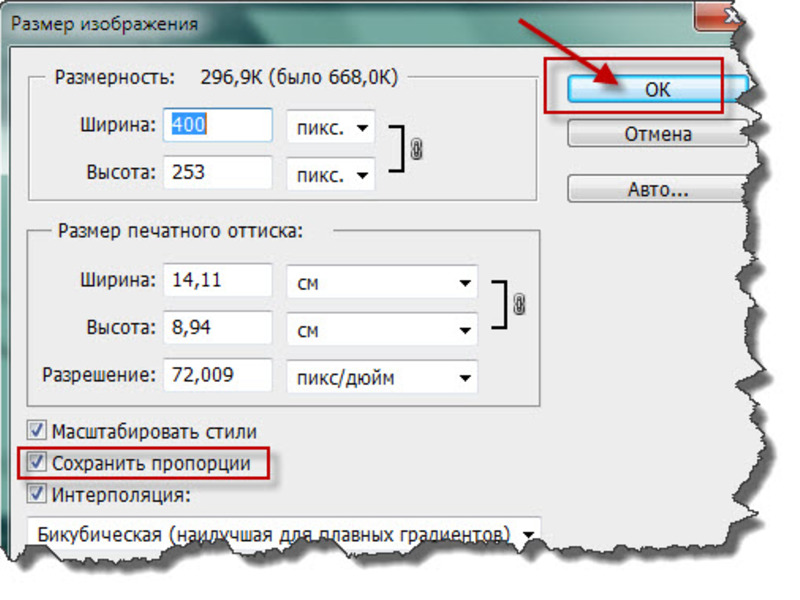 Часто это работает довольно хорошо, но это не бесконечный фонтан пикселей. Вы не можете продолжать взрывать изображение вечно. Позвольте мне показать вам, что может Photoshop. Внутри Photoshop вы можете выбрать «Изображение», «Размер изображения». Это покажет вам существующее изображение и разрешение. Итак, давайте продолжим и переназначим это разрешение на 300 пикселей на дюйм. И я вижу, что это примерно шесть дюймов на три с половиной дюйма. И, к сожалению, мне нужен больший выход. Мне нужно, чтобы это было около 17 дюймов в ширину и около восьми с половиной дюймов в высоту. Поэтому, чтобы добиться этого, я изменю размер до 17 и оставлю ограничения по ширине и высоте. Теперь вы заметите, что при этом снижается разрешение. Итак, давайте поставим галочку здесь для Resample и введем целевое разрешение. Теперь, когда мы это сделаем, он попытается изменить размер изображения, и окно предварительного просмотра покажет вам симуляцию того, как это будет выглядеть, чтобы вы могли проверить результаты и увидеть, получаете ли вы адекватные детали.
Часто это работает довольно хорошо, но это не бесконечный фонтан пикселей. Вы не можете продолжать взрывать изображение вечно. Позвольте мне показать вам, что может Photoshop. Внутри Photoshop вы можете выбрать «Изображение», «Размер изображения». Это покажет вам существующее изображение и разрешение. Итак, давайте продолжим и переназначим это разрешение на 300 пикселей на дюйм. И я вижу, что это примерно шесть дюймов на три с половиной дюйма. И, к сожалению, мне нужен больший выход. Мне нужно, чтобы это было около 17 дюймов в ширину и около восьми с половиной дюймов в высоту. Поэтому, чтобы добиться этого, я изменю размер до 17 и оставлю ограничения по ширине и высоте. Теперь вы заметите, что при этом снижается разрешение. Итак, давайте поставим галочку здесь для Resample и введем целевое разрешение. Теперь, когда мы это сделаем, он попытается изменить размер изображения, и окно предварительного просмотра покажет вам симуляцию того, как это будет выглядеть, чтобы вы могли проверить результаты и увидеть, получаете ли вы адекватные детали.