Как в фотошопе сделать полукруглый текст — Dudom
Здравствуйте! Фотошоп — весьма мощный графический редактор. Помимо картинок, он позволяет обрабатывать текстовую информацию. Например, распространенная задача — написать буквы по кругу, используя специальные инструменты. Знаете, какие именно? Всё делается не сложно и сегодня мы в этом убедимся на наглядных примерах.
Есть два варианта, как написать текст полукругом в фотошопе в зависимости от поставленной задачи. В одном случае слова будут располагаться внутри круга, в другом — по его внешней окружности. Об этом расскажу дальше, а сейчас есть хорошая новость.
Хотелось бы вам предоставить подробную информацию о работе с графическим редактором, а не только дать ответ на один вопрос по теме этой статьи. Мое направление деятельности не включает создание подобных обучающих курсов. Зато я знаю, где можно найти действительно хорошее обучение по работе с Photoshop . При желании посмотрите самостоятельно, там действительно есть из чего выбирать.
Продолжаем основную тему публикации, переходим к конкретике и примерам.
Порядок действий
Чтобы писать по кругу, потребуется выполнить несколько простых действий.
В фотошопе используем инструмент «эллипс», чтобы нарисовать фигуру.
Выбираем «горизонтальный текст», наводим курсор на периметр окружности.
Нажимаем левую кнопку мыши и набираем нужные слова.
Перемещаем надпись в нужное место.
Выбираем «выделение контура» и выполняем перемещение.
Для этого выделяем текстовый слой, используем инструмент «выделение контура», наводим указатель мыши на буквы для появления соответствующих стрелок, нажимаем и удерживаем левую кнопку мыши и выполняем перемещение.
Как видите, сделать надпись полукругом по внешнему контуру можно в несколько простых шагов. Как же быть, если надпись требуется поместить внутри круга? В данном случае тоже ничего сложного.
Покажу, что получится в итоге.
Саму окружность при необходимости можно скрыть или удалить.
Для этого соответствующий слой можно сделать невидимым или переместить в корзину.
Альтернатива
Есть еще один способ сделать текст полукругом в фотошопе. Для этого необходимо написать нужные слова и растрировать текстовый слой.
Теперь выделяем текстовый слой и переходим в меню «редактирование», применяем «свободное трансформирование».
Далее воспользуемся возможностями деформации.
Дальше применяем деформацию в виде дуги.
Как видите, текст также получился по кругу.
На выполнение действий, описанных в основном и альтернативном способе, у меня ушло не более 30 секунд. Это не удивительно, ведь всё относительно просто.
На этом небольшую публикацию буду завершать. Она пригодилась? Оставляйте ваши комментарии.
Не спешите закрывать сайт.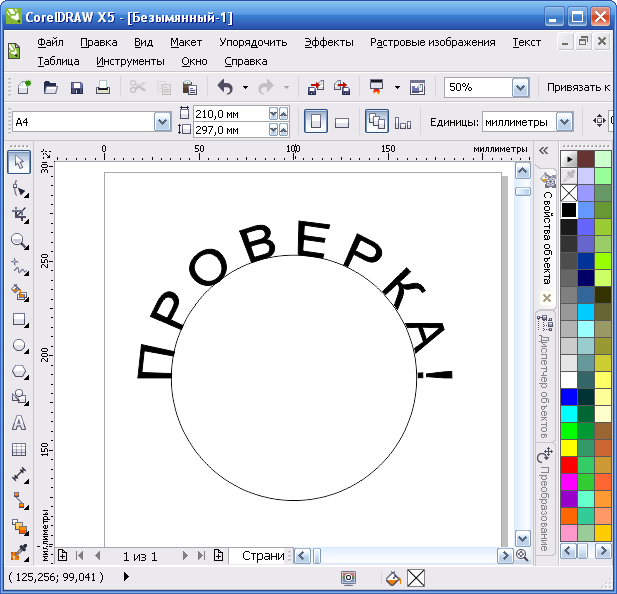 Здесь много интересного — нормальные варианты заработать в интернете, секреты профессионального продвижения блога, бизнес-идеи и многое другое. Регулярно появляются новые материалы. Подписывайтесь. До скорых «встреч» на просторах блога Workip.
Здесь много интересного — нормальные варианты заработать в интернете, секреты профессионального продвижения блога, бизнес-идеи и многое другое. Регулярно появляются новые материалы. Подписывайтесь. До скорых «встреч» на просторах блога Workip.
В создании этой статьи участвовала наша опытная команда редакторов и исследователей, которые проверили ее на точность и полноту.
Команда контент-менеджеров wikiHow тщательно следит за работой редакторов, чтобы гарантировать соответствие каждой статьи нашим высоким стандартам качества.
Из данной статьи вы узнаете, как в Adobe Photoshop расположить текст вдоль кривой линии, то есть как изогнуть текст.
Доброго времени суток, уважаемые читатели. Продолжаем постигать основы фотошопа для создания крутых элементов, которые помогут создавать невероятные сайты и получать на этом неплохую прибыль.
Даже если вы не особенно хотите разбираться в такой вещи как дизайн, знать, на что способен фотошоп и видеть различные приемы нужно. Это поможет вам взглянуть на свой сайт другими глазами и предлагать исполнителям новые приемы.
Это поможет вам взглянуть на свой сайт другими глазами и предлагать исполнителям новые приемы.
Сегодня я расскажу вам о трех способах как написать текст по кругу в фотошопе: два из них будут очень простыми, а еще один — интересный. Уверен, что большинство из вас сейчас даже не подозревает о таком видении задачи. Приступим?
Простой способ нарисовать текст по кругу для новичков
Не важно открыли ли вы Photoshop впервые или уже неоднократно выполняли проекты. Все три совета, которые я привожу в данной статье осилить не проблема. Вот только каждый из них подойдет для решения разных задач. Этим нередко пользуются при создании вывесок и логотипов. Чтобы сделать такую картинку у вас уйдет около двух минут.
Все предельно просто, вот только дополнительных функций здесь поменьше. Сильно «поиграть» с рисунком не получится, но для новичков это идеальный вариант. Чем разнообразнее выбор, тем проще сделать ужасающее изображение. Со временем приходит опыт, особенно если вы не боитесь ставить перед собой сложные задачи, но и познакомиться с элементарными приемами тоже нужно.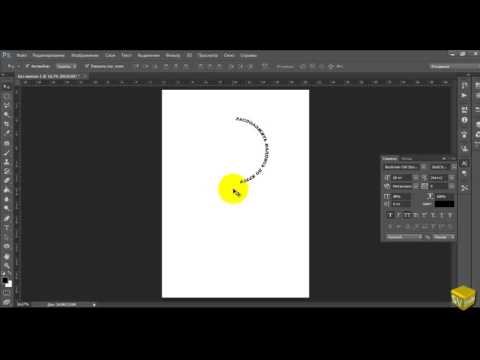
Для начала создайте новый документ. Размеры не так важны, я использовал 800х800. Естественно, вы можете открыть готовую фотографию и работать на ней.
Возможно, некоторым эта информация покажется лишней, но, поверьте, некоторые читатели дословно пользуются инструкциями, это не плохо, но мне бы хотелось, чтобы максимальное число моих читателей экспериментировали. Не бойтесь этого даже в момент обучения. Ставьте перед собой интересные задачи, если есть какие-то проблемы – пишите в комментариях и я помогу разобраться.
Первым делом я сделал заливку слоя, чтобы рисовать было удобнее. Думаю, проблем тут не возникнет. Инструмент заливка и выбираем цвет. Все как в Paint. Далее выбираем текст в панели инструментов справа.
Если вы хотите создать надпись по кругу используя данный метод, то придется создавать два слоя. Берете фразу, например: «Сделал дело – гуляй смело» и делите ее на две части. Кликаете по фону изображения и вписываете первую часть. Затем нажимаете на готовый слой, снова кликаете по изображению и пишете вторую часть.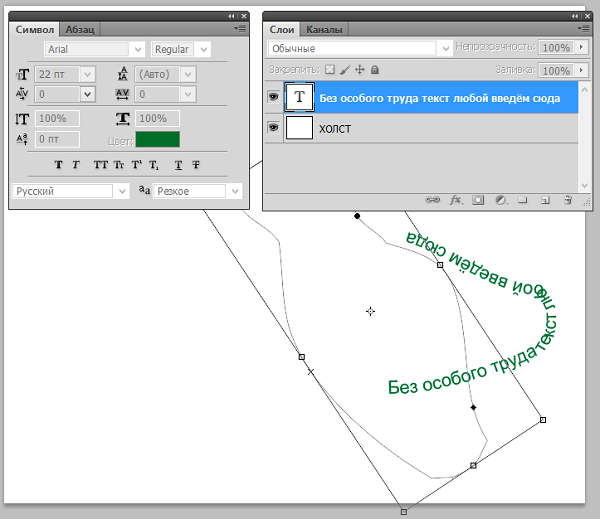
В итоге получается два текстовых слоя.
Кликаете на один изних, чтобы он подсветился. Затем на кнопку: «Деформировать текст» в верхней панели.
Перед вами откроется дополнительное меню. Тут много всяких вариантов изменения, в данный момент нам нужна первая опция: «Дугой».
Теперь передвигайте ползунок функции «Изгиб». Сохраняете изменения.
Теперь кликаем по второму слою и снова трансформируем текст.
Выгибаем уже в другую сторону.
Увеличить текст, изменить цвет, шрифт и все остальное можно нажав на слой, а затем выбрав инструмент: «Текст». Дополнительная панель у вас располагается сверху.
Более сложный вариант с большим количеством функций
В фотошопе также можно сделать картинку в стиле печати, чтобы текст располагался четко по кругу. Такие изображения идеально подходят в качестве различных элементов сайтов, чаще всего этот прием используют для Landing Page.
Итак, создаем новый документ.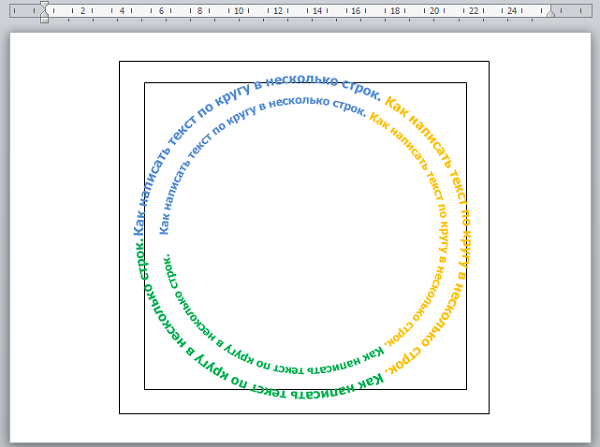 Мои размеры снова 800х800.
Мои размеры снова 800х800.
Заливаю документ вот таким красивым цветом и выбираю инструмент «Эллипс» в панели справа. Если вы его не видите, то скорее всего он «прячется» под прямоугольником или линией. Просто в течение нескольких секунд зажимайте левую кнопку мыши на клавишах с инструментами.
Очень важный момент. По умолчанию мы рисуем «фигуры», но сейчас вам надо выбрать в панели сверху «Контур».
Чтобы нарисовать ровный круг удерживайте кнопку Shift.
Теперь кликаем по инструменту «Текст».
Поводите курсором рядом с окружностью внутри круга или снаружи. Пока курсор не изменится со стандартного в тот, который показан на рисунке ниже.
Надеюсь, с этим у вас не возникло проблем. А на окружности появился вот такой курсор. Осталось только напечатать текст.
Теперь выбираем инструмент «Стрелка по контуру» в панели слева, скорее всего, он там стоит по умолчанию. Захватываем точку на окружности и начинаем двигать по или против часовой стрелки.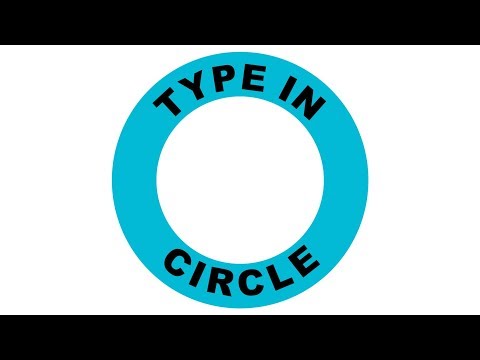 Это не важно, главное пока не лезьте курсором в центр. Двигайтесь по окружности. Сейчас вы поймете почему.
Это не важно, главное пока не лезьте курсором в центр. Двигайтесь по окружности. Сейчас вы поймете почему.
Вот так у вас может получиться.
Если вы переместите курсор внутрь круга, то и текст расположится по внутренней части фигуры.
Кстати, обратите внимание что курсор тоже изменится и будет выглядеть так, как на рисунке внизу.
Если вы заедете за предел, то некоторые слова исчезнут.
Что делать в этом случае?
Тащите курсором дальше. Видите, я случайно поводил курсором не по внешней части окружности, а через центр. Буквы разместились по внутренней части.
Вы также можете переместить изображение, потянув его за ту же самую точку. Не обязательно использовать какие-то дополнительные кнопки.
Ну, а чтобы избавиться от контура, просто кликните по любому слою, кроме текстового. Например, по фону.
Еще один интересный способ размещения: «Солнце слов».
Этот способ используется крайне редко, но он идеально подойдет для сайтов или картинок в советском стиле.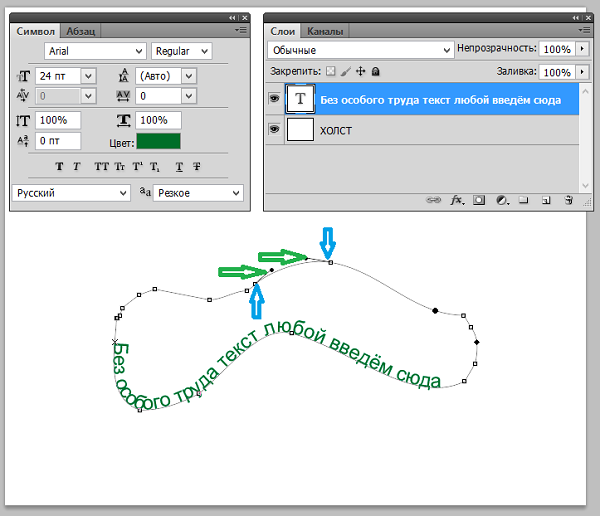 Снова создаем новый документ.
Снова создаем новый документ.
Теперь выбираем инструмент «Вертикальный текст».
Выбираем цвет, которым будем писать.
Кстати, если у вас есть проблемы с сочетаниями или вы еще новичок и тратите много времени на выбор палитры, то можете воспользоваться сервисом www.colorscheme.ru . Он поможет найти идеальные сочетания для любого проекта. Как-нибудь позже, я напишу про него отдельную статью, он многофункциональный, но основные опции предельно понятны. Можете и сами попробовать разобраться.
Лучше всего этот метод создания использовать для отдельных слов или коротких фраз. Напишите каждый из них на отдельном слое. Как в первом методе, который я показывал в этой статье. Далее перейдите в раздел «Фильтры» и найдите «Искажение».
Здесь вам понадобятся «Полярные координаты».
Прежде чем применить этот фильтр придется растрировать фигуру. То есть перевести ее из текстового слоя в другой. Будьте внимательны. После этого уже будет невозможно поменять шрифт. Тем не менее, соглашаемся.
После этого уже будет невозможно поменять шрифт. Тем не менее, соглашаемся.
Теперь щелкаем по «Прямоугольные в полярные» и жмем на «Ок».
Так проделываем со всеми текстовыми слоями.
Если все-таки хочется поменять цвет текста, то зажимаем CTRL на клавиатуре и жмем на эскиз слоя.
Справа, на панели слоев, находим эту кнопку.
Если вы не умеете создавать градиенты или вам, как и мне, проще использовать готовые, то могу порекомендовать сервис www.photoshop-master.ru . Тут можно все скачать бесплатно.
Вот здесь, в разделе «Дополнения» есть куча шрифтов, градиентов и так далее. Если не умеете их устанавливать, поищите статью в моем блоге на эту тему.
Чтобы работать с текстом дальше, нужно объединить слои. Выберите первый, а затем зажмите CTRL и кликните по второму. Чтобы понять, что к чему относится можете щелкать по глазам, рядом с эскизами слоев, они будут исчезать и все прояснится.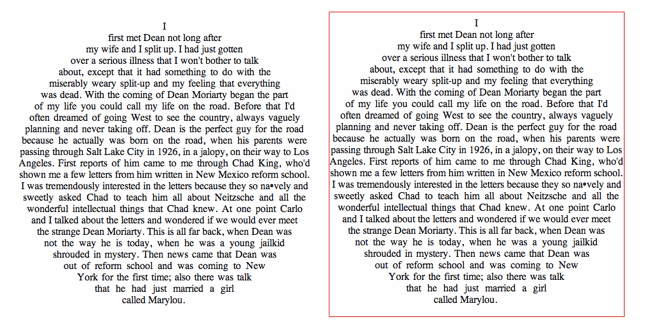
Правая кнопка мыши и «объединить слои».
Проделайте так со всеми, затем выберите один из новых объединенных слоев и нажмите CTRL+T. Потяните за край нового, только что появившегося прямоугольника и текст увеличится.
Теперь вы знаете как можно сделать вот такое солнце из слов.
Если хотите, можете Скачать этот макет, открыть его в фотошопе и посмотреть более подробно.
Если вам нравится работать в фотошопом, то на том же сайте, что я вам уже рекомендовал в качестве источника дополнительных материалов для вашей программы можете также найти множество курсов ( www.photoshop-master.org ). Они считаются одними из лучших во всем интернете.
Этот курс идеально подойдет для тех, кто хочет разобраться в фотошопе в целом, но если вы мечтаете о карьере веб-дизайнера, то вам бы я мог посоветовать два варианта получше: « Основы коммерческого веб-дизайна » и « Веб-дизайнер: эффективный сайт от идеи до реализации ».
Второй вариант подороже, но и преподаватели тут крутейшие. Профессионалы из крупных компаний, настоящие мастера своего дела, которые не только дадут информацию по конкретным инструментам, но и поделятся опытом. Это очень полезно, особенно для новичков. По окончанию вам выдадут диплом, который станет билетом в мир больших заработков.
Если вам была полезна эта статья, подписывайтесь на рассылку и группу вконтакте , получайте информацию о новых интересных публикациях, которая обязательно поможет в вашей работе.
Красивое оформление надписи в фотошопе. Как в Фотошопе сделать надпись на фото
В этом уроке мы научимся создавать текстовую надпись .
1. Набор текста.
Чтобы сделать надпись выбираем слева на панели инструмент Type (Текст) После щелкаем мышкой в нужной части документа и набираем текст на клавиатуре. Текст можно начинать набирать от точки или выделить прямоугольную область, которая определит границы текста.
На панели Options (Параметры) Можно выполнить настройку текста, как до его введения, так и после.
2. Выбор гарнитуры
3. Выбор начертания шрифта
4. Размер шрифта
5. Алгоритм сглаживания шрифтов
6. выравнивание текста
7. Цвет текста
8. Деформация текста
9. Вызов палитры
Изменять можно как весь текст целиком, так и отдельные его части.
Примечание : работать с текстом и изменять его можно только тогда, когда включен на панели инструмент Type .
Выделяем необходимую часть текста, и в появившемся окне выбираем гарнитуру.
2. Цвет текста.
Чтобы изменить цвет текста, нам нужно выделить текст или его часть, и выбрать на панели (Цвет текста), в результате появится диалоговое окно. Цвет можно выбрать как из палитры, так и пипеткой на изображении. После чего выделенная часть изменит свой цвет.
Цвет текста можно создать при помощи Gradient (Заливка). Для этого сначала нужно выделить буквы в тексте, сделать это можно при помощи Magic Wand (Волшебная палочка) . Буквы выделятся движущимся пунктиром.
Для этого сначала нужно выделить буквы в тексте, сделать это можно при помощи Magic Wand (Волшебная палочка) . Буквы выделятся движущимся пунктиром.
Затем выбираем заливку из стандартных, или создаем свою собственную и заливаем выделенный текст.
3. Стиль текста.
Теперь попробуем изменить вид текста при помощи Styles (Стили) на панели в правом верхнем углу.
В Adobe Photoshop имеется стандартный набор стилей, который можно изменять и пополнять по необходимости.
Для изменения стиля текста мы будем работать в панели Layers (Слои). В правом нижнем углу выбираем слой с текстом, который будем изменять и, затем, применяем к нему необходимый стиль.
4. Деформация текста.
Деформировать текст можно с помощью кнопки на панели Options. В результате появится диалоговое окно со стандартным набором из 15 заготовок, а так же отсутствия искажения. Выделяем текст и выбираем определенную заготовку, текст деформируется.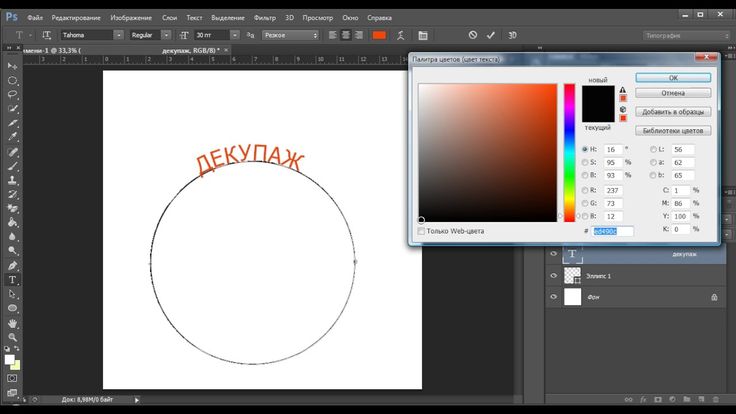
Расположить текст в документе можно вдоль любого контура. Сначала нам необходимо создать сам контур. Для его создания воспользуемся инструментом Pen (Перо).
Я выбрала Freeform Pen (Свободное перо) и нарисовала контур «от руки».
После того, как текст набран, кликаем по контуру и убираем его.
Если вы хотите добавить к картинке или фотографии действительно красивый текст, то лучше всего скачать и установить программу Adobe Photoshop на свой компьютер. В ней вы сможете не только выбирать оригинальный шрифт, но и подбирать его цвет, размер, изгиб и обрамление. Изучение всей программы – довольно долгий и интересный процесс. В данной статье будут показаны основы наложения текста на картинку, так как перечислить все возможности Фотошопа будет слишком сложно. Возьмите себе на заметку данный способ и попробуйте выполнить его, следуя инструкции ниже.
- Чтобы открыть свою фотографию или картинку, кликните “Open”.

- Чтобы создать белый фон и просто потренироваться в создании текста, кликните “New”.
В данной статье рассмотрим пример наложения текста на фотографию.
Выберите фотографию или другое изображение из директории вашего компьютера. Нажмите “Открыть”.Теперь выберите цвет текста в самом низу панели. В дальнейшем его можно будет поменять. Если вас не устраивает белый или черный цвет, то кликните по любому из двух квадратов, откроется палитра, в которой вы можете выбрать любой другой цвет.
Введите всю надпись.
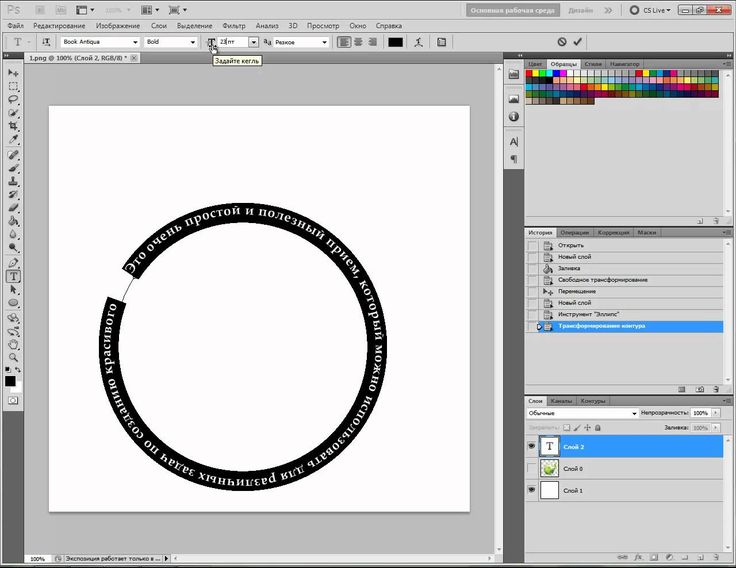
Кликните дважды по слою с текстом.
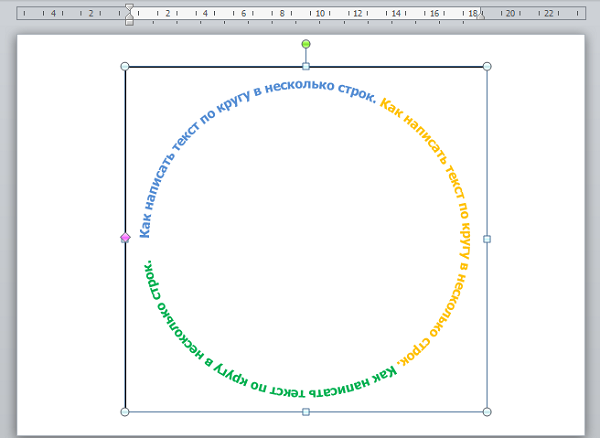 Попробуйте применить их все и посмотреть, что понравится именно вам.
Попробуйте применить их все и посмотреть, что понравится именно вам.
Так легко вы можете добавлять надписи в программе Фотошоп, изменяя и декорируя их под свои нужды.
ДА! Этот урок будет посвящен тексту в Фотошопе . Очень часто случается, что нам нужно подписать какую-то картинку или фотографию красивым текстом или мы делаем какую-то обложку, флаер, и прекрасно оформленный текст в таком случае просто необходим.
Для всех экспериментов, которые мы сейчас будем проводить, главным инструментом у нас будет инструмент Текст и, конечно же, все различные его настройки. Перед нами стоит задача: взять красивую картинку, написать на ней текст и красиво его оформить.
Открываем картинку, на которой будем писать текст. Нажимаем «Файл — Открыть ». И выбираем у себя на компьютере изображение.
Вот такое изображение открыл я:
Ну а теперь выбираем инструмент «Горизонтальный текст ».
Но, еще рано его использовать, перед этим нам нужно его настроить. Опции появятся сразу после выбора инструмента. Нам нужно выбрать шрифт, размер, цвет и другие настройки, но первые три самые главные, которые мы всегда должны настраивать, перед тем как использовать текст.
Выбираем из списка шрифт, который нам нравится:
Потом нужно установить размер:
Все! Теперь можно приступать к написанию самого текста. Кликаем по тому месту на картинке где хотим, чтобы у нас был текст, сразу после этого появляется линия, как в любом текстовом редакторе, когда мы хотим что то напечатать.
Пишем текст, потом выбираем инструмент «Перемещение
» и можем перетаскивать текст по всей картинке. Также можно выровнять текст стрелочками с клавиатуры. Вот что получилось у меня:
Вот что получилось у меня:
Для текста всегда автоматически создается отдельной слой, можете посмотреть это в палитре слоев, поэтому при выполнении с ним каких-то операций остальную картинку мы не затронем. Итак, сейчас мы немного оформим наш текст. Добавим ему эффектов.
Для этого нам нужно выбрать слой с текстом и нажать на кнопочку fx она находиться в самом низу под слоями.
Нажимаем на нее и в появившемся списке выбираем «Параметры наложения ».
Здесь перемещаясь по различным вкладкам, придаем тексту различные стили. Например, поставив галочку на «Тень » мы придаем тексту тень. Двигайте ползунки до получения понравившихся вам результатов.
Таким же образом придаем тексту любой другой эффект. Я применю эффекты Тень, Внешнее свечение и Тиснение . Чтобы придать тексту свечение я ставлю галочку напротив «Внешнее свечение
» и настраиваю различные параметры. Сразу же можно смотреть результат на картинке, передвинув в сторону окно со стилями.
Теперь применяем тиснение. Двигаем ползунки в стороны, добиваемся лучшего результата.
У каждого стиля свои параметры — глубина, размеры, непрозрачность и другие. Применяя какой-то из стилей, мы сразу настраиваем, экспериментируя с ползунками, оставляем то, что больше всего понравится.
После того как все настроено нажимаем «Да ».
Вот такой вот результат на данный момент у меня:
Ну вот, не плохо! Давайте еще сделаем отражение текста . Нам нужно копировать слой с текстом. Для этого встаем на него, затем нажимаем клавишу Alt и удерживая ее кликаем по тексту, которые на картинке и перетаскиваем вниз, получается копия слоя. Она нам как раз и нужна, чтобы сделать отражение текста.
Вокруг текста появляется рамка с точками, это значит, что трансформацию мы включили. Теперь мы кликаем по тексту правой кнопкой мыши и в появившемся списке выбираем пункт «Отразить по вертикали ».
Текст перевернулся, можем подвинуть его стрелками с клавиатуры, чтобы он был впритык с основным текстом.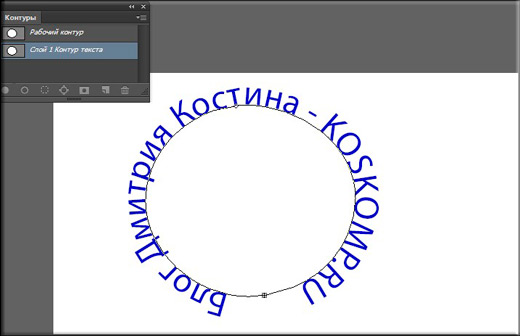
Здравствуйте, любимые мои! Все люди обязательно общаются друг с другом, пытаются выразить чувства, эмоции. Поэты выражают свои чувства рифмами, порой замысловато сложенными. И сегодня я затрону тему о том, без чего просто невозможно общение, без чего нельзя выразить свои чувства к другому человеку, рассказать ему что-то очень важное и ценное для вас. Надеюсь, вы уже догадались. Это конечно же слова, звуки, буквы. И когда одним изображением или фотографией вы не можете выразить все чувства и мысли, вам на помощь приходит текст. А для того, чтобы вставить текст в фотографию, нам необходимы небольшие знания Фотошопа. И начнём мы с самого простого.
Для пробы пера, так сказать, давайте потренируемся на обычном белом листе. Инструмент “Горизонтальный текст” находится на панели инструментов. Вместе с ним во вкладке располагаются инструменты “Вертикальный текст”, “Горизонтальный текст маска” и”Вертикальный текст маска”. Все я думаю знают, что такое горизонтальный текст. А вот вертикальный текст это те же самые буквы только они располагаются при написании не друг после друга, а друг под другом, предположим, как на вывесках.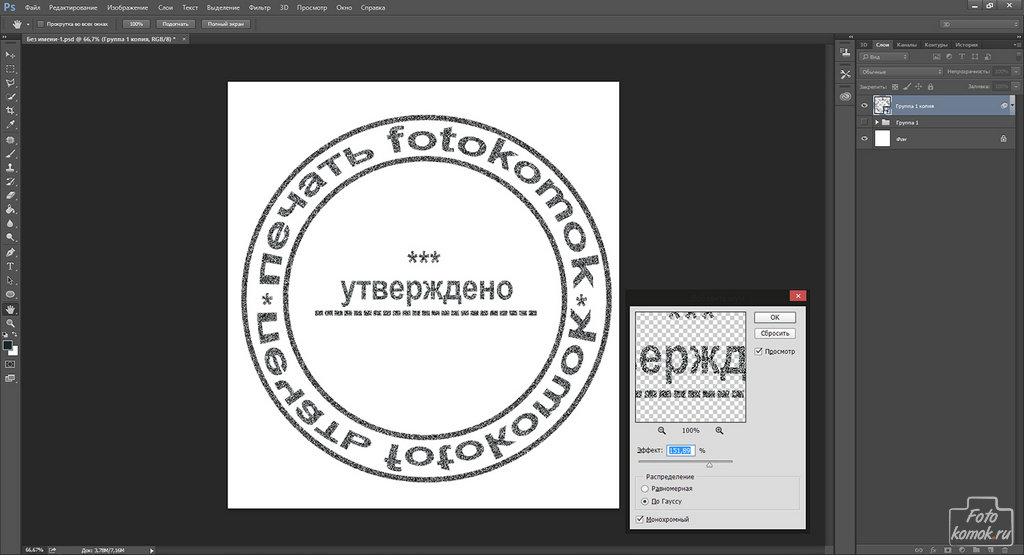 Текст маска, это текст при использовании которого изображение закрашивается маской слоем красноватого оттенка и вы печатаете поверх этого слоя, но после завершения использования текст который вы написали становится выделением на вашем изображении, что очень полезно во многих случаях. Для того, чтобы писать этим инструментом нужно кликнуть по полю, на котором вы собрались писать текст. И из того места куда вы кликните и начнётся ваше предложение. Для того чтобы писать обычно используют клавиатуру. А по окончанию писанины вам следует нажать на галочку или крестик справа сверху на панели данного инструмента. Если вы нажмёте крестик, то всё отменится, если галочку, то вы примете произведённые изменения с текстом. Чем-то напоминает матрицу: красная или синяя таблетка.
Текст маска, это текст при использовании которого изображение закрашивается маской слоем красноватого оттенка и вы печатаете поверх этого слоя, но после завершения использования текст который вы написали становится выделением на вашем изображении, что очень полезно во многих случаях. Для того, чтобы писать этим инструментом нужно кликнуть по полю, на котором вы собрались писать текст. И из того места куда вы кликните и начнётся ваше предложение. Для того чтобы писать обычно используют клавиатуру. А по окончанию писанины вам следует нажать на галочку или крестик справа сверху на панели данного инструмента. Если вы нажмёте крестик, то всё отменится, если галочку, то вы примете произведённые изменения с текстом. Чем-то напоминает матрицу: красная или синяя таблетка.
Теперь давайте примемся за исследование верхней панели этого инструмента. Слева мы видим значок, который может менять ориентацию текста. То есть, вы написали слово вертикальным текстом и нажав на эту клавишу превращается горизонтальный и наоборот. Правее от этого инструмента находится менюшка в которой мы можем задать гарнитуру текста, то есть шрифт написания. Шрифт написания может быть классическим, прописным, толстым, тонким и каким угодно хотите. И в этом меню вы можете выбрать свой шрифт, достаточно нажать на маленький треугольничек и снизу под ним появится меню в которой вы можете выбирать шрифты.
Правее от этого инструмента находится менюшка в которой мы можем задать гарнитуру текста, то есть шрифт написания. Шрифт написания может быть классическим, прописным, толстым, тонким и каким угодно хотите. И в этом меню вы можете выбрать свой шрифт, достаточно нажать на маленький треугольничек и снизу под ним появится меню в которой вы можете выбирать шрифты.
Ещё правее мы можем задать кегль. Мало кто знает, что кегль это размер шрифта. Там такая же менюшка, как и у гарнитуры, в которой вы можете как ввести значение самостоятельно, так и выбрать из выдвигающегося меню снизу.
Следующее меню справа отвечает за метод сглаживания. Из названия понятно метод сглаживания это то как сильно и с какой степенью будет сглаживаться текст. Есть пять методов сглаживания: Нет, Резкое, Чёткое, Насыщенное, Плавное. На изображении они представлены именно с этом порядке.
Далее идёт известная нам панелька из Ворда, выравнивание текста слева, по центру и справа. Здесь всё понятно. Далее идёт квадратик с цветом, кликнув на которой можно вызвать палитру, в которой можно выбрать цвет нашего текста. За выравниванием идёт деформирование текста, при нажатии на которое открывается окошечко. В этом окне вы можете как самостоятельно указать параметр искажения, так и выбрать одно из предоставленных искажений из списка.
Далее идёт квадратик с цветом, кликнув на которой можно вызвать палитру, в которой можно выбрать цвет нашего текста. За выравниванием идёт деформирование текста, при нажатии на которое открывается окошечко. В этом окне вы можете как самостоятельно указать параметр искажения, так и выбрать одно из предоставленных искажений из списка.
За деформированием текста идёт “Палитра символов и абзацев”. Если вы нажмёте на эту иконку, то перед вами как раз и появится эта палитра. Эта палитра изумительна тем, что собрала в себе все настройки текста перечисленные ранее и более углубленные в настройки текста. Здесь вы сможете найти такие изумительные настройки как: кернинг, интерлиньяж, крекинг, капители, над индекс, под индекс, различные отступы и выравнивания. Со всем этим не трудно разобраться самому при помощи тыка. Так что я на вас надеюсь.
Давайте теперь разберём что-нибудь более сложное. Например написать текст вокруг какого-нибудь предмета или над каким-нибудь предметом. Вот я вам хочу предложить написать что-нибудь хорошее над этими пустынными бурханами. Для начала выделим наши барханы. Если вы не умеете выделять обратитесь к уроку “Как выделять в Фотошопе? ” на нашем сайте.
Вот я вам хочу предложить написать что-нибудь хорошее над этими пустынными бурханами. Для начала выделим наши барханы. Если вы не умеете выделять обратитесь к уроку “Как выделять в Фотошопе? ” на нашем сайте.
Когда мы выделили, нужно выбрать инструмент “Прямоугольная область” выделения, или нажать горячую клавишу “M”. Кликнуть этим инструментом по выделению правой кнопкой мыши и найти там пункт “Образовать рабочий контур”. Появится окошечко “Допуск”, чем больше допуск тем угловатее будут линии контура. При нажатии кнопочки “Ок” в меню “Допуск” наше выделение перестанет мигать и превратится в сплошную линию.
Теперь, когда наш контур образован, мы можем взять инструмент “Текст”, навести на рабочий контур, и наш курсор изменится, как бы перечеркнётся, это будет означать что мы можем печатать на контуре. Кликнув по контуру у нас на контуре замигает палочка, которой мы можем печатать текст. И давайте напишем что-нибудь интересное на барханах. Теперь нажмём на мини изображение текста в меню “Слои” правой кнопкой мыши и выберем пункт “Растрировать текст”.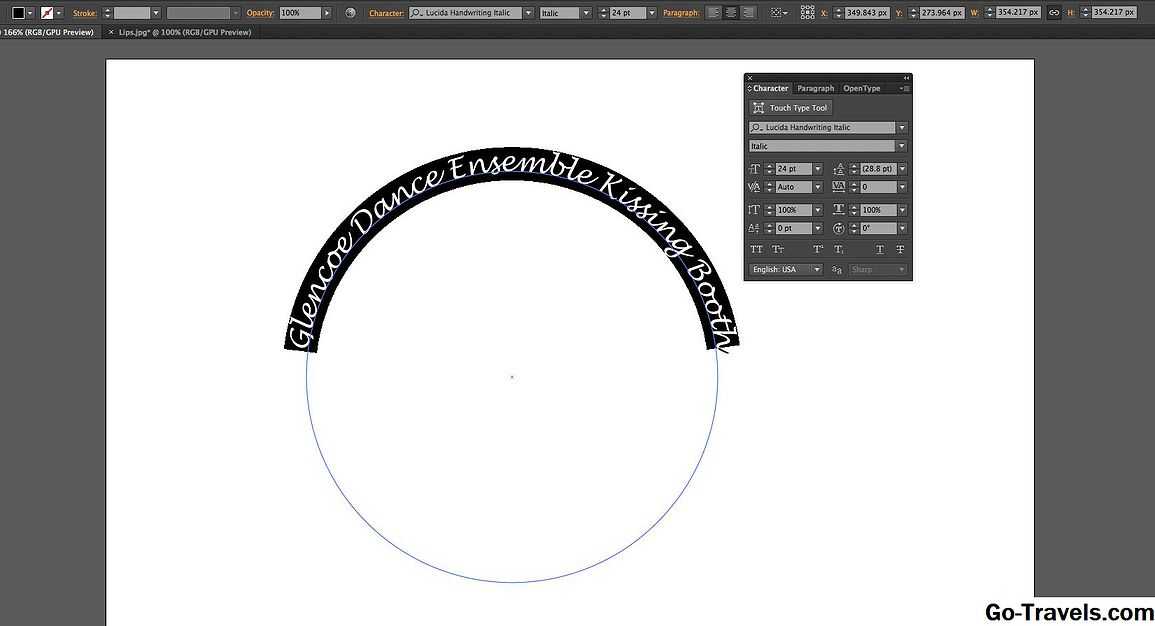 Растрировать – обозначает преобразовать из векторного изображения в растровое, другими словами наш текст станет картинкой, а не текстом. Вот так интересно у нас получилось.
Растрировать – обозначает преобразовать из векторного изображения в растровое, другими словами наш текст станет картинкой, а не текстом. Вот так интересно у нас получилось.
Мы сегодня разобрали самые основные и главные функции текста в Фотошопе. Теперь вы можете самостоятельно сделать так, чтобы изображение полностью передавала все необходимы чувства и эмоции. Вершите чудо над бесчувственными изображениями, несите слово туда, где оно необходимо.
Ни для кого не секрет, что рекламные баннеры, открытки и многое другое разрабатывают в Photoshop. Возможно, вас посетила идея и вы хотите создать свой мотиватор или праздничную открытку. Картинка подобрана, но вы не знаете, как написать текст в Photoshop? Если вам ни разу не доводилось писать в Фотошопе (Photoshop), в этой статье мы расскажем, как пользоваться текстовым инструментом. Заранее предупреждаем, написать текст на картинке в Фотошопе очень просто, даже если вы не знаете, как сделать текст по кругу.
В Photoshop есть целая группа текстовых инструментов.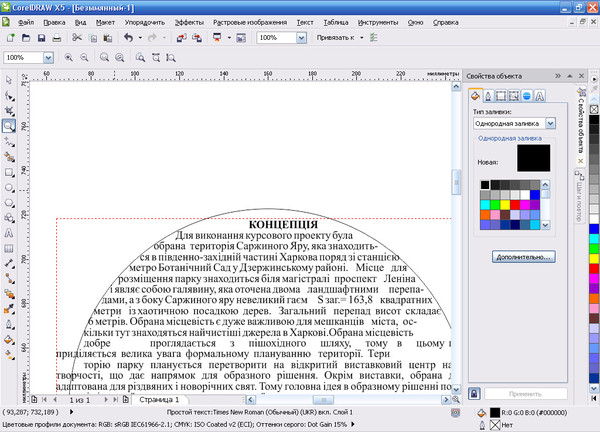 Работа с текстом в Photoshop происходит на особом виде слоя — текстовом.
Работа с текстом в Photoshop происходит на особом виде слоя — текстовом.
Откройте в Photoshop изображение, на котором хотите сделать надпись. Подведите курсор к панели инструментов и щёлкните правой клавишей мыши по пиктограмме с буквой Т . Раскроется группа текстовых инструментов. Если вы на клавиатуре нажмёте T (англ.), то автоматически выберите текстовый инструмент, который в группе стоит первым по умолчанию.
Как видите, текстовые инструменты позволяют задать ориентацию написания текста, вертикальную либо горизонтальную.
Выбрав текстовый инструмент нужного направления, щёлкните по изображению в том месте, где нужно сделать надпись. Сразу появится новый слой с пометкой Т , то есть текстовый слой. На изображении вы увидите мигающий курсор, а на панели управления — настройки текста. Они такие же, как в привычных нам всем текстовых редакторах типа Word. Здесь можно подобрать шрифт, размер, способ начертания (жирный, курсивный и так далее), задать цвет и выравнивание текста, абзац, то есть всё, что может быть нужно для написания текста.
Если раскрыть список шрифтов, то напротив каждого можно увидеть образец его написания в виде слова «Sample». Так вы сможете легко определиться со шрифтом. Следующий атрибут позволит выбрать толщину написания. Но доступен он не у всех шрифтов.
Далее — размер шрифта, который можно выбрать из списка. Если этих размеров недостаточно, то, установив курсор в окошко списка, можно ввести с клавиатуры нужную цифру. Если всё, что есть в списке, слишком мелкое, введите цифру больше самой последней в списке.
Следующий параметр позволяет выбрать вид сглаживания текста. Применяется с целью сгладить края написанного и избавиться от зубчиков на концах букв.
Вот наглядный пример сглаживания Windows (слева) и «Плавное»/Smooth (справа).
Следующие три атрибута — выравнивания. Они всем знакомы из текстовых редакторов. Это выравнивание текста по центру, по правому либо по левому краю. Дальнейший элемент — выбор цвета. Щёлкните по нему один раз и в открывшейся палитре укажите нужный цвет.
Атрибут с пиктограммой буквы Т , стоящей на дуге, позволяет задать написание текста дугой, по кругу либо другой формы.
Раскрыв следующий атрибут, вы обнаружите, что почти все предыдущие собраны здесь. Кроме того, в нём можно задать межстрочный и межбуквенный интервал, отступ для абзаца и всё, что может вам понадобиться для написания текста. Это вы наверняка умеете, поскольку все мы хоть раз пользовались Microsoft Word. Поэтому не будем заострять на этом моменте внимание.
Выбираем инструмент «Горизонтальный текст» , щёлкаем по месту на изображении, где нужна надпись. Выбираем шрифт, цвет и размер. При изменении размера шрифта будет меняться высота мигающего курсора. Это поможет вам понять, какого размера у вас получится текст. Напишите задуманную фразу. Если написание завершено, нажмите Enter в цифровой части клавиатуры (справа). Вы заметите, что имя текстового слоя изменилось на внесённую вами фразу. Если нужно исправить текст, изменить цвет полностью или отдельного символа, то, используя тот же текстовый инструмент, стоя на слое с текстом, щёлкните по нему. У вас снова замигает курсор. Текст можно выделять, удалять символы (стирать) так же, как в Word или другом текстовом редакторе. Переносить строку нужно клавишей Enter на буквенной части клавиатуры.
У вас снова замигает курсор. Текст можно выделять, удалять символы (стирать) так же, как в Word или другом текстовом редакторе. Переносить строку нужно клавишей Enter на буквенной части клавиатуры.
Если вы планируете написать длинный текст, заранее задайте его область, чтобы он не ушёл за границы текстового контейнера. Эту область вы потом сможете менять вручную. Выбираем текстовый инструмент. Прежде чем писать, зажмите левую клавишу мыши и протяните мышь, как если бы хотели выделить область. У вас появится контейнер для текста с вершинами. Потом, перетаскивая эти вершинки, можно менять размер контейнера с текстом. Так ваш текст не убежит в зону невидимости.
Чтобы переместить текст, просто встаньте на слой с ним, инструментом «Перемещение» (вызывается клавишей V ) ухватитесь за текст, зажав левую клавишу мыши, и совершите перемещение по изображению.
Чтобы повернуть текст, станьте на слой с ним и нажмите Ctrl+T . Это работает так же, как в случае с поворотом обычного слоя. Когда появится рамка с вершинами, подведите курсор к угловой. Как только на курсоре появится закруглённая стрелка, начните вращать изображение в нужную сторону. По завершении нажмите Enter .
Когда появится рамка с вершинами, подведите курсор к угловой. Как только на курсоре появится закруглённая стрелка, начните вращать изображение в нужную сторону. По завершении нажмите Enter .
Добавление тени и обводки на тексте осуществляется так же, как на обычном слое. Мы рассматривали это в предыдущих статьях. Для добавления тени и обводки нужно вызвать «Параметры наложения»/Blending Options (нижняя панель в палитре слоёв, правый нижний угол).
В диалоговом окне справа выбрать пункт «Обводка»/Stroke , либо «Тень»/Shadow. В правой части окна подобрать нужный размер, цвет и, по завершении, нажать Ok .
А теперь рассмотрим, как сделать текст по кругу. Для этого есть два способа. Первого мы слегка коснулись, когда описывали панель управления текстового инструмента.
Напишите текст. Курсор должен мигать в ожидании ввода следующего символа. Теперь на панели инструментов кликаем по пиктограмме буквы Т , стоящей на дуге. Выбираем в списке «Текст дугой»/Wave .
Выбираем в списке «Текст дугой»/Wave .
Значения «Искажения по горизонтали»/Horizontal Distortion и «Искажения по вертикали»/Vertical Distortion оставьте в позиции 0 . «Изгиб»/Bend отведите максимально вправо. По окончанию нажмите Ok .
Теперь выбираем текстовый инструмент и кликаем по краю окружности. Она превратится в контур текста. Вы увидите мигающий курсор. Начинайте вводить текст. Если текст вошёл не весь, обратите внимание на крестик и точку на контуре. Нажмите на клавиатуре английскую A , активируется инструмент «Выделение контура» . Перемещая по контуру окружности крестик и точку, вы можете сместить по окружности текст и увеличить строчку, чтобы в поле зрения оказались слова, которые при вводе вы не обнаружили.
Подгоните полученный текст, переместив слой с ним так, чтобы надпись была вокруг чашки. Всё!
Как и было обещано в начале статьи, сделать текст в Фотошопе так же просто, как в любом текстовом редакторе. Желаем вам новых идей!
Желаем вам новых идей!
Как напечатать путь в Photoshop — Fallon Travels
Привет, друзья! Поэтому недавно я переработал весь свой брендинг, и несколько человек спросили меня о моем новом логотипе.
TBH Этот логотип был чем-то вроде того, что я собрал в Photoshop менее чем за 30 минут (так что ожидайте, что он изменится довольно скоро, лол).
НО С учетом сказанного я понял, что многие люди на самом деле не знают как печатать контур в Photoshop … и, более конкретно, как печатать по кругу в фотошопе !
Ну что, друзья! Я собираюсь показать вам, как именно это сделать. 😉
PS — Если вы любите Photoshop, вам может быть интересно: Как добавить изображение в Photoshop
Небольшое замечание о документе Photoshop, над которым я работаю, прежде чем мы начнем!
Сейчас я создаю это изображение в 1000px x 1000px документ, содержащий несколько простых слоев :
1.
 Создайте направляющих в документе Photoshop
Создайте направляющих в документе PhotoshopУбедитесь, что ваши линейки включены:
Создайте горизонтальную направляющую в документе Photoshop:
Обе они должны защелкнуться в документе. Если это не так, убедитесь, что вы включили привязку :
.2. Создайте
окружность с помощью инструмента Ellipse ToolЧтобы создать траекторию для вашего текста, выполните следующие действия:
Затем щелкните прямо на точке ЦЕНТР , где сходятся направляющие, и перетащите ваш круг вне.
Когда вы перетаскиваете круг, нажмите клавишу OPTION для Mac ( ALT для ПК), чтобы создать круг из центральной точки.
Затем вам нужно нажать + удерживать клавишу SHIFT ( , удерживая клавишу option или Alt ), если вы хотите ограничить пропорции идеальным кругом.

Итак, нажмите Option (или Alt), удерживая Shift, и перетащите круг настолько большого размера, насколько вы хотите, чтобы он был для вашего текстового контура. Хорошо, теперь вы можете отпустить. 🙂
3.
Добавить верхнюю половину типа на ваш круговой контурХорошо, теперь мы можем добавить текст на наш круговой контур! Запустите процесс, выполнив следующие шаги:
4. Выровняйте
верхнюю половину шрифта по окружностиЭта часть будет немного более запутанной, так что потерпите немного. Мы справимся с этим вместе, друг — обещаю! 🙂
Начните с выполнения следующих шагов:
Если вы не видите эту опцию, перейдите в Окно > Свойства , и вы увидите всплывающую панель на правой боковой панели.
Я собираюсь перетащить текст прямо на горизонтальную линию, потому что я хочу, чтобы мой текст заполнил верхнюю половину круга логотипа.
5. Переформатируйте текст (необязательно)
Если ваш текст слишком большой, вы можете просто вернуться к инструменту «Текст», дважды щелкнуть текст и изменить размер шрифта на панели инструментов «Текст».
Теперь, если вы нажмете « Center align» в свойствах , ваш текст будет выровнен прямо по центру вашего логотипа (если вам нужна ссылка, я сделал это в конце последнего GIF).
6. Добавьте
нижнюю половину шрифта на ваш кругТеперь мы собираемся создать нижнюю половину нашего текста.
Начнем с , продублировав текст :
Cmd + J (Mac)
Ctrl + J (PC) 900
02 Затем снова щелкните инструмент
Path Selection Tool и перетащите текст, пока он не перевернется на противоположную сторону .
Нажмите и перетащите внутрь , и вы увидите, что ваш текст переворачивается, так что вы действительно можете прочитать, что он говорит!
Теперь вы можете дважды щелкнуть по тексту и ввести все, что вы хотите, чтобы нижняя половина логотипа/графики говорила.
7. Выровняйте
по нижней половине типа на вашем круговом контуреНо теперь проблема в том, что он слишком близко к центру документа и выглядит довольно странно на нашем логотипе, так что давайте продолжим и попробуем выровнять его немного лучше!
Чтобы выровнять нижнюю часть нашего текста:
Нажмите на Окно > Символ
Теперь мы хотим откорректировать базовую линию нашего текста (я показал ее ниже значка, скажет: « Установите базовый сдвиг », при наведении на него)
Итак, нажмите на этот маленький значок в окне персонажа и уменьшите значение до тех пор, пока ваш нижний текст не выровняется с вашим верхним текстом (вы также можете просто навести на него курсор и перетащить его влево или вправо).

Вот оно! 🙂 Теперь вы можете переформатировать текст, изменить цвета или шрифты фирменного стиля и поэкспериментировать, пока не будете довольны своим логотипом.
Когда вы закончите, вы можете скрыть фоновый слой , используя значок «глаз», чтобы ваш логотип был прозрачным, а затем экспортируйте его в файл PNG для своего веб-сайта!
*PS Я добавил изображение ниже, чтобы вы могли лучше понять изменения в брендинге, которые вы могли бы внести! Для этого я переместил текст немного ближе к внутреннему кругу, изменил шрифт на темно-серый, добавил название моего бренда поверх синего круга, а затем скрыл фоновый слой!*
Если вы прошли обучение без проблем, похлопайте себя по плечу!
Может потребоваться несколько проб и ошибок, прежде чем вы получите свой логотип/графику именно так, как вы хотите, но, надеюсь, я немного упростил вам процесс. 🙂
Если вам понравилось мое руководство о том, как печатать контур в Photoshop, я бы хотел, чтобы вы поделились им в социальных сетях, используя любое из изображений ниже (подсказка, подсказка — нажмите маленькую кнопку «Закрепить» в углу, чтобы прикрепить его к своим доскам Pinterest!).

Мир и благословения, друзья мои любители фотошопа!
ХО, Фал 🙂
Дизайн, Photoshop, БрендингFallon Gerst Комментарий
0 лайковФотошоп один на один: онлайн-курс по основам
Детали курса
Пройдите этот комплексный курс один на один со всемирно известным экспертом по Photoshop Деком Макклелландом. Первая часть из трех частей, это ваш шанс узнать все, что вам нужно знать о Photoshop, в том порядке, в котором вам это нужно знать, с примерами из реальной жизни и практическими советами. Дик начинает с объяснения множества способов открытия файлов в Photoshop. Он проведет вас через работу со слоями и масками. В Photoshop почти столько же способов сохранения файлов, сколько и их открытия, и Дик охватывает все из них. Он проведет вас через яркость, яркость, контрастность и цветовой баланс. Он покажет вам, как обрабатывать фотографические изображения в Camera Raw.
 Он обсуждает возможность в Photoshop редактировать все изображение сразу или настраивать конкретную выделенную область, а также знакомит вас с каждым инструментом выделения в программе. Там так много всего, включая целую главу о ретуши! В заключение этой части Дик объясняет, как сохранять изображения для использования в Интернете и на мобильных устройствах.
Он обсуждает возможность в Photoshop редактировать все изображение сразу или настраивать конкретную выделенную область, а также знакомит вас с каждым инструментом выделения в программе. Там так много всего, включая целую главу о ретуши! В заключение этой части Дик объясняет, как сохранять изображения для использования в Интернете и на мобильных устройствах.Навыки, которые вы приобретете
- Adobe Photoshop
Познакомьтесь с инструктором
Дик Макклелланд
Самозваный эксперт в Type & Graphics
Отзывы учащихся
419 оценок
Общий рейтинг рассчитывается на основе среднего значения представленных оценок.
 Оценки и обзоры могут быть отправлены только тогда, когда неанонимные учащиеся завершат не менее 40% курса. Это помогает нам избежать поддельных отзывов и спама.
Оценки и обзоры могут быть отправлены только тогда, когда неанонимные учащиеся завершат не менее 40% курса. Это помогает нам избежать поддельных отзывов и спама.- 5 звезд Текущее значение: 346 82%
- 4 звезды Текущее значение: 59 14%
- 3 звезды Текущее значение: 11 2%
- 2 звезды Текущее значение: 2 <1%
- 1 звезда Текущее значение: 1 <1%
Осирис Сандовал
Консультант по кредитным решениям I ID NMLS: 2093149
5/5 16 октября 2022 г.


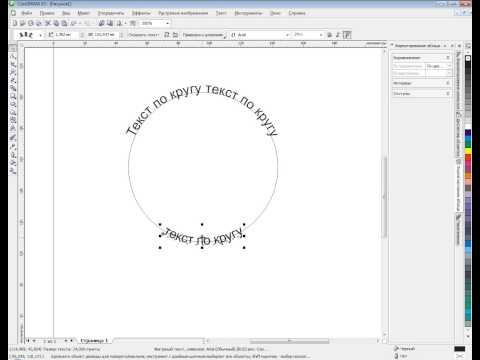

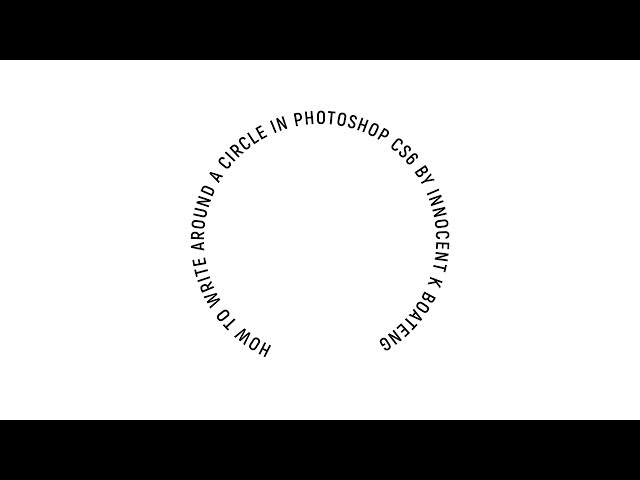
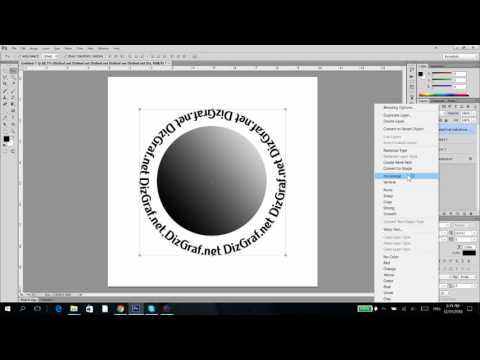

 Он обсуждает возможность в Photoshop редактировать все изображение сразу или настраивать конкретную выделенную область, а также знакомит вас с каждым инструментом выделения в программе. Там так много всего, включая целую главу о ретуши! В заключение этой части Дик объясняет, как сохранять изображения для использования в Интернете и на мобильных устройствах.
Он обсуждает возможность в Photoshop редактировать все изображение сразу или настраивать конкретную выделенную область, а также знакомит вас с каждым инструментом выделения в программе. Там так много всего, включая целую главу о ретуши! В заключение этой части Дик объясняет, как сохранять изображения для использования в Интернете и на мобильных устройствах.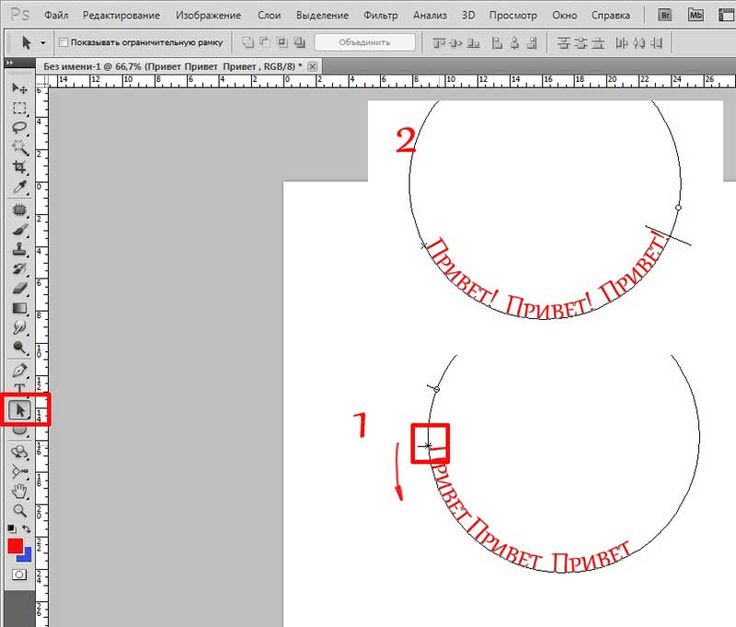 Оценки и обзоры могут быть отправлены только тогда, когда неанонимные учащиеся завершат не менее 40% курса. Это помогает нам избежать поддельных отзывов и спама.
Оценки и обзоры могут быть отправлены только тогда, когда неанонимные учащиеся завершат не менее 40% курса. Это помогает нам избежать поддельных отзывов и спама.