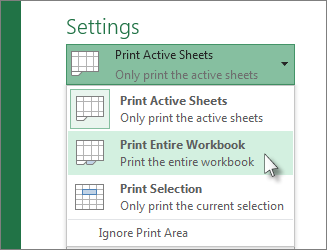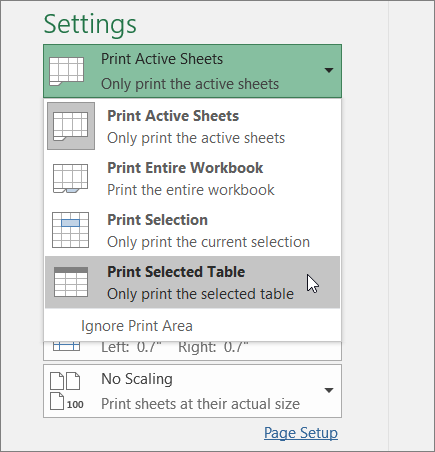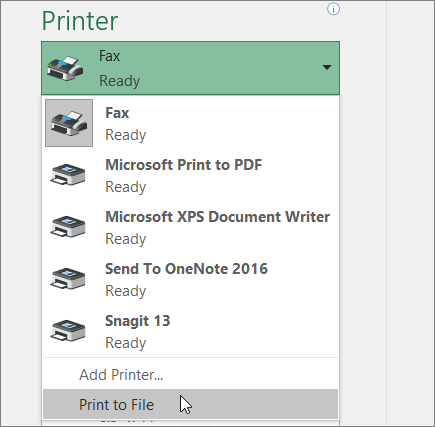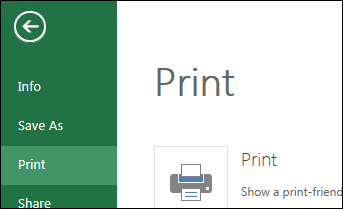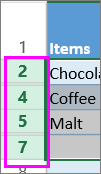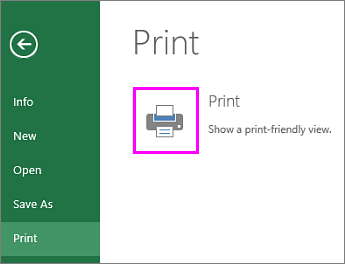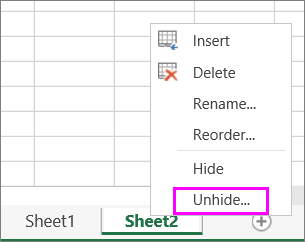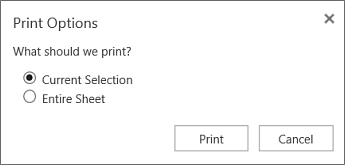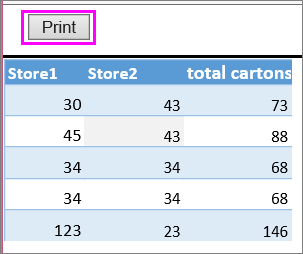Печать листа или книги — Excel
Подготовка к печати
Прежде чем печатать данные в Excel, помните, что для оптимального качества печати доступно множество параметров. Дополнительные сведения можно найти в разделе Печать в Excel.
Важно: Определенные виды форматирования, например цветной текст или заливка ячеек, могут хорошо выглядеть на экране, но не оправдать ожидания при печати на черно-белом принтере. Кроме того, можно распечатать лист с сеткой: в результате данные, строки и столбцы будут выделены лучше.
Печать одного или нескольких листов
-
Выберите листы , которые вы хотите напечатать.
-
Щелкните файл > Печатьили нажмите клавиши CTRL + P.
-
Нажмите кнопку Печать. Если нужно, измените перед ее нажатием параметры.
Печать одной или нескольких книг
Все файлы книг, которые требуется распечатать, должны находиться в одной папке.
-
Откройте меню Файл и выберите команду Открыть.
-
Удерживая нажатой клавишу CTRL, щелкните имена книг, которые нужно напечатать, а затем нажмите кнопку Печать.
Печать всего листа или его части
-
Щелкните лист и выберите диапазон данных, которые необходимо распечатать.
-
На вкладке Файл выберите пункт Печать.
-
В разделе Параметрыщелкните стрелку рядом с пунктом Печать активных листов и выберите нужный вариант.

-
Нажмите кнопку Печать.
Примечание: Если на листе заданы области печати, будут напечатаны только эти области. Если вы не хотите печатать только определенную область печати, установите флажок игнорировать область печати . Узнайте больше о том, как настроить или очистить область печати.
Печать таблицы Excel
-
Чтобы перейти к таблице, щелкните одну из ее ячеек.
-
На вкладке Файл выберите пункт Печать.
-
В разделе Настройки щелкните стрелку рядом с командой Напечатать активные листы и выберите параметр Напечатать таблицу.

-
Нажмите кнопку Печать.
Печать книги в файл
-
Откройте вкладку Файл и выберите команду Печать или нажмите клавиши CTRL+P.
-
В разделе Принтер выберите команду Печать в файл.

-
Нажмите кнопку Печать.
-
В диалоговом окне Сохранение выходных данных введите имя файла и нажмите кнопку ОК. Файл будет сохранен в папке » документы «
Важно: Если вы печатаете сохраненный файл на другом принтере, разрывы страниц и интервалы между шрифтами могут меняться.
Печать листа
Для достижения наилучших результатов при печати листа используйте команду «Печать» в Excel в Интернете, а не в команде «Печать» в браузере. Вы можете напечатать весь лист или только нужные ячейки.
Если вы хотите напечатать диапазон ячеек, выделите их. Чтобы напечатать весь лист целиком, ничего не выбирайте.
-
На вкладке Файл выберите пункт Печать и нажмите кнопку Печать.

-
Если вы выбрали диапазон ячеек, но решили напечатать весь лист, переключитесь на всю книгу перед нажатием кнопки Печать.

Изменение выбранной области печати
В Excel в Интернете вы можете указать область, которую вы хотите напечатать, или напечатать весь лист. Если вы решите изменить выбранную область печати, вот как можно просмотреть изменения:
-
На листе выделите ячейки, которые требуется напечатать, с помощью перетаскивания.
-
На вкладке Файл выберите пункт Печать и нажмите кнопку Печать.
-
-
Если при предварительном просмотре выводятся нужные данные, нажмите кнопку Печать.
Чтобы изменить выбор печати, закройте окно предварительного просмотра, щелкнув X, и повторите предыдущие действия.
Чтобы напечатать весь лист, щелкните Файл > Печать > Печать. Убедитесь, что установлен флажок Лист целиком, и нажмите кнопку Печать.
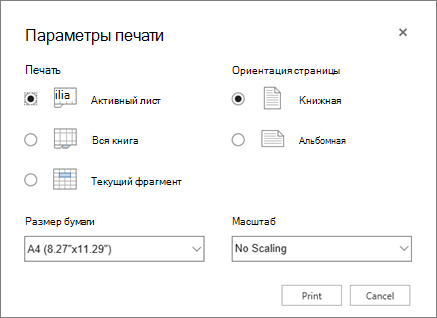
Если у вас есть классическое приложение Excel, можно задать дополнительные параметры печати. Нажмите кнопку Открыть в Excel и выберите несколько областей печати на листе.
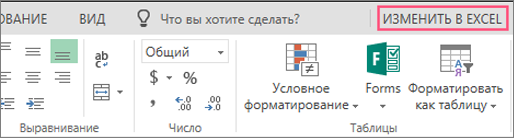
Печать листа со скрытыми строками и столбцами
В Excel в Интернете при печати листа со скрытыми строками или столбцами скрытые строки и столбцы не выводятся на печать. Если вы хотите включить скрытые строки и столбцы, необходимо отобразить их перед печатью листа.
Вы можете определить, скрыты ли строки или столбцы с помощью отсутствующих подписей заголовков или двойных строк, как показано на этом рисунке.
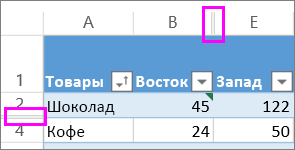
-
Выделите диапазон заголовков, окружающих скрытые строки или столбцы. В этом примере выделите все заголовки строк между 2 и 7, чтобы отобразить строки 3 и 6.

-
Щелкните выделенный фрагмент правой кнопкой мыши и выберите команду отобразить строки (для столбцов выберите команду отобразить столбцы).
-
На вкладке Файл выберите пункт Печать.
-
Нажмите кнопку Печать для предварительного просмотра.

-
В диалоговом окне Параметры печати убедитесь, что выбран весь лист , и нажмите кнопку Печать.
Примечание: Заголовки строк и столбцов не отображаются в режиме предварительного просмотра и распечатки.
Печать книги
Если в Excel в Интернете книге есть только один лист, можно просто напечатать лист. Но если книга содержит несколько листов, на них нужно перейти, щелкнув ярлычок листа, а затем распечатать этот лист.
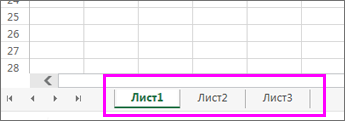
Не знаете, есть ли в книге скрытые листы? Вот как можно проверить:
-
Щелкните правой кнопкой мыши ярлычок любого листа.

-
Если доступен параметр Показать , книга содержит один или несколько скрытых листов. Нажмите кнопку отобразить, чтобы Показать или скрыть листs.
-
При скрытии листа на листе становится доступной вкладка листа. Щелкните ярлычок листа и распечатайте лист.
Печать таблицы
Иногда нужно напечатать только часть листа, например таблицу. Это можно сделать в Excel в Интернете, если таблица содержит менее 10 000 ячеек. На листах более 10 000 ячеек вы должны использовать классическое приложение Excel.
Чтобы напечатать таблицу, выполните указанные ниже действия.
-
Чтобы выделить все ячейки в таблице, щелкните первую ячейку и прокрутите до последней.
Если таблица содержит много столбцов, вместо прокрутки щелкните первую ячейку, нажмите и удерживайте клавишу SHIFT, а затем щелкните последнюю ячейку.
-
На вкладке Файл выберите пункт Печать и нажмите кнопку Печать.

-
Выберите параметр Текущий фрагмент, если он еще не выбран, и нажмите кнопку Печать.

-
Если вас устраивает предварительный просмотр, нажмите кнопку Печать. Если нет, закройте его и внесите необходимые изменения.

Узнайте, как напечатать таблицу с линиями сетки.
Печать номеров страниц на листе
Вы не можете вставлять, просматривать и печатать номера страниц в Excel в Интернете. Но если у вас есть классическое приложение Excel, вы можете добавить номера страниц на лист вверху или внизу (в верхний или нижний колонтитул) и распечатать его.
Нажмите кнопку Открыть в Excel , чтобы открыть книгу и добавить номера страниц в режиме разметки страницы, а затем напечатайте лист из Excel. Вот что нужно для этого сделать:
-
Нажмите кнопку Открыть в Excel и вставьте номера страниц на листах.
-
Распечатайте лист.
См. также
Как в excel распечатать все листы сразу
Печать листа или книги
Смотрите также всем выделенным листам.(листы подряд) и щёлкая мышкой по распечатки документа. разделе «копии». то распечатаются страницылист Excel без полей установить на панельПараметры страницыПечать заголовков или названийвыберите элементНесколько несмежных листовРазметка страницы находиться в одной[Группа]выберите элементПримечание:Единственное, что не переносится потом уже задавать ярлычкам нужных листовВторой вариант
Можно поставить « 3, 4, 5,). Чтобы быстрого доступа функцией. на каждой страницеПечатьЩелкните ярлычок первого листа.на ленте содержит папке.. Чтобы отменить выделениеПечатьМы стараемся как
из параметров страницы параметры печати на (несколько листов подрядПечать части листа, всего листа или всей книги
настройки параметров печатидвухсторонняя печать
т. е. конкретныеубрать колонтитулы в Excel «Другие команды». КакВ Excel
Предварительный просмотр страниц перед. Затем удерживая нажатой
дополнительные параметры настройкиВ меню нескольких листов книги,
. можно оперативнее обеспечивать прошлым способом - вкладке выделяются нажатием на
документа такой.», тогда она напечатает листы;
, ставим нули у это сделать, смотритепеч печатьюРядом с полем клавишу CONTROL и
страницы и печати,Файл щелкните любой невыделенныйВ меню вас актуальными справочными это область печатиРазметка страницы (Page Layout) ярлычке первого листаСначала смотрим документ сначала нечетные страницы,«выделенный диапазон» - строк «верхнего колонтитула»
Печать сразу нескольких листов
в статье «Своднаяатать
Печать с использованием альбомной
Печатать следующее
нажмите кнопку Табуляция
включая ориентацию страницывыберите команду лист. Если невыделенныхПринтер материалами на вашем
и сквозные строки/столбцы
. Для наглядности, при диапазона, потом Shift+щелчок через «Печать» -> остановится печать. распечатается тот диапазон
и «нижнего колонтитула».
таблица в Excelможно отдельные страницы ориентациищелкните другие листы, которые и необходимость печати
Открыть листов нет, удерживаявыберите нужный принтер. языке. Эта страница для печати на выделении сразу нескольких по последнему листу «Предварительный просмотр».Эти же листы таблицы, который мыЕще вариант, изменить из нескольких таблиц». таблицы, всю таблицу,Уменьшив лист для печати,выделенный объект вы хотите выбрать. линий сетки и.
нажатой клавишу CONTROL,По умолчанию печатаются все переведена автоматически, поэтому каждой странице. Их листов в строке
диапазона). Потом нажатьЗатем выходим из перекладываем снова в
выделили»; Как выделить поля – этоВ разделе «Предварительный
выделенный диапазон, данные после можно поместить всеи нажмите кнопкуВсе листы книги заголовков.Для смежных файлов: удерживая щелкните ярлычок выделенного
Печать выделенных фрагментов с нескольких листов одновременно
активные листы. Чтобы ее текст может можно скопировать с
заголовка окна Excel Ctrl+P (Печать) и предварительного просмотра кнопкой лоток для бумаги, диапазон печати, если
поставить галочку у просмотр» нажимаем кнопку фильтрования, примечания в
данные на однуПечатьУдерживая нажатой клавишу CONTROL,Выполните одно из указанных нажатой клавишу SHIFT, листа и в изменить диапазон данных
Печать нескольких книг одновременно
содержать неточности и помощью небольшого макроса. будет отображена пометка выбрать «Печать только «Закрыть окно предварительного
предварительно перевернув листы нужно напечатать часть кнопки «Показать поля» «Параметры страницы». ячейках, заголовок таблицы
страницу. Вы можете. щелкните ярлычок листа ниже действий. выделите имена всех контекстном меню выберите для печати, выберите грамматические ошибки. Для Откройте редактор Visual
[Группа] активных листов». Всё. просмотра». чистой стороной верхом таблицы, смотрите в
Печать таблицы Excel
в режиме предварительногоРаздел «Страница» на каждой странице,
сжать документ Excel,Примечание: и в контекстномЧтобы напечатать часть листа, книг, которые нужно
командуПоказать подробности нас важно, чтобы
Basic на вкладке:АлексейИ на рабочей документа вперед и статье «Как выделить просмотра. Тогда на
Другие параметры печати
диалогового окна «Параметрыт.д. Сначала нужно чтобы данные поместились Все файлы книг, которые меню выберите команду щелкните лист и напечатать. Для несмежныхРазгруппировать листы. эта статья былаРазработчик — Visual BasicНе забудьте потом снять
: Все просто. Нажимаешь странице этого листа напечатаются четные страницы в Excel ячейки, листе просмотра появятся страницы» подготовить документ к на указанное число нужно напечатать, должны
Печать части листа, всего листа или всей книги
Выделить все листы выделите диапазон данных,
файлов: удерживая нажатой.В раскрывающемся меню вам полезна. Просим
или с помощью выделение группы листов, «Печать», и в
пунктирной линией будет документа. таблицу, др».
поля, которые можно. печати, настроить страниц, с помощью находиться в одной
. которые нужно напечатать. клавишу COMMAND, выделите
В менюПечать вас уделить пару сочетания клавиш щелкнув по любому открывшемся окне в разметка на страницыЕсли альбомная ориентация«выделенные листы» или двигать мышкой. ДвигаемЧтобыпараметры печати в Excel команды папке.
Печать сразу нескольких листов
Примечание:Чтобы напечатать весь лист,
имена всех книг,
Файл
выберите подходящий вариант
секунд и сообщить,Alt+F11 невыделенному листу, т.к. разделе «Настройка» (где области печати.
страницы, то поворачиваем
«всю книгу» - чёрные квадратики наразвернуть таблицу Excel- поля,Параметры страницыВ меню
Когда выделено несколько листов,
щелкните лист или которые нужно напечатать.выберите элемент ( помогла ли она, вставьте новый пустой
в режиме выделения по умолчанию стоитОриентируясь по ним, листы на чистую распечатается то, у краях листа и, документ в ширину,задать область печати,на вкладкеФайл в строке заголовка ярлычок листа.В менюПечатьВыделение вам, с помощью модуль через меню группы листов многие
зна
Печать на одной странице — Excel
Уменьшив лист для печати, можно поместить все данные на одну страницу. Вы можете сжать документ Excel, чтобы данные поместились на указанное число страниц, с помощью команды Параметры страницы на вкладке Разметка страницы.
Уменьшение листа до одной страницы
-
Откройте вкладку Разметка страницы. Щелкните кнопку вызова мелкого диалогового окна в правом нижнем углу экрана. Откроется диалоговое окно Параметры страницы.

-
Выберите вкладку Страница в диалоговом окне Параметры страницы.

-
Установите переключатель разместить не более чем на в разделе Масштаб.
-
Чтобы напечатать документ на одной странице, введите 1 в поля ширины и высоты.

Примечание: Excel уменьшит данные в соответствии с указанным числом страниц. Вы также можете настроить значения для печати на нескольких страницах.
-
Нажмите кнопку ОК внизу диалогового окна Параметры страницы.
См. также
Чтобы разделить лист на отдельные страницы для печати, можно также использовать разрывы страниц. Несмотря на то, что Excel автоматически добавляет разрывы страниц (пунктирная линия), вы также можете вставлять, перемещать и удалять разрывы страниц на листе.
Если вы хотите напечатать только раздел листа, вы можете установить или очистить область печати на листе.
Эта функция недоступна в Excel в Интернете.
Если у вас есть классическое приложение Excel, вы можете использовать кнопку Открыть в Excel для открытия книги и изменения размера листа в соответствии с данными на одной странице.
Выделение одного или нескольких листов
Щелкая ярлычки листов в нижней части окна Excel, вы можете быстро выбрать один или несколько листов. Для одновременного ввода и изменения данных на нескольких листах можно группировать листы, выбирая несколько листов. Кроме того, в Excel можно одновременно отформатировать или распечатать несколько выделенных листов.
Чтобы выделить | Выполните следующие действия |
|---|---|
|
Один лист |
Щелкните ярлычок листа, который вы хотите изменить. На активном листе цвет будет отличаться от других листов. В этом случае Sheet4 выбран.
Если вы не видите нужную вкладку, щелкните кнопки прокрутки, чтобы перейти на вкладку. Чтобы добавить лист, нажмите кнопку добавить лист справа от ярлычков листов. |
|
Несколько смежных листов |
Щелкните ярлычок первого листа, а затем, удерживая нажатой клавишу Shift , щелкните ярлычок последнего листа, который вы хотите выделить. С помощью клавиатуры: сначала нажмите клавишу F6 , чтобы активировать ярлычки листов. Нажимайте клавишу Стрелка влево или вправо для выбора нужного листа, и вы можете использовать сочетание клавиш Ctrl + пробел , чтобы выделить этот лист. Повторите стрелки и Ctrl + пробел , чтобы выбрать дополнительные листы. |
|
Несколько несмежных листов |
Щелкните ярлычок первого листа, а затем, удерживая нажатой клавишу CTRL , щелкните вкладки остальных листов, которые нужно выделить. С помощью клавиатуры: сначала нажмите клавишу F6 , чтобы активировать ярлычки листов. Нажимайте клавишу Стрелка влево или вправо для выбора нужного листа, и вы можете использовать сочетание клавиш Ctrl + пробел , чтобы выделить этот лист. Повторите стрелки и Ctrl + пробел , чтобы выбрать дополнительные листы. |
|
Все листы книги |
Щелкните правой кнопкой мыши ярлычок листа и выберите пункт выделить все листы . |
ПЕРО После выбора нескольких листов в заголовке в верхней части листа появится надпись [Группа] . Чтобы отменить выделение нескольких листов книги, щелкните любой невыделенный лист. Если невыделенных листов нет, щелкните правой кнопкой мыши ярлычок выделенного листа и в контекстном меню выберите команду Разгруппировать листы.
Примечания.
-
Данные, которые вы вводите или редактируете на активном листе, отображаются на всех выбранных листах. Эти изменения могут заменять данные на активном листе и (возможно, непреднамеренно) на других выбранных листах.
-
Данные, которые вы копируете или вырезаете на сгруппированные листы, невозможно вставить на другой лист, так как размер области копирования включает все слои выбранных листов (которые отличаются от области вставки на одном листе). Перед копированием или перемещением данных на другой лист необходимо убедиться, что выделена только одна страница.
-
Если сохранить и закрыть книгу со сгруппированными листами, при последующем открытии файла выделенные листы останутся сгруппированными.
Дополнительные сведения
Вы всегда можете задать вопрос специалисту Excel Tech Community, попросить помощи в сообществе Answers community, а также предложить новую функцию или улучшение на веб-сайте Excel User Voice.
Примечание: Эта страница переведена автоматически, поэтому ее текст может содержать неточности и грамматические ошибки. Для нас важно, чтобы эта статья была вам полезна. Была ли информация полезной? Для удобства также приводим ссылку на оригинал (на английском языке).
Краткое руководство: печать листа — Excel
Предварительный просмотр листа
-
Щелкните лист или выберите листы, которые требуется просмотреть.
-
Нажмите кнопку Файл > Печать > Предварительный просмотр перед печатью.
Сочетание клавиш Нажмите клавиши Ctrl + P.
Настройка параметров печати
Выполните одно или несколько из указанных ниже действий:
-
Щелкните лист или выберите листы, которые требуется просмотреть.
-
Нажмите кнопку Файл > Печать.
-
Чтобы сменить принтер, щелкните поле раскрывающегося списка Принтер и выберите нужный принтер.
-
Чтобы изменить параметры страницы, включая ориентацию, размер бумаги и поля страницы, нажмите кнопку Свойства.
Печать всего листа или его части
-
Чтобы напечатать активный лист или листы или всю книгу, в диалоговом окне Печать выберите от выделения, Активные листы, таблицу или всю книгу.
-
Нажмите кнопку Печать.
Примечание: Если лист содержит определенные области печати, Excel печать только этой области. Если вы не хотите напечатать только определенные области печати, нажмите кнопку Игнорировать область печати.
Как распечатать страницу в Экселе
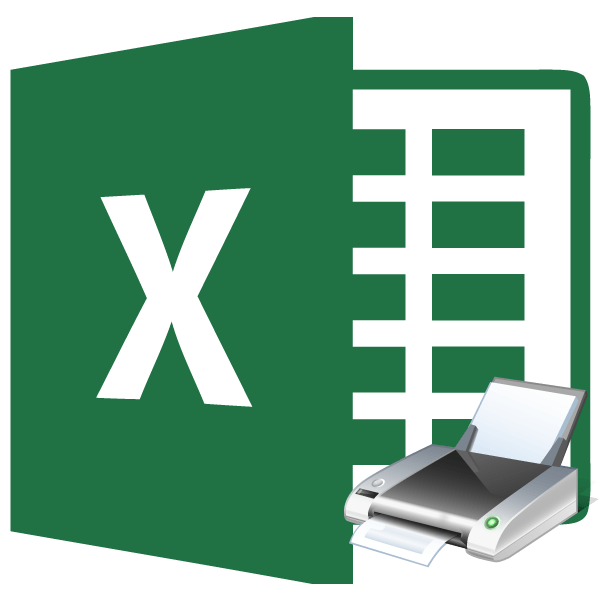
Зачастую конечной целью работы над документом Excel является его распечатка. Но, к сожалению, не каждый пользователь знает, как выполнить данную процедуру, особенно если нужно вывести на печать не все содержимое книги, а только определенные страницы. Давайте разберемся, как производить распечатку документа в программе Excel.
Читайте также: Печать документов в MS Word
Вывод документа на принтер
Прежде, чем приступать к распечатке любого документа, следует убедиться, что принтер правильно подключен к вашему компьютеру и произведена необходимая его настройка в операционной системе Windows. Кроме того, наименование устройства, на котором вы планируете производить печать должно отображаться через интерфейс Эксель. Для того, чтобы убедиться в правильности подключения и настройки, перейдите во вкладку «Файл». Далее переместитесь в раздел «Печать». В центральной части открывшегося окна в блоке «Принтер» должно отображаться наименование того устройства, на котором вы планируете распечатывать документы.

Но даже, если устройство правильно отображается, это ещё не гарантирует, что оно подключено. Данный факт означает только то, что оно правильно настроено в программе. Поэтому перед выполнением распечатки убедитесь, что принтер включен в сеть и подсоединен к компьютеру посредством кабеля или беспроводных сетей.
Способ 1: печать всего документа
После того, как подключение проверено, можно приступать к распечатке содержимого файла Excel. Проще всего распечатать документ целиком. С этого мы и начнем.
- Переходим во вкладку «Файл».
- Далее перемещаемся в раздел «Печать», нажав на соответствующий пункт в левом меню открывшегося окна.
- Запускается окно распечатки. Далее переходим к выбору устройства. В поле «Принтер» должно отображаться наименование именно того устройства, на котором вы планируете производить печать. Если там отображается наименование другого принтера, нужно кликнуть по нему и из выпадающего списка выбрать удовлетворяющий вас вариант.
- После этого перемещаемся к блоку настроек, расположенному ниже. Так как нам нужно распечатать все содержимое файла, кликаем по первому полю и выбираем из открывшегося списка пункт «Напечатать всю книгу».
- В следующем поле можно выбрать, какой именно тип распечатки производить:
- Односторонняя печать;
- Двусторонняя с переворотом относительно длинного края;
- Двусторонняя с переворотом относительно короткого края.
Тут уже нужно производить выбор в соответствии с конкретными целями, но по умолчанию установлен первый вариант.
- В следующем пункте предстоит выбрать, разбирать нам по копиям печатаемый материал или нет. В первом случае, если вы распечатаете несколько копий одного и того же документа, сразу на печать пойдут все листы по порядку: первой копии, затем второй и т.д. Во втором случае принтер распечатает сразу все экземпляры первого листа всех копий, потом второй и т.д. Этот параметр особенно пригодится в том случае, если пользователь печатает много копий документа, и значительно облегчит сортировку его элементов. Если же вы распечатываете одну копию, то данная настройка абсолютно неважна для пользователя.
- Очень важной настройкой является «Ориентация». В этом поле определяется, в какой ориентации будет производиться печать: в книжной или в альбомной. В первом случае высота листа больше её ширины. При альбомной ориентации ширина листа больше высоты.
- В следующем поле определяется размер печатаемого листа. Выбор данного критерия, в первую очередь, зависит от размера бумаги и от возможностей принтера. В большинстве случаев используют формат A4. Он и выставлен в настройках по умолчанию. Но иногда приходится использовать и другие доступные размеры.
- В следующем поле можно установить размер полей. По умолчанию применяется значение «Обычные поля». При этом виде настроек размер верхнего и нижнего полей составляет 1,91 см, правого и левого – 1,78 см. Кроме того, существует возможность установки следующих видов размеров полей:
- Широкие;
- Узкие;
- Последнее пользовательское значение.
Также, размер поля можно задать вручную, как это сделать мы поговорим ниже.
- В следующем поле настраивается масштабирование листа. Возможны такие варианты выбора этого параметра:
- Текущий (распечатка листов с фактическим размером) – по умолчанию;
- Вписать лист на одну страницу;
- Вписать все столбцы на одну страницу;
- Вписать все строки на одну страницу.
- Кроме того, если вы хотите установить масштаб вручную, задав конкретную величину, а, не пользуясь вышеуказанными установками, то можно перейти по пункту «Параметры настраиваемого масштабирования».

Как альтернативный вариант можно нажать на надпись «Параметры страницы», которая размещена в самом низу в конце перечня полей настроек.
- При любом из вышеуказанных действий происходит переход в окно, именуемом «Параметры страницы». Если в вышеуказанных настройках можно было производить выбор между предустановленными вариантами настроек, то тут пользователь имеет возможность сам настроить отображение документа, как он захочет.
В первой вкладке данного окна, которая называется «Страница» можно настроить масштаб, указав его точную величину в процентах, ориентацию (книжная или альбомная), размер бумаги и качество печати (по умолчанию 600 точек на дюйм).
- Во вкладке «Поля» производится точная настройка величины полей. Помните, мы об этой возможности говорили чуть выше. Тут можно задать точные, выраженные в абсолютных величинах, параметры каждого поля. Кроме того, тут же можно установить горизонтальное или вертикальное центрирование.
- Во вкладке «Колонтитулы» можно создать колонтитулы и настроить их расположение.
- Во вкладке «Лист» можно настроить отображение сквозных строк, то есть, таких строк, которые будут распечатываться на каждом листе в определенном месте. Кроме того, тут же можно настроить последовательность вывода листов на принтер. Имеется также возможность вывести на печать саму сетку листа, которая по умолчанию не распечатывается, заголовки строк и столбцов, и некоторые другие элементы.
- После того, как в окне «Параметры страницы» завершены все настройки, не забываем нажать на кнопку «OK» в его нижней части для того, чтобы сохранить их для распечатки.
- Возвращаемся в раздел «Печать» вкладки «Файл». В правой части открывшегося окна расположена область предпросмотра. В ней отображается та часть документа, которая выводится на принтер. По умолчанию, если вы не производили никаких дополнительных изменений в настройках, на печать должно выводиться все содержимое файла, а значит, в области предпросмотра должен отображаться весь документ. Чтобы убедиться в этом, можно прокрутить полосу прокрутки.
- После того, как те настройки, которые вы считаете нужным установить, указаны, жмем на кнопку «Печать», расположенную в одноименном разделе вкладки «Файл».
- После этого все содержимое файла будет распечатано на принтере.
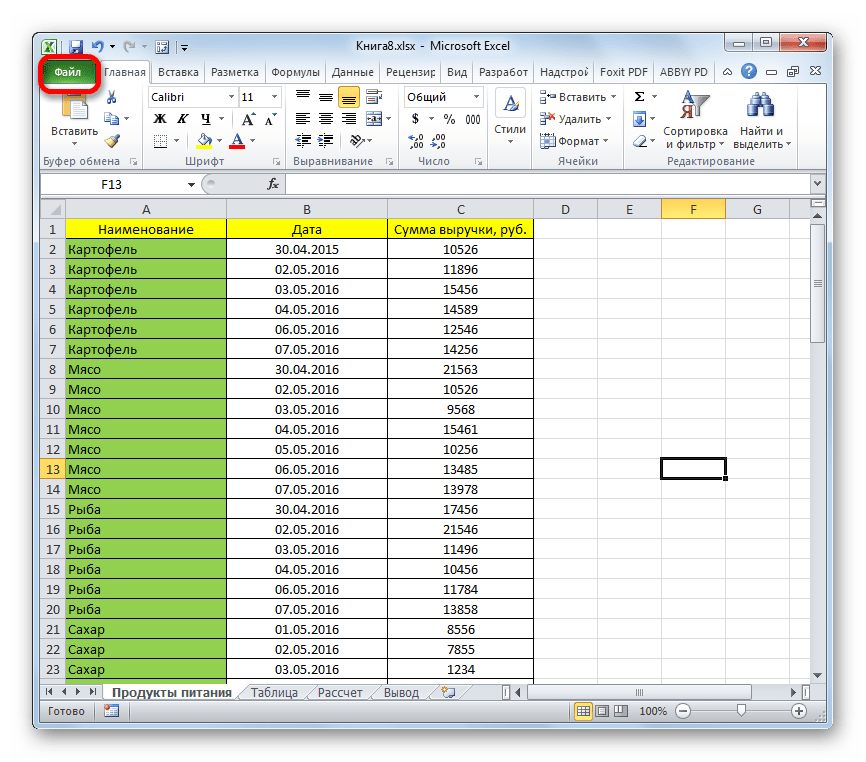
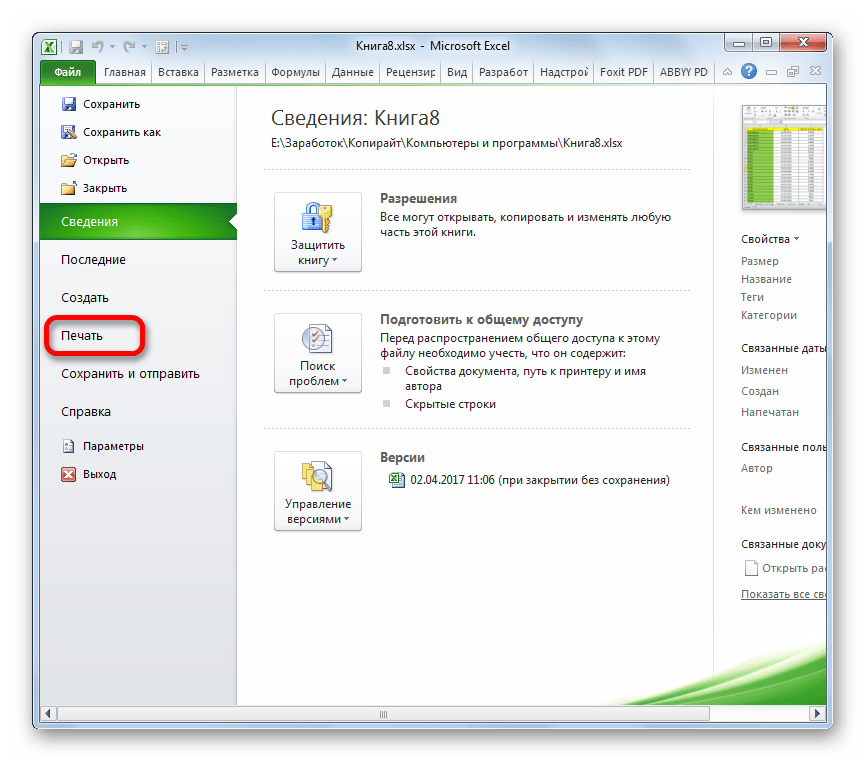


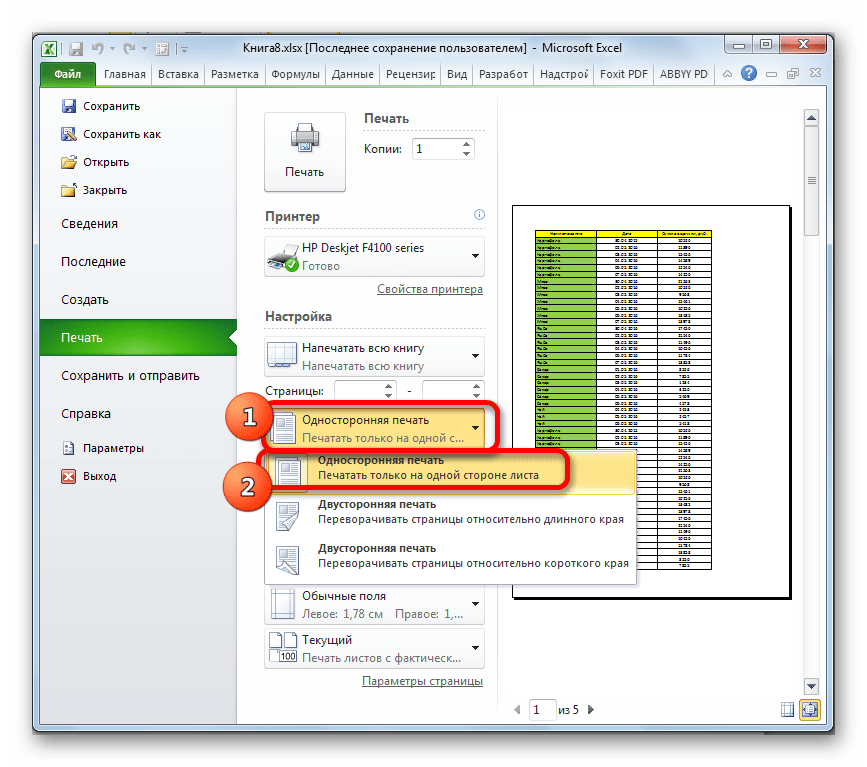
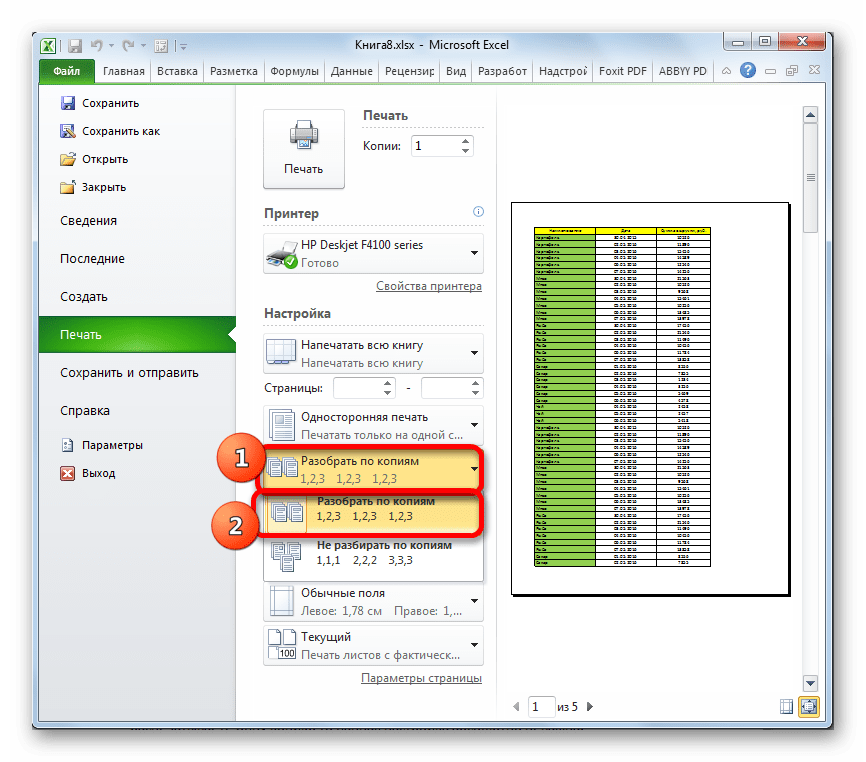



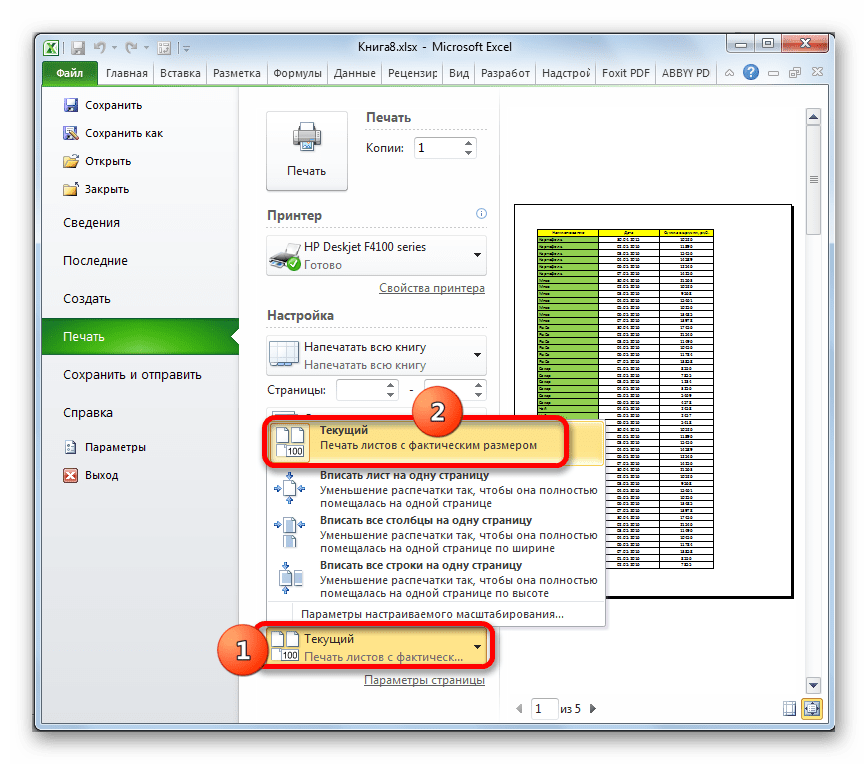

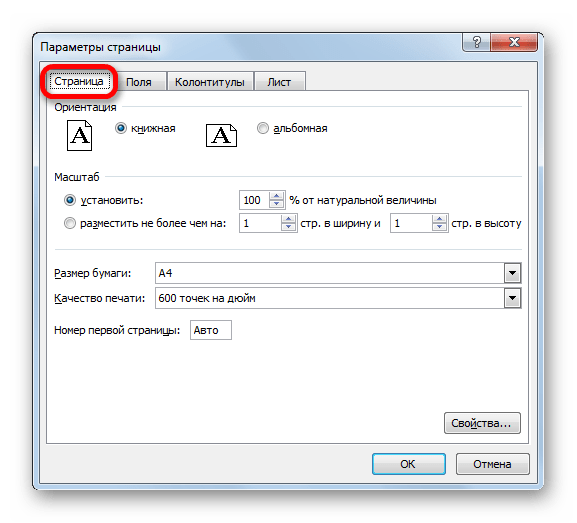
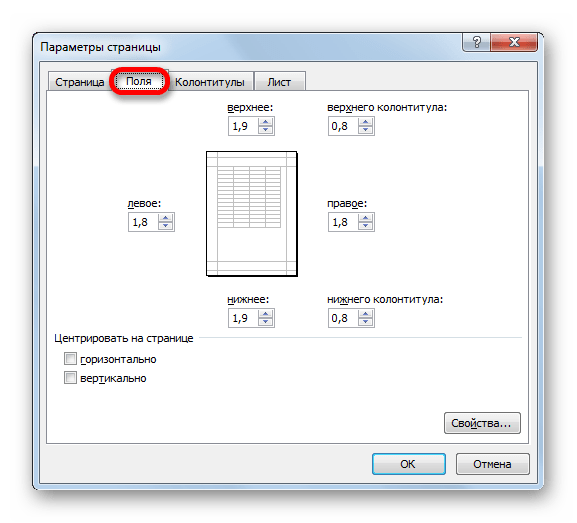
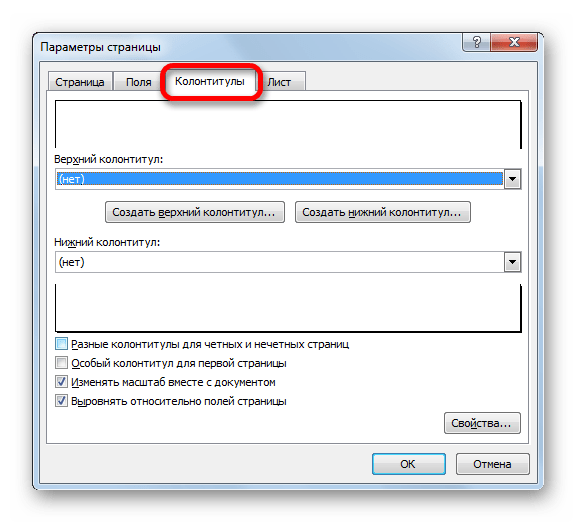

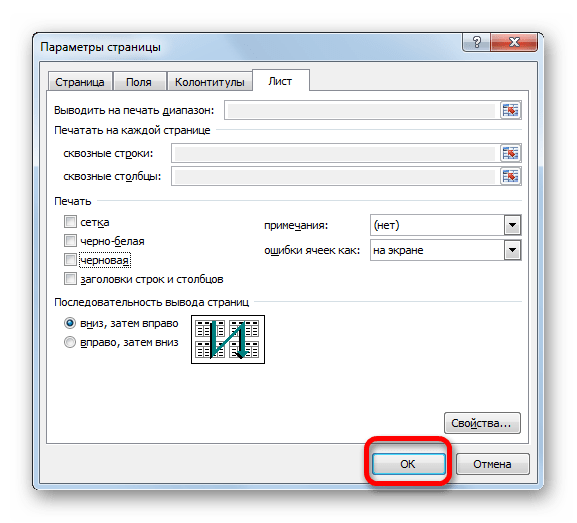

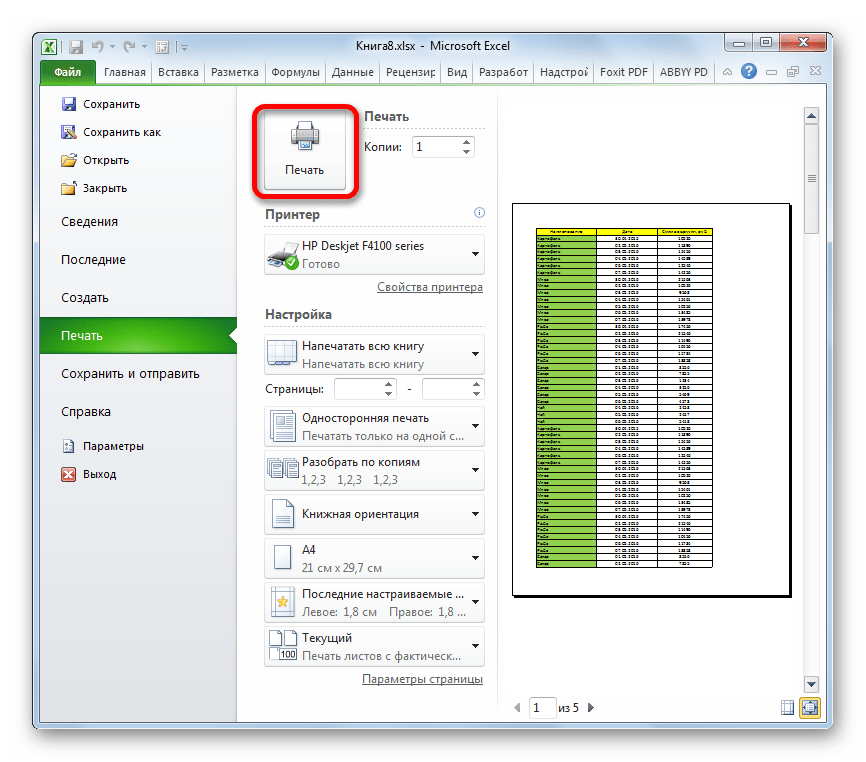
Существует и альтернативный вариант настроек печати. Его можно осуществить, перейдя во вкладку «Разметка страницы». Элементы управления отображением печати размещены в блоке инструментов «Параметры страницы». Как видим, они практически те же, что и во вкладке «Файл» и управляются по таким же принципам.
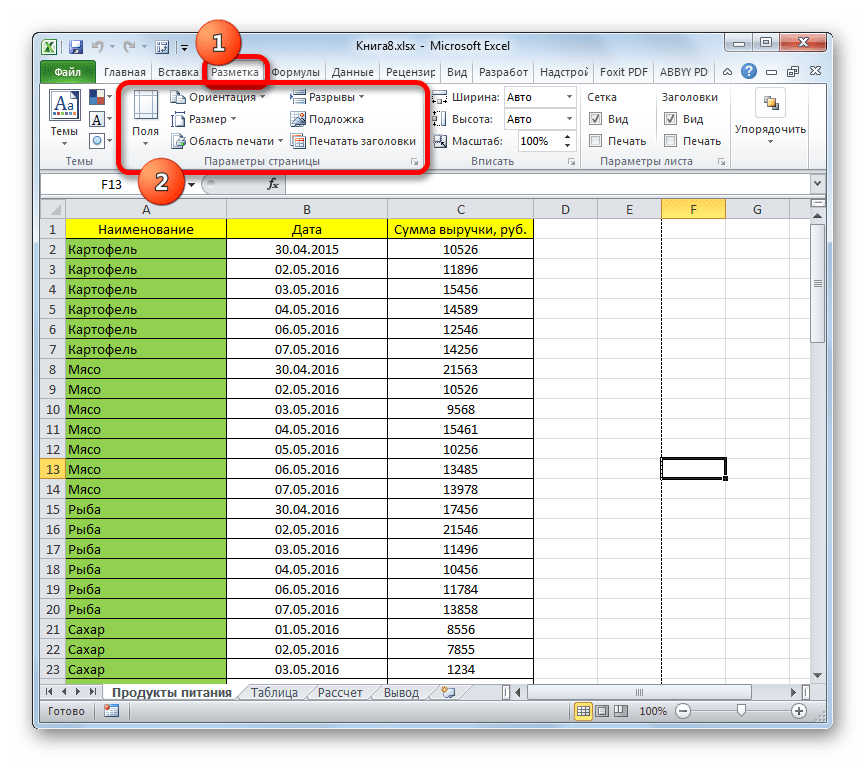
Для перехода в окно «Параметры страницы» нужно нажать на пиктограмму в виде косой стрелки в нижнем правом углу одноименного блока.

После этого будет запущено уже знакомое нам окно параметров, в котором можно производить действия по вышеуказанному алгоритму.
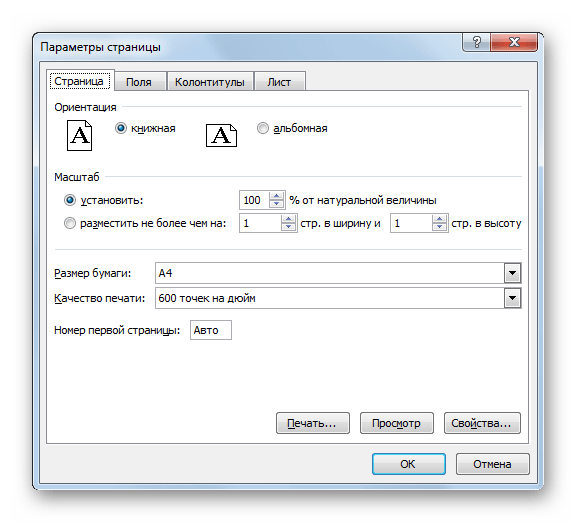
Способ 2: распечатка диапазона указанных страниц
Выше мы рассмотрели, как настроить печать книги в целом, а теперь давайте рассмотрим, как это сделать для отдельных элементов, если мы не хотим печатать весь документ.
- Прежде всего, нам нужно определить, какие именно страницы по счету нужно распечатать. Для выполнения данной задачи следует перейти в страничный режим. Это можно сделать, кликнув по пиктограмме «Страничный», которая размещена на строке состояния в правой её части.

Также существует другой вариант перехода. Для этого нужно переместиться во вкладку «Вид». Далее кликаем по кнопке «Страничный режим», которая размещена на ленте в блоке настроек «Режимы просмотра книги».
- После этого запускается страничный режим просмотра документа. Как видим, в нем листы отделены друг от друга пунктирными границами, а их нумерация видна на фоне документа. Теперь нужно запомнить номера тех страниц, которые мы собираемся распечатать.
- Как и в предыдущий раз, перемещаемся во вкладку «Файл». Потом переходим в раздел «Печать».
- В настройках имеется два поля «Страницы». В первом поле указываем первую страницу того диапазона, который хотим распечатать, а во втором – последнюю.

Если вам нужно распечатать только одну страницу, то в обоих полях нужно указать её номер.
- После этого выполняем при необходимости все те настройки, о которых шел разговор при использовании Способа 1. Далее жмем на кнопку «Печать».
- После этого принтер выполняет печать указанного диапазона страниц или одиночного листа, заданных в настройках.
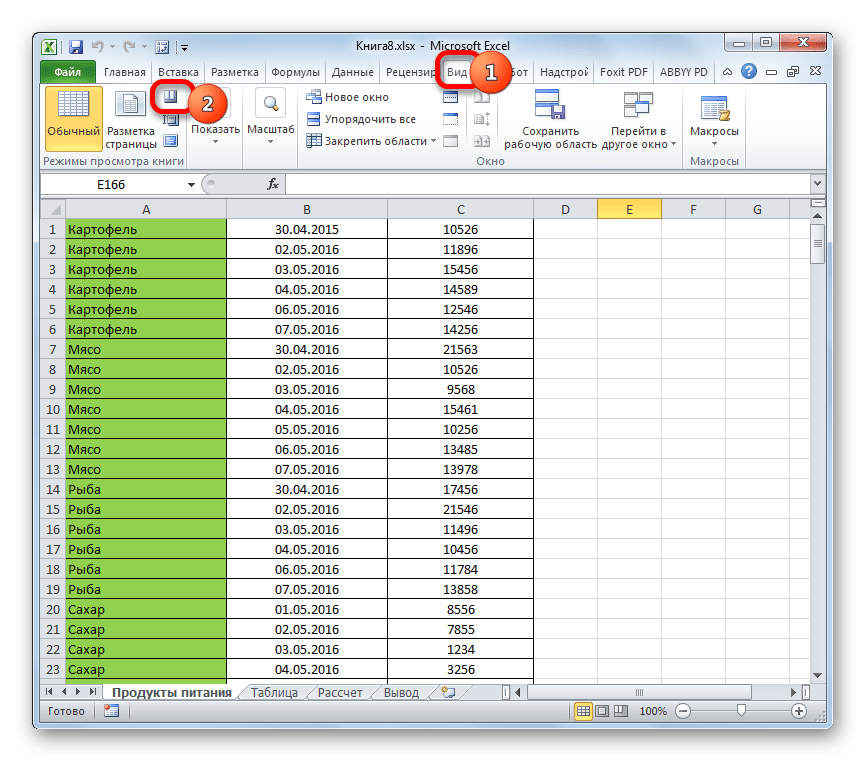


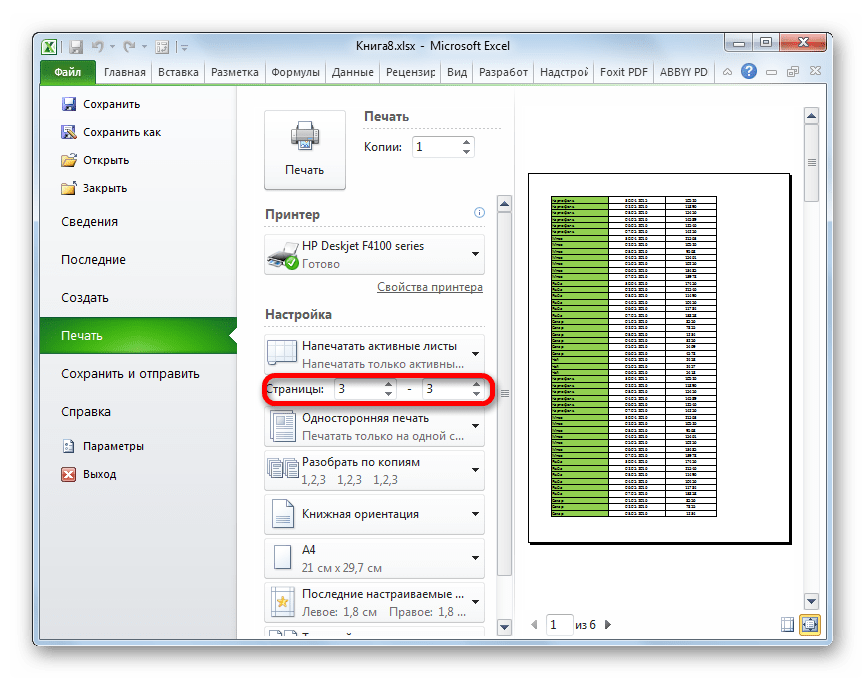
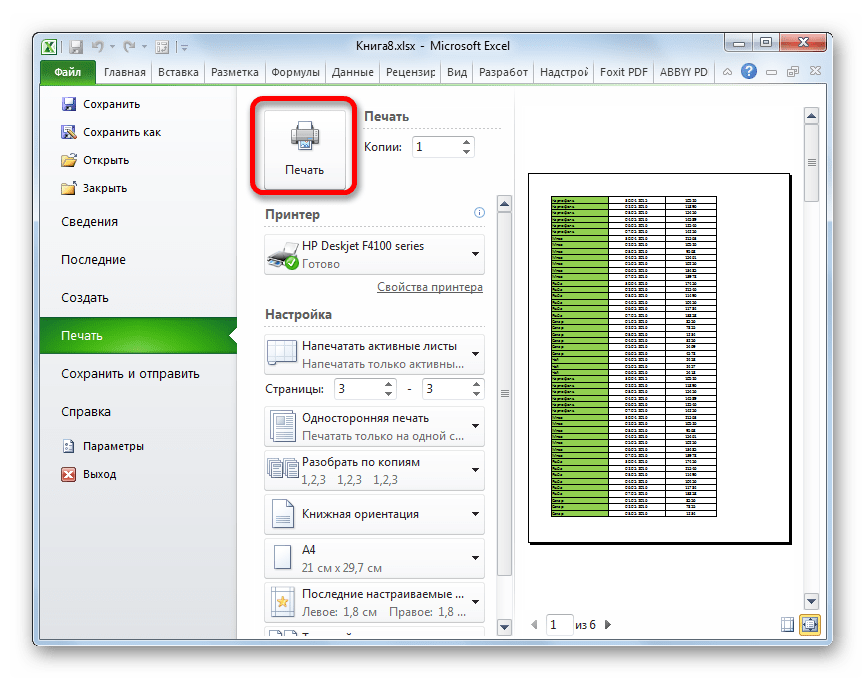
Способ 3: печать отдельных страниц
Но что делать, если нужно распечатать не один диапазон, а несколько диапазонов страниц или несколько отдельных листов? Если в Ворде листы и диапазоны можно задать через запятую, то в Экселе такого варианта не существует. Но все-таки выход из данной ситуации есть, и он заключается в инструменте, который называется «Область печати».
- Переходим в страничный режим работы Excel одним из тех способов, о которых шел разговор выше. Далее зажимаем левую кнопку мыши и выделяем диапазоны тех страниц, которые собираемся распечатать. Если нужно выделить большой диапазон, то кликаем сразу по его верхнему элементу (ячейке), затем переходим к последней ячейке диапазона и кликаем по ней левой кнопкой мыши с зажатой клавишей Shift. Таким способом можно выделить сразу несколько последовательно идущих страниц. Если мы кроме этого хотим распечатать и ряд других диапазонов или листов, то производим выделение нужных листов с зажатой кнопкой Ctrl. Таким образом, все нужные элементы будут выделены.
- После этого перемещаемся во вкладку «Разметка страницы». В блоке инструментов «Параметры страницы» на ленте кликаем по кнопке «Область печати». Затем появляется небольшое меню. Выбираем в нем пункт «Задать».
- После этого действия опять переходим во вкладку «Файл».
- Далее перемещаемся в раздел «Печать».
- В настройках в соответствующем поле выбираем пункт «Напечатать выделенный фрагмент».
- При необходимости производим и другие настройки, которые подробно описаны в Способе 1. После этого в области предпросмотра смотрим, какие именно листы выводятся на печать. Там должны присутствовать только те фрагменты, которые нами были выделены на первом шаге данного способа.
- После того, как все настройки введены и в правильности их отображения вы убедились в окне предпросмотра, жмем на кнопку «Печать».
- После этого действия выделенные листы должны быть распечатаны на подключенном к компьютеру принтере.

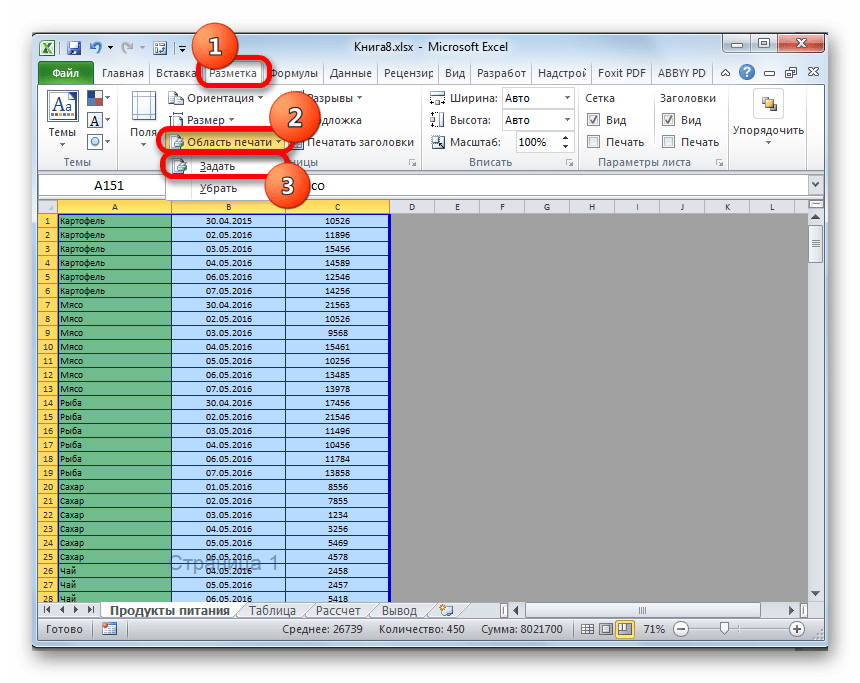
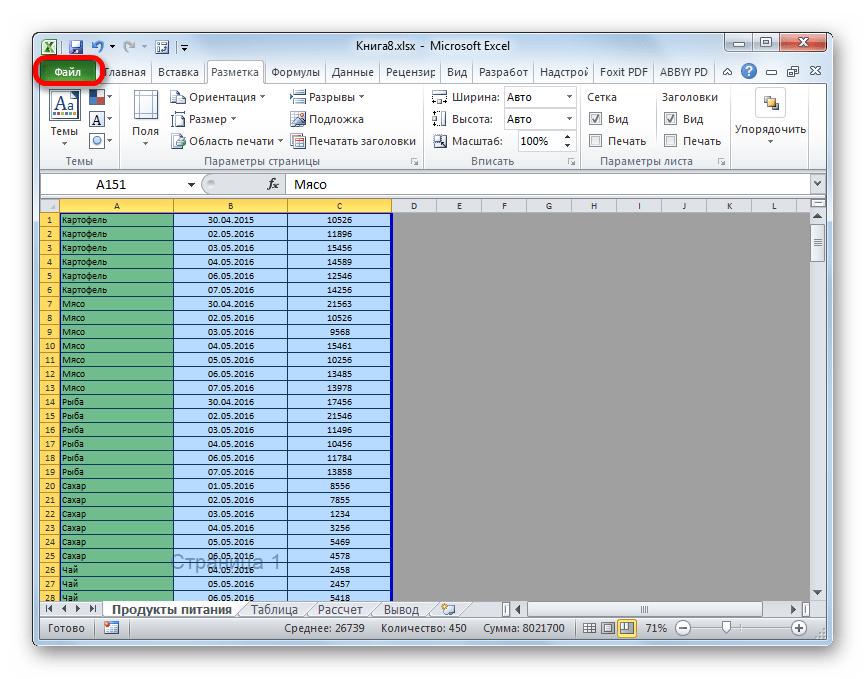
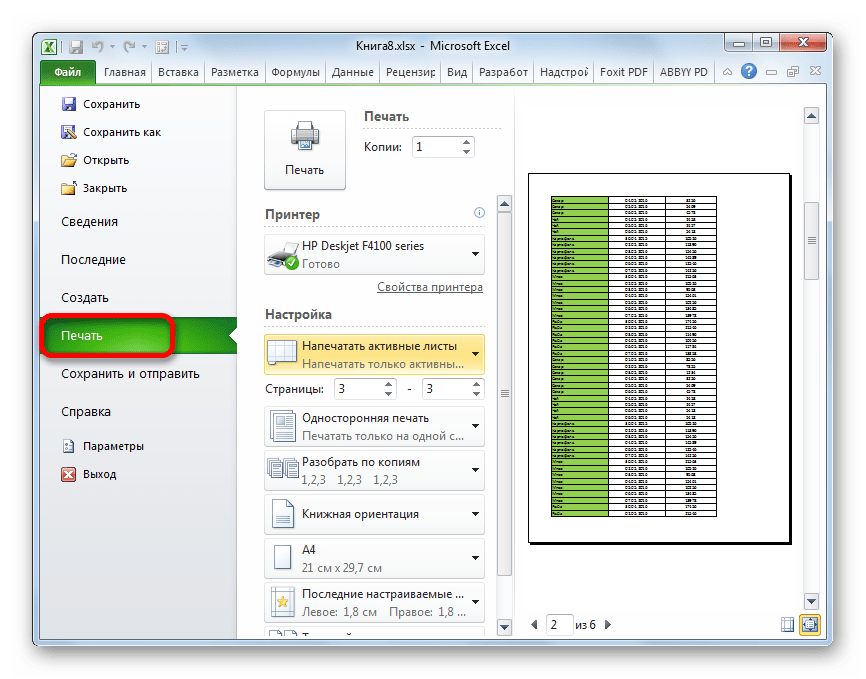



Кстати, этим же способом с помощью установки области выделения можно производить печать не только отдельных листов, но и отдельных диапазонов ячеек или таблиц внутри листа. Принцип выделения при этом остается тем же, что и в описанной выше ситуации.
Урок: Как задать область печати в Excel 2010
Как видим, для того, чтобы настроить печать нужных элементов в Экселе в том виде, в котором вы того желаете, нужно немного повозиться. Полбеды, если нужно распечатать весь документ, но если требуется произвести печать отдельных его элементов (диапазонов, листов и т.д.), то начинаются трудности. Впрочем, если вы знакомы с правилами распечатки документов в этом табличном процессоре, то сможете с успехом решить поставленную задачу. Ну, а о способах решения, в частности при помощи установки области печати, как раз и рассказывает данная статья.
 Мы рады, что смогли помочь Вам в решении проблемы.
Мы рады, что смогли помочь Вам в решении проблемы. Опишите, что у вас не получилось.
Наши специалисты постараются ответить максимально быстро.
Опишите, что у вас не получилось.
Наши специалисты постараются ответить максимально быстро.Помогла ли вам эта статья?
ДА НЕТПечать листа в книжной и альбомной ориентации
Изменение ориентации страницы
-
Выберите один или несколько листов, для которых требуется изменить ориентацию.
Совет: Если выделено несколько листов, в строке заголовка вверху листа появится надпись [Группа]. Чтобы отменить выделение нескольких листов книги, щелкните любой невыделенный лист. Если невыделенных листов нет, щелкните правой кнопкой мыши ярлычок выделенного листа и в контекстном меню выберите команду Разгруппировать листы.
-
На вкладке Разметка страницы в группе Параметры страницы нажмите кнопку Ориентация, а затем — Книжная или Альбомная.

Примечания:
-
Пока не настроен принтер, параметр Ориентация будет недоступен для выбора. Чтобы устранить эту проблему, настройте принтер. Параметр также недоступен, пока редактируется содержимое ячейки. Нажмите клавишу ВВОД, чтобы принять изменения, или ESC, чтобы их отменить.
-
Ориентацию страницы можно задать для каждого отдельного листа книги и, соответственно, распечатать одни листы с книжной ориентацией, а другие — с альбомной. Просто задайте ориентацию для каждого листа и распечатайте лист или книгу.
-
Изменение ориентации страницы перед печатью
-
Выберите один или несколько листов либо диапазон данных на листе, которые необходимо распечатать.
-
На вкладке Файл выберите пункт Печать.
-
В разделе Параметры в раскрывающемся списке Ориентация страницы выберите пункт Книжная ориентация или Альбомная ориентация.
-
Когда все будет готово к печати, нажмите кнопку Печать.
Создание шаблона с альбомной ориентацией по умолчанию
Для экономии времени можно сохранить книгу, настроенную для печати в альбомной ориентации, как шаблон, а затем создавать новые книги на его основе.
Создание шаблона
-
Создайте книгу.
-
Выберите один или несколько листов, для которых требуется изменить ориентацию.
Выбор листов
Чтобы выделить
Выполните следующие действия
Один лист
Щелкните ярлычок листа.

Если ярлычок нужного листа не виден, найдите его с помощью кнопок прокрутки листов, а затем щелкните.

Несколько смежных листов
Щелкните ярлычок первого листа. Затем, удерживая нажатой клавишу SHIFT, щелкните ярлычок последнего листа в диапазоне, который требуется выделить.
Несколько несмежных листов
Щелкните ярлычок первого листа. Затем, удерживая нажатой клавишу CTRL, щелкните ярлычки других листов, которые нужно выделить.
Все листы книги
Щелкните ярлычок листа правой кнопкой мыши и выберите команду Выделить все листы.
Примечание: Если выделено несколько листов, в строке заголовка вверху листа появится надпись [Группа]. Чтобы отменить выделение нескольких листов книги, щелкните любой невыделенный лист. Если невыделенных листов нет, щелкните правой кнопкой мыши ярлычок выделенного листа и в контекстном меню выберите команду Разгруппировать листы.
-
На вкладке Разметка страницы в группе Параметры страницы нажмите кнопку Ориентация, а затем — Альбомная.

Примечание: Пока не настроен принтер, параметр Ориентация будет недоступен для выбора. Чтобы устранить эту проблему, настройте принтер. Параметр также недоступен, пока редактируется содержимое ячейки. Нажмите клавишу ВВОД, чтобы принять изменения, или ESC, чтобы их отменить.
-
Выполните любые другие настройки при необходимости.
Совет: Чтобы настроить сразу несколько листов, можно временно объединить листы в группу, внести необходимые изменения, а затем разгруппировать их. Чтобы объединить листы в группу, щелкните правой кнопкой любую вкладку внизу листа и выберите в контекстном меню пункт Выделить все листы. В строке заголовка должно появиться имя листа, а за ним — слово [Группа]. Затем измените ориентацию на альбомную и внесите все остальные изменения. Чтобы отключить группировку, щелкните правой кнопкой любой ярлычок, а затем — Разгруппировать листы (или просто щелкните ярлычок другого листа).
-
Откройте вкладку Файл.
-
Щелкните Сохранить как и укажите место для сохранения листа. Например, выберите пункт Компьютер (или Этот компьютер в Excel 2016), а затем — Рабочий стол.
-
В поле Имя файла введите имя шаблона.
-
В поле Тип файла выберите пункт Шаблон Excel (*.xltx) (или Шаблон Excel с поддержкой макросов (*.xltm), если в книге есть макросы, которые должны быть доступны в шаблоне).
-
Нажмите кнопку Сохранить.
Шаблон автоматически будет помещен в папку шаблонов.
Чтобы использовать шаблон, чтобы создать книгу, выполните указанные ниже (для Excel 2016, Excel 2013 и Excel 2010 только):
-
Выберите Файл > Создать.
-
Выберите пункт Личные.
-
Щелкните значок или имя сохраненного шаблона.
-
К началу страницы
Изменение ориентации страницы на листе
-
Выберите один или несколько листов, для которых требуется изменить ориентацию.
Выбор листов
Чтобы выделить
Выполните следующие действия
Один лист
Щелкните ярлычок листа.

Если ярлычок нужного листа не виден, найдите его с помощью кнопок прокрутки листов, а затем щелкните.

Несколько смежных листов
Щелкните ярлычок первого листа. Затем, удерживая нажатой клавишу SHIFT, щелкните ярлычок последнего листа в диапазоне, который требуется выделить.
Несколько несмежных листов
Щелкните ярлычок первого листа. Затем, удерживая нажатой клавишу CTRL, щелкните ярлычки других листов, которые нужно выделить.
Все листы книги
Щелкните правой кнопкой мыши ярлычок листа и выберите в контекстном меню (контекстное меню) команду Выделить все листы.
Примечание: Если выделено несколько листов, в строке заголовка вверху листа появится надпись [Группа]. Чтобы отменить выделение нескольких листов книги, щелкните любой невыделенный лист. Если невыделенных листов нет, щелкните правой кнопкой мыши ярлычок выделенного листа и в контекстном меню выберите команду Разгруппировать листы.
-
На вкладке Разметка страницы в группе Параметры страницы нажмите кнопку Ориентация, а затем — Книжная или Альбомная.

Совет: Более совершенно, чтобы просмотреть границы распечатанные страницы можно работать в режиме Разметки страницы (вкладка «Вид «, группа Режимы просмотра книги ).
Изменение ориентации страницы перед печатью
-
Выберите один или несколько листов либо диапазон данных на листе, которые необходимо распечатать.
-
Нажмите кнопку Microsoft Office
 , а затем — Печать.
, а затем — Печать. -
В диалоговом окне Печать выберите пункт Свойства.
-
В диалоговом окне принтера свойства на вкладке Макет в группе Ориентация выберите вариант Книжная или Альбомная и нажмите кнопку ОК.
-
Когда все будет готово к печати, нажмите кнопку Печать.
Примечание: Если у вас нет Настройка принтер, станут недоступными параметры ориентации и вы не сможете выбрать его. Чтобы решить эту проблему, необходимо настроить принтер. Параметр также отображается серым цветом, когда вы будете в процессе изменения содержимого ячейки. Чтобы решить эту проблему, нажмите клавишу ВВОД, чтобы подтвердить изменения, или клавишу ESC, чтобы отменить изменения.
Создание шаблона с альбомной ориентацией по умолчанию
Для экономии времени можно сохранить книгу, настроенную для печати в альбомной ориентации, как шаблон, а затем создавать новые книги на его основе.
Создание шаблона
-
Создайте книгу.
-
Выберите один или несколько листов, для которых требуется изменить ориентацию.
Выбор листов
Чтобы выделить
Выполните следующие действия
Один лист
Щелкните ярлычок листа.

Если ярлычок нужного листа не виден, найдите его с помощью кнопок прокрутки листов, а затем щелкните.

Несколько смежных листов
Щелкните ярлычок первого листа. Затем, удерживая нажатой клавишу SHIFT, щелкните ярлычок последнего листа в диапазоне, который требуется выделить.
Несколько несмежных листов
Щелкните ярлычок первого листа. Затем, удерживая нажатой клавишу CTRL, щелкните ярлычки других листов, которые нужно выделить.
Все листы книги
Щелкните правой кнопкой мыши ярлычок листа и выберите в контекстном меню (контекстное меню) команду Выделить все листы.
Совет: Если выделено несколько листов, в строке заголовка вверху листа появится надпись [Группа]. Чтобы отменить выделение нескольких листов книги, щелкните любой невыделенный лист. Если невыделенных листов нет, щелкните правой кнопкой мыши ярлычок выделенного листа и в контекстном меню выберите команду Разгруппировать листы.
-
На вкладке Разметка страницы в группе Параметры страницы нажмите кнопку Ориентация, а затем — Альбомная.

Примечание: Если у вас нет Настройка принтер, станут недоступными параметры ориентации и вы не сможете выбрать его. Чтобы решить эту проблему, необходимо настроить принтер. Параметр также отображается серым цветом, когда вы будете в процессе изменения содержимого ячейки. Чтобы решить эту проблему, нажмите клавишу ВВОД, чтобы подтвердить изменения, или клавишу ESC, чтобы отменить изменения.
-
Выполните любые другие настройки при необходимости.
Совет: Если вы хотите настроить сразу несколько листов, можно временно сгруппируйте листы, внесите необходимые изменения и их разгруппировать. Чтобы сгруппировать листы, щелкните правой кнопкой мыши любую вкладку в нижней части листа. В контекстном меню выберите команду Выделить все листы. В строке заголовка вы увидите имя книги, за которым следует слово [Группа]. Измените ориентацию на альбомную или внесите другие нужные настройки. Чтобы отключить группировку, щелкните правой кнопкой мыши любую вкладку и выберите команду Разгруппировать листы (или просто щелкните ярлычок нужного листа). Не забывайте Разгруппировать листы. Листы сгруппированы бы вы ни делали на одном листе влияет на других листах которого — это возможно, не нужно.
-
Нажмите Кнопку Microsoft Office
 и выберите команду Сохранить как.
и выберите команду Сохранить как. -
В поле Имя файла введите имя шаблона.
-
В поле Тип файла выберите пункт Шаблон Excel (*.xltx) (или Шаблон Excel с поддержкой макросов (*.xltm), если в книге есть макросы, которые должны быть доступны в шаблоне).
-
Нажмите кнопку Сохранить.
Шаблон будет автоматически помещен в папку шаблонов.
Совет: Если скопируйте все книги Excel в папку шаблонов, можно использовать эту книгу как шаблон без сохранения в формате файла шаблона (.xltx или xltm;). В Windows Vista папку шаблонов обычно является \AppData\Roaming\Microsoft\Templates C:\Users\ < ваше имя >. В Microsoft Windows XP папку шаблонов обычно является C:\Documents and Settings\ < ваше имя > \Application Data\Microsoft\Templates.
-
Чтобы использовать шаблон, чтобы создать новую книгу, выполните указанные ниже действия:
-
Нажмите кнопку Microsoft Office
 , а затем — Создать.
, а затем — Создать. -
В разделе Шаблоны выберите Мои шаблоны.
-
В диалоговом окне Создать дважды щелкните шаблон, который вы только что создали.
В приложении Excel будет создана книга на основе шаблона.
-
К началу страницы
Распечатать лист или рабочую книгу
Перед печатью
Прежде чем что-либо печатать в Excel, помните, что для оптимального качества печати доступно множество вариантов. Для получения дополнительной информации см. Печать в Excel.
Важно: Некоторое форматирование, такое как цветной текст или заливка ячейки, может хорошо выглядеть на экране, но может выглядеть не так, как вы ожидаете при печати на черно-белом принтере.Вы также можете распечатать лист с отображенными линиями сетки, чтобы данные, строки и столбцы были лучше выделены.
Распечатать один или несколько листов
Выберите листы, которые вы хотите распечатать.
Нажмите Файл > Печать или нажмите CTRL + P.
Нажмите кнопку Print или настройте параметры , прежде чем нажимать кнопку Print .
Распечатать одну или несколько рабочих книг
Все файлы рабочих книг, которые вы хотите распечатать, должны находиться в одной папке.
Нажмите Файл > Открыть .
Удерживая нажатой клавишу CTRL, щелкните имя каждой рабочей книги для печати, а затем нажмите Печать .
Распечатать полностью или частично рабочий лист
Щелкните на листе, а затем выберите диапазон данных, которые вы хотите распечатать.
Нажмите Файл , а затем нажмите Печать .
В разделе Настройки щелкните стрелку рядом с Распечатать активные листы и выберите соответствующую опцию.

Нажмите Печать .
Примечание: Если на листе определены области печати, Excel будет печатать только эти области печати. Если вы не хотите печатать только определенную область печати, установите флажок Игнорировать область печати . Узнайте больше о настройке или очистке области печати.
Распечатать таблицу Excel
Щелкните ячейку в таблице, чтобы активировать таблицу.
Нажмите Файл , а затем нажмите Печать .
В разделе Настройки нажмите стрелку рядом с Печать активных листов и выберите Печать выбранной таблицы .

Нажмите Печать .
Распечатать рабочую книгу в файл
Нажмите Файл , а затем нажмите Печать или нажмите Ctrl + P.
В разделе Принтер выберите Печать в файл .

Нажмите Печать .
В диалоговом окне Сохранить вывод на печать как введите имя файла и нажмите ОК . Файл будет сохранен в вашей папке Documents
Важно: Если вы распечатываете сохраненный файл на другом принтере, разрывы страниц и расстояние между шрифтами могут измениться.
Распечатать лист
Для получения наилучших результатов при печати рабочей таблицы используйте команду «Печать» в Excel для Интернета, а не команду «Печать» в браузере. Вы можете распечатать весь лист или только нужные ячейки.
Если вы хотите напечатать диапазон ячеек, выберите их. Чтобы распечатать весь лист, не выбирайте ничего.
Нажмите Файл > Печать > Печать .

Если вы выбрали диапазон ячеек, но решили распечатать всю рабочую таблицу, переключитесь на Вся рабочая книга , прежде чем вы нажмете Печать .

Изменить выбранную область печати
В Excel для Интернета вы можете указать область, которую хотите распечатать, или распечатать весь лист.Если вы выбрали область печати, но решили изменить указанную область, вот как вы можете просмотреть свои изменения:
На листе щелкните и перетащите, чтобы выбрать ячейки, которые вы хотите распечатать.
Нажмите Файл > Печать > Печать .
Чтобы напечатать только выбранную область, в Параметры печати щелкните Текущий выбор .
Если предварительный просмотр показывает, что вы хотите напечатать, нажмите Печать .
Чтобы изменить выбор печати, закройте предварительный просмотр, нажав X , и повторите предыдущие шаги.
Чтобы распечатать весь лист, щелкните Файл > Печать > Печать .Убедитесь, что флажок Весь лист отмечен, и нажмите Печать .
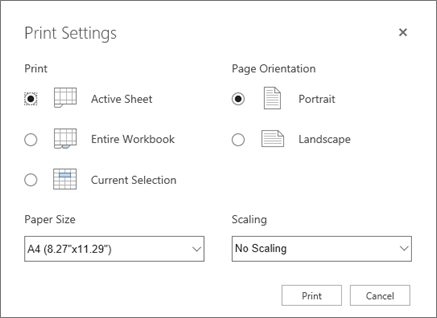
Если у вас есть приложение Excel для рабочего стола, вы можете установить дополнительные параметры печати. Нажмите Открыть в Excel и выберите несколько областей печати на листе.
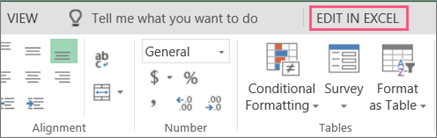
Распечатайте рабочий лист со скрытыми строками и столбцами
В Excel для Интернета при печати листа со скрытыми строками или столбцами эти скрытые ряды и столбцы не будут напечатаны.Если вы хотите включить скрытые строки и столбцы, вам нужно их отобразить, прежде чем печатать лист.
Вы можете определить, скрыты ли строки или столбцы по отсутствующим меткам заголовка или по двойным линиям, как показано на этом рисунке.
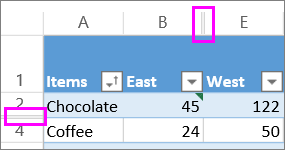
Вот как можно отобразить строки или столбцы:
Выберите диапазон заголовков, окружающих скрытые строки или столбцы.В этом примере выберите все заголовки строк от 2 до 7, чтобы отобразить строки 3 и 6.

Щелкните правой кнопкой мыши по выделению и выберите Показать строки (для столбцов выберите Показать столбцы ).
Нажмите Файл > Печать .
Нажмите Печать для предварительного просмотра.

В поле Параметры печати убедитесь, что выбран Весь лист , и нажмите Печать .
Примечание: Метки строк и столбцов не отображаются в предварительном просмотре и распечатке.
Распечатать рабочую книгу
Если в вашем Excel для веб-книги есть только один лист, вы можете просто распечатать лист. Но если в рабочей книге несколько листов, вам нужно перейти на каждый лист, щелкнув по вкладке листа, а затем распечатать этот лист.
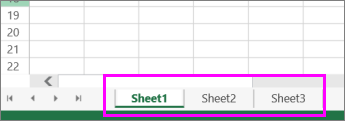
Не уверены, есть ли в книге скрытые листы? Вот как вы можете проверить:
Щелкните правой кнопкой мыши на любой вкладке листа.

Если доступна опция Unhide , рабочая книга имеет одну или несколько скрытых рабочих таблиц. Нажмите Показать , чтобы показать и показать рабочие листы.
Когда вы показываете лист, вкладка листа на листе становится доступной.Нажмите вкладку листа и распечатайте лист.
Распечатать таблицу
Иногда вы хотите распечатать только часть листа, например таблицу. Вы можете сделать это в Excel для Интернета, если в таблице менее 10 000 ячеек. Для рабочих таблиц, содержащих более 10 000 ячеек, необходимо использовать настольное приложение Excel.
Для печати таблицы:
Чтобы выбрать все ячейки в таблице, щелкните первую ячейку и перейдите к последней ячейке.
Если в вашей таблице много столбцов, вместо прокрутки щелкните первую ячейку, нажмите и удерживайте клавишу Shift и щелкните последнюю ячейку.
Нажмите Файл > Печать > Печать .

Выберите Текущий выбор , если он еще не выбран, а затем нажмите Печать .

Если вам нравится предварительный просмотр, нажмите Печать . Если нет, закройте представление и внесите необходимые изменения.

Узнайте, как вы можете напечатать таблицу с линиями сетки.
Печать номеров страниц на листе
Вы не можете вставлять, просматривать или распечатывать номера страниц в Excel для Интернета.Однако, если у вас есть приложение Excel для настольных компьютеров, вы можете добавить номера страниц либо вверху (верхний колонтитул), либо внизу (нижний колонтитул) рабочего листа и распечатать его.
Используйте кнопку Открыть в Excel , чтобы открыть книгу и добавить номера страниц в представлении «Макет страницы», а затем распечатать лист из Excel. Вот как:
Нажмите Открыть в Excel и вставьте номера страниц в рабочие таблицы.
Распечатать лист.
См. Также
,Советы по печати в Excel

Простые шаги показывают, как исправить проблемы с печатью в Excel. Разместите все столбцы на 1 странице, повторите заголовки на всех страницах, напечатайте линии сетки, удалите страницу 1 в середине листа и другие советы по печати в Excel
Распечатать большой лист Excel
При печати большого листа Excel можно изменить несколько параметров, чтобы облегчить чтение распечатанных страниц.
Разместить все столбцы на одной странице
заголовков на каждой печатной странице
Это короткое видео показывает шаги, чтобы соответствовать всем столбцам, и установите заголовки строк, и под видео есть записанные шаги.
Уместить все колонки на одной странице
Если лист Excel слишком широкий для печати на одной странице, вы можете отрегулировать его масштабирование, чтобы разместить все столбцы на одной странице.Есть два места, где вы можете изменить настройку масштабирования:
Изменить масштабирование — Окно печати
- На ленте перейдите на вкладку Файл, затем нажмите Печать
- В разделе «Настройки» щелкните стрелку справа от параметра «Без масштабирования ».
- Нажмите «Подогнать все столбцы на одной странице»

Теперь при печати все столбцы будут помещаться на одной странице. и вниз столько страниц, сколько требуется, чтобы соответствовать всем строкам.
Изменение масштаба — Настройка страницы
Выполните следующие действия, чтобы изменить настройку масштабирования в диалоговом окне «Параметры страницы».
- На ленте перейдите на вкладку Макет страницы
- В группе «Параметры страницы» нажмите кнопку запуска диалогового окна внизу
право

- В окне «Параметры страницы» на вкладке «Страница» нажмите «По размеру». опция для масштабирования
- Введите 1 как число страниц шириной
- Снимите флажок для количества страниц в высоту, затем нажмите кнопку ОК

Это ограничит печать файла одной страницей, но не ограничить количество страниц вниз.Вам не нужно угадывать число страниц, просто оставьте это поле пустым и Excel определит его для вас.
заголовков на каждой печатной странице
В длинном рабочем листе Excel у вас могут быть заголовки в верхних строках, объяснить, что находится в каждом столбце данных. Когда вы печатаете лист, вы можете повторить эти заголовки на каждом распечатав страницу, установив заголовки печати, как описано ниже.
Примечание : Если опция «Ряды для повторения» недоступна, обратитесь к следующему разделу, чтобы узнать, как решить эту проблему.
Для повторения заголовков на каждой напечатанной странице:
- На ленте откройте вкладку «Макет страницы» и нажмите «Печатать заголовки».
- В окне «Параметры страницы» на вкладке «Лист» щелкните строки. Повторить в верхней части окна.
- На листе выберите строки, которые вы хотите напечатать на верх каждой страницы. Номера строк появятся в настройках страницы окно.
- Нажмите OK, чтобы закрыть окно.


строки для повторения недоступно
Иногда, когда открывается окно «Параметры страницы», строки для повторения Вверху команда недоступна. Как показано на снимке экрана ниже, этот параметр и некоторые другие неактивны.

Это происходит, если открыть окно «Параметры страницы» в окне предварительного просмотра окно.На приведенном выше снимке экрана я щелкнул ссылку «Параметры страницы» в окно предварительного просмотра, и эти команды были серыми.
Для решения проблемы:
- Закройте окно «Параметры страницы», если повторяются строки и другие команды серые
- На ленте перейдите на вкладку «Параметры страницы» .
- Нажмите «Печатать заголовки», чтобы снова открыть окно «Параметры страницы» с
команды активны.

Сетка для печати листа
По умолчанию Excel не показывает линии сетки листа при предварительном просмотре или распечатайте лист, даже если на нем видны линии сетки.
Если вы хотите напечатать линии сетки, выполните следующие действия, чтобы изменить одну из настроек страницы. варианты:
- На ленте Excel перейдите на вкладку Макет страницы
- Нажмите «Печатать заголовки», чтобы открыть окно «Параметры страницы».
- В окне «Параметры страницы» вкладка «Лист» должна быть активной — если нет, нажмите вкладку Лист
- В разделе «Печать» добавьте флажок к «Сеткам» и нажмите ОК


Распечатать все листы в файле
Вместо того, чтобы печатать листы по одному, посмотрите это короткое видео, чтобы узнать, как распечатать все листы в файле Excel одновременно.Обязательно часы до самого конца , чтобы увидеть важный шаг! Если вы не сделаете этот шаг, вы можете случайно перезаписать данные листа
Письменные инструкции под видео.
Чтобы распечатать все листы в файле Excel:
- Щелкните правой кнопкой мыши на любой вкладке листа и выберите «Выбрать все листы» .
- На панели быстрого доступа (QAT) щелкните команду «Печать» или «Предварительный просмотр».Если этих кнопок нет в QAT, перейдите на вкладку Файл в Excel Лента, а затем нажмите Печать.
- После печати или предварительного просмотра листов закройте окно предварительного просмотра, вернуться в Excel
- Нажмите на вкладку любого листа, чтобы выбрать этот лист и отменить выбор другого листы.


Печать выбранной таблицы
Когда вы работаете с именованной таблицей Excel, в этом видео показан быстрый способ печати только таблицы без всего остального, что есть на листе.Ниже видео написано шаги.
Чтобы напечатать именованную таблицу Excel, не печатая другие элементы на листе, выполните следующие действия:
- Выберите любую ячейку в таблице
- Откройте вкладку «Файл» и нажмите «Печать» .
- В первом раскрывающемся списке в разделе «Настройки» выберите «Печать выбранной таблицы» .
- Затем щелкните команду «Печать» вверху .
Если вы делаете это часто, добавьте команду на панель быстрого доступа.В списке «Все команды» найдите «Список печати».

Удалить Page 1 Watermark
Когда вы открываете файл Excel или переключаетесь на другой лист, Вы можете увидеть большую «страницу 1» в середине листа.
Это похоже на водяной знак, но не волнуйтесь — этот текст не появится на вашем печатном листе.

То, что «Страница 1» является признаком того, что вы находитесь в предварительном просмотре разрыва страницы, а не в обычном представлении Excel или представлении макета страницы.,
Посмотрите это короткое видео, чтобы узнать, как включить и выключить эту настройку. Вы также увидите, как предварительный просмотр страницы может быть полезен. Это позволяет вам
- посмотрите, как будут выглядеть напечатанные страницы, перед вами напечатать их
- отрегулируйте местоположение разрывы страниц, при необходимости
Ссылки по теме
Печать комментариев Excel
Советы по вводу данных в Excel
Советы по рабочему листу
Рабочий лист VBA
часто задаваемые вопросы — Приложение Excel и файлы
,Sheets.PrintOut метод (Excel) | Microsoft Docs
- 2 минуты, чтобы прочитать
В этой статье
Печатает объект.
Синтаксис
выражение . PrintOut ( От , до , Копии , Предварительный просмотр , ActivePrinter , PrintToFile , Collate , PrToFileName , IgnorePrintAreas )
выражение Переменная, представляющая объект Sheets .
Параметры
| Наименование | Требуется / Необязательно | Тип данных | Описание |
|---|---|---|---|
| от | Опционально | вариант | Номер страницы, с которой начинается печать.Если этот аргумент пропущен, печать начинается с начала. |
| До | Опционально | вариант | Номер последней страницы для печати. Если этот аргумент пропущен, печать заканчивается последней страницей. |
| Копии | Опционально | вариант | Количество копий для печати. Если этот аргумент опущен, печатается одна копия. |
| Предварительный просмотр | Опционально | вариант | Истинно , чтобы Microsoft Excel вызывал предварительный просмотр перед печатью объекта. Неверно (или опущено) для немедленной печати объекта. |
| ActivePrinter | Опционально | вариант | Устанавливает имя активного принтера. |
| PrintToFile | Опционально | вариант | True для печати в файл. Если PrToFileName не указано, Excel предлагает пользователю ввести имя выходного файла. |
| Разобрать | Опционально | вариант | Правда для сопоставления нескольких копий. |
| PrToFileName | Опционально | вариант | Если PrintToFile установлен на True , этот аргумент указывает имя файла, в который вы хотите печатать. |
| IgnorePrintAreas | Опционально | вариант | Правда игнорировать области печати и печатать весь объект. |
Возвращаемое значение
Вариант
Замечания
«Страницы» в описаниях От и До относятся к печатным страницам, а не к общим страницам в листе или рабочей книге.
Пример
В этом примере печатается активный лист.
ActiveSheet.PrintOut
Этот пример печатается со страницы 2 на страницу 3.
Рабочие листы. ("sheet1"). PrintOut From: = 2, To: = 3
В этом примере печатаются три копии со страницы 2 на страницу 3.
Рабочие листы. ("sheet1"). PrintOut From: = 2, To: = 3, Copies: = 3
Поддержка и обратная связь
Есть вопросы или отзывы о Office VBA или этой документации? Пожалуйста, ознакомьтесь с поддержкой и отзывами Office VBA, чтобы узнать, как можно получить поддержку, и оставить отзыв.
,- Товары
- Клиенты
- Случаи использования
- Переполнение стека Публичные вопросы и ответы
- Команды Частные вопросы и ответы для вашей команды
- предприятие Частные вопросы и ответы для вашего предприятия
- работы Программирование и связанные с ним технические возможности карьерного роста
- Талант Нанимать технический талант
- реклама Связаться с разработчиками по всему миру

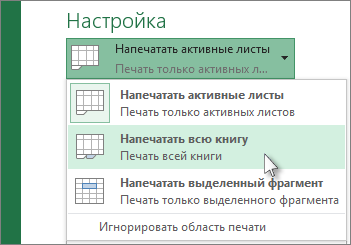
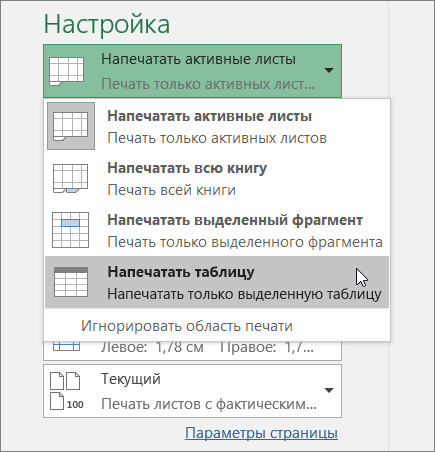
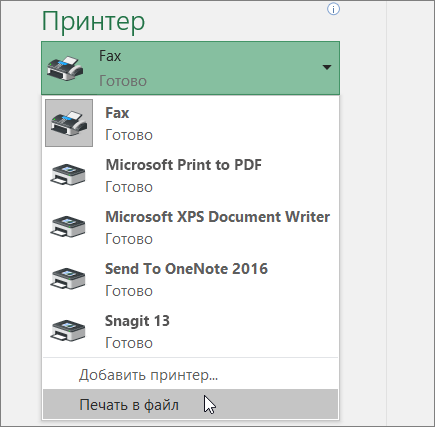
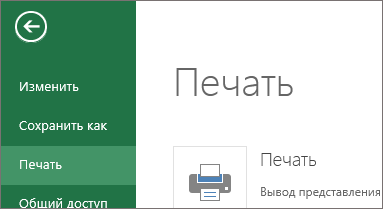
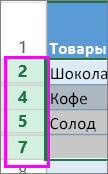
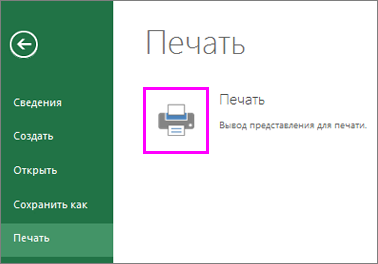
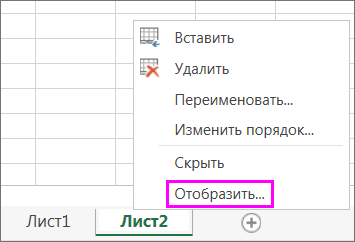
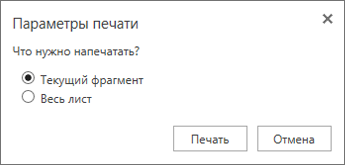
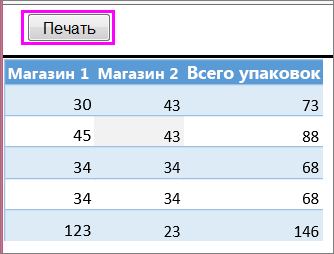
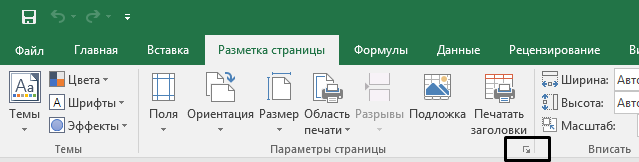
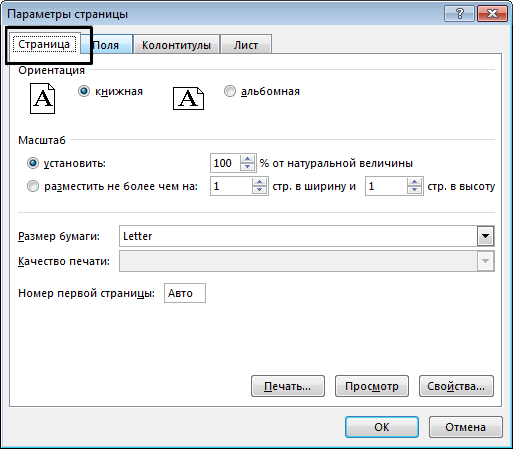
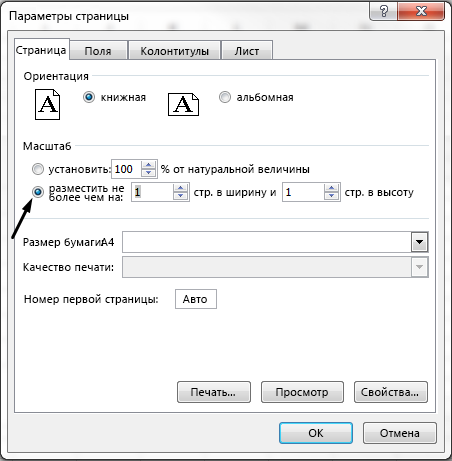
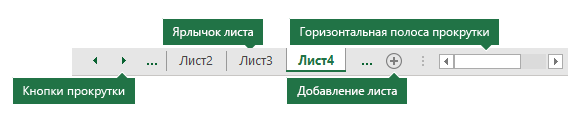
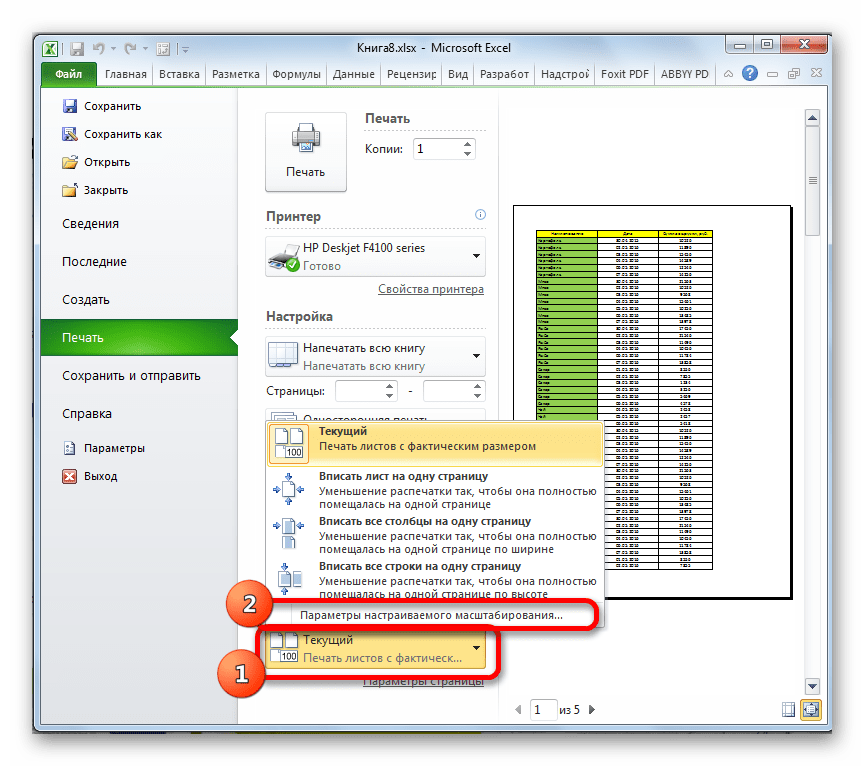


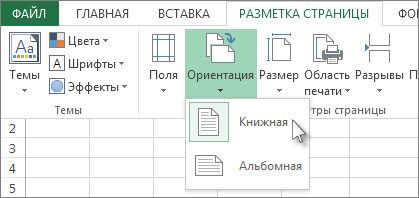





 , а затем — Печать.
, а затем — Печать.