Инструкция, как распечатать таблицу в Excel на одном листе. Как уместить документ Excel на лист формата А4
Содержание
- 1 Настройка параметров страницы
- 1.1 Вкладки
- 1.1.1 Страница
- 1.1.2 Поля
- 1.1.3 Лист
- 1.1.4 Колонтитулы
- 1.2 Печать
- 1.1 Вкладки
- 2 Как расширить диапазон в Excel?
- 3 Как уменьшить (сжать) большую таблицу для печати на одном листе формата А4
- 3.1 Вписать лист в одну страницу
- 3.2 Изменение полей
- 3.3 Страничный режим
- 3.4 Ориентация листа
- 3.5 Изменение размеров ячеек
- 4 Печать части или выделенного фрагмента
- 5 Изменение ориентации страницы
- 6 Настройка границ столбцов и строк
- 7 Как в Excel сделать разметку страницы для печати?
- 8 Как в Excel разбить на страницы?
- 9 Как распечатать таблицу в Excel на весь лист а4?
- 10 Как изменить размер изображения при печати?
- 11 Выбор формата и ориентации листа
- 12 Вкладка Поля
- 13 Как увеличить размер изображения при печати в PDF?
- 14 Как задать страницы в Экселе?
- 15 Как изменить параметры страницы в Excel 2007?
- 16 Как увеличить количество столбцов в Excel?
- 17 Как в эксель сделать страницу формата а4
- 17.
 1 Как распечатать таблицу в excel на весь лист а4?
1 Как распечатать таблицу в excel на весь лист а4? - 17.2 Создание таблицы
- 17.
- 18 Как напечатать пустую таблицу для заполнения с ячейками на всю страницу
- 19 Как уменьшить масштаб документа при печати?
- 20 Распечатываем две страницы документа Эксель на одном листе
- 21 Как настроить таблицу в Экселе под размер листа?
- 22 Как в Excel поставить границы листа а4?
Настройка параметров страницы
Первым делом необходимо проверить и при необходимости исправить настройки параметров страницы. Чтобы «попасть» в нужное окно, перейдите на вкладку «Макет страницы» в главном меню. В правом нижнем углу щелкните значок, выделенный на скриншоте. Теперь давайте «прокрутим» каждую вкладку и объясним, что нужно изменить, и фактическое значение каждого параметра.
Вкладки
Страница
Сосредоточьтесь на двух настройках. Ориентация может быть горизонтальной или вертикальной. В первом случае лист будет длиннее по горизонтали, а во втором — по вертикали. Собственно на фото все видно. Вариант «Масштаб» позволяет сразу решить основную проблему: размещение таблицы в Excel на листе. Для этого измените фактический размер на менее 100% или установите флажок «Вставить не более чем на 1 страницу». Но этот «трюк» будет иметь место только в том случае, если исходная таблица немного не умещается на листе.
Собственно на фото все видно. Вариант «Масштаб» позволяет сразу решить основную проблему: размещение таблицы в Excel на листе. Для этого измените фактический размер на менее 100% или установите флажок «Вставить не более чем на 1 страницу». Но этот «трюк» будет иметь место только в том случае, если исходная таблица немного не умещается на листе.
Поля
- «Поле»: длина отступов от края бумаги до текста на нем.
- Верхние и нижние колонтитулы — это области текста, которые автоматически печатаются на каждом листе.
Уменьшение или удаление этих элементов освободит дополнительное пространство, которое поможет уместить стол.
Другой вариант на вкладке «Поля» — «Центрирование». Эта настройка позволит вам расположить пластину по центру по вертикали и / или горизонтали, в зависимости от отмеченных элементов.
Лист
В этом окне настройки имеют наибольшее влияние на результат печати. Если таблица большая и для печати на бумаге требуется только часть или фрагмент, вы можете указать это в строке с подписью «Диапазон печати». А также при необходимости можно распечатать сетку и заголовки строк, столбцов.
А также при необходимости можно распечатать сетку и заголовки строк, столбцов.
Колонтитулы
Если вы решили полностью удалить верхние и нижние колонтитулы, выберите «(нет)» из списка. Этот параметр полностью удалит наклейки со всех листов.
Печать
Если вы выполнили все необходимые настройки, можно переходить непосредственно к печати таблицы. Для этого вернитесь на первую вкладку «Страница». Внизу справа есть две кнопки «Печать» и «Просмотр». Их надо использовать. Оба откроют вкладку «Печать» в меню «Файл». Справа посмотрите, как все «вживую» будет выглядеть, и только потом нажмите кнопку «Печать» слева вверху.
Аналогичный результат можно получить, нажав комбинацию клавиш на клавиатуре «CTRL + P».
Как расширить диапазон в Excel?
Расширьте диапазон формулы массива
- Выберите диапазон ячеек, который содержит текущую формулу массива и пустые ячейки рядом с новыми данными.

- Нажмите F2. Теперь вы можете редактировать формулу.
- Замените старый диапазон ячеек новым. …
- Нажмите CTRL + SHIFT + ENTER.
Как уменьшить (сжать) большую таблицу для печати на одном листе формата А4
Вписать лист в одну страницу
Если таблица немного выступает на втором листе, вы можете использовать параметр «По размеру одной страницы». Для огромных вариантов этот метод не сработает. Чтобы использовать настройку, выполните несколько простых шагов.
- В главном меню вверху программы Excel выберите «Файл».
- Затем выберите слово «Печать».
- Найдите раздел «Настройки» ниже».
- Самый последний список содержит то, что нам нужно.
- Откройте и выберите.
- Excel автоматически поместит все данные на один лист.
- Обратите внимание, что есть два других способа уменьшить размер: подогнать только столбцы или строки.
Изменение полей
При стандартных настройках размеров полей они занимают много места, которое можно освободить под размер таблицы.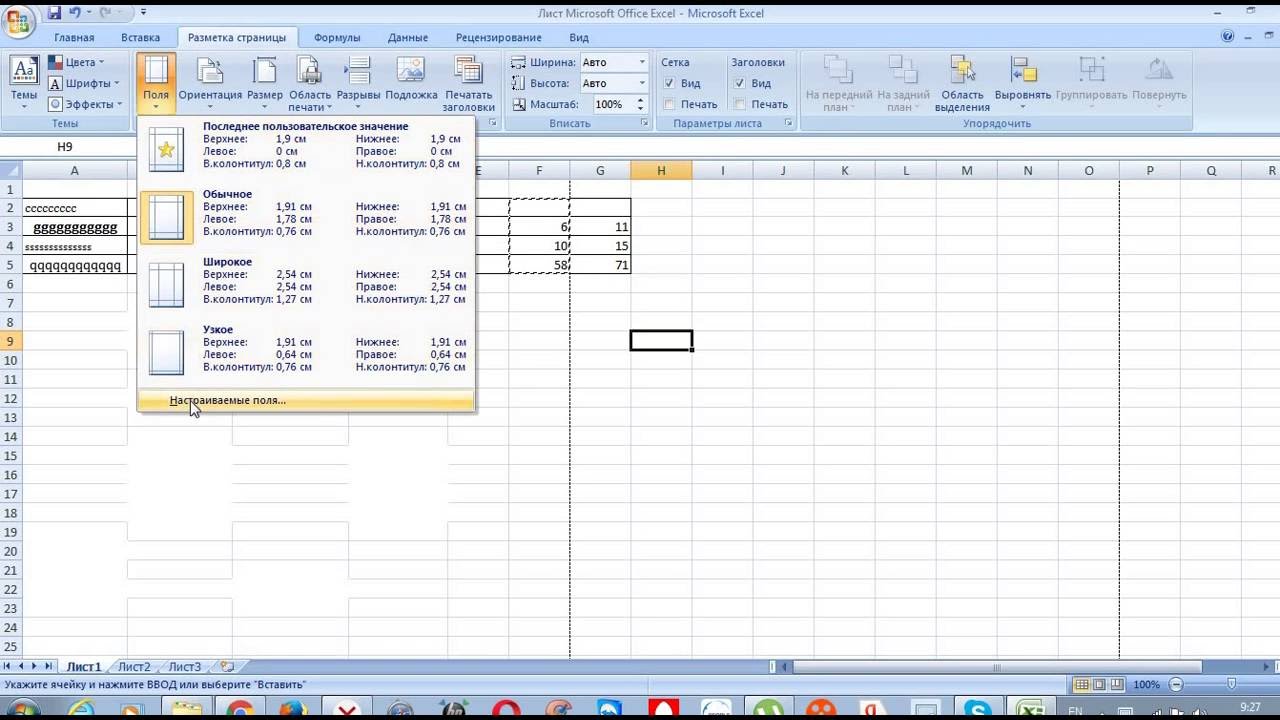 Чтобы изменить показатели этого параметра, выполните следующие действия:
Чтобы изменить показатели этого параметра, выполните следующие действия:
- На главной панели инструментов перейдите на вкладку «Макет страницы».
- Щелкните значок (выделен на изображении ниже).
- Перейдите во вкладку «Поля».
- Введите меньшие или даже нулевые значения.
Страничный режим
Это поможет вам оценить и «увидеть» реальные границы области печати. Перемещая синие пунктирные линии, вы можете уменьшить вывод на принтер. Сделай это:
- Активировать страничный режим. Для этого есть два варианта активации опции.
- Через вкладку «Просмотр» или в нижней правой панели. См. Рисунок для более подробной информации.
- Теперь, переместив вторую слева направо синюю пунктирную линию к жирной линии с помощью мыши, вы уменьшите размер документа до двух страниц.
Ориентация листа
- Включите режим страницы, чтобы точно узнать, как таблица не помещается во фрейм страницы. Его можно активировать двумя способами: через главное меню на вкладке «Вид» или в строке состояния и кнопку «Разметка».
 Ниже на скриншоте их расположение указано более точно.
Ниже на скриншоте их расположение указано более точно. - Теперь мы пытаемся изменить ориентацию листа, чтобы попытаться уместить стол без дополнительных манипуляций. Это можно сделать во вкладке «Макет страницы» главного меню. Выбираем пункт «Ориентация», а внутри «Книга» или «Пейзаж». После каждого раунда мы наблюдаем, как стол в этом случае «ведет себя.
Изменение размеров ячеек
Вы можете изменить его по вертикали и горизонтали. Все зависит от конкретной ситуации. Чтобы проделать такие манипуляции вам нужно.
- Выберите столбец или строку, щелкнув левой кнопкой мыши число или букву.
- Нажмите и удерживайте левую кнопку манипулятора на границе с соседней ячейкой и в этом состоянии двигайтесь в направлении уменьшения.
Также как дополнительная опция будет полезна настройка через меню «Домой» и раздел «Ячейки». Вы можете вручную указать нужные значения или использовать автоматическую адаптацию.
Печать части или выделенного фрагмента
- Выделите мышкой ту часть таблицы, которую хотите отправить на печать.

- Перейдите к настройкам печати Excel через меню или используйте комбинацию CTRL + P.
- В первом списке выберите пункт «Распечатать выбор».
Изменение ориентации страницы
Используя этот метод, пользователю не нужно изменять масштаб данных. По этой причине метод подходит только для таблиц, структура которых состоит из небольшого числа строк, или если вертикальное распределение информации не так важно, как когда оно горизонтальное, поскольку основной упор делается на нормальное отображение и печать данных по ширине страницы.
- Первое, что нам нужно понять, это умещаются ли все данные на стандартном листе или нет. Перейдите в режим просмотра «Макет страницы». Попасть сюда можно двумя способами:
- с помощью значка, расположенного в правом нижнем углу строки состояния программы.
- через вкладку «Просмотр». В разделе «Режимы просмотра книги» нажмите кнопку «Макет страницы”.
- с помощью значка, расположенного в правом нижнем углу строки состояния программы.
- После переключения в режим макета документ будет иметь ту же форму, что и при печати.
 Поможет разобраться, умещается ли стол на листе или нет. Что касается таблицы в нашем примере, она разделена на две горизонтально разделенные страницы, что не очень хорошо.
Поможет разобраться, умещается ли стол на листе или нет. Что касается таблицы в нашем примере, она разделена на две горизонтально разделенные страницы, что не очень хорошо. - В этом случае перейдите на вкладку «Макет страницы». Здесь в разделе «Параметры страницы» нажмите кнопку «Ориентация» и в раскрывающемся списке выберите вариант «Горизонтальная”.
- После выполнения описанных действий вся таблица была размещена на одном листе, чего мы и хотели.
В дополнение к описанному выше методу есть и другие способы изменить ориентацию страницы:
- Первый реализуется через параметры печати:
- щелкните по меню «Файл”.
- в вертикальном списке в левой части окна находим раздел, отвечающий за настройки печати. Он также показывает предварительный просмотр документа, его ориентацию и другие параметры.
- нажимаем на текущую ориентацию и в выпадающем списке выбираем нужный нам вариант. В данном случае это горизонтальная ориентация.
 Смотрим в область предварительного просмотра документа и убеждаемся, что благодаря внесенным изменениям мы смогли расположить таблицу на стандартном листе.
Смотрим в область предварительного просмотра документа и убеждаемся, что благодаря внесенным изменениям мы смогли расположить таблицу на стандартном листе.
- щелкните по меню «Файл”.
- Также заслуживает внимания способ изменения ориентации с помощью окна настройки страницы:
- оставаясь в том же окне (Файл — Печать), в настройках ниже нажмите «Параметры страницы». .
- после запуска окна мы должны оказаться на первой вкладке под названием «Страницы», однако, если по какой-то причине этого не произошло, давайте действовать в одиночку. Далее находим область настроек «Ориентация», отмечаем нужный нам вариант, а именно «Пейзаж». Подтверждаем действие, нажав кнопку ОК.
- оставаясь в том же окне (Файл — Печать), в настройках ниже нажмите «Параметры страницы». .
Благодаря этим простым действиям мы смогли решить проблему, разместив таблицу на странице.
Настройка границ столбцов и строк
В некоторых случаях стол не помещается в лист из-за неэффективного использования пространства. Например, когда некоторые столбцы остаются пустыми или их ширина / длина намного больше, чем требуется для содержимого.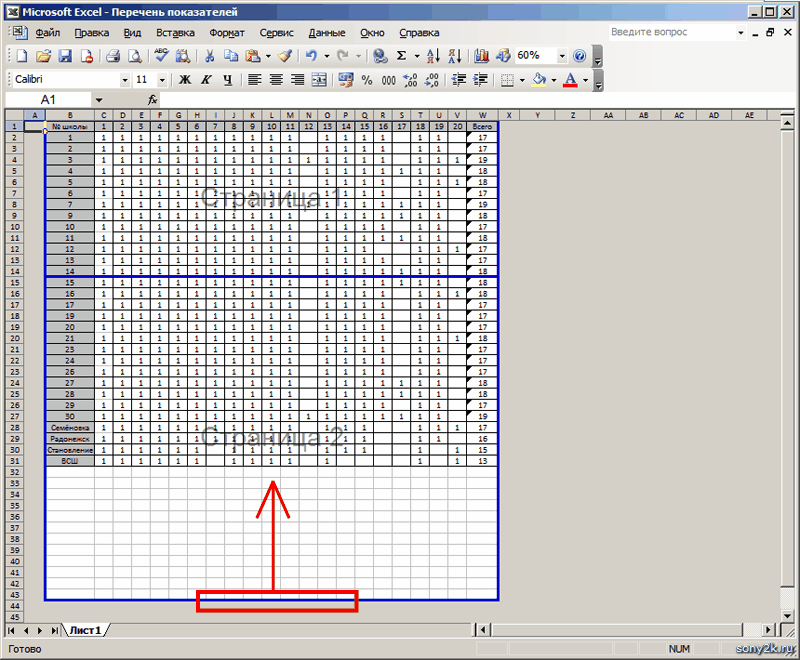 Это приводит к увеличению размеров таблицы по ширине и длине, а это, в свою очередь, приводит к тому, что документ не умещается на одном листе. В таких случаях обычно используется уменьшение размера ячеек.
Это приводит к увеличению размеров таблицы по ширине и длине, а это, в свою очередь, приводит к тому, что документ не умещается на одном листе. В таких случаях обычно используется уменьшение размера ячеек.
Для начала посмотрим, как меняется ширина столбцов:
- Ставим курсор в правую часть уменьшенного столбца на панели координат. Его следует устанавливать прямо по краю соседних колонн. Если все сделать правильно, курсор превратится в крест с разнонаправленными стрелками. Затем, удерживая левую кнопку мыши, переместите границу влево. Его следует перемещать так, чтобы не перекрывать данные наиболее населенной ячейки.
- Проделываем эту процедуру для всех остальных столбцов. Благодаря этим действиям таблица умещается на странице, потому что нам удалось сделать ее более компактной.
Примечание. Вместо того, чтобы вручную перемещать границу столбца / строки, вы можете просто дважды щелкнуть левой кнопкой мыши, наведя на нее курсор, и Excel автоматически выберет минимально возможную ширину на основе самой полной ячейки.
Этот метод также можно применить к строкам.
Единственный его недостаток в том, что он неэффективен в тех случаях, когда таблица изначально была заполнена компактным форматом данных. При этом оптимизированная версия может не поместиться на странице. В таких случаях будут работать описанные ниже параметры.
Как в Excel сделать разметку страницы для печати?
Макет страниц для печати в Excel
- Перейдите на вкладку «Просмотр» и выберите инструмент «Макет страницы»
- В правом нижнем углу окна (в строке состояния справа) щелкните соответствующий переключатель между режимами «Обычный» и «Страница».
Как в Excel разбить на страницы?
- Щелкните разделитель, расположенный справа над вертикальной полосой прокрутки.
- Перетащите его вниз, чтобы разделить окно.
- Обратите внимание на две вертикальные полосы прокрутки. …
- Чтобы удалить разделитель, дважды щелкните горизонтальную линию, разделяющую окно (или перетащите ее на место).

Как распечатать таблицу в Excel на весь лист а4?
На вкладке Файл выберите Печать. Нажмите кнопку «Печать» для предварительного просмотра. В окне «Параметры печати» выберите параметр «Весь лист» и нажмите «Печать.
Как изменить размер изображения при печати?
Чтобы изменить размер печати, вызовите команду Изображение → Разрешение печати. Эта команда откроет диалоговое окно «Изменить разрешение печати». Выберите известную вам единицу измерения, например, дюймы. Укажите один размер, и GIMP изменит другой пропорционально.
Выбор формата и ориентации листа
Допустим, границы страницы установлены и видны. Но прежде чем вы сможете нарисовать таблицу в Excel, вам необходимо определить формат и ориентацию листа. Для этого выполним последовательность действий:
- перейдите в меню «Макет страницы;
- далее точка Ориентация;
- установите значение по горизонтали или по вертикали.
- Рис 3. Установка ориентации страницы
Затем устанавливается ориентация. Приступим к установке точных размеров.
Приступим к установке точных размеров.
- Перейдите на вкладку «Макет страницы.
- Далее пункт Размер и в выпадающем списке выбираем нужный нам размер листа.
- Стандартный размер — А4 или А3, это наиболее распространенные размеры для печати и создания форм.
Вкладка Поля
На вкладке «Поля» вы можете установить размер отступов от краев страницы до начала таблицы, например, создать дополнительные отступы слева, чтобы вы могли подать документ — так называемый отступ для привязки.
- Верхние и нижние колонтитулы — это элементы, повторяющиеся на каждой печатной странице, их размер задается в соответствующем поле.
- Центральная страница — эта функция позволяет выровнять таблицу относительно листа, если он меньше самого листа. То есть, если вы хотите прижать распечатанную страницу в верхнем левом углу (по умолчанию) или разместить ее по центру.
На скриншоте показано центрирование по горизонтали, когда от стола до краев листа слева и справа одинаковое расстояние.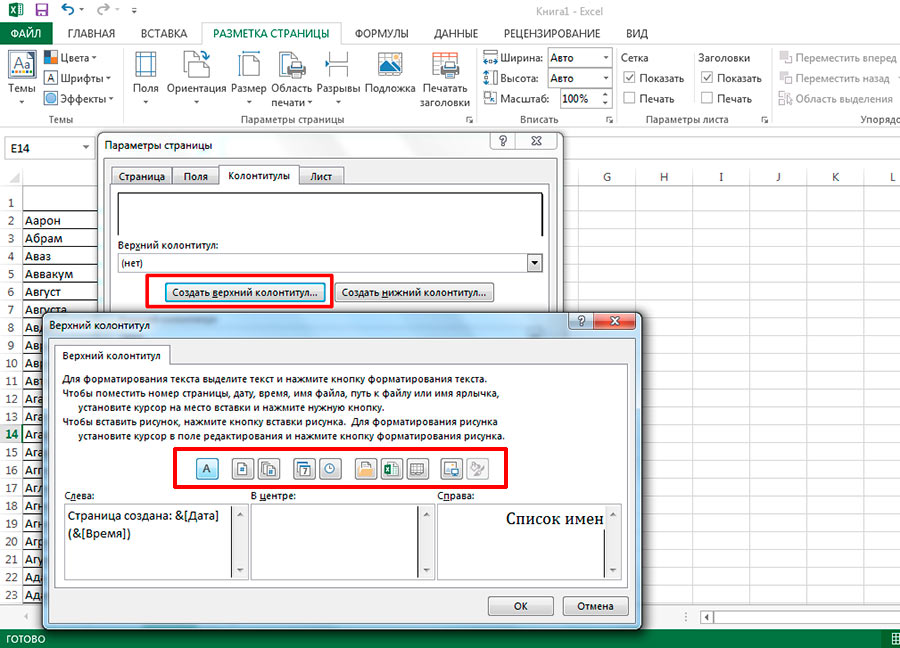 Если вы поставите и снимите флажки перед этими элементами по горизонтали и вертикали, выше вы можете увидеть, как это будет выглядеть на листе.
Если вы поставите и снимите флажки перед этими элементами по горизонтали и вертикали, выше вы можете увидеть, как это будет выглядеть на листе.
Как увеличить размер изображения при печати в PDF?
Изменение размера документа для печати
- Выберите меню «Файл»> «Печать.
- Щелкните «Размер» и выберите один из следующих параметров: «По размеру»: увеличивает размер маленьких страниц и сжимает большие страницы по размеру бумаги. Уменьшить страницы, превышающие максимальный размер
Как задать страницы в Экселе?
Установка полей страницы перед печатью листа
- Выберите листы, которые хотите распечатать. Выбор листов Чтобы выбрать лист: …
- На вкладке «Макет страницы» в группе «Параметры страницы» выберите «Поля.
- Выполните одно из следующих действий. Чтобы использовать поля по умолчанию, выберите «Обычное», «Широкое» или «Узкое.
Как изменить параметры страницы в Excel 2007?
В меню «Файл» выберите «Параметры страницы». В Excel 2007 щелкните диалоговое окно «Панель запуска» в группе «Параметры страницы» на вкладке «Макет страницы». Внесите желаемые изменения в диалоговом окне «Параметры страницы» и нажмите «ОК.
В Excel 2007 щелкните диалоговое окно «Панель запуска» в группе «Параметры страницы» на вкладке «Макет страницы». Внесите желаемые изменения в диалоговом окне «Параметры страницы» и нажмите «ОК.
Как увеличить количество столбцов в Excel?
метод 1 В окне открытого листа щелкните правой кнопкой мыши любую ячейку столбца таблицы, слева от которого вы хотите добавить новый столбец. Чтобы вставить сразу несколько столбцов, сначала необходимо разделить необходимое количество столбцов таблицы.
Как в эксель сделать страницу формата а4
Как распечатать таблицу в excel на всем листе А4? Например, если игровая модель структурирована в Excel, эта информация обязательно пригодится. И не только в этом случае. Затем в оболочке Microsoft Office вы можете изменить размер таблиц вручную, взяв сетку за край. Однако это кропотливая работа и сохранить презентабельность проекта таким образом сложно. Мы упрощаем задачу: используем меню макета верхней страницы.
Как распечатать таблицу в excel на весь лист а4?
Адаптируйте таблицу к формату
Сначала в макете страницы откройте вкладку Размер и установите размер A4.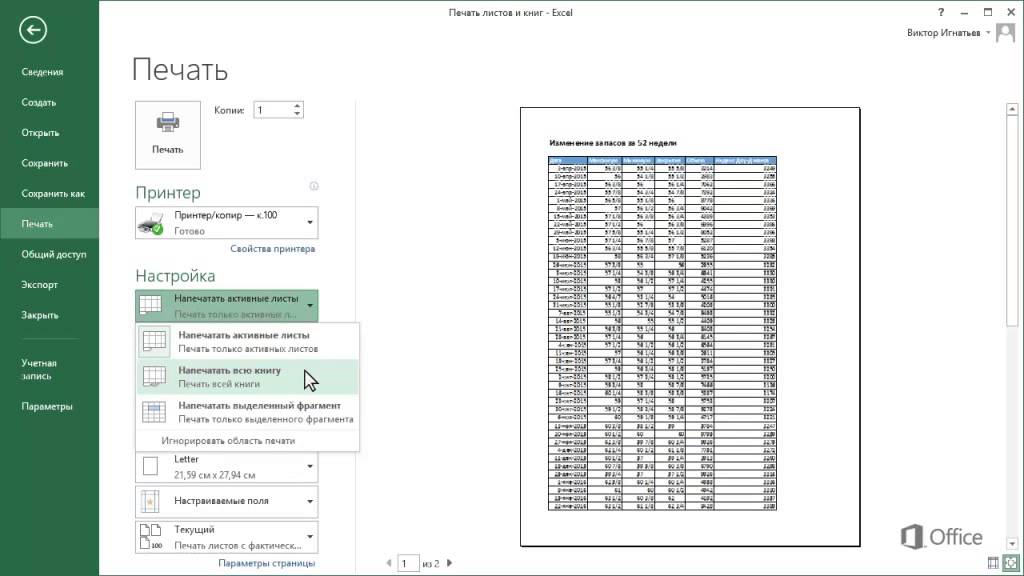 Затем щелкните блок «Параметры страницы» — здесь, в нижней части меню. Потом:
Затем щелкните блок «Параметры страницы» — здесь, в нижней части меню. Потом:
Установите основы шкалы, активировав опцию «Не более…».
Введите единицы измерения в поля Ширина и Высота.
Активируйте процесс печати (в левом углу закладка с четырехцветным символом Word).
После шага 2 таблица будет пропорционально уменьшена до одной страницы. Точно так же вы можете редактировать не только Excel для печати, но и другие документы и изображения. В результате вы сможете адаптировать игровое поле, галерею карт или описание правил к размеру листа.
А как насчет таблиц Excel формата A4? Многие игры требуют регистрации результатов, действий и штрафных очков. Таким образом, вы можете создавать удобные сводки турниров, каждая из которых умещается на стандартном листе.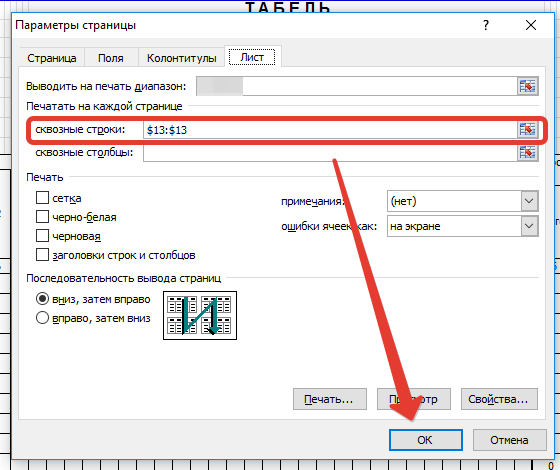
Создание таблицы
Шаг 1: активируйте границы страницы + режим макета
Допустим, вы только что открыли Excel 2013 (в версиях 2010 и 2007 все почти одинаково).
Первое, что многих пугает, — это отсутствие видимости краев страницы: например, вы не видите, где находятся края страницы (Word сразу отображает горизонтальный лист).
Чтобы увидеть границы листа, лучше отправить документ на печать (на просмотр), а не распечатывать. При выходе из режима печати вы увидите на документе тонкую пунктирную линию — это край бумаги.
Режим печати в Excel: для включения перейдите в меню «файл / печать». После выхода документ будет содержать края бумаги.
Для еще более точного макета перейдите в меню «вид» и активируйте режим «макет страницы». Перед вами должна появиться «линейка» (см. Серую стрелку на скриншоте ниже) + появится альбомный лист с границами, как в Word.
Этап 2: выбор формата листа (А4, А3…), положения (горизонтальное, вертикальное).
Прежде чем приступить к созданию таблицы, необходимо выбрать формат листа и расположение.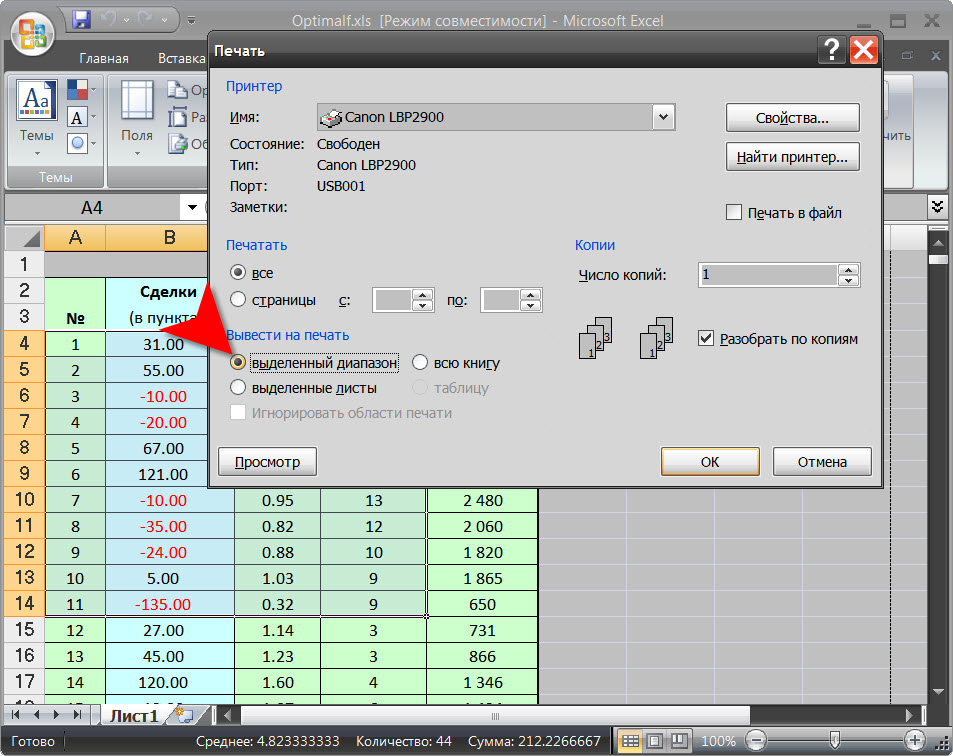 Лучше всего это проиллюстрировано двумя приведенными ниже скриншотами.
Лучше всего это проиллюстрировано двумя приведенными ниже скриншотами.
Ориентация листа: перейдите в меню «макет страницы», выберите пункт «ориентация».
Размер страницы: чтобы изменить размер бумаги с A4 на A3 (или другой), нужно зайти в меню «макет страницы», затем выбрать пункт «размер» и выбрать нужный формат во всплывающем контекстном меню.
Шаг 3: создание таблицы (чертежа)
После всех приготовлений можно приступать к рисованию стола. Удобнее всего это сделать с помощью функции «граница». Ниже скриншот с пояснениями.
Чтобы нарисовать таблицу: 1) перейдите в «основной» раздел; 2) открыть меню «ребра»; 3) в контекстном меню выберите пункт «рисовать границу».
Размер столбца
размер динамиков удобно регулировать линейкой, которая покажет точный размер в сантиметрах (см.).
Если вы перетащите ползунок, изменяя ширину столбцов, линейка покажет его ширину в см.
Размер линии
Аналогичным образом можно отрегулировать размер линий.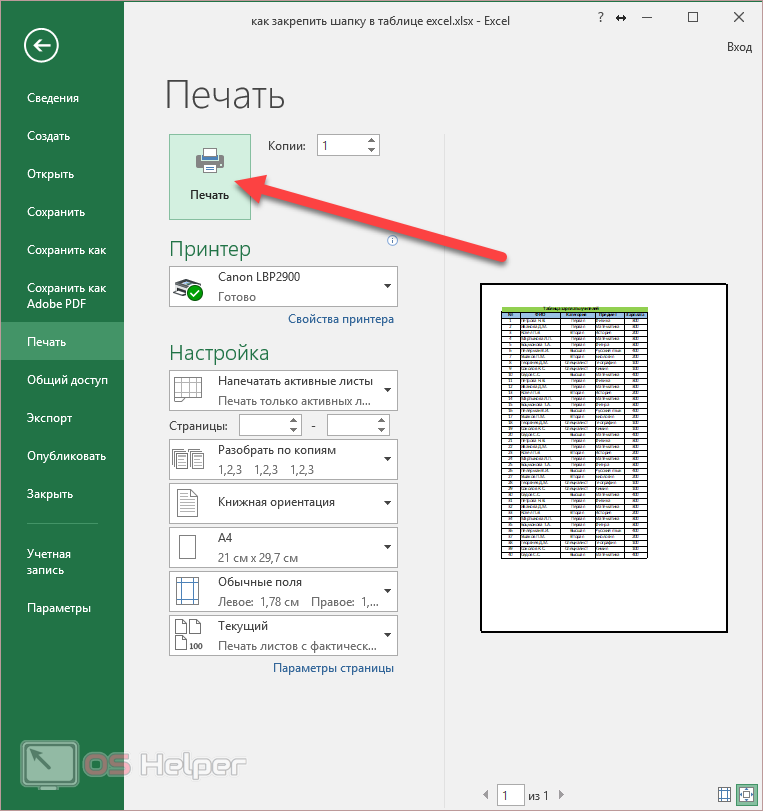 См. Снимок экрана ниже.
См. Снимок экрана ниже.
Чтобы изменить высоту строк: 1) выберите нужные строки; 2) щелкните по нему правой кнопкой мыши; 3) В контекстном меню выберите «высота строки»; 4) Установите необходимую высоту.
Как напечатать пустую таблицу для заполнения с ячейками на всю страницу
- Включите макет страницы рабочего листа. Мы подробно рассказали, как это сделать, в пункте 2.3 этой статьи. И немедленно отключите его от сети.
- Область будет отмечена пунктирными линиями. Это края листов.
- Выделите мышью область листа.
- Щелкните правой кнопкой мыши, чтобы отобразить контекстное меню.
- Выберите «Форматировать ячейки».
- В этом окне перейдите на вкладку «Границы» и отметьте значки «Снаружи» и «Внутри».
Как уменьшить масштаб документа при печати?
Уменьшить масштаб в Word для печати
- Перейдите в «Файл», затем «Печать» и «Параметры страницы».
- В диалоговом окне выберите вкладку «Размер бумаги» и внизу нажмите «Параметры печати».

Распечатываем две страницы документа Эксель на одном листе
Кстати, в Word есть аналогичная возможность распечатать документ как книгу.
В основном задача состоит в том, чтобы распечатать документ Excel с обеих сторон. Первым делом нужно хорошо разместить стол на двух листах бумаги. Затем можно переходить к самой печати. Входим в пункт «Печать», выбираем один из вариантов двусторонней печати: с поворотом относительно короткого (влево, вправо) или длинного (вверх, вниз) края).
Как настроить таблицу в Экселе под размер листа?
Настройка полей и масштаба при печати в Excel
- Перейдите на панель «Печать . …
- Перейдите к параметрам изменения размера и в раскрывающемся меню выберите Подогнать лист к одной странице .
- Все содержимое листа умещается в рамки распечатанной страницы.
- Если вас устраивает этот масштаб, нажмите кнопку «Печать .
Как в Excel поставить границы листа а4?
Ориентация листа: перейдите в меню «макет страницы», выберите пункт «ориентация».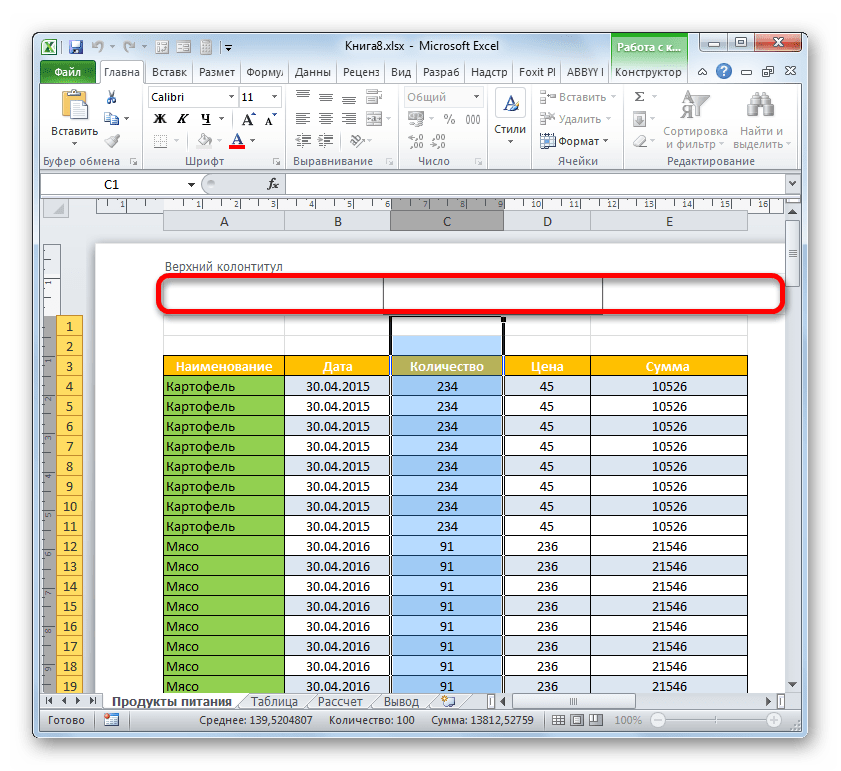 Размер страницы: чтобы изменить размер бумаги с A4 на A3 (или другой), нужно зайти в меню «макет страницы», затем выбрать пункт «размер» и выбрать нужный формат во всплывающем контекстном меню.
Размер страницы: чтобы изменить размер бумаги с A4 на A3 (или другой), нужно зайти в меню «макет страницы», затем выбрать пункт «размер» и выбрать нужный формат во всплывающем контекстном меню.
Источники
- https://printeru.info/pechat/tablitsu-v-excel-na-odnom-liste
- https://kaknastroitt.ru/kak-izmenit-razmer-stranicy-v-excel-dlja-pechati/
- https://MicroExcel.ru/pechat-na-odnom-liste/
- https://pcyk.ru/program/delaem-tablicu-v-exel-poshagovaya-instrukciya/
- https://pedsovet.su/excel/kak_raspechatat_tablicu_na_1_stranice
- https://odinmol.ru/kak-sdelat-v-excel-format-a4/
[свернуть]
Как распечатать Эксель. Как настроить область печати и вместить весь лист на одну страницу
Возможности печати в Excel
Программа MS Excel предоставляет возможность:
- печати как всех данных листа, так и определенного диапазона ячеек;
- при печати больших таблиц на нескольких страницах печатать названия строк и столбцов таблицы на каждой странице;
- при печати больших таблиц вставлять принудительные разрывы страниц;
- отдельной печати диаграммы, расположенной на листе;
- управления режимом печати примечаний к ячейкам листа;
- одновременной печати сразу нескольких листов одной книги или нескольких книг;
- изменения масштаба печати путем увеличения или уменьшения размера таблицы;
- подбора масштаба под размер печатаемой таблицы;
- выбора размер бумаги, ориентации страниц, размера полей;
- печати страниц с колонтитулами, в которых можно размещать различную информацию (например, дату и время печати).

Подготовка документа к печати
«ДокСтандарт»
Попробуй бесплатный инструмент для оформления работы по ГОСТу
Загрузи учебную работу и получи отформатированную версию всего через 30 секунд
Попробовать
Перед отправкой документа на печать необходимо настроить параметры печати.
Режим просмотра Разметка страницы и предварительный просмотр документа перед печатью отображает документ практически в таком виде, как он будет выглядеть на бумаге.
Настройку параметров печати можно осуществить с помощью вкладки Разметка страницы.
Рисунок 1. Вкладка Разметка страницы
Для печати и предварительного просмотра документа используется команда Печать меню Office.
Рисунок 2. Печать и настройка печати документов Excel
Полезно для написания работы по теме «Печать документов Excel»
Готовые работы
Курсовые, дипломные, другие работы, написанные учащимися.
Подробнее
Консультация эксперта
80% учащихся, обратившихся за помощью, улучшили успеваемость.
Подробнее
Помощь в написании работы
Трудности с написанием? Мы поможем! Подберем список литературы, разберем ошибки.
Подробнее
Группа Параметры страницы
- Поля – установка полей страницы. Возможен выбор из нескольких предлагаемых вариантов или настройка произвольного размера с помощью команды Настраиваемые поля. Размер полей можно изменить при предварительном просмотре документа.
- Ориентация – выбор ориентации страницы из двух возможных: книжная или альбомная. По умолчанию установлен вариант книжная.
- Размер – выбор размера бумаги из нескольких предложенных вариантов или настройка дополнительного размера с помощью команды Другие размеры страниц.
- Область печати – выбор диапазона из всей таблицы для постоянной печати. Для этого необходимо выделить нужный диапазон и выбрать команду Задать. Область печати на листе в режиме Обычный или Разметка страницы выделена тонкой пунктирной линией. При необходимости размеры области печати изменяют перетаскиванием границы.
 При выделении несмежных диапазонов каждый из них будет напечатан на отдельной странице. Для снятия выделения нужно выполнить команду Убрать.
При выделении несмежных диапазонов каждый из них будет напечатан на отдельной странице. Для снятия выделения нужно выполнить команду Убрать. - Разрывы – используется для настройки многостраничной печати. Автоматическое разбиение на страницы не всегда является удачным. В таком случае разрыв страницы можно настроить. Для этого выделяют столбец (или строку), перед которым нужно установить разрыв, и выбрать команду Вставить разрыв страницы. Команда Сброс разрывов страниц удаляет установленные разрывы страниц.
- Печатать заголовки – при печати большой таблицы, которая не помещается на одну страницу, заголовки строк и столбцов по умолчанию печатаются не на всех страницах, что очень неудобно. Для настройки печати заголовков на каждой странице в диалоговом окне Параметры страницы, которое открывается после нажатия кнопки Печатать заголовки, на вкладке Лист нужно задать строку и столбец, которые нужно печатать на каждой странице, в полях сквозные строки и сквозные столбцы.
Рисунок 3. Диалоговое окно Параметры страницы
Диалоговое окно Параметры страницы
Группа Вписать
- Масштаб – отображает масштаб печати от натуральной величины. По умолчанию – 100%. Минимальный масштаб – 10%, максимальный – 400%.
- Ширина и Высота – используются для подбора такого масштаба печати, чтоб таблица размещалась на заданном числе страниц. Для этого окнах выбирают количество страниц в ширину и высоту, на которых должна разместиться таблица. В данном случае возможна печать только в масштабе с уменьшением.
Печать примечаний
Для настройки печати примечаний в диалоговом окне Параметры страницы на вкладке Лист нужно в раскрывающемся списке Примечания выбрать режим печати примечаний: в конце листа или как на листе.
Предварительный просмотр листа
Предварительный просмотр листа перед печатью открывается в меню команды Печать (кнопка Office). При этом документ откроется в специальном окне предварительного просмотра. Для выхода из данного режима можно нажать клавишу Esc или кнопку Закрыть окно предварительного просмотра.
Пошаговая инструкция
В Excel листы и книги можно печатать целиком, по частям, по одному листу или выборочно тут ограничений нет, главной знать где находиться все эти настройки.
Также в настройках можно выбрать формат бумаги начиная от 22х11 см до формата А3, если у вас закончилась бумага, приобрести ее можно на https://lucky-print.biz/fotobumaga-a3, это означает, что даже если у вас большая таблица вы без проблем ее можете распечатать в нужно вам формате.
В этой инструкции мы подробно расскажем и покажем как распечатать документ Excel.
Как распечатать все страницы сразу
В первую очередь мы покажем, как распечатать в Excel все страницы сразу.
Откройте файл Excel, затем кликните «Файл»
Выберите «Печать».
Чтобы распечатать все страницы в настройка должно быть выбрано: «Напечатать выбранные страницы», поля «Страницы» должны быть пустым.
Как распечатать все книги эксель
Для печати всех книг эксель для начала нужно перейти в настройки.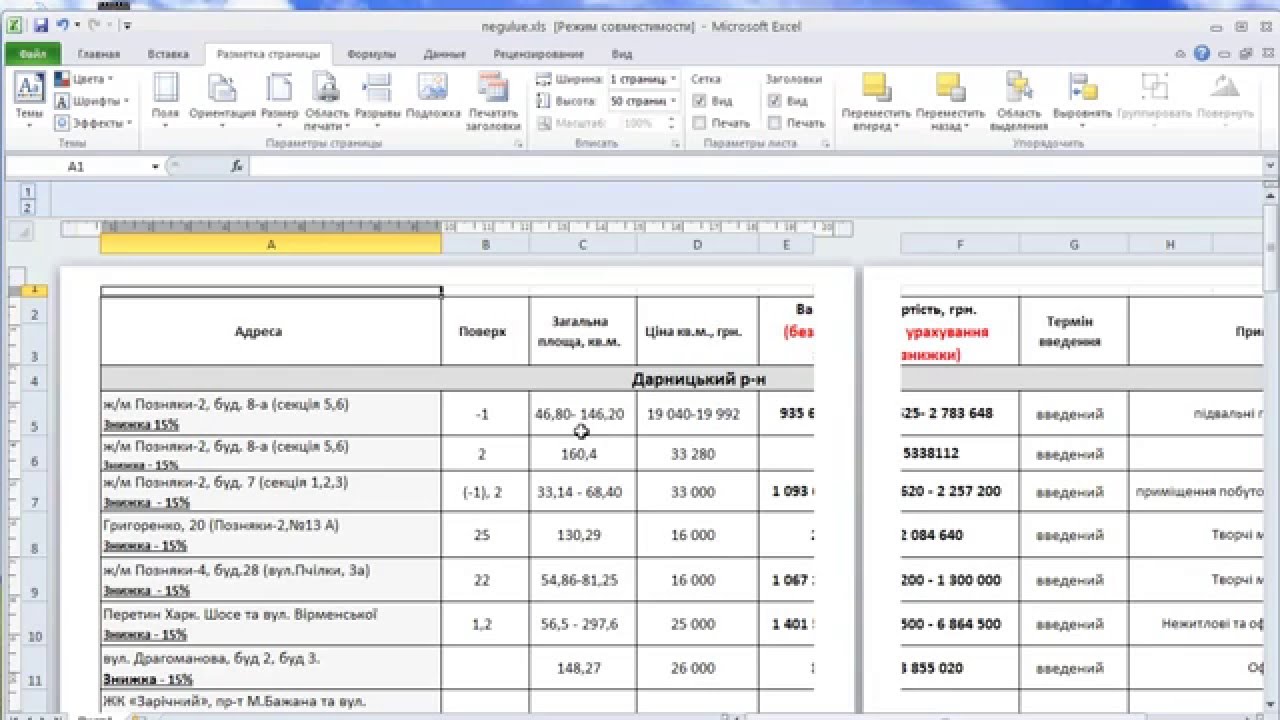 Выберите Файл > Печать. В настройка выберите пункт «Напечатать всю книгу». Вот и все, осталось запустить в печать.
Выберите Файл > Печать. В настройка выберите пункт «Напечатать всю книгу». Вот и все, осталось запустить в печать.
Как распечатать эксель на одном листе
Выберите Файл > Печать или нажмите клавиши CTRL + P. Затем в «Настройках» нужно выбрать «Вписать лист на одну страницу». Поле этого нажмите «Печать»
Как распечатать выделенное
Для начала выберите область которую хотите распечатать. Затем нажмите «Файл» > «Печать» или нажмите клавиши CTRL + P.
Далее в «Настройках» выберите «Напечатать выделенный фрагмент». Поле этого кликните «Печать»
Как печатать несколько листов
Для начала выберите «Файл» затем пункт «Печать». После этого в настройка вам нужно указать номер страницы с какой по какую печатать. Укажите нужные страницы на нажмите «Печать»
Как распечатать на А3
Хотите распечатать документ на бумаге А3 не проблема. Перейдите в «Файл» пункт «Печать». Теперь в пункте размер страницы выберите «А3», затем нажми «Печать».
На этом все, мы показали 7 вариантов как можно распечатать документ эксель. Если вы не нашли нужны вам вариант или в процессе возникли вопросы, вы можете написать комментарии к этой инструкции и мы постараемся вам помочь.
Способы размещения и печати листа Excel на одной странице
Теперь давайте посмотрим, какие методы вы можете использовать, чтобы уместить все данные в листе на одной странице, а затем распечатать отчет на одной странице (или меньшем количестве страниц).
Отрегулируйте ширину столбца (или высоту строки)
Во многих случаях столбцы не должны быть слишком широкими.
А поскольку это прямой фактор, определяющий, сколько данных печатается на одной странице, вы можете сэкономить много бумаги, просто уменьшив ширину столбца.
Но тогда как узнать, достаточно вы сделали или нет? Как узнать, насколько нужно уменьшить ширину столбца, чтобы все уместилось на одной странице?
Чтобы упростить эту задачу, вы можете использовать Просмотр макета страницы в Excel — который показывает в режиме реального времени, сколько данных будет напечатано на каждой странице вашего отчета.
Полезное: Создание динамической целевой линии в гистограммах Excel
Ниже приведены инструкции по переходу в режим макета страницы и последующему уменьшению ширины столбца:
- Щелкните вкладку «Просмотр» на ленте.
- В группе «Просмотры книги» выберите параметр «Макет страницы». Это изменит способ отображения данных (и вы увидите шкалы вверху и слева от листа).
- Уменьшите ширину столбца, чтобы уместить данные на одной странице. Для этого поместите курсор на край курсора заголовка столбца, размер которого вы хотите уменьшить. Затем щелкните и перетащите.
Когда у вас есть все данные на одной странице, вы можете печатать ее.
В некоторых случаях вы можете обнаружить, что данные в ячейке обрезаются и не отображаются полностью. Это часто случается, когда вы меняете ширину столбца. Вы можете исправить это, включив параметр Перенос текста в Excel.
Чтобы вернуться к обычному виду (и выйти из режима макета страницы), нажмите вкладку «Просмотр», а затем нажмите «Обычный».
Изменить масштаб (уместить все строки / столбцы на одной странице)
В Excel есть встроенная опция, позволяющая масштабировать лист таким образом, чтобы на одной странице поместилось больше строк / столбцов.
Когда вы это делаете, он просто масштабирует все, чтобы уместить все столбцы или строки на одной странице.
Предположим, у вас есть лист, на котором столбцы переходят на следующий лист при печати.
Ниже приведены шаги по уменьшению масштаба листа во время печати:
- Перейдите на вкладку Файл.
- Нажмите на Печать (или воспользуйтесь сочетанием клавиш — Ctrl + P)
- В окне «Печать» выберите параметр «Масштабирование» (последний параметр слева).
- Щелкните любой из вариантов:
- По размеру листа на одной странице
- Ели все столбцы на одной странице
- Уместить все строки на одной странице
Приведенные выше шаги позволят масштабировать лист по размеру страницы (в зависимости от того, какие параметры вы выбрали). Вы также сможете увидеть, как данные будут выглядеть в предварительном просмотре листа справа.
Вы также сможете увидеть, как данные будут выглядеть в предварительном просмотре листа справа.
Параметр «Уместить лист на одной странице» подходит, когда у вас есть только несколько строк / столбцов, которые перекрывают друг друга. Если их много, использование этой опции может сделать печатаемые данные слишком маленькими для чтения.
Это не влияет на данные рабочего листа. Он масштабирует данные только для печати.
Скрыть или удалить строки / столбцы
Еще один умный способ разместить все на одной странице при печати — скрыть ненужные столбцы или строки.
У вас всегда есть возможность сделать их снова видимыми, если они вам понадобятся позже, но скрытие их во время печати гарантирует, что вы оптимизируете пространство и используете меньше страниц для печати.
Чтобы скрыть строку / столбец, просто выберите их, щелкните правой кнопкой мыши и выберите «Скрыть».
Опять же, лучше сначала перейти в режим макета страницы, а затем сделать это. Это гарантирует, что вы можете видеть, сколько строк / столбцов вам нужно скрыть, чтобы уместить все данные на одной странице в Excel.
Полезное: Как сослаться на другой лист или книгу в Excel (с примерами)
А вот шаги, чтобы показать строки / столбцы в Excel.
Изменить ориентацию страницы
Если у вас больше столбцов и строк, имеет смысл изменить ориентацию страницы во время печати.
В Excel есть две ориентации;
- Книжная (по умолчанию в Excel) — печатается больше строк, чем столбцов.
- Альбомная: печатается больше столбцов, чем строк.
Если у вас больше столбцов, чем строк (как показано ниже), вы можете изменить ориентацию страницы на Альбомную, чтобы ваши данные уместились и были напечатаны на одной странице.
Ниже приведены шаги по изменению ориентации страницы в Excel:
- Перейдите на вкладку «Макет страницы».
- В группе Параметры страницы щелкните средство запуска диалогового окна. Откроется диалоговое окно «Параметры страницы».
- Щелкните вкладку Страница в диалоговом окне (если она еще не выбрана)
- В параметре Ориентация выберите Пейзаж.

- Нажмите ОК.
Теперь вы можете перейти в режим предварительного просмотра и посмотреть, как будет выглядеть ваш распечатанный отчет.
Сочетание клавиш для открытия диалогового окна Параметры страницы ALT + P + S + P (нажмите эти клавиши последовательно)
Кроме того, вы также можете изменить ориентацию в окне предварительного просмотра, выбрав Альбомную ориентацию в раскрывающемся списке настроек.
Изменить поля страницы
Иногда у вас просто один или два дополнительных столбца, которые печатаются на новой странице (или несколько дополнительных строк, которые переносятся на следующую страницу).
Небольшая корректировка полей страницы может помочь вам уместить все на одной странице.
Если вам интересно, что такое поля страницы — при печати листа Excel на каждой напечатанной странице будут пробелы по краям. Это сделано специально для того, чтобы данные при печати выглядели хорошо.
У вас есть возможность уменьшить это пустое пространство (поле страницы) и разместить больше данных на одной странице.
Ниже приведены шаги по уменьшению поля страницы в Excel:
- Перейдите на вкладку «Макет страницы».
- В группе «Параметры страницы» нажмите «Поля».
- Нажмите «Узкий»
Вышеупомянутые шаги уменьшат поле страницы, и вы можете увидеть некоторые дополнительные строки / столбцы, сжатые на той же странице.
Если вы хотите еще больше уменьшить поля страницы, нажмите на ленте опцию «Поля», а затем нажмите «Пользовательские поля». Откроется диалоговое окно «Параметры страницы», в котором вы можете дополнительно настроить поля.
Уменьшить размер шрифта
Еще один простой способ быстро подогнать некоторые дополнительные строки / столбцы (которые при печати сейчас выводятся на дополнительные листы) на одной странице — это уменьшить размер шрифта.
Это может позволить вам изменить размер нескольких столбцов так, чтобы они умещались на одной странице при печати.
Это может быть полезно, когда вы распечатали данные, которые обычно помещаются в приложение — что-то, что вам нужно иметь, но никто не читает и не заботится об этом.
Вывод документа на принтер
Прежде, чем приступать к распечатке любого документа, следует убедиться, что принтер правильно подключен к вашему компьютеру и произведена необходимая его настройка в операционной системе Windows.
Кроме того, наименование устройства, на котором вы планируете производить печать должно отображаться через интерфейс Эксель. Для того, чтобы убедиться в правильности подключения и настройки, перейдите во вкладку «Файл». Далее переместитесь в раздел «Печать».
В центральной части открывшегося окна в блоке «Принтер» должно отображаться наименование того устройства, на котором вы планируете распечатывать документы.
Но даже, если устройство правильно отображается, это ещё не гарантирует, что оно подключено. Данный факт означает только то, что оно правильно настроено в программе. Поэтому перед выполнением распечатки убедитесь, что принтер включен в сеть и подсоединен к компьютеру посредством кабеля или беспроводных сетей.
Способ 1: печать всего документа
После того, как подключение проверено, можно приступать к распечатке содержимого файла Excel.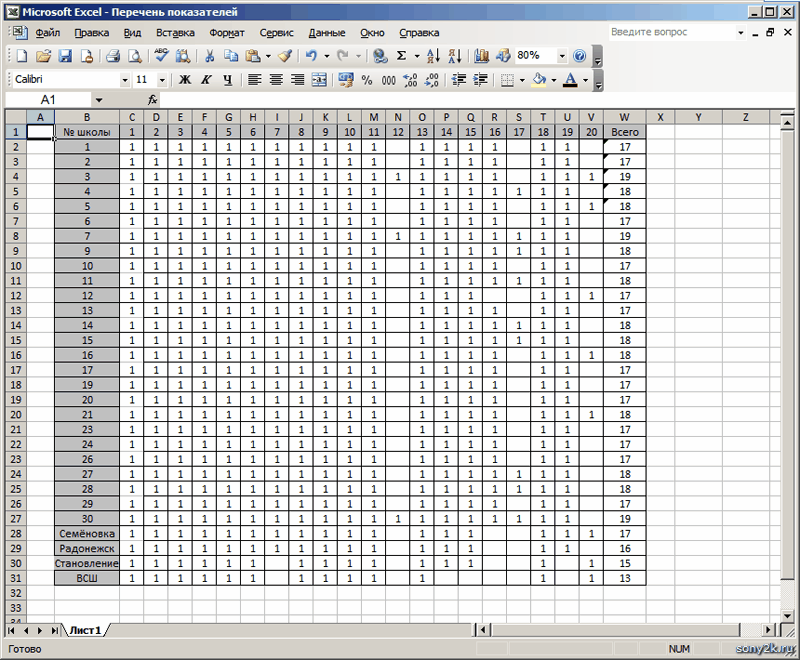 Проще всего распечатать документ целиком. С этого мы и начнем.
Проще всего распечатать документ целиком. С этого мы и начнем.
- Переходим во вкладку «Файл».
- Далее перемещаемся в раздел «Печать», нажав на соответствующий пункт в левом меню открывшегося окна.
- Запускается окно распечатки. Далее переходим к выбору устройства. В поле «Принтер» должно отображаться наименование именно того устройства, на котором вы планируете производить печать. Если там отображается наименование другого принтера, нужно кликнуть по нему и из выпадающего списка выбрать удовлетворяющий вас вариант.
- После этого перемещаемся к блоку настроек, расположенному ниже. Так как нам нужно распечатать все содержимое файла, кликаем по первому полю и выбираем из открывшегося списка пункт «Напечатать всю книгу».
- В следующем поле можно выбрать, какой именно тип распечатки производить:
- Односторонняя печать;
- Двусторонняя с переворотом относительно длинного края;
- Двусторонняя с переворотом относительно короткого края.

Тут уже нужно производить выбор в соответствии с конкретными целями, но по умолчанию установлен первый вариант.
- В следующем поле можно выбрать, какой именно тип распечатки производить:
- В следующем пункте предстоит выбрать, разбирать нам по копиям печатаемый материал или нет. В первом случае, если вы распечатаете несколько копий одного и того же документа, сразу на печать пойдут все листы по порядку: первой копии, затем второй и т.д. Во втором случае принтер распечатает сразу все экземпляры первого листа всех копий, потом второй и т.д. Этот параметр особенно пригодится в том случае, если пользователь печатает много копий документа, и значительно облегчит сортировку его элементов. Если же вы распечатываете одну копию, то данная настройка абсолютно неважна для пользователя.
- Очень важной настройкой является «Ориентация». В этом поле определяется, в какой ориентации будет производиться печать: в книжной или в альбомной. В первом случае высота листа больше её ширины.
 При альбомной ориентации ширина листа больше высоты.
При альбомной ориентации ширина листа больше высоты.
- Очень важной настройкой является «Ориентация». В этом поле определяется, в какой ориентации будет производиться печать: в книжной или в альбомной. В первом случае высота листа больше её ширины.
- В следующем поле определяется размер печатаемого листа. Выбор данного критерия, в первую очередь, зависит от размера бумаги и от возможностей принтера. В большинстве случаев используют формат A4. Он и выставлен в настройках по умолчанию. Но иногда приходится использовать и другие доступные размеры.
- В следующем поле можно установить размер полей. По умолчанию применяется значение «Обычные поля». При этом виде настроек размер верхнего и нижнего полей составляет 1,91 см, правого и левого – 1,78 см. Кроме того, существует возможность установки следующих видов размеров полей:
- Широкие;
- Узкие;
- Последнее пользовательское значение.
Также, размер поля можно задать вручную, как это сделать мы поговорим ниже.
- В следующем поле настраивается масштабирование листа. Возможны такие варианты выбора этого параметра:
- Текущий (распечатка листов с фактическим размером) – по умолчанию;
- Вписать лист на одну страницу;
- Вписать все столбцы на одну страницу;
- Вписать все строки на одну страницу.

- Кроме того, если вы хотите установить масштаб вручную, задав конкретную величину, а, не пользуясь вышеуказанными установками, то можно перейти по пункту «Параметры настраиваемого масштабирования».Как альтернативный вариант можно нажать на надпись «Параметры страницы», которая размещена в самом низу в конце перечня полей настроек.
- При любом из вышеуказанных действий происходит переход в окно, именуемом «Параметры страницы». Если в вышеуказанных настройках можно было производить выбор между предустановленными вариантами настроек, то тут пользователь имеет возможность сам настроить отображение документа, как он захочет.В первой вкладке данного окна, которая называется «Страница» можно настроить масштаб, указав его точную величину в процентах, ориентацию (книжная или альбомная), размер бумаги и качество печати (по умолчанию 600 точек на дюйм).
- Во вкладке «Поля» производится точная настройка величины полей. Помните, мы об этой возможности говорили чуть выше.
 Тут можно задать точные, выраженные в абсолютных величинах, параметры каждого поля. Кроме того, тут же можно установить горизонтальное или вертикальное центрирование.
Тут можно задать точные, выраженные в абсолютных величинах, параметры каждого поля. Кроме того, тут же можно установить горизонтальное или вертикальное центрирование. - Во вкладке «Колонтитулы» можно создать колонтитулы и настроить их расположение.
- Во вкладке «Лист» можно настроить отображение сквозных строк, то есть, таких строк, которые будут распечатываться на каждом листе в определенном месте. Кроме того, тут же можно настроить последовательность вывода листов на принтер. Имеется также возможность вывести на печать саму сетку листа, которая по умолчанию не распечатывается, заголовки строк и столбцов, и некоторые другие элементы.
- После того, как в окне «Параметры страницы» завершены все настройки, не забываем нажать на кнопку «OK» в его нижней части для того, чтобы сохранить их для распечатки.
- Возвращаемся в раздел «Печать» вкладки «Файл». В правой части открывшегося окна расположена область предпросмотра. В ней отображается та часть документа, которая выводится на принтер.
 По умолчанию, если вы не производили никаких дополнительных изменений в настройках, на печать должно выводиться все содержимое файла, а значит, в области предпросмотра должен отображаться весь документ. Чтобы убедиться в этом, можно прокрутить полосу прокрутки.
По умолчанию, если вы не производили никаких дополнительных изменений в настройках, на печать должно выводиться все содержимое файла, а значит, в области предпросмотра должен отображаться весь документ. Чтобы убедиться в этом, можно прокрутить полосу прокрутки. - После того, как те настройки, которые вы считаете нужным установить, указаны, жмем на кнопку «Печать», расположенную в одноименном разделе вкладки «Файл».
- После этого все содержимое файла будет распечатано на принтере.
Существует и альтернативный вариант настроек печати. Его можно осуществить, перейдя во вкладку «Разметка страницы». Элементы управления отображением печати размещены в блоке инструментов «Параметры страницы». Как видим, они практически те же, что и во вкладке «Файл» и управляются по таким же принципам.
- Для перехода в окно «Параметры страницы» нужно нажать на пиктограмму в виде косой стрелки в нижнем правом углу одноименного блока.
- После этого будет запущено уже знакомое нам окно параметров, в котором можно производить действия по вышеуказанному алгоритму.

Способ 2: распечатка диапазона указанных страниц
Выше мы рассмотрели, как настроить печать книги в целом, а теперь давайте рассмотрим, как это сделать для отдельных элементов, если мы не хотим печатать весь документ.
- Прежде всего, нам нужно определить, какие именно страницы по счету нужно распечатать. Для выполнения данной задачи следует перейти в страничный режим. Это можно сделать, кликнув по пиктограмме «Страничный», которая размещена на строке состояния в правой её части.Также существует другой вариант перехода. Для этого нужно переместиться во вкладку «Вид». Далее кликаем по кнопке «Страничный режим», которая размещена на ленте в блоке настроек «Режимы просмотра книги».
- После этого запускается страничный режим просмотра документа. Как видим, в нем листы отделены друг от друга пунктирными границами, а их нумерация видна на фоне документа. Теперь нужно запомнить номера тех страниц, которые мы собираемся распечатать.
- Как и в предыдущий раз, перемещаемся во вкладку «Файл».
 Потом переходим в раздел «Печать».
Потом переходим в раздел «Печать». - В настройках имеется два поля «Страницы». В первом поле указываем первую страницу того диапазона, который хотим распечатать, а во втором – последнюю.Если вам нужно распечатать только одну страницу, то в обоих полях нужно указать её номер.
- После этого выполняем при необходимости все те настройки, о которых шел разговор при использовании Способа 1. Далее жмем на кнопку «Печать».
- После этого принтер выполняет печать указанного диапазона страниц или одиночного листа, заданных в настройках.
Способ 3: печать отдельных страниц
Но что делать, если нужно распечатать не один диапазон, а несколько диапазонов страниц или несколько отдельных листов? Если в Ворде листы и диапазоны можно задать через запятую, то в Экселе такого варианта не существует. Но все-таки выход из данной ситуации есть, и он заключается в инструменте, который называется «Область печати».
- Переходим в страничный режим работы Excel одним из тех способов, о которых шел разговор выше.
 Далее зажимаем левую кнопку мыши и выделяем диапазоны тех страниц, которые собираемся распечатать. Если нужно выделить большой диапазон, то кликаем сразу по его верхнему элементу (ячейке), затем переходим к последней ячейке диапазона и кликаем по ней левой кнопкой мыши с зажатой клавишей Shift. Таким способом можно выделить сразу несколько последовательно идущих страниц. Если мы кроме этого хотим распечатать и ряд других диапазонов или листов, то производим выделение нужных листов с зажатой кнопкой Ctrl. Таким образом, все нужные элементы будут выделены.
Далее зажимаем левую кнопку мыши и выделяем диапазоны тех страниц, которые собираемся распечатать. Если нужно выделить большой диапазон, то кликаем сразу по его верхнему элементу (ячейке), затем переходим к последней ячейке диапазона и кликаем по ней левой кнопкой мыши с зажатой клавишей Shift. Таким способом можно выделить сразу несколько последовательно идущих страниц. Если мы кроме этого хотим распечатать и ряд других диапазонов или листов, то производим выделение нужных листов с зажатой кнопкой Ctrl. Таким образом, все нужные элементы будут выделены. - После этого перемещаемся во вкладку «Разметка страницы». В блоке инструментов «Параметры страницы» на ленте кликаем по кнопке «Область печати». Затем появляется небольшое меню. Выбираем в нем пункт «Задать».
- После этого действия опять переходим во вкладку «Файл».
- Далее перемещаемся в раздел «Печать».
- В настройках в соответствующем поле выбираем пункт «Напечатать выделенный фрагмент».
- При необходимости производим и другие настройки, которые подробно описаны в Способе 1.
 После этого в области предпросмотра смотрим, какие именно листы выводятся на печать. Там должны присутствовать только те фрагменты, которые нами были выделены на первом шаге данного способа.
После этого в области предпросмотра смотрим, какие именно листы выводятся на печать. Там должны присутствовать только те фрагменты, которые нами были выделены на первом шаге данного способа. - После того, как все настройки введены и в правильности их отображения вы убедились в окне предпросмотра, жмем на кнопку «Печать».
- После этого действия выделенные листы должны быть распечатаны на подключенном к компьютеру принтере.
Кстати, этим же способом с помощью установки области выделения можно производить печать не только отдельных листов, но и отдельных диапазонов ячеек или таблиц внутри листа. Принцип выделения при этом остается тем же, что и в описанной выше ситуации.
Урок: Как задать область печати в Excel 2010
Как видим, для того, чтобы настроить печать нужных элементов в Экселе в том виде, в котором вы того желаете, нужно немного повозиться. Полбеды, если нужно распечатать весь документ, но если требуется произвести печать отдельных его элементов (диапазонов, листов и т.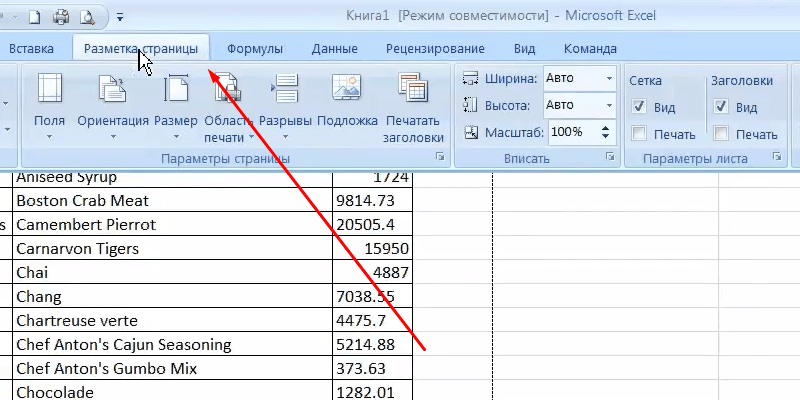 д.
д.
), то начинаются трудности. Впрочем, если вы знакомы с правилами распечатки документов в этом табличном процессоре, то сможете с успехом решить поставленную задачу.
Источник: https://lumpics.ru/how-print-page-in-excel/
Печать с двух сторон
Начните с того что перейдите в настройки печати Файл пункт Печать. Далее нужно выбрать «Двухсторонняя печать» и нажать «Печать»
Видео: Подготовка документов к печати в Excel
Печать листа или книги
Вы можете печатать листы и книги полностью или частично, по одному или несколько одновременно. И если данные, которые вы хотите напечатать, находятся в таблице Microsoft Excel, вы можете напечатать только таблицу Excel.
Вы также можете распечатать книгу в файл, а не на принтер. Это полезно, когда вам нужно распечатать книгу на принтере, отличном от того, который вы изначально использовали для ее печати.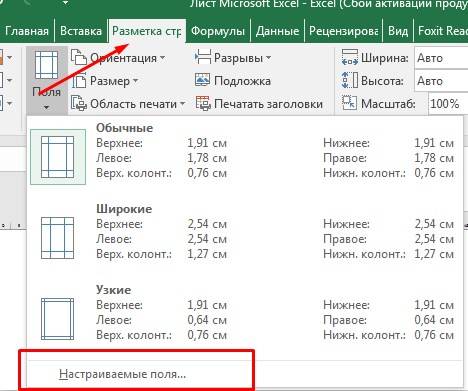
Перед печатью
Прежде чем печатать что-либо в Excel, помните, что для оптимальной печати доступно множество параметров. Дополнительные сведения см. в разделе Печать в Excel.
Важно: Некоторое форматирование, например цветной текст или затенение ячеек, может хорошо выглядеть на экране, но не так, как вы ожидаете, при печати на черно-белом принтере. Вы также можете распечатать рабочий лист с отображаемыми линиями сетки, чтобы данные, строки и столбцы лучше выделялись.
Печать одного или нескольких рабочих листов
Выберите рабочие листы, которые вы хотите напечатать.
org/ListItem»>Нажмите кнопку Распечатать или настройте Настройки , прежде чем нажимать кнопку Распечатать .
Выберите Файл > Распечатать или нажмите CTRL+P.
Печать одной или нескольких книг
Все файлы рабочей книги, которые вы хотите напечатать, должны находиться в одной папке.
Выберите Файл > Открыть .
org/ListItem»>
Удерживая нажатой клавишу CTRL, щелкните имя каждой книги, которую необходимо распечатать, а затем выберите Печать .
Печать всего рабочего листа или его части
Щелкните рабочий лист, а затем выберите диапазон данных, которые вы хотите напечатать.
Выберите Файл и нажмите Печать .
В разделе Настройки щелкните стрелку рядом с Печать активных листов и выберите соответствующий параметр.

Выберите Распечатайте .
Примечание. Если на листе определены области печати, Excel распечатает только эти области печати. Если вы не хотите печатать только определенную область печати, установите флажок Игнорировать область печати . Узнайте больше о настройке или очистке области печати.
Печать таблицы Excel
Выберите ячейку в таблице, чтобы включить таблицу.
org/ListItem»>В разделе Настройки щелкните стрелку рядом с Печать активных листов и выберите Печать выбранной таблицы .
Выберите Распечатайте .
Выберите Файл , а затем выберите Печать .
Печать книги в файл
Выберите Файл , а затем выберите Распечатать или нажмите Ctrl+P.

до 9 лет0011 Принтер , выберите Печать в файл .
Выберите Распечатайте .
В диалоговом окне Сохранить вывод на печать как введите имя файла и выберите OK . Файл будет сохранен в папке Documents
.
Важно: Если вы распечатываете сохраненный файл на другом принтере, разрывы страниц и интервал между шрифтами могут измениться.
Распечатать рабочий лист
Для достижения наилучших результатов при печати листа используйте команду «Печать» в Excel для Интернета, а не команду «Печать» вашего браузера. Вы можете распечатать весь лист или только нужные ячейки.
Вы можете распечатать весь лист или только нужные ячейки.
Если вы хотите распечатать диапазон ячеек, выберите их. Чтобы напечатать весь рабочий лист, ничего не выбирайте.
Выберите Файл > Распечатать > Распечатать .
Если вы выбрали диапазон ячеек, но решили напечатать весь лист, переключитесь на Вся рабочая книга до нажатия Распечатать .
Изменение выбранной области печати
В Excel в Интернете вы можете либо указать область, которую хотите напечатать, либо напечатать весь лист. Если вы выбрали область печати, но решили изменить указанную область, вот как вы можете просмотреть свои изменения:
Если вы выбрали область печати, но решили изменить указанную область, вот как вы можете просмотреть свои изменения:
На рабочем листе щелкните и перетащите, чтобы выбрать ячейки, которые вы хотите напечатать.
Выберите Файл > Распечатать > Распечатать .
Для печати только выбранной области в Параметры печати , выберите Текущий выбор .
org/ListItem»>
Если в окне предварительного просмотра отображается то, что вы хотите напечатать, выберите Печать .
Чтобы изменить выбор печати, закройте предварительный просмотр печати, щелкнув X , и повторите предыдущие шаги.
Чтобы напечатать весь лист, выберите Файл > Распечатать > Распечатать . Убедитесь, что Вся книга выбрана.
Если у вас есть настольное приложение Excel, вы можете установить дополнительные параметры печати. Выберите Открыть в Excel и выберите несколько областей печати на листе.
Распечатать рабочий лист со скрытыми строками и столбцами
В Excel для Интернета при печати листа со скрытыми строками или столбцами эти скрытые строки и столбцы не будут напечатаны. Если вы хотите включить скрытые строки и столбцы, вам нужно отобразить их перед печатью рабочего листа.
Если вы хотите включить скрытые строки и столбцы, вам нужно отобразить их перед печатью рабочего листа.
Вы можете узнать, скрыты ли строки или столбцы либо по отсутствующим меткам заголовков, либо по двойным линиям, как показано на этом рисунке.
Вот как можно отобразить строки или столбцы:
Выберите диапазон заголовков, окружающих скрытые строки или столбцы. В этом примере выберите все заголовки строк между 2 и 7, чтобы отобразить строки 3 и 6.
Щелкните правой кнопкой мыши выделение и выберите Показать строки (для столбцов выберите Показать столбцы ).

Выберите Файл > Распечатать .
Выберите Печать для предварительного просмотра.
В поле Параметры печати убедитесь, что выбрано Весь лист , и выберите Печать .
Примечание. Метки строк и столбцов не отображаются в предварительном просмотре и на распечатке.
Печать рабочей книги
Если в вашей книге Excel для Интернета есть только один рабочий лист, вы можете просто распечатать его.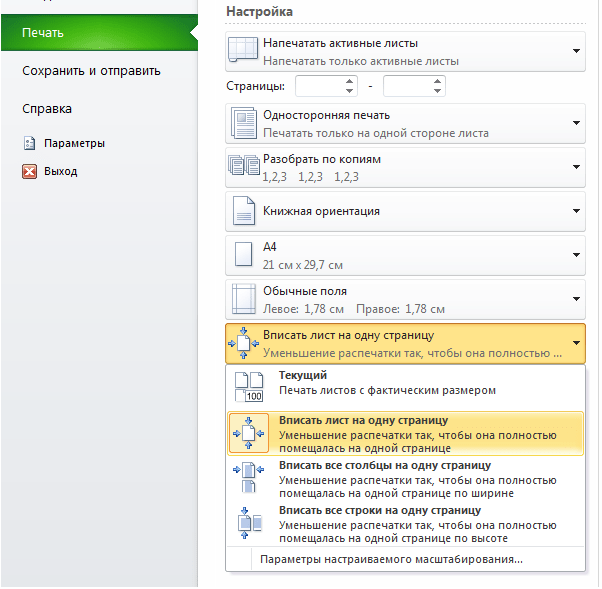 Но если в рабочей книге несколько рабочих листов, вам нужно будет перейти к каждому рабочему листу, выбрав вкладку его листа, а затем распечатать этот рабочий лист.
Но если в рабочей книге несколько рабочих листов, вам нужно будет перейти к каждому рабочему листу, выбрав вкладку его листа, а затем распечатать этот рабочий лист.
Не уверены, есть ли в книге скрытые рабочие листы? Вот как вы можете проверить:
Щелкните правой кнопкой мыши любую вкладку листа.
Если доступен параметр Показать , в книге есть один или несколько скрытых рабочих листов. Выберите Показать , чтобы показать или скрыть рабочие листы.
org/ListItem»>
Когда вы показываете лист, вкладка листа становится доступной. Выберите вкладку листа и распечатайте рабочий лист.
Распечатать таблицу
Иногда требуется напечатать только часть рабочего листа, например таблицу. Вы можете сделать это в Excel в Интернете, если в таблице меньше 10 000 ячеек. Для листов с более чем 10 000 ячеек необходимо использовать настольное приложение Excel.
Для печати таблицы:
Чтобы выбрать все ячейки в таблице, выберите первую ячейку и прокрутите до последней ячейки.
Если в вашей таблице много столбцов, вместо прокрутки выберите первую ячейку, нажмите и удерживайте клавишу Shift и выберите последнюю ячейку.

Выберите Файл > Распечатать > Распечатать .
Выберите Current Selection , если он еще не выбран, а затем выберите Print .
Если вам нравится предварительный просмотр печати, выберите Распечатать . Если нет, закройте представление и внесите необходимые изменения.
Узнайте, как напечатать таблицу с линиями сетки.
Печать номеров страниц на листе
Вы не можете вставлять, просматривать или печатать номера страниц в Excel для Интернета. Однако, если у вас есть настольное приложение Excel, вы можете добавить номера страниц вверху (заголовки) или внизу (нижние колонтитулы) листа и распечатать его.
Используйте кнопку Открыть в Excel , чтобы открыть книгу и добавить номера страниц в представление «Макет страницы», а затем распечатать лист из Excel. Вот как:
Выберите Открыть в Excel и вставьте номера страниц на рабочие листы.
org/ListItem»>
Распечатайте рабочий лист.
См. также
Предварительный просмотр страниц рабочего листа перед печатью.
Печать линий сетки на листе
Печатайте строки с заголовками столбцов вверху каждой страницы.
Вы всегда можете обратиться к эксперту в техническом сообществе Excel или получить поддержку в сообществе ответов.
Печать листа или рабочей книги
Вы можете печатать целые или частичные листы и целые рабочие книги, по одному или несколько одновременно. Вы также можете печатать выборки из нескольких листов одновременно. Если данные, которые вы хотите напечатать, находятся в таблице Excel, вы можете напечатать только таблицу Excel.
Печать части листа, всего листа или всей книги
Выполните одно из следующих действий:
Чтобы распечатать часть листа, щелкните лист, а затем выберите диапазон данных, которые вы хотите напечатать.
org/ListItem»>
Чтобы напечатать весь лист, щелкните лист или вкладку листа.
Чтобы распечатать книгу, щелкните любой из ее листов.
В меню File щелкните Print .
В меню Printer выберите нужный принтер.
По умолчанию печатаются все активные листы.
 Чтобы изменить то, что печатается, выберите Показать подробности .
Чтобы изменить то, что печатается, выберите Показать подробности .В раскрывающемся меню Печать выберите параметр, соответствующий тому, что вы хотите напечатать ( Выбор , Активные листы или Вся книга ), а затем выберите Распечатать .
Печать сразу нескольких листов
Выберите листы, которые вы хотите напечатать.
Чтобы выбрать
Сделай это
Два или более смежных листа
Щелкните вкладку для первого листа.
 Затем, удерживая нажатой клавишу SHIFT, щелкните вкладку последнего листа, который вы хотите выбрать.
Затем, удерживая нажатой клавишу SHIFT, щелкните вкладку последнего листа, который вы хотите выбрать.Два или более несмежных листа
Щелкните вкладку для первого листа. Затем, удерживая нажатой КОМАНДУ, щелкните вкладки других листов, которые вы хотите выбрать.
Все листы книги
Удерживая нажатой клавишу CONTROL, щелкните вкладку листа, а затем щелкните Выбрать все листы в контекстном меню.
Примечание.
 При выборе нескольких листов в строке заголовка вверху листа отображается [Группа] . Чтобы отменить выбор нескольких листов в книге, щелкните любой невыбранный лист. Если невыбранный лист не отображается, удерживайте нажатой клавишу CONTROL и щелкните вкладку выбранного листа, а затем щелкните Разгруппировать листы в контекстном меню.
При выборе нескольких листов в строке заголовка вверху листа отображается [Группа] . Чтобы отменить выбор нескольких листов в книге, щелкните любой невыбранный лист. Если невыбранный лист не отображается, удерживайте нажатой клавишу CONTROL и щелкните вкладку выбранного листа, а затем щелкните Разгруппировать листы в контекстном меню.На Файл меню, нажмите Печать .
В меню Printer выберите нужный принтер.
Выбрать Показать подробности .
org/ListItem»>
В раскрывающемся меню Печать выберите Активные листы , а затем выберите Печать .
Печать выделений сразу с нескольких листов
На каждом листе выберите диапазон данных, которые вы хотите напечатать.
В меню File нажмите Распечатать .
Выбрать Показать подробности .
org/ListItem»>
В раскрывающемся меню Print выберите Selection , а затем выберите Print .
Печать нескольких книг одновременно
Примечание. Все файлы книг, которые вы хотите напечатать, должны находиться в одной папке.
В меню Файл щелкните Открыть .
Для смежных файлов, удерживая нажатой клавишу SHIFT, выберите имя каждой книги, которую вы хотите напечатать. Или, для несмежных файлов, удерживайте нажатой КОМАНДУ и выберите имя каждой книги, которую вы хотите напечатать.

В меню File щелкните Print .
Печать таблицы Excel
Щелкните ячейку в таблице, чтобы активировать ее.
В меню File щелкните Print .
Выбрать Показать подробности .

В раскрывающемся меню Print выберите Selection , а затем выберите Print .
Другие варианты печати
Выберите Показать подробности в диалоговом окне Печать , чтобы напечатать файл PDF или указать страницы для печати, параметры обработки бумаги, поля и масштабирование.
Вкладка Макет страницы на ленте содержит дополнительные параметры настройки страницы и печати, включая ориентацию страницы, размер бумаги и возможность печати линий сетки и заголовков.

См. также
Печатайте заголовки или заголовки на каждой странице
Печать листа только на одной странице
Масштабировать размер листа для печати
Печать части листа, всего листа или всей книги
Выполните одно из следующих действий:
Чтобы распечатать часть листа, щелкните лист, а затем выберите диапазон данных, которые вы хотите напечатать.

Чтобы напечатать весь лист, щелкните лист или вкладку листа.
Чтобы распечатать книгу, щелкните любой из ее листов.
В меню File щелкните Print .
Во всплывающем меню Printer выберите нужный принтер.
org/ListItem»>
Рядом с Print What щелкните параметр, соответствующий тому, что вы хотите напечатать ( Selection , Active Sheets или Вся книга ), а затем щелкните Print .
Печать сразу нескольких листов
Выберите листы, которые вы хотите напечатать.
Чтобы выбрать
Сделай это
Два или более смежных листа
Щелкните вкладку для первого листа.
 Затем, удерживая нажатой клавишу SHIFT, щелкните вкладку последнего листа, который вы хотите выбрать.
Затем, удерживая нажатой клавишу SHIFT, щелкните вкладку последнего листа, который вы хотите выбрать.Два или более несмежных листа
Щелкните вкладку для первого листа. Затем, удерживая нажатой клавишу CONTROL, щелкните вкладки других листов, которые вы хотите выбрать.
Все листы книги
Удерживая нажатой клавишу CONTROL, щелкните вкладку листа, а затем щелкните Выбрать все листы в контекстном меню.
Примечание.
 Если выбрано несколько листов, [Группа] отображается в строке заголовка в верхней части листа. Чтобы отменить выбор нескольких листов в книге, щелкните любой невыбранный лист. Если невыбранный лист не отображается, удерживайте нажатой клавишу CONTROL и щелкните вкладку выбранного листа, а затем щелкните Разгруппировать листы в контекстном меню.
Если выбрано несколько листов, [Группа] отображается в строке заголовка в верхней части листа. Чтобы отменить выбор нескольких листов в книге, щелкните любой невыбранный лист. Если невыбранный лист не отображается, удерживайте нажатой клавишу CONTROL и щелкните вкладку выбранного листа, а затем щелкните Разгруппировать листы в контекстном меню.В меню File щелкните Print .
Во всплывающем меню Printer выберите нужный принтер.
Рядом с Print What щелкните Active Sheets , а затем щелкните Print .

Печать выделений сразу с нескольких листов
На каждом листе выберите диапазон данных, которые вы хотите напечатать.
В меню File щелкните Print .
Рядом с Print What щелкните Selection , а затем щелкните Print .
Печать нескольких книг одновременно
Примечание. Все файлы книг, которые вы хотите напечатать, должны находиться в одной папке.
Все файлы книг, которые вы хотите напечатать, должны находиться в одной папке.
В меню Файл щелкните Открыть .
Удерживая нажатой клавишу CONTROL, щелкните имя каждой книги, которую вы хотите напечатать.
В меню File щелкните Print .

 1 Как распечатать таблицу в excel на весь лист а4?
1 Как распечатать таблицу в excel на весь лист а4?
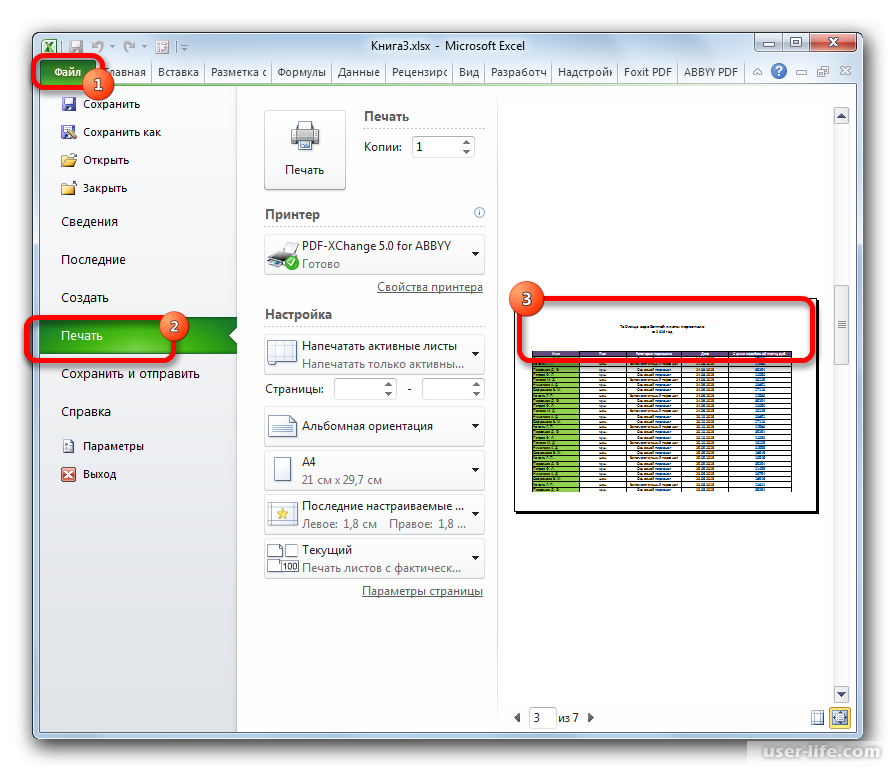 Ниже на скриншоте их расположение указано более точно.
Ниже на скриншоте их расположение указано более точно.
 Поможет разобраться, умещается ли стол на листе или нет. Что касается таблицы в нашем примере, она разделена на две горизонтально разделенные страницы, что не очень хорошо.
Поможет разобраться, умещается ли стол на листе или нет. Что касается таблицы в нашем примере, она разделена на две горизонтально разделенные страницы, что не очень хорошо.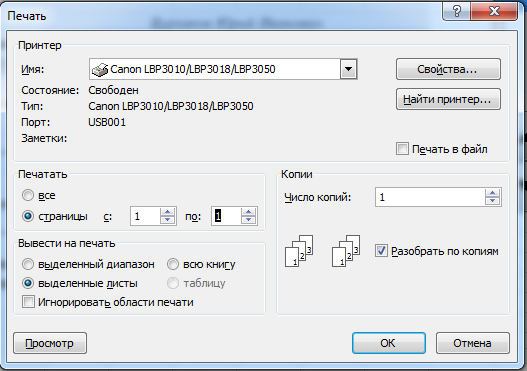 Смотрим в область предварительного просмотра документа и убеждаемся, что благодаря внесенным изменениям мы смогли расположить таблицу на стандартном листе.
Смотрим в область предварительного просмотра документа и убеждаемся, что благодаря внесенным изменениям мы смогли расположить таблицу на стандартном листе.
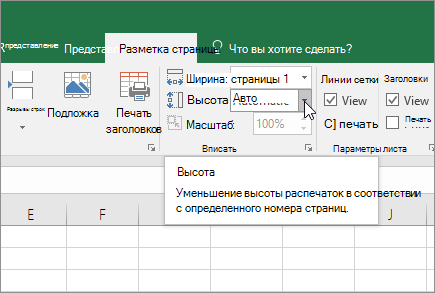

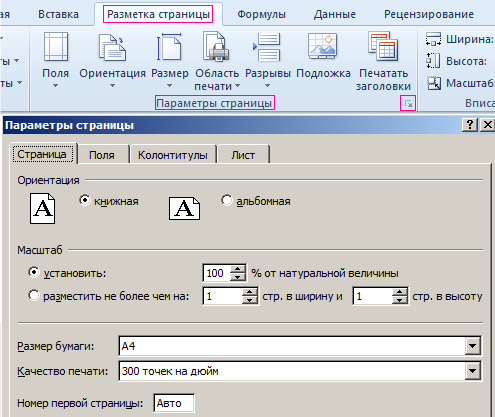 При выделении несмежных диапазонов каждый из них будет напечатан на отдельной странице. Для снятия выделения нужно выполнить команду Убрать.
При выделении несмежных диапазонов каждый из них будет напечатан на отдельной странице. Для снятия выделения нужно выполнить команду Убрать.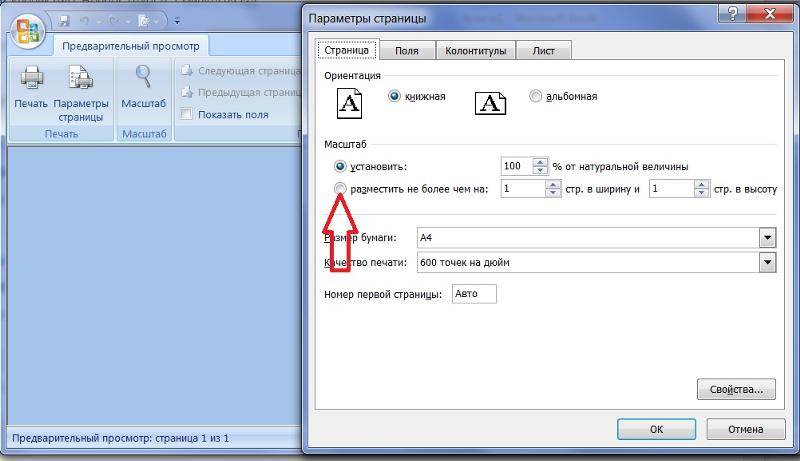

 При альбомной ориентации ширина листа больше высоты.
При альбомной ориентации ширина листа больше высоты.
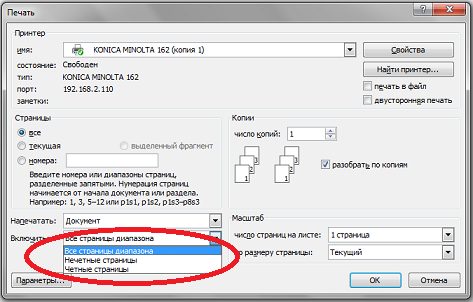 Тут можно задать точные, выраженные в абсолютных величинах, параметры каждого поля. Кроме того, тут же можно установить горизонтальное или вертикальное центрирование.
Тут можно задать точные, выраженные в абсолютных величинах, параметры каждого поля. Кроме того, тут же можно установить горизонтальное или вертикальное центрирование.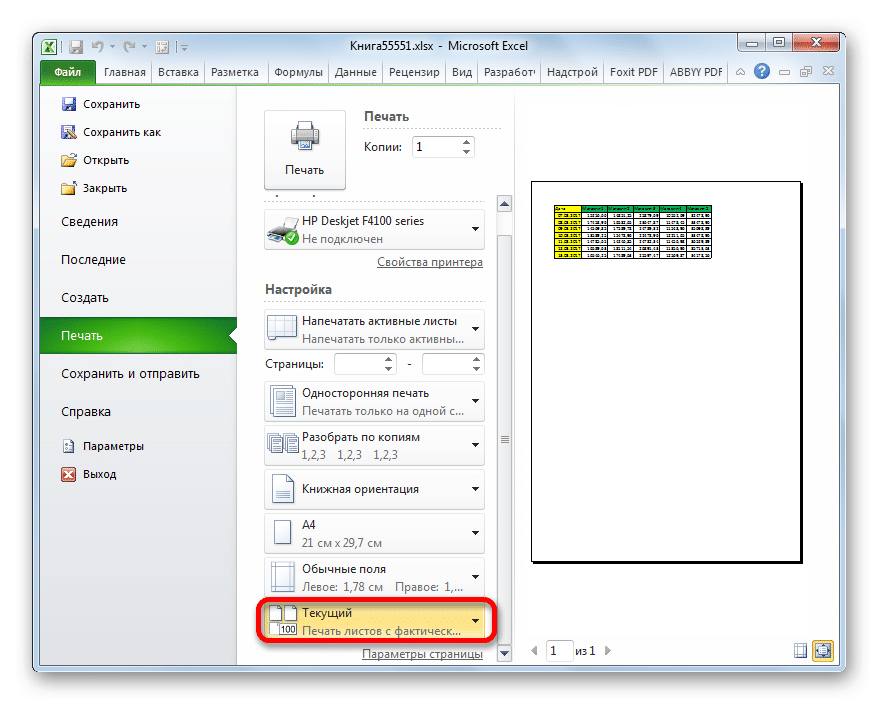 По умолчанию, если вы не производили никаких дополнительных изменений в настройках, на печать должно выводиться все содержимое файла, а значит, в области предпросмотра должен отображаться весь документ. Чтобы убедиться в этом, можно прокрутить полосу прокрутки.
По умолчанию, если вы не производили никаких дополнительных изменений в настройках, на печать должно выводиться все содержимое файла, а значит, в области предпросмотра должен отображаться весь документ. Чтобы убедиться в этом, можно прокрутить полосу прокрутки.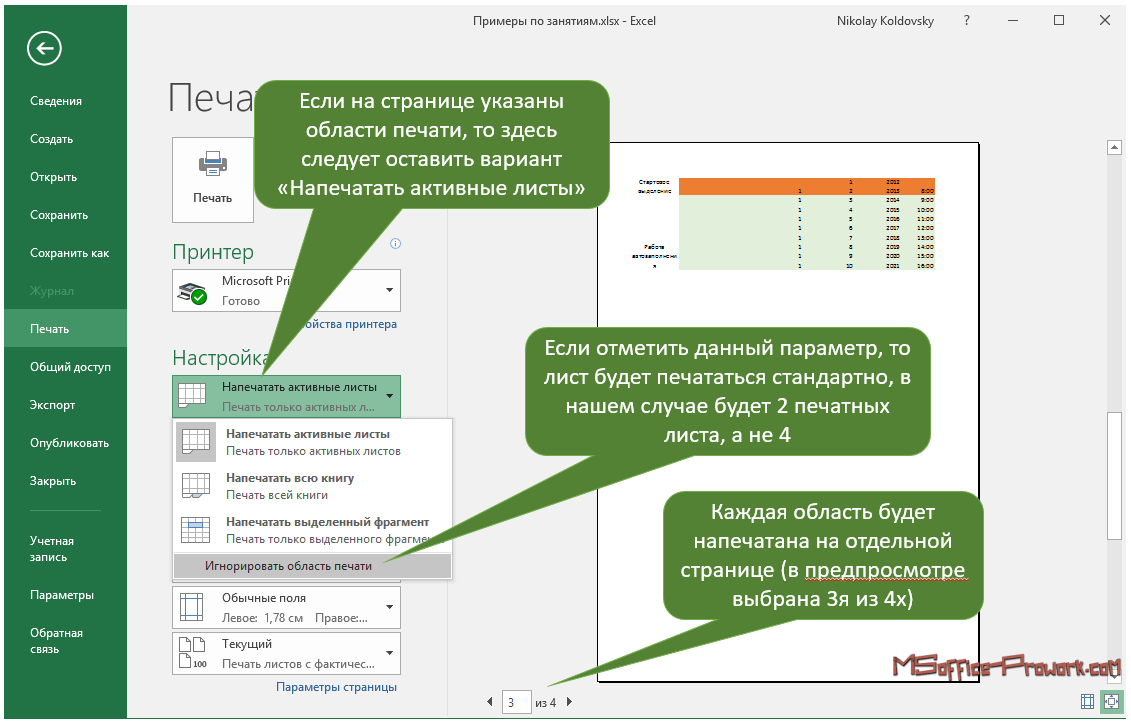
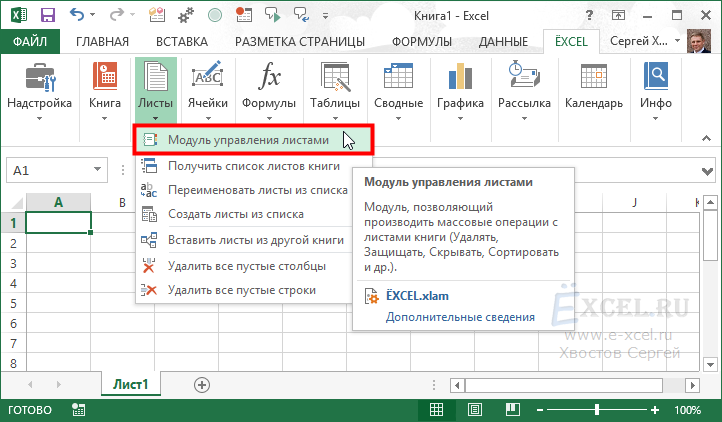 Потом переходим в раздел «Печать».
Потом переходим в раздел «Печать».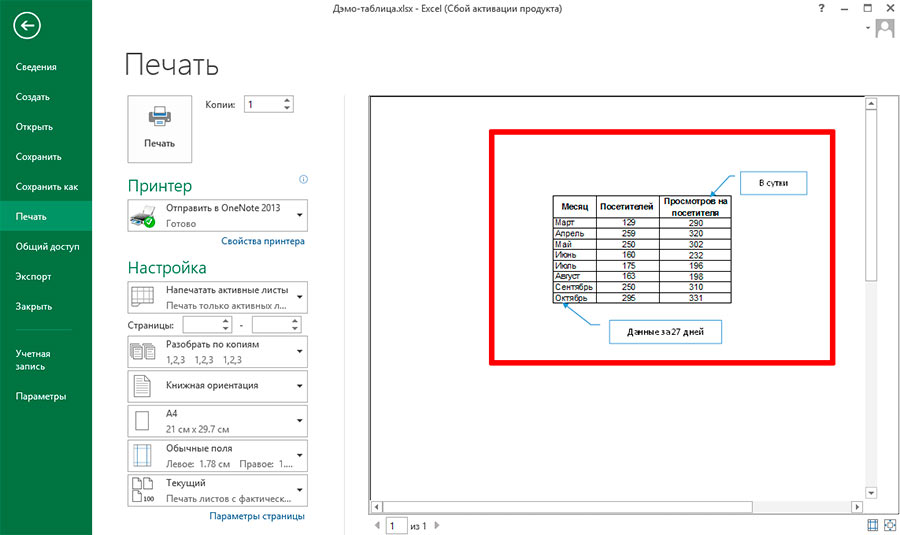 Далее зажимаем левую кнопку мыши и выделяем диапазоны тех страниц, которые собираемся распечатать. Если нужно выделить большой диапазон, то кликаем сразу по его верхнему элементу (ячейке), затем переходим к последней ячейке диапазона и кликаем по ней левой кнопкой мыши с зажатой клавишей Shift. Таким способом можно выделить сразу несколько последовательно идущих страниц. Если мы кроме этого хотим распечатать и ряд других диапазонов или листов, то производим выделение нужных листов с зажатой кнопкой Ctrl. Таким образом, все нужные элементы будут выделены.
Далее зажимаем левую кнопку мыши и выделяем диапазоны тех страниц, которые собираемся распечатать. Если нужно выделить большой диапазон, то кликаем сразу по его верхнему элементу (ячейке), затем переходим к последней ячейке диапазона и кликаем по ней левой кнопкой мыши с зажатой клавишей Shift. Таким способом можно выделить сразу несколько последовательно идущих страниц. Если мы кроме этого хотим распечатать и ряд других диапазонов или листов, то производим выделение нужных листов с зажатой кнопкой Ctrl. Таким образом, все нужные элементы будут выделены.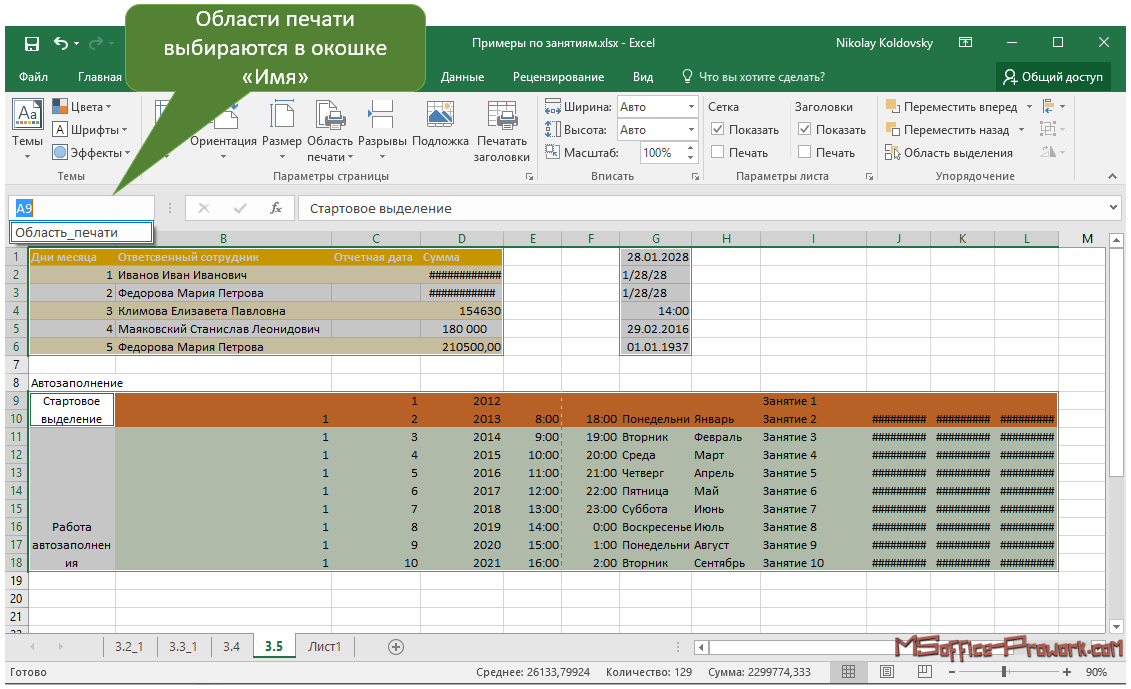 После этого в области предпросмотра смотрим, какие именно листы выводятся на печать. Там должны присутствовать только те фрагменты, которые нами были выделены на первом шаге данного способа.
После этого в области предпросмотра смотрим, какие именно листы выводятся на печать. Там должны присутствовать только те фрагменты, которые нами были выделены на первом шаге данного способа.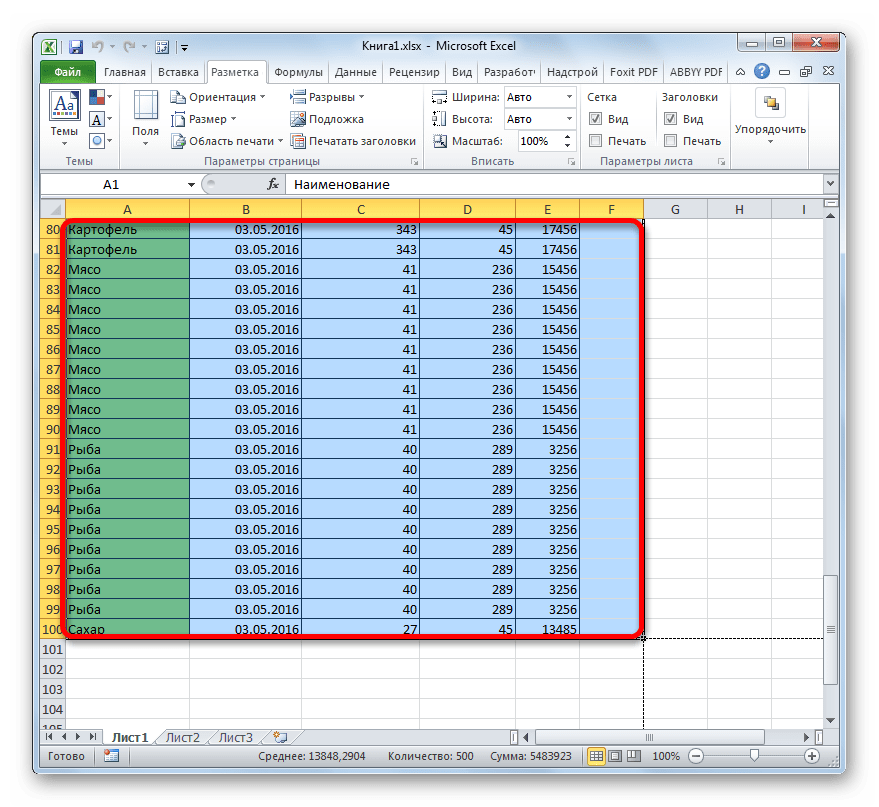
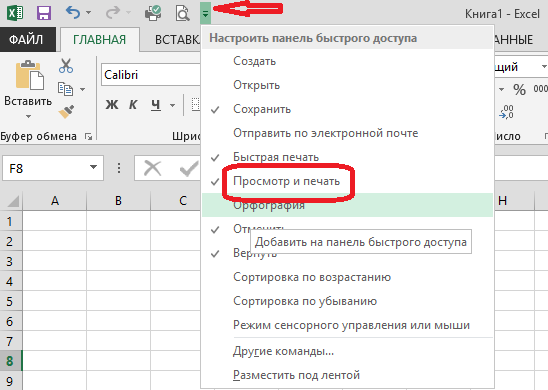

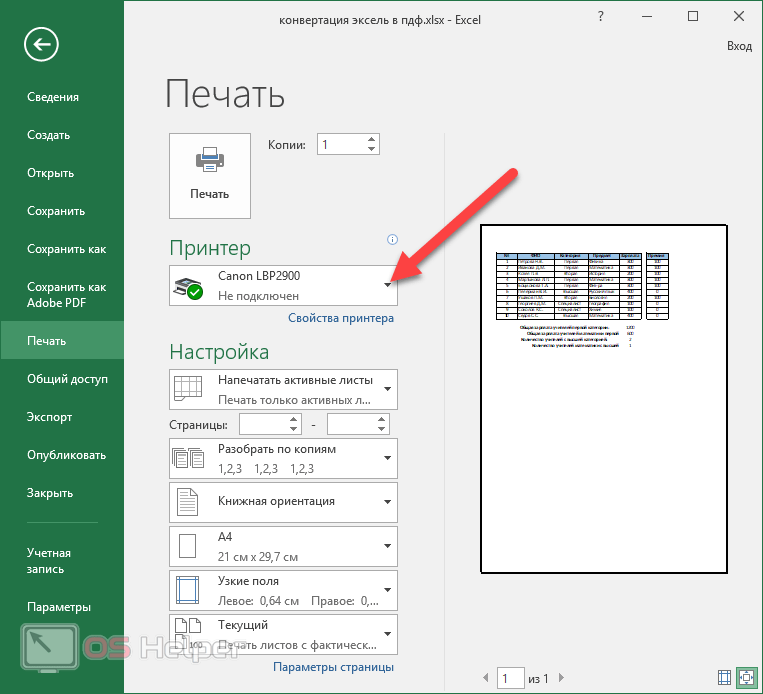
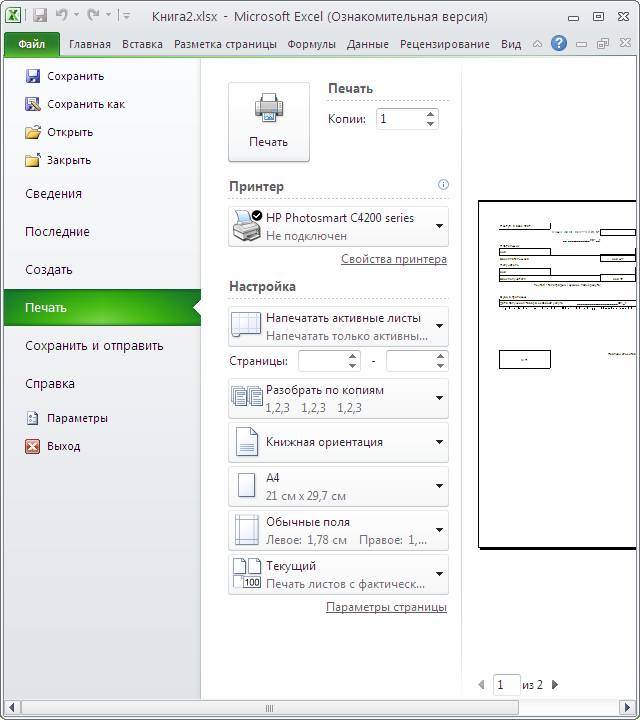 Чтобы изменить то, что печатается, выберите Показать подробности .
Чтобы изменить то, что печатается, выберите Показать подробности . Затем, удерживая нажатой клавишу SHIFT, щелкните вкладку последнего листа, который вы хотите выбрать.
Затем, удерживая нажатой клавишу SHIFT, щелкните вкладку последнего листа, который вы хотите выбрать. При выборе нескольких листов в строке заголовка вверху листа отображается [Группа] . Чтобы отменить выбор нескольких листов в книге, щелкните любой невыбранный лист. Если невыбранный лист не отображается, удерживайте нажатой клавишу CONTROL и щелкните вкладку выбранного листа, а затем щелкните Разгруппировать листы в контекстном меню.
При выборе нескольких листов в строке заголовка вверху листа отображается [Группа] . Чтобы отменить выбор нескольких листов в книге, щелкните любой невыбранный лист. Если невыбранный лист не отображается, удерживайте нажатой клавишу CONTROL и щелкните вкладку выбранного листа, а затем щелкните Разгруппировать листы в контекстном меню.



 Затем, удерживая нажатой клавишу SHIFT, щелкните вкладку последнего листа, который вы хотите выбрать.
Затем, удерживая нажатой клавишу SHIFT, щелкните вкладку последнего листа, который вы хотите выбрать. Если выбрано несколько листов, [Группа] отображается в строке заголовка в верхней части листа. Чтобы отменить выбор нескольких листов в книге, щелкните любой невыбранный лист. Если невыбранный лист не отображается, удерживайте нажатой клавишу CONTROL и щелкните вкладку выбранного листа, а затем щелкните Разгруппировать листы в контекстном меню.
Если выбрано несколько листов, [Группа] отображается в строке заголовка в верхней части листа. Чтобы отменить выбор нескольких листов в книге, щелкните любой невыбранный лист. Если невыбранный лист не отображается, удерживайте нажатой клавишу CONTROL и щелкните вкладку выбранного листа, а затем щелкните Разгруппировать листы в контекстном меню.