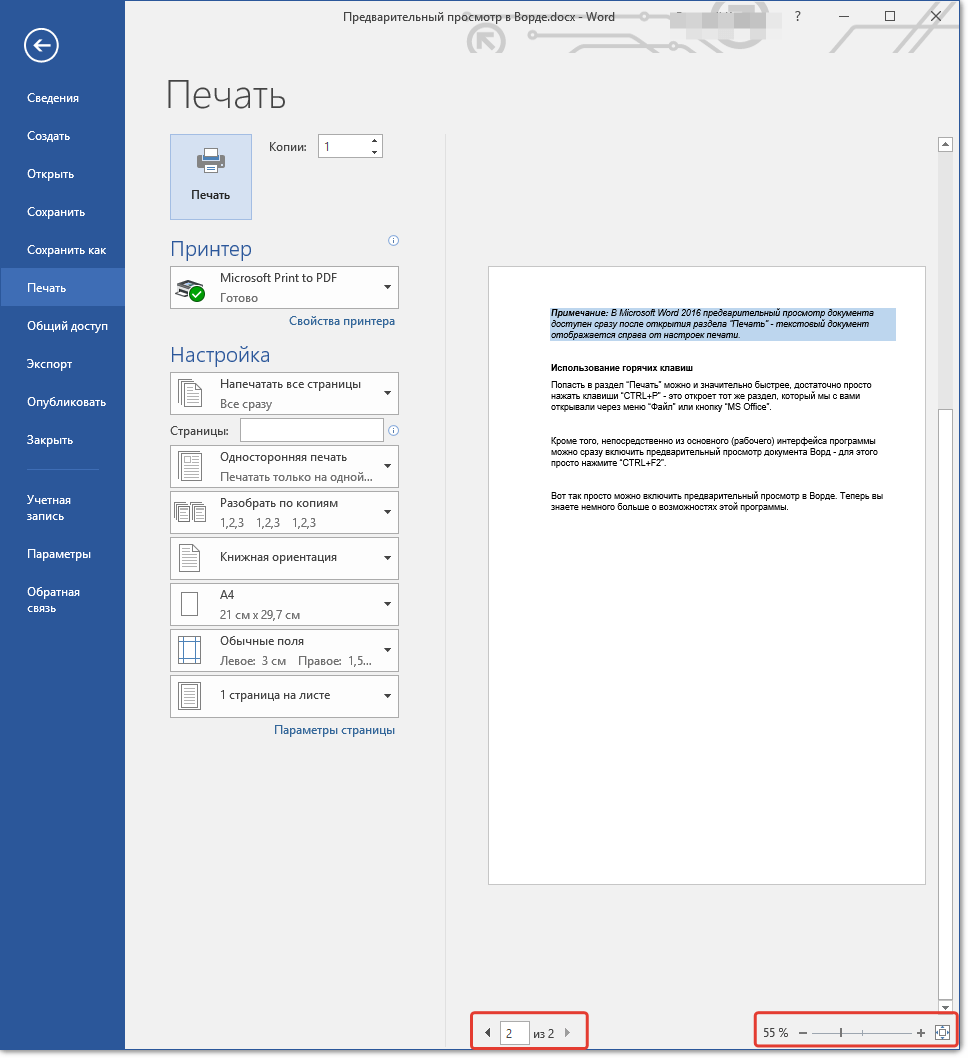Как распечатать документ в Word
При наличии принтера, печатать документы из Microsoft Word очень удобно. Разобравшись один раз во всех тонкостях и вариантах, процесс распечатки будет происходить легко и быстро. Рассмотрим, какие сведения могут потребоваться.
- Как распечатать на принтер.
- Как подготовить текст документа к распечатке на принтер.
- Варианты распечатки документа средствами Word.
- Как отправить на печать несколько файлов Word.
- Как отменить печать.
- Ошибки при печати в Word.
Работа с документами в редакторе Word, в большинстве случаев, заканчивается распечаткой на принтер. С первого взгляда, эта процедура ничего особенного из себя не представляет, но если вы работаете профессионально, то должны знать все возможности работы с редактором.
Как распечатать на принтер документ Word
90% процентов пользователей, отправляет на печать документ, что называется со стандартными настройками. Когда надо напечатать либо черновой вариант, либо какой нибудь стишок для ребенка, то действительно, никакого форматирования не требуется и достаточно нажать горячие клавиши «Ctrl» + «P» и документ будет распечатан. Однако, в данном случае итог может не соответствовать вашим ожиданиям и может потребоваться корректировка или перепечатка.
Однако, в данном случае итог может не соответствовать вашим ожиданиям и может потребоваться корректировка или перепечатка.
В случае, если нужно настроить параметры распечатки, заходите во вкладку «Файл» → команду «Печать».
Мы видим окно с большим количеством параметров. Автоматически они уже заданы и распечатать можно даже в таком виде. Однако, лучше во всем разобраться:
- Печать. Данная кнопка предназначена для распечатки документа в соответствии с заданными параметрами. Нажимая на нее, вы отправляете текст на печать. При необходимости, можно задать количество экземпляров документа.
- Принтер. Данный перечень содержит все подключенные принтеры. Нажимая на стрелку вниз, можно увидеть весь список и выбрать устройство, с помощью которого документ будет распечатан. Если принтера не оказалось в списке, его можно добавить с помощью команды «Добавить принтер…».
- Настройки. Данный раздел включает множество пунктов, начиная от распечатки полного документа или фрагмента текста и заканчивая шаблоном печати текста.

Далее будем разбираться со всеми настройками более подробно, так что не переживайте если пока что, что то осталось не понятным.
Как подготовить текст документа к распечатке на принтер
Подготовленный и отформатированый текст, это только начало. Существует огромное количество требований к документам. К примеру, вы не можете абы как распечатать дипломную работу, существуют определенные правила для полей и оформления. Так же, к требованиям ГОСТ`а, нужно придерживать при составлении договоров.
Примеров можно привести массу, поэтому разобраться с настройками и правильно подготовить документ к распечатке, вы просто обязаны.
Альбомный или книжный лист
В моей практике, распечатка книжного варианта листа, применяется практически везде. Любой документ, курсовую, дипломную или аналогичные документы, принято распечатывать на формате «Книжный лист».
Альбомный лист применяется реже. Мне встречались случаи, когда приходилось распечатывать таблицы, для этого идеально подходит ориентация «Альбомный лист». В этом случае, таблица легко читаема.
В этом случае, таблица легко читаема.
Безусловно, в своей работе вы самостоятельно сможете определить правильную ориентацию листа для распечатки.
Выберите в блоке «Настройки» нужный пункт:
- Книжная ориентация;
- Альбомная ориентация.
Очень важно!!! В блоке Настройка раздела «Печать», ориентацию можно поменять для всего документа сразу. Если нужно сделать разную ориентацию для документа (обычный текст «книжная», графики «альбомная»), воспользуйтесь настройками в «Параметры страницы», очень подробно об этом написано в статье Ориентация страницы в Word.
Выбор формата листа
В разделе «Настройки» находится после ориентации. После нажатия на стрелку сбоку откроется длинный список вариантов, включающий как стандартные размеры (А4, А3 и другие), так и другие (бумага для заметок, конверт и другие). Под названием формата написаны размеры листа. Можно задать свои параметры, выбрав строчку «Другие размеры страниц…».
Область печати
В разделе «Настройки» находится после выбора формата листа.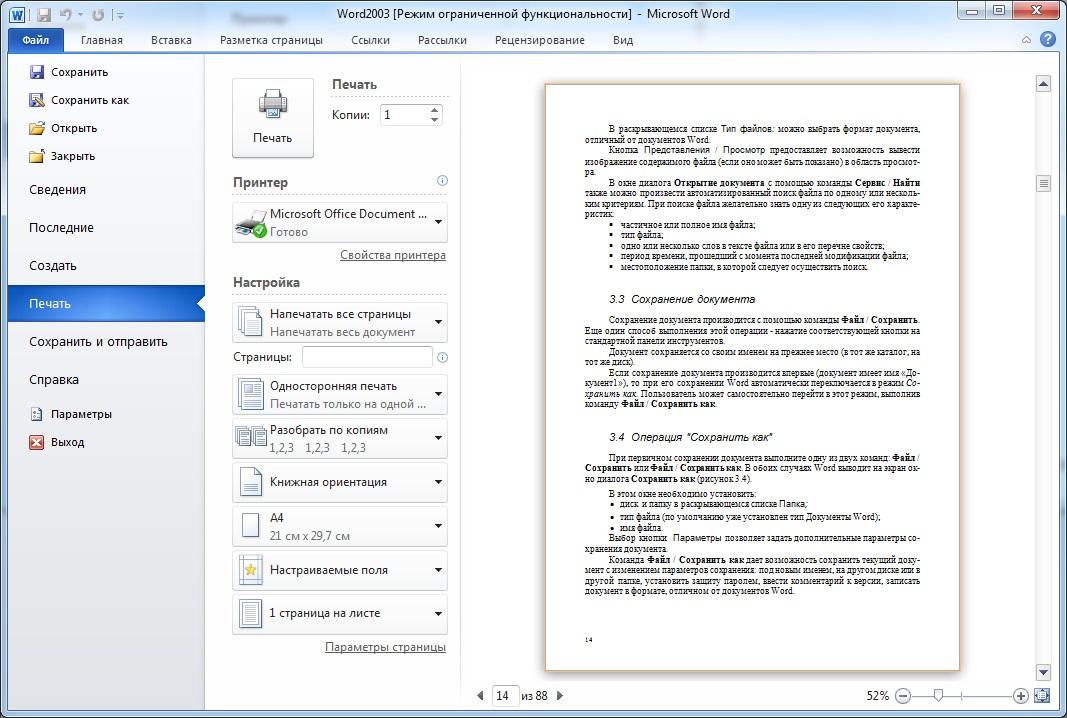 Поля можно оставить без изменений, можно выбрать один из шаблонный вариантов, а можно задать свои значения. Для этого выбираем последнюю строчку «Настраиваемые поля».
Поля можно оставить без изменений, можно выбрать один из шаблонный вариантов, а можно задать свои значения. Для этого выбираем последнюю строчку «Настраиваемые поля».
Двухсторонняя печать
В разделе «Настройки» можно выбрать одностороннюю или двустороннюю печать. С односторонней все понятно, здесь и делать ничего не надо.
При выборе двусторонней печати, при наличии у принтера дуплекса, процесс будет автоматический. Если дуплекса нет, то нужно дождаться когда распечатается одна сторона, далее перевернуть бумагу и снова положить в лоток для распечатки другой стороны.
Зеркальная печать
Используется при печати книг и журналов. В разделе «Настройки» выбирая область печати нажимаем «Зеркальные». В данном случае отступы четных и нечетных страниц будут отличаться.
Черно-белая печать
Имеется возможно, распечатать цветной документ в черно-белым режиме. Для этого нужно изменить настройки принтера. Под выбранным устройством есть кнопка «Свойства принтера». В них выбираем черно-белую печать.
В них выбираем черно-белую печать.
Варианты распечатки документа средствами Word
В зависимости от требований к документы, пользователь может изменять настройки печати.
Выбираем «Файл» → «Печать» и работам с разделом «Настройки».
- Напечатать все страницы документа. Выбирая этот пункт, вы подтверждаете, что хотите отправить на печать документ целиком.
- Напечатать текущую страницу. Будет напечатана страница, на который в данный момент установлен курсор. Другими словами, активная страница.
- Строка «Страницы». Здесь можно выписать через запятую, нужные номера страниц для распечатки. Оставшиеся номера, распечатываться не будут.
- Напечатать только четные страницы. Применяется для распечатки двухсторонней печати. Сначала печатают четные страницы, далее перекладывают отпечатанные листы обратно в лоток и печатают не четные.
- Напечатать только нечетные страницы. Объяснение в пункте выше.
- Напечатать исправления. В новых версиях редактора Word, во время создания документа разными пользователями, применяются исправления.
 В некоторых случаях нужно распечатать вместе с основным текстом, исправления (примечания).
В некоторых случаях нужно распечатать вместе с основным текстом, исправления (примечания). - Для распечатки страниц в обратном порядке, необходимо использовать группу «Режим печати». В ней выбираем «В обратном порядке».
- Чтобы распечатать несколько страниц документа на одной, выбираем сначала масштаб для оригинала. Затем выбираем печать на формате, который будет больше оригинала. Таким образом напечатается нужное количество страниц на листе.
- Для распечатки выделенного фрагмента нужно открыть список вариантов в разделе «Настройки» и выбрать строчку «Напечатать выделенный фрагмент».
Как отправить на печать несколько файлов Word
Не самый распространенный метод распечатки, но все же в моей практике как то встречался случай, когда нужно было срочно распечатать сразу несколько файлов. Было абсолютно не важно какая там ориентация, отформатирован текст или нет, документы нужно было показать как черновики.
Открывать каждый файл и отправлять документ на печать, было очень долго. Есть другой, более быстрый метод.
Есть другой, более быстрый метод.
- Выделяем интересующие документы Word, которые хотим распечатать.
- Нажимаем на выделенных файлах, правой кнопкой мыши.
- Выбираем пункт «Печать».
Все документы распечатаны.
Как отменить печать документа
Когда может понадобится отмена печати? Мне в голову сразу приходит ситуация, в которой пользователь перепутал количество распечатываемых листов или просто принтер понадобился для печати более важных документов, а предыдущая задача еще не выполнена. В этом случае можно отменить печать оставшихся листов.
Процедура отмены печати, производится в окне «Очередь печати», в которую можно попасть:
- Через значок «Принтер» справа внизу экрана. После нажатия на него откроется диалоговое окно со списком документов в очереди на печать.
- Через «Панель управления» → «Принтеры».
Найдите принтер, рядом с которым установлена галочка (используется по умолчанию). Нажимаем на нем правой кнопкой мыши и выбираем «Просмотр очереди печати».
В этом списке представлены документы, которые в данный момент печатаются. Нажмите правой кнопкой мыши на тот, который печатать не надо и выберите «Отменить».
Ошибки при печати в Word
Во время печати могут возникнуть некоторые ошибки.
Ошибка: при печати стираются последующие буквы или пропадает часть текста.
Причина: скорее всего текст вышел за рамки печати.
Ошибка: при печати закрывается Word.
Причина: скорее всего проблема в установленном Windows, придется переустанавливать.
Ошибка: при отправке на печать Word зависает.
Причина: возможно поможет установка более новой версии программы.
Интересненько!
Нужно срочно изучить!
Почему принтер не печатает документ Word
Проблема, когда принтер не печатает документ Word случается достаточно часто. Как показывает практика, ее решение может быть довольно быстрым, несложным, под силу даже неопытному пользователю. Зачастую неисправность заключается в том, что Ворд не видит печатающее устройство. Рассмотрим несколько вариантов устранения проблемы. Начать стоит из тестовой печати других документов и в других программах, чтобы убедиться, что неисправность именно с Вордом.
Рассмотрим несколько вариантов устранения проблемы. Начать стоит из тестовой печати других документов и в других программах, чтобы убедиться, что неисправность именно с Вордом.
В зависимости от версии программы, а сейчас активно используются сборки Ворд 2003, 2007, 2010 и более новые, достаточно будет проведения небольшого вмешательства в их настройки. Самым сложным вариантом устранения неисправности может быть переустановка драйверов Вашего принтера или всего офисного пакета. В единичных случаях иногда требуется переустановка всей операционной системы.
Содержание
- Проверка подключения устройства печати
- Проверка настроек принтера
- Тестовая печать
- Фоновая печать
- Сброс настроек Word
- Переустановка «Офиса»
- Ворд 2003
- Word 2007
- Word 2010 и версии выше
- Драйвера принтера
- Проблемы с Windows
Проверка подключения устройства печати
Печать любых документов, фотографий и графиков без печатающего аппарата невозможна физически. Таким устройством, зачастую в большинстве случаев, выступает обычный офисный принтер. Именно его подключение следует проверять. Присоединятся аппарат к компьютеру или ноутбуку может несколькими способами:
Таким устройством, зачастую в большинстве случаев, выступает обычный офисный принтер. Именно его подключение следует проверять. Присоединятся аппарат к компьютеру или ноутбуку может несколькими способами:
- USB кабелем.
- Посредством беспроводной связи по технологии Wi-Hi.
- Сетевым шнуром.
К электросети подключается кабелем питания, а некоторые модели через специальный блок питания. Ваша задача проверить наличие подключения по всем пунктам. Также не забудьте подать питание на принтер нажатием кнопки включения на его корпусе. Лампочка или индикатор должны непрерывно гореть зеленым цветом. Если имеются запасные шнуры и кабеля, то можно попробовать использовать их.
Проверка настроек принтера
Если физическое подключение проверено и с ним все в порядке, то вторым пунктом устранения проблем будет настройка печати. Следует убедиться в наличии в списке печатающих устройств Вашего принтера. Попасть в данный список можно через панель управления. Далее в нем выберите раздел «Устройства и принтеры». В окне будут отображены все подключенные к Вашему персональному компьютеру или ноутбуку.
Далее в нем выберите раздел «Устройства и принтеры». В окне будут отображены все подключенные к Вашему персональному компьютеру или ноутбуку.
Узнайте точную модель или серию своего принтера и найдите его в перечне. Он должен быть отмечен зеленой галочкой. В противном случае, нажмите по нему правой клавишей мыши и из меню выберите пункт «Использовать по умолчанию».
Такое действие гарантирует использование данного устройства всеми программами. При наведении курсора мыши в подсказке будет надпись о статусе. Если все в порядке, то Вы увидите сообщение «Статус: Готов». Если статус «Отключен», то точно убедитесь, что устройство включено и работает. Двойным нажатием мыши произведите подключение.
Тестовая печать
Чтобы точно убедиться, что проблема связана с определенным документом или самой программой Ворд, проведем тестовую печать других файлов, тех же документов в других редакторах, попробуем использовать несколько программ. На любом компьютере найдутся такие программы как Wordpad, «Блокнот», редактора pdf документов. Они нам пригодятся. Дальнейшие Ваши действия будут такими:
Они нам пригодятся. Дальнейшие Ваши действия будут такими:
- Откройте любой другой файл Word и попробуйте его распечатать. Если все удалось без проблем, то проблема кроется в отдельно взятом документе.
- Распечатайте любую картинку в графическом редакторе или pdf документ в программе просмотра таких файлов, чтобы убедиться в неисправности Ворда.
- Откройте проблемный документ и измените в нем шрифт на популярный times new roman или arial. Некоторые нестандартные шрифты Ворд может отказываться печатать.
- Откройте проблемный документ в Wordpad. Сделать такое можно несколькими способами: через меню и пункт «открыть с помощью», открыв из самой программы через пиктограмму «Открыть», переносом документа в окно Вордпада. Неважно какой способ выберете Вы. Если печать выполнена успешно, то можно в дальнейшем пользоваться этим способом.
- Откройте программу Ворд и создайте чистый новый лист. Выделите весь проблемный документ нажатием комбинации клавиш CTRL+A, скопируйте и вставьте в новый, открытый лист.

Выполнив все перечисленные пункты, можно легко определить источник проблемы. Их может быть три: сам Ворд, отдельный вордовский документ, нестандартные шрифты.
Фоновая печать
Перед выполнением дальнейших инструкций рекомендуем проверить не включена ли, по ошибке, фоновая печать. Из-за этой настройки физически распечатывать вордовские файлы система не будет. Следуйте такой инструкции:
- Откройте программу Word.
- Нажмите закладку «Файл».
- Найдите внизу пункт «Параметры».
- В списке слева щелкните по «Дополнительно».
- Справа найдите подраздел «Печать».
- Вторым пунктом идет «Фоновая печать», с которой нужно снять галочку при ее наличии.
Сброс настроек Word
Проблема, из-за которой Ворд не видит принтер и не может печатать, могла возникнуть после внесения изменений в настройки самой программы. Что-то настраивать могли Вы вручную или скрипты, макросы и другие микропрограммы. Чтобы сделать сброс необходимо произвести удаление веток в реестре системы.
Попасть в реестр можно несколькими способами:
- Через кнопку «Пуск» воспользоваться поиском и найти regedit.
- Открыть командную строку нажатием комбинации CTRL+R и выполнить команду regedit.
- Найти «Редактор реестра» в стандартных программах Windows.
Найдите ветку HKEY_CURRENT_USER\Software\Microsoft\Office\номер вашей версии\Word и удалите ее. В зависимости от года выпуска номера версий будут такими:
- 2016 — 16.0.
- 2013 — 15.0.
- 2010 — 14.0.
- 2007 — 12.0.
- 2003 — 11.0.
Например, для сброса настроек Ворда 2007 года следует удалить ветку HKEY_CURRENT_USER\Software\Microsoft\Office\12.0\Word.
Переустановка «Офиса»
Полная переустановка подразумевает удаление и повторную установку. Это несложно сделать даже неопытному пользователю при наличии дисков с установочным пакетом. В этом разделе мы опишем процесс восстановления параметров офисных программ, что будет по времени намного быстрее, а иметь эффект тот же.
Ворд 2003
Откройте любой вордовский документ. В главном меню найдите раздел «Справка», а в нем «Найти и восстановить». Возможно Вам будет нужен установочный диск с соответствующим дистрибутивом.
Word 2007
В этой версии офисных программ компонент восстановления находится в меню «Параметры Word». В нем найдите пункт «Ресурсы и диагностика». Далее следуйте инструкциям, которые будет давать сама программа.
Word 2010 и версии выше
Через панель управления зайдите в закладку «Программы и компоненты». В списке программ найдите свою версию Ворда и отметьте ее клавишей мыши. Поднимитесь и нажмите на кнопку «Изменить.»
В окне, которое открылось, выберите пункт «Восстановить». Нажмите кнопку «Продолжить» внизу.
Дождитесь окончания процесса восстановления.
Драйвера принтера
Драйвера — это специальное программное обеспечение, которое «связывает» печатающее устройство со всеми программами, которые могут выполнять печать.
- Отсутствие на компьютере или ноутбуке вовсе.
- Установлены старые версии.
- Файлы повреждены пользователем или вирусами.
Во всех случаях выход только один — это полная переустановка.
Есть несколько способов это сделать:
- Самый простой и быстрый — установка с установочного диска, который прилагается к принтеру при покупке.
- Скачать драйвера с официального сайта производителя Вашего печатающего устройства.
- Обновить программное обеспечение принтера через службу Windows Update.
Подробное описание действий по каждому перечисленному выше пункту можете найти в нашей статье об установке драйверов.
Проблемы с Windows
Если ни один из вариантов не помог решить проблему, то нужно также исключить из перечня источников саму систему Windows. Могут блокировать печать другие программы или драйвера устройств. Чтобы это точно проверить, произведите несколько действий по инструкции ниже.
Но также Вы можете скачать любую другую программу для печати текста на принтере и вместо Ворда использовать ее.
- Выключите Ваш компьютер полностью.
- Извлеките компакт диски, флешки, другое подключенное оборудование.
- Включите ПК.
- Нажмите клавишу F8, а для новых моделей ноутбуков может потребоваться нажатие комбинации клавиш Fn+F8.
- В меню загрузки выберите вариант «Безопасный режим». Если принтер подключен по сети, то выбирайте вариант загрузки с сетевыми драйверами.
- Дождитесь полной загрузки операционной системы.
- Откройте проблемный документ и попробуйте его напечатать.
В случае удачи, Вы точно будете знать, что проблема с Виндовс.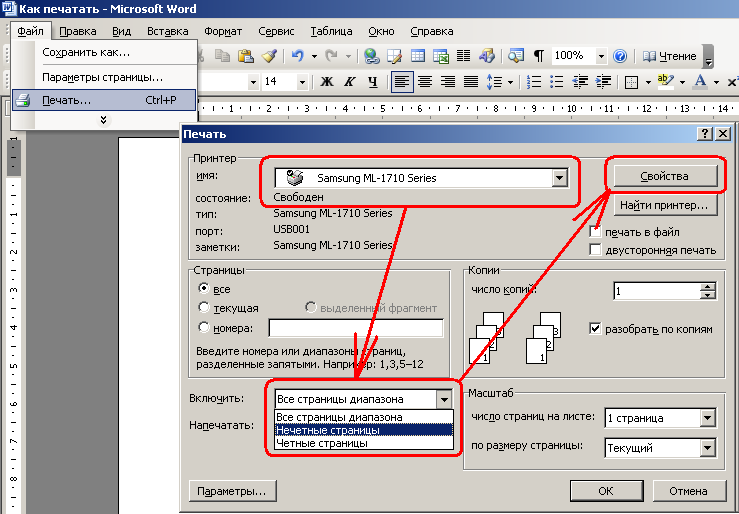 Как вариант решения, попробуйте удалить недавно установленные программы, обновления, драйвера других устройств.
Как вариант решения, попробуйте удалить недавно установленные программы, обновления, драйвера других устройств.
Помогла наша инструкция — раскажите друзьям
Как распечатать документы Word, если у вас нет Word — 3 способа печати без Office
Как распечатать несколько документов Word, если у вас нет Word? Вы можете обойтись без Microsoft Office! Несколько документов DOC, DOC, RTF можно распечатать, не открывая каждый файл и не устанавливая Word. Попробуйте одно из трех наших решений: настольное приложение, конвертер файлов или серверное программное обеспечение.
Перейти к:
- Способ 1. Печать нескольких файлов Word без Word с помощью настольного приложения
- Способ 2: преобразование документов MS Office в PDF с помощью конвертера PDF
- Способ 3: печать документов MS Office на сервере без установленного Office
- Print Conductor, DocuFreezer и FolderMill
Учитывая цену Microsoft 365 ( пакет MS Office), не всегда есть возможность купить и установить его на каждое используемое нами устройство. Есть способы распечатать один документ Word без Word. Но что, если вы работаете с несколькими документами Word и хотите распечатать все файлы одновременно? Например, вам может потребоваться массовая печать конвертов с этикетками для слияния или быстрая печать набора файлов DOCX, не тратящая слишком много времени. См. решения для автоматизации ниже.
Есть способы распечатать один документ Word без Word. Но что, если вы работаете с несколькими документами Word и хотите распечатать все файлы одновременно? Например, вам может потребоваться массовая печать конвертов с этикетками для слияния или быстрая печать набора файлов DOCX, не тратящая слишком много времени. См. решения для автоматизации ниже.
Способ 1. Печать нескольких файлов Word без Word с помощью настольного приложения
Этот метод подходит вам, если:
Вам нужна «классическая» настольная программа, которая может время от времени печатать несколько офисных документов или изображений.
Print Conductor — это простое программное обеспечение для пакетной печати для домашних и корпоративных пользователей. Благодаря интуитивно понятному интерфейсу используйте список документов, который вы можете заполнить своими документами, изображениями или любыми другими файлами для печати. После того, как все настройки настроены (что необязательно), вы просто нажимаете Начните , и все ваши документы будут отправлены в очередь печати.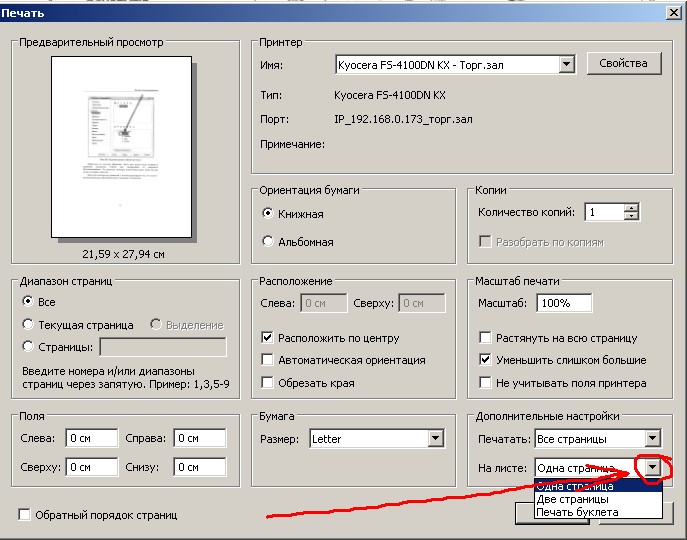
Print Conductor может использовать Microsoft Word API для печати файлов Word, но установка Word не требуется. Для печати типов документов DOC, DOCX, RTF, ODT не требуется установка каких-либо дополнительных приложений. Программа может печатать их массово, используя только свой внутренний движок.
Скачать
Способ 2: Превратите документы MS Office в PDF с помощью конвертера PDF
Этот способ подойдет вам, если:
По какой-то причине вы не можете открыть свои документы Word или не планируете их редактировать.
Рекомендуется сначала преобразовать документ Word в PDF. Пакетное преобразование ваших документов в PDF — это один из самых универсальных, унифицированных, известных и «удобных для системы» форматов файлов. Для массового преобразования Word в PDF мы предлагаем использовать DocuFreezer. Этот настольный конвертер может сохранять множество различных типов файлов в форматах PDF или изображений.
Получив их в формате PDF, используйте программное обеспечение для пакетной печати, чтобы распечатать их все.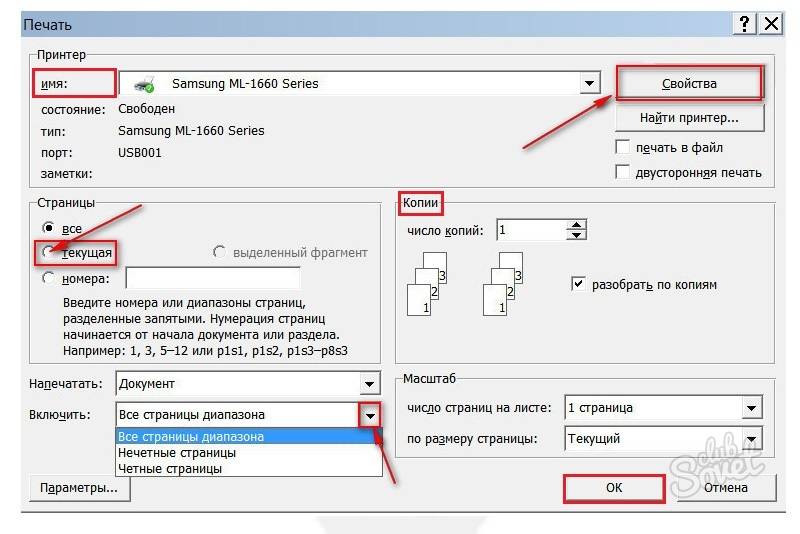
Кроме того, преобразование в PDF гарантирует, что все содержимое, включая шрифты и форматирование, будет напечатано точно так же, как исходный документ. Вот почему типографии часто просят высококачественные файлы в формате PDF.
Объединение нескольких документов Word в один PDF-файл и их массовая печать
Еще одна хорошая идея для печати нескольких файлов или офисных документов — объединить их в один PDF-документ. Вы также можете сделать это через DocuFreezer. Затем просто распечатайте этот новый файл, созданный из целого набора документов, открыв его в браузере или любом средстве просмотра PDF. Преимущество заключается в том, что все документы будут распечатаны в том виде, в котором они перечислены, и вам не нужно беспокоиться о распечатке не по порядку.
Загрузить
Способ 3: Печать документов MS Office на сервере без установленного Office
Этот метод подходит вам, если:
Вы хотите, чтобы документы печатались на сервере с минимальным вмешательством пользователя.
Если вам нужно более сложное решение для обработки документов на сервере, попробуйте FolderMill. FolderMill может быть очень полезен, особенно если вам нужно печатать офисные документы в автоматическом режиме — без всплывающих диалогов или открытия таких приложений, как Word или Excel.
FolderMill — это программное обеспечение для печати и преобразования файлов для различных организаций с интенсивным документооборотом. Обычно он устанавливается на один ПК, выступающий в роли принт-сервера (или на самом сервере — также доступен сервисный режим). Для печати документов конечные пользователи просто копируют свои файлы в общую сетевую папку. FolderMill следит за этой так называемой «Горячей папкой», и как только там появляются новые файлы, они обрабатываются по заранее заданным правилам. Автоматическую печать документов можно настроить с помощью FolderMill 9.0023 Печать документа Действие.
Эту программу можно настроить для работы в качестве службы на Windows Server (2003 или новее) — она может работать как на рабочем столе, так и на сервере.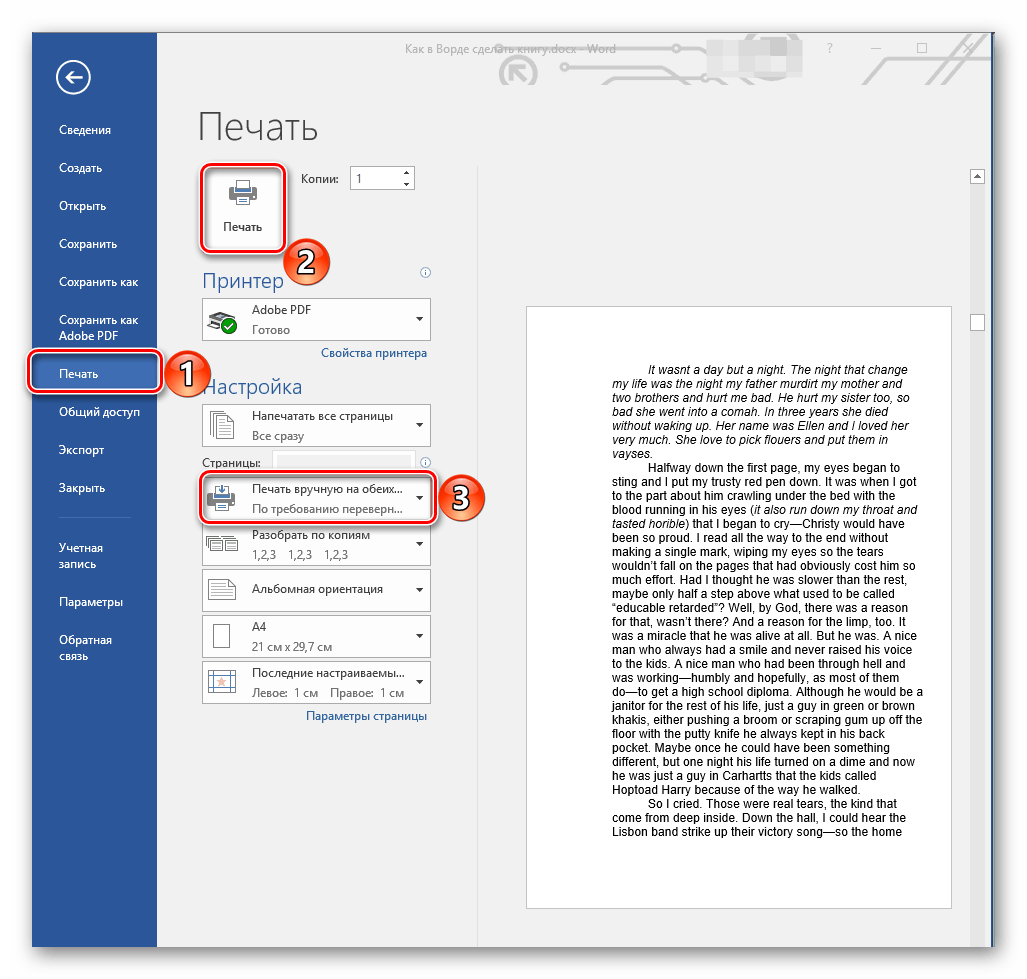 Он также может печатать или конвертировать файлы DOC, DOCX и RTF без Microsoft Word или его альтернатив. Таким образом, использование FolderMill не требует установки дополнительного программного обеспечения для автоматического преобразования или печати документов Word.
Он также может печатать или конвертировать файлы DOC, DOCX и RTF без Microsoft Word или его альтернатив. Таким образом, использование FolderMill не требует установки дополнительного программного обеспечения для автоматического преобразования или печати документов Word.
Загрузить
Print Conductor, DocuFreezer или FolderMill
Все три программы могут помочь вам автоматизировать обработку документов. Независимо от того, какую программу вы выберете, вам или вашим пользователям больше не нужно будет выполнять утомительные процедуры: открывать каждый файл, проверять настройки, нажимать кнопку Распечатать или Преобразовать кнопку , открыть следующую и так далее.
Хотите сравнить Print Conductor и FolderMill? Взгляните на сравнительную таблицу.
Вам также может быть интересно прочитать:
13 дополнительных советов по печати
Как печатать без комментариев и пометок в Microsoft Word
Если у вас есть документ в Microsoft Word, который вы хотите напечатать без пометок или комментариев, вы есть два простых способа сделать это.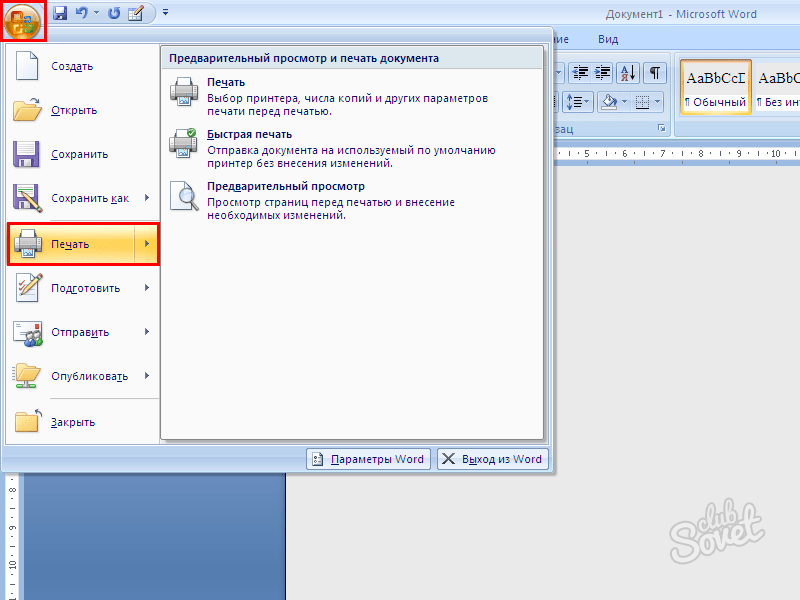
При совместной работе над документом Microsoft Word вы, вероятно, используете функцию отслеживания изменений. Эта функция идеально подходит для совместной работы над документом, поскольку вы можете видеть все изменения, внесенные соавторами. Однако при печати документа вы обычно не хотите видеть все пометки и комментарии, особенно если они конфиденциальны.
Существует два простых способа распечатать документ Word без комментариев и пометок. Вы можете настроить параметры печати, когда будете готовы к печати, или заранее отключить разметку. Если вы хотите печатать без комментариев или разметки в Word, вот что вам нужно сделать.
Как отключить пометки в настройках печати
Самый простой способ распечатать документ без комментариев и пометок — перейти к настройкам печати.
Для этого:
- Нажмите Файл в меню и выберите Печать .
- В раскрывающемся списке непосредственно под Настройки вы должны увидеть страницы, которые можно распечатать.
 Щелкните эту стрелку, чтобы отобразить настройки.
Щелкните эту стрелку, чтобы отобразить настройки. - Перейдите к концу списка и выберите Print Markup , чтобы отменить выбор. Вы должны увидеть, что галочка рядом с ним исчезла.
Индикаторы разметки и комментариев должны исчезнуть, когда вы посмотрите на предварительный просмотр печати справа. Это не повлияет на их отображение в вашем фактическом документе, но они не будут отображаться в печатном документе.
Как отключить разметку в документе
Если вы предпочитаете заранее отключить разметку и комментарии в документе, это еще один вариант. Это не удалит эти элементы, но временно скроет их.
Для этого:
- Перейдите на вкладку Обзор и раздел Отслеживание на ленте.
- Щелкните раскрывающийся список в верхней части этой области — здесь, вероятно, отображается либо All Markup или Простая разметка .

- Выберите параметр Без разметки .
На этом этапе все отслеживаемые изменения и комментарии должны исчезнуть из документа. Затем вы можете перейти к Файл> Печать , если вы готовы распечатать документ.
После печати вы можете снова включить разметку и комментарии, вернувшись в раздел Отслеживание на вкладке Обзор . Щелкните это раскрывающееся поле еще раз и выберите 9.0005 All Markup или Simple Markup в зависимости от ваших предпочтений.
Печать без пометок в Word
Печать без комментариев и пометок в Word позволяет подготовить документ, готовый к печати. В конце концов, нет необходимости просматривать все изменения и комментарии во время печати, если в этом нет необходимости. В качестве альтернативы вы можете распечатать только комментарии в Word, чтобы просматривать их отдельно.
Чтобы узнать больше, посмотрите, как создавать и печатать конверты или как печатать фоновый цвет документа Word.

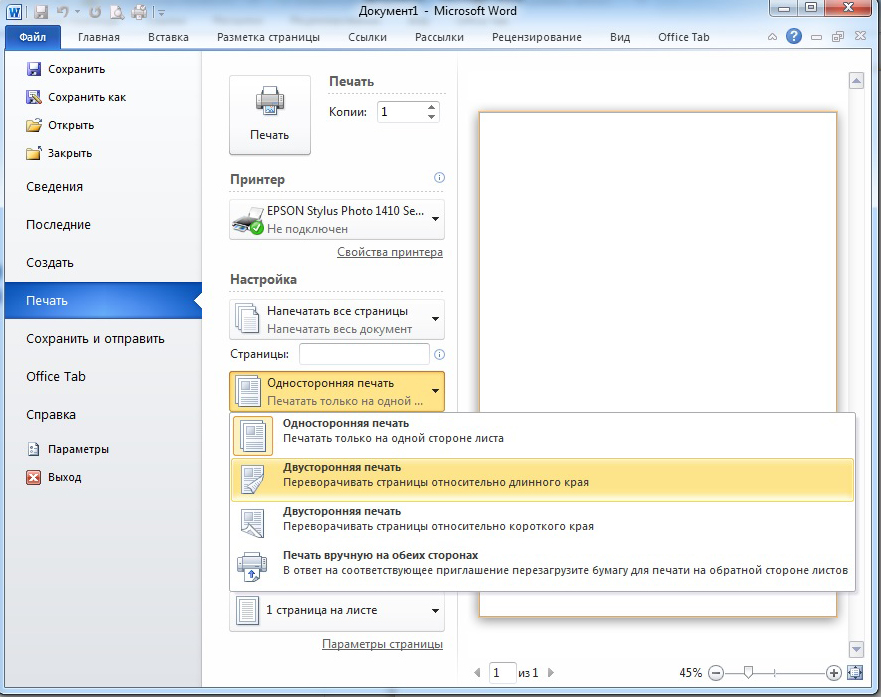
 В некоторых случаях нужно распечатать вместе с основным текстом, исправления (примечания).
В некоторых случаях нужно распечатать вместе с основным текстом, исправления (примечания).

 Щелкните эту стрелку, чтобы отобразить настройки.
Щелкните эту стрелку, чтобы отобразить настройки.