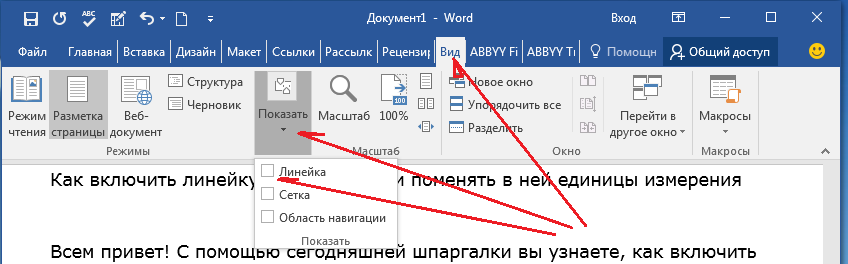Печать документа — Microsoft Word 2007
Стартовая страница > Печать документа
|
Как распечатать в Ворде
При работе с программой Word пользователи создают текстовые документы, в некоторых случаях разбавляют всё различными объектами. К примеру, это могут быть графики, картинки, таблицы, формулы и так далее. Каково дальнейшее предназначение того или иного документа? В определённых случаях речь идёт о необходимости печати содержимого на бумажном носителе. В ситуации с рассматриваемым софтом всё реализуется за счёт встроенных опций. Ниже инструкция о том, как распечатать в Ворде всё то, что может потребоваться.
Содержание
- О чём стоит знать предварительно
- Работа со стандартными документами
- Печать неформатных документов
- Возможные проблемы и их решение
- Заключение
О чём стоит знать предварительно
Предлагаемый набор инструментов в случае с рассматриваемым редактором от Microsoft является более, чем стандартным. Тем не менее, есть ряд определённых особенностей, о которых следует знать.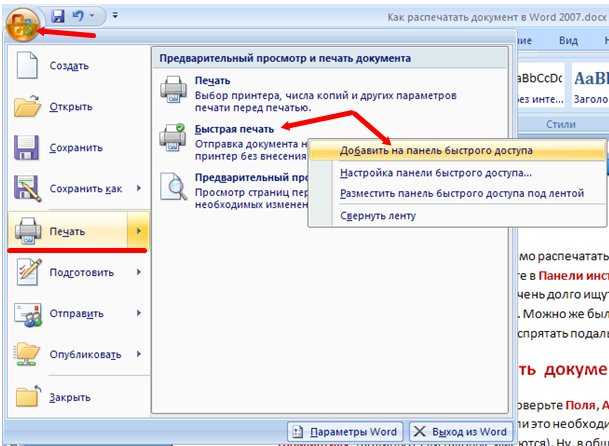
Существуют различные нюансы при выборе параметров, что сказывается на финальном результате. Ниже будут рассматриваться все особенности, чтобы на выходе вы получали лучшее решение возникшего вопроса.
Дополнительная информация. Если уточнять, какие могут быть нюансы, стоит отметить, что в случае с Word вы способны печатать страницы различного формата. Отсюда и возникают определённые особенности.
Работа со стандартными документами
Первое, о чём пойдёт речь – это работа с самыми стандартными документами. Подразумевается не только сплошной текст, на страницах могут присутствовать ранее упомянутые графические объекты любого формата.
Для того, чтобы добиться желаемого результата, следуйте такой простой инструкции:
- Предварительно проверьте весь документ, просмотрев его визуальную составляющую. Ваша задача – убедиться в том, что всё грамотно расположено, отображается и так далее. Если проверку не совершить, могут возникнуть последствия.
 Какие? Придётся повторно печатать документ, что приведёт к дополнительным расходам.
Какие? Придётся повторно печатать документ, что приведёт к дополнительным расходам. - Если всё в порядке, вы можете кликать на кнопку «Файл» в верхнем левом углу окна. Достаточно одного нажатия ЛКМ по элементу для того, чтобы отобразилось контекстное меню с рядом дополнительных опций.
- В перечне, который будет виден в левой части окна, выберите вкладку под названием «Печать». Ниже на изображении она для наглядности отмечена.
- Вы окажетесь на странице с настройками. Тут предлагают выбирать различные параметры, в том числе ознакомиться с документом в режиме предварительного просмотра. Ещё раз внимательно всё изучите на наличие тех или иных недостатков, чтобы конечная версия печати выглядела наилучшим образом.
Дополнительная информация. Если вы опытный пользователь и уже освоили ПК на должном уровне, можно упростить работу с софтом. Например, пользуйтесь горячими клавишами. Это комбинации, которые позволяют получать доступ к настройкам за считанные доли секунды.
Зажмите «Ctrl+P» для того, чтобы открыть аналогичную вкладку для печати.
- Теперь обратите внимание на раздел под названием «Принтер». Тут вы выбираете из перечня то устройство, которое будет использоваться для печати. Важно отметить, что принтер необходимо предварительно подключить к системе, а затем правильно настроить на корректную работу.
- Что касается блока «Параметры», тут много дополнительных пунктов, с которыми можно поработать. Вот подробное описание для каждого из них:
- Количество страниц для печати. Тут вы можете указать три варианта развития событий. Первый – печать абсолютно всего документа. Второй – выбор конкретных страниц. Они перечисляются через запятую. Не обязательно, чтобы они шли друг за другом подряд. Третий вариант – ввод диапазонов страниц. Например, у вас в документе 10 листов, но вы пишете «2-5», чтобы напечатать только это содержимое.
- Тип печати. Вам предлагают два варианта. Первый является наиболее востребованным и популярным – односторонняя печать.
 Она актуальна для подавляющего количества официальных документов. Кроме того, вы можете печатать содержимое на обеих сторонах листа. Тут не обойдётся без вашей помощи, так как бумагу потребуется вставлять повторно. Если вас интересует экономный режим, такой вариант будет максимально подходящим.
Она актуальна для подавляющего количества официальных документов. Кроме того, вы можете печатать содержимое на обеих сторонах листа. Тут не обойдётся без вашей помощи, так как бумагу потребуется вставлять повторно. Если вас интересует экономный режим, такой вариант будет максимально подходящим. - Разбор по копиям. Удобно, если вы создаёте несколько экземпляров.
- Ориентация страницы. По сути, можете указать либо альбомный, либо книжный вариант. Но справедливо отметить, что с такими нюансами стоит разбираться ещё в момент создания документа. Тогда всё содержимое отобразится корректно.
- Формат страницы. Есть бумага А3, А4, А5 и так далее. Каждая отличается размерами. Тут нужно учитывать два нюанса. Во-первых, смотрите на свой принтер и оценивайте его функциональные возможности. Второй момент – это акцент внимания на содержимом. Оно может отобразиться некорректно при неправильном подходе.
- Размер и тип полей. Тут нечего объяснять, но, как и в предыдущих случаях, такая настройка будет актуальнее ещё в тот момент, когда вы только начинаете наполнять страницы содержимым.

- Количество страниц на листе. Например, у вас 5 листов бумаги и 10 страниц текста. Если условия позволяют, вы всё можете уместить на имеющихся листах, достаточно указать подходящую настройку.
Дополнительная информация. Практически каждый из параметров подразумевает возможность реализации ещё более тонкой и детальной настройки. Следовательно, вы сможете сформировать идеальный результат лично для вашего случая.
- Когда всё будет готово, жмите на «Печать», если уверены, что всё точно сделано корректно. Рядом есть кнопка, с помощью которой вы способны настроить количество копий. Если нужно несколько экземпляров, впишите желаемое число.
В том случае, если предварительно всё было сделано правильно, вы увидите, как устройство начнёт рабочий процесс. Результатом станет появление бумаги с нужным содержимым в соответствующем лотке. Кстати говоря, не забудьте заранее подготовить и согласно инструкции вставить достаточное количество листов. Тогда не возникнет дополнительных проблем.
Тогда не возникнет дополнительных проблем.
Выше описана инструкция о том, как распечатать в Ворде документы. Тем не менее, рассмотрен самый стандартный случай, который не требует особого подхода. Ниже будут описываться более специфические ситуации, настройка для них в некоторой степени отклоняется от стандартной.
Печать неформатных документов
Как говорилось ранее, напечатать документ формата А4 проще, чем вы могли бы себе представить. Тем не менее, могут возникать различные ситуации, в рамках которых цели способны отличаться. Например, некоторые создают в Word буклеты, открытки, памятки и так далее. Всё это имеет уже несколько иные размеры и форматы.
В таком случае необходимо учитывать сразу ряд различных нюансов:
- Ориентация. Заранее выбирайте тот или иной вариант, чтобы конечный результат был соответствующим. Для открыток, брошюр и подобных работ подходит альбомная ориентация, которая выбирается в настройках за считанные секунды.
- Размер. Например, вы можете создавать документ с расчётом на то, что он будет напечатан на бумаге А5.
 Выберите заранее данный размер, чтобы всё содержимое в дальнейшем отобразилось корректно.
Выберите заранее данный размер, чтобы всё содержимое в дальнейшем отобразилось корректно.
Дополнительная информация. Чтобы найти соответствующие настройки, посетите вкладку меню под названием «Макет». Там есть раздел «Параметры страницы», в котором реализуются все основные операции.
- Поля. Стандартные показатели не всегда оптимальны для тех или иных проектов. Вы должны редактировать размеры до тех пор, пока они не станут идеальными и комфортными.
- Расположение содержимого. Чаще всего речь идёт о том, чтобы делить всё на столбцы. Не забывайте заранее выбирать соответствующие настройки. После этого заполняйте документ, чтобы на печати всё отображалось корректно.
Теперь вы знаете некоторые секреты того, как распечатать в Ворде не самые стандартные документы. Основная задача – выбрать подходящие настройки на самом старте. Уже при настройке печати выбирайте соответствующие параметры вашего проекта и запускайте процесс. Можете быть уверены – всё точно получится, если действовать последовательно.
Можете быть уверены – всё точно получится, если действовать последовательно.
Возможные проблемы и их решение
Как и во всех сферах деятельности, при работе с Word могут возникать проблемы. Главное – не паниковать, а грамотно действовать с целью быстрого нахождения решения. Ниже будут представлены ситуации и некоторая информация по поводу того, что именно может помочь:
- Принтер отказывается печатать документы. В данном случае речь идёт о том, что устройство не выполняет свои задачи в случае с любыми программами. Что делать? Первое, с чего необходимо начать – убедиться в том, что принтер подключен к системе. Второй нюанс – это правильность подключения. Если в этом плане всё без проблем, подумайте над тем, установлены ли актуальные драйвера. Если нет, воспользуйтесь услугами интернета и посетите официальный сайт производителя.
Дополнительная информация. При механических повреждениях или отсутствии краски обратитесь в сервисный центр для получения квалифицированной помощи.
- Принтер не взаимодействует с программой Word. Что делать в таком случае? Возможно, произошел системный сбой. Первым делом убедитесь в том, что вы выбрали именно тот принтер, который подключен в данный момент. Кроме того, попробуйте перезапустить программу. В крайнем случае реализуйте переустановку Microsoft Office. На этом варианты не завершаются. Например, отказ в печати может быть спровоцирован тем, что какие-то документы до сих пор находятся в очереди. Иногда подводят установленные драйвера ввиду того, что они уже устарели.
- Печатаются не все элементы документа. Почему так происходит? Причина максимально проста – неправильно выбранные параметры в настройках. Всё исправляется элементарным образом:
- Кликните по вкладке «Файл», а затем выберите раздел «Параметры», который отображен в самой нижней части окна.
- Вы увидите новый раздел с настройками. В левой части есть горизонтальное меню, там укажите вкладку «Отображение».
 Изучите весь перечень настроек и сконцентрируйтесь на блоке «Параметры печати». Установите галочки рядом с пунктами, которые вас интересуют. Таким образом, удастся ответить на вопрос, как распечатать в Word всё, что отображено на листах.
Изучите весь перечень настроек и сконцентрируйтесь на блоке «Параметры печати». Установите галочки рядом с пунктами, которые вас интересуют. Таким образом, удастся ответить на вопрос, как распечатать в Word всё, что отображено на листах.
- Вы увидите новый раздел с настройками. В левой части есть горизонтальное меню, там укажите вкладку «Отображение».
Дополнительная информация. Не забудьте кликнуть на «ОК» для того, чтобы все внесённые изменения полностью сохранились. После этого можете печатать документы, всё будет функционировать корректно.
Заключение
Как вы поняли, ответ на вопрос о том, как распечатать в Ворде документ, может иметь неоднозначную формулировку. Всё определяется уникальными условиями, с которыми вы сталкиваетесь. В целом, нужно лишь внимательно следовать инструкциям, чтобы на выходе получить наилучший результат. В случае, когда возникают ошибки, стоит внимательно проанализировать ситуацию, чтобы понять, в каком именно направлении искать решение.
youtube.com/embed/Isx8mxrMkUI?feature=oembed» frameborder=»0″ allow=»accelerometer; autoplay; clipboard-write; encrypted-media; gyroscope; picture-in-picture» allowfullscreen=»»>Как печатать документы в черно-белом режиме в Microsoft Word
Автор Аниндра З. Сикейра
Сэкономьте чернила для принтера и зарезервируйте полноцветную печать до тех пор, пока она вам не понадобится. Вот как вы можете распечатать документ Microsoft Word в оттенках серого.
Microsoft Word поставляется со встроенными параметрами черно-белой печати. Это может быть особенно полезно, если вы хотите сэкономить цветные чернила или у вас есть документ, который не требует полноцветной печати.
Здесь мы познакомим вас с простым процессом настройки Microsoft Word для печати документов в черно-белом режиме или в оттенках серого. А если вам когда-нибудь снова понадобится полноцветная печать, переключиться обратно очень просто.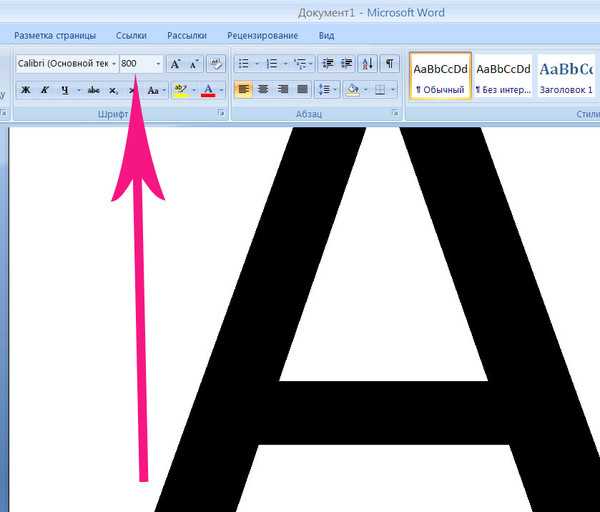
Как распечатать документ Microsoft Word в черно-белом режиме
Microsoft Word имеет довольно много встроенных опций для получения более качественных отпечатков. Он даже позволяет печатать страницы в обратном порядке, что удобно, если у вас большой документ и вы хотите, чтобы все работало само по себе.
Способ распечатать документ в черно-белом режиме в Microsoft Word — через параметр программы Свойства принтера . Это может немного отличаться в зависимости от используемой вами версии Word, но общая идея остается неизменной.
- Откройте документ Microsoft Word, который вы хотите напечатать.
- В левом верхнем углу окна щелкните Файл и выберите Печать . Вы также можете нажать Ctrl + P , чтобы вызвать экран печати.
- Убедитесь, что в разделе Принтер выбран ваш принтер.
- Щелкните Свойства принтера .
- На вкладке Быстрая настройка в разделе Дополнительные функции установите флажок для Печать в оттенках серого .

- Если вы не видите параметр Quick Setup , флажок Grayscsale Printing можно найти на вкладке Main . Вы можете выбрать его там.
- Нажмите OK .
- Если вас устраивают другие параметры печати, вы можете нажать кнопку Печать , чтобы распечатать документ Microsoft Word в черно-белом режиме.
Предоставьте черновым отпечаткам монохромную обработку, которую они требуют
Хотите ли вы сэкономить тонер или чернила в картридже вашего принтера или вам просто не нужно тратить цвет впустую, печать в оттенках серого в Microsoft Word очень проста.
А когда вы снова будете готовы к полноцветной печати, простой переключатель вернет все в прежнее состояние.
Подписывайтесь на нашу новостную рассылку
Похожие темы
- Производительность
- Microsoft Word
- Печать
- Цифровой документ
Об авторе
Аниндра посвятил свою карьеру написанию и редактированию веб-сайтов (технологии, видеоигры и веб-сайты о здоровье) и печати (газеты и журналы).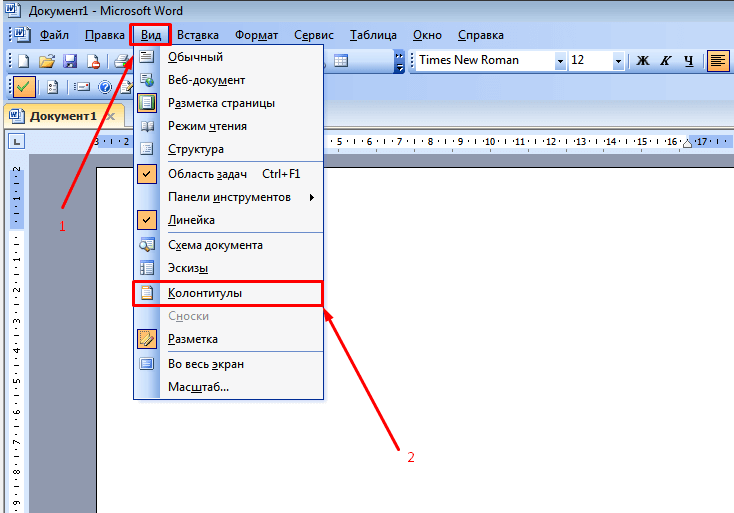 Когда он не занимается фоновым редактированием всего, что попадается ему в руки или попадается ему на ухо, он любит научную фантастику, английскую литературу и почти все, что довольно интересно.
Когда он не занимается фоновым редактированием всего, что попадается ему в руки или попадается ему на ухо, он любит научную фантастику, английскую литературу и почти все, что довольно интересно.
Как распечатать комментарии в документе Microsoft Word
Вы работаете с текстовым документом, полным комментариев, и пытаетесь распечатать весь документ со всеми отслеживаемыми комментариями.
Распечатав комментарии вместе с текстом документа, вы сможете просматривать их все один за другим с помощью пера, а не на экране компьютера. Или вы можете вынести комментарии на собрание группы и обсудить каждую заметку вместе, чтобы упростить процесс редактирования. По какой-то причине вам нужно распечатать комментарии к документу Word, и вы не можете понять, как это сделать.
В этом посте мы расскажем вам, как распечатать комментарии и текст или просто комментарии, сохраненные в вашем документе Microsoft Word, и дадим вам возможность нажимать на печать и редактировать документ по старинке, перо на бумаге, Чарльз Диккенс.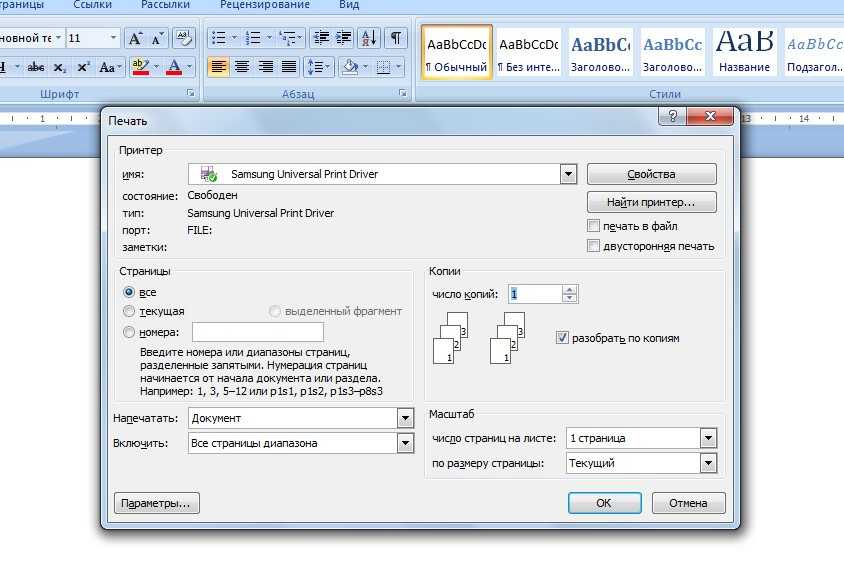 стиль.
стиль.
Печать всех комментариев и основного текста документа Word
- Откройте документ Word
- Убедитесь, что все комментариев видны
- Если вы не знаете, как сделать комментарии видимыми, ознакомьтесь с нашей предыдущей публикацией на «Как посмотреть все комментарии в одном месте» Здесь.
- Щелкните Файл > Печать .
- В разделе «Настройки» выберите Microsoft Word .
- Найдите раскрывающееся меню Print What .
- Выберите Документ с разметкой .
- Нажмите Печать
Теперь ваш документ будет распечатан не только с основным текстом, но и со всеми комментариями.
Как печатать только комментарии в документе Word
При совместной работе над документом с вашей командой комментирование является неотъемлемой частью процесса. Но, может быть, вы не хотите распечатывать 15 страниц основного текста, вам нужно распечатать комментарии, чтобы просмотреть их по отдельности или сохранить для себя.
Но, может быть, вы не хотите распечатывать 15 страниц основного текста, вам нужно распечатать комментарии, чтобы просмотреть их по отдельности или сохранить для себя.
В любом случае, это довольно просто, если вы выполните следующие быстрые и простые шаги:
- Откройте документ Word .
- Убедитесь, что все комментариев видны.
- Если вы не знаете, как сделать комментарии видимыми, ознакомьтесь с нашим предыдущим постом «Как увидеть все комментарии в одном месте» здесь.
- Щелкните Файл > Печать .
- Или COMMAND+P (MAC) , CONTROL+P (ПК)
- В настройках выберите Microsoft Word.
- Найдите раскрывающееся меню Print What .
- Выберите Список наценок .
- Нажмите Печать
Теперь вы успешно распечатали все комментарии и ничего, кроме комментариев из документа Microsoft Word.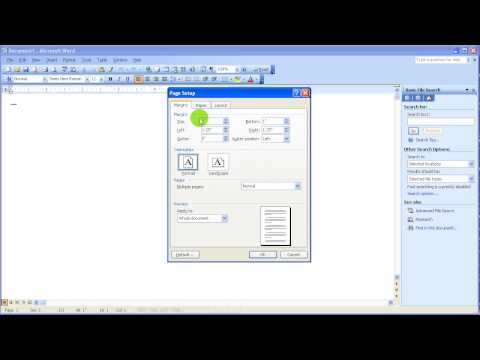
Ищете более простой способ управления правками при совместной работе над документом Microsoft Word?
После отправки между коллегами 500 версий одного и того же документа Word, вы делаете то, что, как вы клянетесь, должно быть последним этапом редактирования.
Вы прокручиваете документ и просматриваете миллионы комментариев и сделанных изменений, некоторые из которых были приняты, некоторые обновлены, а некоторые, вероятно, просто забыты или проигнорированы. Затем вы задаетесь вопросом, почему кто-то не написал в Microsoft и не попросил их сделать редактирование и отслеживание изменений немного проще для всех нас.
Проблема в том, что при совместной работе над документом Microsoft Word с несколькими людьми вы быстро переполняетесь количеством комментариев.
….Вы были ответственны за принятие последнего комментария Теда из отдела маркетинга или это должен был сделать кто-то другой? Затем комментарий Теда просто сидит там, игнорируется, забывается и теряется где-то между Version_V5_Tedsedits и Version_V5_TedseditsV2_8NOV_updated_FINAL8.



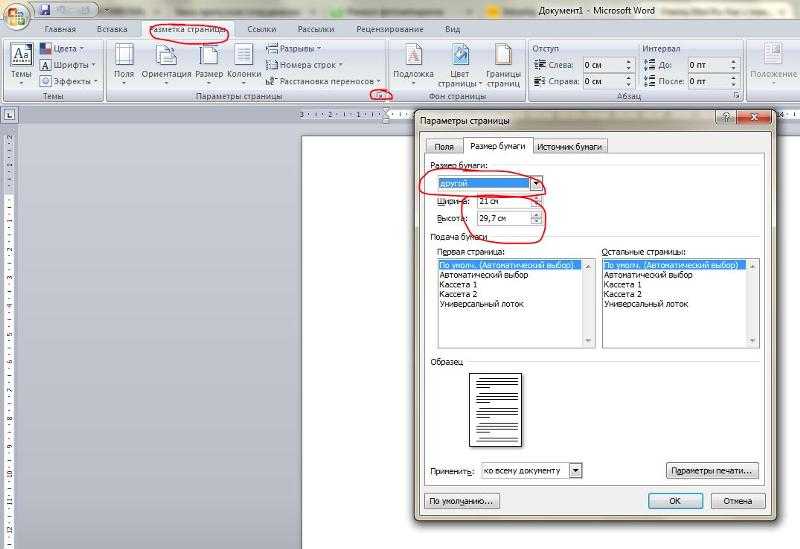 Текст и графика в документе будут пропорционально уменьшены.
Текст и графика в документе будут пропорционально уменьшены.
 Какие? Придётся повторно печатать документ, что приведёт к дополнительным расходам.
Какие? Придётся повторно печатать документ, что приведёт к дополнительным расходам.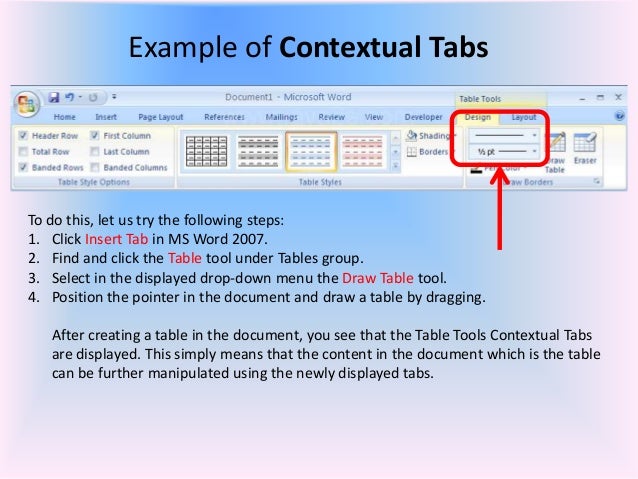 Зажмите «Ctrl+P» для того, чтобы открыть аналогичную вкладку для печати.
Зажмите «Ctrl+P» для того, чтобы открыть аналогичную вкладку для печати.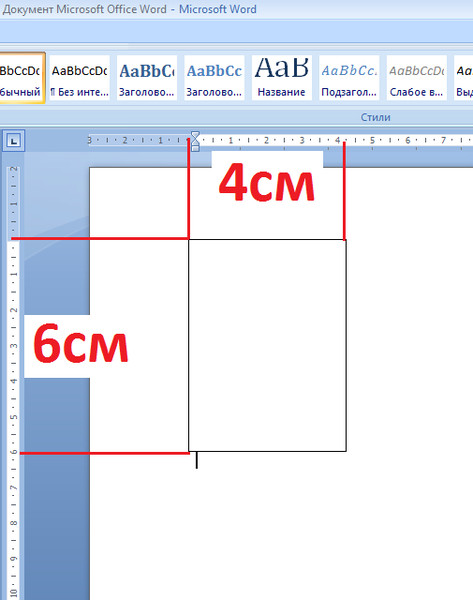 Она актуальна для подавляющего количества официальных документов. Кроме того, вы можете печатать содержимое на обеих сторонах листа. Тут не обойдётся без вашей помощи, так как бумагу потребуется вставлять повторно. Если вас интересует экономный режим, такой вариант будет максимально подходящим.
Она актуальна для подавляющего количества официальных документов. Кроме того, вы можете печатать содержимое на обеих сторонах листа. Тут не обойдётся без вашей помощи, так как бумагу потребуется вставлять повторно. Если вас интересует экономный режим, такой вариант будет максимально подходящим.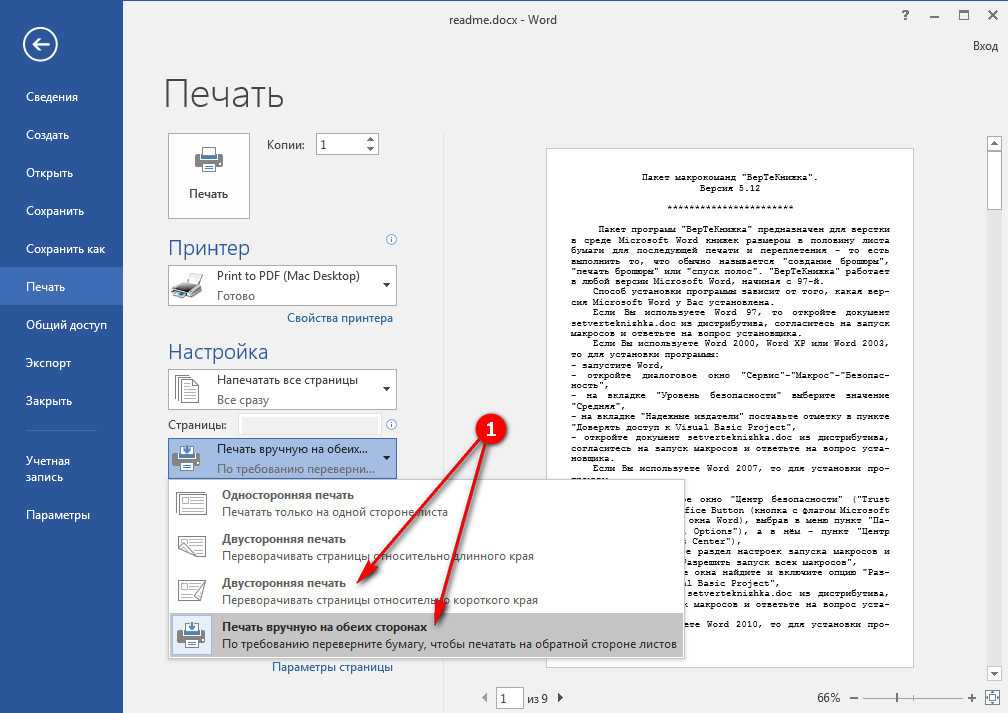
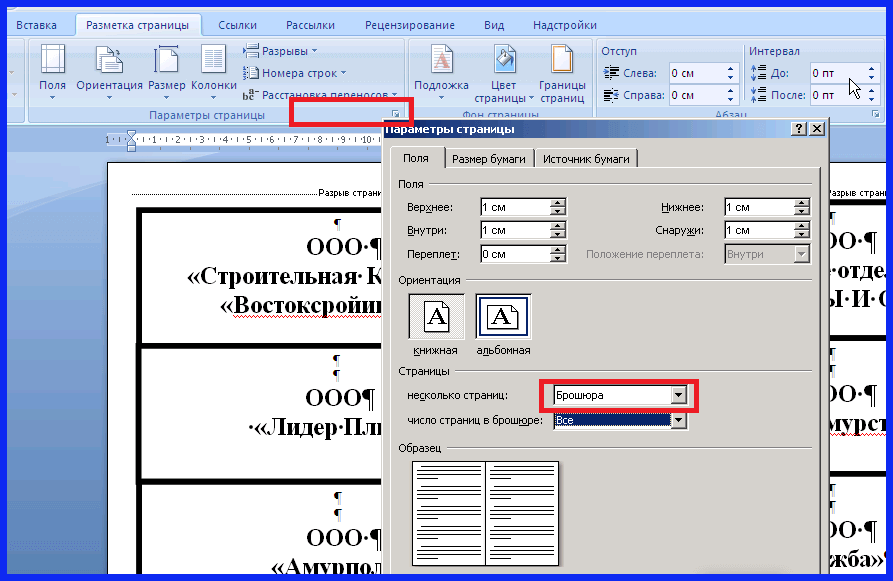 Выберите заранее данный размер, чтобы всё содержимое в дальнейшем отобразилось корректно.
Выберите заранее данный размер, чтобы всё содержимое в дальнейшем отобразилось корректно.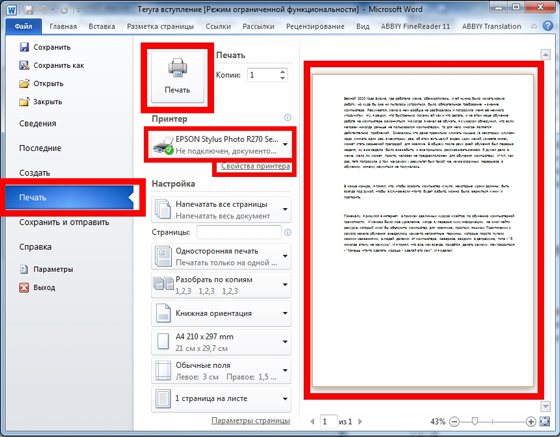
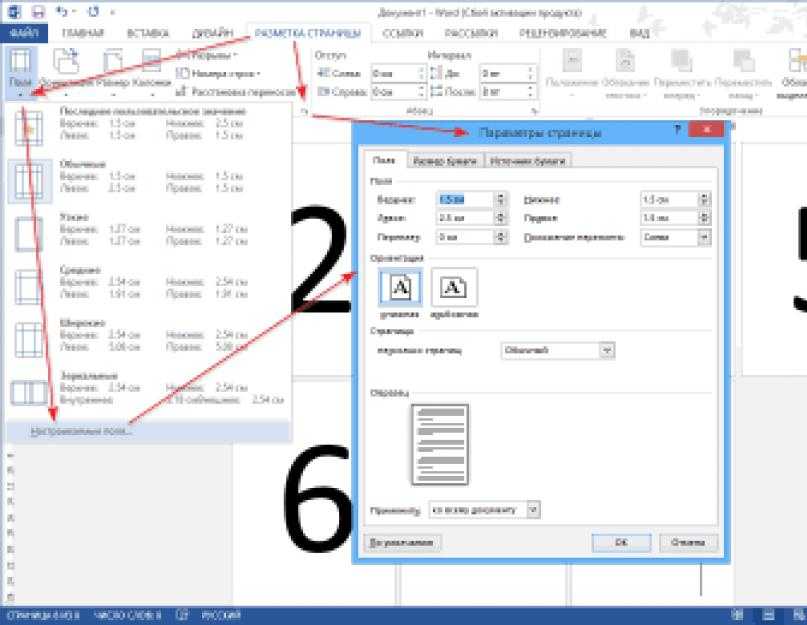 Изучите весь перечень настроек и сконцентрируйтесь на блоке «Параметры печати». Установите галочки рядом с пунктами, которые вас интересуют. Таким образом, удастся ответить на вопрос, как распечатать в Word всё, что отображено на листах.
Изучите весь перечень настроек и сконцентрируйтесь на блоке «Параметры печати». Установите галочки рядом с пунктами, которые вас интересуют. Таким образом, удастся ответить на вопрос, как распечатать в Word всё, что отображено на листах.