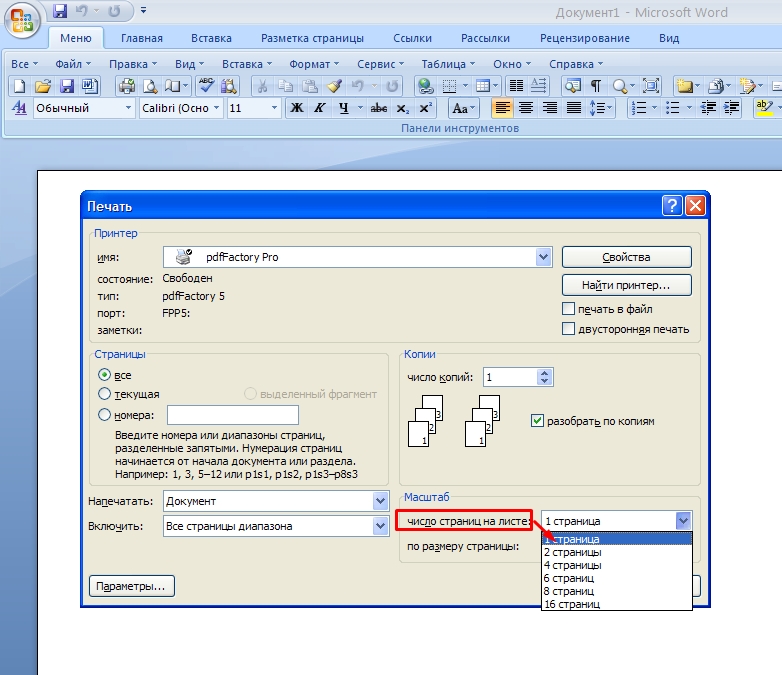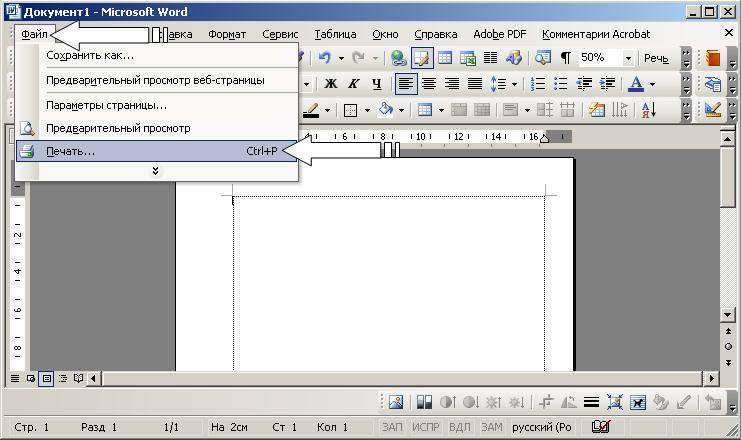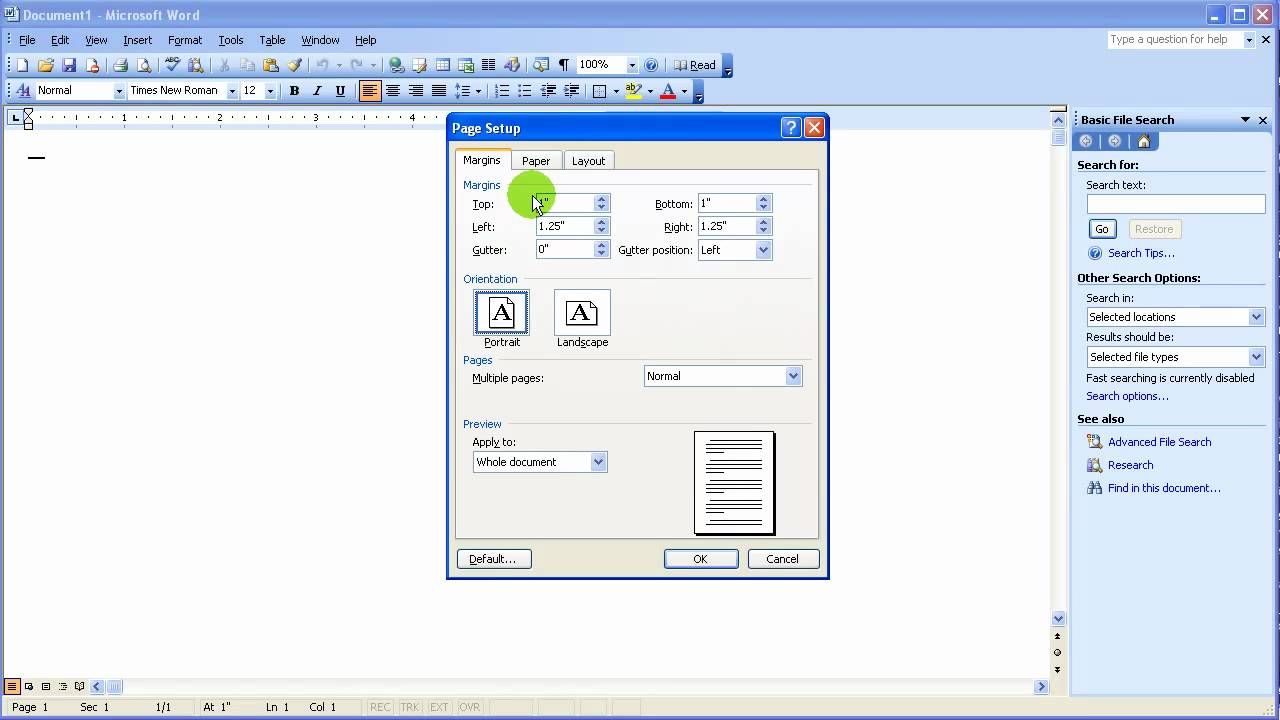Как печатать из Microsoft Word (с советами)
Хотя Microsoft Word может предложить вам инструменты для редактирования документа на вашем компьютере, эта программа также позволяет вам распечатать любой документ. Понимание того, как распечатать документ таким образом, чтобы сохранить форматирование и другие эстетические предпочтения, может помочь вам создать высококачественные физические копии вашей работы. Это может позволить вам расширить свою личную или профессиональную базу знаний путем обмена, корректуры или понимания документов Word. В этой статье мы опишем, как печатать из Microsoft Word, и дадим советы, которые помогут вам успешно печатать, чтобы вы могли улучшить свои технические навыки работы с приложением.
Когда печатать из Microsoft Word
Печать из Microsoft Word может позволить вам создать физическую копию документа Word. Вам может понадобиться физическая копия документа, если вы хотите распространять его лично, редактировать его ручкой или карандашом или не читать его на экране. Некоторым людям может быть легче вычитывать или понимать документы, если они получают физическую копию и делают пометки по мере чтения. Кроме того, некоторые должности могут потребовать от вас распространения множества физических копий документа, чтобы стимулировать совместную работу и внимательное чтение.
Некоторым людям может быть легче вычитывать или понимать документы, если они получают физическую копию и делают пометки по мере чтения. Кроме того, некоторые должности могут потребовать от вас распространения множества физических копий документа, чтобы стимулировать совместную работу и внимательное чтение.
Как распечатать документ из Microsoft Word
Вот пять шагов, которые вы можете предпринять, чтобы успешно распечатать документ Word:
1. Предварительный просмотр документа
Прежде чем распечатать документ, просмотрите каждую страницу, чтобы убедиться, что она выглядит правильно. Для этого выберите Файл в верхней части экрана, а затем выберите Печать. Вы также можете перейти к меню предварительного просмотра, выбрав пункт Команда и P на компьютере Mac или Контроль и P на компьютере.
Когда появится меню печати, вы можете увидеть предварительный просмотр для каждой страницы. Чтобы перейти на следующую страницу, вы можете выбрать стрелки вперед или назад в нижней части меню.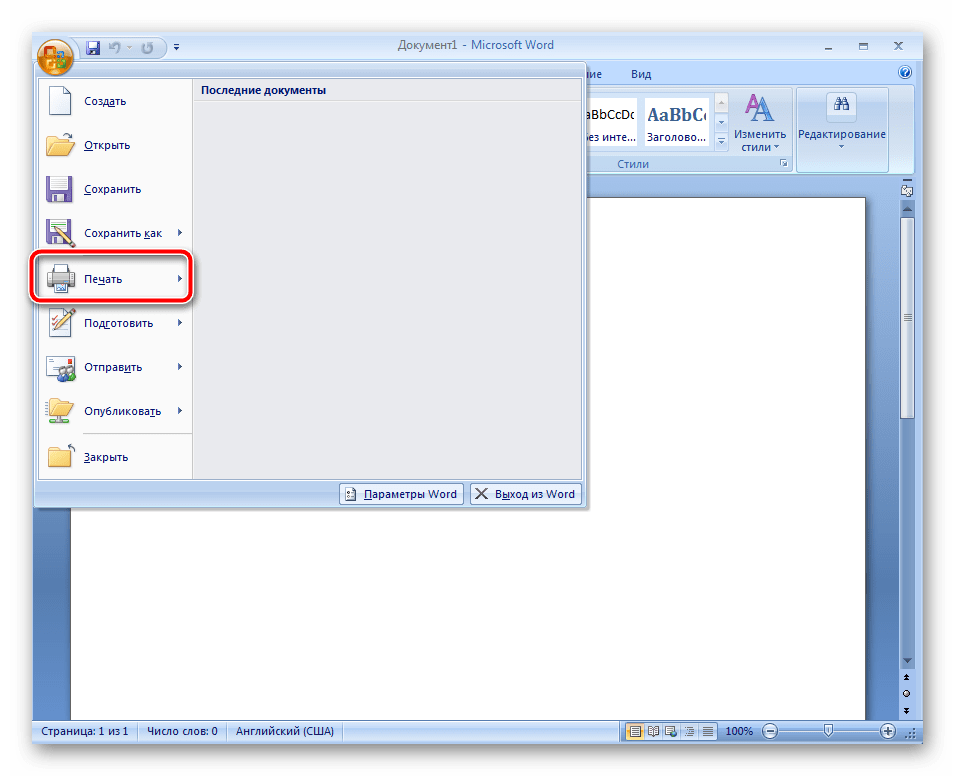 Если предварительный просмотр при печати слишком мал, вы можете использовать ползунок масштабирования в нижней части меню, чтобы увеличить его. Это поможет вам отловить ошибки форматирования, интервалов или другие эстетические ошибки перед печатью.
Если предварительный просмотр при печати слишком мал, вы можете использовать ползунок масштабирования в нижней части меню, чтобы увеличить его. Это поможет вам отловить ошибки форматирования, интервалов или другие эстетические ошибки перед печатью.
2. Выберите параметры печати
Если предварительный просмотр печати выглядит правильно, вы можете приступить к выбору параметров печати. В том же меню печати можно выбрать принтер, который вы хотите использовать, количество копий, цветную или черно-белую печать, а также печать с одной или двух сторон. Вы также можете изменить размер полей или ориентацию документа. Выбор любой из этих опций может изменить предварительный просмотр, чтобы отразить ваши предпочтения. Перед печатью убедитесь, что предварительный просмотр выглядит правильно после внесения любых корректировок.
3. Выберите конкретные страницы
В меню предварительного просмотра печати можно выбрать конкретные страницы, которые вы хотите распечатать. Это может помочь, если вы хотите распечатать только некоторые части большого документа. Для этого вы можете щелкнуть стрелку рядом с пунктом Распечатать все страницы, который действует как действие по умолчанию. Чтобы изменить это, выберите одну из других доступных опций.
Для этого вы можете щелкнуть стрелку рядом с пунктом Распечатать все страницы, который действует как действие по умолчанию. Чтобы изменить это, выберите одну из других доступных опций.
Если вы хотите напечатать только страницу в предварительном просмотре, вы можете выбрать Печать текущей страницы, или если вы хотите выбрать последовательный диапазон страниц, вы можете выбрать Печать на заказ и введите диапазон страниц в поле Страницы box. Если вы хотите распечатать отдельные страницы или диапазон последовательных страниц, вы можете ввести номера отдельных страниц и диапазоны в поле Страницы поле, разделенное запятыми. Например, чтобы распечатать страницы 1, 3, 4 и 5, вы можете ввести команду 1, 3-5 в поле.
4. Комментарии к печати
Word может распечатать все комментарии в документе, если они появляются на экране. Если комментарии не появляются, вы можете выбрать Обзор в верхней части экрана, а затем выберите Показать разметку или Показать комментарии. Если вы хотите распечатать документ без комментариев, вы можете снять флажок Показать комментарии или выберите Без разметки.
Если вы хотите распечатать документ без комментариев, вы можете снять флажок Показать комментарии или выберите Без разметки.
5. Нажмите Печать
После просмотра предварительного просмотра печати и выбора соответствующих опций вы можете распечатать документ. Вы можете сделать это, выбрав пункт Печать в нижней части меню. Если вы хотите отменить печать, вы можете выбрать пункт Отменить опция рядом с Печать. Это может запустить процесс печати на выбранном принтере.
Советы по печати из Word
Вот несколько советов, которые вы можете использовать для успешной печати документа из Word:
Используйте Word для работы в Интернете
Если вы используете онлайн-версию Word, а не настольную версию, вы можете выполнить очень похожие шаги для печати. Основное отличие заключается в том, что приложение может сохранить документ в формате PDF перед печатью. Для предварительного просмотра и печати PDF-файла можно выбрать кнопку Нажмите здесь, чтобы просмотреть PDF-файл документа опция, которая может появиться после выбора Печать. Это может открыть приложение для просмотра PDF, из которого можно распечатать. Если у вас нет приложения для просмотра PDF, загрузите его перед печатью.
Это может открыть приложение для просмотра PDF, из которого можно распечатать. Если у вас нет приложения для просмотра PDF, загрузите его перед печатью.
Проверьте подключение принтера и уровень чернил
Перед печатью проверьте подключение и уровень чернил вашего принтера, чтобы избежать начала печати при недостатке ресурсов. В меню печати вы можете увидеть список возможных принтеров. Вы можете выбрать тот, который хотите использовать. Хотя это меню может предложить информацию об уровне чернил в принтере, вы также можете физически проверить свой принтер. Часто программа может предложить предупреждение или сигнал о необходимости проведения какого-либо обслуживания.
Устранение неполадок
Если ваш документ не печатается, есть несколько шагов, которые можно предпринять для поиска решения проблемы. Проверьте подключение принтера и уровень чернил. Если нет очевидных проблем, можно попробовать такие варианты, как печать пустого документа или другого документа на компьютере. Если это не помогло, вы также можете выбрать другой принтер или выключить и снова включить принтер, чтобы восстановить соединение.
Если это не помогло, вы также можете выбрать другой принтер или выключить и снова включить принтер, чтобы восстановить соединение.
Обратите внимание, что ни одна из организаций, упомянутых в этой статье, не связана с Indeed.
Знакомство с программой — DigiPortfoolio OÜ печать на масках в Нарве
Microsoft Word – это компьютерная программа для работы с текстом. В ней можно печатать документы, учебные работы (рефераты, курсовые, дипломные работы), статьи, книги, составлять таблицы и многое другое. В этом разделе собраны уроки, обучающие работе с программой Microsoft Word: как напечатать и сохранить текст, как вставить картинку или таблицу в документ, как изменить напечатанный текст и много другой полезной информации.
Закладка файл
В закладке файл находятся основные кнопки меню связанные с работой в Microsoft Word
- Сохранить – позволяет сохранять документ в указанном пользователем месте
- Сохранить как – позволяет сохранять документ в указанном пользователем месте и выбирать тип сохраняемого файла
- Открыть – позволяет открыть рабочий файл
- Закрыть – закрывает рабочий файл
- Сведения – в этой закладке находятся:
- Защитить документ позволяет выполнить следующие действия: (пометить как окончательный, установить пароль, ограничить редактирование, ограничения копирования и печати, добавление цифровой подписи)
- Поиск проблем позволяет выполнять проверку читаемости и совместимости
- Управление версиями позволяет восстанавливать не сохраненные документы, а так же удалять их.

- Последние – показывает список последний документов и их места хранения, которые были использованы на этом компьютере.
- Создать – позволяет создавать новые документы, а так же выбирать шаблоны для новых документов. Для работы с шаблонами необходимо иметь соединение с интернетом, так как они берутся с официального сайта office.com
- Печать – настройки печати документа и окно предварительно просмотра перед печатью
- Сохранить и отправить – позволяет сохранять документ и отправлять его на электронную почту, веб сайт, совместное рецензирование, опубликовать как запись блога и так далее.
- Справка – показывает информацию о Вашей программе, так же есть кнопка справка Microsoft Office позволяющая получить подсказки при работе с программой.
- Параметры – позволяет настроить:
- Общие параметры работы с программой Microsoft Word
- Настройки экрана
- Правописания
- Сохранения
- Язык
- Дополнительные настройки и так далее.

- Выход – позволяет выйти с программы Microsoft Word
Для начала работы в программе Microsoft Word нам необходимо запустить программу и выбрать:
- Закладка файл
- Создать
- Новый документ
На экране откроется главная закладка программы Microsoft Word. В этой закладке находятся основные рабочие инструменты программы, они разделены на группы:
- Буфер обмен – позволяет работать с буфер обменом компьютера, а точнее отвечает за копирование и вставку.
- Шрифт – инструменты для работы со шрифтом, позволяют выбирать различные параметры шрифта.
- Абзац – инструменты для работы с абзацами.
- Стили – позволяют выбирать различные стили для работы.
- Редактирование – там находятся кнопки поиска, замены и выделения.
Почти у каждой группы снизу в углу есть кнопочка в виде квадратика, она позволяет раскрывать дополнительные параметры группы. На рисунке ниже красными стрелочками приведен пример двух дополнительных параметров.
Вставка – в ней находятся группы инструментов отвечающие за вставку в документ различных объектов:
- Страницы – отвечает за вставку пустой страницы или разрыва страницы.
- Таблицы – отвечает за вставку таблиц в программу Microsoft Word
- Иллюстрации – инструменты этой группы позволяют вставлять различные графические объекты в документ (картинки, фигуры, диаграммы и так далее)
- Ссылки – позволяют вставлять в документ гиперссылки, закладки и перекрёстные ссылки.
- Колонтитулы – позволяют вставлять в документ верхние и нижние колонтитулы. Так же нумерацию страниц.
- Текст – позволяет вставлять в документ надписи, экспресс блоки, word art, буквицы, подписи, дату и время и объект.
- Символы – отвечают за вставку символов и формул в документ
- Flash – позволяет вставлять flash объекты в документ Microsoft Word
Почти у каждого инструмента есть стрелочка в низ, которая позволяет открыть его дополнительные параметры.
Пример открытия дополнительных параметров инструмента фигуры.
Разметка страницы – в этой закладке находятся группы элементов позволяющие выполнять следующие действия:
- Темы – выбор темы для Вашего документа, при выборе той или иной темы Ваш документ будет поддерживать ее цветовые варианты, а так же настройки шрифтов и эффектов.
- Параметры страницы – позволяют настроить такие параметры как:
- Поля страницы
- Ориентация страницы (вертикальная или горизонтальная)
- Размер страницы
- Колонки на странице
- Разрывы страницы
- Номера строк
- Расстановка переносов на странице
- Фон страницы – позволяет настраивать подложку на странице, свет страницы и ее границы (рамки)
- Абзац – дополнительные настройки отступа и интервала для абзацев
- Упорядочить – позволяет работать с объектами, передвигая их на передний или задний план, а так же обтекание и положения объекта в совокупности с текстом.

Пример закладки разметка страницы с раскрытыми дополнительными параметрами поля страницы.
Ссылки – в этой вкладке находятся инструменты, отвечающие за:
- Оглавление – позволяет вставить оглавление к Вашему документу, в котором будет автоматически указываться станица.
- Сноски – позволяют вставлять в Ваш документ сноски, ссылающиеся на описание в низу страницы.
- Ссылки и списки литературы – позволяют создать список литературы используемой в документе.
- Названия – позволяет вставлять названия для рисунков, а так же делать список иллюстраций.
- Предметный указатель – позволяет собрать список терминов содержащихся в документе с указанием страниц, на которых они упоминаются.
- Таблица ссылок – позволяет создавать список ссылок на различные параметры или акты. Например для судебных дел.
Пример закладки ссылки с раскрываемым вниз дополнительным параметром оглавление.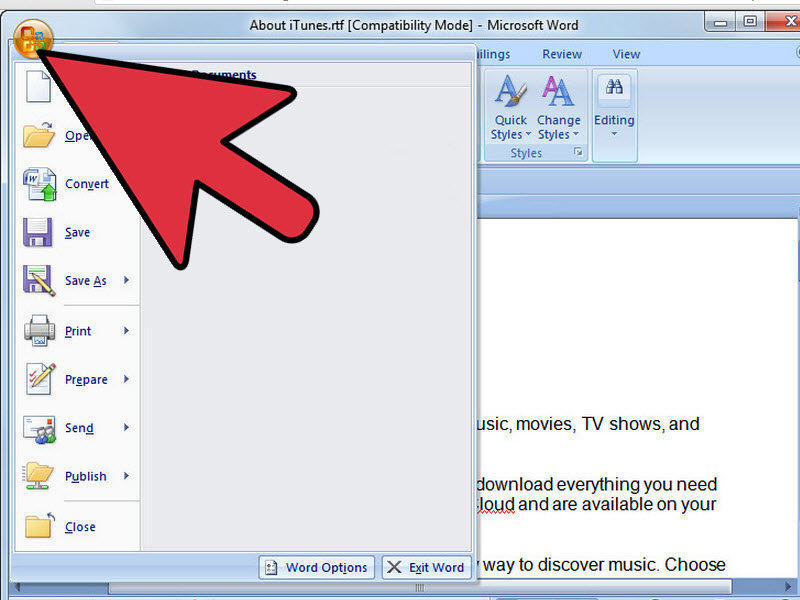
Рассылки – отвечают за подготовку документа к отправке по почте, а так же за создание печати на конверте.
Рецензирование – позволяет выполнять действия связанные с:
- Правописание – проверка орфографии, открывает различные справочники, подбор синонимов для выделенного слова, подсчет числа строк, знаков и абзацев в документе
- Язык – позволяет сделать перевод и настройку языка проверки правописания
- Примечания – работа с примечаниями к выделенным частям документа
- Запись исправлений – позволяет делать исправления в документе другим пользователем
- Изменения – отвечает за принятие или отклонения изменений в документе
- Сравнение – сравнивает различные версии документа
- Защита – ограничивает редактирование
Пример закладки рецензирования с открытыми параметрами для инструмента язык.
Вид – отвечает за внешний вид рабочей области Microsoft Word, в закладку вид входят следующие группы инструментов:
- Режимы просмотра документа – позволяют выбирать между режимами: чтения, структуры, веб документа, черновика и разметки страниц.

- Показать – позволяет включать в Microsoft Word линейку, сетку и область навигации.
- Масштаб – позволяет изменять масштаб рабочего окна программы.
- Окно – позволяет размещать на экране сразу несколько открытых документов.
- Макросы – позволяет записывать или использовать макросы для упрощения процесса работы в Microsoft Word.
Пример закладки вид
Acrobat – эта закладка отображается в программе Microsoft Word, если на этом компьютере установлен Adobe acrobat. В закладке Acrobat имеются инструменты позволяющие создавать pdf версию Вашего документа.
В следующем уроке рассмотрим настройки параметров программы WORD
Просмотров: 10937
- Назад
Похожие материалы
Учебное пособие Microsoft Word по созданию файлов для печати
Документ без названияВернуться к контрольному списку готовых к печати файлов
- Спецификации размера документа
- Цвет должен быть CMYK
- Разрешение
- Типография
- Сохранение файла
1.
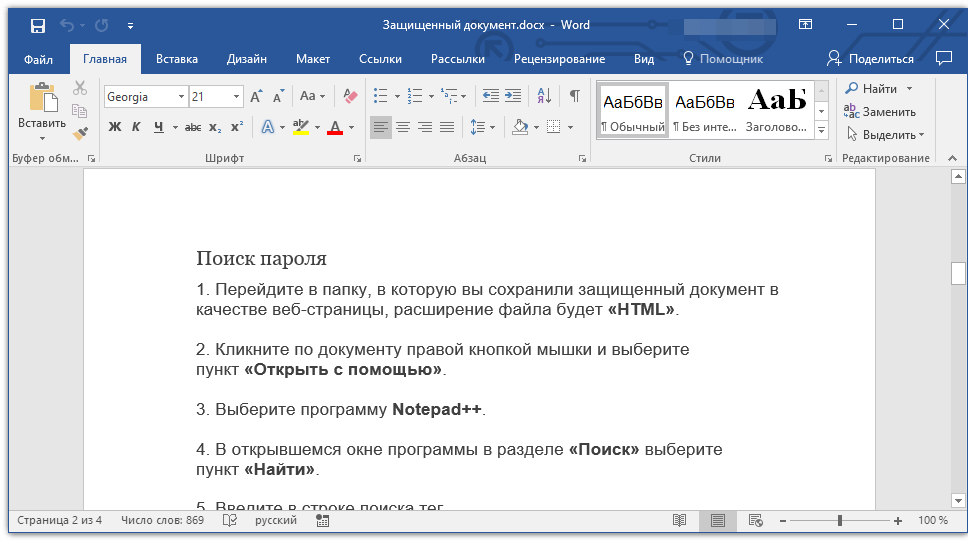 Характеристики размера документа
Характеристики размера документаДля настройки прокачки:
Microsoft Word не имеет возможности создать надлежащий выпуск под обрез, поэтому вам придется настроить собственный размер страницы.
Перейдите на вкладку «Макет страницы».
Нажмите «Размер» и выберите «Другие форматы бумаги…».
В полях «Ширина:» и «Высота:» введите размер документа в дюймах, включая выпуск под обрез. Размер страницы, включая обрез, — это желаемый размер плюс 0,25 дюйма. Например: визитная карточка размером 3,5 x 2 дюйма ДОЛЖНА быть настроена как 3,75 x 2,25 дюйма.
Нажмите OKДля настройки зон безопасности:
В Word нельзя установить зону выпуска за обрез, однако вы можете установить поля, которые могут выступать в качестве зоны безопасности.
Перейдите на вкладку «Макет страницы».
Щелкните Martins и выберите Custom Margins…
Введите 0,125″ для каждого поля поля.
Нажмите OK
Word не позволит вам установить тип или разместить изображения за пределами полей.
обратно наверх
2. Цвет
Microsoft Word не поддерживает CMYK и не должен использоваться для создания цветных элементов или фотографий для печати.
Microsoft Word поддерживает только изображения RGB, что означает, что они будут хорошо выглядеть на экране, но не будут напечатаны с тем же цветом.
Используйте Microsoft Word только для печати основного текста и простой графики, где цвет не имеет значения.
вверх
3. Резолюция
Microsoft Word выведет PDF-файл с разрешением, едва достаточным для текста, но резко уменьшит разрешение фотографий. Не используйте Microsoft Word для создания документа, если в вашем проекте важно качество фотографий.
Word может выводить только с максимальным разрешением 220 точек на дюйм, а это означает, что некоторая графика может выглядеть пиксельной на коммерческой печати. Используйте Microsoft Word только для печати основного текста и простой графики, где качество графики не имеет значения.
наверх
4. Типографика
Microsoft Word не имеет возможности контурного шрифта, поэтому вы рискуете изменить свои шрифты на другие шрифты. При изменении шрифта или «по умолчанию» размер слов и элементов, включая столбцы и нумерацию страниц, может измениться. Это означает, что результаты при печати могут отличаться от результатов на экране.
Используйте Microsoft Word только в том случае, если типографика, нумерация страниц, интервалы между словами и строками не имеют значения.
Советы по тексту:
Используйте 8 точек и выше для достижения наилучших результатов.
Использование шрифтов, отличных от основных, включенных в каждый компьютер, не рекомендуется при использовании Microsoft Word,
Используйте включенные системные шрифты, такие как:
вернуться к началу
5. Сохранение файла
Сохраните файлы Microsoft Word в формате PDF:
Не отправляйте файлы DOC на коммерческий принтер.
Нажмите «Файл» > «Сохранить и отправить».
Нажмите «Создать PDF».В следующем окне убедитесь, что выбран «Стандартный», а не «Минимальный размер».
Нажмите Опубликовать.Примечание. При печати из Microsoft Word результаты будут непредсказуемыми.
к началу страницы
Как напечатать документ Microsoft Word без полей
При печати документа из Microsoft Word имеются пробелы, которые действуют как поля. Эти пространства предназначены для того, чтобы ваш документ выглядел эстетично и организованно. Однако некоторые люди предпочитают обходиться без этих полей. MS Word позволяет удалить эти поля.
Эти пространства предназначены для того, чтобы ваш документ выглядел эстетично и организованно. Однако некоторые люди предпочитают обходиться без этих полей. MS Word позволяет удалить эти поля.
Вы можете выполнить несколько быстрых шагов, чтобы удалить поля из вашего документа, как вы увидите ниже.
- Откройте документ Word, поля которого вы хотите удалить. Или откройте новый документ, если вы еще не начали его писать.
- На ленте нажмите «Макет».
- Появятся три разных раздела.
- В области «Параметры страницы» щелкните раскрывающееся меню под «Поля».
- Появится список полей и их спецификации.
- В нижней части списка выберите «Пользовательские поля».
- MS Word отобразит диалоговое окно «Параметры страницы».
- Под верхним, нижним левым и правым отрегулируйте дюймы до нуля.
- Когда вы закончите, нажмите «ОК».

- В вашем документе больше не будет полей.
Вы преподаватель и ищете инструмент для совместной работы, который позволит студентам совместно работать над письменными заданиями и позволит вам отслеживать их правки, а также то, кто участвовал в написании и редактировании документа?
Simul Docs — вот ответ.
Simul Docs устраняет все проблемы, возникающие при виртуальной работе нескольких пользователей с документом, например:
- Сложно определить, кто что редактировал.
- Отслеживание изменений, сделанных разными пользователями.
- Открыто несколько вкладок и документов.
- Проблемы при попытке определить документ с самыми последними изменениями.
Первым шагом является загрузка Simul Docs, после чего можно приступать к работе.
После написания первого черновика в Microsoft Word загрузите его в Simul Docs. Это автоматически сделает его первой версией. Теперь другой коллега может открыть его и внести свои изменения. Это создаст другую версию, отличную от первой.
Это создаст другую версию, отличную от первой.
Всякий раз, когда другой человек открывает версию и вносит изменения, создается новая версия с последними изменениями и под другим именем, поэтому легко отличить редактирование каждого пользователя от более нового или более старого черновика.
Самое приятное то, что Simul сохраняет все версии, так что вы можете вернуться в любое время. Вы можете удалить раздел во втором черновике и в конце понять, что он важен. С Simul вам не о чем беспокоиться. Более ранние версии не удаляются автоматически при создании новой.
Иногда вы можете быть в спешке и забыть включить отслеживание изменений, чтобы ваши модификации могли быть обновлены. Вам не о чем беспокоиться. Simul Docs автоматически записывает эти изменения независимо от вашего онлайн- или офлайн-статуса.
Поскольку это совместная работа, бонусной функцией является возможность добавлять комментарии к документу. Если вам нужны изменения, внесенные к определенному времени, нужен коллега для внесения корректировок, вы можете указать это в разделе комментариев. Позже эти комментарии можно будет удалить после того, как ваши одногруппники увидят и выполнят инструкции.
Позже эти комментарии можно будет удалить после того, как ваши одногруппники увидят и выполнят инструкции.
Кроме того, вы и ваши товарищи по группе можете работать над документом одновременно. Нет необходимости сидеть и ждать, пока кто-то внесет изменения. Вы можете выполнять свою часть работы вовремя, а человек, который должен вносить изменения последним, оказывается бездельником.
Иногда ваши расписания могут конфликтовать. У вас может быть такое же свободное время для работы над документом. Вы можете сэкономить время, работая над документом сразу, а Simul Docs хранит каждую версию отдельно.
Допустим, другой сотрудник должен внести свой вклад, но у него нет Simul Docs. Возможно, они не разбираются в технологиях. Все, что вам нужно сделать, это загрузить документ или отправить его по электронной почте. Кроме того, вы можете загрузить его в любое программное обеспечение для хранения, например, на один диск, и после внесения изменений они могут снова переслать его вам, и вы можете открыть его в Simul Docs.