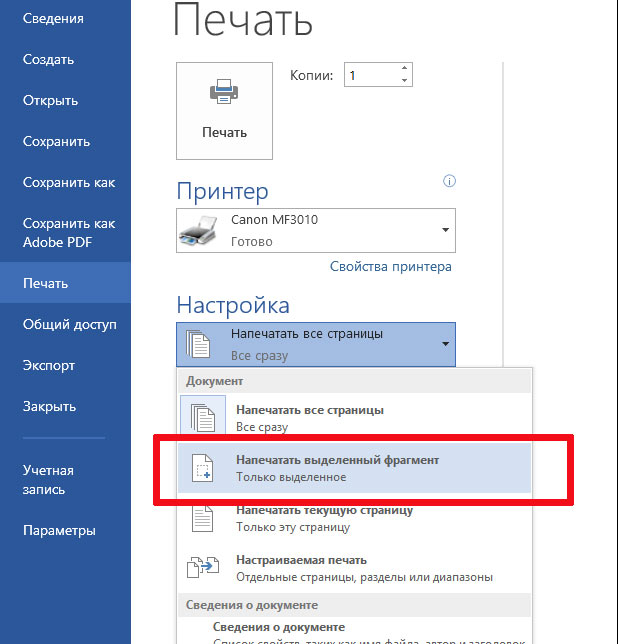Печать документа в Word, параметры страницы
- Вы здесь:
- Главная
- Офис
- MS Word
- Печать документа в Word, параметры страницы
- Категория: MS Word
- Просмотров: 18442
- ms word
Для того, чтобы распечатать документ в Word, необходимо перейти на вкладку «Файл» и нажать «Печать». Не переживайте, сразу после нажатия, документ не начнет распечатываться. Перед вами откроется меню печати, где можно выбрать все необходимые параметры печати.
Содержание:
- Печать документа в Word
- Параметры страницы в Word
- Нумерация строк и «безобидная» шутка 😉
- В этом видео подробно показана печать документа в Word:
Так, например, если Ваш файл содержит несколько страниц и необходимо проверить вид готового документа, можно просмотреть каждую страничку, нажав на стрелочки внизу.
Читайте также: Подложка word
Печать документа в Word
Для того, чтобы напечатать конкретный диапазон страниц или только часть текста или только ту страницу, с которой Вы сейчас работаете, необходимо в меню «Печать» выбрать пункт «Напечатать все страницы» («Напечатать весь документ») и в открывшемся окне выбрать нужный параметр.
В пункте «Книжная ориентация» можно выбрать положение листа и соответственно текста — альбомную или книжную. По умолчанию, как правило, стоит книжная.
Читайте также: Создание и изменение гиперссылок в Word
Параметры страницы в Word
В диалоговом окне «Параметры страницы» (внизу под всеми пунктами меню «Печать») на вкладке «Поля» можно вручную установить необходимые размеры полей, а также положение переплета, если Вы печатаете брошюру. Во вкладке «Размер бумаги» есть смысл вносить изменения только, если формат Вашего листа будет отличаться от А4.
Во вкладке «Размер бумаги» есть смысл вносить изменения только, если формат Вашего листа будет отличаться от А4.
Читайте также: Альбомный лист в ворде
Нумерация строк и «безобидная» шутка 😉
Во вкладке «Источник бумаги» можно выставить нумерацию строк. Если нумерация будет начинаться с первой страницы, особых трудностей не возникает, если же необходимо начать нумерацию с 3 страницы, в строке «Начать с» поставить «2» и указать нумерацию «непрерывную». Ингода это необходимо, например, если вдруг вы решите добавить в документ word исходный текст программного кода. Кроме того это простой и относительно безобидный способ пошутить над коллегами на работе или в учебном учреждении, выставляете нумерацию строк на годовом отчете или важной курсовой работе, и наблюдаете как жертва пытается удалить вручную не понятно откуда взявшиеся цифры… Однако это применение нумерации строк вы делаете на свой страх и риск.
В этой же вкладке можно выбрать рамку для текста, чтобы создать красивое оформление, а также изменять расстояние до колонтитулов, однако, как правило, в этом нет необходимости, т.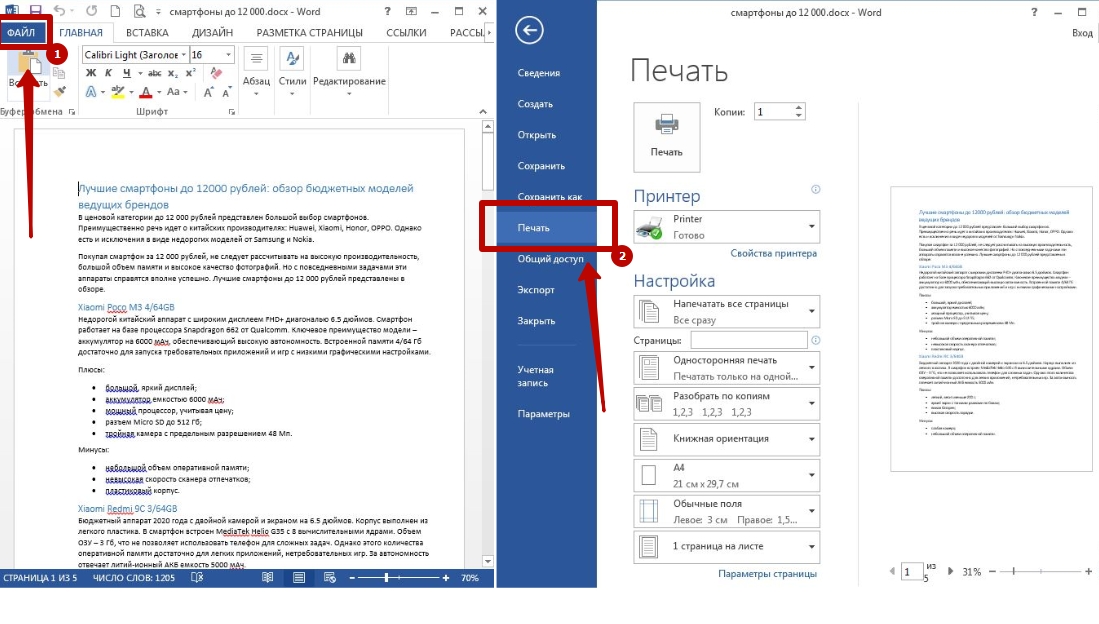 к. по умолчанию они выставлены по ГОСТам.
к. по умолчанию они выставлены по ГОСТам.
В этом видео подробно показана печать документа в Word:
Рекомендуем смотреть видео в полноэкранном режиме, в настойках качества выбирайте 1080 HD, не забывайте подписываться на канал в YouTube, там Вы найдете много интересного видео, которое выходит достаточно часто. Приятного просмотра!
С уважением, авторы сайта Компьютерапия
Понравилась статья? Поделитесь ею с друзьями и напишите отзыв в комментариях!
Печать документов в Word 2010
В этой главе мы обсудим, как печатать документы в Word 2010. Предположим, что вы завершили предварительный просмотр и проверку документа и готовы к окончательной печати. В этой главе вы узнаете, как распечатать часть или полный документ Microsoft Word.
Следующие шаги помогут вам распечатать документ Microsoft Word.
Шаг 1 – Откройте документ, для которого вы хотите увидеть предварительный просмотр.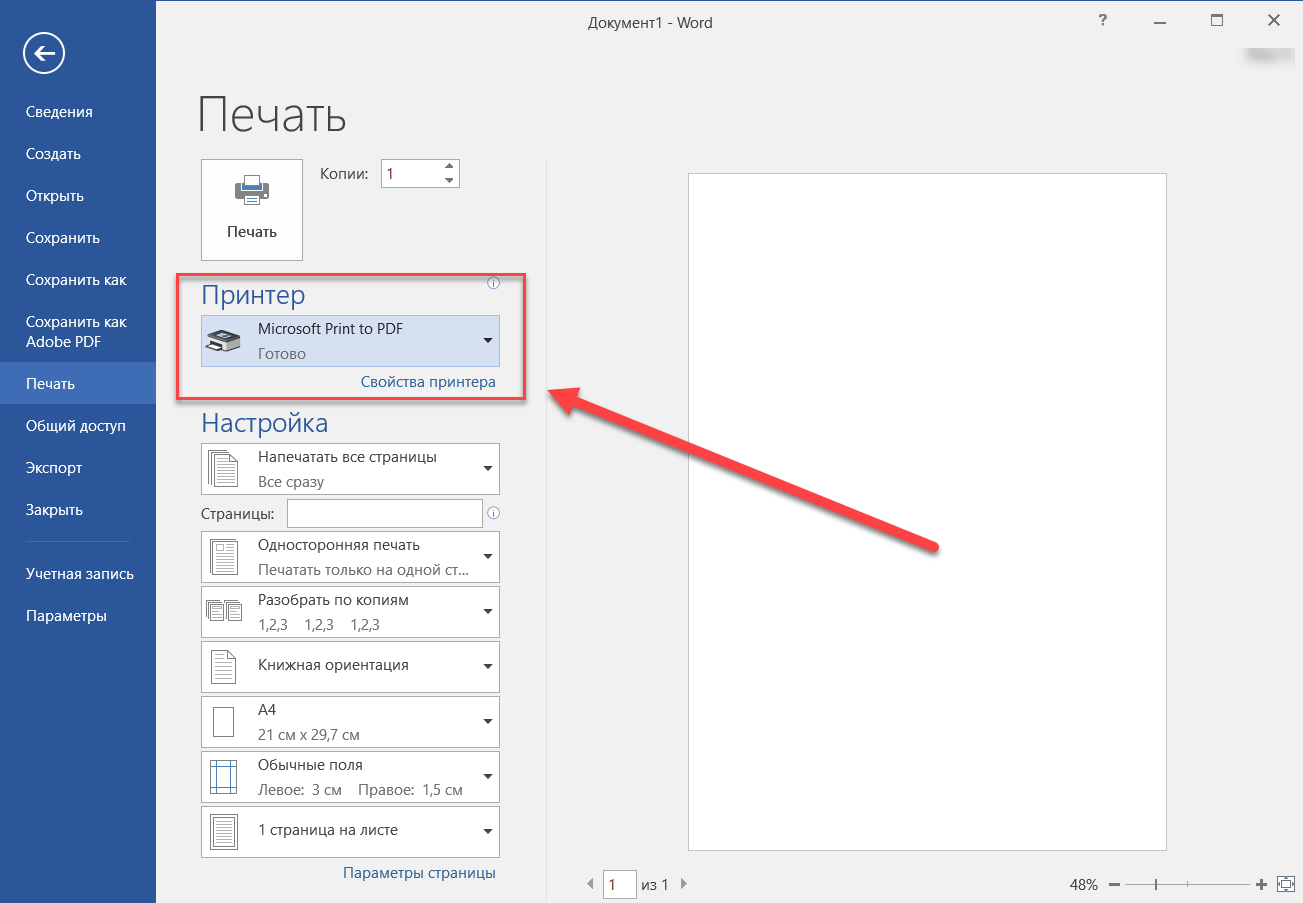
Шаг 2 – Вы можете установить различные другие доступные параметры печати. Выберите один из следующих вариантов, в зависимости от ваших предпочтений.
| S.No | Вариант и описание |
|---|---|
| 1 | Копии Установите количество копий для печати; по умолчанию у вас будет одна копия документа. |
| 2 | Печать пользовательского диапазона Эта опция будет использоваться для печати определенной страницы документа. Введите число в параметре 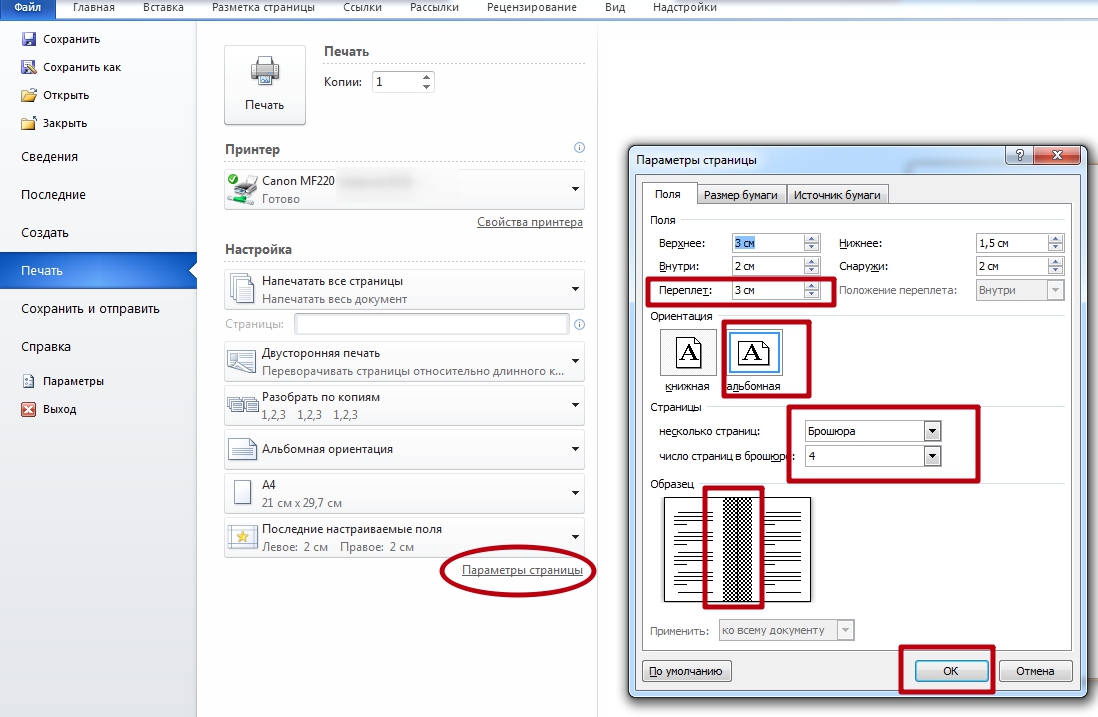 |
| 3 | Печать односторонняя По умолчанию вы печатаете одну сторону страницы. Есть еще один вариант, когда вы будете поворачивать страницу вручную, если вы хотите напечатать ее на обеих сторонах страницы. |
| 4 | С подборкой По умолчанию несколько копий будут распечатаны с разбором ; если вы печатаете несколько копий и хотите, чтобы копии не были совмещены, выберите параметр « Без советов» . |
| 5 | ориентация По умолчанию ориентация страницы установлена на « Портрет» ; если вы печатаете документ в альбомной ориентации, выберите альбомную ориентацию . |
| 6 | A4 По умолчанию размер страницы составляет А4, но вы можете выбрать другие размеры страницы, доступные в раскрывающемся списке. |
| 7 | Таможенная маржа Щелкните раскрывающийся список « Пользовательские поля», чтобы выбрать поля документа, которые вы хотите использовать. |
| 8 | 1 страница на лист По умолчанию количество страниц на листе равно 1, но вы можете напечатать несколько страниц на одном листе. Выберите любую понравившуюся вам опцию из данного выпадающего списка, нажав на опцию « |
Копии
Установите количество копий для печати; по умолчанию у вас будет одна копия документа.
Печать пользовательского диапазона
Эта опция будет использоваться для печати определенной страницы документа. Введите число в параметре Страницы , если вы хотите напечатать все страницы с 7 по 10, вам нужно будет указать эту опцию как 7-10, и Word будет печатать только 7, 8, 9 и 10 страницы.
Печать односторонняя
По умолчанию вы печатаете одну сторону страницы. Есть еще один вариант, когда вы будете поворачивать страницу вручную, если вы хотите напечатать ее на обеих сторонах страницы.
Есть еще один вариант, когда вы будете поворачивать страницу вручную, если вы хотите напечатать ее на обеих сторонах страницы.
С подборкой
По умолчанию несколько копий будут распечатаны с разбором
; если вы печатаете несколько копий и хотите, чтобы копии не были совмещены, выберите параметр « Без советов» .ориентация
По умолчанию ориентация страницы установлена на « Портрет» ; если вы печатаете документ в альбомной ориентации, выберите альбомную ориентацию .
A4
По умолчанию размер страницы составляет А4, но вы можете выбрать другие размеры страницы, доступные в раскрывающемся списке.
Таможенная маржа
Щелкните раскрывающийся список « Пользовательские поля», чтобы выбрать поля документа, которые вы хотите использовать. Например, если вы хотите печатать меньше страниц, вы можете создать более узкие поля; печатать с большим количеством пробелов, создавать более широкие поля.
1 страница на лист
По умолчанию количество страниц на листе равно 1, но вы можете напечатать несколько страниц на одном листе. Выберите любую понравившуюся вам опцию из данного выпадающего списка, нажав на опцию « 1 страница на лист» .
Шаг 3 – Как только вы закончите настройку, нажмите кнопку « Печать» , которая отправит ваш документ на принтер для окончательной печати.
печатных документов в Word легко
на Jason Morrell
11 мая 2021
В этом посте вы обнаружите, куда отправиться, чтобы распечатать документ Word и настройки, которые вы имеете в своем распоряжении.
1. Как предварительно просмотреть документ перед печатью
Прежде чем печатать документ, проверьте правильность макета. Функция Print Preview позволяет вам просматривать, как выглядит вся ваша страница и как выглядит документ.
Для предварительного просмотра документа:
1. Нажмите Ctrl + P или щелкните вкладку Файл в верхнем левом углу экрана, затем выберите Печать на левой панели. Предварительный просмотр документа отображается в главном окне.
2. Нажимайте стрелки вверх и вниз под страницей предварительного просмотра, чтобы перейти к предыдущей или следующей странице.
3. Перетащите ползунок или нажмите + или – , чтобы увеличить масштаб, чтобы рассмотреть его поближе, или увеличить, чтобы просмотреть больше страниц одновременно.
2. Как распечатать документ Word
В диалоговом окне «Печать»:
1. Выберите, сколько копий распечатать.
2. Выберите , какой принтер использовать (если у вас подключено более одного).
3. Выберите, печатать ли все страницы , выбранные страницы или только часть вашего документа, которая выбрана в данный момент .
4. В текстовом поле можно указать:
- Одна страница (например, 2)
- Набор страниц (например, 2, 4, 7, 8, 10)
- Диапазон страниц (например, 2–6)
- Любая комбинация вышеперечисленного (например, 2, 4) -7, 10)
5. Если ваш принтер поддерживает:
- , выберите «Печать на одной стороне» или «Печать на обеих сторонах» (также известная как двусторонняя печать).
- Выберите, нужно ли сшивать документ, где и сколько скрепок использовать.
6. Если вы печатаете несколько копий, выберите, сортировать их (распечатывать каждую копию как единое целое) или разбирать их (распечатываются все страницы 1, затем все страницы 2 и т. д.)
7. Нажмите большую кнопку печати вверху.
3.
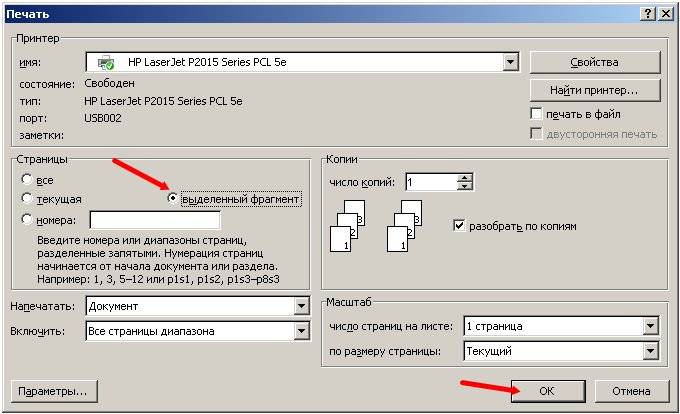 Ключевые точки
Ключевые точки- Для предварительного просмотра документа перед печатью нажмите Ctr+P или выберите вкладку «Файл» и выберите «Печать» на левой боковой панели.
- Параметры печати позволяют вам выбрать, какой принтер использовать, какую страницу или диапазон страниц вы хотите напечатать, следует ли выполнять подборку по копиям и следует ли печатать на одной или двух сторонах.
- Пока параметры существуют, вам не нужно настраивать ориентацию, размер бумаги или размер полей, так как они уже настроены в документе.
- Нажмите кнопку «Крупная печать» над настройками, чтобы начать печать.
Надеюсь, вы нашли для себя много полезного в этом посте. Я хотел бы услышать ваши самые важные выводы в комментариях ниже вместе с любыми вопросами, которые у вас могут возникнуть.
Хорошего дня.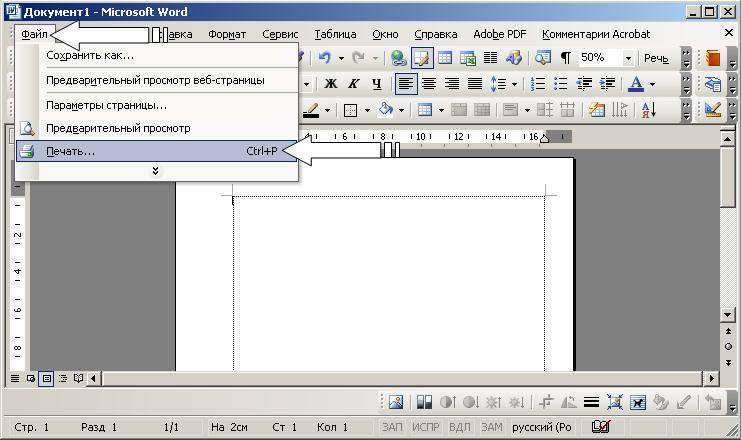
Об авторе
Джейсон Моррелл
Джейсон любит упрощать сложные вещи, избавляться от лишнего и делиться тем, что действительно работает. Вещи, которые имеют значение. Вещи, которые сокращают часы от ваших повседневных рабочих задач. Он занимается обучением программному обеспечению в Квинсленде, Австралия, живет на Золотом побережье с женой и четырьмя детьми и часто говорит о себе в третьем лице!
ПОДЕЛИТЬСЯ
Как печатать документы в черно-белом режиме в Microsoft Word
 Сикейра
Сикейра
Сэкономьте чернила для принтера и зарезервируйте полноцветную печать до тех пор, пока она вам не понадобится. Вот как вы можете распечатать документ Microsoft Word в оттенках серого.
Microsoft Word поставляется со встроенными опциями для черно-белой печати. Это может быть особенно полезно, если вы хотите сэкономить цветные чернила или у вас есть документ, который не требует полноцветной печати.
Здесь мы познакомим вас с простым процессом настройки Microsoft Word для печати документов в черно-белом режиме или в оттенках серого. А если вам когда-нибудь снова понадобится полноцветная печать, переключиться обратно очень просто.
Как распечатать документ Microsoft Word в черно-белом режиме
В Microsoft Word есть несколько встроенных опций для улучшения качества печати. Он даже позволяет печатать страницы в обратном порядке, что удобно, если у вас большой документ и вы хотите, чтобы все работало само по себе.
Способ распечатать документ в черно-белом режиме в Microsoft Word — через параметр программы Свойства принтера . Это может немного отличаться в зависимости от используемой вами версии Word, но общая идея остается неизменной.
- Откройте документ Microsoft Word, который вы хотите напечатать.
- В левом верхнем углу окна нажмите File и выберите Print . Вы также можете нажать Ctrl + P , чтобы открыть экран печати.
- Убедитесь, что в разделе Принтер выбран ваш принтер.
- Щелкните Свойства принтера .
- На вкладке Quick Setup в разделе Дополнительные функции установите флажок Печать в оттенках серого .
- Если вы не видите параметр Quick Setup , флажок Grayscsale Printing можно найти на вкладке Main . Вы можете выбрать его там.

- Нажмите OK .
- Если вас устраивают другие параметры печати, вы можете нажать кнопку Печать , чтобы распечатать документ Microsoft Word в черно-белом режиме.
Предоставьте черновым отпечаткам требуемую монохромную обработку
Хотите ли вы сэкономить тонер или чернила в картридже принтера или просто не хотите тратить цвет впустую, печатать в оттенках серого в Microsoft Word очень просто.
А когда вы снова будете готовы к полноцветной печати, простой переключатель вернет все в прежнее состояние.
Подписывайтесь на нашу новостную рассылку
Похожие темы
- Производительность
- Microsoft Word
- Печать
- Цифровой документ
Об авторе
Аниндра посвятил свою карьеру написанию и редактированию веб-сайтов (технологии, видеоигры и веб-сайты о здоровье) и печати (газеты и журналы).

 Например, если вы хотите печатать меньше страниц, вы можете создать более узкие поля; печатать с большим количеством пробелов, создавать более широкие поля.
Например, если вы хотите печатать меньше страниц, вы можете создать более узкие поля; печатать с большим количеством пробелов, создавать более широкие поля.