Как распечатать документ с телефона
Смартфоны постепенно заменяют нам ПК в повседневной жизни, но в некоторых функциях они все же ограничены: экраны хоть и растут в размерах, но для полноценной работы, например, с документами они не совсем подходят. Но это не мешает многим полноценно заниматься работой, когда ПК нет под рукой. Согласитесь, с того же ноутбука намного проще распечатывать документы, а вот смартфон такого удобства лишен. Тем не менее, есть ряд способов не изобретать велосипед, когда нужно распечатать важные файлы — это реально сделать прямо со смартфона. Рассказываем, как подключить смартфон к принтеру и распечатать документ со смартфона разными способами.
Как распечатать документ со смартфона?
Содержание
- 1 Можно ли распечатать с телефона
- 2 Как распечатать документ через Wi-Fi
- 3 Как распечатать документ с телефона через USB
- 4 Приложения для принтера
- 5 Как распечатать документ с Яндекс.
 Диска
Диска - 6 Как распечатать документ с Айфона
Можно ли распечатать с телефона
Согласитесь, удобно пересылать файлы беспроводным способом? Можно запросто сохранить файл в Избранном в Telegram. Но иногда такой возможности нет. Например, многие рабочие ПК ограничены в установке программ и возникает проблема. К счастью, подавляющее большинство современных принтеров поддерживают работу по Wi-Fi и Bluetooth, что помогает избежать лишних проводных подключений.
Распечатывайте файлы на принтере прямо со смартфона
Достаточно лишь подключить оба устройства друг к другу и отправить файл на печать. Таким образом вы можете распечатать PDF со смартфона, документ из Microsoft Word и остальные, а также изображения. Размер файла не имеет значения, но печать крупных документов может занять больше времени.
Лайфхак: Как очистить папку «Другое» на Андроид
Как распечатать документ через Wi-Fi
Подключитесь со смартфона к принтеру и распечатайте документ
Это самый удобный и простой способ распечатать документ с телефона. Вам будет необходимо подключить смартфон к принтеру через Wi-Fi Direct.
Вам будет необходимо подключить смартфон к принтеру через Wi-Fi Direct.
- Включите модуль Wi-Fi на смартфоне и на принтере.
- Необходимо подключить устройства друг к другу. Найдите в настройках Wi-Fi на смартфоне нужный принтер: обычно в названии написана модель. Выбирайте его.
- Иногда при подключении необходим пароль. Его можно найти в инструкции к принтеру.
- Выберите на телефоне файл для печать и нажмите «Поделиться», затем «Печать».
- Выберите в списке доступных устройств ваш принтер, после чего файл будет отправлен на печать.
Мнение: Почему я никогда не куплю Honor
Как распечатать документ с телефона через USB
Подключите смартфон к принтеру по USB для печати документов
- Смартфон для печати можно подключить к принтеру через USB-кабель.
- Подключите смартфон к принтеру через USB. Вам понадобится специальный USB-переходник.
- Включите режим «Съемный носитель», чтобы смартфон отображался в системе как флэшка.

- Выберите файл и распечатайте его.
Задавайте вопросы в нашем Telegram-чате, а мы постараемся ответить!
Приложения для принтера
Такое приложение для печати есть у HP и других известных производителей
Популярные производители, например, HP, позаботились о том, чтобы к их принтерам можно было подключаться с помощью мобильного приложения. Этот способ упрощает печать в разы: программы можно найти в магазине приложений, найдя по названию производителя. У них примерно одинаковые функции.
- Скачайте приложение, дайте необходимые разрешения и доступ.
- Зарегистрируйтесь, если это необходимо.
- Выберите «Найти принтер».
- После подключения вы можете синхронизировать нужные файлы из облачного сервиса или отправлять их прямо из памяти телефона, нажав «Поделиться».
Microsoft возрождает Windows Phone под другим названием. Теперь это Andromeda OS
Как распечатать документ с Яндекс.Диска
Можно перекинуть файл в Яндекс. Диск со смартфона и распечатать на ПК
Диск со смартфона и распечатать на ПК
Облачное хранилище — один из самых удобных способов управления файлами, особенно, если рядом есть ПК, а сам документ находится на смартфоне. Например, Яндекс.Диск.
- Установите приложение Яндекс.Диск на смартфон.
- Авторизуйтесь в учетной записи.
- Добавьте файл в хранилище.
- Затем зайдите в ту же учетную запись Яндекс.Диска с компьютера и откройте файл.
- Нажмите «Печать».
Данный способ подходит для любого облачного хранилища. Кстати, прямо из облачного хранилища необходимый документ можно отправить в приложение для печати, нажав «Поделиться» и выбрав нужную программу.
Вы точно должны подписаться на наш Яндекс.Дзен: пишем о мобильных технологиях простым языком
Как распечатать документ с Айфона
Распечатать файл можно не только с Android-смартфона, но и с iPhone
Если у вас iPhone или iPad, то вы тоже можете распечатать документ беспроводным способом, подключившись к принтеру.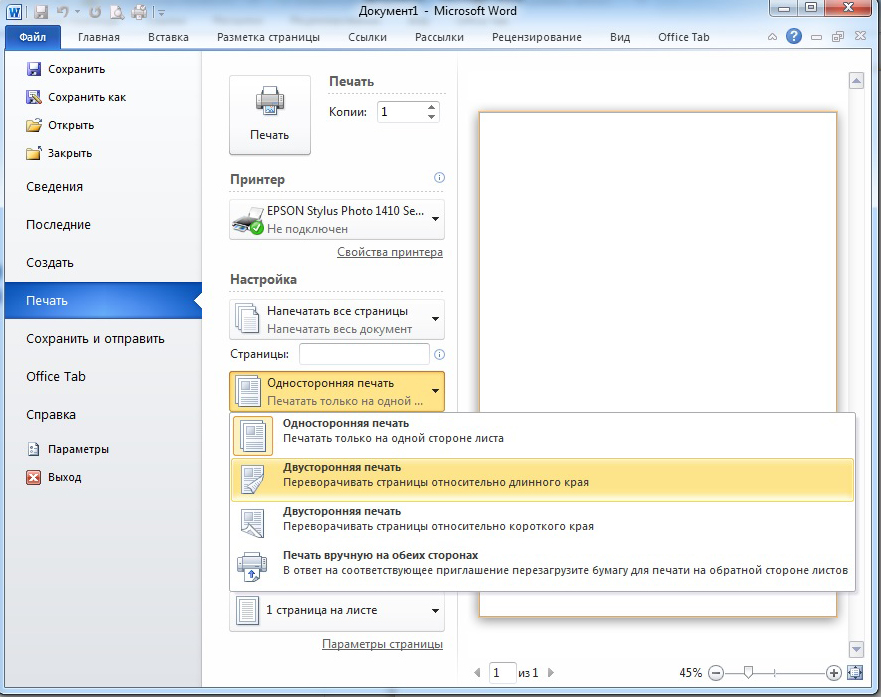
- Подключитесь к принтеру: в настройках Wi-Fi выберите нужное устройство.
- Выберите фото или текстовый документ.
- Нажмите «Поделиться».
- В самом низу списка выберите «Напечатать».
- Смартфон обнаружит ваш принтер или вы можете подключиться к нему прямо из настроек печати. Кроме того, можно настроить дополнительные параметры, например, размер фотографии.
Разобрались, как настроить смартфон для пожилого человека: читайте о важных настройках, которые упростят использование человеку в возрасте.
- Теги
- Мобильная фотография
- Мобильные технологии
- Новичкам в Android
Если вы пользуетесь приложением YouTube со своим аккаунтом, то оно по умолчанию будет сохранять все ваши действия. Это лайки, избранные видео, а также история просмотров и поиска. Сохранение таких данных является взаимовыгодным для обеих сторон. YouTube подбирает рекламу в зависимости от ваших предпочтений, повышая тем самым ее эффективность. А вы можете быстро найти ролик, который недавно поставили на паузу. Поэтому важно понять, как посмотреть историю Ютуб на телефоне и можно ли ее очистить.
YouTube подбирает рекламу в зависимости от ваших предпочтений, повышая тем самым ее эффективность. А вы можете быстро найти ролик, который недавно поставили на паузу. Поэтому важно понять, как посмотреть историю Ютуб на телефоне и можно ли ее очистить.
Когда я только перешел с Айфона на Андроид, практически от всего в новом смартфоне у меня был восторг. Камера лучше, система быстрая и плавная, возможность установки стороннего софта и отсутствие ограничений в использовании платежных систем. На фоне Apple — сплошные преимущества. Но вот спустя почти два года начинают появляться первые проблемы. Причем связаны они, как это не было бы удивительно, с камерой. При фотографировании задержка между нажатием кнопки спуска затвора и созданием фотографии практически всегда слишком большая. Из-за этого потенциально классные кадры просто пропадают.
Читать далее Зачем смартфонам нужен ИК-порт и как им пользоватьсяНекоторые технологии кажутся нам безнадежно устаревшими, однако им до сих пор находится применение.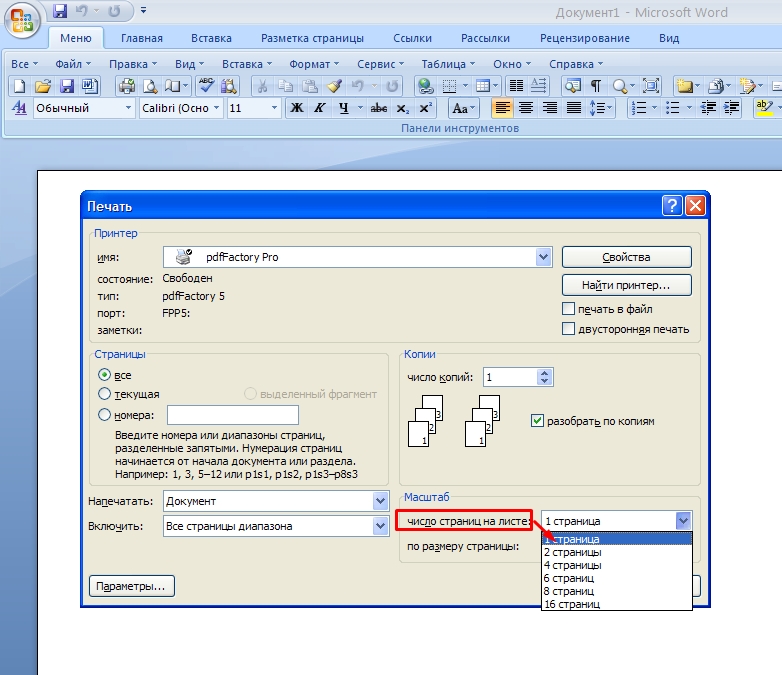 Взять, например, Bluetooth. В эпоху кнопочных телефонов, отсутствия нормального мобильного интернета и Wi-Fi «синезуб» был едва ли не единственным средством передачи данных, а сейчас, несмотря на низкую скорость, он используется как способ подключения беспроводных устройств от наушников и колонок до принтеров. Возможно, вы удивитесь, но ИК-порт на телефоне тоже есть. Рассказываем, какую функцию он выполняет и как им пользоваться.
Взять, например, Bluetooth. В эпоху кнопочных телефонов, отсутствия нормального мобильного интернета и Wi-Fi «синезуб» был едва ли не единственным средством передачи данных, а сейчас, несмотря на низкую скорость, он используется как способ подключения беспроводных устройств от наушников и колонок до принтеров. Возможно, вы удивитесь, но ИК-порт на телефоне тоже есть. Рассказываем, какую функцию он выполняет и как им пользоваться.
5 реально странных функций iOS 17, которые вы захотите отключить после обновления
10 товаров с АлиЭкспресс, которые сейчас можно выгодно купить даже без распродаж
Этот поисковик с нейросетью знает про Айфон 15 меньше твоего бати, но умеет неплохо рисовать
Этот поисковик с нейросетью знает про Айфон 15 меньше твоего бати, но умеет неплохо рисовать
КАК РАСПЕЧАТАТЬ КНИГОЙ ДОКУМЕНТ — 3 варианта действий
Распечатка книжечкой может понадобиться, если нужно перенести в компактный формат длинный документ, руководство, инструкцию и т. п. Дело это не сложное, но есть свои нюансы.
п. Дело это не сложное, но есть свои нюансы.
Как напечатать книгу на принтере: 3 способа
Выбор софта для распечатывания брошюры зависит от формата исходного документа. Если нужно отправить на принтер книгу, набранную в каком-нибудь примитивном редакторе, — не факт, что удастся получить экземпляр в виде брошюры. Более грамотно взаимодействуют с печатающими устройствами программы типа Ворда. В них можно сделать ряд предварительных манипуляций с документом, чтобы на бумаге все выглядело красиво.
Для успешного распечатывания принтер нужно правильно установить: не просто подсоединить к ПК через Usb-порт, а почитать сначала инструкцию по инсталляции. Возможно, для начала требуется поставить драйвера на компе, и только потом включать печатающее устройства. Правильно установленные дрова дадут возможность использовать функционал лазерника или струйника в полном объеме, в том числе — распечатку брошюр. Рассмотрим, как напечатать на А4 книгу на принтере 3 способами:
- с примитивного редактора,
- с Ворда,
- с программы Acrobat.

Разбираемся с замятием: Что делать, если принтер зажевал бумагу: инструкция по извлечению из 8 пунктов
Посредством печатающего устройства
Для распечатки вордовской брошюры или документа в формате PDF имеет смысл воспользоваться функционалом соответствующей программы. Однако продвинутая техника порой печатает книжкой без открытия какой-либо сложной приложухи. Последовательность действий зависит от производителя принтера и модели. Вариант для одного из МФУ Canon:
- печать;
- основные настройки;
- печать 1-стороняя/2-стороняя/буклет;
- буклет.
В меню «Буклет» нужно выбрать пункт со всеми страницами или с разделением на наборы. Второй вариант актуален при печати нескольких десятков-сотен страниц. В этом случае сначала скрепляют по несколько листов в тетради. Потом тетради сшивают между собой или соединяют другим способом. Тут же есть выбор ширины поля для переплета.
Чтобы распечатать длинный документ в виде книги можно воспользоваться одним из приложений для оптимизации печати, например, программой FinePrint. После скачивания и установки приложухи можно распечатывать буклетом документы формата txt и другие.
После скачивания и установки приложухи можно распечатывать буклетом документы формата txt и другие.
Для распечатывания нужно:
- Клацнуть «Файл» — «Печать». В списке принтеров выбрать FinePrint.
- Далее: «Настройка» — «Просмотр».
- Выбрать печатающее устройство, буклет и нажать ОК.
- Отправить брошюру на печать.
Для работы и не только: Гаджеты для офиса: ТОП-7
С помощью Word
Теперь разберемся, как распечатать текст книгой в Ворде. Алгоритм следующий:
1. Чтобы было проще ориентироваться в тексте брошюры, проставьте номера страниц в меню «Вставка». Можно расположить их внизу страницы и посередине.
2. Измените поля. Для этого зайдите в меню «Макет», раскройте соответствующую вкладку и в самом низу клацните «Настраиваемые поля…». В разделе «Страницы» выберите «Брошюра». Появится менюшка для ввода количества страничек. Для скрепления всего текста в 1 блок выберите «Все», в случае большой книги остановитесь на варианте с 4 страницами или другим ограничением.
3. Вместо левого и правого поля появилось внутреннее и наружное. На образце теперь 2 листа вместо одного. Для удобства сшивания можно увеличить внутренние поля до 3 см, а для экономии бумаги уменьшить внешние до 1 см. Задайте переплет в 1 см.
4. Вставьте титульную страницу через меню «Вставка». После удаления ненужных объектов получится пустой лист, который заполните по своему усмотрению, например, напечатаете название инструкции.
5. Отправьте задание на принтер через «Файл» — «Печать». Выберите двухсторонку с переворотом страничек относительно короткого края, если печатающее устройство не умеет переворачивать бумагу. Если умеет — еще проще: просто запустите двухсторонку.
Интересная статья: Почему принтер не печатает: 12 причин
Распечатка PDF-документа книгой
Для распечатки файла в PDF-формате на компьютере должна быть прога Acrobat. Алгоритм действий примерно такой же, как при печати с Ворда:
- Нажмите на значок принтера.

- Клацните по кнопке «Брошюра».
- В меню Диапазон выберите дуплексную печать, если принтер ее поддерживает. Если нет — лицевую. При печати в два захода переверните бумагу и распечатайте тыльные стороны.
В дополнительных параметрах есть чекбокс «В обратном порядке». После его активации не нужно перекладывать листы при печати на бездуплексном принтере. Просто вставите бумагу с текстом на одной стороне снова в лоток.
Как видите, распечатать книгу в PDF на принтере просто. Сложности могут быть только с полями. Иногда при предварительном просмотре они выглядят нормально, а на бумаге — слишком широкие. Также могут возникнуть проблемы с колонтитулами и другими элементами, связанными с редактированием. Например, вынести заголовок на первый лист не так просто, как в Ворде. Все-таки формат PDF больше подходит для предоставления готовой документации, а не для ее создания и правки.
Устройства 3 в 1: МФУ — что это такое: 3 ключевые преимущества и возможности многофункциональных устройств
Типичные ошибки и лайфхаки, как их избежать
Небольшая табличка с типичными проблемами и способами их устранения:
Как печатать буклет или книгу на принтере, разобрались.
- Складываем листы пополам и формируем загиб, прижимая их к столу линейкой.
- Разгибаем листы и кладем их внутренней стороной вниз на кусок пенопласта размером А4-А5.
- Раскрываем степлер пополам и вгоняем пару скоб в линию сгиба. Они не загнутся с другой стороны, просто проделают отверстия и войдут в пенопласт.
- Разворачиваем бумагу, загибаем скобы ножницами.
Брошюра готова.
Экономим бумагу: Как отменить печать на принтере: 3 проверенных алгоритма
Распечатать документ в Word
Word для Microsoft 365 Word для Интернета Word 2021 Word 2019 Word 2016 Word 2013 Word 2010 Word 2007 Word Starter 2010 Дополнительно.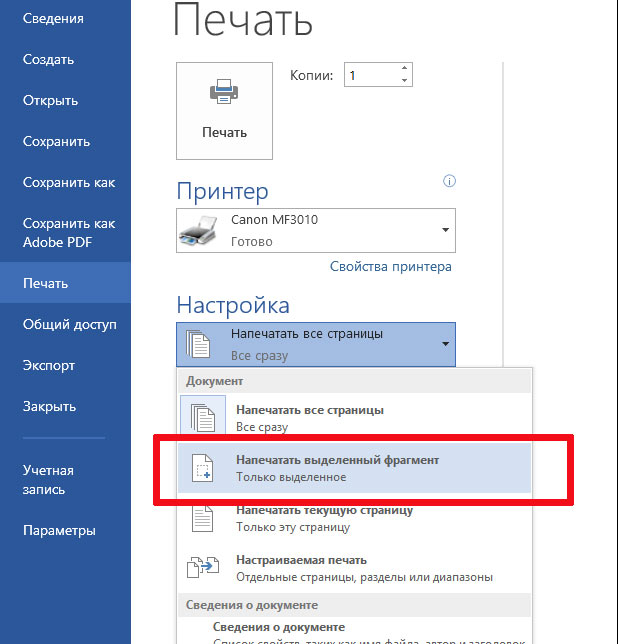
Перед печатью вы можете предварительно просмотреть документ и указать, какие страницы вы хотите напечатать.
Предварительный просмотр документа
Выберите Файл > Печать .
Для предварительного просмотра каждой страницы выберите стрелки вперед и назад внизу страницы.
Если текст слишком мал для чтения, используйте ползунок масштабирования в нижней части страницы, чтобы увеличить его. org/ListItem»>
Выберите количество копий и любые другие необходимые параметры, а затем нажмите кнопку Печать .
Выберите Файл > Распечатать .
Чтобы распечатать только определенные страницы, распечатать некоторые свойства документа или распечатать отслеженные изменения и комментарии, выберите стрелку в разделе Настройки рядом с Печать всех страниц (по умолчанию), чтобы просмотреть все параметры.
org/ListItem»>Чтобы напечатать страницу, показанную в предварительном просмотре, выберите Печать текущей страницы .
Для печати последовательных страниц, например 1–3, выберите Custom Print и введите номера первой и последней страниц в поле Pages .
Чтобы одновременно распечатать отдельные страницы и диапазон страниц (например, страницу 3 и страницы 4–6), выберите Custom Print и введите номера страниц и диапазоны, разделенные запятыми (например, 3, 4–6).
 .
.
Чтобы напечатать только определенные страницы, выполните одно из следующих действий:
Примечание.
Выберите Файл > Распечатать .
В разделе Настройки выберите параметр цветной печати и любые другие необходимые параметры, а затем нажмите кнопку Печать .
- org/ListItem»>
Выберите Файл > Распечатать .
В разделе Settings выберите Print Markup .
Выберите Распечатайте .

Ваш документ будет напечатан с комментариями.
Открыть документ с комментариями. Если опция комментариев не отображается сразу, перейдите к Обзор > Показать разметку и выберите из списка только Комментарии .
Вы можете распечатать комментарии одного конкретного рецензента, выбрав рецензента в разделе Конкретные люди .
Примечание. Если вы хотите напечатать документ без комментариев, перейдите в раздел Просмотр > Отслеживание > Без пометок , а затем распечатайте документ.
Печать из Word для Интернета может показаться немного запутанной. Это связано с тем, что сначала создается PDF-файл для сохранения макета и форматирования, а затем вы печатаете PDF-файл.
Примечание. Если вы используете Internet Explorer в Windows 7 или более ранней операционной системе, вам необходимо загрузить и установить бесплатное приложение Adobe Reader, прежде чем вы сможете распечатать документ.
Распечатайте документ
Щелкните Файл > Распечатать > Распечатать .

Примечания:
Если вы находитесь в режиме чтения, щелкните Печать в верхней части экрана.
Веб-приложение Word создаст PDF-копию вашего документа.
Щелкните Щелкните здесь, чтобы просмотреть документ в формате PDF , чтобы открыть предварительный просмотр документа в формате PDF.

Совет: Если средством просмотра PDF по умолчанию является Word, отмените задание печати Word для Интернета, откройте документ в Word ( Редактировать документ > Редактировать в Word ) и распечатайте его из Word ( Файл > Печать ).
Распечатайте документ:
В Windows 7 выберите принтер и измените или сохраните другие нужные параметры, а затем щелкните Печать .
В Windows 8 в приложении Reader проведите вверх от нижнего края экрана (или щелкните правой кнопкой мыши в любом месте) и выберите Распечатать .
 На странице «Печать» выберите принтер, выберите нужные параметры и нажмите «Печать ».
На странице «Печать» выберите принтер, выберите нужные параметры и нажмите «Печать ».В Windows 10 в приложении Reader проведите вверх от нижнего края экрана (или щелкните левой кнопкой мыши в любом месте) и выберите Print . На странице «Печать» выберите принтер, установите нужные параметры и нажмите 9.0011 Распечатать .
Если вам нужно несколько копий распечатки, измените количество копий на странице печати:
В Windows 7 или более ранней версии в верхней части страницы «Печать» находится поле с надписью Копии со стрелками вверх и вниз для выбора необходимого количества копий документа.
 Сделайте свой выбор (либо введя число, либо используя стрелки), а затем нажмите Распечатать .
Сделайте свой выбор (либо введя число, либо используя стрелки), а затем нажмите Распечатать .В Windows 8 или Windows 10 выберите количество копий для печати (либо введя число, либо используя кнопки + и – ), а затем нажмите Печать .
Примечание. Если принтер, выбранный вами в разделе Принтер , поддерживает параметры цветной, черно-белой печати и печати в оттенках серого, параметры появятся в списке в разделе Настройки .
Щелкните Файл > Печать .

В разделе Settings выберите параметр цветной печати и любые другие параметры, которые вы хотите, и нажмите кнопку Кнопка печати .
Печать в черно-белом режиме
Веб-сайт производителя вашего принтера (где можно найти обновленные драйверы принтера)
Форумы сообщества Microsoft 365
org/ListItem»>
Учебник: Проблемы с принтером в Windows
Как печатать в Microsoft Word
Microsoft OfficeMicrosoft Word — отличное приложение для обработки текстов для печати документов. Если вы не знаете, как это сделать, прочитайте наше руководство по печати документов в MS Word, чтобы начать работу.
Загрузите бесплатную статью «Как печатать в Microsoft Word» в формате PDF
СкачатьКак печатать в Microsoft Word
Microsoft Word — одно из лучших приложений для печати документов. Он предлагает несколько вариантов печати ваших документов. Но перед этим давайте рассмотрим основы того, как начать печать в MS Word.
Шаг 1: Откройте файл MS Word
Запустите Microsoft Word на своем компьютере или устройстве. После этого откройте сохраненный документ, который хотите распечатать. Найдите его в главном меню MS Word или в личных папках с файлами.
Шаг 2. Перейдите в меню «Файл» и выберите «Печать»
После открытия сохраненного документа в MS Word можно приступать к работе. Перейдите на вкладку «Файл» на панели инструментов. На вкладке «Файл» выберите «Печать». Вы можете найти его прямо под «Историей» и прямо над «Поделиться».Шаг 3: Укажите необходимое количество копий
После выполнения шага 2 на экране появится панель «Печать». На панели печати вы можете применить некоторые настройки перед печатью документа. Во-первых, нужно указать количество необходимых копий. Отрегулируйте число, нажимая кнопки со стрелками вверх и вниз в поле Копии.Шаг 4: Выберите принтер
Затем выберите принтер, который вы хотите использовать для печати документов. Нажмите кнопку со стрелкой вниз в поле «Принтер» и выберите принтер из появившегося списка. Вы также можете нажать «Добавить принтер», чтобы увидеть другие варианты.
>Шаг 5: Нажмите «Печать»
После того, как вы все настроили, вы можете приступить к печати документа. Просто нажмите кнопку «Печать» со значком принтера, расположенным в правом верхнем углу панели «Печать». После этого начнется быстрый процесс печати.
Просто нажмите кнопку «Печать» со значком принтера, расположенным в правом верхнем углу панели «Печать». После этого начнется быстрый процесс печати.
>
Часто задаваемые вопросы
Есть ли ярлык для доступа к панели печати MS Word?
Да, есть ярлык для доступа к панели «Печать» в MS Word, нажав Ctrl + P, чтобы получить мгновенный доступ к панели «Печать», не открывая никаких вкладок с помощью мыши и курсора.
Могу ли я выбрать, какие страницы не печатать в MS Word?
Да, вы можете отказаться от печати некоторых страниц документа MS Word, указав страницы, которые вы не хотите печатать, в разделе «Настройки» на панели «Печать MS Word».
Можно ли распечатать несколько страниц на одном листе в MS Word?
Да, вы можете печатать несколько страниц на одном листе в MS Word, всего до 16 страниц, указав количество страниц на листе в разделе «Настройки» панели «Печать MS Word».
Могу ли я использовать любой принтер для печати документа MS Word?
Да, вы можете использовать любой принтер для печати документа MS Word, если он производит высококачественный готовый продукт, печатает быстро и использует отличные чернила, которые делают текст четким.

 Диска
Диска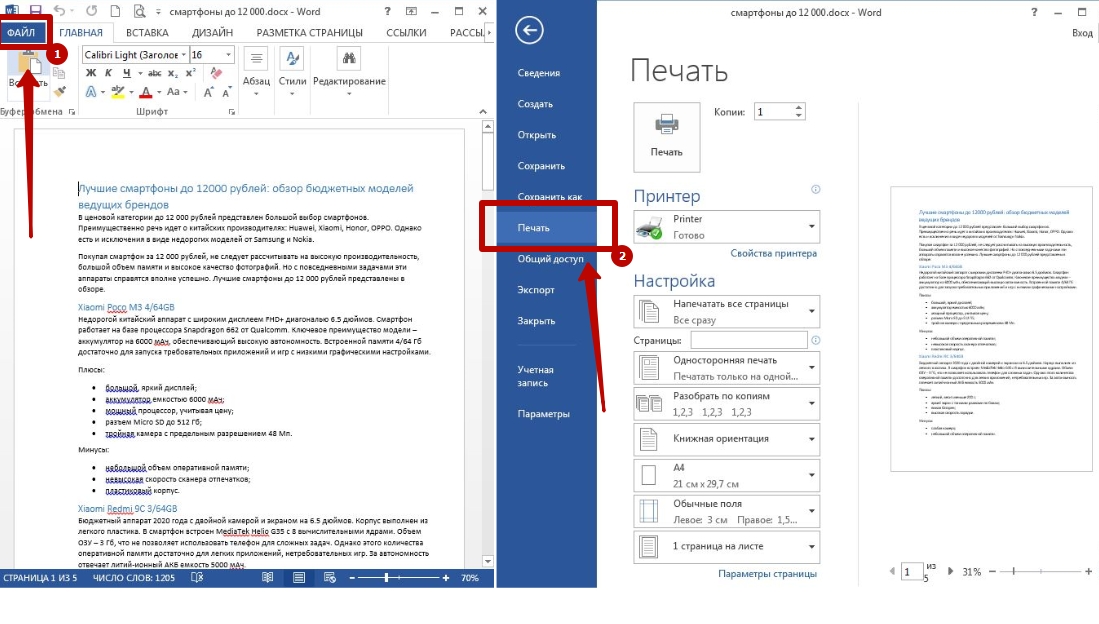
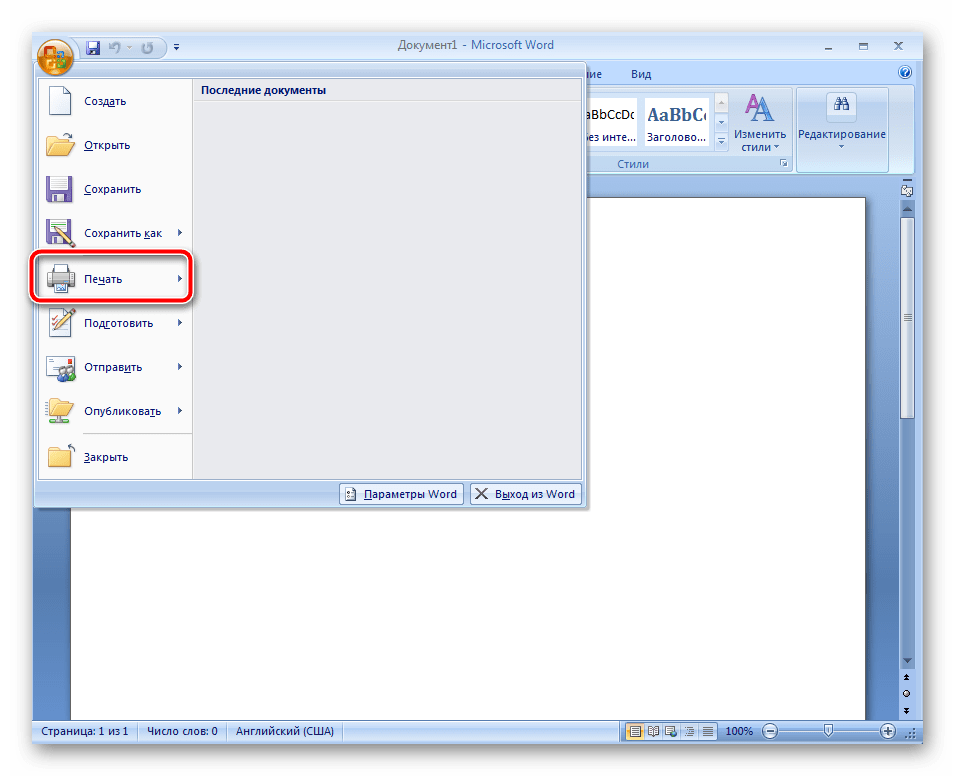

 .
.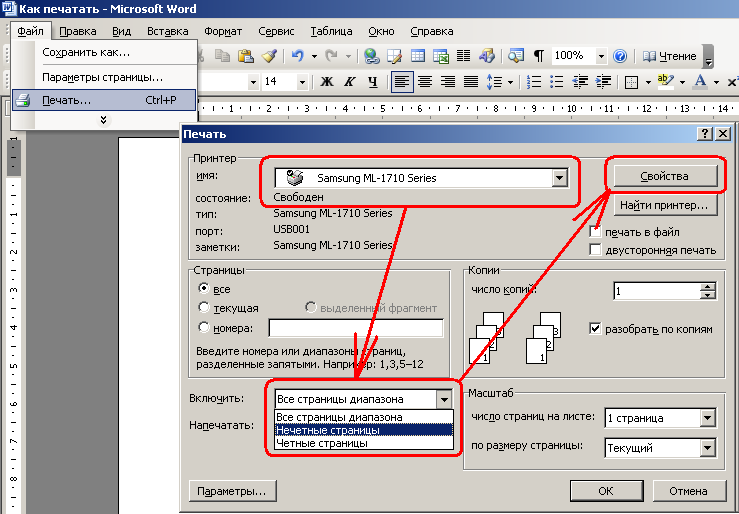


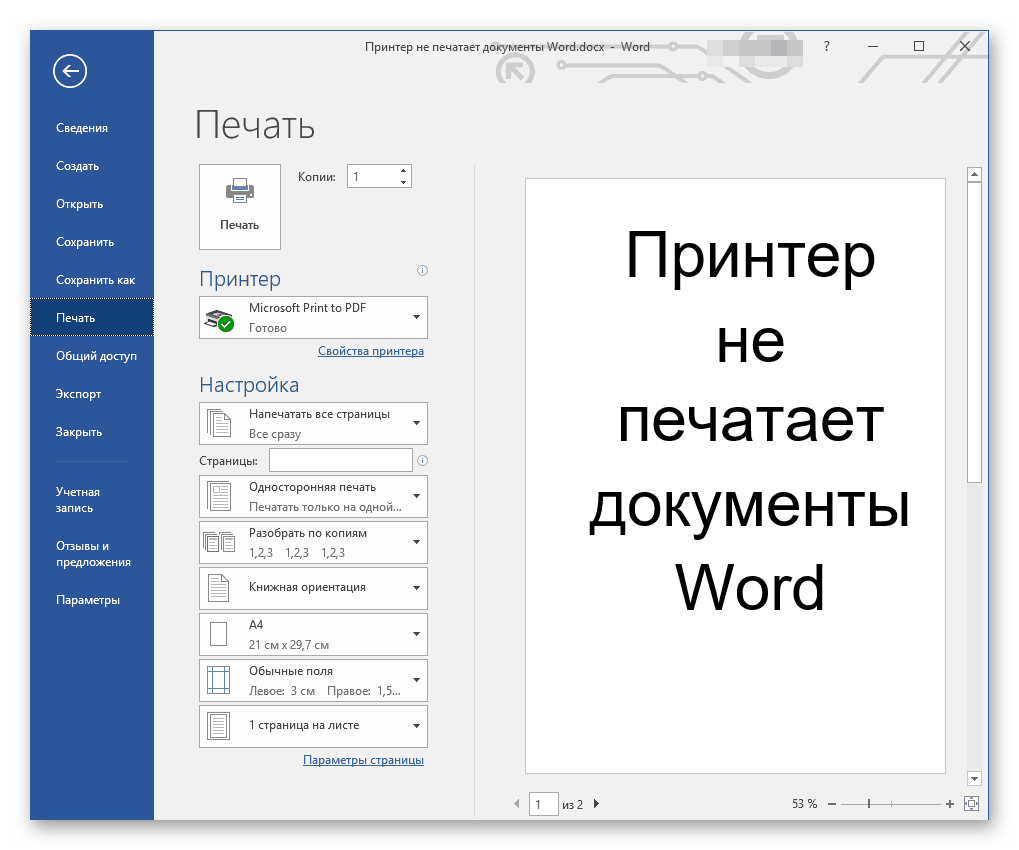 На странице «Печать» выберите принтер, выберите нужные параметры и нажмите «Печать ».
На странице «Печать» выберите принтер, выберите нужные параметры и нажмите «Печать ». Сделайте свой выбор (либо введя число, либо используя стрелки), а затем нажмите Распечатать .
Сделайте свой выбор (либо введя число, либо используя стрелки), а затем нажмите Распечатать .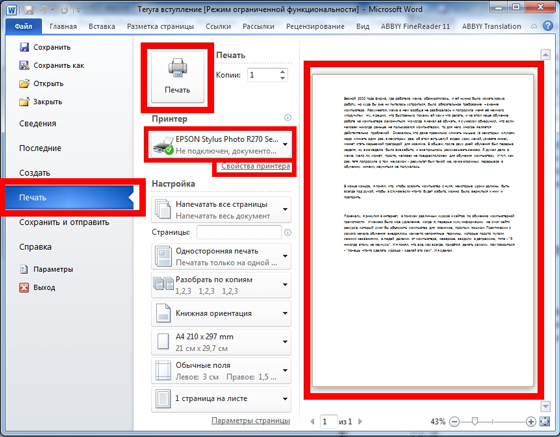
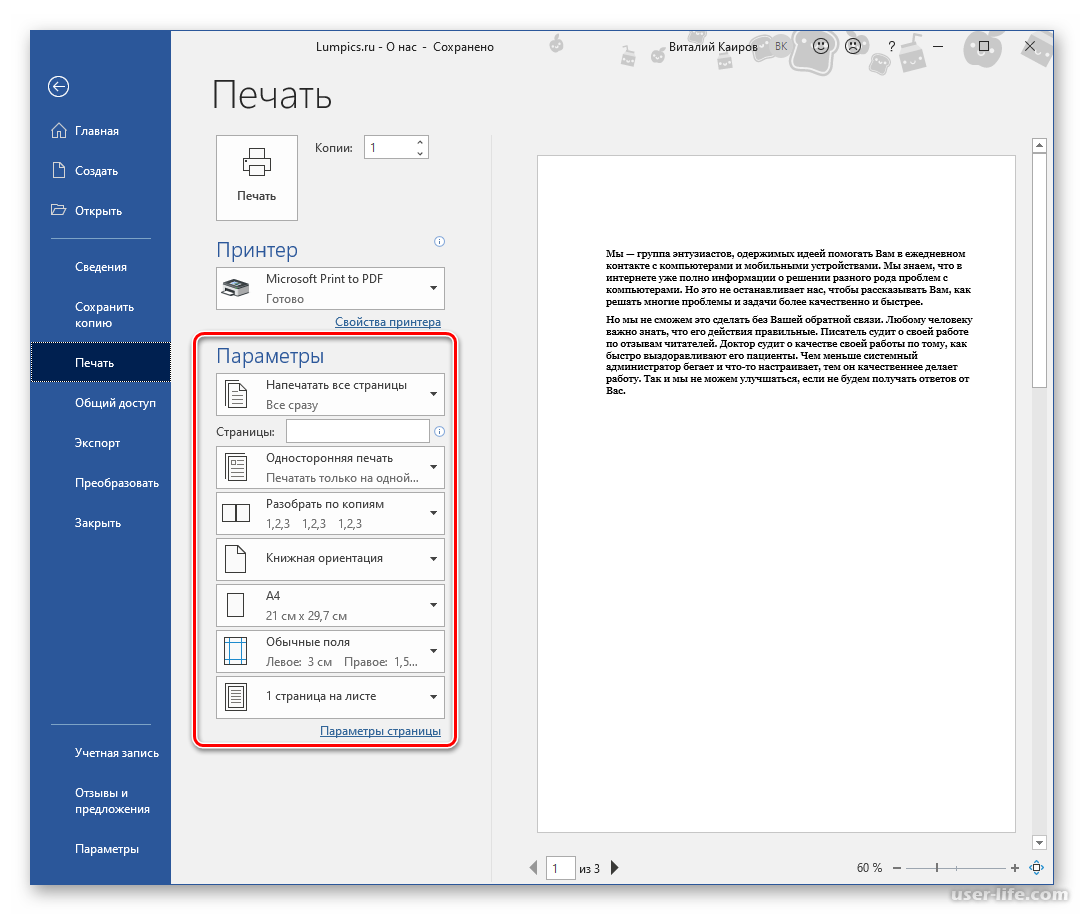
 Просто нажмите кнопку «Печать» со значком принтера, расположенным в правом верхнем углу панели «Печать». После этого начнется быстрый процесс печати.
Просто нажмите кнопку «Печать» со значком принтера, расположенным в правом верхнем углу панели «Печать». После этого начнется быстрый процесс печати.