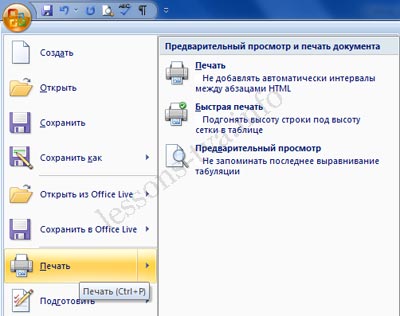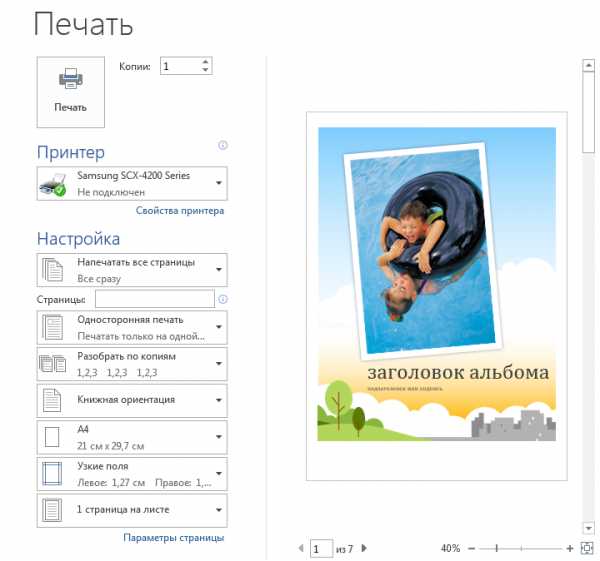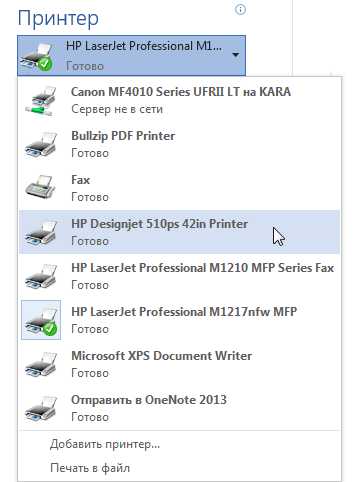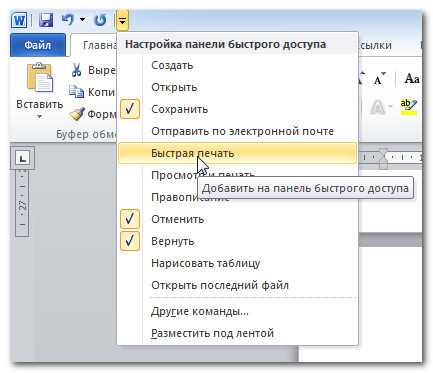Печать документа в Word — Word
Печать в Веб-приложение Word может показаться немного запутанной. Это вызвано тем, что для сохранения макета и форматирования сначала создается PDF-файл, который затем можно распечатать.
Примечание: Если вы используете Internet Explorer в Windows версии 7 и более ранней, для печати документа нужно скачать и установить бесплатное приложение Adobe Reader.
Печать документа
-
На вкладке Файл выберите пункт Печать и нажмите кнопку Печать.

-
Веб-приложение Word создает копию документа в формате PDF.
-
Совет: Если в качестве средства просмотра PDF-файлов по умолчанию используется Word, отмените задание печати Веб-приложение Word, откройте документ в Word (Редактировать документ > Изменить в Word) и распечатайте его из Word (Файл > Печать).
-
Печать документа:
-
В Windows 7 выберите принтер, при необходимости измените параметры и нажмите кнопку Печать.
-
В Windows 8 в приложении «Средство просмотра» проведите от нижнего края экрана вверх (или щелкните правой кнопкой мыши в любом месте) и выберите Печать. На странице «Печать» выберите принтер, задайте нужные параметры и нажмите кнопку Печать.
-
В Windows 10 в приложении «Ридер» проведите от нижнего края экрана вверх (или щелкните правой кнопкой мыши в любом месте) и выберите Печать. На странице «Печать» выберите принтер, задайте нужные параметры и нажмите кнопку Печать.
-
Если вы хотите распечатать несколько экземпляров, измените число копий на странице «Печать»:
-
В Windows 7 и более ранних версиях в верхней части страницы «Печать» есть поле Копии со стрелками вверх и вниз, позволяющее выбрать количество копий документа. Введите нужное число или выберите его с помощью стрелок, а затем нажмите кнопку Печать.
-
В Windows 8 или Windows 10 введите нужное число копий или выберите его с помощью кнопок + и –, а затем нажмите кнопку Печать.

Примечание: Если принтер, который вы выбрали в разделе Принтер, поддерживает цветную, черно-белую печать и печать с использованием оттенков серого, соответствующие параметры появятся в списке в разделе Настройка.
-
На вкладке Файл нажмите Печать.
-
В разделе Настройка выберите параметр цветной печати и другие нужные параметры, а затем нажмите кнопку Печать.
support.office.com
Как распечатывать в Word | Компьютер плюс
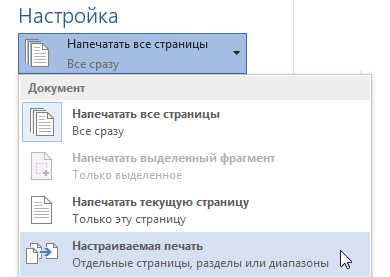
Приложением Microsoft Word пользуются повсеместно вне зависимости от назначения компьютера (домашний или рабочий), размеров выполняемой работы или вида и структуры предприятия. При установке новой операционной системы интуитивно подразумевается, что будет стоять стандартный пакет обыкновенных офисных программ для общего пользования.
Всё-таки в Word можно быстро набрать документ требуемого образца и формата, вне зависимости от сложности. Правда, иногда встаёт вопрос как напечатать в ворде в том или ином виде, особенно если требуется не просто печать, а нечто специфическое. Попробуем с этим разобраться.
Печать документа в word
Печать можно произвести двумя вариантами:
1. Перейдя в главное меню программы (в последних версиях располагается в крайнем левом верхнем углу). После этого нажать в меню “Печать”. Этот пункт меню откроет небольшое подменю, состоящее из трёх отдельных пунктов.
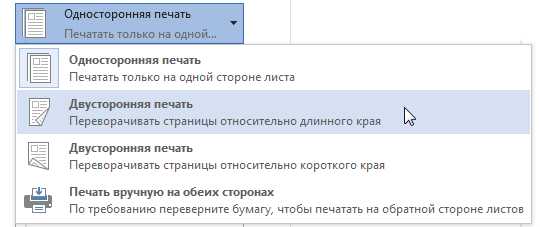 Как в окне Word office найти меню “Печать”
Как в окне Word office найти меню “Печать”Подменю “Печать”, как и само главное меню вызывает главное окно печати. В этом окне можно выбрать принтер, сформировать требуемые настройки печати, после чего отправить на печать.
Подменю “Быстрая печать” сразу отправит на печать документ, который на данный момент открыт. При этом будут использованы стандартные настройки печати, которые изначально заданы по умолчанию.
2. Нажав сочетание клавиш на клавиатуре Ctrl+P. Клавиша Ctrl расположена по сторонам символьной части клавиатуры, обычно дублируется справа и слева. В любом варианте клавиатуры клавиша всегда будет самой левой нижней. Держа её, нужно нажать клавишу “P” (в английской раскладке, в русской это будет клавиша “З” – кому как удобнее будет отыскать). В результате откроется то же самое меню, что и при нажатии меню “Печать”.
Предварительный просмотр документа
Очень часто перед тем, как распечатать документ, требуется произвести просмотр документа – чтобы понять, как будет располагаться отдельный текст или куски текста вместе с прочими элементами на листе.
Для этого существует в меню “Печать” специальное подменю “Предварительный просмотр”. Нажав на него, можно открыть окно, где будет наглядно продемонстрирован итоговый лист, как он выйдет из принтера.
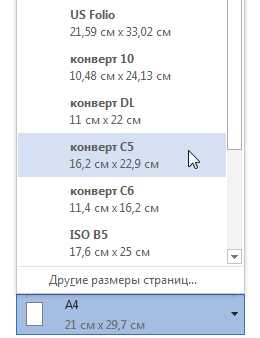 Как посмотреть, что будет напечатано
Как посмотреть, что будет напечатаноВ окне предварительного просмотра в упрощённом и более наглядном виде представлены все возможные настройки по форматированию страницы. С их помощью можно быстро настроить требуемый вид, в частности – просмотреть, все ли части страницы влезают на лист.
Как в Word распечатать брошюру
Microsoft Word является мощным приложением с огромным количеством функций. Программа при надлежащей работе с ней может легко заменить любой редактор, какими пользуются профессионалы в печатных агентствах. К примеру, каждый пользователь может создать свой документ (например, инструкцию, справочное пособие или книгу) и распечатать его для удобства дальнейшего чтения и хранения в виде брошюры.
Сделать буклеты word или брошюру можно следующим образом:
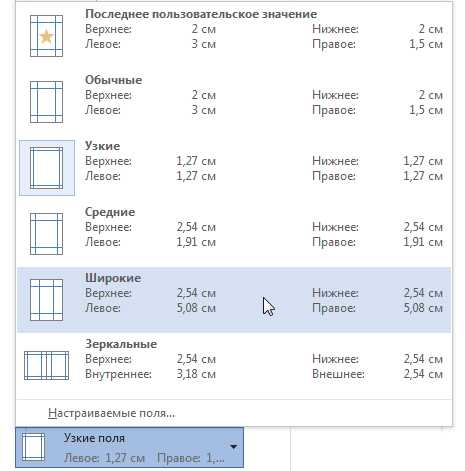 Печать брошюры
Печать брошюры1. Необходимо в главном меню в верхней части программы найти раздел “Разметка страницы”.
2. Найти в разделе группу меню, посвящённую форматированию листа и всего документа.
4. Параметрах страницы на вкладке “Поля” следует отыскать выпадающий список “Несколько страниц” и выбрать “Брошюра”.
5. После применения параметров страницы ко всему документу, он станет в формате брошюры. Следует обратить внимание, что сам лист, на котором человек производит редактирование, после этого несколько уменьшится. И потому нужно будет заново пересмотреть всё форматирование, чтобы убедиться в его правильности.
6. В этом же окне можно настроить и все параметры страницы – увеличить или уменьшить отступ.
После этого не нужно беспокоиться о том, что документ будет неправильно распечатан. При простой печати без преднастроек всё будет выведено в форме брошюры.
Печать нескольких страниц на одном листе
Нередко для изучения документа, стоит его распечатать на бумагу. Однако желательно сохранить количество листов, не тратя лишнюю бумагу на печать. В этом случае можно сделать так, чтобы страницы на одном листе размещались несколько компактней. Например: две страницы или две на две (то есть четыре), также возможно куда большее число страниц.
Сделать подобное можно непосредственно в настройках принтера.
После вызова меню “Печать” нажать на кнопку “Свойства”:
 Распечатка нескольких страниц на одном листе
Распечатка нескольких страниц на одном листеРазные принтеры в этом случае будут иметь разную настройку. И расположение пунктов параметров печати может несколько отличаться. Однако любая модель принтера поддерживает размещение сразу нескольких страниц. И можно в соответствующем выпадающем списке (в данном случае “Разметка страницы”) выбрать нужное количество. Стоит отметить, что лист будет помещаться целиком. Так что текст будет заметно мельче при печати.
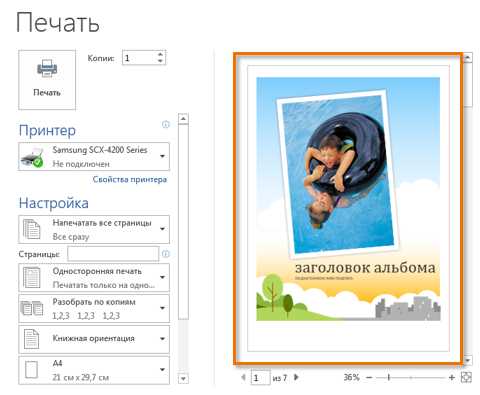 Как распечатать 2 страницы на одном листе в word Помимо этого можно использовать возможность самой программы. Для этого в окне “Печать” достаточно в правой нижней части найти выпадающий список “Масштаб”:
Как распечатать 2 страницы на одном листе в word Помимо этого можно использовать возможность самой программы. Для этого в окне “Печать” достаточно в правой нижней части найти выпадающий список “Масштаб”: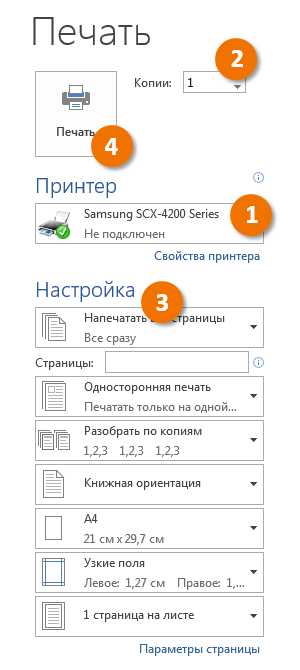 Печать 2 страниц на листе
Печать 2 страниц на листеТакже можно произвести печать двух страниц, если указать соответствующий параметр, аналогично настройке печати брошюрой. Только в выпадающем списке выбрать не “Брошюра”, а “2 страницы”.
Как напечатать выделенный фрагмент
Иногда требуется распечатать не всю страницу, а буквально часть документа. В этом случае можно воспользоваться тем, что в Word можно выделять на печать выделенный фрагмент. Следует выделить ту часть текста, которая интересна, после чего нажать меню “Печать”:
 Как напечатать выделенный фрагмент в Word
Как напечатать выделенный фрагмент в WordПосле чего непосредственно в установке параметров печати найти и установить флажок “выделенный фрагмент”. Кстати, в Word можно установить также печать отдельной группы страниц, а также текущей – будет напечатана лишь одна страница. При печати выделенного фрагмента будет напечатано только выделение, сколько бы оно листов не занимало. Однако изначальное форматирование будет потеряно. Особенно это будет заметно, если выделение пошло примерно с середины листа.
Двусторонняя печать
В программе Word через свойства принтера (аналогично печати нескольких страниц) возможна двусторонняя печать. В этом случае печать будет более плотной, не потребуется большого количества листов – оно уменьшится вдвое.
Для печати потребуется найти в окне “Печать” в правой части флажок “Двусторонняя печать” и установить его.
 Двусторонняя печать в Word
Двусторонняя печать в WordСтоит отметить, что некоторые принтеры имеют возможность сразу печатать с двух сторон. Однако большинство такой функцией не обладает. И программа вначале напечатает все чётные страницы. После чего попросит переложить бумагу. И пользователю нужно будет перекладывать лоток. Причём сделать это так, чтобы печать нечётных страниц осуществлялась на чистой стороне листа (переложить в соответствии с тем, как печатает принтер). Это можно отдельно потренировать, чтобы привыкнуть к каждому конкретному принтеру.
Как увеличить область печати в Word
Следует отметить, что часто на лист по итогу не помещается всё то, что хотелось бы напечатать. Для этого увеличиваем печатаемого места. Делается это в “Параметрах страницы”, устанавливая поля сверху, снизу, справа, слева. Либо можно произвести настройку в Предварительном просмотре.
compone.ru
Как начать печатать в программе Microsoft Word
 Вроде на первый взгляд в программе Microsoft Word нет ничего сложного, но на просторах интернета стал популярным такой вопрос: «Как начать печатать в Word». Если есть вопрос, то на него обязательно должен появиться ответ. Специально для обучающего портала Lessons-24, я подготовила данный урок, в котором расскажу, как начать работу с текстовым редактором Word.
Вроде на первый взгляд в программе Microsoft Word нет ничего сложного, но на просторах интернета стал популярным такой вопрос: «Как начать печатать в Word». Если есть вопрос, то на него обязательно должен появиться ответ. Специально для обучающего портала Lessons-24, я подготовила данный урок, в котором расскажу, как начать работу с текстовым редактором Word.
Изначально нам необходимо запустить программу и сделать это можно несколькими способами:
1. Способ 1 – Создаем новый документ прямо на рабочем столе. Для этого перейдите к рабочему столу и на пустом месте кликните правой кнопкой мышки. В появившемся контекстном меню выберите пункт «Создать», а затем «Документ Microsoft Office Word». У вас появится новый файл, который необходимо будет как-то назвать, либо оставить стандартный заголовок. Теперь еще раз кликните по пустому месту на рабочем столе левой кнопкой мышки или нажмите клавишу “Enter” – документ создался. Кликнув на документ два раза левой кнопкой мышки, вы откроете его и сможете перейти к печати.

2. Способ 2 – Открываем программу через «Все программы». На рабочем столе ярлык Word-а есть не у каждого человека, поэтому если вы не отыскали его у себя – не беда. Нажимаем на кнопочку «Пуск», либо на нижней панели, либо на клавиатуре, далее выбираем пункт «Все программы». Найдите в программах производителя — Microsoft Office, кликните на него один раз левой кнопкой мышки и в появившемся контекстном меню выберите «Microsoft Office Word». Кликнуть на название программы достаточно будет один раз.
 |
 |
3. Способ – 3 – Запускаем программу с рабочего стола. Наверное, это самый простой способ открыть нужное нам приложение, но ярлыки на рабочем столе, как правило, присутствуют не от всех нужных приложений.
После того, как документ был открыт, Вы сможете приступить к непосредственной печати текста. На белом листе, нажмите один раз левой кнопкой мышки. В самом начале листа появится мигающий курсор, оповещающий о том, что вы можете начать вводить необходимый текст.

Итак, в данном уроке мы выяснили — как начать печатать в программе Microsoft Office Word. Если вам что-то было непонятным, то не стесняйтесь задавать вопросы в комментариях, и мы обязательно разберемся с их решением.
Если заметили ошибку, выделите фрагмент текста и нажмите Ctrl+Enter
lessons-24.ru
Печать документа в Word 2010
Закончив свой документ, вы можете захотеть его распечатать. Этот урок охватывает задачи, решаемые с помощью панели Печать и функции Быстрая печать.
В предыдущих версиях программы Word была функция Предварительного просмотра документа, которая позволяла увидеть, как будет выглядеть напечатанный документ. Вы можете заметить, что в Word 2010 этой функции нет. На самом деле она не исчезла, просто теперь она соединена с окном Печать и образует единую панель, которая находится во всплывающем меню Файл.
Чтобы открыть панель Печать:
- Кликните по вкладке Файл, чтобы открыть всплывающее меню.
- Выберите Печать. Появится панель Печать, слева будут настройки параметров печати, а справа – панель Предварительного просмотра документа.

1) Кнопка «Печать»
Когда вы будете удовлетворены настройками печати и готовы распечатать документ, нажмите кнопку Печать.
2) Принтер
Вам может понадобиться выбрать, какой принтер использовать, если ваш компьютер подключен к нескольким печатающим устройствам.
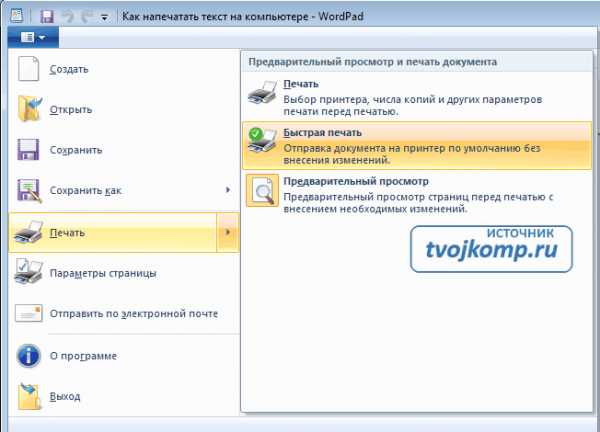
3) Настройка (диапазон печати)
Здесь вы можете выбрать, печатать весь документ или его часть.
4) Односторонняя и двусторонняя печать
Здесь нужно выбрать, печатать на одной или обеих сторонах бумаги.
5) Разбирать / Не разбирать по копиям
Если вы печатаете несколько копий документа, то можете выбрать, разбирать листы документа по копиям или нет.
6) Ориентация
Здесь можно выбрать Книжную или Альбомную ориентацию страниц.
7) Размер бумаги
Здесь можно выбрать размер бумаги, который вы хотите использовать при печати.

8) Поля
Здесь вы можете настроить поля. Это полезно, если часть документа обрезается принтером.

9) Страниц на листе
Word позволяет печатать более, чем одну страницу на одном листе. Здесь вы можете указать, количество страниц, печатаемых на листе.

10) Страница
Кликните по стрелке, чтобы увидеть другую страницу на панели предварительного просмотра.
11) Предварительный просмотр
Позволяет увидеть, как будет выглядеть напечатанный документ.
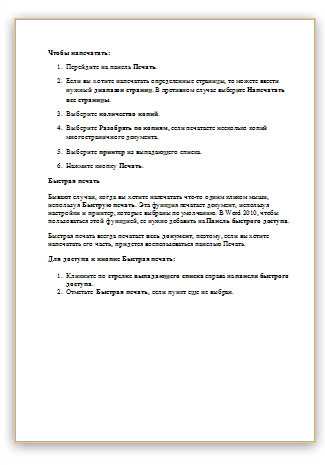
12) Масштаб
Вы можете перемещать ползунок для изменения масштаба предварительного просмотра. При уменьшении масштаба (отдалении) вы можете увидеть одновременно несколько страниц.
Чтобы распечатать:
- Перейдите на панель Печать.
- Если вы хотите напечатать определенные страницы, то можете ввести нужный диапазон страниц. В противном случае выберите Напечатать все страницы.
- Выберите количество копий.
- Выберите Разобрать по копиям, если печатаете несколько копий многостраничного документа.
- Выберите принтер из выпадающего списка.
- Нажмите кнопку Печать.
Быстрая печать
Бывают случаи, когда вы хотите напечатать что-то одним кликом мыши, используя Быструю печать. Эта функция печатает документ, используя настройки и принтер, которые выбраны по умолчанию. В Word 2010, чтобы пользоваться этой функцией, ее нужно добавить на Панель быстрого доступа.
Быстрая печать всегда печатает весь документ, поэтому, если вы хотите напечатать его часть, придется воспользоваться панелью Печать.
Для доступа к кнопке Быстрая печать:
- Кликните по стрелке выпадающего списка справа на панели быстрого доступа.
- Отметьте Быстрая печать, если пункт еще не выбран.

- Просто кликните по команде Быстрая печать, чтобы напечатать документ.
Читайте также:
composs.ru
Как распечатать документ на принтере в Ворде

Как же раньше тяжело было жить студентам, да и обычным людям, когда еще не было принтеров и приходилось писать вручную рефераты, курсовые и т.д. Появление принтеров очень облегчило жизнь. Для того, чтобы распечатать документ понадобится всего лишь пара минут. Давайте разберемся как это сделать.
1. Открываем документ для печати в Ворде. Есть очень простой способ печати — это нажать на значок с изображением принтера в левом верхнем углу. Но не у всех он отображается.
Для того, чтобы была видна кнопка печати нужно нажать на стрелочку и выбрать «Быстрая печать». Появился значок, мы на него нажимаем и печатаем!

Включаем отображение кнопки для быстрой печати
Печатаем одним кликом! Нажимаем на значок и готово
2. Следующий способ: нажимаем на кнопку, которая расположена в самом углу слева и в меню выбираем «Печать». Можно сразу нажать, либо выбрать из списка «Печать», «Быстрая печать», «Предварительный просмотр».

Для печати вордовского файла откройте главное меню и нажмите на «Печать»
3. Самый простой способ — это нажать сочетание клавиш Ctrl+P.
После того, как вы произведете одну из вышеперечисленных операций, появится окно с параметрами печати. В нем вы можете выбрать принтер, настроить его, выбрать какие страницы будут печататься, выбрать двустороннюю печать, число копий и т.д. Нажимаем «Ок».
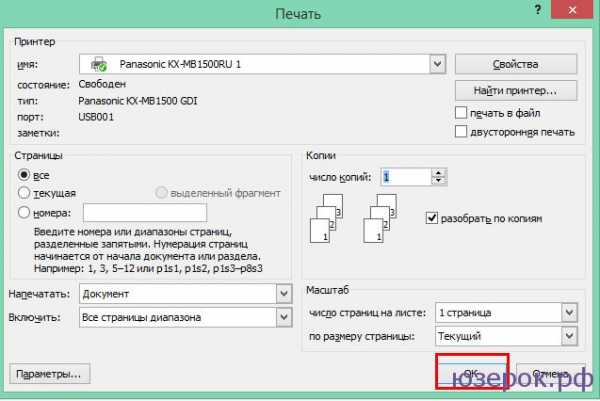
Параметры печати
Если вы хотите распечатать страницу как книжку, т.е. альбомной ориентации, то переходим в Ворде во вкладку «Разметка страницы». Нажимаем на «Ориентация» и в меню выбираем «Альбомная». Теперь вы сможете распечатать файл как книгу.

Распечатываем документ в виде книги
Все очень просто! Надеемся, что с помощью этой статьи вы узнали как распечатать файл в Word.
xn--e1adkpj5f.xn--p1ai
Как распечатать документ в Word
При наличии принтера, печатать документы из Microsoft Word очень удобно. Разобравшись один раз во всех тонкостях и вариантах, процесс распечатки будет происходить легко и быстро. Рассмотрим, какие сведения могут потребоваться.
Работа с документами в редакторе Word, в большинстве случаев, заканчивается распечаткой на принтер. С первого взгляда, эта процедура ничего особенного из себя не представляет, но если вы работаете профессионально, то должны знать все возможности работы с редактором.
Как распечатать на принтер документ Word
90% процентов пользователей, отправляет на печать документ, что называется со стандартными настройками. Когда надо напечатать либо черновой вариант, либо какой нибудь стишок для ребенка, то действительно, никакого форматирования не требуется и достаточно нажать горячие клавиши «Ctrl» + «P» и документ будет распечатан. Однако, в данном случае итог может не соответствовать вашим ожиданиям и может потребоваться корректировка или перепечатка.
В случае, если нужно настроить параметры распечатки, заходите во вкладку «Файл» → команду «Печать».
Мы видим окно с большим количеством параметров. Автоматически они уже заданы и распечатать можно даже в таком виде. Однако, лучше во всем разобраться:
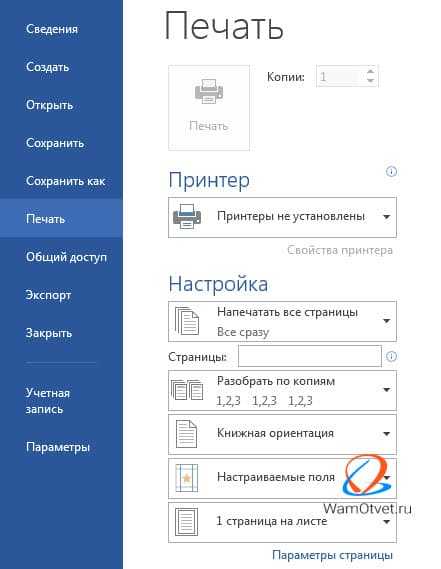
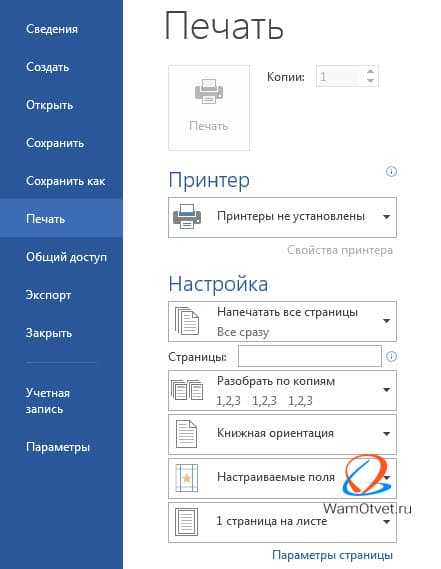
- Печать. Данная кнопка предназначена для распечатки документа в соответствии с заданными параметрами. Нажимая на нее, вы отправляете текст на печать. При необходимости, можно задать количество экземпляров документа.
- Принтер. Данный перечень содержит все подключенные принтеры. Нажимая на стрелку вниз, можно увидеть весь список и выбрать устройство, с помощью которого документ будет распечатан. Если принтера не оказалось в списке, его можно добавить с помощью команды «Добавить принтер…».
- Настройки. Данный раздел включает множество пунктов, начиная от распечатки полного документа или фрагмента текста и заканчивая шаблоном печати текста.
Далее будем разбираться со всеми настройками более подробно, так что не переживайте если пока что, что то осталось не понятным.
Как подготовить текст документа к распечатке на принтер
Подготовленный и отформатированый текст, это только начало. Существует огромное количество требований к документам. К примеру, вы не можете абы как распечатать дипломную работу, существуют определенные правила для полей и оформления. Так же, к требованиям ГОСТ`а, нужно придерживать при составлении договоров.
Примеров можно привести массу, поэтому разобраться с настройками и правильно подготовить документ к распечатке, вы просто обязаны.
Альбомный или книжный лист
В моей практике, распечатка книжного варианта листа, применяется практически везде. Любой документ, курсовую, дипломную или аналогичные документы, принято распечатывать на формате «Книжный лист».
Альбомный лист применяется реже. Мне встречались случаи, когда приходилось распечатывать таблицы, для этого идеально подходит ориентация «Альбомный лист». В этом случае, таблица легко читаема.
Безусловно, в своей работе вы самостоятельно сможете определить правильную ориентацию листа для распечатки.
Выберите в блоке «Настройки» нужный пункт:
- Книжная ориентация;
- Альбомная ориентация.
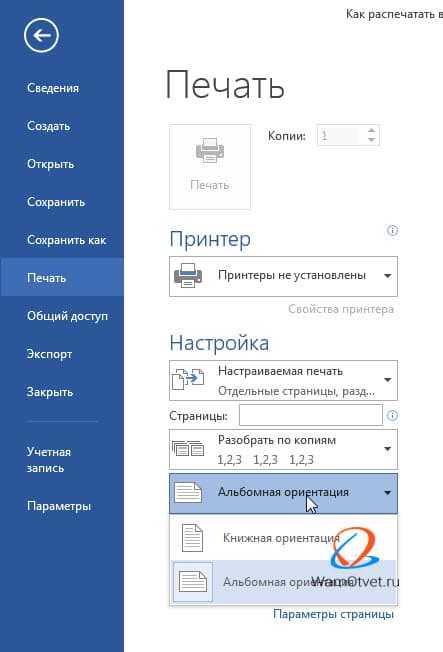
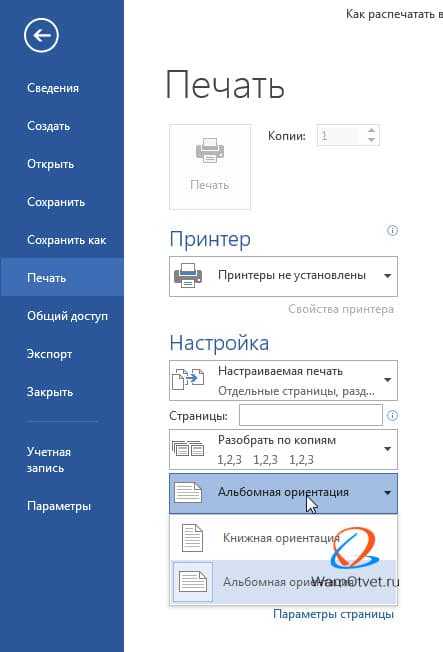
Очень важно!!! В блоке Настройка раздела «Печать», ориентацию можно поменять для всего документа сразу. Если нужно сделать разную ориентацию для документа (обычный текст «книжная», графики «альбомная»), воспользуйтесь настройками в «Параметры страницы», очень подробно об этом написано в статье Ориентация страницы в Word.
Выбор формата листа
В разделе «Настройки» находится после ориентации. После нажатия на стрелку сбоку откроется длинный список вариантов, включающий как стандартные размеры (А4, А3 и другие), так и другие (бумага для заметок, конверт и другие). Под названием формата написаны размеры листа. Можно задать свои параметры, выбрав строчку «Другие размеры страниц…».
Область печати
В разделе «Настройки» находится после выбора формата листа. Поля можно оставить без изменений, можно выбрать один из шаблонный вариантов, а можно задать свои значения. Для этого выбираем последнюю строчку «Настраиваемые поля».
Двухсторонняя печать
В разделе «Настройки» можно выбрать одностороннюю или двустороннюю печать. С односторонней все понятно, здесь и делать ничего не надо.
При выборе двусторонней печати, при наличии у принтера дуплекса, процесс будет автоматический. Если дуплекса нет, то нужно дождаться когда распечатается одна сторона, далее перевернуть бумагу и снова положить в лоток для распечатки другой стороны.
Зеркальная печать
Используется при печати книг и журналов. В разделе «Настройки» выбирая область печати нажимаем «Зеркальные». В данном случае отступы четных и нечетных страниц будут отличаться.
Черно-белая печать
Имеется возможно, распечатать цветной документ в черно-белым режиме. Для этого нужно изменить настройки принтера. Под выбранным устройством есть кнопка «Свойства принтера». В них выбираем черно-белую печать.
Варианты распечатки документа средствами Word
В зависимости от требований к документы, пользователь может изменять настройки печати.
Выбираем «Файл» → «Печать» и работам с разделом «Настройки».
- Напечатать все страницы документа. Выбирая этот пункт, вы подтверждаете, что хотите отправить на печать документ целиком.
- Напечатать текущую страницу. Будет напечатана страница, на который в данный момент установлен курсор. Другими словами, активная страница.
- Строка «Страницы». Здесь можно выписать через запятую, нужные номера страниц для распечатки. Оставшиеся номера, распечатываться не будут.
- Напечатать только четные страницы. Применяется для распечатки двухсторонней печати. Сначала печатают четные страницы, далее перекладывают отпечатанные листы обратно в лоток и печатают не четные.
- Напечатать только нечетные страницы. Объяснение в пункте выше.
- Напечатать исправления. В новых версиях редактора Word, во время создания документа разными пользователями, применяются исправления. В некоторых случаях нужно распечатать вместе с основным текстом, исправления (примечания).
- Для распечатки страниц в обратном порядке, необходимо использовать группу «Режим печати». В ней выбираем «В обратном порядке».
- Чтобы распечатать несколько страниц документа на одной, выбираем сначала масштаб для оригинала. Затем выбираем печать на формате, который будет больше оригинала. Таким образом напечатается нужное количество страниц на листе.
- Для распечатки выделенного фрагмента нужно открыть список вариантов в разделе «Настройки» и выбрать строчку «Напечатать выделенный фрагмент».
Как отправить на печать несколько файлов Word
Не самый распространенный метод распечатки, но все же в моей практике как то встречался случай, когда нужно было срочно распечатать сразу несколько файлов. Было абсолютно не важно какая там ориентация, отформатирован текст или нет, документы нужно было показать как черновики.
Открывать каждый файл и отправлять документ на печать, было очень долго. Есть другой, более быстрый метод.
- Выделяем интересующие документы Word, которые хотим распечатать.
- Нажимаем на выделенных файлах, правой кнопкой мыши.
- Выбираем пункт «Печать».
Все документы распечатаны.
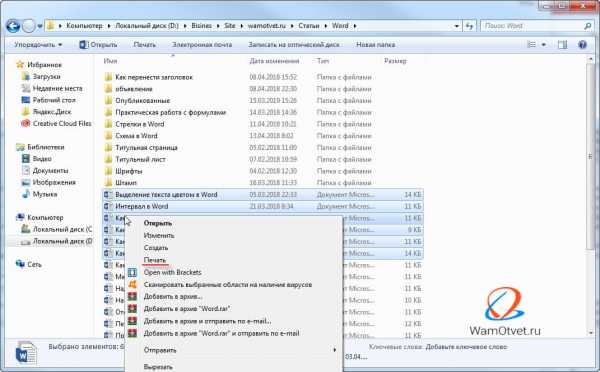
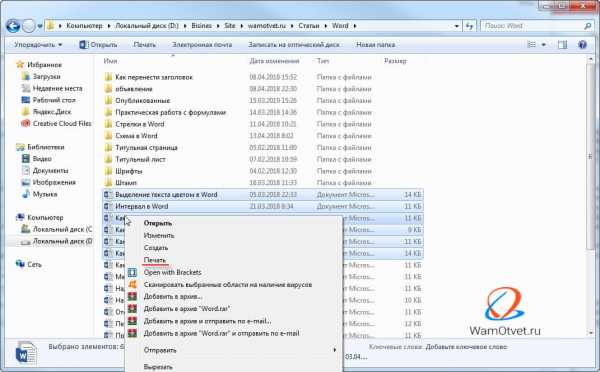
Как отменить печать документа
Когда может понадобится отмена печати? Мне в голову сразу приходит ситуация, в которой пользователь перепутал количество распечатываемых листов или просто принтер понадобился для печати более важных документов, а предыдущая задача еще не выполнена. В этом случае можно отменить печать оставшихся листов.
Процедура отмены печати, производится в окне «Очередь печати», в которую можно попасть:
- Через значок «Принтер» справа внизу экрана. После нажатия на него откроется диалоговое окно со списком документов в очереди на печать.
- Через «Панель управления» → «Принтеры».
Найдите принтер, рядом с которым установлена галочка (используется по умолчанию). Нажимаем на нем правой кнопкой мыши и выбираем «Просмотр очереди печати».
В этом списке представлены документы, которые в данный момент печатаются. Нажмите правой кнопкой мыши на тот, который печатать не надо и выберите «Отменить».
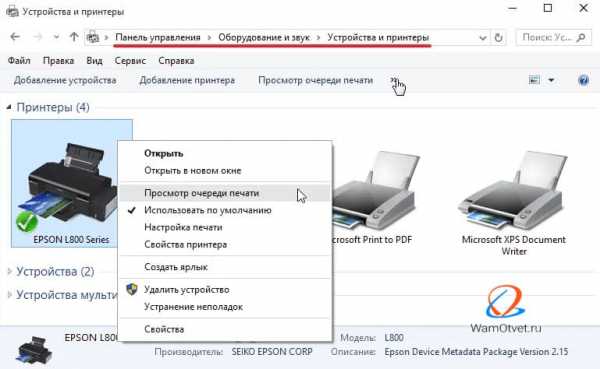
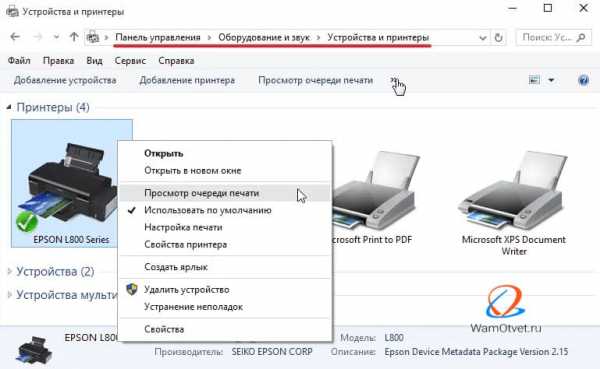
Ошибки при печати в Word
Во время печати могут возникнуть некоторые ошибки.
Ошибка: при печати стираются последующие буквы или пропадает часть текста.
Причина: скорее всего текст вышел за рамки печати.
Ошибка: при печати закрывается Word.
Причина: скорее всего проблема в установленном Windows, придется переустанавливать.
Ошибка: при отправке на печать Word зависает.
Причина: возможно поможет установка более новой версии программы.
Загрузка…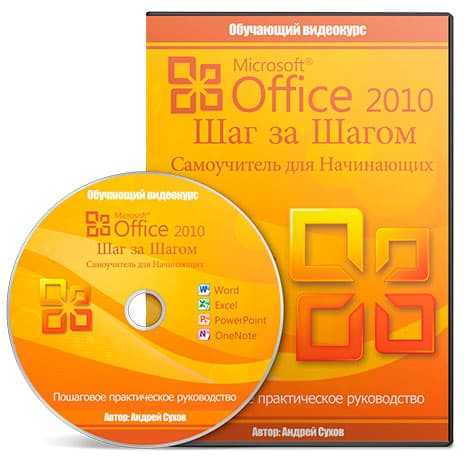
wamotvet.ru
Как распечатать документ книжкой в Ворде
Достаточно часто, как перед обычным пользователем домашнего ПК, так и перед офисным служащим возникает задача: распечатать книгу, сделать и распечатать брошюру. Для таких целей некоторые юзеры загружают сторонние программы, не зная о том, что это можно сделать в стандартной программе Microsoft Word. Для этого достаточно выполнить ряд простых действий, которые мы опишем далее.
Пошаговая инструкция создания и печати книжки в Word
Для того, чтобы распечатать книжку в Ворде 2007 и выше, стоит выполнить следующие действия:
- Открываем файл, который нужно распечатать в Microsoft Word. Выбираем «Файл», «Печать» или кликаем сочетание «Ctrl+P».
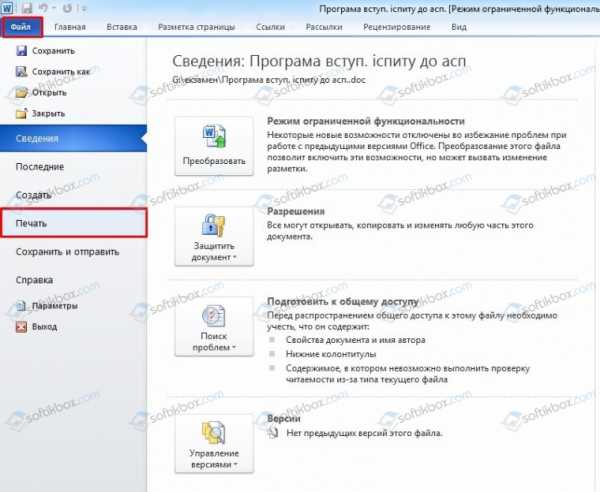
- Появится небольшое меню. Находим ссылку «Параметры страницы» и переходим во вкладку «Поле».
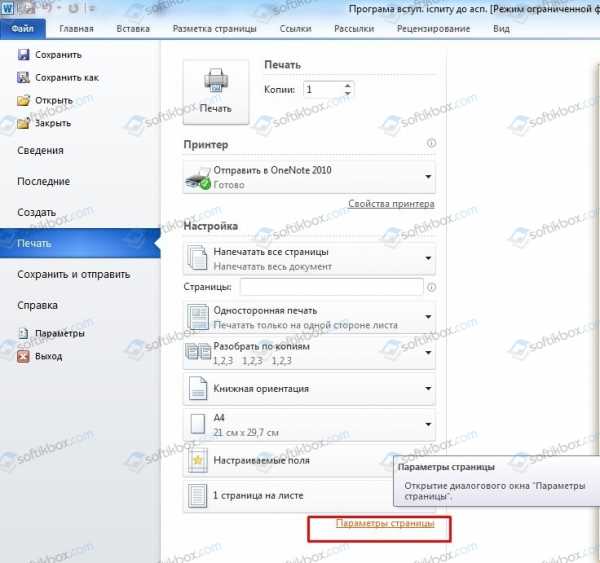
- Здесь в разделе «Ориентация» нужно выставить отметку «Альбомная».
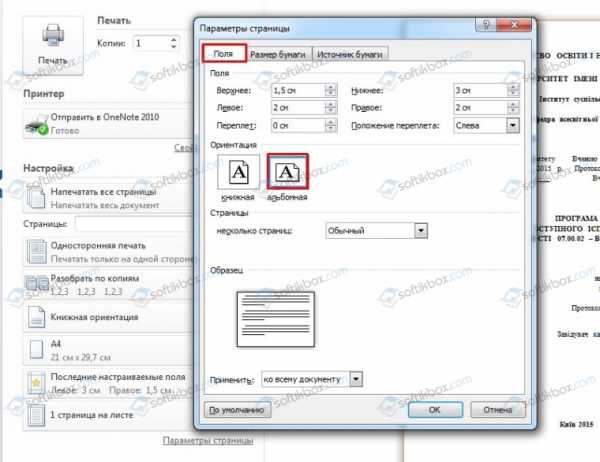
- В этом же окне в разделе «Страницы» нужно выставить режим «Брошюра».
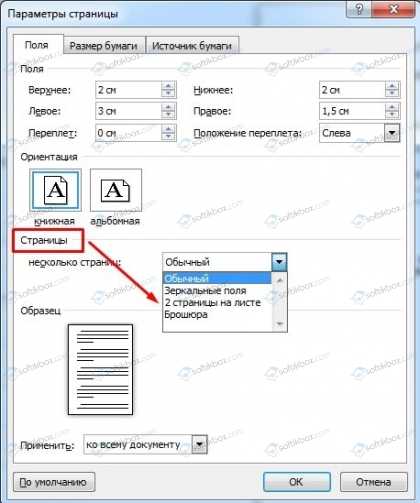
- В поле «Количество страниц в брошюре» задать «Все».
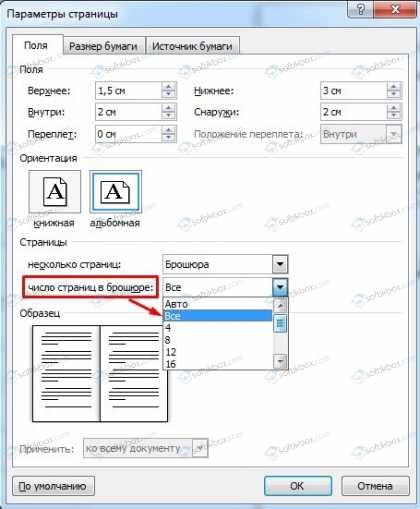
- В разделе «Поля» также можно задать размеры отступов на странице и, при необходимости, указать отступ для переплета.
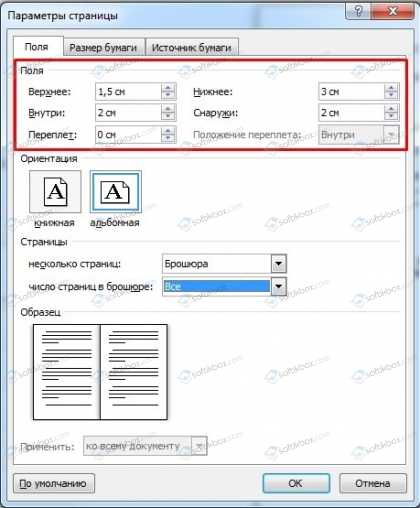
- Далее возвращаемся в главное меню и кликаем «Печать».
ВАЖНО! Если вы используете бумагу не формата A4, то её размер нужно задать в главном меню.
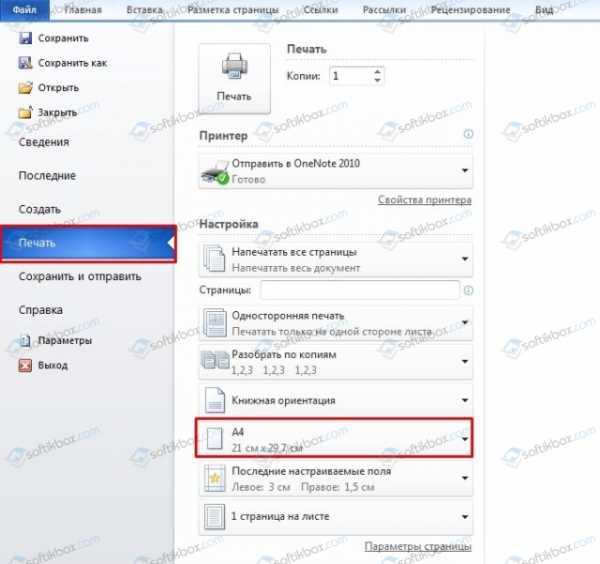
ВАЖНО! Если вы используете этот способ, как распечатать документ книжкой в Ворде, то нужно помнить, что при брошюрной печати на листе бумаги будут располагаться 4 страницы, по две с обеих сторон. Поэтому общее количество станиц должно быть кратно 4.
Далее настройки зависят от того, поддерживает ли установленный принтер двустороннюю печать. Если двусторонняя печать присутствует, то в поле нужно выбрать пункт «Двусторонняя печать (Переворачивать страницы относительно короткого края)». Если функция автоматической двусторонней печати отсутствует, то нужно задать «Печатать вручную на обеих сторонах». В этом случае Word будет подсказывать, когда нужно перевернуть бумагу.
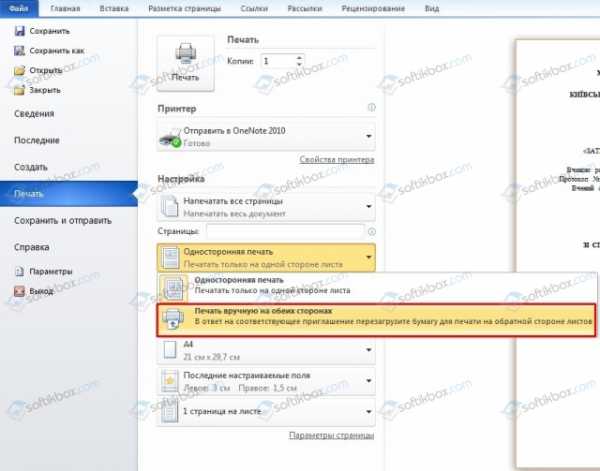
Способ быстрой печати книги без двусторонней печати следующий. В поле «Напечатать все страницы» стоит выбрать «Печать четных» или «…нечетных» страниц. Таким образом, вы сможете распечатать все четные страницы, а потом, перевернув все листы, распечатать нечетные страницы на обороте. Однако нужно обратить внимание, что при неверном перевороте бумаги, все страницы будут испорчены. Поэтому стоит напечатать две копии первых страниц, чтобы потом протестировать и не ошибиться с расположением бумаги в лотке. Лучше испортить один лист, чем целую книгу.
Таким образом, имея только установленный Word, можно распечатать книгу или брошюру, не прибегая к инсталляции стороннего софта.
softikbox.com