Печать документов MS Word — Microsoft Excel для начинающих
Как только документ будет готов, Вы можете распечатать его, чтобы посмотреть или поделиться бумажным вариантом с другими людьми. Используя панель Печать в Microsoft Word, Вам не составит большого труда сделать это. Внимательно прочитав этот урок до конца, Вы сможете получить ответы на следующие популярные вопросы: Как вывести документ на печать в Word? Как настроить параметры печати? Как распечатать только определенные страницы?
Панель Печать
- Нажмите вкладку Файл, чтобы открыть представление Backstage.
- Выберите Печать.
- Появится панель Печать.

Рассмотрим каждый из элементов панели Печать более подробно:
1 Копии
Здесь можно выбрать, сколько копий документа Вы желаете напечатать. Если Вы планируете напечатать несколько копий, рекомендуем сначала напечатать пробную копию.
2 Печать
Когда Вы будете готовы напечатать документ, нажмите Печать.
3 Принтер
Если компьютер подключен к нескольким принтерам, здесь Вы можете выбрать требуемый принтер.
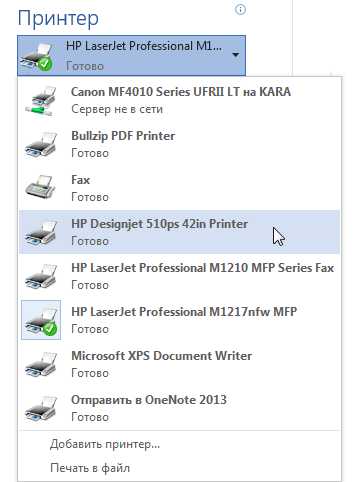
4 Диапазон печати / Сведения о документе
Здесь вы можете выбрать нужно ли печатать все страницы, только текущую страницу или же воспользоваться настраиваемой печатью, чтобы распечатать только заданные страницы.
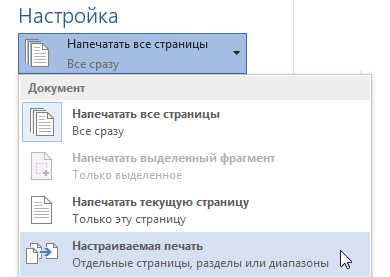
5 Односторонняя и двусторонняя печать
Здесь Вы можете выбрать как печатать документ: на одной стороне или на двух сторонах бумаги.
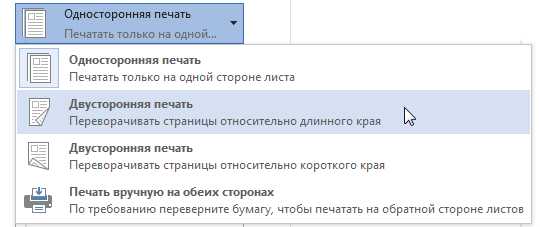
6 Разобрать по копиям
Данный пункт позволяет разбирать или не разбирать по копиям печатаемые страницы документа.
7 Ориентация
Здесь Вы можете выбрать Книжную или
Альбомную ориентацию.8 Размер бумаги
Если Ваш принтер поддерживает различные форматы бумаги, то здесь можно выбрать формат, который необходим.
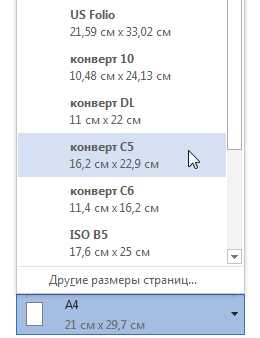
9 Поля
В данном разделе можно настроить размеры полей, что позволит более удобно расположить информацию на странице.
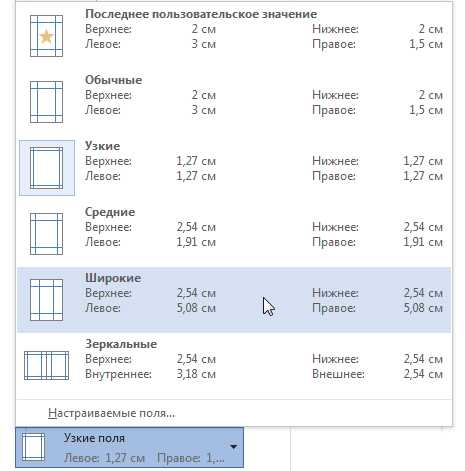
10 Страниц на листе
Microsoft Word позволяет печатать более одной страницы на листе. Возможность уместить несколько страниц на одном листе в ряде случаев может быть очень полезной, но помните, что чем больше страниц Вы умещаете, тем труднее читается текст.

11 Область предварительного просмотра
Здесь Вы можете оценить, как будет выглядеть документ при печати.
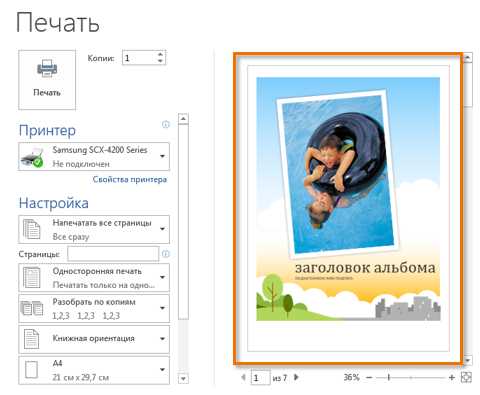
12 Выбор страницы
13 Регулировка масштаба / По размеру страницы
Нажав на команду По размеру страницы, Вы впишете лист в размеры окна Области предварительного просмотра.
Нажмите и, удерживая, передвигайте ползунок для настройки масштаба. Число слева от регулятора показывает значение масштаба в процентах.
Вы также можете открыть панель Печать, просто нажав Ctrl+P на клавиатуре.
Последовательность вывода документа на печать
- Перейдите на панель Печать и выберите нужный принтер.
- Введите число копий, которые необходимо напечатать.
- При необходимости выберите любые дополнительные параметры.
- Нажмите Печать.
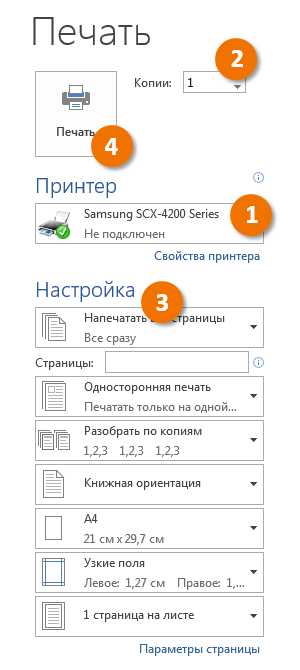
Настраиваемая печать
Иногда нет необходимости печатать весь документ, в таком случае правильней будет воспользоваться настраиваемой печатью. Если требуется вывести на печать несколько отдельных страниц или диапазонов, Word позволяет точно задать, что необходимо распечатать.
Как воспользоваться настраиваемой печатью
Если необходимо напечатать отдельные страницы или диапазоны страниц, Вам потребуется разделять их запятой. Например: 1, 3, 5-7, 10-14.
- Перейдите к панели Печать.
- В поле Страницы введите номера страниц, которые необходимо напечатать.
- Нажмите Печать.
Оцените качество статьи. Нам важно ваше мнение:
office-guru.ru
Печать документа в Word 2007
2.1.10. Печать документа в Word 2007
Печать документа в Word 2007 осуществляется командой Office / Печать. Если выполнить команду Office и выделить команду Печать, то откроется подменю «Предварительный просмотр и печать документа» со списком команд. Скриншот подменю представлен на рисунке 2.1.14.1.
Рис. 2.1.14.1
Но перед тем как распечатать готовый документ необходимо его проверить. Надо проверить поля страниц и ориентацию страницы. По умолчанию формат документа редактора соответствует стандартному листу А4, который распечатывается в книжной ориентации.
Для этого необходимо на вкладке «Разметка страницы» выполнить: Поля/Настраиваемые поля, откроется окно диалога «Параметры страницы». Диалоговое окно имеет четыре вкладки: Поля; Бумаг; Макет; Сетка документа.
Рис. 2.1.14.2
Перед тем как распечатать готовый документ на бумаге, нужно его просмотреть на экране, как он будет выглядеть в результате распечатки. Для этой цели служит режим Предварительный просмотр. Для предварительного просмотра документа надо щелкнуть на пиктограмме Предварительный просмотр в подменю «Предварительный просмотр и печать документа» (рисунок 2.1.14.1).
Предварительный просмотр. Кроме того, режим предварительного просмотра документа можно вызвать, щелкнув на кнопке «Предварительный просмотр» на панели быстрого доступа (если она там установлена). Откроется окно приложения на вкладке Предварительный просмотр.
Рис. 2.1.14.3
В режиме предварительного просмотра можно выполнить ряд команд, щелкая на кнопках в группах: Печать, Параметры страниц, Масштаб и Просмотр. Для выхода из режима предварительного просмотра надо щелкнуть на кнопке «Закрыть окно предварительного просмотра».
Быстрая печать. Для того чтобы Word выполнить Печать всего текста документа с установленными ранее параметрами, необходимо щелкнуть на пиктограмме «Быстрая печать» в подменю «Предварительный просмотр и печать документа» (Рис. 2.1.14.1).
Печать документа. Если необходимо распечатать документ с некоторыми настройками, то надо выполнить команду Office/Печать. Появится диалоговое окно Печать, в котором следует выбрать из списка требуемый принтер.
Рис. 2.1.14.4
В области Страница, следует задать какую часть документа печатать: все страницы документа; текущую страницу; выделенный фрагмент или несколько страниц с указанными номерами.
Количество копий задается в поле Число копий. Определить опцию Включить (вывести на печать): все страницы диапазона или сначала печатаются все страницы с нечетными номерами, а затем — с четными.
Рис. 2.1.14.5
Группа опций масштаб позволяет задать печать нескольких страниц текста на одном листе бумаги. Текст и графика в документе будут пропорционально уменьшены.
Рис. 2.1.14.6
При необходимости можно выбрать опции «печать в файл» и «двусторонняя печать».
Если щелкнуть на кнопке Свойства, откроется окно диалога Свойства принтера.
Рис. 2.1.14.7
В окне Свойства имеет три вкладки: Параметры страницы, Окончательная обработка и Качество. Если в документ необходимо вставить подложку (водяной знак), то надо установить флажок для команды Подложка на вкладке Параметры страницы.
Необходимо отметить, что вставить подложку в документ Word 2007 можно другим способом. Для этого необходимо выполнить команду Подложка на вкладке Разметка страницы, откроется подменю «Заявление об ограничении ответственности» с галереей подложек. Из галереи надо выбрать требуемую подложку.
После выполнения всех настроек в окне Свойства надо щелкнуть на кнопке ОК. В результате перейдем в окно диалога Печать. Для осуществления печати документа щелкаем на кнопке ОК.
Далее …>>> Тема: 2.1.11.. Работа с большими документами в Word 2007
Как распечатать документ с компьютера на принтере

Количество компьютерной техники растет с каждым годом. Вместе с этим, что логично, увеличивается число пользователей ПК, которые только знакомятся со многими функциями, довольно часто, являющимися полезными и важными. Такими, как, например, печать документа.
Распечатка документа с компьютера на принтере
Казалось бы, распечатка документа — это достаточно простая задача. Однако новички не знакомы с этим процессом. Да и не каждый опытный пользователь сможет назвать более одного способа распечатки файлов. Именно поэтому нужно разобраться, как это делается.
Способ 1: Сочетание клавиш
Для рассмотрения подобного вопроса будет выбрана операционная система Windows и пакет программ Microsoft Office. Однако описанный способ будет актуален не только для данного набора ПО — он работает и в других текстовых редакторах, в браузерах и программах различного назначения.
Читайте также:
Печать документов в Microsoft Word
Распечатка документа в Microsoft Excel
- Для начала следует открыть файл, который требуется напечатать.
- После этого необходимо одновременно нажать комбинацию клавиш «Ctrl+P». Такое действие вызовет окно с настройками для печати файла.
- В настройках важно проверить такие параметры, как количество печатаемых страниц, ориентация страницы и подключенный принтер. Их можно менять в соответствии с собственными предпочтениями.
- После этого требуется лишь выбрать количество копий документа и нажать «Печать».


Документ будет распечатываться столько, сколько для этого требуется принтеру. Подобные характеристики изменить невозможно.
Читайте также:
Печать таблицы на одном листе в Microsoft Excel
Способ 2: Панель быстрого доступа
Запоминать комбинацию клавиш не всегда удобно, особенно людям, которые печатают настолько редко, что подобная информация просто не задерживается в памяти дольше нескольких минут. В таком случае используют панель быстрого доступа. Рассмотрим на примере Microsoft Office, в другом ПО принцип и порядок действий будет аналогичен или полностью совпадет.
- Для начала нажимаем «Файл», это позволит нам открыть окно, где пользователь может сохранять, создавать или печатать документы.
- Далее находим «Печать» и производим одиночный клик.
- Сразу же после этого необходимо произвести все действия касательно настроек печати, которые были описаны в первом способе. После остается выставить количество копий и нажать «Печать».

Такой способ достаточно удобен и не требует много времени от пользователя, что достаточно привлекательно в условиях, когда нужно быстро напечатать документ.
Способ 3: Контекстное меню
Подобным способом можно воспользоваться только в тех случаях, когда вы полностью уверены в настройках печати и точно знаете, какой принтер подключен к компьютеру. Важно знать, активно ли это устройство в настоящий момент.
Читайте также: Как распечатать страницу из интернета на принтере
- Нажимаем правой кнопкой мыши на иконку файла.
- Выбираем пункт «Печать».

Печать запускается мгновенно. Никаких настроек выставить уже нельзя. Документ переносится на физический носитель с первой до последней страницы.
Читайте также: Как отменить печать на принтере
Таким образом, нами разобрана три способа, как распечатать файл с компьютера на принтере. Как оказалось, это достаточно просто и даже очень быстро.
Мы рады, что смогли помочь Вам в решении проблемы.Опишите, что у вас не получилось. Наши специалисты постараются ответить максимально быстро.
Помогла ли вам эта статья?
ДА НЕТlumpics.ru
Программа Microsoft Office Word. Как создать новый документ, как открыть документ в формате docx и doc, как сохранить документ в word и многое другое.
Добрый день, уважаемые посетители сайта Teryra.com!
В этом уроке мы лишь ознакомимся с текстовым редактором Microsoft Office Word, а в следующих уроках рассмотрим эту программу более подробно. Программа очень полезная и многофункциональная. В принципе, для простого набора текста много знать не надо, даже новичок сможет разобраться, но мы рассмотрим различные возможности этого текстового редактора.
Учимся работать с Microsoft Office Word.
В статье, все будет показано на примере Microsoft Office Word 2010, но если у вас 2007 офис, не волнуйтесь, в видео-уроке под статьей, я показал, как в нем делать все то, о чем говорилось в статье.
Итак, запускаем Microsoft Office Word.
Для наглядности наберём какой-нибудь текст. Ну, или скопируем несколько абзацев с сайта и рассмотрим, как вставить текст в word. Выделяем текст и:
- либо жмём правой кнопкой мыши и выбираем Копировать;
- либо одновременно зажимаем клавиши Ctrl+C (подробнее о горячих клавишах можете почитать в этой статье).
Текст скопирован в буфер обмена. Чтобы вставить его, щёлкаем по пустому месту в документе правой кнопкой мыши и выбираем Вставить, или просто зажимаем клавиши Ctrl+V.
В левом верхнем углу находится кнопка офис, в ворде — это главная кнопка программы и с её помощью можно выполнять различные действия. В версии программы 2007 года это круглая кнопка, а в версии 2010 года вместо неё находится вкладка Файл.
Функции у них почти одинаковые, только оформление немного отличается. А теперь рассмотрим подробнее содержимое этой кнопки. Итак, нажимаете на кнопку.
Как создать новый документ в Microsoft Word?
Сперва рассмотрим, как создать новый документ word. Нажимаем Создать и выбираем Новый документ.
Как видим, помимо документа здесь ещё есть Запись в блоге, с помощью которой можно писать тексты для размещения в интернете, если у Вас есть свой блог, то есть интернет-дневник.
Здесь же можно найти различные шаблоны или создать свой. Довольно полезная вещь, кстати, так как часто большие трудности возникают при необходимости правильно оформить деловое письмо, объявление, карточку или какой-то другой документ, а здесь уже есть заготовки, надо только набрать свой текст. Или, как уже было сказано, можно создать свой шаблон, например, анкету, и разослать другим людям, чтобы они его заполнили. Для этого жмём Создать, выбираем Мои шаблоны, ставим точку в пункте Шаблон и жмём ОК. Теперь можно создавать свой шаблон.
Впрочем, большинству пользователей достаточно лишь знать, как создать документ word, но и про другие опции помнить не помешает. Если понадобится — будете знать, где искать.
Итак, создаём новый документ. Пустой документ открывается в новом окне, отдельно от нашего начального документа.
Как открыть и сохранить документ Word?
Следующий пункт поможет нам узнать, как открыть документ doc. Нажимаем Открыть, затем ищем любой ранее сохранённый на компьютере или скачанный из интернета документ в формате doc. Программа сама покажет документы, которые она поддерживает.
С помощью кнопки Сохранить разберёмся, как сохранить документ в word. Нажимаем Сохранить.
Откроется окно, в котором можно выбрать, куда именно на компьютере мы хотим сохранить документ. А так как раньше мы его не сохраняли, то надо ещё ввести название документа. Вводите название, по которому Вам будет понятно, что это за документ. Тип файла выбираете Документ Word, если он не выбран по умолчанию, и жмёте Сохранить.
Вот, документ сохранился на рабочем столе, как мы и выбирали.
Теперь, когда Вы будете повторно нажимать кнопку Сохранить, то название вводить не надо будет, программа просто будет обновлять уже имеющийся документ. Сохранять документ советую часто, чтобы не потерять данные из-за отключения электричества или зависания системы. И совет немного не по теме: старайтесь не сохранять важные данные на рабочем столе, в Моих документах и вообще на системном диске С. Если с системой что-то случится и, скажем, придётся переустанавливать Windows или очищать системный диск, есть большая вероятность данные потерять. Потому сохраняйте на других локальных дисках, например, D или E.
Теперь вернёмся к ворду и рассмотрим кнопку Сохранить как.
Когда нажмём, увидим уже знакомое окно. Здесь можно сохранить документ с другим названием, таким образом создав копию, с которой в дальнейшем можно работать, не изменяя исходный документ. Здесь же можно сохранить документ в другом формате, нажав Тип файла и выбрав нужную нам строку.
Форматов здесь отображается много, но нас интересуют буквально 3 из них. Если у Вас Microsoft Office 2007 или 2010 года, то при выборе типа файла Документ Word, документ будет сохраняться в формате docx. В более ранних версиях ворда этот формат не поддерживается, там документы по умолчанию сохраняются в формате doc. Так как открыть документ в формате docx? Для этого придётся его сперва открыть в ворде 2007 или 2010 года и сохранить, выбрав тип файла Документ Word 97-2003. Теперь документ должен открываться на компьютерах с любой версией ворда. Также в данном случае можно сохранить документ как Текст в формате RTF. Это довольно распространённый формат и его поддерживают не только все версии ворда, но и многие другие текстовые редакторы.
Распечатываем документ ворд.
И напоследок разберёмся, как распечатать документ в word. Для этого выбираем пункт Печать.
Здесь слева отображается предварительный просмотр, то есть вид документа, каким он будет, если его распечатать. Если у Вас подключено несколько принтеров, то можно выбрать, на какой именно Вы хотите послать печать. Чтобы настроить различные параметры, как-то цветная печать или чёрно-белая, нажмите Свойства принтера. Подробно рассматривать этот момент не будем, потому что у разных принтеров разное окно настроек и сами настройки. Чтобы напечатать документ, нажимаем кнопку Печать с изображением принтера.
Теперь быстро пройдёмся по настраиваемым возможностям при печати в ворде.
С помощью этой кнопки выбираем, какие страницы мы хотим распечатать: все или только текущую. Также можно распечатать определённые страницы, для этого надо ввести номера страниц. Можно вводить номера через запятую и пробел, если Вам надо распечатать несколько страниц, которые идут не по порядку (например, 1, 3, 7, 15) или через дефис, чтобы распечатать с такой-то страницы по такую (например, 7-25).
Чтобы напечатать несколько копий документа, пишем количество копий.
Чуть ниже можно настроить, в каком порядке будут печататься копии: уже готовыми комплектами, или, например, сначала все первые страницы, потом все вторые и так далее.
Также можно настроить одностороннюю либо двустороннюю печать.
При двусторонней печати, принтер сначала напечатает одну сторону, а затем на экране появится инструкция, как правильно перевернуть листы для печати на другой стороне.
Дальше можно выставить ориентацию страницы, книжную или альбомную.
Размер страницы лучше не трогать, там по умолчанию стоит А4.
Поля, то есть отступы по краям страниц, на которых ничего печататься не будет, можно выбирать уже готовые или выставить свои. Чем меньше поля, тем больше текста поместится на страницу. Но если у Вас какой-то важный документ, то надо учитывать определённые требования к его оформлению и выставлять необходимые поля.
И последнее, выбираем количество страниц на листе. Обычно выбирается 1 страница, но если Вы хотите сделать что-то наподобие брошюры или просто сэкономить бумагу, можно выбрать 2 страницы на листе. Но учитывайте, чем больше страниц, тем меньше размер текста.
Вот мы и ознакомились с некоторыми основными возможностями Microsoft Office Word, большинство из которых, несомненно, Вам пригодятся. Изучайте эту программу и закрепляйте полученные знания, потому что умение работы с вордом всегда пригодится и весьма ценно в наше время цифровых технологий. Удачи Вам в освоении этой полезной программы!
В видео-уроке показано все тоже самое, только на примере Microsoft Office Word 2007.
P.S. Другие уроки по Microsoft Office вы можете посмотреть по ссылкам ниже:
- Вкладка «Главная» в Microsoft Office Word
- Microsoft Office Word. Вкладка «Вставка»
- Microsoft Office Word. Вкладка «Разметка страницы»
- Microsoft Office Word. Конец (в смысле окончание).
Нажмите сюда, чтобы посмотреть видеоурок
www.teryra.com
Как напечатать текст на компьютере и распечатать
После покупки компьютера пользователь, как правило, получает голую систему с минимальным набором приложений. Как напечатать текст на компьютере, если нет текстового редактора. И новоиспеченный пользователь первым делом начинает иcкать пути как бы установить ворд от майкрософта. А для чего он вам нужен? Ну, если вы, действительно, профессионал, то вам эта программа необходима. А вот зачем она новичку? Чтобы написать несколько строчек текста и все.
Функционал офисного пакета от Microsoft огромен и нужен для профессионального использования. Для того чтобы писать небольшие заметки и статьи вполне достаточно текстового редактора, который уже есть в системе виндовс. Вы наверное и не подозревали, что такая программа у вас уже есть. И не нужно покупать или использовать нелицензионную версию.
Программа для печати текста WordPad в Windows
Wordpad — это программа для создания, изменения и сохранения текста на компьютере в системе виндовс. Поддерживает следующие форматы текстовых документов: TXT, ODT, RTF.
Тексты созданные в этом текстовом редакторе могут быть оформлены разными шрифтами. Символы могут быть выделены цветом и иметь разное начертание. В текст можно вставить рисунок или фотографию.
 Внешний вид программы WordPad
Внешний вид программы WordPadВнешний вид текстового редактора WordPad напоминает Microsoft® Word, но содержит минимум инструментов. Сверху документа есть линейка. С ее помощью можно выставить красную строку в абзаце. А функция предварительного просмотра позволит увидеть страницу целиком.
Дополнительное описание интерфейса программы Wordpad вы можете прочитать в статье «Как пользоваться WordPad».
Как запустить WordPad в Windows
Нажимаем меню Пуск и в строке поиска программ набираем WordPad. В списке появится название текстового редактора. Кликаем по нему и открываем программу.
 Вызов редактора WordPad
Вызов редактора WordPadВидим перед собой белый лист бумаги. Теперь можно печатать текст.
Основные приемы набора текста
- Между словами необходимо ставить интервалы с помощью клавиши Пробел (самая большая кнопка на клавиатуре).
- Заглавная буква или знак из верхнего ряда над цифрами можно напечатать нажав одновременно с кнопкой Shift нужную клавишу с буквой или знаком.
- Знаки препинания ставятся слитно со словами, после которых они пишутся. Тире выделяется пробелами с двух сторон.
- Чтобы исправить неправильную букву или символ, не нужно стирать все слово. Просто кликните указателем мыши после нее и нажмите кнопку Backspace.
Как сохранить набранный текст
Нажимаем кнопку меню и выбираем пункт Сохранить.
В открывшемся окне необходимо дать имя вашему документу и указать место для сохранения. Здесь же можно изменить тип файла (по умолчанию стоит универсальный тип RTF).
 Cохранение текстового файла
Cохранение текстового файлаБолее подробную инструкцию по работе с текстом можете получить в справке программы.
Как распечатать сохраненный файл
После того как вы сохранили текст его можно распечатать на принтере. Если принтер подключен к вашему компьютеру, то выполните следующие действия.
В операционной системе Windows 7 нажмите в левом верхнем углу программы WordPad кнопку, как на рисунке. Если у вас другая версия системы, то это будет кнопка Файл. Далее выбирайте Печать. Вам доступно три варианта действий:
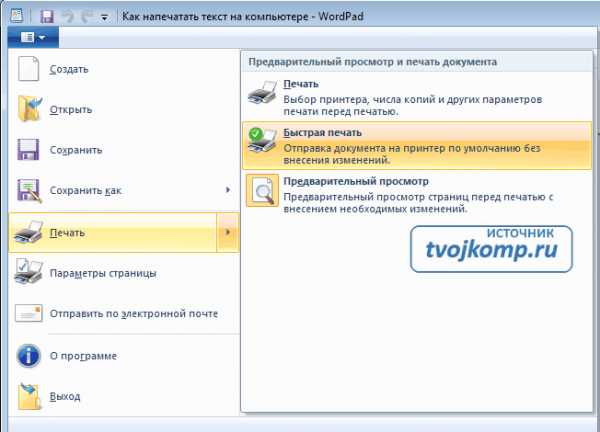 WordPad печать документа
WordPad печать документа- Печать. Здесь вы выбираете нужный принтер для распечатывания документа. Можно указать количество копий для печати, номера страниц, зайти в дополнительные настройки принтера. Выполните необходимые установки и нажимайте кнопку Печать.
 Настройка печати
Настройка печати - Быстрая печать. В этом случае печать документа произойдет немедленно с настройками по умолчанию.
- Предварительный просмотр. Этот режим позволяет увидеть документ перед печатью. Возможно, вам понадобиться проставить или убрать номера страниц, или откорректировать расположение текста. Из режима просмотра можно напечатать документ или вернуться к его редактированию.
Как скинуть на флешку
Если у вас нет возможности распечатать файл на своем принтере, то текст нужно скинуть на флешку и распечатать на другом ПК или ноутбуке с подключенным принтером. Подключите вашу флешку к компьютеру.
 Отправка файла на флешку
Отправка файла на флешкуОткройте папку с сохраненным текстовым файлом. Нажмите на нем правой кнопкой мыши. Выбирайте пункт Отправить. Переходим по стрелочке вправо, выбираем нашу флешку и кликаем на ней левой кнопкой мыши.
Внимание! Название вашей флешки будет отличаться от указанной на скриншоте.
Теперь откройте вашу флешку, чтобы убедиться в наличии скопированного файла.
Я надеюсь вы получили исчерпывающий ответ на вопрос: «Как напечатать текст на компьютере, распечатать и скинуть на флешку?» Но если вам всё-таки мало функционала, попробуйте бесплатный офисный пакет LibreOffice. Он имеет достаточный функционал для работы с текстом.
В отличие от Wordpad в нем можно добавлять таблицы. А также он содержит программу для создания презентаций и редактор электронных вычислительных таблиц. Кстати, в редакторе Write из этого пакета я создаю заполняемые формы PDF. Попробуйте. Не понравиться, тогда поставите Microsoft Word. Но учтите, что это платный продукт.

Дополнительная информация:
PS: Современные дети пробуют печатать на пишущей машинке
Дорогой читатель! Вы посмотрели статью до конца. Получили вы ответ на свой вопрос? Напишите в комментариях пару слов.Если ответа не нашли, укажите что искали.
tvojkomp.ru
Печать и предварительный просмотр — Служба поддержки Office
Чтобы просмотреть, как будет выглядеть задание печати перед отправкой на принтер, перейдите на вкладку файл _гт_ печати.
Совет: Вы можете добавить кнопки предварительного просмотра или печати на панель быстрого доступа, чтобы быстрее получать к ним доступ. Дополнительные сведения можно найти на странице: Добавление команд на панель быстрого доступа.
Выберите программу из раскрывающегося списка, чтобы просмотреть сведения о печати и предварительном просмотре из определенных программ.
-
На вкладке Файл выберите пункт Печать.
-
Выполните одно из указанных ниже действий.
-
Чтобы просмотреть файл, щелкните элемент Просмотр.
-
Чтобы вернуться к файлу и внести в него изменения перед печатью, снова откройте вкладку Файл.
-
Чтобы распечатать файл и проверить или изменить свойства принтера, щелкните элемент Печать.
-
Чтобы распечатать файл, не проверяя и не изменяя свойства принтера, щелкните элемент Быстрая печать.
-
См. также
Excel комбинирует печать и предварительный просмотр в одном и том же окне.
-
Нажмите кнопку файл _гт_ Печать. В правой части экрана вы увидите файл для предварительного просмотра. С левой стороны будут находиться кнопка Печать и раздел Параметры.
-
Чтобы вернуться к книге, не выполняя ее печать, нажмите .
Все готово для печати книги…
-
Выберите нужное количество копий.
-
Напечатайте раздел Параметры , чтобы выбрать другие параметры печати, такие как печать только определенных страниц, изменение ориентации страницы или печать на двух сторонах.
-
Когда все будет готово, нажмите кнопку Печать.
См. также
-
Щелкните файл _гт_ печати.
-
Выполните одно из указанных ниже действий.
-
Чтобы просмотреть файл, щелкните элемент Просмотр.
Чтобы вернуться к записной книжке и внести изменения перед печатью, нажмите кнопку Закрыть.
-
Чтобы распечатать файл и проверить или изменить свойства принтера, щелкните элемент Печать.
-
См. также
Outlook комбинирует печать и предварительный просмотр в одном и том же окне.
-
Нажмите кнопку файл _гт_ Печать. В правой части экрана вы увидите сообщение с предварительной версией. С левой стороны будут находиться кнопка Печать и раздел Параметры.
Примечание: При использовании команды » файл _гт_ печати » для отображения представления для печати, которое включает параметры печати и предварительный просмотр, текущее окно может сдвинуться на задний план, находящийся в главном окне Outlook. Вы можете свернуть основное окно Outlook, чтобы вернуть вид печати на передний план. Дополнительные сведения об этой проблеме читайте в статье Проблемы с видом печати в Outlook.
-
Чтобы просмотреть каждую страницу, щелкайте стрелку внизу, а если текст слишком мелкий, воспользуйтесь ползунком увеличения масштаба, чтобы настроить его.
-
Выберите нужное количество копий.
-
Просмотрите Параметры , чтобы выбрать, будет ли сообщение отображаться как таблица или записка.
-
Когда все будет готово, нажмите кнопку Печать.
-
Нажмите кнопку , чтобы вернуться к документу.
См. также
PowerPoint комбинирует печать и предварительный просмотр в одном и том же окне.
-
Нажмите кнопку файл _гт_ Печать. В правой части экрана вы увидите предварительную версию презентации. С левой стороны будут находиться кнопка Печать и раздел Параметры.
-
Чтобы просмотреть каждую страницу, щелкайте стрелку внизу, а если текст слишком мелкий, воспользуйтесь ползунком увеличения масштаба, чтобы настроить его.
-
Чтобы вернуться к презентации, не выполняя ее печать, нажмите .
Если вы готовы напечатать презентацию…
-
Выберите нужное количество копий.
-
Просмотрите Параметры , чтобы выбрать другие параметры печати, такие как печать только определенных слайдов, печать нескольких слайдов на странице или печать в оттенках серого.
-
Когда все будет готово, нажмите кнопку Печать.
См. также
Project комбинирует печать и предварительный просмотр в одном и том же окне.
-
Нажмите кнопку файл _гт_ Печать. В правой части экрана вы увидите предварительную версию презентации. С левой стороны будут находиться кнопка Печать и раздел Параметры.
-
Чтобы просмотреть каждую страницу, щелкайте стрелку внизу, а если текст слишком мелкий, воспользуйтесь ползунком увеличения масштаба, чтобы настроить его.
-
Выберите нужное количество копий.
-
Напечатайте раздел Параметры , чтобы выбрать другие параметры печати, такие как печать только определенных страниц, изменение ориентации страницы или печать на двух сторонах.
-
Когда все будет готово, нажмите кнопку Печать.
-
Нажмите кнопку , чтобы вернуться к документу.
См. также
Publisher комбинирует печать и предварительный просмотр в одном и том же окне.
-
Нажмите кнопку файл _гт_ Печать. В правой части экрана вы увидите предварительную версию презентации. С левой стороны будут находиться кнопка Печать и раздел Параметры.
-
Чтобы просмотреть каждую страницу, щелкайте стрелку внизу, а если текст слишком мелкий, воспользуйтесь ползунком увеличения масштаба, чтобы настроить его.
-
Выберите нужное количество копий.
-
Напечатайте раздел Параметры , чтобы выбрать другие параметры печати, такие как печать только определенных страниц, изменение ориентации страницы или печать на двух сторонах.
-
Когда все будет готово, нажмите кнопку Печать.
-
Нажмите кнопку , чтобы вернуться к документу.
См. также
Visio комбинирует печать и предварительный просмотр в одном и том же окне.
-
Нажмите кнопку файл _гт_ Печать. В правой части экрана вы увидите предварительную версию презентации. С левой стороны будут находиться кнопка Печать и раздел Параметры.
-
Чтобы просмотреть каждую страницу, щелкайте стрелку внизу, а если текст слишком мелкий, воспользуйтесь ползунком увеличения масштаба, чтобы настроить его.
-
Выберите нужное количество копий.
-
Напечатайте раздел Параметры , чтобы выбрать другие параметры печати, такие как печать только определенных страниц, изменение ориентации страницы или печать на двух сторонах.
-
Когда все будет готово, нажмите кнопку Печать.
-
Нажмите кнопку , чтобы вернуться к документу.
См. также
Word комбинирует печать и предварительный просмотр в одном и том же окне.
-
Нажмите кнопку файл _гт_ Печать. В правой части экрана вы увидите предварительную версию презентации. С левой стороны будут находиться кнопка Печать и раздел Параметры.
-
Чтобы просмотреть каждую страницу, щелкайте стрелку внизу, а если текст слишком мелкий, воспользуйтесь ползунком увеличения масштаба, чтобы настроить его.
Совет: Если вы хотите предварительно просмотреть несколько страниц, используйте ползунок масштаба, чтобы уменьшить масштаб.
-
Нажмите кнопку , чтобы вернуться к документу, не печатая его.
Если вы готовы напечатать документ?..
-
Выберите нужное количество копий.
-
Напечатайте раздел Параметры , чтобы выбрать другие параметры печати, такие как печать только определенных страниц, изменение ориентации страницы или печать на двух сторонах.
Примечание: Чтобы напечатать только определенные страницы в Word, нажмите кнопку напечатать все страницы. В этой области вы можете напечатать только текущую страницу, а также выбрать вариант произвольная печать и указать страницы для печати, например «1-3» или «3-6, 10».
-
Когда все будет готово, нажмите кнопку Печать.
Примечание: Если вы получаете дополнительную пустую страницу в конце документа, ознакомьтесь со значком Удаление страницы в Word.
См. также
В некоторых программах, например Excel и Word, на основном экране печати появляется предварительный просмотр. В других программах, таких как Access и OneNote, вы наЖимайте кнопку Предварительный просмотр на основном экране печати для доступа к предварительному просмотру.
Посмотрите видео о печати в Office:

В разделах ниже приведены дополнительные сведения о печати и предварительном просмотре из определенных программ.
Выбор программы Office
-
Откройте вкладку Файл и выберите пункт Печать.
-
Выполните одно из указанных ниже действий.
-
Чтобы просмотреть файл, щелкните элемент Просмотр.
Чтобы вернуться к файлу и внести в него изменения перед печатью, снова откройте вкладку Файл.
-
Чтобы распечатать файл и проверить или изменить свойства принтера, щелкните элемент Печать.
-
Чтобы распечатать файл, не проверяя и не изменяя свойства принтера, щелкните элемент Быстрая печать.
-
Сведения о предварительном просмотре и печати в Excel см.
-
Откройте вкладку Файл и выберите пункт Печать.
-
Выполните одно из указанных ниже действий.
-
Чтобы просмотреть файл, щелкните элемент Просмотр.
-
Чтобы вернуться к файлу и внести в него изменения перед печатью, снова откройте вкладку Файл.
-
Чтобы распечатать файл и проверить или изменить свойства принтера, щелкните элемент Печать.
-
Сведения о печати в Outlook можно найти в разделе Печать в Outlook.
На вкладке Печать свойства принтера по умолчанию автоматически появляются в первом разделе, а презентация в режиме предварительного просмотра — во втором.
-
Откройте вкладку Файл и выберите пункт Печать.
Чтобы вернуться к презентации и внести в нее изменения перед печатью, снова откройте вкладку Файл.
-
Настроив свойства принтера и презентации, нажмите кнопку Печать.
Примечание: Чтобы изменить свойства принтера, щелкните под его именем элемент Свойства принтера.
На вкладке Печать свойства принтера по умолчанию автоматически появляются в первом разделе, а файл в режиме предварительного просмотра — во втором.
-
Откройте вкладку Файл и выберите пункт Печать.
Чтобы вернуться к файлу и внести в него изменения перед печатью, снова откройте вкладку Файл.
-
Настроив свойства принтера и файла, нажмите кнопку Печать.
Примечание: Чтобы изменить свойства принтера, щелкните под его именем элемент Свойства принтера.
На вкладке Печать свойства принтера по умолчанию автоматически появляются в первом разделе, а публикация в режиме предварительного просмотра — во втором.
-
Откройте вкладку Файл и выберите пункт Печать.
Чтобы вернуться к публикации и внести в нее изменения перед печатью, снова откройте вкладку Файл.
-
Настроив свойства принтера и публикации, нажмите кнопку Печать.
Примечание: Чтобы изменить свойства принтера, щелкните под его именем элемент Свойства принтера.
Дополнительные сведения о печати в Publisher см. в статье Печать в Publisher.
-
Откройте вкладку Файл и выберите пункт Печать.
-
Выполните одно из указанных ниже действий.
-
Чтобы просмотреть файл, щелкните элемент Просмотр.
-
Чтобы вернуться к файлу и внести в него изменения перед печатью, снова откройте вкладку Файл.
-
Чтобы распечатать файл и проверить или изменить свойства принтера, щелкните элемент Печать.
-
Чтобы распечатать файл, не проверяя и не изменяя свойства принтера, щелкните элемент Быстрая печать.
-
На вкладке Печать свойства принтера по умолчанию автоматически появляются в первом разделе, а документ в режиме предварительного просмотра — во втором.
-
На вкладке Файл нажмите кнопку Печать.
Чтобы вернуться к документу и внести в него изменения перед печатью, снова откройте вкладку Файл.
-
Настроив свойства принтера и документа, нажмите кнопку Печать.
Примечание: Чтобы изменить свойства принтера, щелкните под его именем элемент Свойства принтера.
support.office.com
Как распечатать документ книжкой 🚩 как распечатать документ ворд 🚩 Программное обеспечение
Вам понадобится
- Microsoft Office Word 2007
Инструкция
Запустите текстовый процессор Microsoft Word и загрузите в него документ, текст которого надо напечатать в книжном формате.
Перейдите на вкладку «Разметка страницы» в меню приложения и щелкните по самой крупной кнопке в группе команд «Параметры страницы» — «Поля». Откройте окно с подробными настройками параметров страницы, выбрав в выпавшем списке самую нижнюю строку — «Настраиваемые поля».
Найдите надпись «несколько страниц» в секции «Страницы» на вкладке «Поля» — правее нее помещен выпадающий список, в котором вам следует выбрать строку «Брошюра». В этой секции появится еще один выпадающий список («число страниц в брошюре»), в котором можно задать ограничение на количество страниц в создаваемой книге. По умолчанию ограничения отсутствуют, то есть открытый документ будет напечатан в полном объеме.
Откорректируйте в секции «Поля» размеры отступов между текстом и краями листа. В зависимости от того, как вы планируете сшивать создаваемую книгу, может понадобиться выставить ненулевое значение в поле «Переплет». «Альбомную» ориентацию страниц Word установит автоматически, и изменить эту установку вы не сможете.Если для печати будут использованы листы формата А4, то пропустите этот шаг, а в противном случае установите нужный формат в секции «Размер бумаги», помещенной на вкладку с таким же названием.
Если страницы документа имеют нумерацию или колонтитулы, то на вкладке «Источник бумаги» установите параметры их позиционирования на листах книги.Нажмите кнопку «OK» и подготовьте к печати принтер — убедитесь, что он подключен к компьютеру, включен в сеть и снабжен достаточным количеством бумаги и тонера.
Отправьте документ на печать, вызвав соответствующий диалог нажатием сочетания клавиш ctrl + p.
www.kakprosto.ru

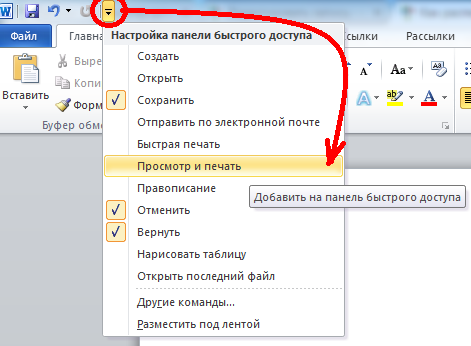
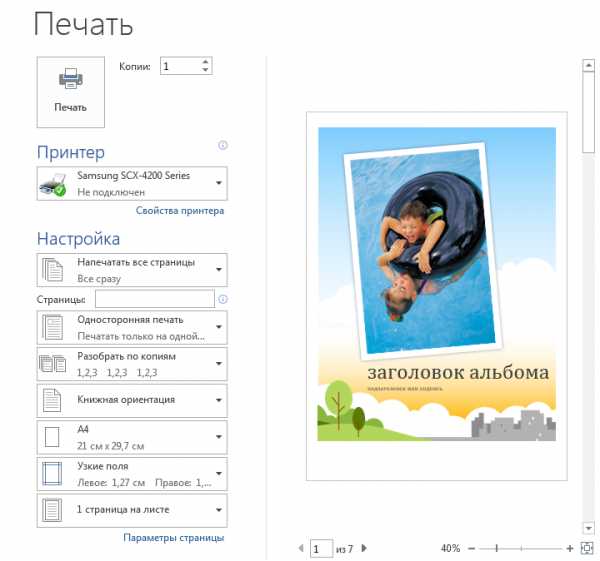
 Настройка печати
Настройка печати