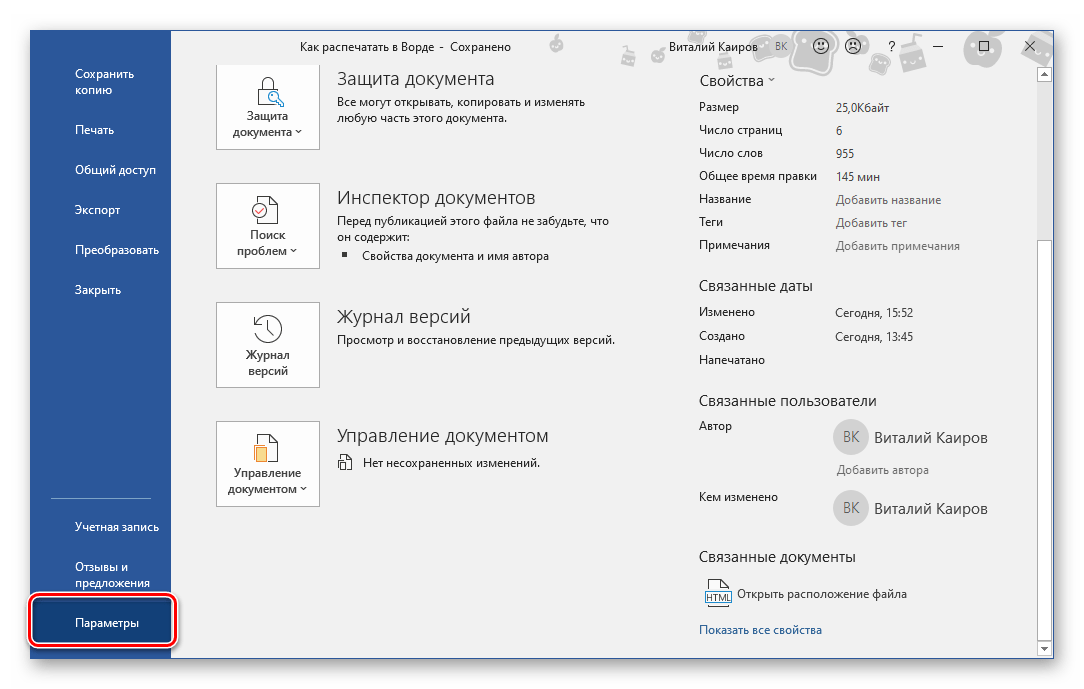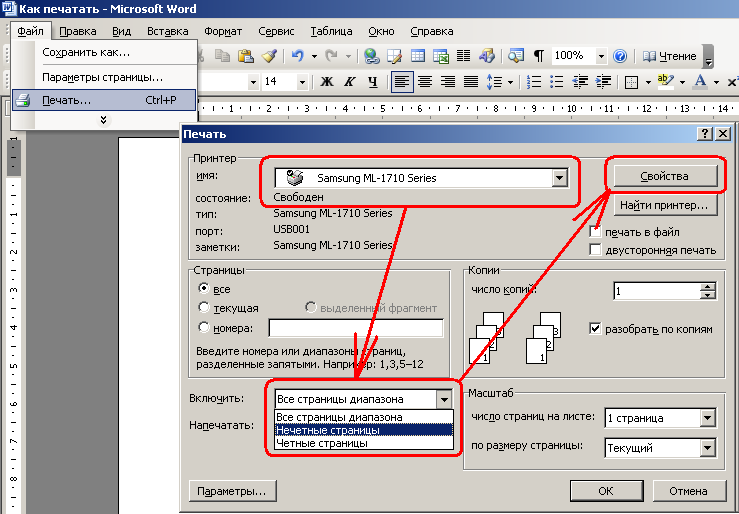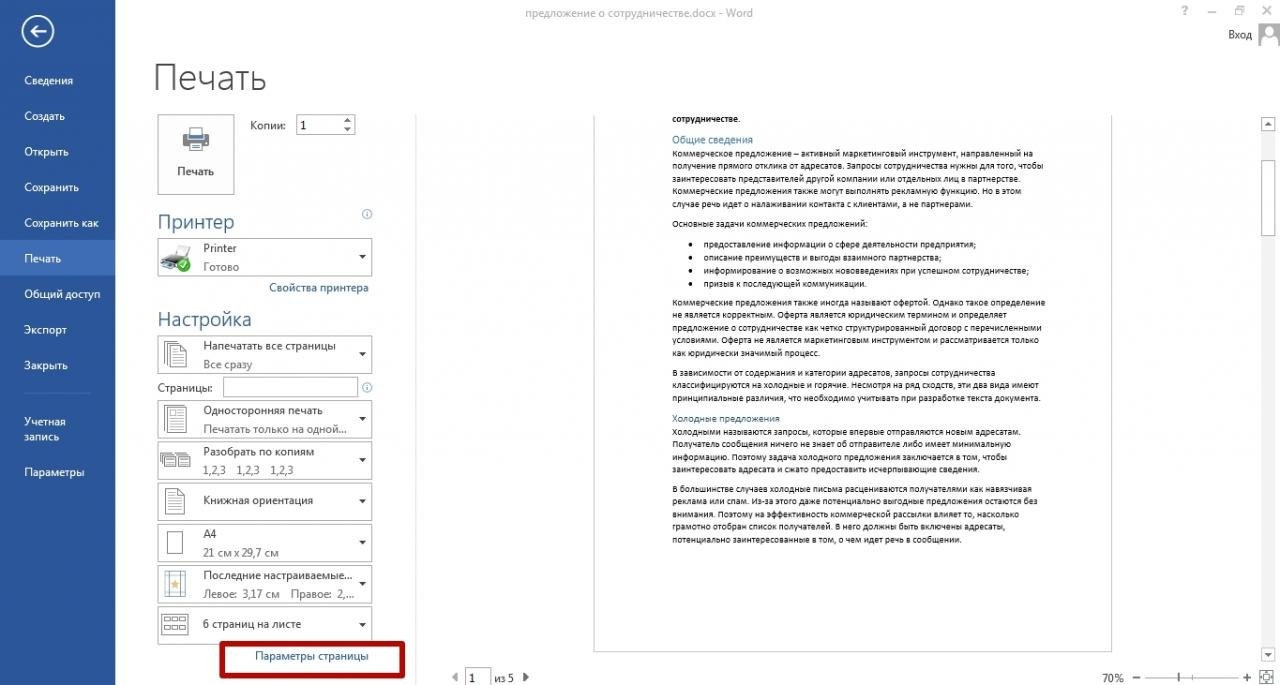Как распечатать документ в виде книги в Word
Напечатать книгу в Ворде с двух сторон можно и самому, если знать, как правильно это сделать. Эта инструкция поможет неопытным пользователям распечатать методичку, автореферат, инструкцию или любой другой документ в книжном варианте. Рассмотрим печать текста на обеих сторонах листа в популярной программе Ворд 2010 и другие варианты.
Содержание
- Как напечатать в Word 2007, 2010 и других
- Подготовка текста документа
- Делаем обложку
- Проставляем номера страниц
- Форматируем разделы
- Настройка печати в книжном формате
- Что делать при отсутствии дуплекса в принтере
- Как распечатать «книжкой» без Ворд
- Ручная настройка книжной печати
- Специальные программы
- ClickBook
Как напечатать в Word 2007, 2010 и других
Непосредственно сам процесс распечатки стоит начинать только после полной готовности всего текста в документе, с которым проводим эту процедуру. А потому сначала подготовим его.
А потому сначала подготовим его.
Подготовка текста документа
Делаем обложку
Для начала сделаем первую главную страницу. Чтобы она была красивой и презентабельной, используем встроенные возможности программы Ворд. В главном меню переходим на закладку «Вставка», а на ней находим раздел «Страницы». В нем — «Титульная страница». Из предложенных вариантов выбираем тот, что подходит по стилю и нравиться Вам больше всего.
А также нужно заполнить всю нужную информацию и при необходимости Вы можете незначительно отредактировать сам шаблон под свои требования.
Проставляем номера страниц
«Титулка» готова, а потому смело переходим к нумерации. Для этого в той же закладке «Вставка» активируйте кнопку «Номер страницы». Выберите место размещения (внизу, вверху, слева, справа) и формат в отдельном меню в том же списке ниже. А также пользователь имеет возможность вставить нижние или верхние колонтитулы. Там можно указать номер или название текущей главы, автора и тому подобные данные.
Форматируем разделы
Важно правильно изначально оформить начало разделов с новой страницы. Многие по ошибке клавишей «Enter» переносят на новый лист. При дальнейшем редактировании, вставке, вырезки текста на других страницах книги вполне возможно смещение начала раздела. Это повлечет за собой необходимость правки всего документа. Рекомендуем использовать опцию «Разрыв страницы».
Сначала установите курсор мыши в то место, где начинается новая глава. Перейдите на вкладку «Вставка» и там кликните на соответствующую кнопку. Но можно сделать проще — нажать комбинацию клавиш на клавиатуре «CTRL+Enter».
Подробно о печати конвертов в Ворде: способы создания, настройка программы и техники.
Настройка печати в книжном формате
На этом этапе следует выполнить, как минимум, три важные настройки:
- Задать размеры полей.
- Указать размещение двух страниц на одном листе.
- Настроить двухстороннюю печать в свойствах принтера.

Справа от этого меню находится окно предварительного просмотра. При внесении изменений в настройки параметров Вы сразу будете видеть эффект. Перед отправкой на печать рекомендуем просмотреть полностью. Если обнаружите ошибки, проблемы или недочеты, то еще сможете исправить и не допустить лишнюю растрату бумаги.
Настроить печать брошюры можно через параметры страницы:
- Зайдите в это меню, нажав соответствующий ярлык в окне настройки печати.
- Выберите ориентацию «Альбомная», укажите тип «Брошюра», а количество страниц на листе 4 и нажмите «OK».
- Вернитесь в окно и теперь укажите размер переплета.
Что делать при отсутствии дуплекса в принтере
К сожалению, не все, даже современные, принтеры оснащены автоматической двухсторонней печатью (системой «duplex»). Но напечатать в книжном формате Вы также сможете и на такой технике. Единственный минус такой ситуации дополнительные неудобства с перекладыванием листов бумаги после печати текста на одной стороне.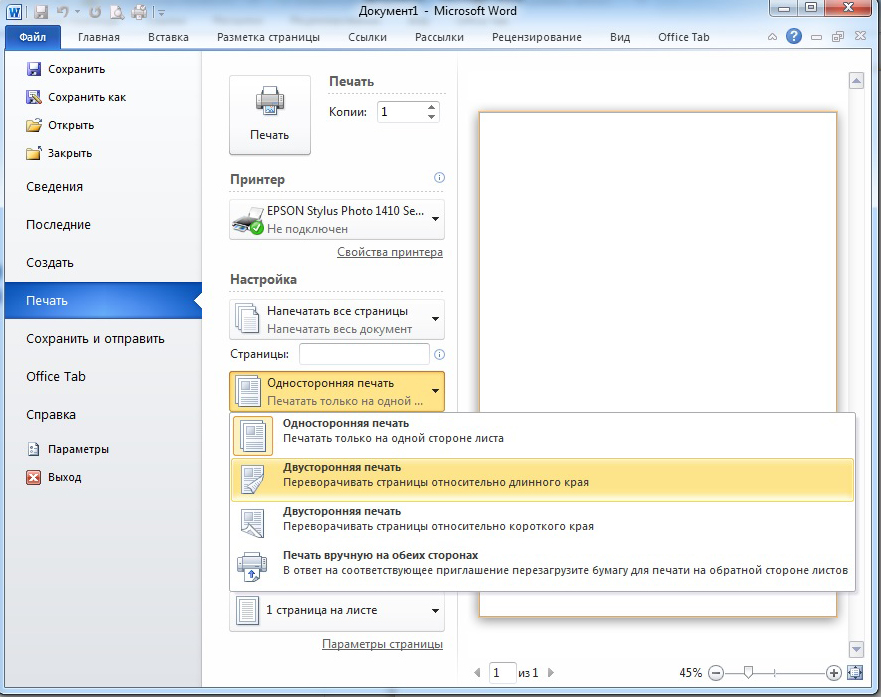 А потому сначала поэкспериментируйте и выясните, как правильно повторно класть бумагу в лоток, чтобы не испортить ее.
А потому сначала поэкспериментируйте и выясните, как правильно повторно класть бумагу в лоток, чтобы не испортить ее.
Почему не печатает документы Word: самые распространенные причины и их решение.
Как распечатать «книжкой» без Ворд
Если программы Word у Вас нет или ее использование не подходит, то распечатать книгой можно без него. Редактор или свойства принтера должны позволять настройку таких параметров:
- Печать более одной страницы на листе.
- Книжная ориентация.
- Формат бумаги А4.
- Двухсторонняя печать.
Есть еще один, пожалуй, самый важный, шаг. Страницы нужно печатать в определенной последовательности. Чтобы понять как именно, следует проделать небольшой эксперимент. Возьмите несколько страниц бумаги, переверните в альбомный формат и перегните по центру. Карандашом проставьте номера, а потом разложите отдельно каждый лист. Заметьте, какие номера оказались на одном листе. Таким образом, Вам станет понятно в какой последовательности нужно разместить ту или иную страницу на листе с одной и другой стороны.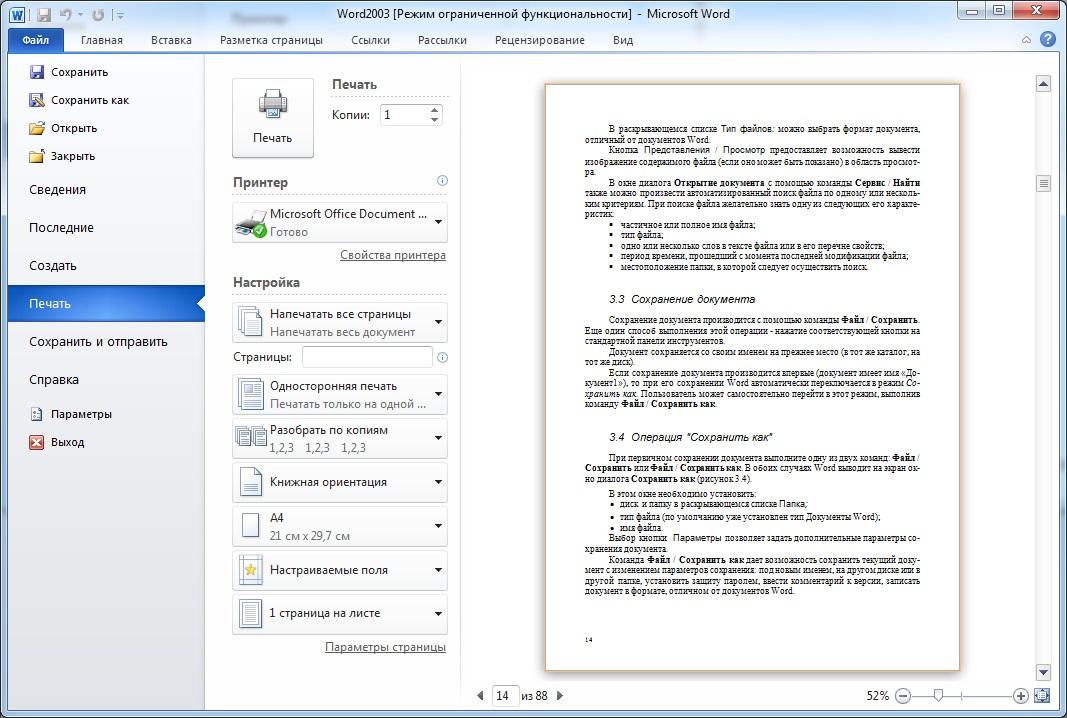
Ручная настройка книжной печати
Рассмотрим на примере. Допустим, наша книга состоит из 20 страниц. Нам понадобится для ее печати 5 листов бумаги. Размещать будем в такой последовательности: первая и последняя, вторая и предпоследняя, третья и третья с конца и так далее. В итоге будет так — 20, 1, 2, 19, 18, 3, 4, 17, 16, 5, 6, 15, 14, 7, 8, 13, 12, 9, 10, 11.
Специальные программы
Как и для любых других целей, для печати книгой также существую специальные утилиты для таких действий. Они могут предоставляться бесплатно или с какими-либо ограничениями. Но если воспользоваться нужно всего один или несколько раз, то этот «момент» не должен Вас беспокоить. Рассмотрим подробней самые популярные в этом направлении.
ClickBook
- Скачиваем программу из интернета. Занимает она всего порядка 11 мегабайт.
- Распаковываем архив и запускаем установку.
- Открываем свой документ в блокноте или любом другом редакторе.
- Нажимаем иконку «Печать» или комбинацию CTRL+P.

- Документ будет открыт в программе ClickBook. Отмечаем строку «Книга».
- В результате мы получим текст, разбитый на страницы, готовые для печати в виде книги.
Помогла наша инструкция — раскажите друзьям
Остались вопросы — задайте в комментариях.
Как распечатать документ в виде книги, как сделать и сверстать книгу в Ворде 2007, 2010, рассчитать очередность страниц
Умение управлять техникой в современном мире имеет немаловажное значение. Один из признаков уходящего прошлого — печатные книги, заменяемые электронными. Если нужен печатный экземпляр или нужно распечатать документ в виде книги, следует уметь это делать в Microsoft Word.
При создании книги основной упор делается на проверку текста. В нём не должно быть грамматических ошибок, пропущенных слов, страниц, и прочего. При наличии схем и картинок нужно убедиться в правильности их положения.
Настройка параметров
Чтобы сделать книгу в Ворде 2007, 2010 и новее, в первую очередь необходимо настроить параметры страницы.
Выделить весь текст комбинацией клавиш «Ctrl+A». На вкладке разметка страницы на панели инструментов найти область «Параметры страницы«. Нажать на стрелочку, расположенную в нижнем правом углу.
Откроется меню настроек.
В разделе ориентации изменит лист с книжного на альбомный. В разделе Страницы выбрать Брошюра, что можно считать книжным форматом.
Следующий пункт — настройка полей. Обязательно учитывать место для переплёта. Кроме полей «Правое» и «Левое» появятся ещё «Внутри» и ”Снаружи«. Если переплёт будет клееный, во всех графах устанавливается значение 1 см. Если в дело пойдёт скоросшиватель, в поле «Переплёт” значение нужно увеличить. Если листы будут просто склеиваться, переплёта в 2 см будет достаточно.
Если листы будут просто склеиваться, переплёта в 2 см будет достаточно.
Нужно обратить внимание на пункт «Снаружи«‚ который регулирует отступ текста от места сшивания.
На вкладке размер бумаги выставляется ширина и длина листа, а также его формат. По умолчанию стоит А4.
После проделанных манипуляций положение текста может измениться. Если необходимо, чтобы каждый раздел (глава) начинались с новой страницы, то в конце каждого из них добавить «Разрыв».
Вёрстка книги
Вёрстка содержит в себе несколько этапов. Но для начала – документ чистится от всего лишнего.
Создаётся шаблон документа. Для этого в меню «Файл» находим «Создать новый документ» (или используется комбинация клавиш «Ctrl+N»). В новом документе через меню «Файл» редактируются «Параметры страницы». Пример значений для вкладки «Поля» представлен на фото.
На вкладке «Источник бумаги» выбрать «различать колонтитулы четных и нечетных страниц».
Формат бумаги остаётся А4.
Колонцифры
Колонцифры – это цифры, которые отвечают за нумерацию листов и находятся в колонтитулах.
Выбрать верхний или нижний колонтитул.
Дважды кликнув на номер страницы можно отредактировать колонтитул. Для чётной в него вставляется название книги, после чего он появится автоматически.
В меню «Формат» выбрать «Границы и заливка», где для оформления выбрать горизонтальную линию.
Наполнение контентом
Скопировать книгу в подготовленный для этого шаблон.
В меню «Формат» найти «Стили и оформление» и оформить текст так, как необходимо. После макет автоматически заполнится готовым текстом.
Оформление
Первое – титульные страницы. Через меню «вставка» добавить 4 пустые страницы (добавляя их клавишей «Enter», есть риск нарушить структуру документа).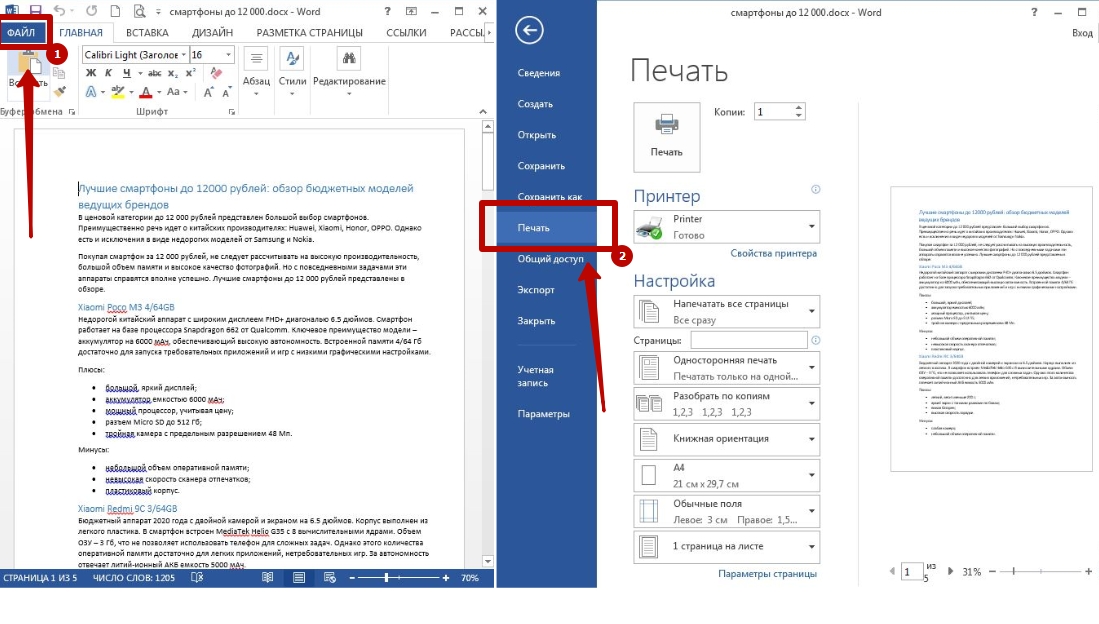 На первой размещается название и автор.
На первой размещается название и автор.
На третьей – аннотация.
Далее — оглавление. Для этого каждую новую главу (раздел) нужно оформить в пункте «Стили», выбрав «Заголовок 1».
Открыть меню «Ссылки» и выбрать пункт «Оглавление». Размер и шрифт желательно взять такой же, как и во всей книге.
Оглавление можно разместить как в начале, так и в конце.
Печать книги
Перед тем, как распечатать книгу в Ворд нужно удостовериться в работоспособности принтера и достаточном запасе краски и бумаги.
В меню «Файл» выбрать пункт «Печать».
Выбрать пункт «Двусторонняя печать» (или «Печать на обеих сторонах», в зависимости от версии Word).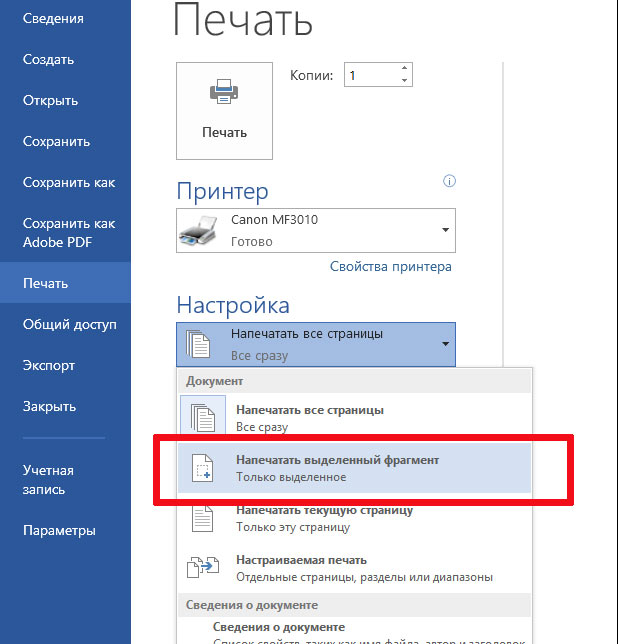 Если принтер не поддерживает этот режим, тогда выбирается «Печать вручную на обеих сторонах».
Если принтер не поддерживает этот режим, тогда выбирается «Печать вручную на обеих сторонах».
В лоток принтера положить бумагу. Нажать «Печать».
В случае двухсторонней печати от пользователя больше ничего не понадобится. Если печать будет происходить вручную, то напечатав первую половину программа выдаст уведомление о печати на другой стороне листов. При этом расчет очередности страниц будет выполнен автоматически. Лучше заранее определить, как печатает и выдаёт бумагу принтер, после чего перевернуть её зеркально. Перед началом печати рекомендуется потренироваться на одном листе.
По завершению печати книгу можно сшивать, склеивать или скреплять. Каждый лист сгибается посередине и вкладывается в следующий по нумерации.
Как печатать документы Word без комментариев
Одри Гудвин
13.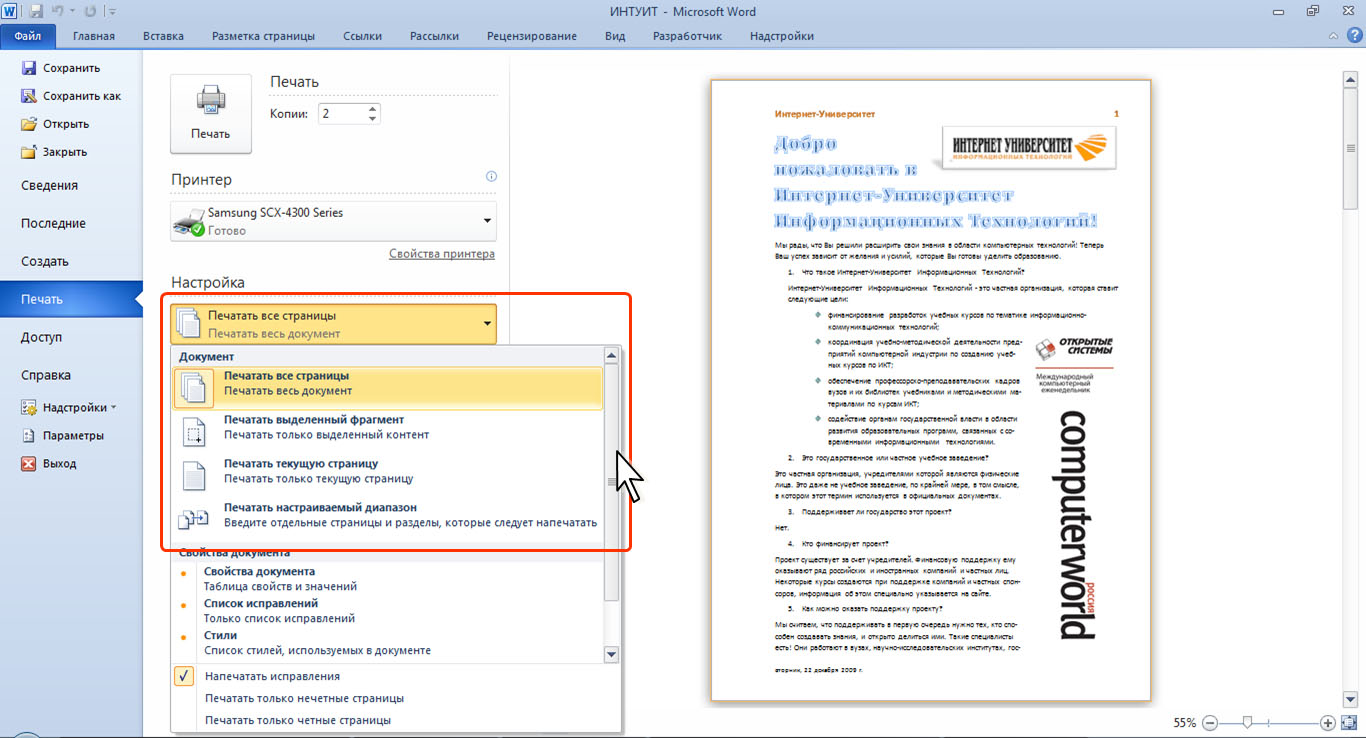 04.2023, 17:06:35 • Подано по адресу:
Возможности MS Word
• Проверенные решения
04.2023, 17:06:35 • Подано по адресу:
Возможности MS Word
• Проверенные решения
Microsoft ® Word имеет множество возможностей, и, к сожалению, многие люди даже не знают, что они могут делать в Word. Допустим, у вас есть текстовый документ с некоторыми комментариями, Microsoft .® дает возможность печатать документы Word без комментариев. Если вы обнаружите, что ваши документы печатаются автоматически с комментариями к ним, знайте, что в Microsoft ® есть функция печати слов без комментариев . Теперь задача состоит в том, чтобы узнать, как печатать текстовые документы без комментариев, и вы увидите это, читая эту статью, в дополнение к тому, как это можно сделать в PDF-файлах.
- Часть 1. Действия по печати Word без комментариев
- Часть 2: Преимущества формата PDF
- Часть 3. Как печатать без комментариев в документе PDF
Инструкции Печать Word без комментариев
Печать документов Word без комментариев в Word 2016
- Откройте документ Word.

- Нажмите «Показать разметку» в группе отслеживания на вкладке «Обзор».
- Затем снимите флажок Комментарии.
- Перейдите на вкладку «Файл» и нажмите «Печать».
- Щелкните стрелку рядом с «Печать всех страниц» в разделе «Настройки».
- Щелкните «Разметка для печати».
Печать документов Word без комментариев в Word 2007
- Перейдите на вкладку «Рецензирование» и нажмите «Показать разметку» в группе отслеживания.
- Снимите флажок комментария
- Нажмите «Печать» и измените поле «Печатать что» на «Документ».
- Затем нажмите «ОК», чтобы завершить процесс.
Выполнив описанные выше шаги, вы сможете легко печатать текстовые документы без комментариев.
Преимущества формата PDF
Важно отметить, что сегодня PDF остается одним из лучших форматов документов в мире. Он используется многими людьми, от частных лиц до предприятий, организаций и даже загружаемых официальных правительственных документов. На самом деле, популярность PDF высока, поскольку избежать его использования стало практически невозможно. В деловых кругах он используется для обмена контрактными документами, счетами-фактурами, квитанциями, годовыми отчетами, отчетами о продажах и другими. В правительственных кругах он используется для обмена налоговыми формами и другой ценной правительственной информацией. PDF просто везде и принимается всеми, и причина ясна.
На самом деле, популярность PDF высока, поскольку избежать его использования стало практически невозможно. В деловых кругах он используется для обмена контрактными документами, счетами-фактурами, квитанциями, годовыми отчетами, отчетами о продажах и другими. В правительственных кругах он используется для обмена налоговыми формами и другой ценной правительственной информацией. PDF просто везде и принимается всеми, и причина ясна.
Из всех форматов типов документов, включая Microsoft ® Word, PDF является наиболее безопасным форматом. Это связано с тем, что они защищены шифрованием, чтобы гарантировать, что только уполномоченные лица могут видеть ваш документ. Кроме того, он предотвращает печать, редактирование, изменение и копирование вашего файла без вашего разрешения. Следствием этого является то, что для PDF-файлов можно создавать пароли, и только эти пароли можно использовать для их открытия. Поскольку это безопасные форматы файлов, неудивительно, что они используются в юридических документах, поскольку PDF-файлы нельзя редактировать без необходимости оставлять электронный след.
PDF — это универсальный формат файлов, а это значит, что он может работать где угодно. Его также можно просматривать с любой платформы и устройства. Кроме того, он может сжимать документы таким образом, чтобы уменьшить их размер без изменения качества. Это означает, что это идеальный формат файла для больших файлов, поскольку его можно сжать, чтобы сэкономить место на жестком диске, не влияя на качество документа.
Как упоминалось выше, вы можете легко печатать текстовые документы без комментариев. Но вы можете сделать это только в PDF с помощью профессионального редактора PDF. Редактор PDF — это платформа, на которой можно редактировать и работать с PDF. Редакторы PDF предоставляют пользователям полную возможность редактировать, создавать и преобразовывать PDF-файлы любым удобным для них способом.
Wondershare PDFelement — PDF Editor — один из лучших PDF-редакторов, которые вы можете найти сегодня на рынке. Он разработан, чтобы предложить полное решение PDF для всех, кто использует формат файла PDF. PDFelement может редактировать PDF, как и word, благодаря своим интеллектуальным функциям редактирования, он способен создавать PDF-файлы с нуля, которые являются стандартными и читаемыми всеми программами просмотра PDF. Он также может преобразовывать документы в форматы PDF, word, excel и HTML и обратно. . PDFelement может похвастаться первоклассными функциями, такими как защита паролем, аннотация, редактирование и применение цифровой подписи. Это необычный редактор, который является идеальной альтернативой Acrobat.
PDFelement может редактировать PDF, как и word, благодаря своим интеллектуальным функциям редактирования, он способен создавать PDF-файлы с нуля, которые являются стандартными и читаемыми всеми программами просмотра PDF. Он также может преобразовывать документы в форматы PDF, word, excel и HTML и обратно. . PDFelement может похвастаться первоклассными функциями, такими как защита паролем, аннотация, редактирование и применение цифровой подписи. Это необычный редактор, который является идеальной альтернативой Acrobat.
Попробуйте бесплатно Попробуйте бесплатно КУПИТЬ СЕЙЧАС КУПИТЬ
Как распечатать PDF без комментариев
Шаг 1. Откройте PDF-файл
Нажмите кнопку «Добавить», чтобы открыть PDF-документ в PDFelement.
Шаг 2. Распечатайте PDF-файл с комментариями или без них
Нажмите кнопку «Печать», затем выберите параметры в разделе «Печать», чтобы распечатать документ с комментариями или без них.
Бесплатная загрузка или Купить PDFelement прямо сейчас!
Бесплатная загрузка или Купить PDFelement прямо сейчас!
Купить PDFelement прямо сейчас!
Купить PDFelement прямо сейчас!
Как печатать несколько документов Word одновременно
Мэтью Берли
Вы можете распечатать несколько документов Word, открыв папку с документами, удерживая кнопку Ctrl и щелкните каждый документ, затем щелкните правой кнопкой мыши выбранный документ и выберите Печать .
Наше руководство продолжается ниже дополнительной информацией о том, как печатать несколько документов Word одновременно, включая изображения этих шагов.
1 Печать нескольких документов Word одновременно в Windows 7 (руководство с иллюстрациями)
2 Часто задаваемые вопросы о печати нескольких документов Word
3 Резюме – Как пакетно печатать документы Word
4 Заключение
Нужно что-то изменить во всем документе? Наше руководство по выбору всего в Word 365 может показать вам несколько способов сделать это быстро.
Одновременная печать нескольких документов Word в Windows 7 (Руководство с иллюстрациями)
Обратите внимание, что в приведенном ниже руководстве предполагается, что все документы Word, которые вы хотите распечатать, находятся в одной папке. Если нет, то вам нужно будет переместить файлы, которые вы хотите распечатать, в ту же папку.
Если нет, то вам нужно будет переместить файлы, которые вы хотите распечатать, в ту же папку.
Эти шаги покажут вам, как выбрать и распечатать несколько документов Word одновременно на компьютере с Windows 7.
Шаг 1: Откройте папку, содержащую документы Word, которые вы хотите напечатать.
Откройте папку с документами Word.
Если у вас нет всех документов в одной папке, вам нужно переместить их в одну папку. Вы всегда можете скопировать и вставить документы, если не хотите менять их местоположение.
Шаг 2: Удерживайте
Ctrl на клавиатуре, затем щелкните каждый из документов, которые вы хотите напечатать.Удерживая нажатой Ctrl , щелкните каждый документ, который хотите напечатать.
Вы можете выбрать все документы в папке, нажав Ctrl + A .
Шаг 3: Нажмите кнопку
Print на синей панели в верхней части окна или щелкните правой кнопкой мыши один из выбранных файлов и выберите параметр Print .
Нажмите Распечатать 9кнопка 0014.
Это лучше всего работает, если все документы имеют одинаковый размер страницы. Например, если у вас есть письма и юридические документы, вы можете столкнуться с проблемами, если ваш принтер не имеет нескольких лотков для бумаги.
Теперь, когда вы знаете, как печатать сразу несколько документов Word, вы сможете применить эти знания в будущих начинаниях, где вам потребуется быстро создавать физические копии нескольких документов.
Ring Video Doorbell — HD-видео 1080p, улучшенное обнаружение движения, простая установка — Satin Nickel- Видеодомофон с разрешением 1080p HD и расширенными функциями, которые позволяют вам видеть, слышать и говорить с кем угодно с вашего телефона, планшета или ПК.
- Обновленная версия оригинального дверного звонка Ring Video Doorbell, наслаждайтесь улучшенным обнаружением движения, зонами конфиденциальности и конфиденциальностью звука, а также более четким ночным видением.

Последнее обновление от 05.06.2023 / Партнерские ссылки / Изображения из Amazon Product Advertising API | Как партнер Amazon, я зарабатываю на соответствующих покупках.
Word должен будет открыть каждый из файлов, чтобы напечатать их, но закроется после того, как каждый файл будет напечатан. Это произойдет автоматически, поэтому вам не нужно ничего делать, пока ваши файлы печатаются.
Часто задаваемые вопросы о печати нескольких документов Word
Как переключить принтер, используемый при печати нескольких документов Word?
Windows будет использовать принтер по умолчанию на вашем компьютере.
Вы можете изменить принтер по умолчанию в Windows 7, щелкнув меню «Пуск», выбрав параметр «Устройства и принтеры», щелкнув правой кнопкой мыши принтер, который вы хотите использовать, затем выбрав Установить как принтер по умолчанию .
Как отменить выбор файла, который я выбрал по ошибке в Windows?
Когда вы, удерживая нажатой клавишу Ctrl на клавиатуре, щелкаете файлы, которые хотите распечатать, легко случайно щелкнуть не тот файл.
К счастью, вы можете просто продолжать удерживать клавишу Ctrl и снова щелкнуть этот файл, чтобы отменить его выбор.
Как переименовать документ Word в Windows 7?
Описанный в этом руководстве способ печати нескольких документов намного проще, если вы можете сказать, что это за документ, не открывая его. Это означает, что файл должен иметь полезное имя.
Если у вас есть документы, которые трудно идентифицировать только по имени файла, вы можете щелкнуть файл, чтобы выбрать его, а затем нажать клавишу F2 .
После этого вы сможете ввести новое имя файла, а затем нажать клавишу Enter , когда закончите.
Вам нужно распечатать адресные этикетки? Вы можете узнать, как печатать этикетки в Microsoft Word 2010, прочитав эту статью.
Резюме – Пакетная печать документов Word
- Откройте папку с документами для печати.
- Удерживая Ctrl , щелкните каждый документ.

- Щелкните правой кнопкой мыши выбранный документ и выберите Печать .
Заключение
Если вы много пользуетесь Microsoft Word, то вам, скорее всего, время от времени приходится распечатывать документы.
Когда вы работаете с одним документом, относительно легко перейти в меню «Печать» и распечатать этот документ. Но это может быть утомительно, если вам нужно распечатать несколько документов.
К счастью, Word довольно легко интегрируется в Windows 7, и вы можете одновременно распечатать несколько документов Word из папки в Windows 7, выполнив описанные выше действия.
Когда вы выполняете одну и ту же задачу несколько раз в течение дня, будь то на работе или в школе, вы неизбежно будете искать способ сделать это быстрее.
Существует множество методов повышения производительности компьютера с Windows, хотя эти методы могут быть не сразу очевидны или даже не известны многим людям.
Один из вариантов Windows 7 включает возможность печати нескольких документов Word одновременно.