Sony отключила PS Store в России — как теперь играть и покупать игры в «цифре» — PlayStation на DTF
474 597 просмотров
В ночь с 9 на 10 марта года Sony приостановила поставки игр и устройств в Россию — вместе с этим компания отключила в РФ PS Store, поэтому покупать игры в «цифре» и активировать тайтлы с подписки PS Plus больше нельзя.
Несмотря на новые ограничения, консоли ещё не стали полностью бесполезными. Рассказываем, как играть в игры, которые уже есть на аккаунте, и как покупать новые.
Итак, обходные пути есть, и один лучше другого:
Поехали!
Что сделать точно не получится
Сначала – о плохих новостях. Точно не получится:
- Получить игру из подписки PS Plus на российский аккаунт. Операции в PlayStation Store для аккаунтов из России приостановлены. А получение игры из PS Plus – именно такая «операция».
- Купить игру старым способом, просто указав данные карты или PayPal.
 PS Store перестал принимать российские карты ещё 1 марта, а PayPal приостановил работу в России 5 марта.
PS Store перестал принимать российские карты ещё 1 марта, а PayPal приостановил работу в России 5 марта. - Купить подписку PS Plus на российский аккаунт. Опять же, это – «операция в PlayStation Store», а они ограничены.
- Приобрести что-либо за средства из кошелька PS Store тоже не выйдет, так как это тоже считается транзакцией.
Теперь, когда со всеми плохими новостями разобрались, можно переходить к хорошим.
Играем в уже купленные игры
Через магазин PS Store всё ещё можно установить на консоль уже купленные ранее игры.
Sony не делала официального объявления о том, что закрывает доступ к купленным играм. Впрочем, и о том, что доступ к купленным играм останется открытым, тоже не сообщала. Просто прямо сейчас доступ сохранён – и этим можно воспользоваться, чтобы наконец доперепройти «Ведьмака», например.
Инструкция:
- Откройте раздел «Библиотека игр» на главном экране.

- Выберите подраздел «Ваша коллекция».
- Найдите игру, которую хотите установить, и откройте её страницу.
- Нажмите «Загрузить».
Ещё ночью 10 марта можно было устанавливать игры из библиотеки через мобильное приложение PS App. Сейчас эту функцию закрыли, а мобильное приложение превратилось в «тыкву».
Создаём аккаунт другого региона
Sony заблокировала доступ к PS Store для российских аккаунтов. Но аккаунты других регионов всё ещё работают — даже если консоль физически находится в России.
Единственная проблема заключается в том, что вам нужно как-то покупать игры. Покупка карт пополнения для других регионов из России не работает, потому что это – оплата в зарубежном магазине, а Visa и MasterCard приостановили деятельность в России. Поэтому этот способ подходит только тем, у кого есть друзья за рубежом, готовые купить для вас карту пополнения или просто игру.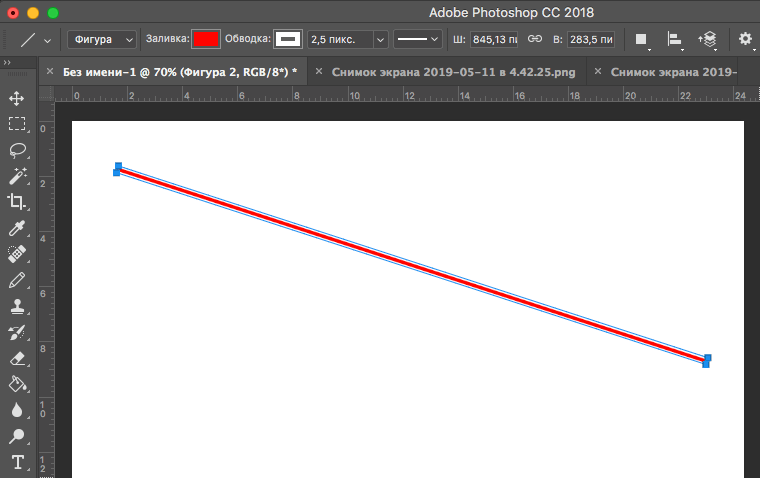
Особенно повезло тем, у кого есть друзья в Турции — там одни из самых дешёвых игр. И 60 дней без визы. Хватит, чтобы открыть карту турецкого банка.
Инструкция:
- Создайте новый аккаунт PSN (это можно сделать по ссылке).
- Уже на втором этапе укажите желаемую страну. Главное не Россию, а какую-нибудь другую. Ту, в которой у вас есть друзья, родственники, знакомые или другие хорошие люди.
- После создания и подтверждения аккаунта войдите в него на консоли.
- Наслаждайтесь работающим PS Store!
Есть проблема: покупка игр. Мы проверили несколько магазинов, продающих иностранные карты пополнения (список здесь), и не смогли купить ни в одном из них. Даже с учётом того, что они принимают карты QIWI и «Яндекс.Деньги» (которые теперь «ЮMoney»).
Поэтому способ подойдёт только для тех, у кого есть друзья за рубежом. Или для того, кто достаточно смел и отчаян.
Также целесообразно сначала попробовать купить карту пополнения для желаемой страны, а только после этого — создать аккаунт этой страны.
Коротко о неопределённости ситуации
Ситуация с отключением PS Store в России крайне неопределённая. Sony не выпустила ни одного официального заявления по поводу того, какие именно функции PS Store отключены для России. Не работает весь магазин.
При этом отключение происходит не мгновенно. Ещё ночью 10 марта можно было скачать игры через PS App – а утром уже нет. Ещё утром можно было купить игры через браузерную версию PS Store – а сейчас она выдаёт ошибку с грустным текстом «Похоже, вы искали совсем другое…».
Нельзя предсказать, будет ли завтра доступна загрузка игр из библиотеки, например. Или сработает ли переключение аккаунтов. Ситуация слишком быстрая и неопределённая. Поэтому и информацию нужно получать оперативно. Сделать это можно двумя способами:
А ещё у нас есть Telegram-бот для отслеживания поставок консолей. Он тоже классный. И как только поставки возобновятся – вы узнаете о них первыми.
Он тоже классный. И как только поставки возобновятся – вы узнаете о них первыми.
Гайды DTF для покупки игр, товаров и подписок из России — обновляемый материал Статьи редакции
Собрали в одном материале все наши руководства для российских пользователей.
Материал дополнен редакцией
описание, возможности, интерфейс и версии
Adobe Photoshop знаком практически каждому. Графический редактор активно используется как для личных, так и для коммерческих целей. Его применяют дизайнеры, кинематографисты, создатели игр и рекламных роликов. Фотошоп регулярно обновляется, заботясь о комфорте пользователей, при этом адаптироваться к нововведениям обычно не составляет труда.
Содержание
- 1 Программа Adobe Photoshop (Фотошоп): что это такое, и для чего предназначена
- 2 Возможности программы Фотошоп
- 3 Интерфейс программы Adobe Photoshop
- 4 Преимущества и недостатки программы
- 5 Какие основные форматы поддерживает Фотошоп
- 6 Все версии Фотошопа по порядку с описанием
- 7 Полезное видео
Программа Adobe Photoshop (Фотошоп): что это такое, и для чего предназначена
Adobe Photoshop – это многофункциональный редактор, позволяющий работать с изображениями и видеофайлами. Продукт подходит для компьютеров с операционными системами Windows и macOS. Есть и мобильные версии Фотошопа для Android, iOS, Windows Phone.
Продукт подходит для компьютеров с операционными системами Windows и macOS. Есть и мобильные версии Фотошопа для Android, iOS, Windows Phone.
Важно! Бесплатно можно скачать только пробную версию Adobe Photoshop. Чтобы воспользоваться расширенным функционалом, предлагается приобрести лицензированный продукт.
Полезно также почитать: Обзор программы Adobe Premiere Pro
Возможности программы Фотошоп
Лицензированная версия имеет большой набор функций для работы с изображениями:
- улучшение качества снимков, коррекция дефектов цветопередачи;
- редактирование каждого слоя изображения по отдельности, чтобы максимально естественно передать глубину цвета и проработать детали;
- создание коллажей;
- ретушь и восстановление поврежденных снимков;
- работа с чертежами, набросками;
- обработка текста;
- создание оригинальных графических элементов;
- быстрая публикация готовых файлов или отправка их на печать;
- преобразование черно-белых фотографий в цветные;
- работа с форматами векторных и растровых изображений;
- изменение форм и текстур плоских и объемных моделей.

Интерфейс программы Adobe Photoshop
Интерфейс последней версии Фотошопа стал более темным. Разработчики объясняют это тем, что черный фон позволяет лучше сосредоточиться на изображении.
Справка! Тем, кто пока не готов к таким переменам, предоставляется возможность вернуться к привычной светло-серой расцветке рабочего окна. Для этого достаточно нажать сочетание клавиш Ctrl+F2 или перейти на вкладку Редактирование, а затем выбрать пункты Установка и Интерфейс.
В верхней части окна находится панель управления, разделенная на три части. В левый блок входят такие элементы:
- меню для настроек активного окна редактора;
- запуск приложений Bridge;
- отображение и скрытие вспомогательных элементов;
- изменение масштаба документа;
- настройка порядка расположения файлов;
- переключение режимов экрана.
Кнопка, которая находится в правой части панели управления, открывает ниспадающее меню с возможностью перехода к сервисам Adobe.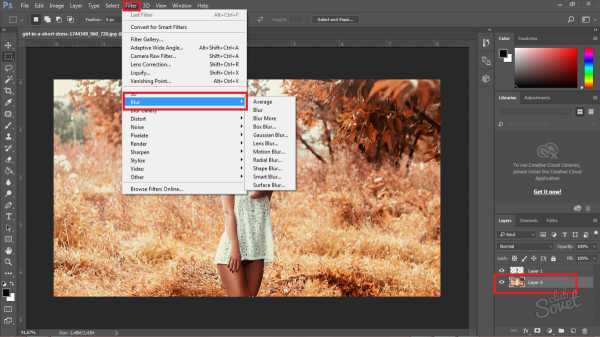
В центре находятся кнопки, отвечающие за выбор рабочей среды, то есть расположения на экране элементов интерфейса.
В правой части экрана можно увидеть палитры для работы со слоями и различными инструментами.
Панель инструментов находится внизу, дополнительное меню всплывает при наведении курсора на нужный значок.
В этом видео рассказывается об интерфейсе программы Фотошоп:
Преимущества и недостатки программы
Фотошоп имеет как достоинства, так и небольшие недочеты. Пользователи выделяют следующие преимущества редактора:
- Расширенный функционал для редактирования изображений.
- Возможность настройки интерфейса в соответствии с собственными потребностями.
- Существует множество обучающих видео и курсов, благодаря которым можно усовершенствовать свои навыки работы с редактором без существенных затрат.

- Есть бесплатная версия, которой разрешается пользоваться в течение 30 суток. После этого надо принять решение о приобретении подписки или удалить редактор.
- Можно скачать расширения и плагины для еще большего увеличения доступных инструментов. Такие дополнения могут потребоваться тем, кто занимается работой с изображениями профессионально.
Есть у Adobe Photoshop и минусы:
- Подписка на программу стоит довольно дорого.
- Не все компьютеры поддерживают корректную установку редактора.
- Новичкам придется постараться, чтобы научиться работать в Фотошопе.
Какие основные форматы поддерживает Фотошоп
В Adobe Photoshop можно работать с такими форматами:
- PCX – создан для программы PC PaintBrush. Сейчас он устарел и используется очень редко.
- PSD – разработка Photoshop, отличающаяся удивительно большой вместимостью.
- CPT – применяется в программах Corel DRAW и Corel PHOTO-PAINT.

- BMP – создан для ОС Windows. BMP, как правило, распознается всеми графическими редакторами, совместимыми с данной операционной системой.
- JPEG – предназначен для сжатия и сохранения растровых изображений.
- JPEG 2000 – повышенный уровень сжатия без значительных потерь качества.
- GIF – обеспечивает более сильное сжатие анимаций, чем JPEG, поэтому пользуется большой популярностью.
- PNG – по свойствам похож на формат GIF.
- PCD – позволяет выбрать разрешение картинки при ее импорте.
- EPS – для полиграфии.
- TIFF – для типографии. Сохраняет глубину цвета отсканированных изображений.
Из этого видео вы узнаете о различиях и особенностях самых популярных форматов изображения в Photoshop:
Все версии Фотошопа по порядку с описанием
За время своего существования Adobe Photoshop успел выпустить множество продуктов для большинства популярных операционных систем:
- Photoshop 1.
 0 – самая первая версия, появившаяся в 1990 году. Ее функционал напоминает Paint.NET.
0 – самая первая версия, появившаяся в 1990 году. Ее функционал напоминает Paint.NET. - Photoshop 7.0 2002 – предназначен для Mac и Windows. Имеет расширенный набор инструментов для создания и коррекции изображений, а также рабочее окно с персонализированными настройками. Особенно порадовало пользователей появление функции восстановления.
- CS (версия 8.0) – начал поддерживать работу со слоями и скриптами.
- CS2 – были усовершенствованы инструменты для работы со слоями, появилась возможность убрать эффект «красных глаз».
- CS3 – устранены зависания программы при работе на смартфонах и портативных компьютерах.
- CS4 – оптимизирована цветокоррекция, интерфейс стал более понятным, в том числе упрощению был подвергнут режим «Макси».
- CS5 – возникла необходимость оформлять платную подписку, появилась возможность работать с удаленными приложениями.

- CS6 – отличается от предыдущих версий оптимизированным интерфейсом, наличием векторных контуров, автосохранения, функций «Перемещение», «Заливка» и т. д.
- CC 2013 – появился Shake Reduction, добавлены новые фильтры. Action теперь может выполнять условные команды.
- CC 2014 – вышло комплексное обновление, положительно повлиявшее на скорость работы программы. Появилась возможность измерять расстояние между объектами и частями предмета, были добавлены такие функции как поиск по шрифту, отделение сфокусированной области, размытие и др.
- CC 2015 – порадовал пользователей такими новшествами как ускоренный экспорт файлов, упрощенная печать объемных изображений, открытый доступ к Adobe Stock и др.
- CC 2017 – расширение возможностей Creative Cloud Libraries, ускоренное создание проектов, стоковые шаблоны и др.
- CC 2018 – улучшена производительность редактора в режиме работы с кистями.
 Более понятные подсказки, инструмент «Перо кривизны» и др.
Более понятные подсказки, инструмент «Перо кривизны» и др. - CC 2019 – встроенная программа обучения стала комфортнее. Добавлен режим симметрии, инструмент «Кадр», отмена сразу нескольких действий и др.
Adobe Photoshop позволяет по-новому взглянуть на редактирование изображений. С его помощью можно создавать как фантазийные, так и реалистичные работы. Согласно отзывам пользователей, редактор работает стабильно и действительно стоит потраченных на него денег.
Полезное видео
Из этого видео вы узнаете, какой Фотошоп лучше выбрать, какая версия программы лучше CS5, CS6, CC, CC 2015, покупать лицензию или скачать пиратскую:
пс. Значение: что это такое и как его использовать
Что значит P.S. означает, и как вы должны использовать его в письмах и электронных письмах? Узнайте сейчас.
Когда вы пишете электронное письмо, вам важно выбрать правильный голос и тон.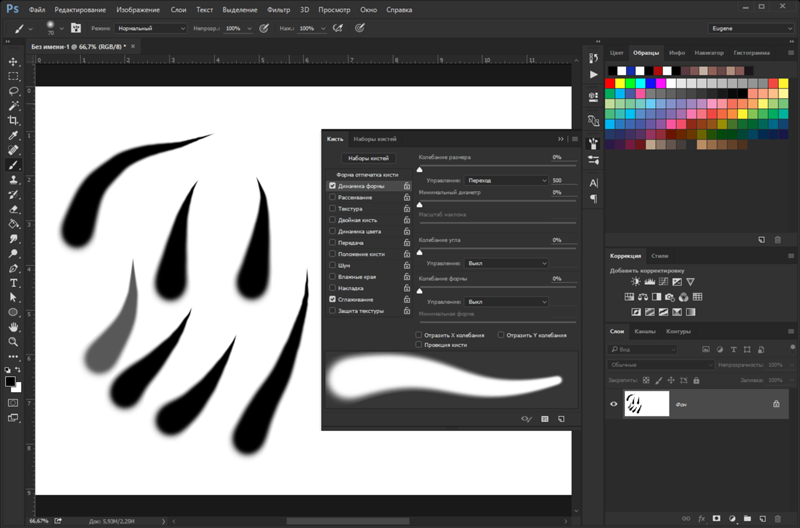
Многие люди связывают значение PS в письме с концом письма; однако то, что вы дошли до конца своего электронного письма или письма, не означает, что вам нужно добавить PS в последний абзац. Есть очень специфические ситуации, когда его следует использовать.
Что означает PS и когда его следует использовать? Узнайте больше о значении PS ниже и убедитесь, что вы правильно форматируете свои электронные письма и письма.
Что означает P.S.?
Итак, что означает PS? Это аббревиатура, обозначающая постскриптум. Происходит от латинского слова postscriptum. В переводе это слово означает «написано после». Поэтому неудивительно, что все, что следует за PS, следует после того, как остальная часть письма уже сделана.
Также бывают ситуации, когда вы можете добавить PS в конец письма. Например, если у вас есть электронное письмо, посвященное одной теме, и вы хотите, чтобы читатель знал, что может прийти другое электронное письмо, посвященное другой теме, вы можете добавить PS в качестве перехода к следующему письму. Люди используют PS по-разному, и вам важно убедиться, что вы используете его правильно. Таким образом, вы передаете правильное сообщение читателю и производите хорошее впечатление на свою целевую аудиторию. Это может быть полезно независимо от того, отправляете ли вы электронное письмо другу или отправляете письмо потенциальным новым клиентам.
Готов попробовать то, что сделало нас знаменитыми?
Создавайте собственные кампании по электронной почте, измеряйте эффективность и превращайте идеи в результаты с помощью инструментов почтового маркетинга Mailchimp.
Зарегистрироваться
Какова цель P.S.?
Целью PS является то, что вы указываете читателю, что есть дополнительная информация, которая не имеет прямого отношения к другой информации, которая была включена в другие части письма. Люди склонны помещать постскриптум в конец почти каждого электронного письма или письма, которое они пишут. Или, с другой стороны, люди могут вообще не использовать его.
Конечно, ни один из подходов не является полностью правильным, и если вы решите использовать PS, вам нужно убедиться, что вы делаете это правильно. Вам нужно поместить эти инициалы в нижней части письма после того, как вы подписали свое имя. Затем вы используете PS, чтобы сигнализировать о том, что вы добавляете короткое примечание к сообщению, которое не соответствует остальной части документа, письма или электронной почты.
Кроме того, если вы обнаружите, что примечание или сообщение, которое вы включаете после PS, такое же длинное, как и остальная часть письма, вам, вероятно, придется отправить еще одно письмо. Вы не хотите, чтобы дополнительное примечание было длиннее остальной части письма.
Вы не хотите, чтобы дополнительное примечание было длиннее остальной части письма.
Если вы будете помнить об этих ключевых моментах, вы должны быть на хорошем счету в отношении вашего PS.
Если вы решите добавить дополнение к своему электронному письму или письму, убедитесь, что вы правильно отформатировали его. Когда вы пытаетесь добавить свой P.S., необходимо выполнить несколько важных шагов. Среди них:
- Поместите постскриптум после своей подписи. Вам необходимо расписаться перед тем, как переехать в PS.
- Затем убедитесь, что вы отформатировали его правильно. Есть два разных способа его форматирования. Вы можете использовать PS, который более распространен в Великобритании, или PS, который более распространен в США. Когда вы на самом деле добавляете его к своему письму, вам не нужно добавлять запятую после него. Ни версия для Соединенного Королевства, ни версия для США не считаются лучшими, но вы должны быть последовательны.
- Если у вас есть другое сообщение, которое нужно добавить после начального PS, это называется PPS.

- После правильного форматирования PS сообщение должно быть кратким. Если у вас очень длинное PS-сообщение, это признак того, что вы его не планировали, и ваш читатель может расстроиться. Если вам нужно включить что-то длинное, вам нужно включить это в остальную часть сообщения или в другое письмо, которое вы отправите позже.
После того, как вы выполнили эти шаги, ваш PS должен быть выполнен, и ваше электронное письмо или письмо должно быть готово к отправке. Не забудьте проверить сообщение, чтобы выявить любые орфографические или грамматические ошибки, которые вы, возможно, упустили из виду раньше.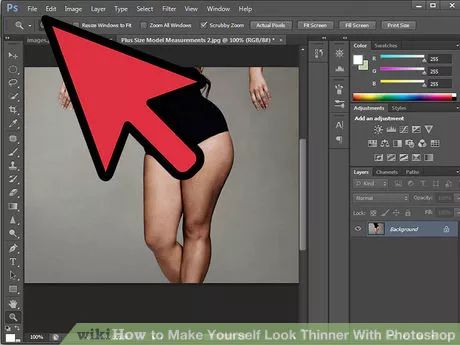
Готов попробовать то, что сделало нас знаменитыми?
Создавайте собственные кампании по электронной почте, измеряйте эффективность и превращайте идеи в результаты с помощью инструментов почтового маркетинга Mailchimp.
Зарегистрироваться
Как правильно расставить знаки препинания в P.S.?
В слове PS есть два разных знака препинания. Ни то, ни другое не лучше. Как правило, если вы отправляете письмо в Соединенное Королевство или из Соединенного Королевства, чаще всего используется пунктуация PS. Если вы отправляете электронное письмо или письмо в Соединенные Штаты или из США, чаще всего используется пунктуация P.S.
Вам не обязательно ломать голову над тем, какую пунктуацию вы хотите использовать, но важно быть последовательным. Если вы будете переключать знаки препинания на своих читателях с буквы на букву, они запутаются. Кроме того, вы никогда не должны пытаться смешивать знаки препинания. Вы должны либо включить два периода, либо вообще не включать. Наконец, вы также не должны ставить запятую после PS. Это считается грамматически неверным. Вам нужно производить профессиональный готовый продукт, поэтому убедитесь, что вы следуете правильной грамматике.
Наконец, вы также не должны ставить запятую после PS. Это считается грамматически неверным. Вам нужно производить профессиональный готовый продукт, поэтому убедитесь, что вы следуете правильной грамматике.
Как правильно использовать P.S.
Понятно, P.S. это то, что относительно часто встречается в электронных письмах и письмах, но вам нужно убедиться, что вы используете его правильно. У вас никогда не будет второго шанса произвести первое впечатление, и если вы не используете свой постскриптум должным образом, ваши читатели в конечном итоге будут разочарованы.
Если вы будете следовать этим советам, вы должны правильно использовать это приложение. Также может быть полезно взглянуть на несколько примеров в действии. Несколько примеров правильного использования P.S. включают:
После электронного письма о новых продуктах и услугах
Если вы отправляете электронное письмо своим клиентам, чтобы сообщить им о новых продуктах и услугах, которые вы предлагаете, вы можете включить P. S. внизу сообщения. Это может выглядеть примерно так:
S. внизу сообщения. Это может выглядеть примерно так:
P.S. Нажмите здесь, если вы хотите узнать больше о нашей новой линейке продуктов, чтобы увидеть специальные предложения, скидки и предложения, которые мы можем проводить.
Несмотря на то, что это может быть не связано с остальной частью электронного письма, это хороший способ заставить вашу целевую аудиторию заглянуть на ваш веб-сайт, чтобы узнать, какие новые продукты вы можете предложить. Это также звучит немного более неформально, дружелюбно и гуманизирует ваш бизнес.
Предложение специального бонуса для ваших клиентов
Если вы отправили электронное письмо своему покупателю с сообщением о специальной распродаже, которую вы, возможно, проводите, вы, вероятно, уже привлекли его внимание. С другой стороны, вам может понадобиться добавить что-то особенное, чтобы подсластить сделку. В этом случае P.S. может выглядеть примерно так:
P.S. В дополнение к специальной распродаже, которую мы проводим, вы можете воспользоваться бесплатной доставкой всех наших продуктов только в течение следующих нескольких часов!
Это отличный способ использовать постскриптум, чтобы немного подсластить сделку, убедив людей воспользоваться вашим специальным предложением.
Подчеркните точку зрения коллеги
Вы также можете использовать P.S. чтобы усилить конкретный момент в электронном письме, которое вы можете отправить своим коллегам. Например, если вы отправили длинное электронное письмо своему деловому партнеру, вы можете быть обеспокоены тем, что он может пропустить самую важную часть. Если вы общаетесь с одним из ваших коллег о бизнес-стратегии, вы можете включить что-то вроде этого:
P.S. Я действительно думаю, что если бы мы были связаны с нашими накладными расходами, мы могли бы сосредоточиться на том, что наиболее важно для нашей маркетинговой стратегии.
Это отличный способ привлечь внимание к самой важной части письма, которое вы только что отправили своему деловому партнеру.
Добавьте индивидуальности
Возможно, вы даже захотите использовать P.S. чтобы добавить индивидуальности сообщению, которое вы отправляете клиенту, коллеге или даже начальнику. Например, если вы отправляете обновление о заказе кому-либо из вышеперечисленных лиц, вы можете включить следующее P.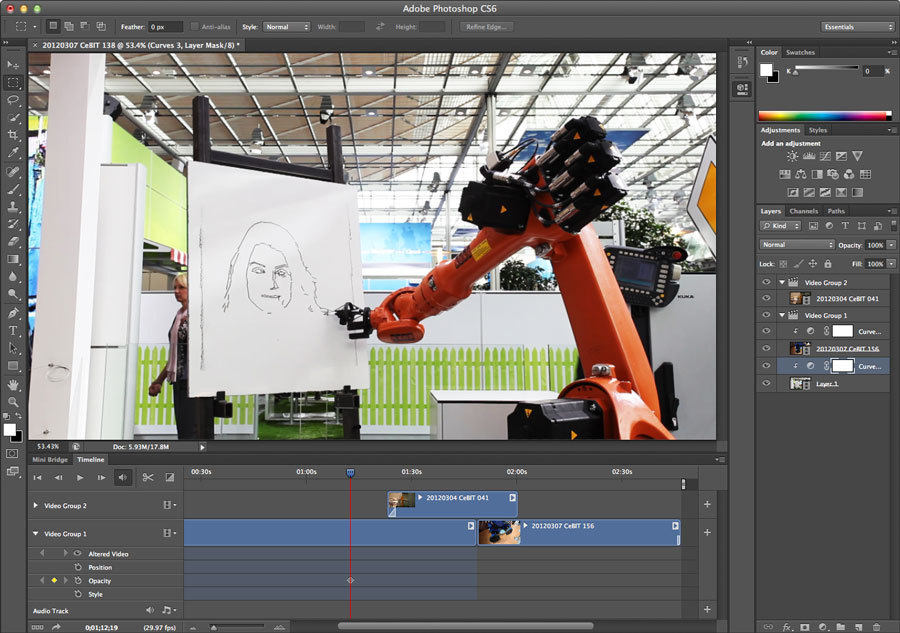 S.:
S.:
P.S. С наступлением тепла на улице, надеюсь, у вас будет возможность насладиться солнечным светом в эти выходные!
Это, вероятно, не связано с тем, что вы только что обсудили, но все же может помочь вам донести свою точку зрения, показав, что вы заботитесь о получателе.
Поздравить кого-нибудь с P.S.
Наконец, вы можете даже включить P.S. поздравить кого-то с чем-то особенным, что только что произошло. Например, вы можете отправить обычное электронное письмо клиенту с напоминанием о предстоящей деловой встрече. Затем вы можете добавить постскриптум, например:
P.S. Я недавно узнал, что тебя повысили на работе, поздравляю! Вы определенно это заслужили!
Вы можете использовать это, чтобы укрепить отношения с получателем, показывая, что вы обращаете внимание на то, что происходит в его жизни. Конечно, это лишь некоторые из многих способов, которыми вы можете использовать P.S. Это универсальный вариант, и вам нужно тщательно подумать о том, как вы можете использовать его в своих электронных письмах или информационных бюллетенях.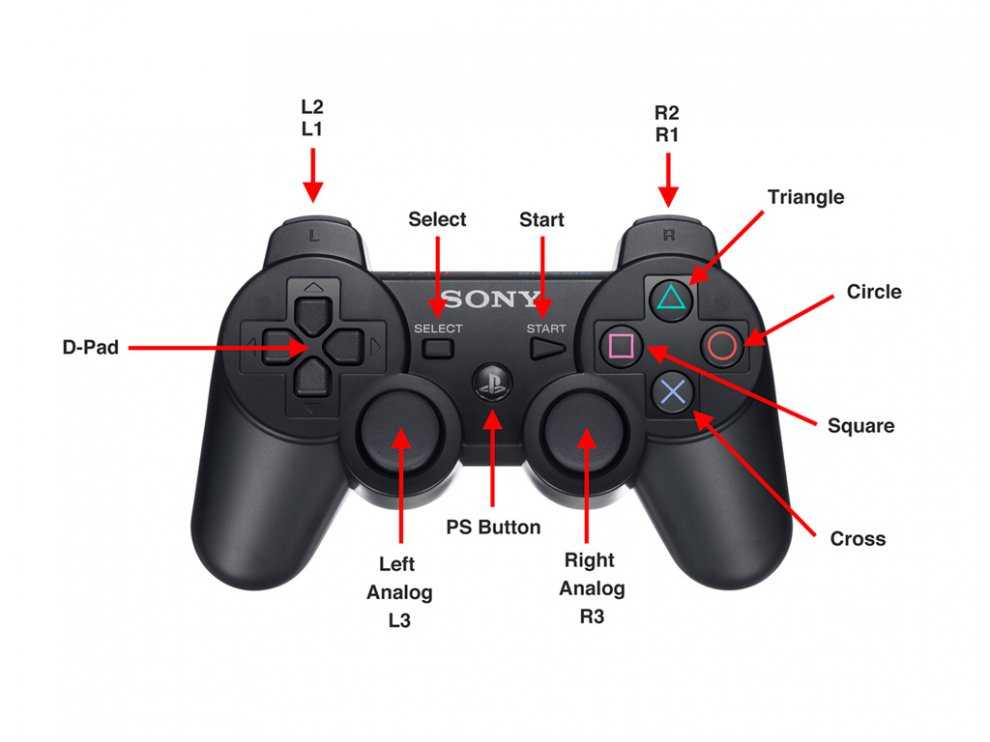 Не каждое сообщение требует этого, но все же имеет место быть.
Не каждое сообщение требует этого, но все же имеет место быть.
Нет! Несмотря на то, что вам нужно тщательно подумать о том, как вы его используете, это может быть очень полезно, когда вы пытаетесь провести эффективную маркетинговую кампанию для своего бизнеса. Несмотря на то, что многие люди используют его, когда общаются со своими друзьями и членами семьи, вы также можете использовать его, чтобы максимизировать свою ценность в деловом мире. Вот некоторые способы его использования:
Привлечь читателя
Если вы отправите длинное, тщательно отформатированное электронное письмо своему целевому рынку, они, вероятно, многое упустят из виду. Они видели его раньше, они знают, что для них важно, и их глаза могут остекленеть, когда они читают его сверху донизу. С другой стороны, если вы хотите, чтобы ваши читатели обратили внимание, тщательно обдумали и изучили предложение, вы можете добавить что-то внизу электронного письма после поста.
Увеличьте коэффициент конверсии
Вы также можете увеличить коэффициент конверсии своей маркетинговой кампании по электронной почте, если включите P. S. Ваш читатель с гораздо большей вероятностью увидит постскриптум и с меньшей вероятностью подумает, что он был сгенерирован роботом. Если вы включите ссылку в эту часть электронного письма, они с большей вероятностью нажмут на нее, что повысит коэффициент конверсии.
S. Ваш читатель с гораздо большей вероятностью увидит постскриптум и с меньшей вероятностью подумает, что он был сгенерирован роботом. Если вы включите ссылку в эту часть электронного письма, они с большей вероятностью нажмут на нее, что повысит коэффициент конверсии.
Подчеркните самое важное
Даже если вы должны использовать свой P.S. для обсуждения вещей, которые могут не соответствовать остальной части письма или электронной почты, вы также можете использовать эту область, чтобы выделить наиболее важную часть сообщения. Это особенно важно, если сообщения длинные, и если вы обеспокоены тем, что ваш читатель мог пропустить некоторые из них. Если есть критический момент, который вы хотите, чтобы ваш читатель вспомнил, вы можете переформулировать его в P.S. часть сообщения, повышая вероятность того, что они его запомнят.
Не забывайте, что вы также можете использовать эту часть сообщения, чтобы включить несвязанное примечание. Если есть что-то еще, что вы хотите сообщить читателю, но вы не нашли подходящего места для этого в теле сообщения, вы можете просто добавить P.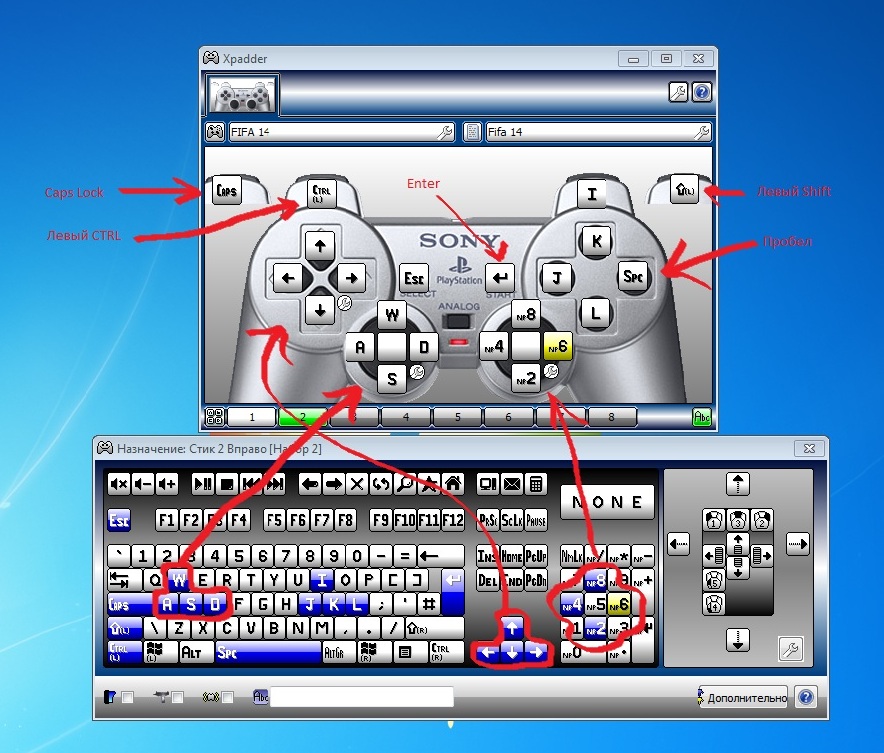 S. в конец письма.
S. в конец письма.
Добавьте изюминку
Иногда не хочется показаться роботом. Один из самых простых способов сделать это — придать письму немного индивидуальности, используя раздел PS. Вы можете использовать это, чтобы добавить индивидуальности, укрепить отношения с членами семьи, друзьями, коллегами или клиентами. Тщательно продумайте, как вы можете использовать этот раздел, чтобы придать индивидуальность вашему письму или электронному письму.
Привлеките внимание читателя с помощью P.S.
В конечном счете, это лишь некоторые из наиболее важных моментов, о которых вам следует помнить, если вы хотите получить максимальную отдачу от своих писем или электронных писем. Вы должны использовать PS надлежащим образом и профессионально. Убедитесь, что он правильно отформатирован, тщательно продумайте, что вы хотите включить, и убедитесь, что он не слишком длинный.
Кроме того, вы можете использовать эту часть своего сообщения для повышения ценности ваших маркетинговых кампаний по электронной почте.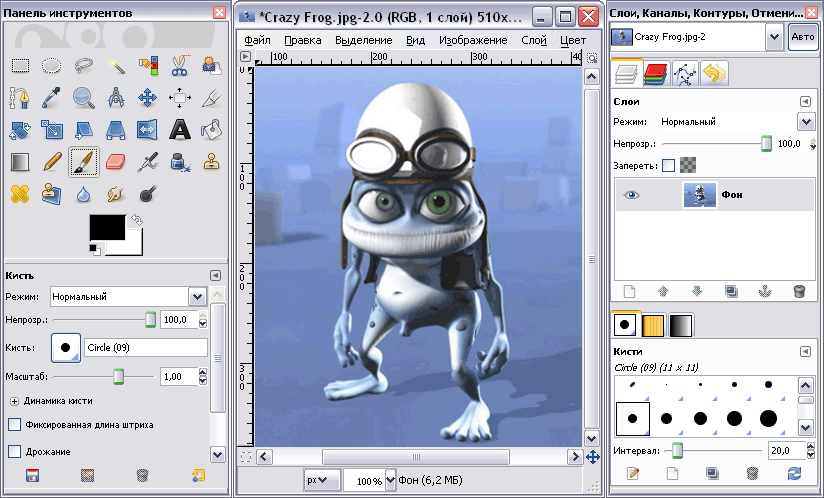 Если вы хотите максимизировать ценность своей маркетинговой кампании по электронной почте, предоставьте в свое распоряжение правильные инструменты. Например, вы можете использовать MailChimp и множество его инструментов, чтобы максимизировать коэффициент конверсии, удерживать внимание целевого рынка и стимулировать рост доходов. Это может быть эффективным инструментом, который поможет вам оставаться на шаг впереди конкурентов.
Если вы хотите максимизировать ценность своей маркетинговой кампании по электронной почте, предоставьте в свое распоряжение правильные инструменты. Например, вы можете использовать MailChimp и множество его инструментов, чтобы максимизировать коэффициент конверсии, удерживать внимание целевого рынка и стимулировать рост доходов. Это может быть эффективным инструментом, который поможет вам оставаться на шаг впереди конкурентов.
Готов попробовать то, что сделало нас знаменитыми?
Создавайте собственные кампании по электронной почте, измеряйте эффективность и превращайте идеи в результаты с помощью инструментов почтового маркетинга Mailchimp.
Зарегистрироваться
Как использовать инструмент лассо в фотошопе?
Photoshop — это программное обеспечение для редактирования растровых изображений, разработанное и опубликованное Adobe Inc. в котором вы можете редактировать изображения, плакаты, баннеры, логотипы, пригласительные билеты и несколько типов графических дизайнерских работ. Инструмент лассо в Adobe Photoshop — это инструмент выделения.
Инструмент лассо в Adobe Photoshop — это инструмент выделения.
Инструмент «Лассо»
Photoshop предоставляет различные инструменты выделения, и инструмент «Лассо» является одним из них. Это помогает в выборе от руки. Вероятно, инструмент «Лассо» — самый простой в использовании и понятный инструмент выделения в Photoshop. Этот инструмент очень удобен для выделения небольших и сложных областей изображений. Например, выделение чьего-то носа, глаз, цветочного горшка и т. д. Если мы нажмем «L» , мы перейдем к стандартному инструменту лассо в фотошопе. Доступ к нему также можно получить, щелкнув значок инструмента лассо на панели инструментов Photoshop. Похоже на лассо из веревки. Ниже показан логотип инструмента «Лассо», как он выглядит в Adobe Photoshop:
Как использовать инструмент лассо
Мы можем очень легко использовать инструмент лассо, выполнив указанные шаги:
Шаг 1: Откройте документ или изображение в Photoshop.
Шаг 3: Теперь выберите инструмент лассо на панели инструментов.
Шаг 4: После выбора инструмента лассо. Теперь нажмите на то место документа, откуда вы хотите рисовать, и просто сделайте выделение с помощью курсора так же, как рисуете на бумаге карандашом, нажимая указатель мыши. При отпускании указателя наш рисунок превратится в выделение, как показано на изображении ниже:
Чтобы сделать выбор, нам просто нужно вернуться в ту же точку с нашим курсором, откуда мы начали, и он сделает выбор. Хотя нам не нужно каждый раз возвращаться в одну и ту же точку, как если бы мы отпускали указатель в любой другой точке, инструмент лассо автоматически завершит выделение, проведя прямую линию между точками, откуда мы начали, и где оно закончилось. Как показано на изображении ниже:
Шаг 5: По умолчанию это инструмент лассо, но вы можете выбрать другие варианты инструмента лассо. Так что просто щелкните правой кнопкой мыши значок лассо, и вы получите список различных типов инструментов лассо.
Примечание: Иногда, когда наша клавиша «Caps Lock» включена. Указатель инструмента «Лассо» изменится на знак «плюс». Это происходит из-за заглавных букв и не меняет работу инструмента лассо. Люди путаются из-за этого измененного значка, но это абсолютно нормально.
Варианты инструмента лассоНиже приведен список и объяснение инструментов лассо в Photoshop:
1. Инструмент лассо (по умолчанию): Это основной инструмент выделения, используемый для рисования выделения от руки.
2. Инструмент «Многоугольное лассо»: Этот инструмент используется для выделения прямоугольников или плоских краев и т. д. Этот инструмент «Лассо» создает прямую линию между каждым щелчком мыши. Итак, просто нажмите на любой край области, которую вы хотите выделить, и отпустите указатель мыши, это создаст начальную точку или опорную точку. Теперь, когда вы перетаскиваете мышь, вы увидите линию (например, строку), прикрепленную к вашему указателю. Теперь, когда вы нажмете на другую точку, эта линия соединит обе точки вместе. Продолжайте этот процесс, чтобы выбрать всю нужную область и соединить эту линию или строку с начальной точкой. Итак, вот как вы выбираете область с помощью инструмента многоугольное лассо.
Теперь, когда вы нажмете на другую точку, эта линия соединит обе точки вместе. Продолжайте этот процесс, чтобы выбрать всю нужную область и соединить эту линию или строку с начальной точкой. Итак, вот как вы выбираете область с помощью инструмента многоугольное лассо.
3. Инструмент «Магнитное лассо»: Он также известен как инструмент для обнаружения краев. Этот инструмент более автоматизирован по сравнению с инструментом лассо и многоугольным лассо по умолчанию. Он автоматически определяет край области или объекта, который вы хотите выделить, при перемещении вокруг него, затем привязывает контур выделения к краю и удерживает его, как магнит.
Параметры инструмента «Лассо»
Инструмент «Лассо» предоставляет различные типы параметров, как показано на рисунке ниже:
Теперь мы подробно обсудим каждую опцию один за другим:
1. Новый выбор или Обычный: Это обычный выбор, который включен по умолчанию в Photoshop. Каждый раз, когда мы нажимаем и используем инструмент лассо, мы делаем обычное выделение.
Каждый раз, когда мы нажимаем и используем инструмент лассо, мы делаем обычное выделение.
Пример:
2. Добавить к выделенному или объединить выделенное: В этом типе выделенного фрагмента объединяются два выделенных фрагмента.
Пример:
Шаг 1: Выбор осуществляется с помощью инструмента лассо, как показано ниже:
Шаг 2: Теперь выберите значок объединения или добавьте к выбору на панели свойств/параметров:
3
3 Шаг 3: Теперь нарисуйте еще одно выделение с помощью инструмента лассо, как показано на рисунке:
Шаг 4: После того, как вы отпустите курсор, вы увидите, что выделение принимает вид:
Это потому, что это выделение пересекает перекрывающиеся части нового выделения с предыдущим выделением в новое выделение.
3. Вычесть из выделения: Этот тип выделения вычитает перекрывающиеся части нового выделения из предыдущего выделения.
Пример:
. выбор (скажем, квадрат), как показано ниже:
Шаг 4: После отпускания курсора выделение вычитается:
4. Пересечение с выделением: Этот тип выделения выбирает только часть пересечения как нового выделения, так и предыдущего выделения.
Пример:
Шаг 1: Сделайте выделение (например, квадрат) с помощью инструмента лассо, как показано ниже:
Шаг 2: Теперь выберите режим пересечения:
3
Шаг 3: Сделайте выделение (скажем, квадрат), как показано ниже:
Шаг 4: После того, как вы отпустите указатель, оно станет:
5. Растушевка: Если вы хотите размытое выделение: или эффект размытия в вашей работе, используйте растушевку в соответствии с вашими потребностями. По умолчанию для пера установлено значение 0 пикселей. Обычно для создания эффекта размытия люди устанавливают растушевку на 15-25 пикселей. Но вы можете установить его в соответствии с вашими потребностями.
Обычно для создания эффекта размытия люди устанавливают растушевку на 15-25 пикселей. Но вы можете установить его в соответствии с вашими потребностями.
Пример:
1. Когда для растушевки установлено значение 0 пикселей (по умолчанию). Тогда выделение выглядит так:
2. Когда перо установлено на 20px. Тогда выделение выглядит так:
Как видно из приведенного выше примера, мы можем видеть эффект размытия, вызванный опцией растушевки в выделении.
Удаление нежелательных выделений
Хотя инструмент «Лассо» поддерживает выделение от руки, он по-прежнему не является самым точным и полезным инструментом выделения. Это связано с тем, что, если мы выбираем от руки, для нас очень очевидно совершать ошибки, такие как невыбор некоторых частей, а также выбор не является гладким, но Photoshop значительно улучшает его полезность за счет введения таких функций, как добавление и вычитание выделения.
Давайте разберемся с этим на примере:
В этом примере на картинке есть бутылка, и мы выделим бутылку на картинке с помощью инструмента лассо.
На изображении выше видно, что выделение, сделанное с помощью лассо, было неверным. В некоторых местах мы выделили ненужные части, а в других местах не выделили некоторые части бутылки. Это можно решить с помощью лассо в Photoshop.
Удаление нежелательных выделений: Чтобы удалить ненужные части выделения, удерживайте клавишу Shift на своем ПК, и вы заметите, что указатель курсора слегка изменится, и появится знак плюса вместе со значком инструмента лассо. Теперь, удерживая клавишу Shift, сделайте выделение частей, которые вы пропустили, и, отпустив указатель мыши, вы увидите, что новое выделение добавляется к старому.
Ниже приведена схема изображения после добавления оставшихся частей:
Но на этом изображении мы все еще можем видеть некоторые нежелательные выделения. Итак, чтобы удалить их, мы должны удерживать клавишу Alt (Win)/Command (Mac). Удерживая эту клавишу, вы увидите, что курсор меняет форму с на — знак вместе со значком лассо.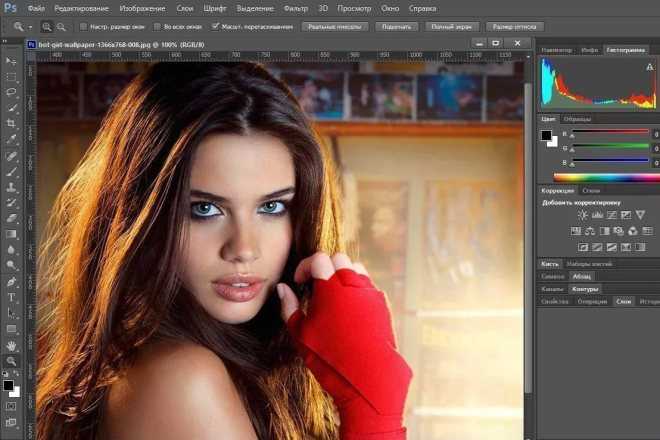

 PS Store перестал принимать российские карты ещё 1 марта, а PayPal приостановил работу в России 5 марта.
PS Store перестал принимать российские карты ещё 1 марта, а PayPal приостановил работу в России 5 марта. 



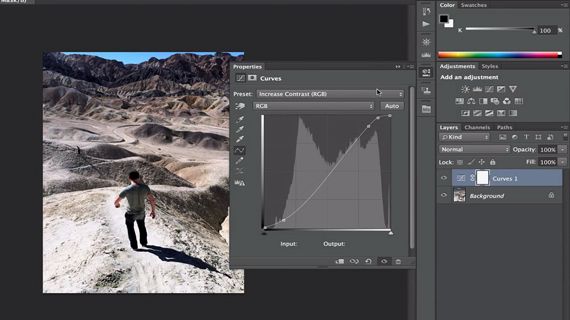 0 – самая первая версия, появившаяся в 1990 году. Ее функционал напоминает Paint.NET.
0 – самая первая версия, появившаяся в 1990 году. Ее функционал напоминает Paint.NET.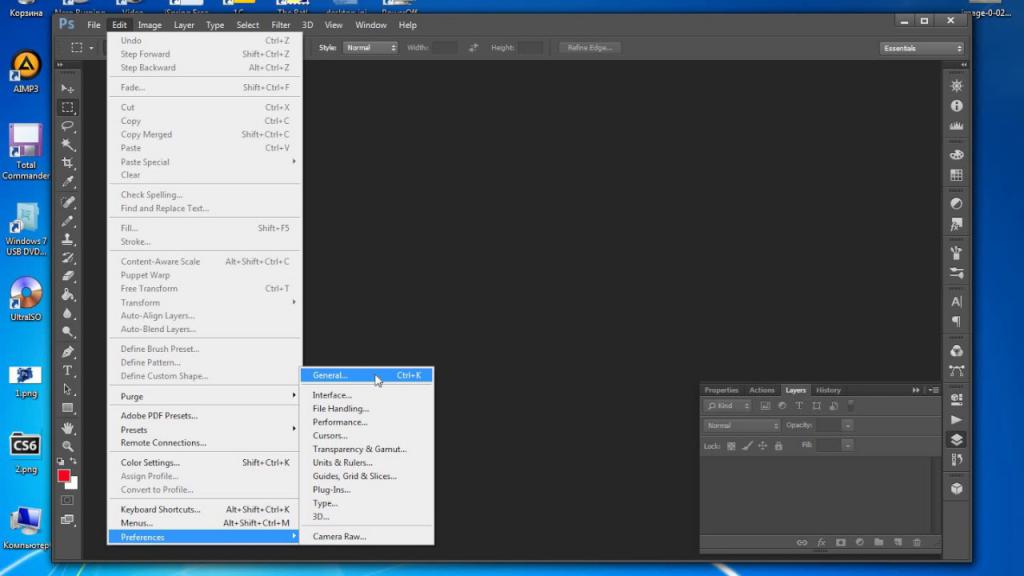
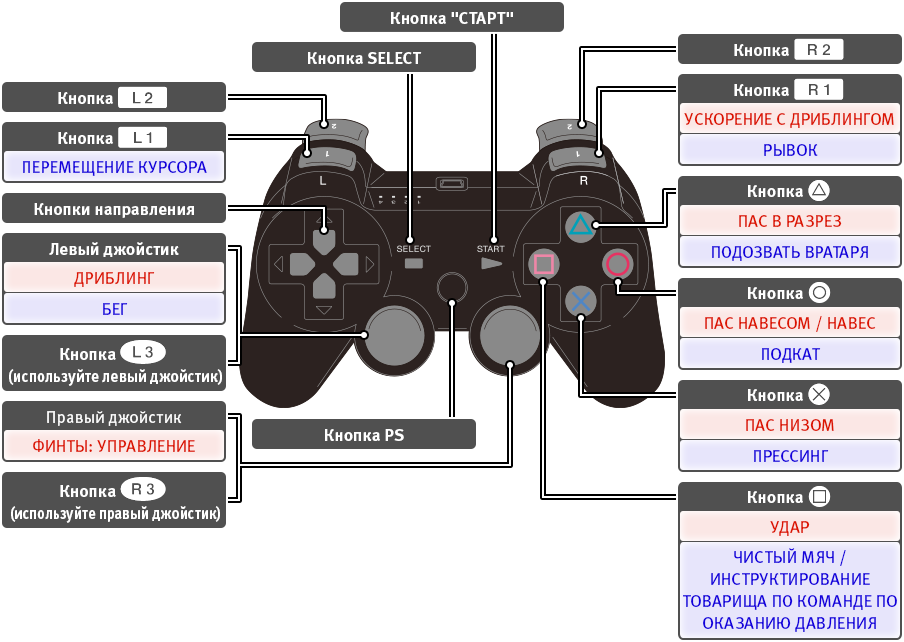 Более понятные подсказки, инструмент «Перо кривизны» и др.
Более понятные подсказки, инструмент «Перо кривизны» и др.